- 【爬虫系统设计系列】模板爬虫的动态配置策略设计与实现
- SpringBoot 整合 MyBatisPlus
- SpringCloud笔记
- Web项目部署环境搭建:JDK + Tomcat + IDEA +My
- MySQL查看和修改最大连接数
- k8s部署ingress-nginx步骤
- webpack < 5 used to include polyfil
- Spring Boot毕业论文管理系统的设计与实现 计算机毕设源码78
- springboot集成Flink-CDC
- SpringCloud Gateway网关多路由配置访问404解决方案
- 程序启动报错org.springframework.context.A
- Spring Boot Web
- 【Docker】进入docker下的mysql
- Python绘制折线图、散点图...Pyplot库功能使用示例大全
- OAuth2.0 实践 Spring Authorization Se
- Navicat如何连接远程服务器的MySQL
- 【SpringBoot篇】解决缓存击穿问题① — 基于互斥锁方式
- npm : 无法将“npm”项识别为 cmdlet、函数、脚本文件或可
- 基于Python的爬虫设计与数据分析 计算机毕业设计源码37836
- Java:SpringBoot给Controller添加统一路由前缀
- springboot启动的时候报错:Error creating be
- SpringBoot下进行单元测试
- 1 Nginx跨域配置
- HTTP 请求头中的 Remote
- 在 IDEA 中创建 Spring Boot 项目的方式(详细步骤教程
- 多种方法解决SLF4J: Defaulting to no-opera
- 短信验证码—Java实现
- Ueditor 百度强大富文本Springboot 项目集成使用(包含
- 详解Spring Boot中@value的使用方式
- vue+mysql实现前端对接数据库
Python 图形化界面基础篇:添加按钮( Button )到 Tkinter 窗口
- 引言
- 什么是 Tkinter 按钮( Button )?
- 步骤1:导入 Tkinter 模块
- 步骤2:创建 Tkinter 窗口
- 步骤3:创建按钮( Button )
- 步骤4:定义按钮的响应函数
- 步骤5:将按钮添加到窗口
- 完整示例代码
- 代码解释
- 自定义按钮的属性
- 结论
引言
欢迎来到 Python 图形化界面基础篇的新篇章!在本文中,我们将专注于 Tkinter 中如何添加按钮( Button ),这是创建交互性 GUI 应用程序的关键元素之一。按钮用于触发操作,让用户与应用程序进行互动。我们将详细解释如何在 Tkinter 窗口中添加按钮,以及如何为按钮定义响应函数,使其在点击时执行特定操作。
什么是 Tkinter 按钮( Button )?
Tkinter 的按钮是一种 GUI 元素,通常用于触发操作或执行特定的任务。按钮可以包含文本或图像,并且当用户点击按钮时,可以执行与按钮相关联的函数或操作。按钮是用户与应用程序进行互动的一种方式,使应用程序更加交互性。
让我们开始学习如何在 Tkinter 窗口中添加按钮。
步骤1:导入 Tkinter 模块
首先,请确保你已经安装了 Python 并包含了 Tkinter 库。然后,在你的 Python 脚本中导入 Tkinter 模块,以便使用 Tkinter 库的功能。
import tkinter as tk
步骤2:创建 Tkinter 窗口
在使用 Tkinter 之前,需要创建一个 Tkinter 窗口对象,通常称之为 root 。这个窗口将充当 GUI 应用程序的主窗口。
root = tk.Tk()
步骤3:创建按钮( Button )
要创建一个按钮,你可以使用 Button 类。以下是创建一个简单按钮的示例:
button = tk.Button(root, text="点击我")
在上面的示例中,我们创建了一个按钮对象,将其附加到 root 窗口,并设置了按钮上的文本为"点击我"。你可以根据需要自定义按钮上的文本。
步骤4:定义按钮的响应函数
当用户点击按钮时,你可能希望执行特定的操作。为了实现这一点,你需要定义一个响应函数,也称为回调函数。这个函数将在按钮被点击时执行。
def button_click(): # 在按钮点击时执行的操作 pass # 你可以在这里编写按钮点击后要执行的代码在上面的示例中,我们创建了一个名为 button_click 的响应函数,它目前还没有任何操作。你可以在这个函数中编写按钮点击后要执行的代码。
步骤5:将按钮添加到窗口
一旦创建了按钮和响应函数,需要使用 pack() 方法将按钮添加到窗口中。这将确定按钮在窗口中的位置。
button.pack()
pack() 方法会根据窗口的大小和内容自动调整按钮的位置。
完整示例代码
以下是一个完整的示例代码,演示如何创建一个 Tkinter 窗口并在其中添加一个按钮:
import tkinter as tk # 创建Tkinter窗口 root = tk.Tk() root.title("Tkinter按钮示例") # 创建按钮 button = tk.Button(root, text="点击我") # 定义按钮的响应函数 def button_click(): label.config(text="按钮被点击了!") # 将按钮添加到窗口,并关联响应函数 button.pack() # 启动Tkinter主事件循环 root.mainloop()效果图:
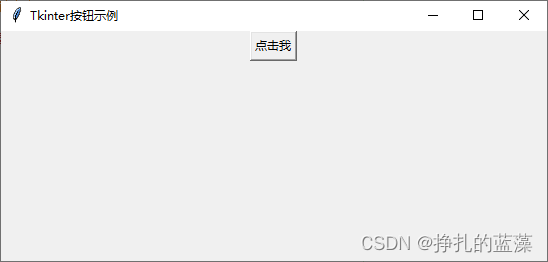
代码解释
让我们逐行解释上面的代码:
-
首先,我们导入了 Tkinter 模块,以便使用 Tkinter 库的功能。
-
接下来,我们创建了一个 Tkinter 窗口对象 root ,并设置了窗口的标题为" Tkinter 按钮示例"。
-
然后,我们创建了一个按钮对象 button ,将其文本内容设置为"点击我"。
-
我们定义了一个名为 button_click 的响应函数,它将在按钮被点击时执行。在这个示例中,我们将标签的文本更新为"按钮被点击了!"。
-
最后,我们使用 pack() 方法将按钮添加到窗口中,并启动了 Tkinter 的主事件循环。
自定义按钮的属性
除了设置文本内容,你还可以通过修改按钮的其他属性来自定义按钮的外观和行为。例如,你可以设置按钮的字体、背景颜色、前景颜色(文本颜色)以及按钮被点击时的响应函数。以下是一个示例,演示如何自定义按钮的外观和行为:
# 创建一个自定义样式的按钮 custom_button = tk.Button( root, text="自定义按钮", font=("Helvetica", 14), # 设置字体和字号 bg="green", # 设置背景颜色 fg="white", # 设置前景颜色(文本颜色) command=custom_function # 设置按钮点击时的响应函数 ) # 将自定义按钮添加到窗口 custom_button.pack()效果图:
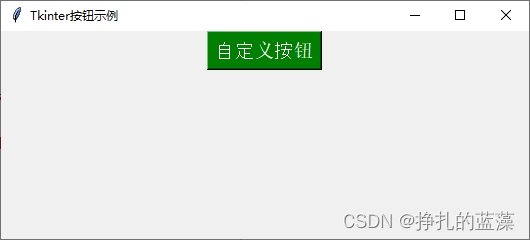
在上述示例中,我们创建了一个自定义样式的按钮,设置了字体、背景颜色、前景颜色,并关联了一个名为 custom_function 的响应函数。
结论
在本文中,我们学习了如何在 Tkinter 窗口中添加按钮,以及如何为按钮定义响应函数,使其在点击时执行特定操作。按钮是 GUI 应用程序中的交互元素,可以用于触发操作、执行任务以及改善用户体验。通过创建和自定义按钮,你可以为你的应用程序增加更多的功能和交互性。在接下来的教程中,我们将继续学习如何添加其他 GUI 元素,处理不同类型的事件,并构建更丰富和功能强大的图形用户界面应用程序。
-














