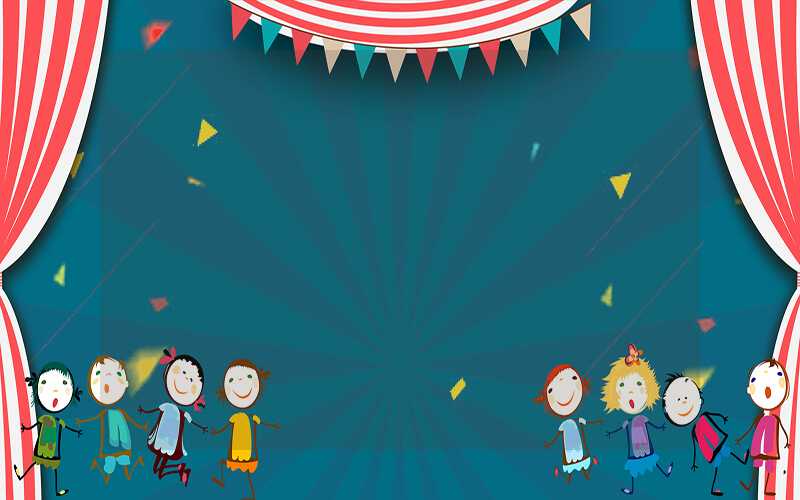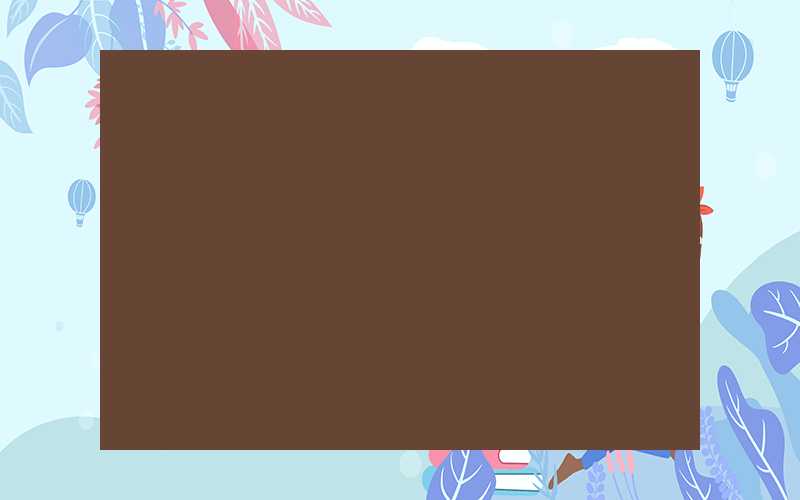- 海贼王女角色大盘点,哪位最让人心动?
- 装机大师也需要了解如何选择适合自己的电脑配置?
- 为什么越来越多的女生难以在互联网行业找到理想工作?
- 下载英语翻译软件(推荐几款好用的英语翻译工具)
- 360清理卫士最新版上线,全方位保护您的电脑安全
- 手机搬家神器推荐,下载必备软件
- 两个人免费视频观看bd(免费观看bd视频的方法)
- 手机杀毒软件下载推荐及使用技巧
- 手机如何使用代理IP上网(轻松实现隐私保护和访问限制)
- 浪漫至极的蔷薇漫画推荐
- 免费畅读最新热门漫画,尽在这里
- 如何利用扫一扫功能找到适合自己的发型?
- 在线手机免费音乐下载,让你的耳朵随时享受高品质音乐
- DNF手游首测评测(快来看看这款游戏的亮点和缺点)
- wps公式编辑器怎么调出来(wps公式编辑器使用方法详解)
- 体育在线直播全面解析(如何找到最优质的直播源)
- 披荆斩棘,成为互联网运营大咖的必经之路
- 免费好听的歌曲推荐,设为铃声让您更舒适的享受生活
- 免费游戏连连看(畅玩无限的游戏乐趣)
- 电信宽带200m测速方法与步骤
- 腾讯游戏安全中心让游戏玩家远离网络诈骗和游戏作弊的利器
- 陪玩软件哪个最好(推荐几款优质陪玩软件)
- 如何在听中国有声小说官网上畅听经典(完整攻略分享)
- 蜘蛛搜索引擎的工作原理及优化技巧(让你的网站获得更多曝光)
- 12306下载及使用教程(让你轻松订到心仪的火车票)
- qq克隆空间你的隐私被盗了?如何保护个人信息安全?
- 小说网站哪个好用?推荐几个优质小说网站
- 生化危机(重温经典游戏,探寻生化危机的奥秘)
- 官网飞信使用指南(一步步教你如何体验高效沟通)
- photoshop软件中文版免费下载教程
- 12-1223潍坊网站收录(了解潍坊网站收录的相关知识)
问题什么是潍坊网站收录?有什么作用?回潍坊网站收录是指搜索引擎对潍坊地区的网站进行检索并将其纳入搜索引擎数据库中的过程。搜素引擎通过爬虫程序访问网站,将网站中的内容进行抓取、分析、处理、索引和存储,终形成一份数据库,用户通过搜索引擎输入关键...
- 12-0423潍坊SEO推广技巧大揭秘(从0到1打造本地品牌)
随着互联网的发展,越来越多的企业开始意识到SEO推广的重要性。而在潍坊这个发展迅速的城市,SEO推广更是成为了企业发展的必经之路。本文将为大家揭秘潍坊SEO推广的技巧,从0到1打造本地品牌。一、潍坊SEO推广的基础知识1.1SEO是什么?1...
- 12-0123潍坊手机网站制作,让你的业务快速突破
如今,随着移动互联网的发展,手机已经成为人们日常生活中必不可少的工具。因此,拥有一款专属的手机网站已经成为企业必备的一项工具。潍坊手机网站制作能够为企业提供专业的服务,让你的业务快速突破。1.为什么需要手机网站?随着移动互联网的普及,人们越...
- 11-0423「网络营销的未来:潍坊创造新型道路」
对于潍坊这个小城市来说,网络营销一直是一个值得关注的话题。随着信息化时代的到来,传统营销在这个城市的发展已经渐渐遇到了瓶颈。因此,越来越多的企业家开始将目光投向互联网,寻找新的商业机会。而潍坊也不甘人后,通过“互联网+”的创新思维,创造出了...
- 10-1023重塑潍坊形象:构建现代化网站,展示城市魅力
潍坊是山东省的一座美丽城市,既有着深厚的历史文化底蕴,同时也是一座现代化的工业城市。然而,潍坊在网站建设方面却远远落后于其他城市。过时的网站设计和内容滞后,使得潍坊的品牌形象并未得到有效的传播和展现。因此,为了展示潍坊的城市魅力,提高城市的...
- 10-0623潍坊医学院整形外科医院:健康美学的高地
在当今社会,整形美容已成为越来越多人追求的美丽标准。然而,由于市场乱象和医疗失范现象屡见不鲜,许多人在寻求美丽的过程中也遭受了不少困扰。在这样的背景下,潍坊医学院整形外科医院应运而生,以其严格的医疗标准和先进的医疗技术成为整形美容领域的中流...
- 09-0223app制作器:华丽变身,潍坊装修网助你打造独具格调的家居
在现代社会,越来越多人开始关注生活品质,追求独特的个性化体验。对于家居装修,人们逐渐从简单的追求“好看”转变为追求更加独具格调、风格与生活方式相符的装饰方式。而潍坊装修网作为一家专业的家居装修平台,正是为大家提供了实现这个目标的机会。一、潍...
- 08-2723建一个论坛网站多少钱:潍坊正在成为百度最受欢迎的城市-一份关于潍坊百度大数据的调查报告
在大数据时代,数据已经成为了我们了解世界的一把利器。而在潍坊这座城市,百度这一“大数据利器”被越来越多的人所关注和使用。本文将重点介绍潍坊百度大数据的运用和相关调查的结果,以及潍坊成为百度最受欢迎的城市的原因。潍坊百度大数据的运用潍坊作为一...