- 篮球竞赛|基于Springboot的篮球竞赛预约平台系统设计与实现(源
- 前端Vue日常工作中--Watch数据监听
- Golang 开发实战day08 - Multiple Return
- Python+MySQL爬取船讯网AIS静态数据
- 基于chow算法的5G超密集网络功率分配matlab仿真
- 【python】flask结合SQLAlchemy,在视图函数中实现对
- Java实战:Spring Boot 实现文件上传下载功能
- 华为ensp中nat server 公网访问内网服务器
- springCloudGateway+Nacos注册与转发Netty+
- SpringBoot集成WebSocket,实现后台向前端推送信息
- 我们该如何看待AIGC(人工智能)
- Linux卸载Nginx
- 全国主要城市建筑轮廓(含层高)矢量数据分享及最新AI提取建筑分布方法介
- MySQL中的基础查询操作
- Spring Boot 经典面试题(五)
- 搭建第一个Web服务器(在eclipse或idea上部署Tomcat服
- Springboot使用数据库连接池druid
- idea 2023版本创建maven管理的Scala项目教程
- 使用 Docker 部署 Nacos 并配置 MySQL 数据源
- CC++之(五)洛谷刷题基础题 --- 新年好
- 项目启动报错:If you want an embedded data
- 关于AI与资本市场的一些思考
- Spring-Kafka 3.0 消费者消费失败处理方案
- 缓存相关知识总结
- 深入OceanBase内部机制:多租户架构下的资源隔离实现精讲
- Rust面试宝典第7题:单词接龙
- Spring IoC&DI(3)
- Python进阶(一)(MySQL,Navicat16免费安装)
- slurm深度解析:探索作业调度系统的架构和术语
- 分布式系统架构中的相关概念
咳咳,再这样下去会进橘子叭hhhhhh
以及,这个我觉得大概率是成功的,因为测试了太多次,登录并且验证之后,qq提醒我要我修改密码才可以登录捏QAQ
1. selenium
有关selenium具体是啥,这里就不再赘述了,其他的博客分享的都很清楚,我就大概说一下:selenium是一个模拟用户操作的工具,通过selenium就可以点击网页中某一按钮,或者拖动某一图形(是捏,首先想到的就是滑块验证hhhhh
2. selenium使用
写在最前面:
如果想要使用selenium,就需要安装对应的浏览器驱动。例如使用谷歌浏览器,就要安装对应版本的驱动;使用火狐浏览器,就要安装对应版本的火狐驱动
除此之外,敲重点!!!selenium需安装3.x的版本,否则就会有闪退的情况哈!!!
我所使用的是谷歌浏览器,版本号如下(想要查询谷歌的版本号,点击右上角的三个点,找到最下面的帮助->关于谷歌就看到啦):
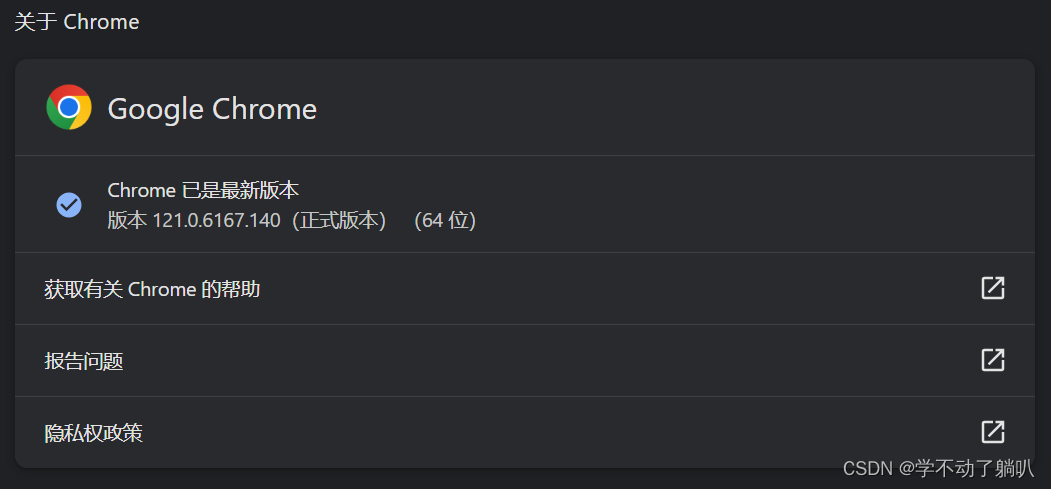
根据这个版本号,去网上搜了一下,找到了一个可以下载驱动的网址~
我看其他人也会用这个下载驱动的网址,不过截至到2024年2月初,谷歌的最新版本已经是121啦,有点高,所以大家用第一个就好啦
下载了驱动后,将其放进谷歌的文件夹里,我的是这个(应该一般都是C盘的这个文件夹叭hhhhhh)
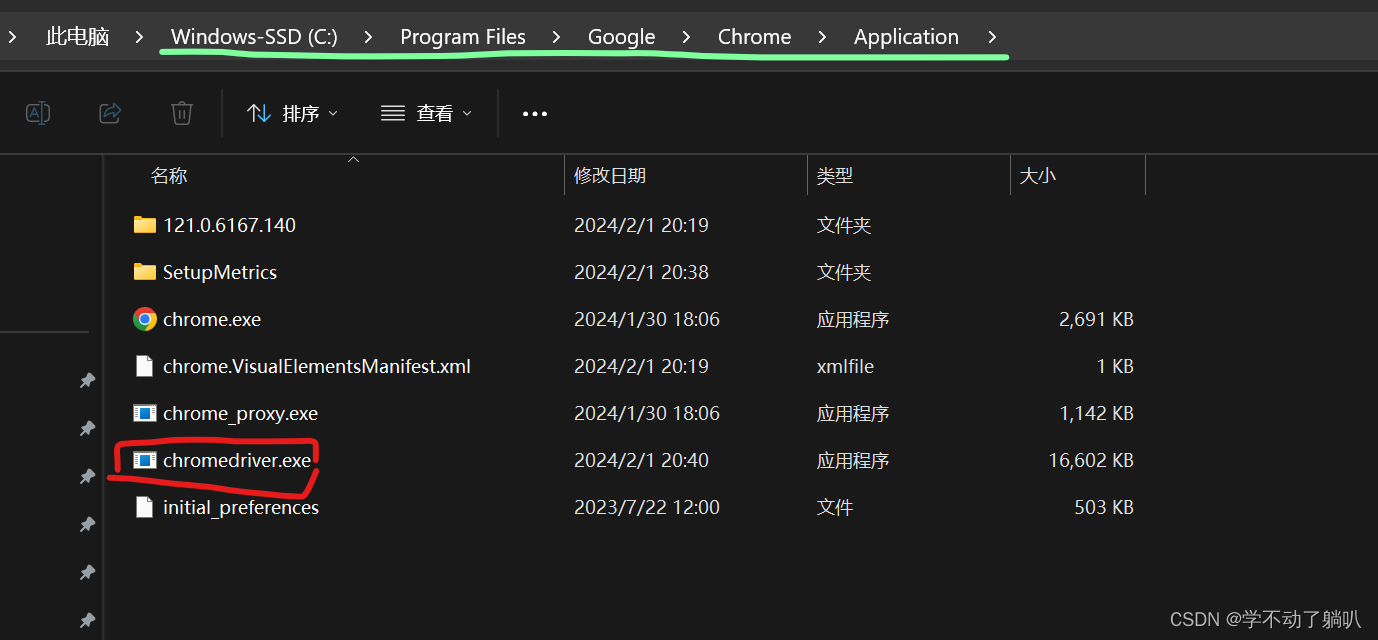
然后将绿线的这个文件路径放到环境变量里就好啦
接下来,看一下怎么使用这个驱动哈~
from selenium import webdriver
from selenium.webdriver import ChromeOptions
# 实现规避检测
option = ChromeOptions()
option.add_experimental_option('excludeSwitches', ['enable-automation'])
# 实例化浏览器
Chrome_Drive_Path = 'C:\Program Files\Google\Chrome\Application\chromedriver.exe'
driver = webdriver.Chrome(executable_path=Chrome_Drive_Path, options=option)
# 网页屏幕最大化
driver.maximize_window()
driver.get('https://im.qq.com/index/')
然后就发现qq的页面被自动打开啦!!!
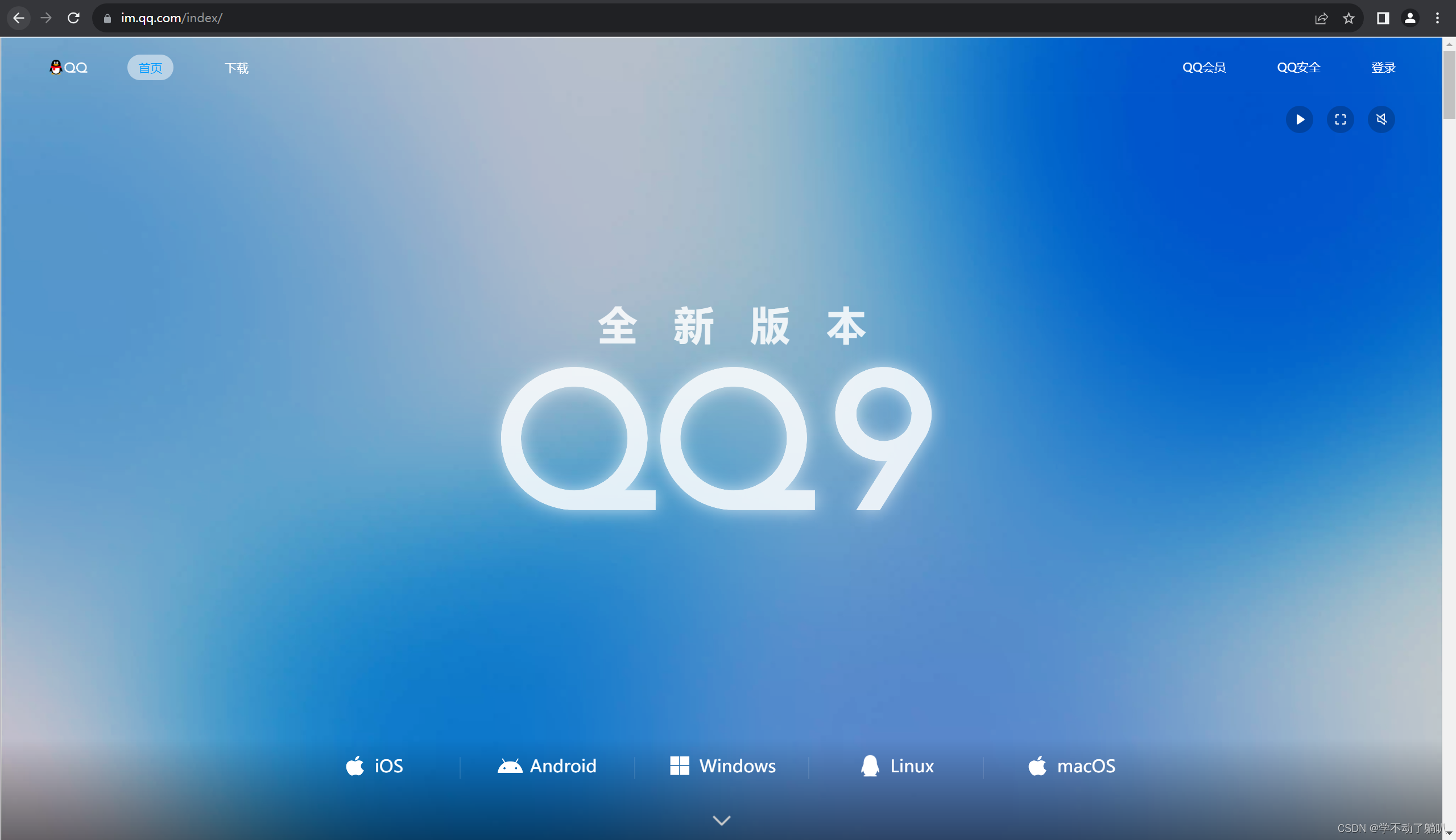
3. 输入qq号和密码
打开了qq页面后,我们需要点击登录按钮,但是这个操作肯定不能由我们自己做,所以就需要selenium来帮咱们完成这个工作啦(power!!!)
首先,需要找到这个登录按钮的位置,找到之后,就可以根据这个标签的name在网页中定位到这个标签,然后点击它啦
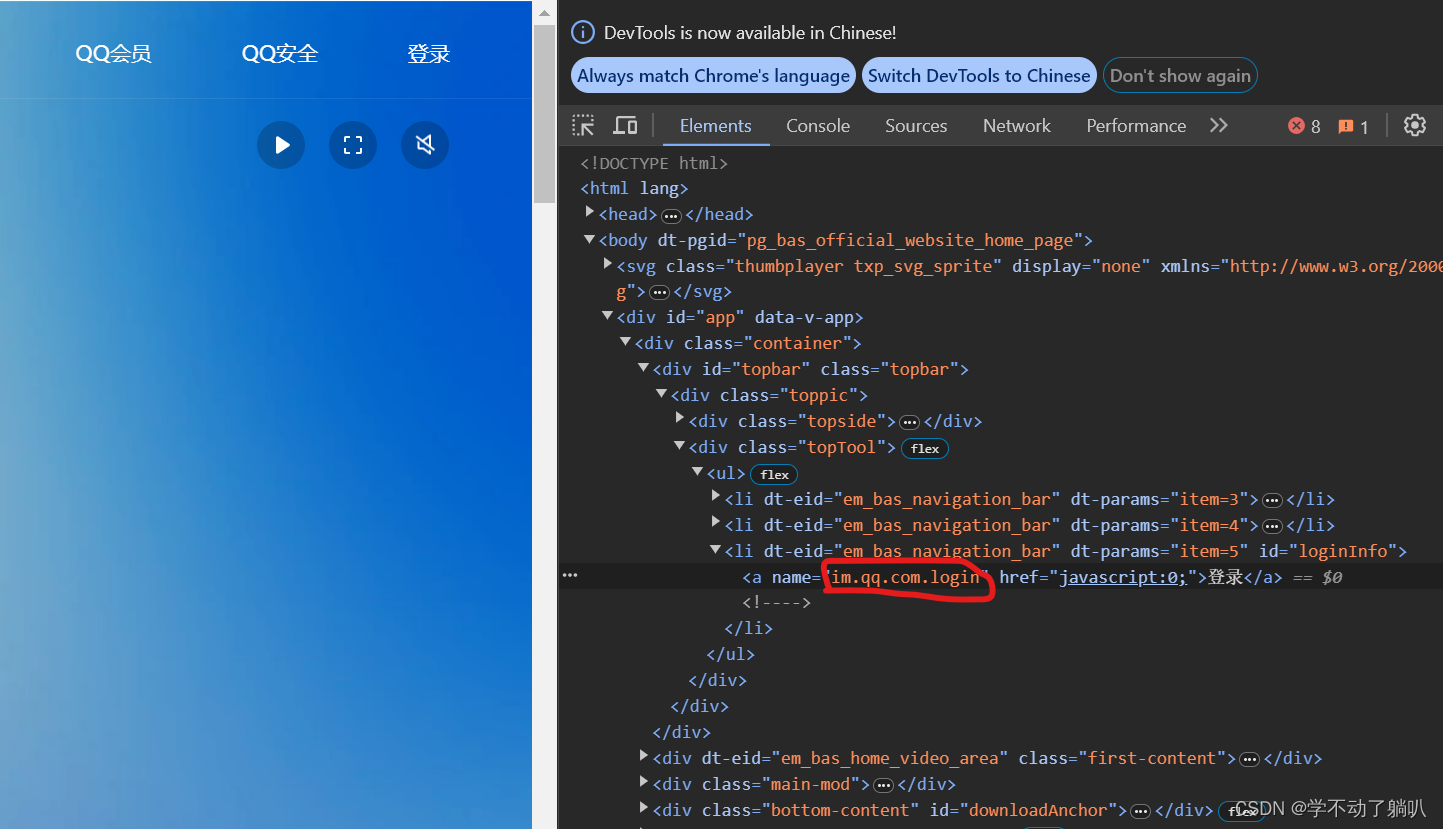
# find_element_by_name根据name定位
# 如果标签中有id也可以用id定位,如果有class也可以用class定位
login_btn = driver.find_element_by_name('im.qq.com.login')
# 找到后点击
login_btn.click()
然后,点击登录后,就会出现如下界面啦,咱们肯定选择密码登录啦,需要找到密码登录的按钮,也就是红线标出的位置~
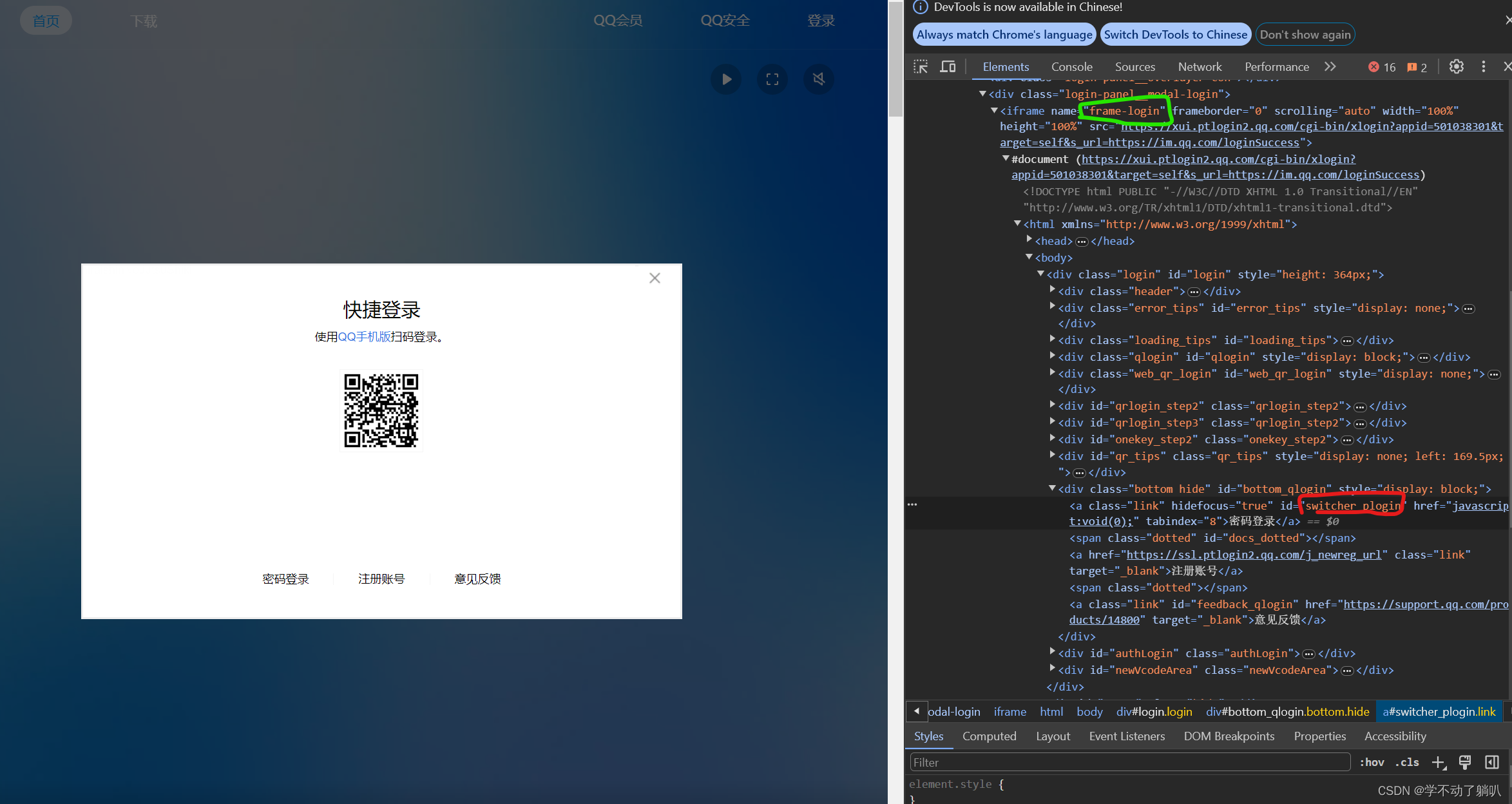
但是这里可以看到,密码登录这个按钮是在整个页面的子页面里,也就是html里又嵌套了一个html,这个也就是iframe。如果想要在这个子页面中找到某个标签,就需要多一步——即进入这个页面的操作
# 进入嵌套的子页面中,frame-login就是





