- 深入理解深度学习:LabML AI注解实现库
- 【论文笔记】Mamba:挑战Transformer地位的新架构
- 前端文件上传(文件上传,分片上传,断点续传)
- mysql 事务详解一
- SpringBoot整合Druid数据库连接池&多数据源&am
- 14.网络爬虫—数据提取2-正则表达式规则详讲
- 最新免费 ChatGPT、GPTs、AI换脸(Suno-AI音乐生成大
- 标记垃圾,有三种色彩:四千长文带你深入了解三色标记算法
- 大白话,visual studio code配置PHP+解决PHP缺少
- MySQL 自增列解析(Auto
- 【粉丝福利社】《AIGC重塑金融:AI大模型驱动的金融变革与实践》(文
- 【python】flask服务端响应与重定向处理
- IOC使用Spring实现附实例详解
- “AI 程序员”席卷而来,吴恩达四步设计让 Agent 提前超越 GP
- 华为ensp中nat server 公网访问内网服务器
- Idea搭建springboot基本框架
- 【MySQL 数据库应用】-购物网站系统数据库设计
- Spring Boot最经典的20道面试题,你都会了吗?
- 「SpringBrick快速入门指南」:一款基于Spring Boot
- spring boot相关漏洞之零散笔记
- Windows 安装配置 RabbitMQ 详解
- Spring boot高频面试题及答案,面试官看完也得跪!
- SpringSecurity自定义Filter、自定义FilterCh
- eNSP防火墙配置实验(trust、DMZ、untrust)
- 云计算——云计算与虚拟化的关系
- Spring Security 之方法级的权限管控 @PreAutho
- 图论(算法竞赛、蓝桥杯)--Dijkstra算法最短路
- 2024年第十七届 认证杯 网络挑战赛 (D题)| AI图片判断 |
- 【AI云原生】Kubernetes容器环境下大模型训练和推理的关键技术
- k8s中,kubelet 出现问题, k8s-master node
最近在使用Tomcat需要配置jdk,但以前安装的jdk17因为版本过高,出现不兼容,因此安装了jdk1.8,现在我来记录一下Windows下JDK1.8下载和配置环境变量的过程。
一、下载和安装
1.官网下载链接:https://www.oracle.com/java/technologies/javase/javase-jdk8-downloads.html,现在jdk已经更新到20.0,但我们以1.8为例。
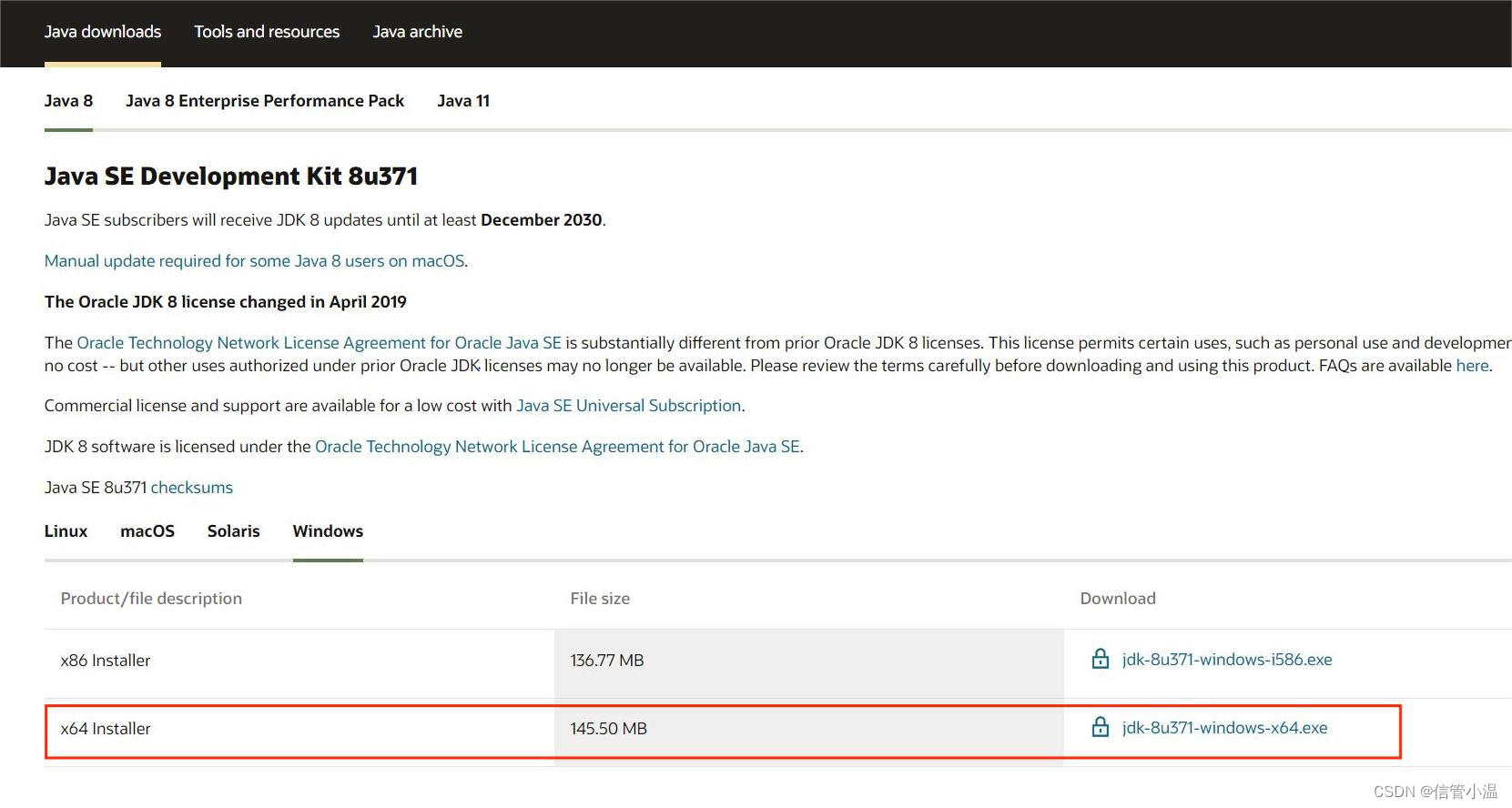
注:有Linux、macOS、Windows三个版本,自行选择。Windows建议下载Windows下的x64 Installer安装包。
注:如果下载的时候显示以下图片让你登录,你可以进行登录。如果不想下载可以私信我,可以将jdk执行文件进行分享。
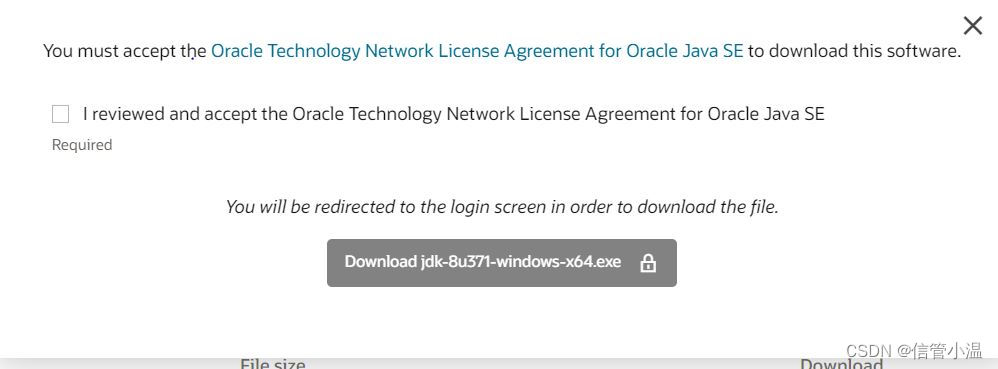
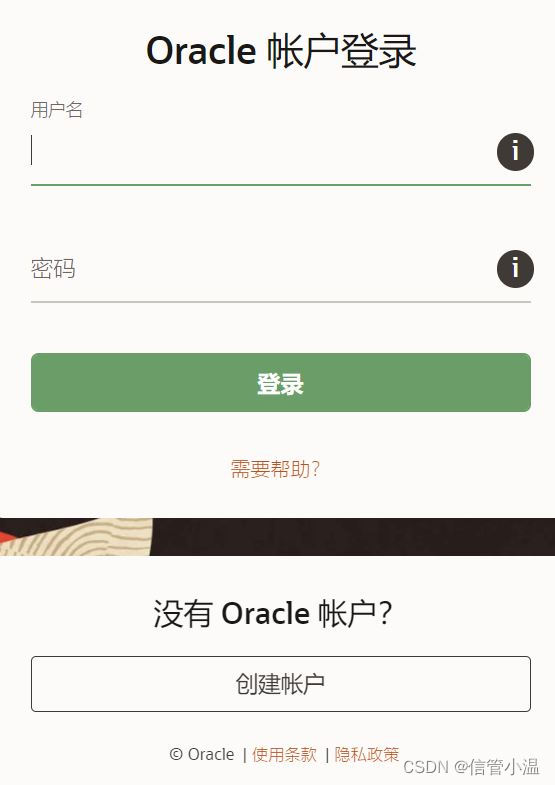
2.下载好的安装包

3.双击.exe文件运行下载好的安装包
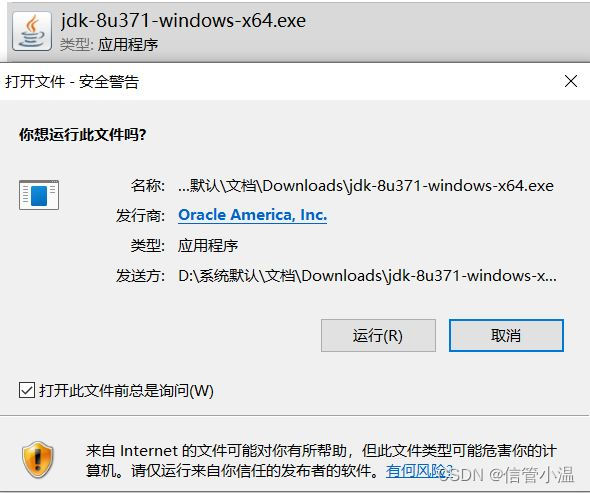
4.安装过程中可以更改安装JDK的路径,例如我们选择安装目录为 D:\Program Files\Java\jdk1.8
5.安装完毕
二、配置JDK环境变量
1.安装完成后,右击【我的电脑】,点击【属性】;
2.选择【高级系统设置】选项卡,点击【环境变量】;
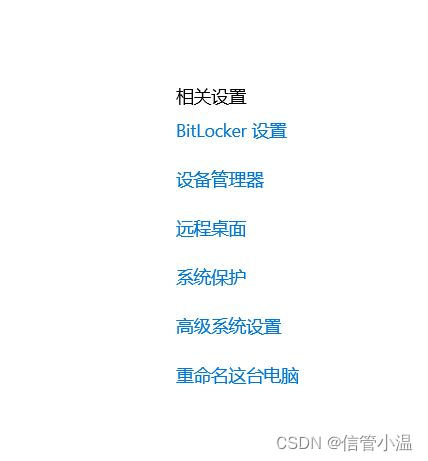
3.在【系统变量】中,设置3项属性:(1)JAVA_HOME,(2)PATH。(3)CLASSPATH,若已存在则点击【编辑】,不存在则点击【新建】;
(1)JAVA_HOME 指明JDK安装路径就是刚才安装时所选择的路径,比如我的是:D:\Program Files\Java\jdk1.8,此路径下包括lib,bin,jre等文件夹。
具体步骤:输入JAVA_HOME 和 JDK的安装路径注:(不要包括bin文件) ,可以直接点击浏览目录选中JDK的安装路径。(如图所示)
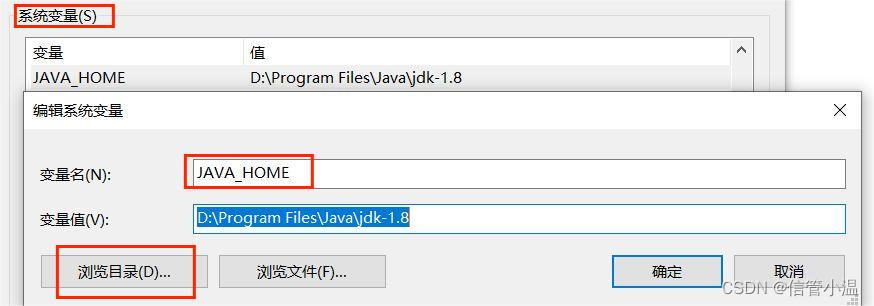
注:如果选择在用户变量中新建 JAVA_HOME,可能后面会出现 javac不是内部或外部命令,也不是可运行的程序。
(2)PATH 使得系统可以在任何路径下识别java命令,选中系统变量中的 Path点击编辑,然后点击新建,输入 %JAVA_HOME%\bin 和%JAVA_HOME%\jre\bin即可,全部点击确定。
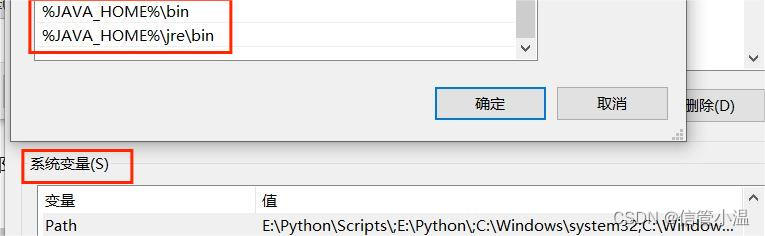
%JAVA_HOME%\bin %JAVA_HOME%\jre\bin
(3)CLASSPATH 为java加载类(class or lib)路径,只有类在classpath中,java命令才能识别,设为:.;%JAVA_HOME%\lib\dt.jar;%JAVA_HOME%\lib\tools.jar (要加.表示当前路径),%JAVA_HOME%就是引用前面指定的JAVA_HOME;
.;%JAVA_HOME%\lib\dt.jar;%JAVA_HOME%\lib\tools.jar
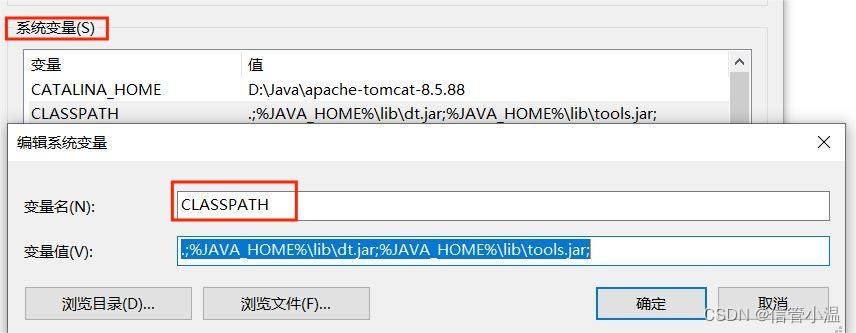
4.Win+R,键入“cmd”,打开命令行,检测jdk是否安装成功;
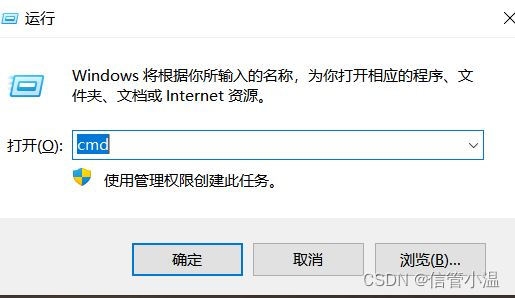
5.键入命令“java -version”,“java”,“javac”几个命令,出现画面,说明环境变量配置成功;
启动文件中指定JDK环境变量。
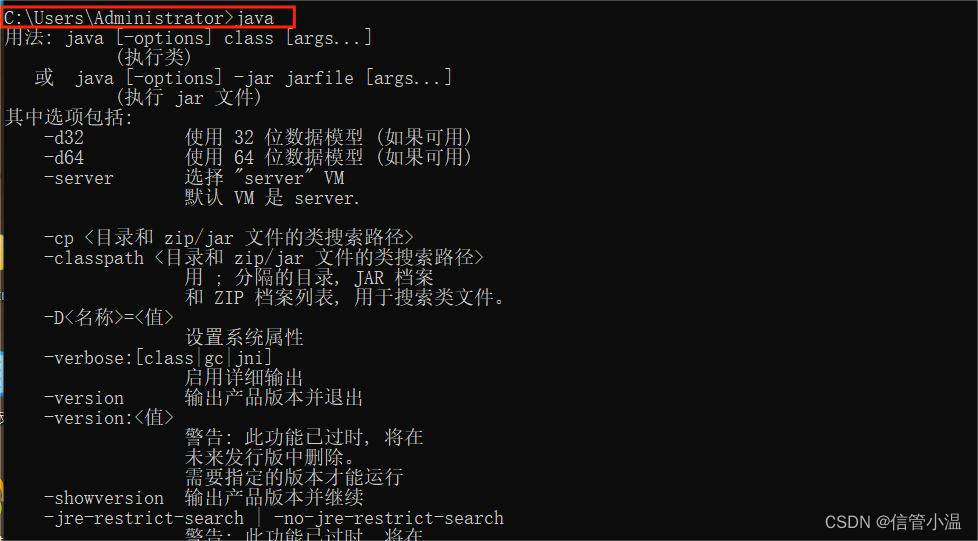
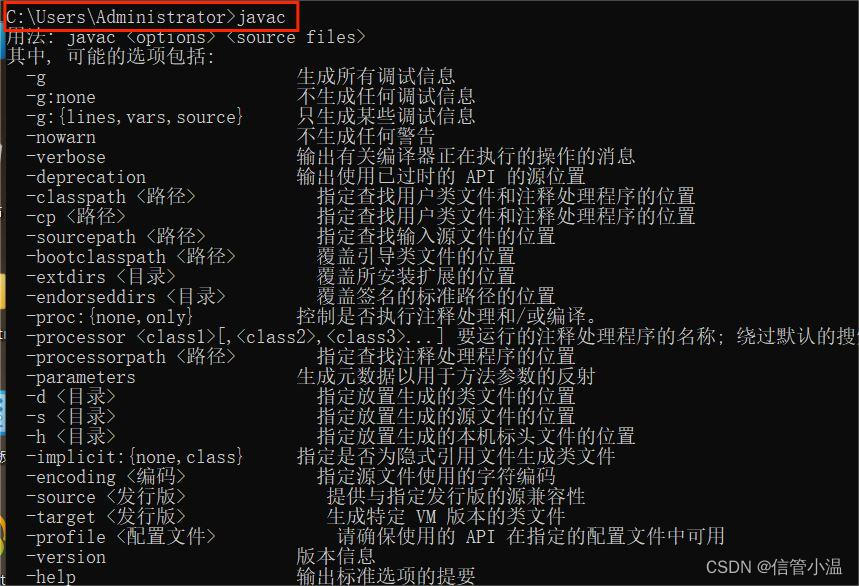
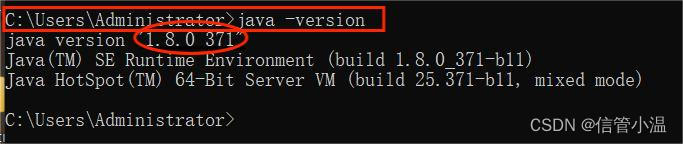
三、验证是否安装和配置成功
1.在编写一个简单的程序,运行一下,验证一下是不是安装正确。
(1)首先我们在f盘路径f:\java下新建一个记事本,并将其文件扩展名改为.java。
注:要先把后缀显示出来再修改!!!
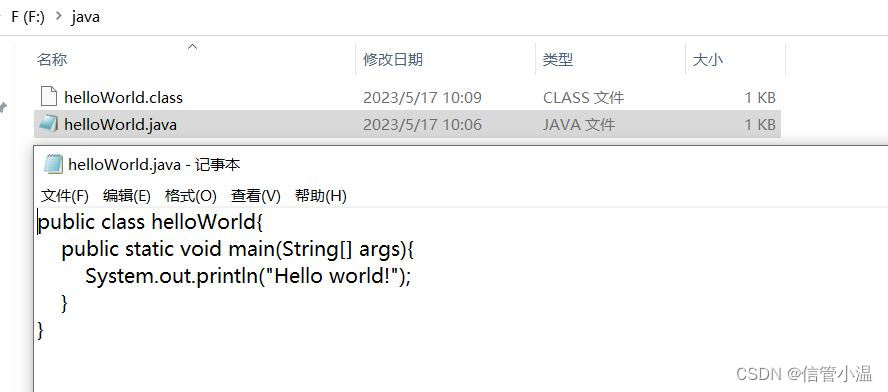
(2)文件的内容为下面的代码:
public class helloWorld{
public static void main(String[] args){
System.out.println("Hello world!");
}
}
2.进行如下方式运行,如果成功输出,则说明安装成功。
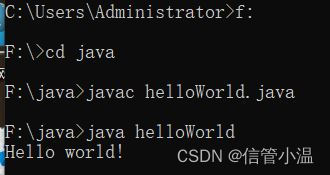
(1)切换到f盘根目录下:
f:
(2)切换到f盘下的java路径:
cd java
(3)编译器javac将Java文件编译为.class文件:
javac helloWorld.java
(4)输入运行:
java helloWorld
(5)最后命令行会输出:
helloWorld!
以上就是全部教程啦!!!














