- PHP教程:PHP如何利用post与get方式传值接收数据
- MySQL:ERROR 1698 (28000): Access de
- 若依(前后端分离版)部署全流程 | 宝塔部署SpringBoot项目踩
- 二刷大数据(一)- Hadoop
- Django中的实时通信:WebSockets与异步视图的结合
- Python+Mysql实现登录注册
- MySQL中EXISTS谓词作用及原理
- 基于Spring Boot 3 + Spring Security6
- 【微服务】接口幂等性常用解决方案
- 【MyBatis Plus】初识 MyBatis Plus,在 Spr
- 【postgresql 基础入门】入门教程成形了,八大章节,涵盖库,表
- golang面试题大全
- 用Python手把手教你实现一个爬虫(含前端界面)
- 【Spring】spring中怎么解决循环依赖的问题
- Python爬虫入门
- 达梦兼容MySQL问题
- Springboot中JUNIT5单元测试+Mockito详解
- MySQL中的any
- node.js 常用命令71条详解
- Java租赁汽车租车系统设计与实现(Idea+Springboot+m
- AIGC元年大模型发展现状手册
- Kafka 架构深入探索
- IDEA2023的激活与安装(全网最靠谱,最快捷的方式)
- 前后端分离Springboot 整合使用activiti7教程(一)(
- 探索Django:打造高效、可扩展的Web应用(下)
- 爬虫瑞数5.5案例:某证券
- vanna:基于RAG的text2sql框架
- Nginx使用教程
- mysql 事务详解一
- Springboot中LocalDateTime对象返回给前端,格式化
文章目录
- Tomcat学习笔记
- 1、Tomcat概述
- 2、Tomcat的基本使用
- 2.1 基本操作
- 2.1.1 安装
- 2.1.2 卸载
- 2.1.3 配置
- 2.1.4 启动
- 2.1.5 部署
- 2.1.6 关闭
- 3、IDEA中使用Maven创建Web项目
- 3.0 Web项目目录结构介绍
- 3.1 使用骨架创建Web项目
- 3.2 直接创建web项目
- 4、Web项目部署
- 4.1 集成本地的Tomcat
- 4.2 Tomcat Maven插件的使用
Tomcat学习笔记
本文主要是针对IDEA集成Tomcat,手把手教你如何将你在IDEA中写的的JavaWeb项目部署到Tomcat上
学习建议:建议先学完Maven,因为学完Maven后再来使用Tomcat会更加方便导入JavaWeb所需依赖
推荐阅读:一文带你快速上手项目开发神器Maven
1、Tomcat概述
-
什么是Tomcat?
Tomcat是一个开源、免费、轻量级的Web服务器。
Tomcat是Apache 软件基金会(Apache Software Foundation)的Jakarta 项目中的一个核心项目,由Apache、Sun 和其他一些公司及个人共同开发而成。由于有了Sun 的参与和支持,最新的Servlet 和JSP 规范总是能在Tomcat 中得到体现,Tomcat 5支持最新的Servlet 2.4 和JSP 2.0 规范。因为Tomcat 技术先进、性能稳定,而且免费,因而深受Java 爱好者的喜爱并得到了部分软件开发商的认可,成为比较流行的Web 应用服务器。
Tomcat官网:✈️传送门
Tomcat的Log:

-
什么是Web服务器?
Web服务器是安装在服务端的一款软件,它对HTTP协议的操作进行了封装使得程序员不必直接对协议进行相关操作,让Web开发变得更加便捷。Web服务器的主要功能就是提供网上信息浏览服务,当我们将自己写的Web项目部署道Web服务器上,只要启动Web服务器,就能直接通过浏览器访问我们的Web项目了。
目前比较有名的Web服务器有:Apache、Nginx、ISS。
拓展:
-
Tomcat和Apache的联系:Tomcat是Apache 服务器的扩展,但运行时它是独立运行的,所以当你运行tomcat 时,它实际上作为一个与Apache 独立的进程单独运行的
-
Tomcat仅支持JDBC、JSP、Servlet等少量JavaEE规范1
-
因为Tomcat支持Servlet/JSP规范,所以Tomcat也被称为Web容器、Servlet容器。Servlet需要依赖Tomcat才能运行。
-
Web服务器、服务端、服务器的区别和联系:
- 服务器是一种特殊的计算机,它比普通计算机运行更快、负载更高、价格更贵,属于硬件范畴;
- 服务端是是指为客户端提供服务的计算机,服务的内容诸如:提供数据的保存、数据的访问……属于硬件范畴;
- Web服务器是指安装再服务端的一款软件,主要功能是提供网上信息浏览服务,但是只能响应HTTP的请求数据,属于软件范畴。
-
能让你写的网站被所有人访问的三要素:服务器+域名+网站
2、Tomcat的基本使用
2.1 基本操作
2.1.1 安装
下载 → 解压 下载\rightarrow{解压} 下载→解压
直接去官网下载,官网地址:✈️传送门,或者直接下载
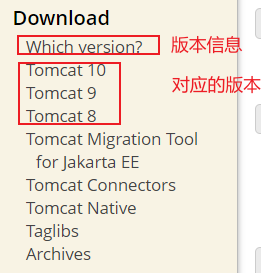
企业最常用的是Tomcat8,点击直接下载:
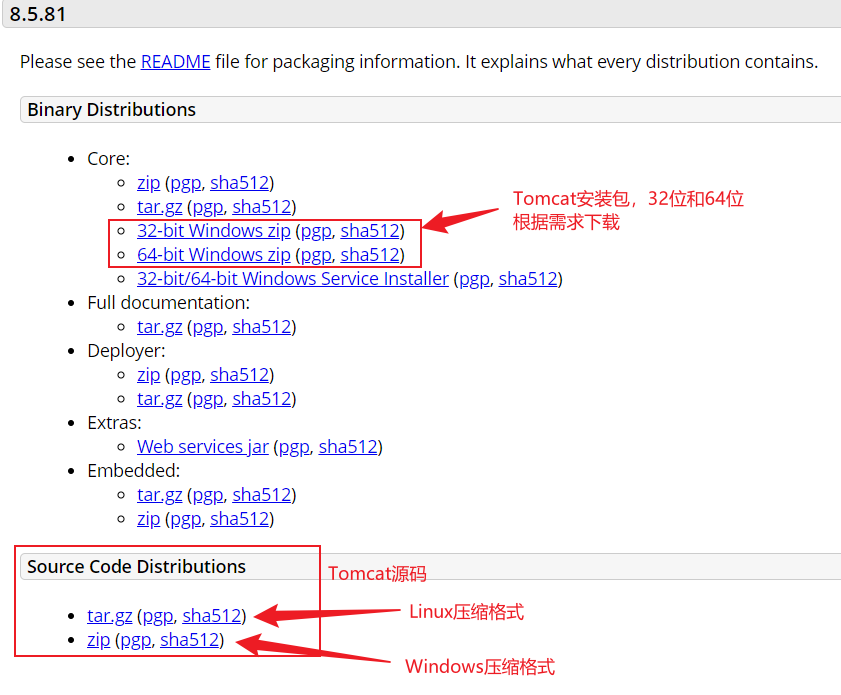
Tomcat是绿色软件,直接解压就能使用!
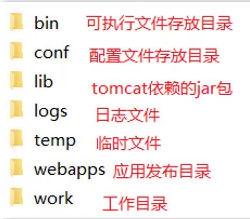
注意:Tomcat在解压缩的时候,解压所在的目录可以任意,但最好解压到一个不包含中文和空格的目录,因为后期在部署项目的时候,如果路径有中文或者空格可能会导致程序部署失败!(解压后最后将Tomcat文件夹重命名一下,使用原始名字配置环境变量容易出问题)
2.1.2 卸载
直接删除Tomcat文件夹即可,如果配置了环境变量,还要将环境变量进行删除
2.1.3 配置
安装后需要配置环境变量,过程和Java的环境变量配置如出一辙,这里就不细说了<(^-^)>
如图所示:
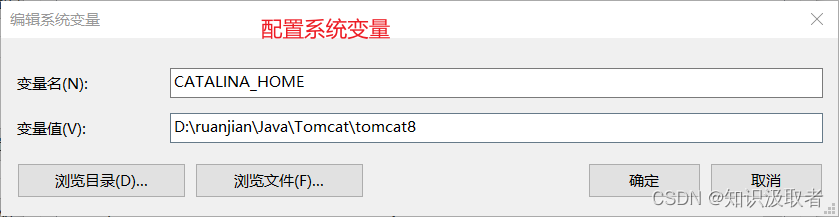
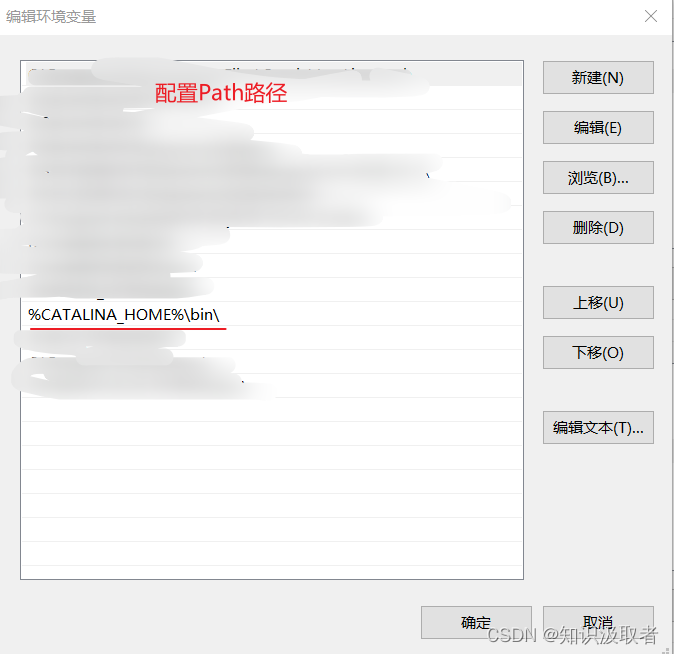
备注:Tomcat8.x及其以上的版本需要配置环境,以下的版本不需要
-
修改默认端口号
进入Tomcat目录下,conf文件夹中的server.xml文件
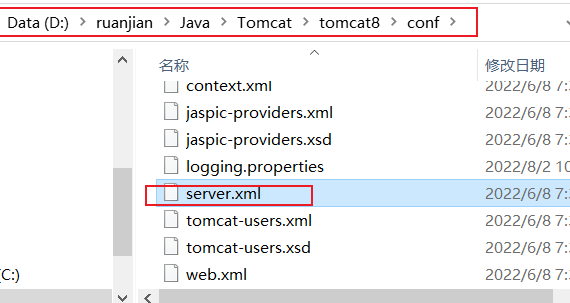
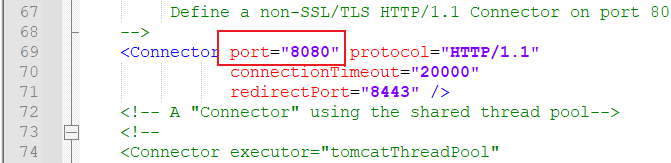
小知识:
-
端口号的范围是:0~65535
-
HTTP协议默认的端口号是80,如果将Tomcat的端口号改为80后,使用浏览器访问Tomcat就只需要输入localhost了
端口号被占,报错:
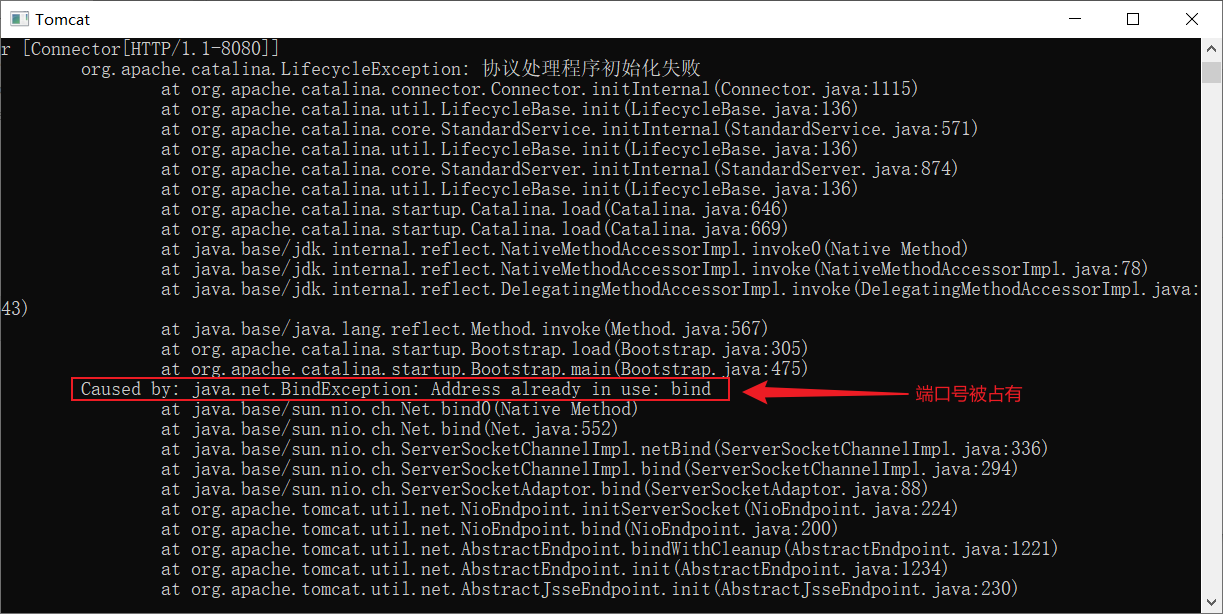
2.1.4 启动
期间遇到的bug总结:👉Tomcat无法成功启动的解决方案
该文包含遇到的两个问题:
- 双击startup无法启动Tomcat
- 通过浏览器无法成功访问Tomcat
-
Step1:双击bin目录下的startup.bat,弹出如下窗口,表示Tomcat启动成功
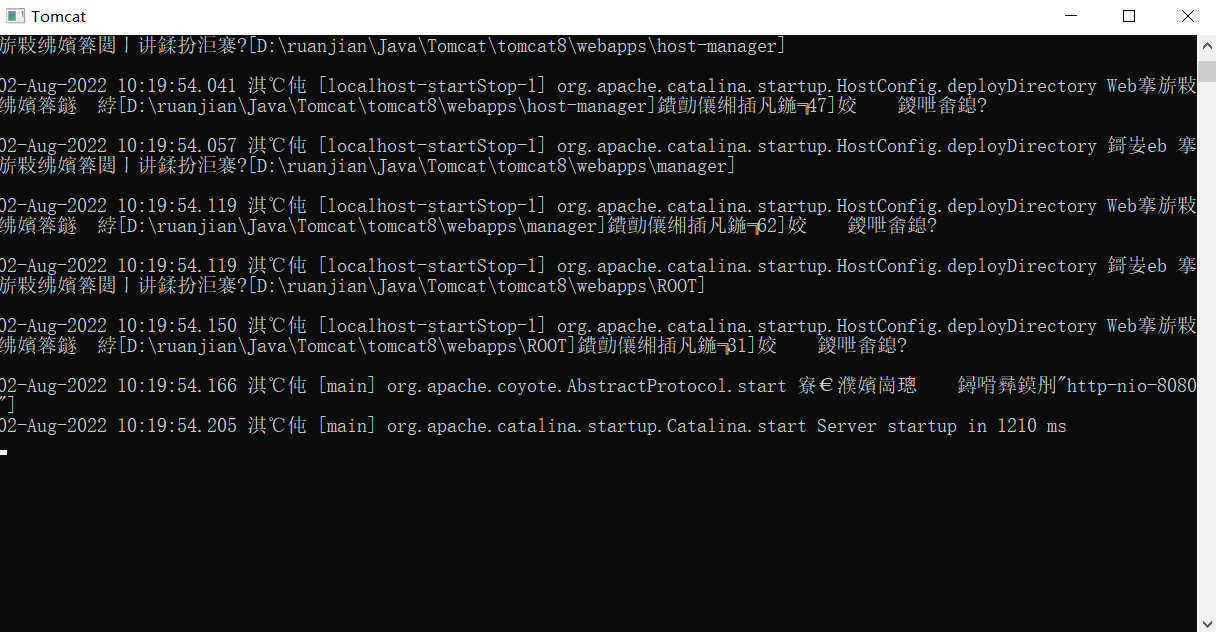
-
Step2:设置编码。因为在中国的Windows系统默认编码都是GBK,而Tomcat默认编码是UTF-8,导致乱码
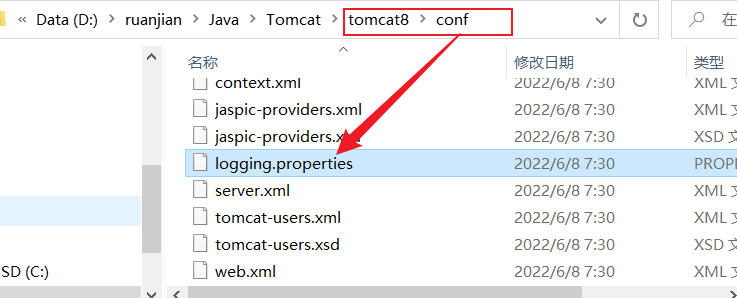
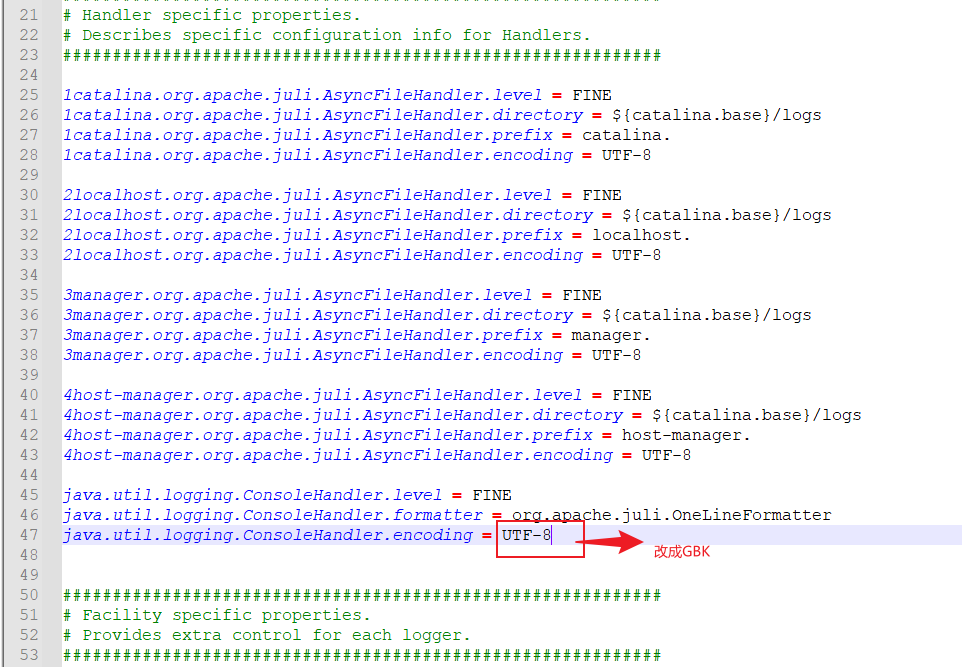
修改后,就没有出现乱码了:
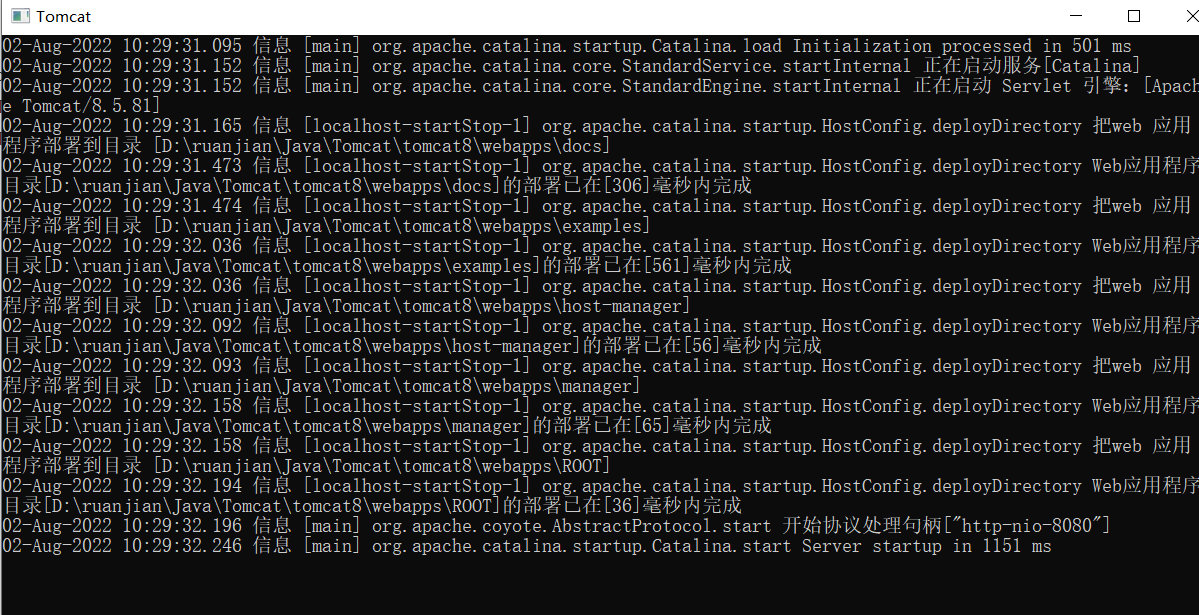
小知识:
-
GBK编码中文占两个字节,UTF-8编码中文占3个字节
-
如果是在Maven中使用Tomcat,并且安装了Tomcat7和Maven Helper两个插件,就可以使用mvn tomcat7:run命令启动Tomcat
参考文章:JavaSE
-
-
Step3:检验启动后能否被访问
通过浏览器访问 http://localhost:8080,若能看到Apache Tomcat的内容就说明Tomcat已经启动成功
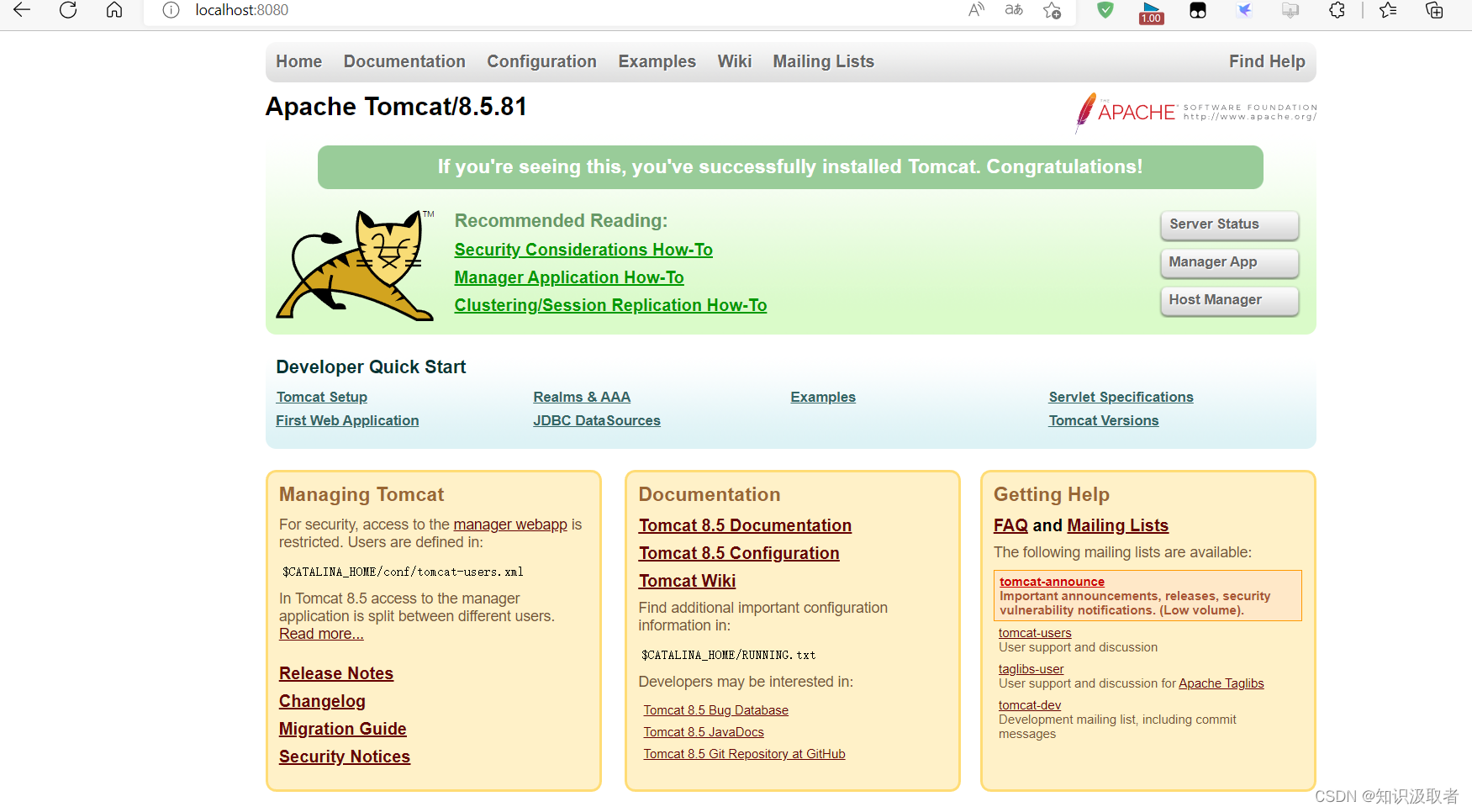
2.1.5 部署
直接将你的Web项目复制到webapps目录下,就部署完成了
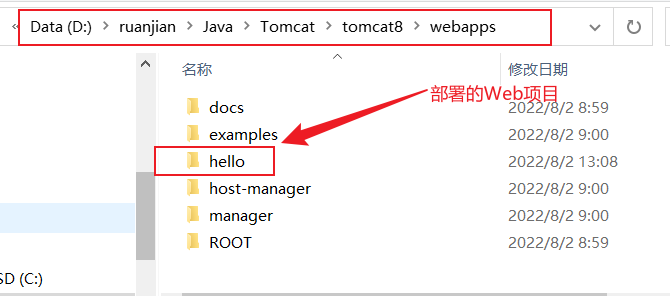
然后启动Tomcat即可直接使用浏览器进行访问了(但是只能在你本机所在的局域网上进行访问,想要其他人都能访问需要获取域名,这个以后再详细学习<(^-^)>)
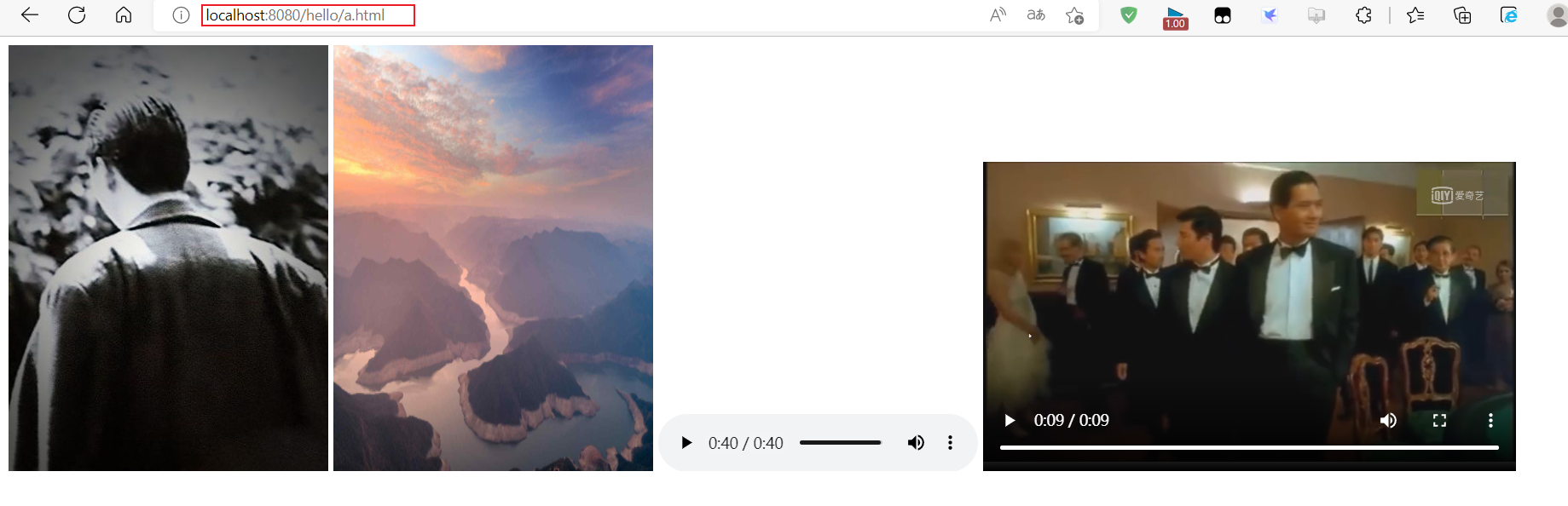
2.1.6 关闭
-
方法一:强制关闭
直接叉掉运行窗口,缺点:数据容易丢失
-
方法二:运行shutdown.bat文件,正常关闭不会造成数据丢失,缺点:比较麻烦
-
方法三:Crtl+C,正常关闭不会造成数据丢失,推荐使用
3、IDEA中使用Maven创建Web项目
前期回顾:👉一文教你快速上手Maven
3.0 Web项目目录结构介绍
- 原始项目目录:
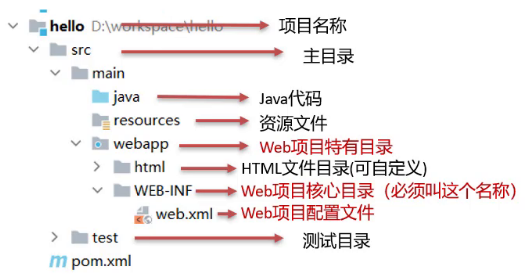
- 打包后的目录结构:
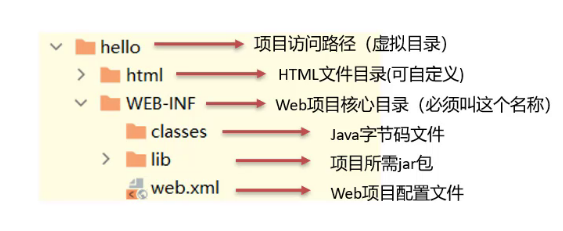
- 开发项目通过执行Maven打包命package,可以获取到部署的Web项目目录
- 编译后的Java字节码文件和resources的资源文件,会被放到WEB-INF下的classes目录下
- pom.xml中依赖坐标对应的jar包,会被放入WEB-INF下的lib目录下
3.1 使用骨架创建Web项目
F i l e → n e w → M o u d l e . . . → M a v e n File\rightarrow{new}\rightarrow{Moudle...}\rightarrow{Maven} File→new→Moudle...→Maven
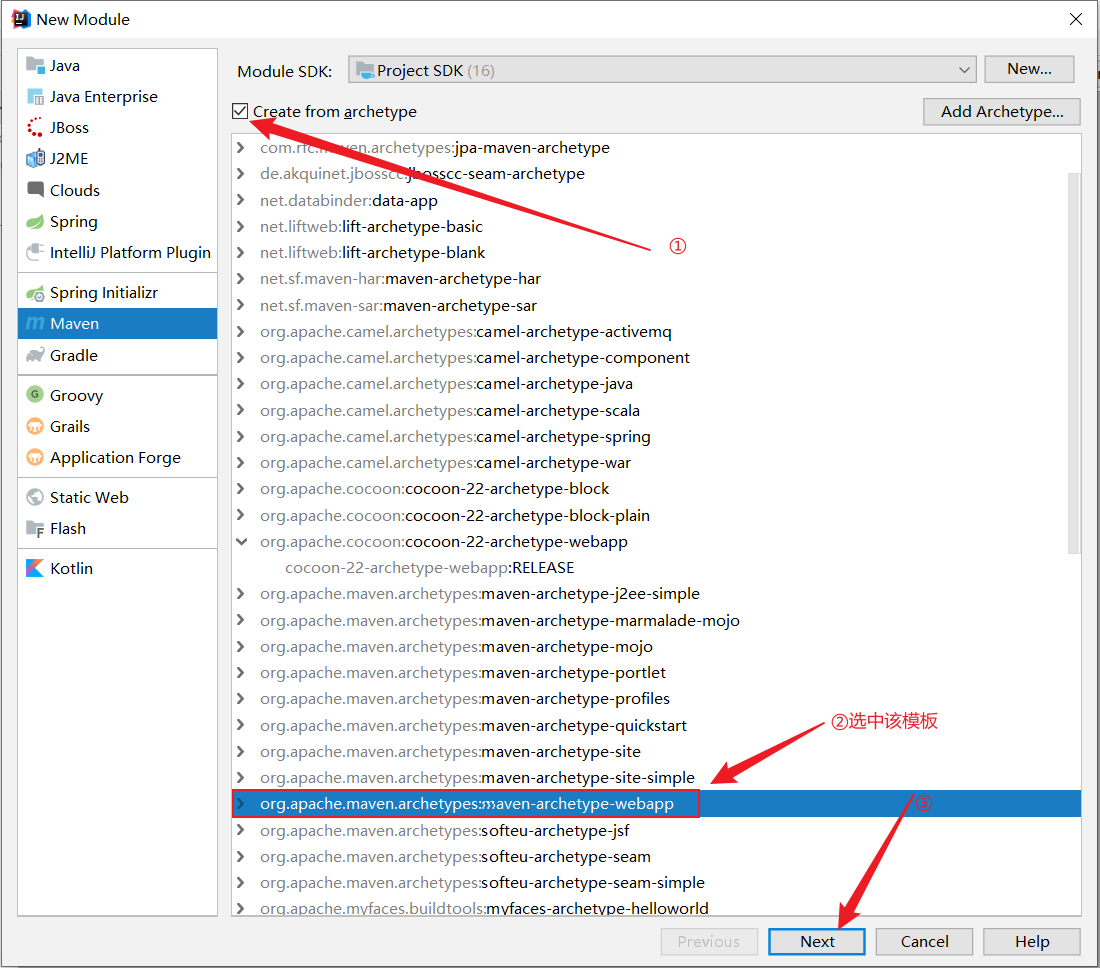
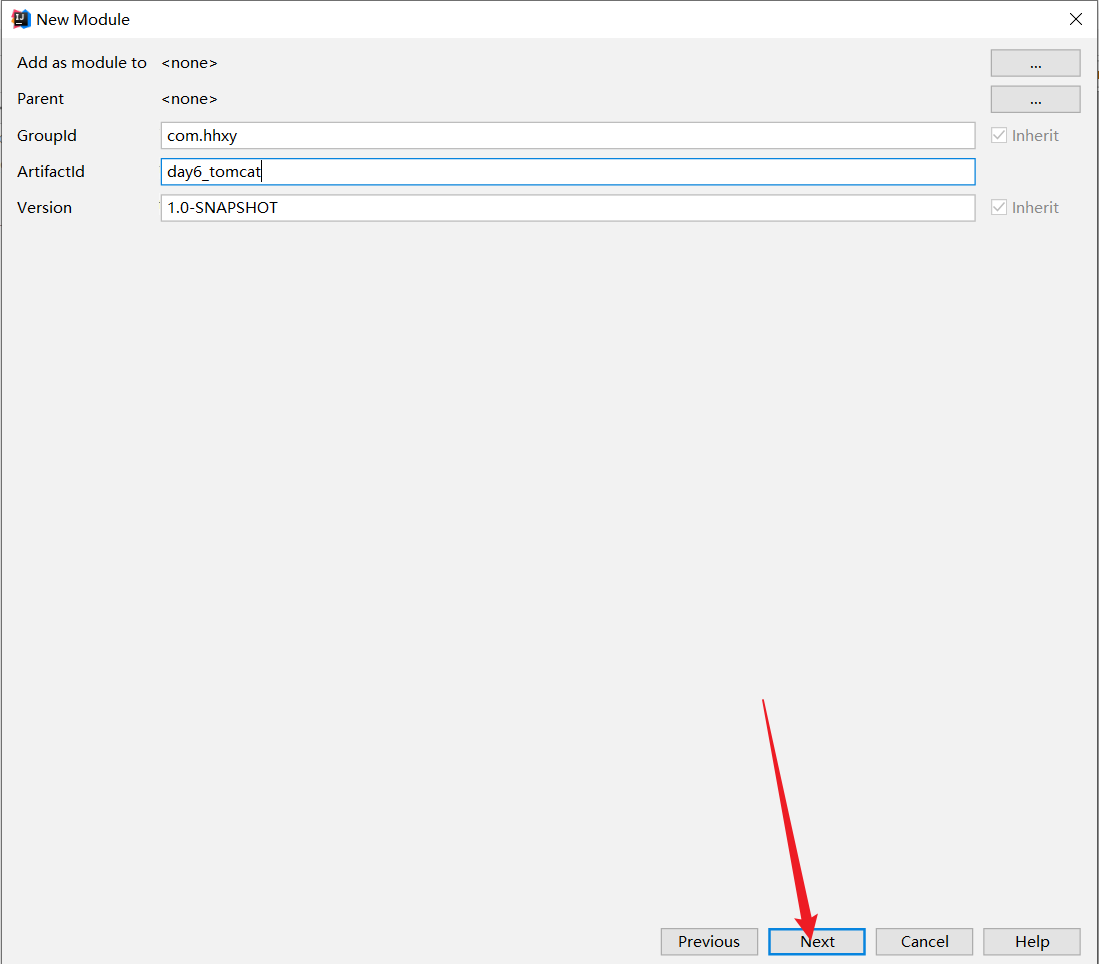
然后就可以无脑下一步了😆
第一时间没有出现src文件夹,不要慌,因为第一次创建要加载很久……
创建成功后(Java和resources目录需要手动创建):
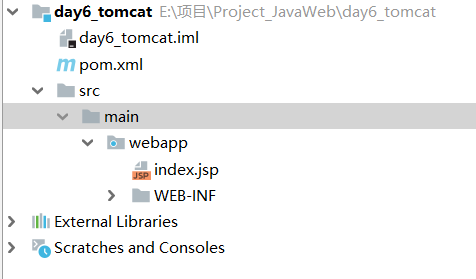
使用骨架创建Web项目会自动添加很多依赖, 建议删除多余的依赖,只留下这些就够了
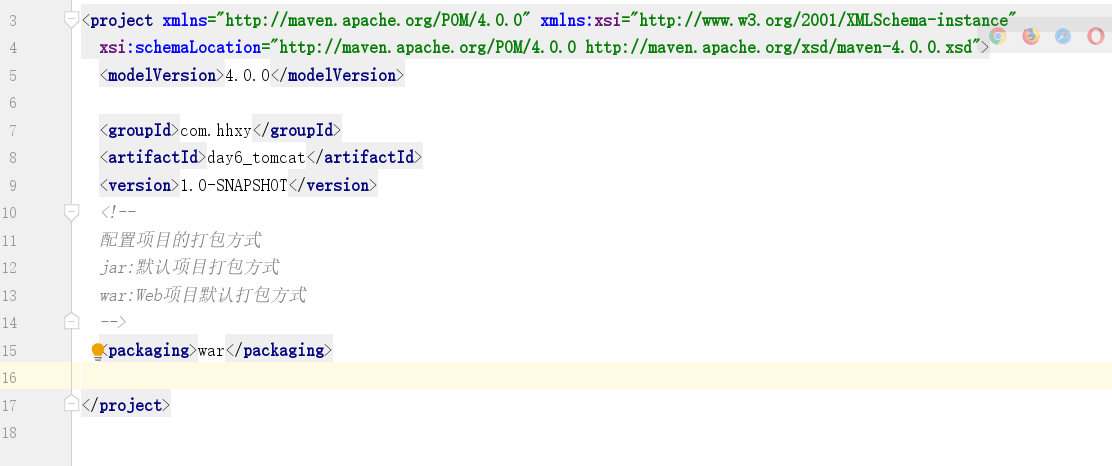
3.2 直接创建web项目
F i l e → n e w → M o u d l e . . . → M a v e n File\rightarrow{new}\rightarrow{Moudle...}\rightarrow{Maven} File→new→Moudle...→Maven
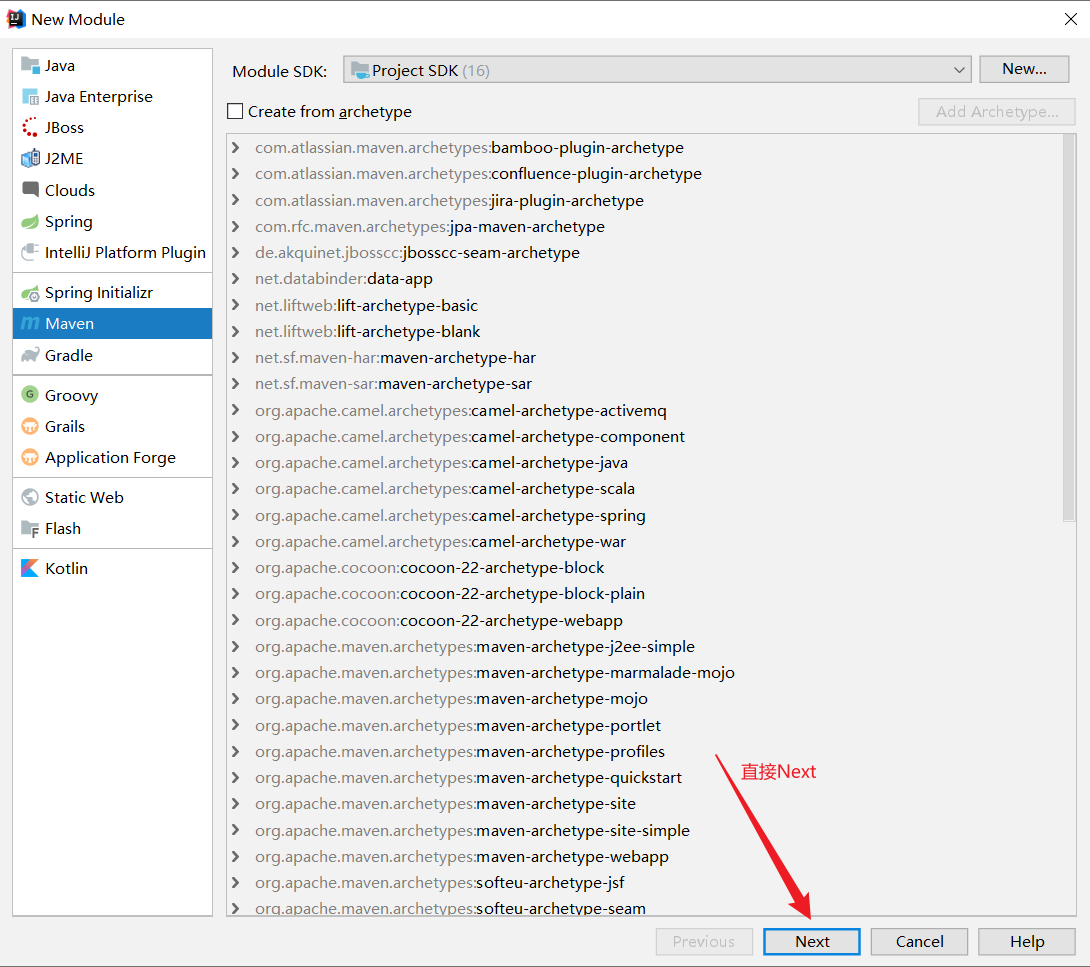
创建成功后:
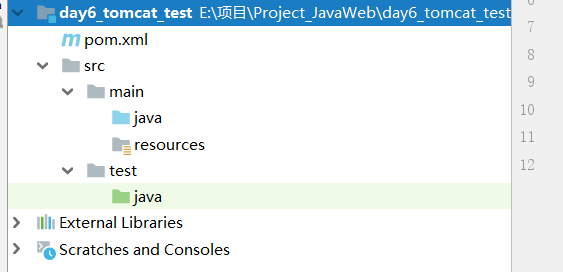
会发现少了一个Web目录,自动补齐Web项目必须的文件夹,同时需要在pom.xml文件中手动修改Web项目的默认打包方式
f i l e → P r o j e c t S t r u c t r u e → F a c e t s file\rightarrow{Project~~~Structrue}\rightarrow{Facets} file→Project Structrue→Facets
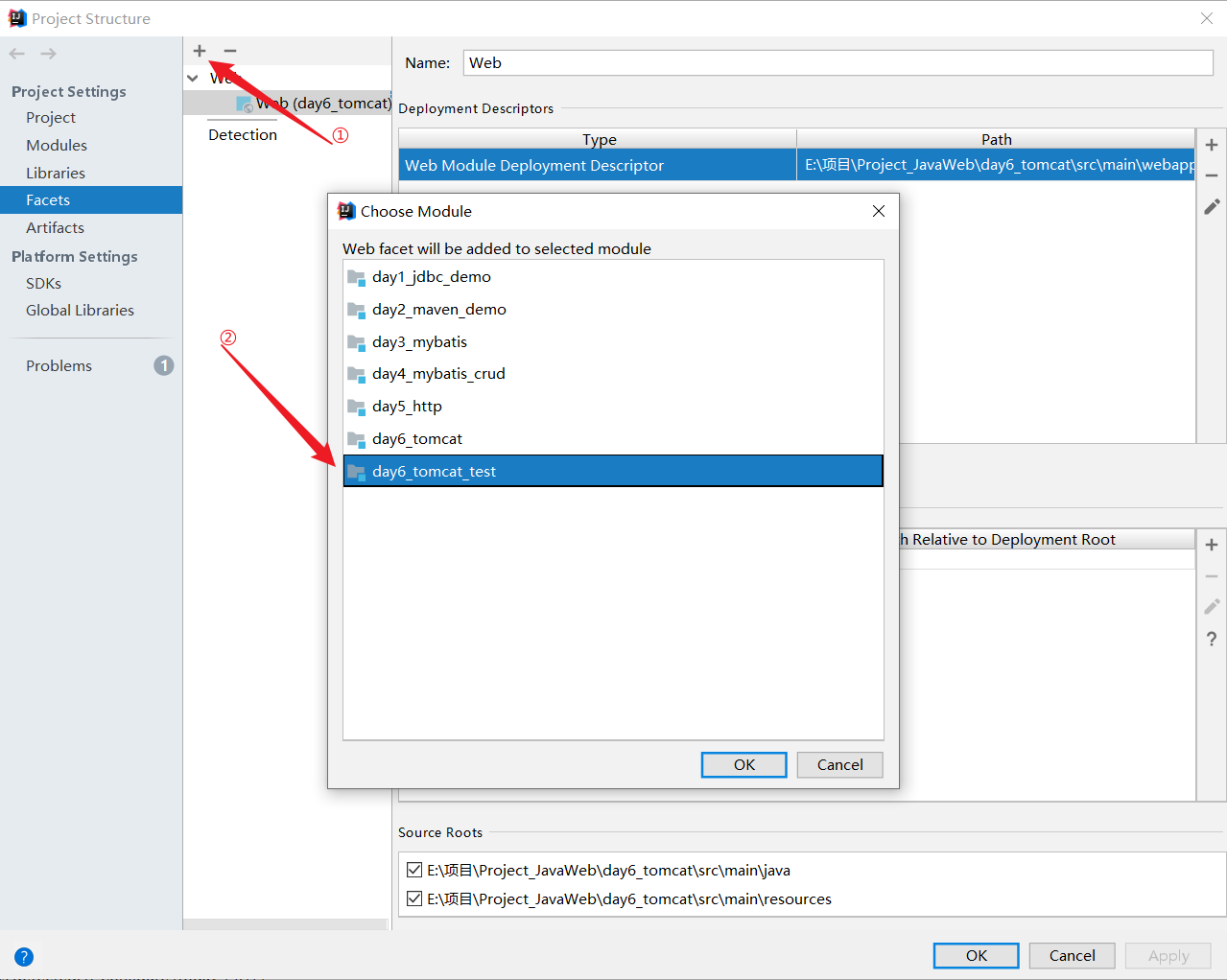
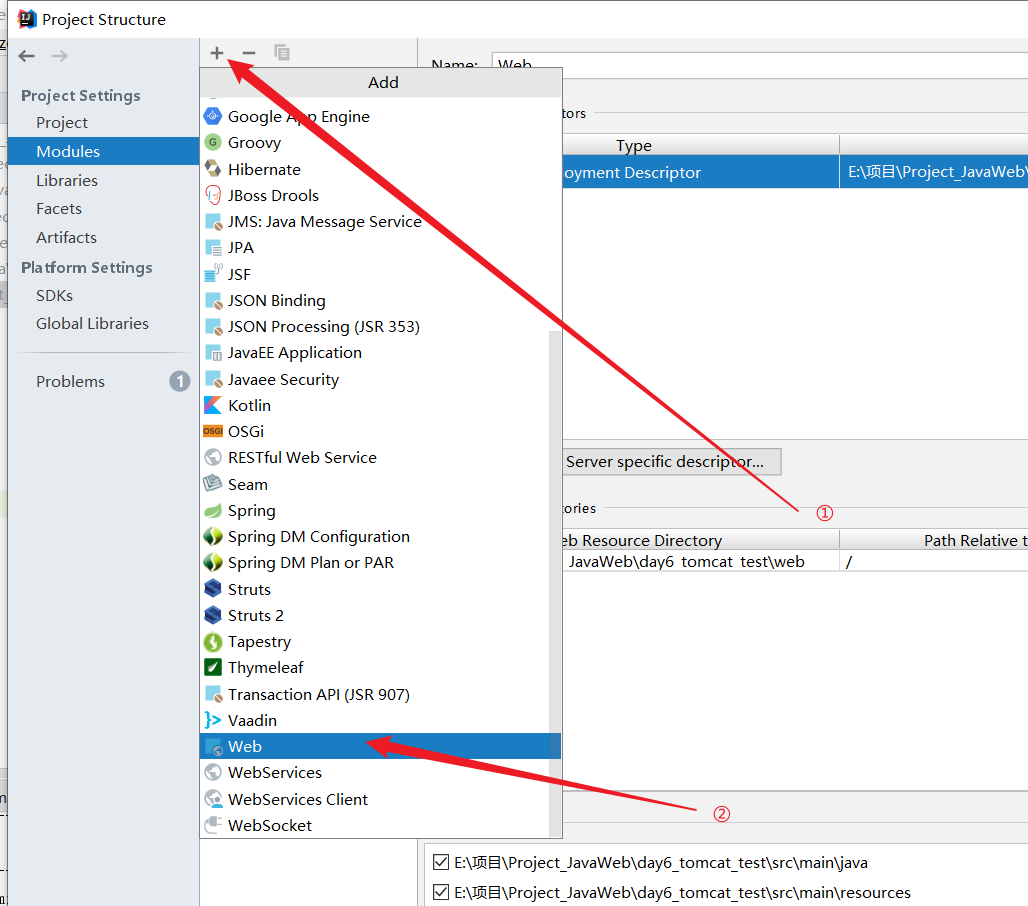
添加成功后:
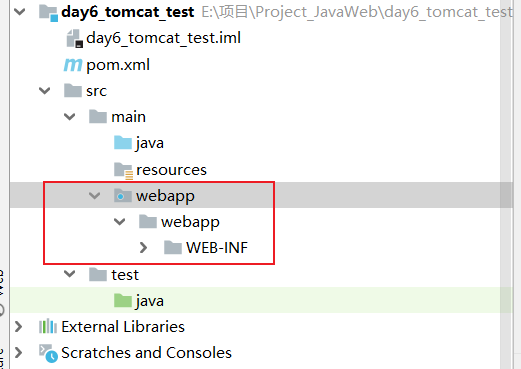
4、Web项目部署
最原始的方法:在2.1.5介绍了,就是直接将Web项目拷贝到Tomcat的webapps目录下。显然这种方法有很大的弊端,当项目很大时,会耗费很长的时间进行拷贝,同时不利于项目的测试。
改进的方法:通过Maven的package命令可以将项目打包成war包,将打包好的war包拷贝到Tomcat的webapps目录下。这种方法有效的降低了拷贝所需的时间,但是仍然不利于项目的测试(一些大型的Web项目都是边写边测试的)。
所以这就迫使我们寻早一种更好的方式将我们的Web项目部署到Tomcat上,至此有两种有效的方式能同时避免上述的两种问题分别是:集成本地Tomcat和使用Tomcat Maven插件
4.1 集成本地的Tomcat
-
Step1:集成Tomcat
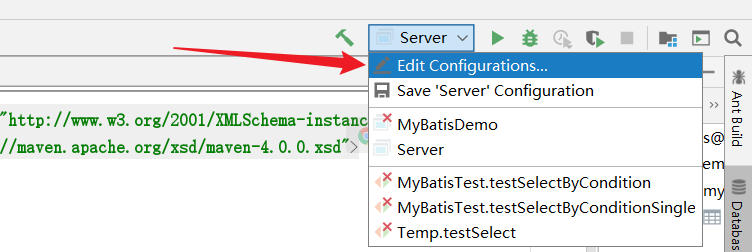
没有这个的可以直接双击Shift搜索,我的是老版IDEA,新版的是点击Add Configurations
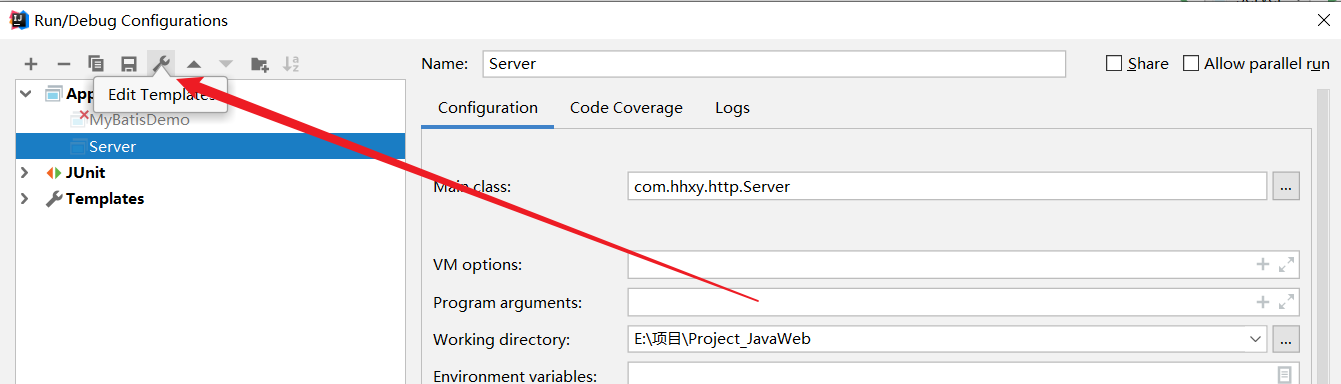
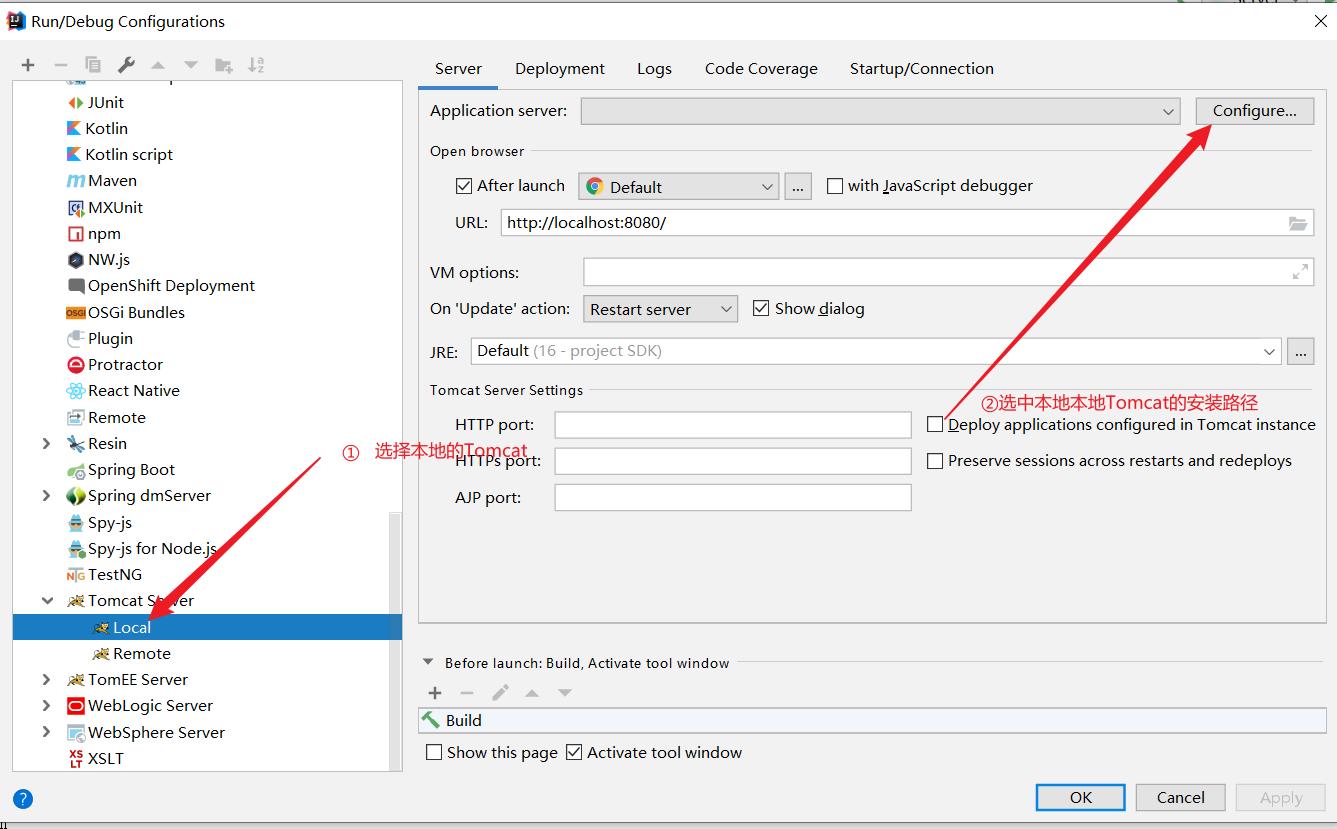
-
Step2:确定要打包的项目,同时确定该项目的打包方式
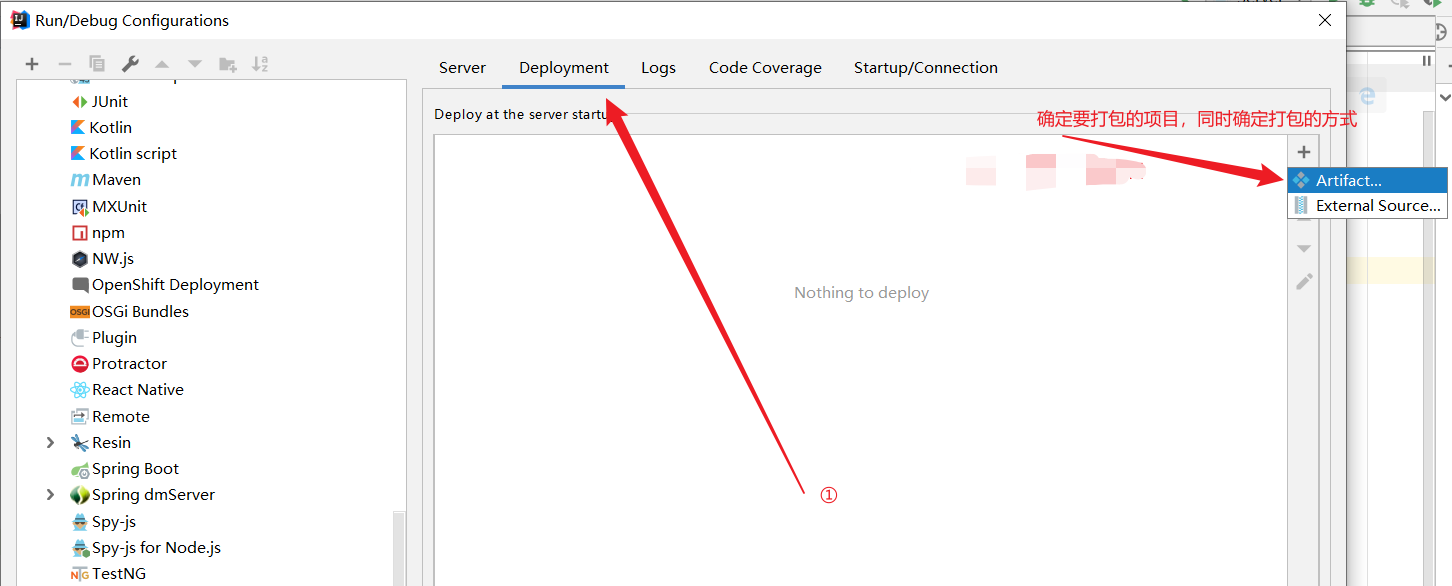
-
Step3:测试集成Tomcat后的功能
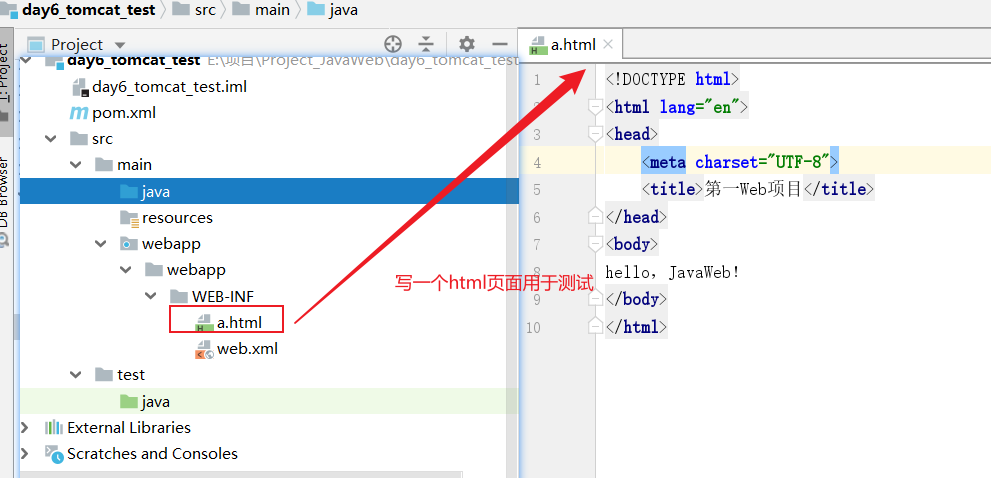
点击运行,直接将文件打包成war包,然后部署到Tomcat的wepapps目录下
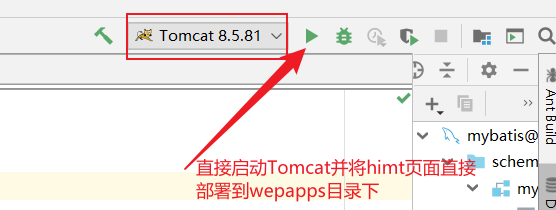
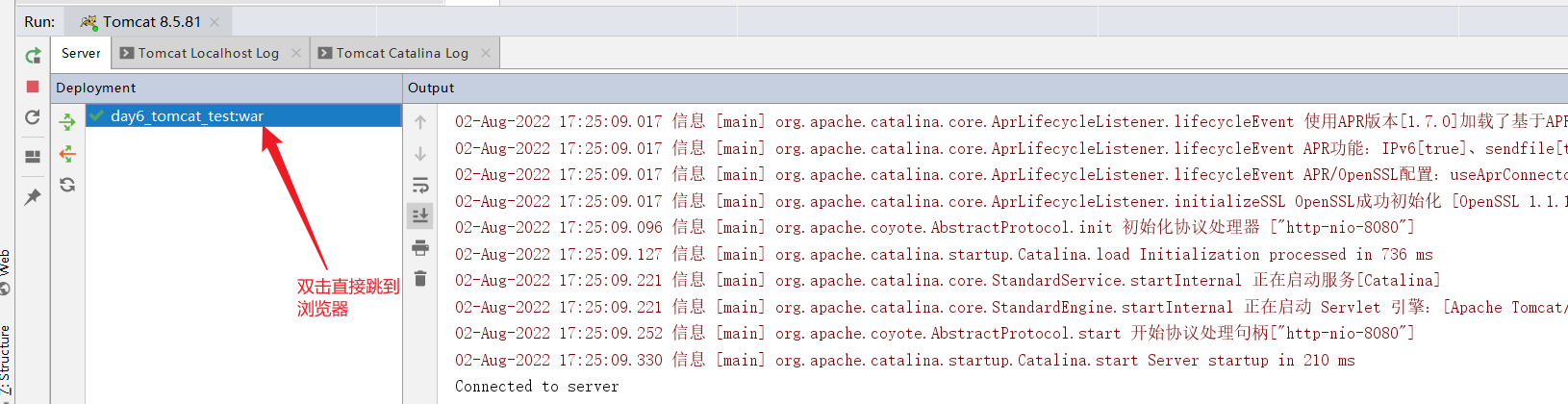
浏览器默认打开的地址,是可以进行修改的(修改位置在Step2)
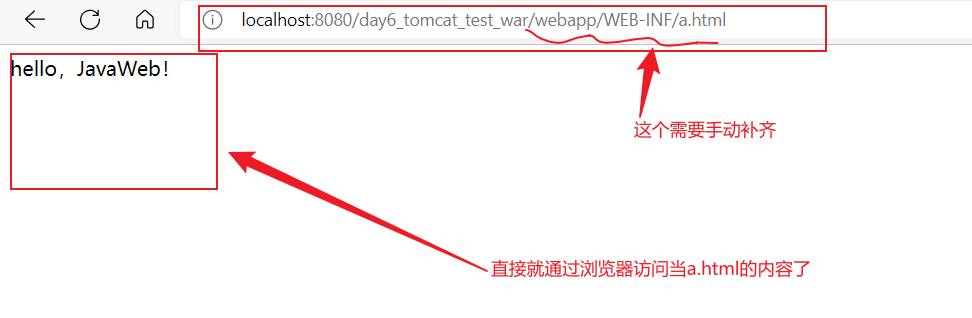
4.2 Tomcat Maven插件的使用
使用插件相对前一种方法更加简便<(^-^)>
注意:虽然插件很好用,但是该插件只支持Tomcat7及其以下版本,使用更高版本就会不成功,所以更加建议使用第一种方式在IDEA中集成Tomcat
-
Step1:在pom.xml添加Tomcat Maven插件
org.apache.tomcat.maven tomcat7-maven-plugin 2.2 小插曲:
我的插件使用2.2直接爆红:
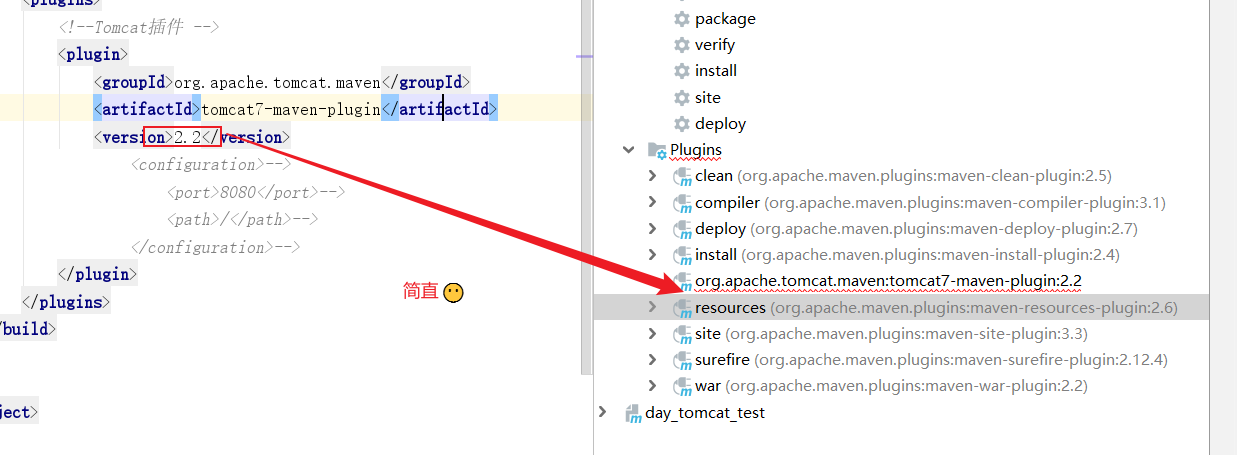
害的我找了好久的原因,我发现我都是一步一步来的,也没出错啊,各种重启、改配置文件、上网搜,都没有解决😭,结果还是无意中在一篇博客下面的评论下看到,说可能是Maven版本过低导致的,然后要重新修改Maven有点麻烦,我就干脆直接降低插件的版本😂,终于解决了(最怕遇到bug了,bug就是时间啊😫)
-
Step2:启动Tomcat
在Maven的配置文件中添加了Tomcat插件后,就可以直接使用Maven Helper插件来运行了。
前期回顾:一文带你快速上手Maven
运行项目,同时将项目部署到Tomcat:
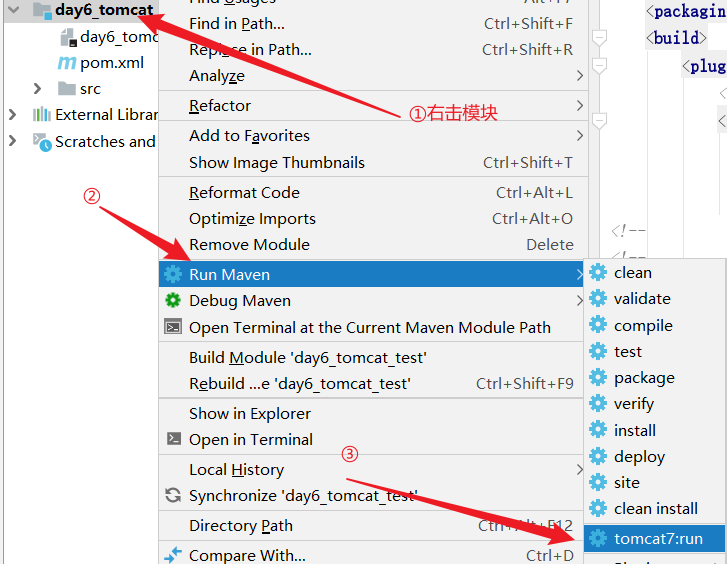
在控制控制台会输出一行超链接,点击跳转就可以进行访问你的Web项目了
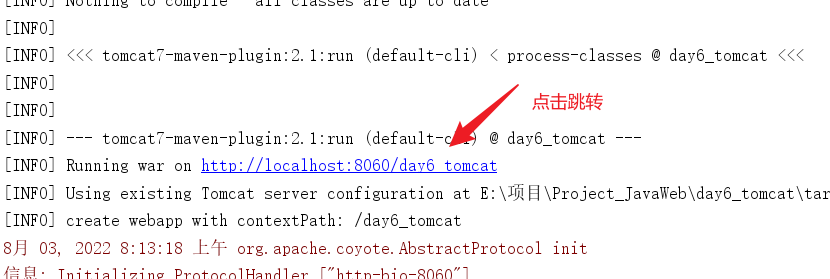
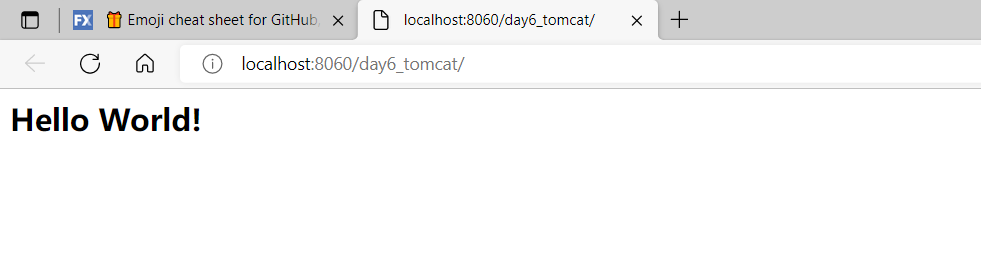
JavaEE(Java Enterprise Edition,Java企业版)指Java企业级开发的技术规范总和。包含13项核心技术规范:JDBC、JNDI、EJB、RMI、JSP、Servlet、XML、JMS、Java IDL、JTS、JTA、JavaMail、JAF。 ↩︎
-
-
- 打包后的目录结构:
- 原始项目目录:
-
-
-
-














