- 肝了半年,我整理出了这篇云计算学习路线(新手必备,从入门到精通)
- 开源浏览器Firefox:使用Docker本地部署并远程访问进行测试
- Linux升级nginx版本
- 查看mysql 或SQL server 的连接数,mysql超时、最大
- Springboot图书馆座位预约管理系统设计与实现 计算机专业毕业设
- 掌握Go语言:Go语言类型转换,无缝处理数据类型、接口和自定义类型的转
- MySQL中的sql优化
- Nginx:配置文件详解
- 神州云服务平台(型号:DCC-CRL1000)基本配置教学视频
- SpringBoot接口入参校验的几种方式
- 探索Headless组件与Tailwind CSS的魔力——前端开发的
- 最新免费 ChatGPT、GPTs、AI换脸(Suno-AI音乐生成大
- 【每日一题】LeetCode——链表的中间结点
- uniapp实现事件级防抖
- Java实战:Spring Boot生成PDF
- org.springframework.beans.factory.U
- 【C语言】贪吃蛇【附源码】
- Anaconda安装配置以及与vscode配合使用
- IntelliJ IDEA 编辑器的全局搜索中使用正则表达式
- k8s中,kubelet 出现问题, k8s-master node
- 网络爬虫之爬虫原理
- 1.5MHz,1.2A COT 架构同步降压变换器只要0.16元,型号
- 【Review+预测】测试架构演进的曲折之路
- 【Go设置国内代理】
- MySQL问题解决:net start mysql80 发生系统错误
- Gitlab CICD 自动化打包部署前端(vue)项目
- 第一个Spring Boot程序
- nginx: 集群环境配置搭建
- vue3导入excel并解析excel数据渲染到表格中,纯前端实现。
- windows11启动docker报错:Docker Desktop
一:Tomcat的下载官网:Apache Tomcat® - Welcome! https://tomcat.apache.org/
https://tomcat.apache.org/
进入官网显示如图所示的界面,在下下载的是Tomcat9.0版本,你可以自己选一款。
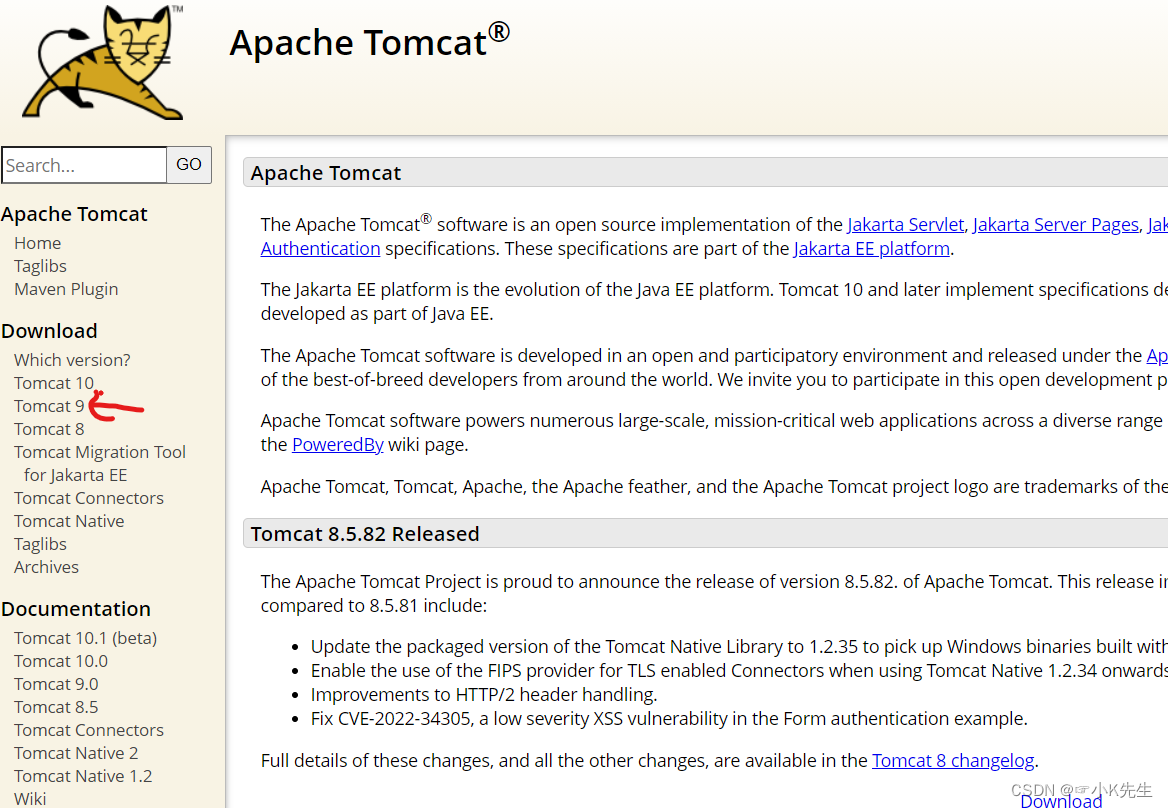
点击然后进入下面这个界面:
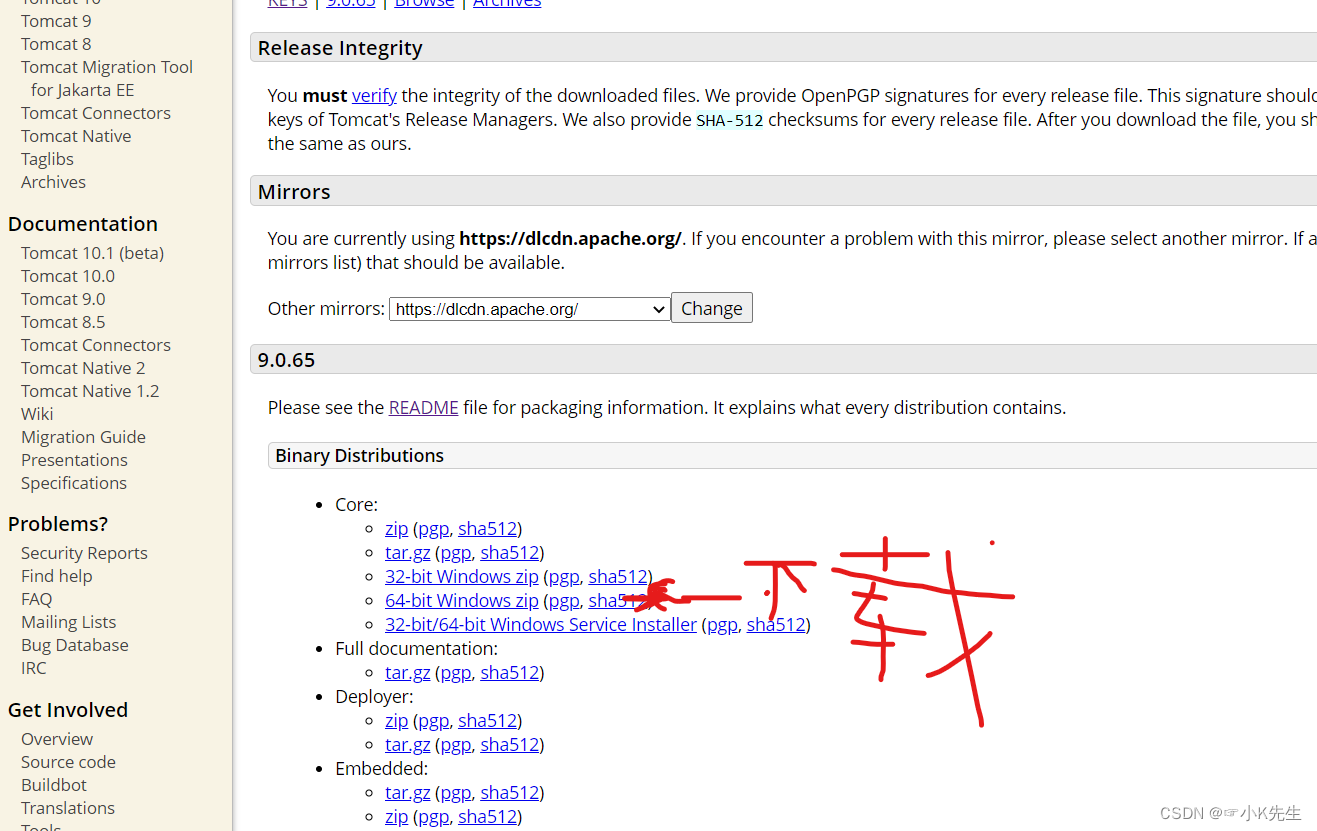
在下电脑是64位,所以 在下下载的64位,自己视情况而定吧,这个文章做工比较粗糙,不要在意这些细节,哈哈哈~ 下载之后把它解压到你的磁盘里,最好是在你的D盘建立一个文件夹,把它解压在里面,文件夹名自己来吧,自己能知道里面装的是什么就行。在下的解压文件大概如图所示:

记住解压的这个路径后面会用到!!! 接下来就是怎么把它搞进Eclipse里面了~~
二:eclipse加入tomcat
首先,打开eclipse,然后点击窗口,接着点击最后一个首选项,我的是中文,你们的话可能是英文,反正就照着来吧。
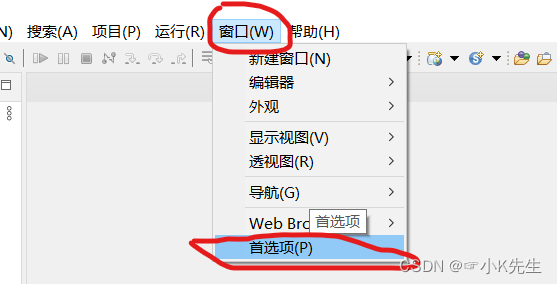
找到sever,接着双击Runtime Environment。
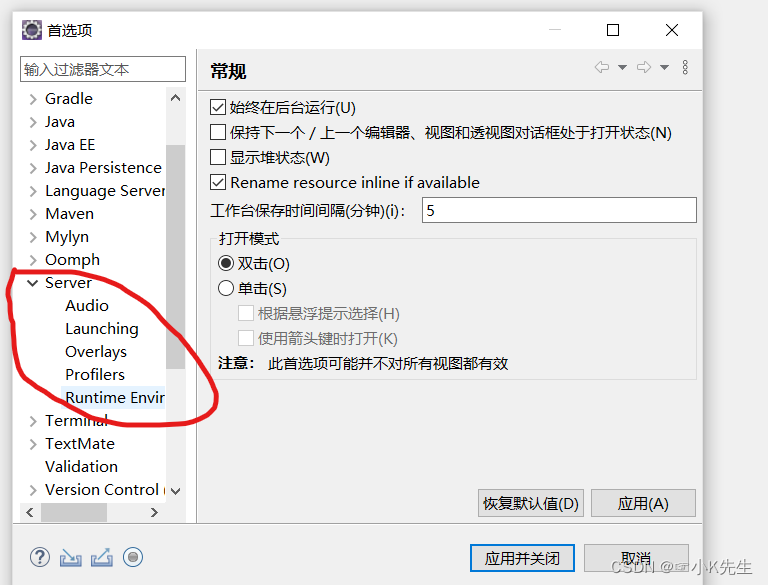
接着点击Add进行添加tomcat
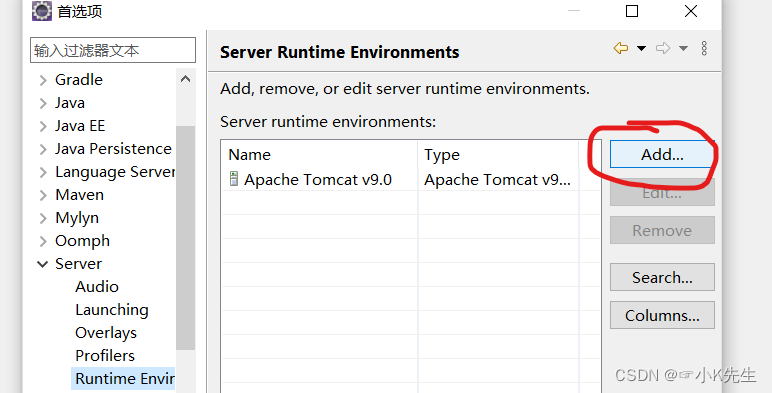
选择你下载好的Tomcat版本
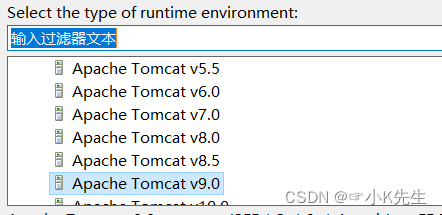
点击下一步,然后选择你解压Tomcat的路径如图:
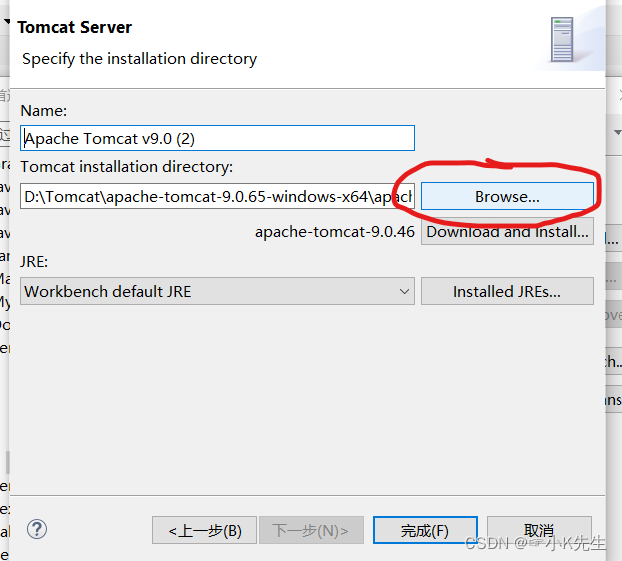
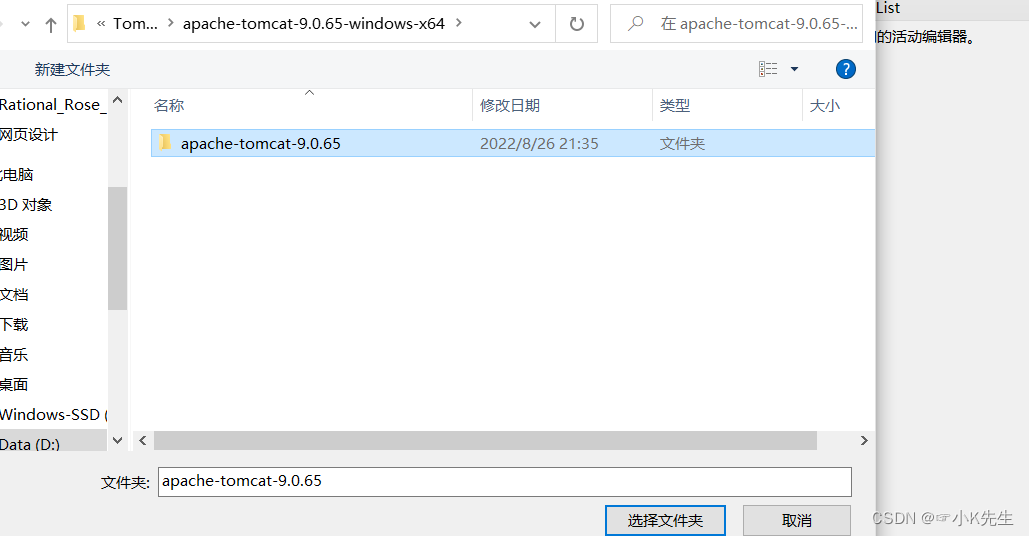
选择文件夹,然后tomcat的路径就选好了如图:
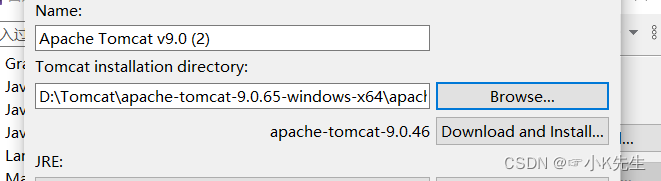
然后点击完成。 接下来点击Windows ==》点击show view ==> Other,找到Sever文件里的servers
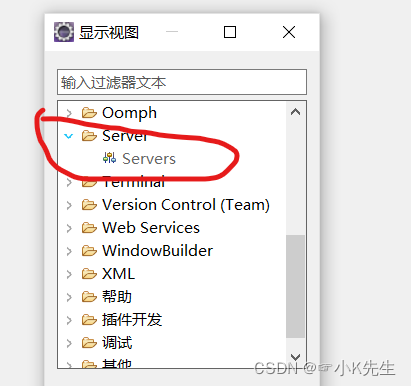
然后双击,出现以下界面:
接着 Use那里选择第二个,Deploy path那里你在D盘新建一个文件夹选择吧,比如webapp。
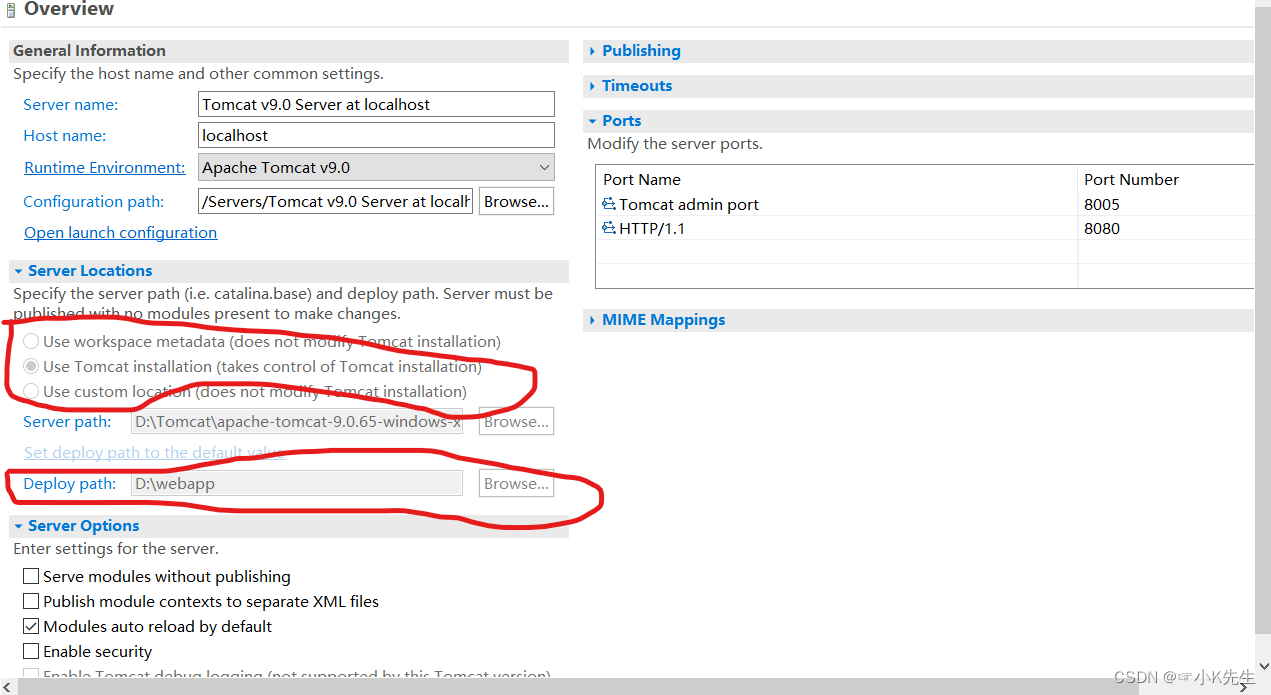
然后x掉,选择保存。接下来验证一下tomcat是否配置成功
三:验证tomcat是否配置成功
鼠标右键然后点击start

当出现以下界面后
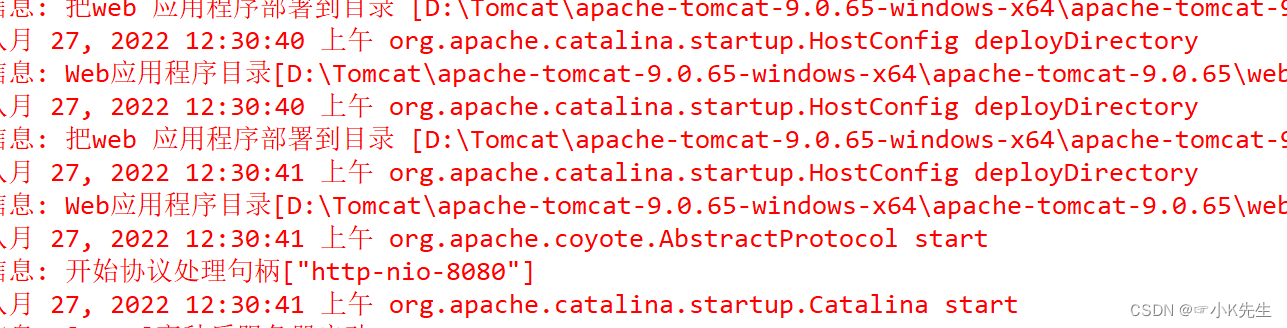
进入浏览器搜索local host:8080(默认地址),若出现以下界面:
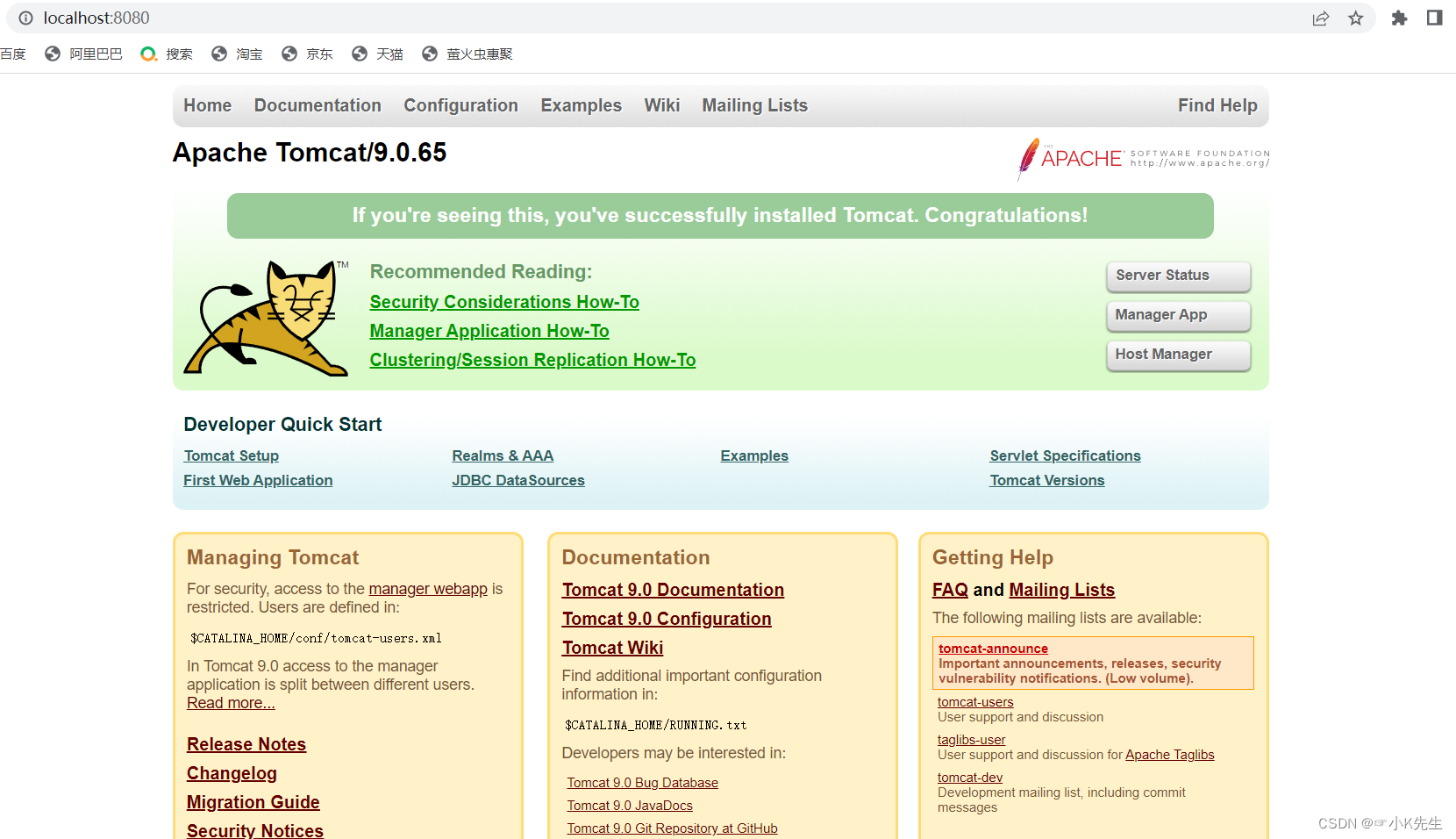
那么恭喜你,你成功了 !!!
四:接下来开始我们的第一个Javaweb吧
首先建立一个web项目(FIle==》New==》Dynamic Web Project)
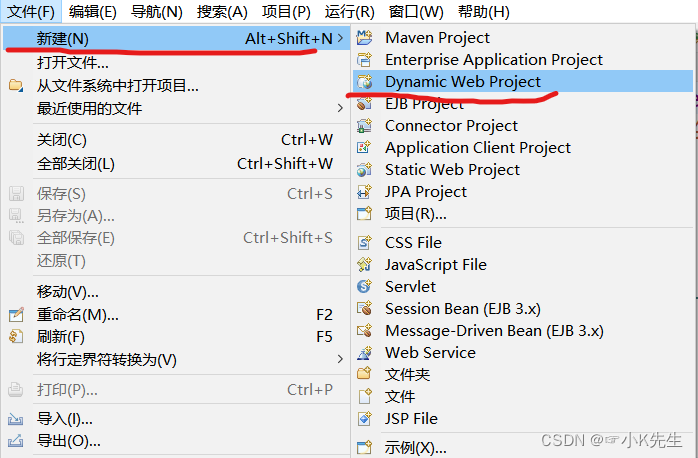
接着创建项目名字如图,Target runtime 选择我们的服务器,我的就是Apache Tomcat v 9.0,接着点击下一步就行。
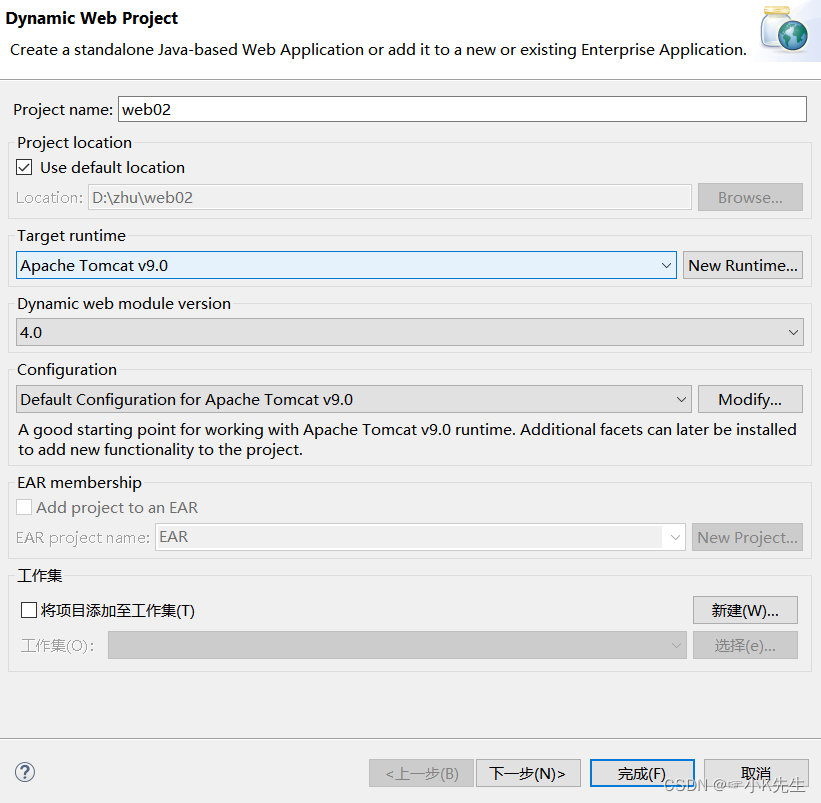
当点击下一步到达下图这个界面时,Generate这里我们打上“勾”生成xml文件,然后点击完成即可,如图:
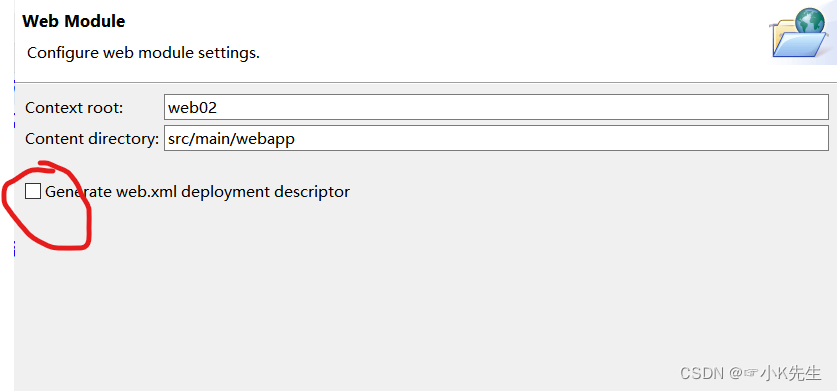
这个时候我们的项目资源管理中就会出现我们刚才创建的web项目了,如图:
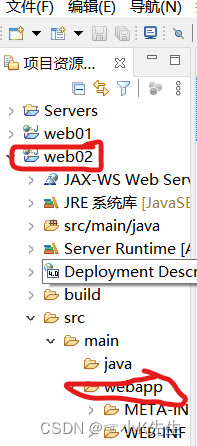
接着我们右键webapp(我的是jsp,每个人创建的不一样,点击创建就行,不影响)创建一个jsp文件吧,如图:
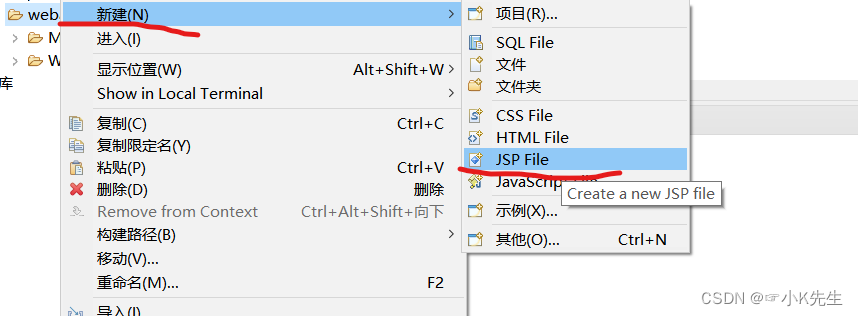
接下来填写文件名,点击完成即可:
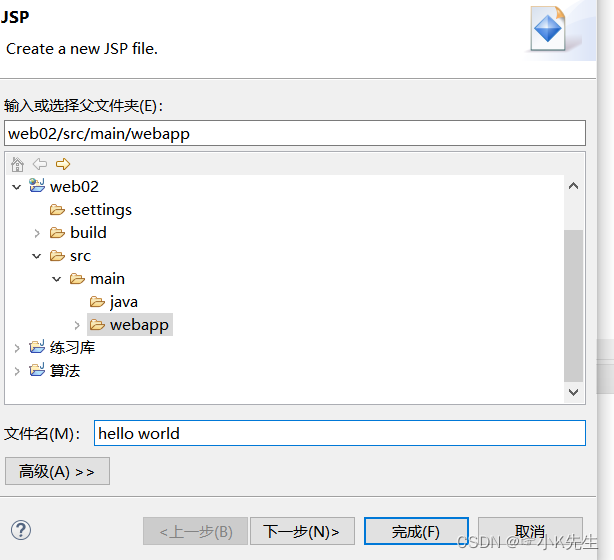
完成之后我们会看到这样一个界面,我们在
和之间输入Hello world!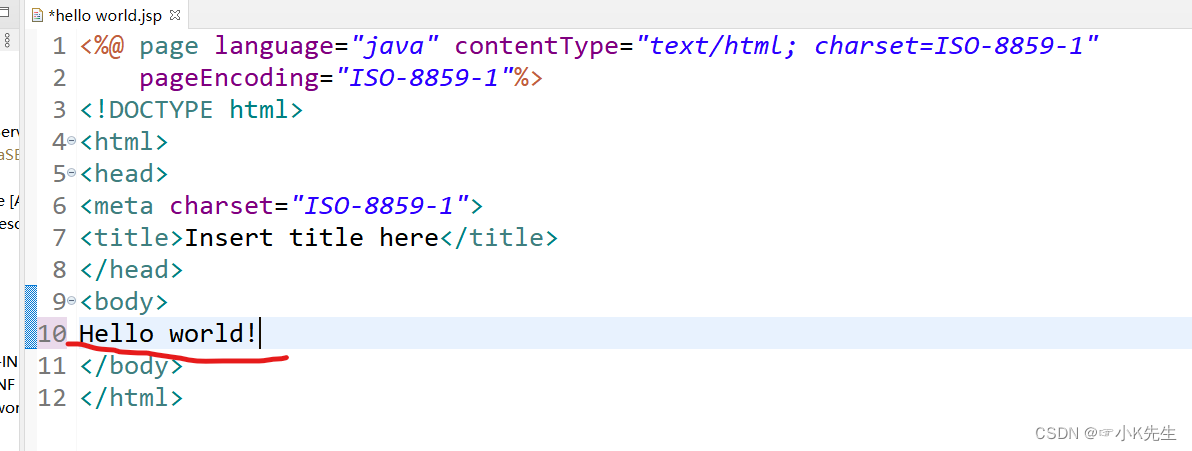
然后,我们右键点击hello world.jsp,运行我们的项目
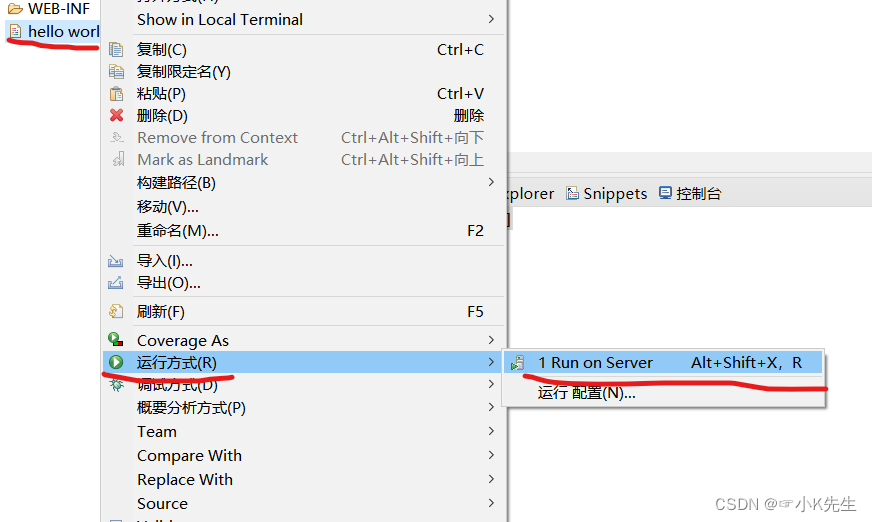
然后会出现这个界面,我们选择tomcat服务器,接着点击下一步,如图:
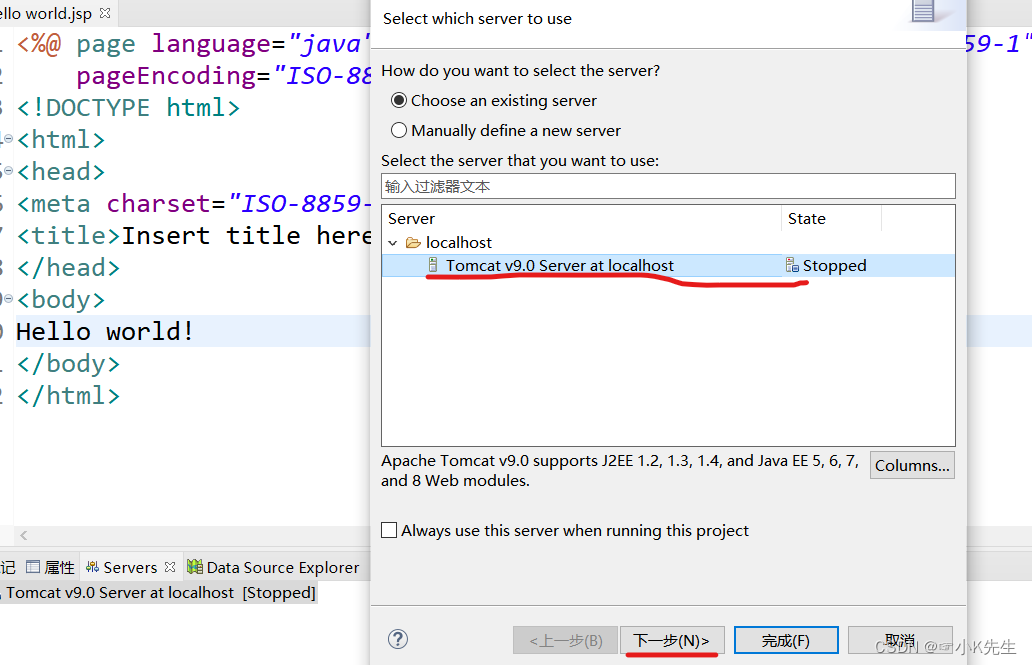
带你及下一步后会出现这个界面,如果我们创建的项目在第一个框里,我们需要把他Add到第二个框里,然后点击完成。
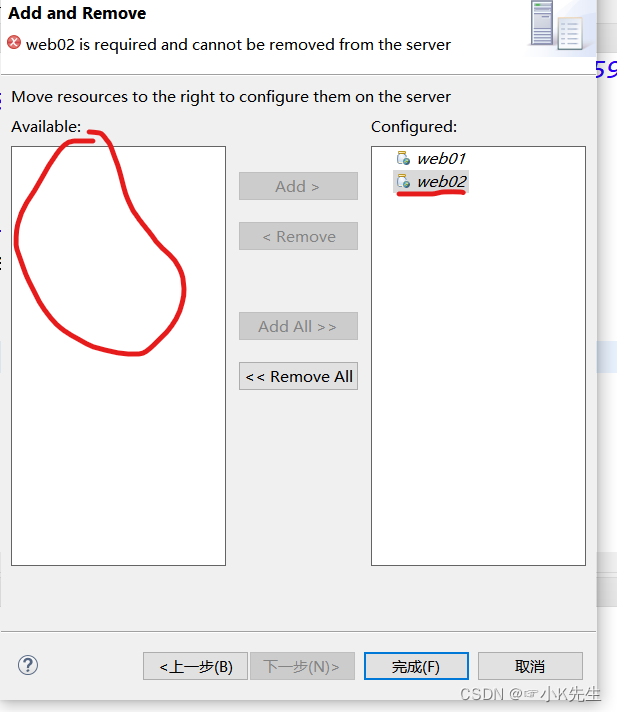
运行成功结果如下:
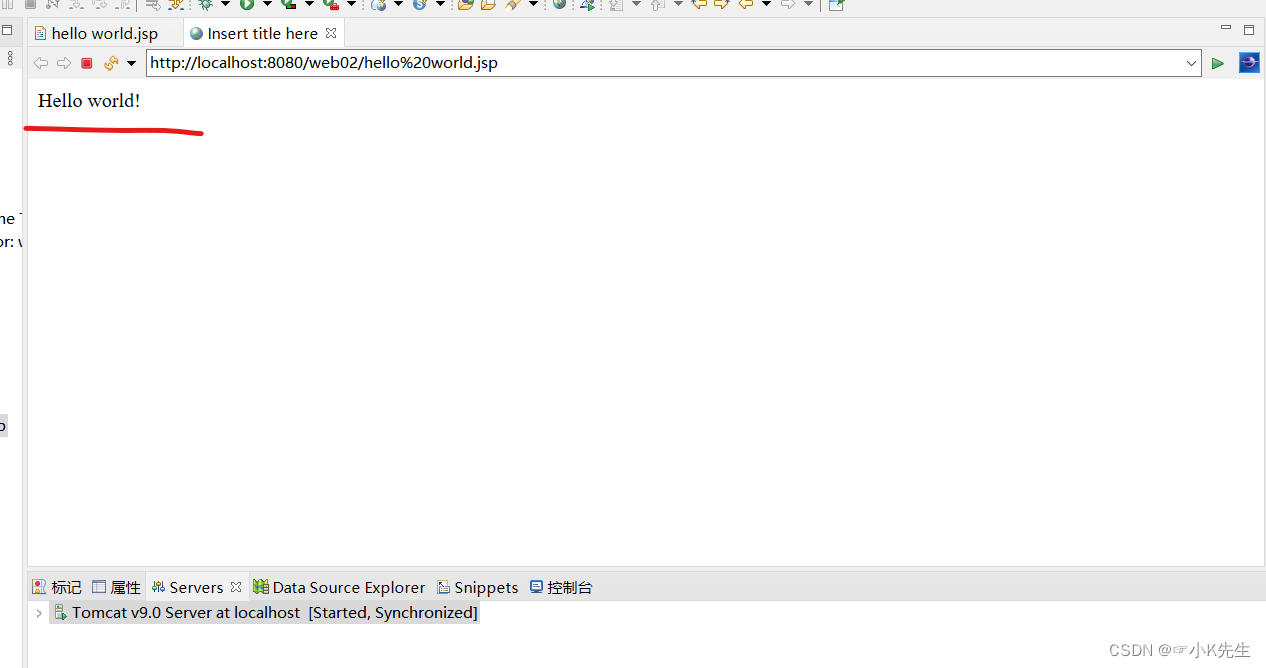
或者我们也可以在浏览器查看运行结果(浏览器输入:localhost:8080/文件所在目录/文件名),然后Enter就行,运行结果如下:
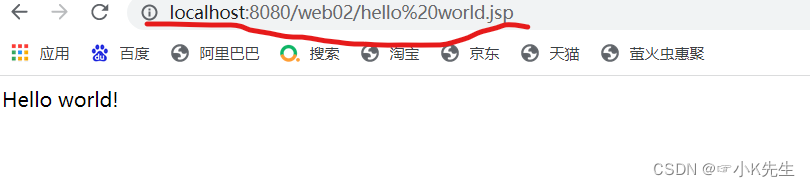
到这就结束了,希望我的这个对你有所帮助吧,如果能给我个赞那最好不过了,哈哈~ 最后祝学习愉快!!!














