- MySQL 数据库迁移到 Oracle
- Spring 家族之 @JsonFormat 与 @DateTimeF
- Mysql 提升索引效率优化的八种方法
- 实现SpringMVC底层机制(二)
- 华为eNSP配置MSTP实验
- 【项目实战经验】DataKit迁移MySQL到openGauss(上)
- Spring容器结构
- Rust 语言 GUI 用户界面框架汇总(持续更新)
- SpringBoot 解决跨域问题的 5 种方案!
- SpringBlade dict-bizlist SQL 注入漏洞复现
- 在 PostgreSQL 中,查看表是否被锁住以及解锁语句
- 计算机体系架构
- 网络爬虫之爬虫原理
- Spring Boot集成knife4j
- SQL拆分字段内容(含分隔符)
- 基于springboot的养老院管理系统的设计与实现 (含源码+sql
- 深度解析 Spring 源码:三级缓存机制探究
- org.springframework.beans.factory.U
- springCloudGateway+Nacos注册与转发Netty+
- 实验一 关系数据库标准语言SQL 课后习题头歌
- Java租赁汽车租车系统设计与实现(Idea+Springboot+m
- 【Spring】SpringBoot整合MybatisPlusGern
- Nginx使用教程
- C++项目工程(包含opencv库以及项目的依赖库移植)编译成andr
- Docker 安装 Nginx 部署前端项目
- Python江苏南京二手房源爬虫数据可视化系统设计与实现
- Kettle如何连接SQL Server和问题处理
- 数学建模--评价类模型
- Spring Boot 经典面试题(五)
- 【Linux】使用Jenkins + svn + springboot
一:版本介绍
首先,我们需要先进入官网进行下载,在官网中有好几个版本,那么这里我分别简述一下MySQL各个版本区别:
1:企业版,MySQL Enterprise Edition 需要付费的,可以免费试用30天。
2:MySQL Cluster CGE 高级集群版,可将几个MySQL Server封装成一个Server。
3:MySQL Community Server 社区版本,开源免费,但不提供官方技术支持。
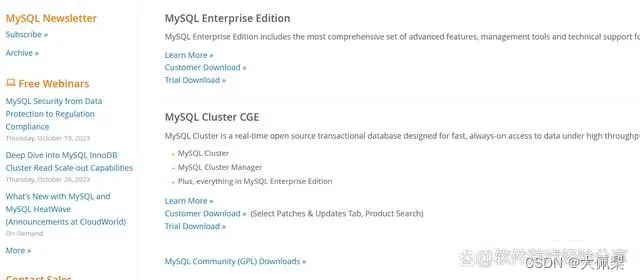
二:下载
这里我们选择第三种,社区版本就可以了。点击MySQL Community Server 选项,进入下载页面。
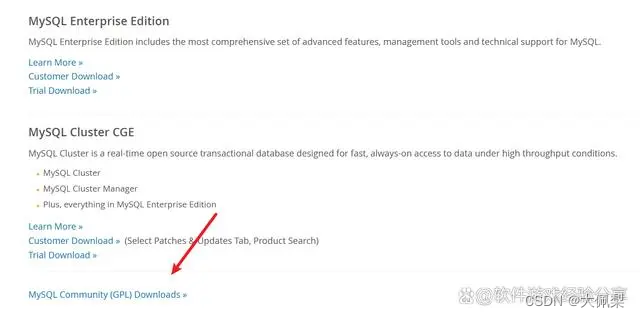
选择需要下载的版本后,点击Mysql installer for windows 选项。
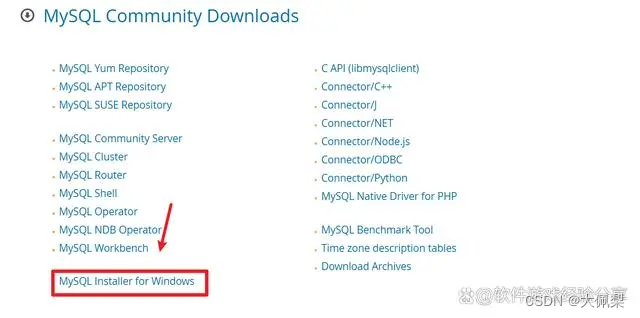
打开下载页面,这里我们可以选择最新的版本,然后选择第二个下载文件,点击download按钮进行下载。
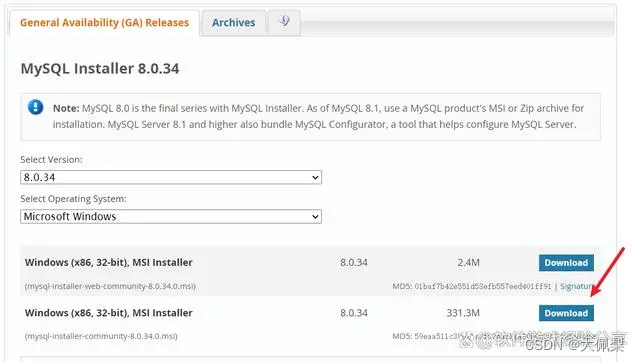
在下载的过程中,选择不需要登录后可以直接通过浏览器进行下载。
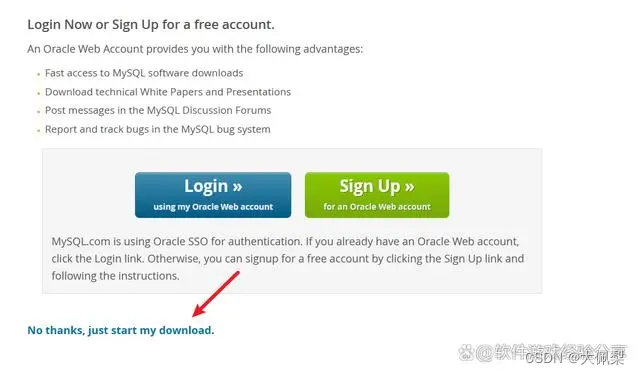
三:版本安装
下载好了之后,找到需要安装的程序 mysql-installer-community-8.0.34.0.msi,双击它就可以进行安装操作。
打开安装界面后,这里我们只需要选择Mysql服务器即可。
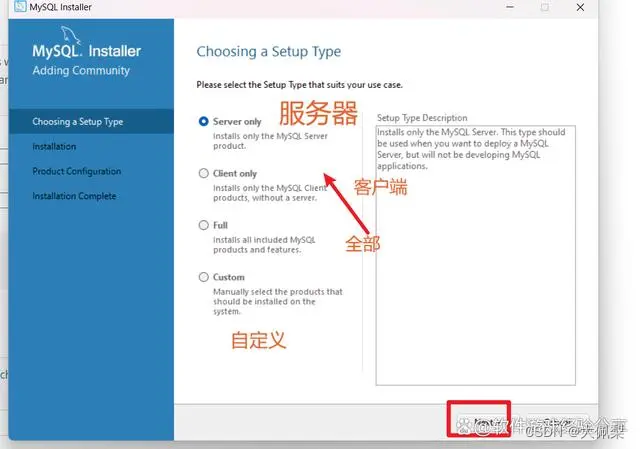
选择安装路径的时候,我们需要注意的是,以前是否有安装过,有安装过的,需要删除之后才能解除警告,正确安装。选择好路径地址后,点击next。
Install Diretory:软件安装位置
Data Directory:数据库安装地址
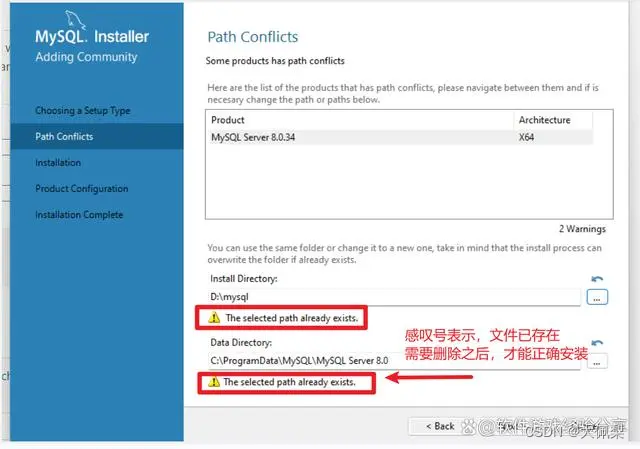
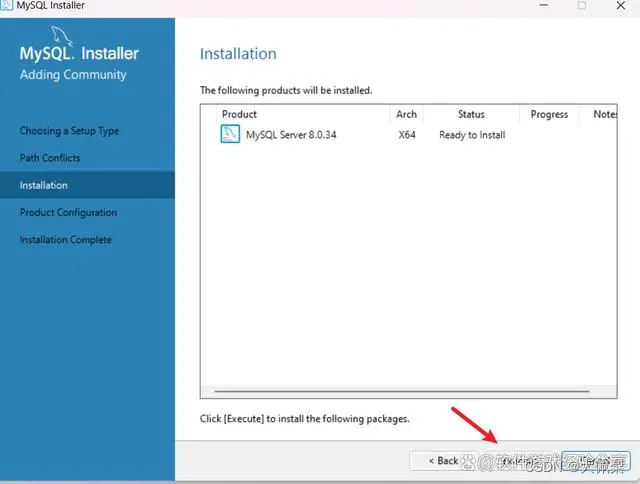
安装完成后,点击next。
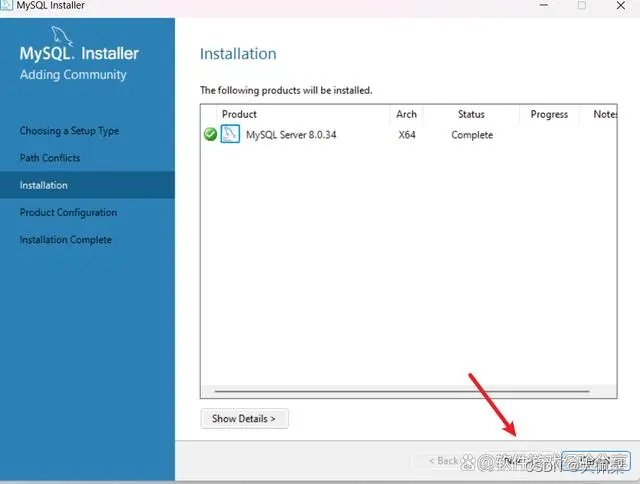
点击Next。
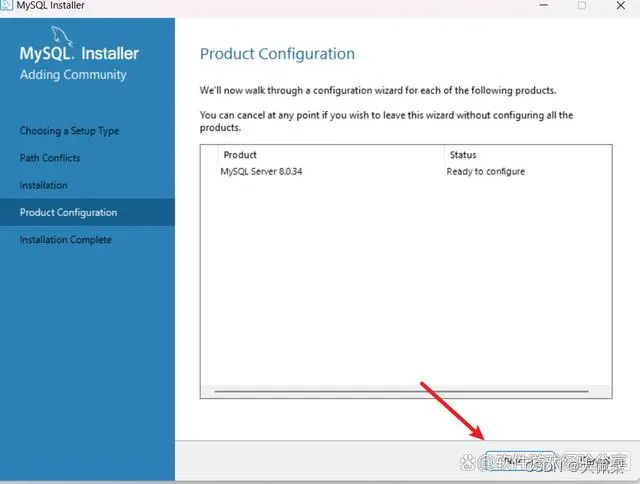
这里是配置类型和网络。
Development Computer:开发模式,占用比较少的内存资源
Server Computer:服务器模式,占用中等程度的内存资源
Dedicated Computer:数据库专用模式,占用比较多的内存资源
选择开发模式就可以了。
协议端口设置,对于我们通过客户端要访问到Mysql数据的时候,需要用到这个端口,所以用默认的是3306即可。
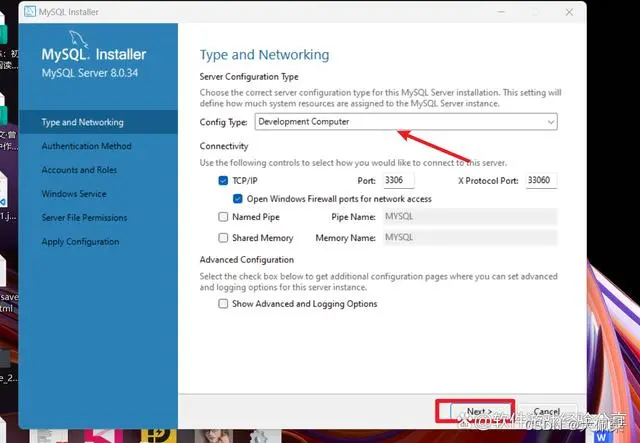
加密方式:
1:Use Strong Password Encryption for Authentication (RECOMMENDED),新出来的加强版加密方式,基于 SHA256 进行加密的,它可以提供更高的安全性。
2:Use Legacy Authentication Method (Retain MySQL 5.x Compatibility),这是传统的加密方式,通过账号和密码进行访问,而账号通常为root。
在这里,我选择了第二种。
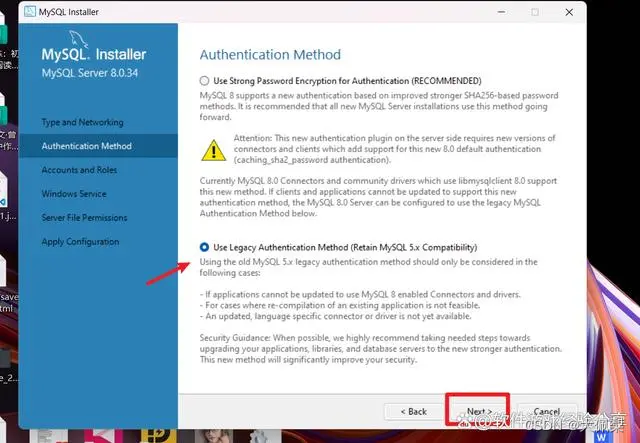
在设置root用户的时候,我们需要输入密码,注意的是需要记住这个密码。
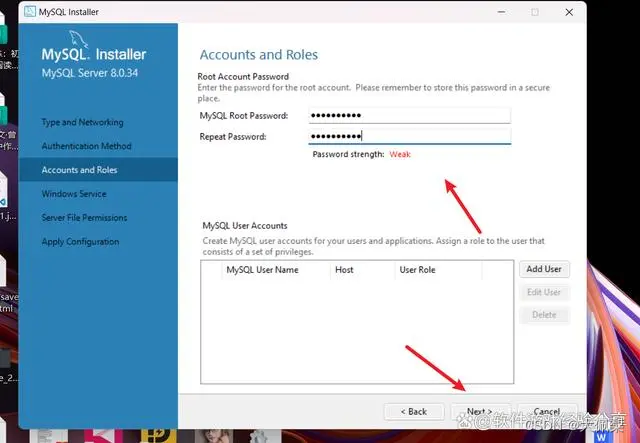
设置好mysql服务开机自动启动后,点击next。
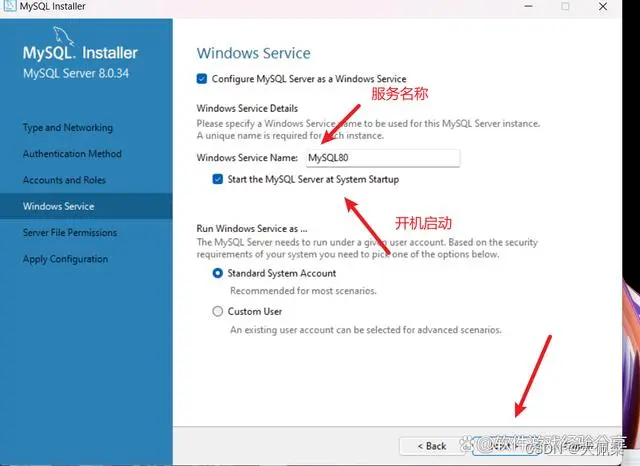
服务器文件权限,对文件或目录的操作时所需要的权限,包括读取,写入以及执行等。
这里选择默认的选项即可,点击next按钮。
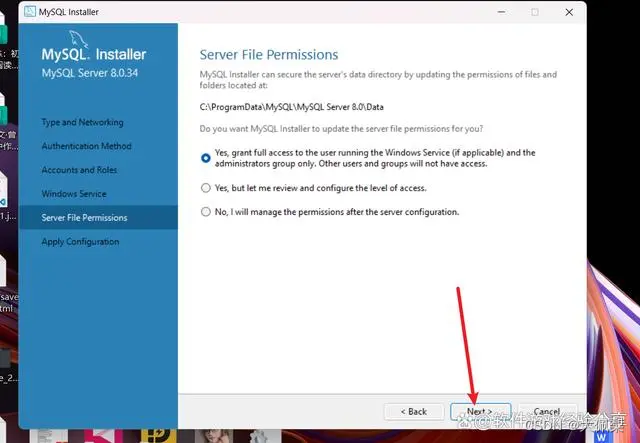
自动配置界面,点击 Execute,完成后,点击finish。
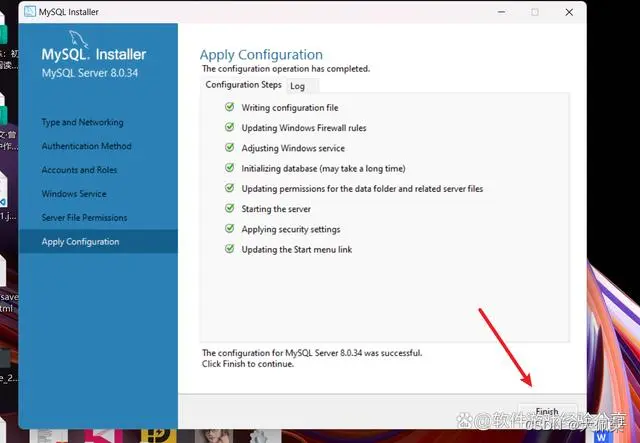
下载并自动完成配置后,点击Next,最后点击finish按钮,表示软件安装完成。
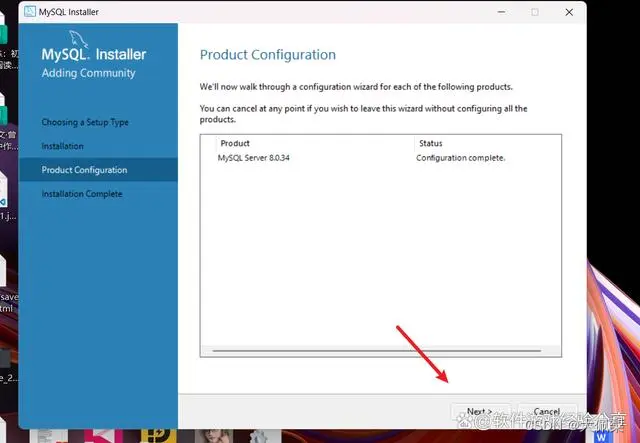
测试是否安装成功
在电脑中,我们需要打开Mysql,安装路径,这里我安装的默认位置是C盘。默认安装路径是(C:\Program Files\MySQL\MySQL Server 8.0\bin)
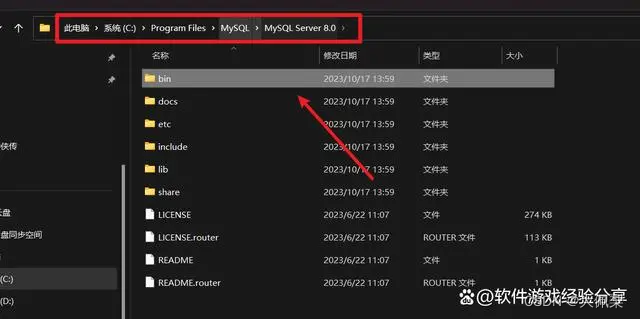
打开BIN文件夹后,输入cmd后按回车键,可以打开MySQL服务器命令窗口。
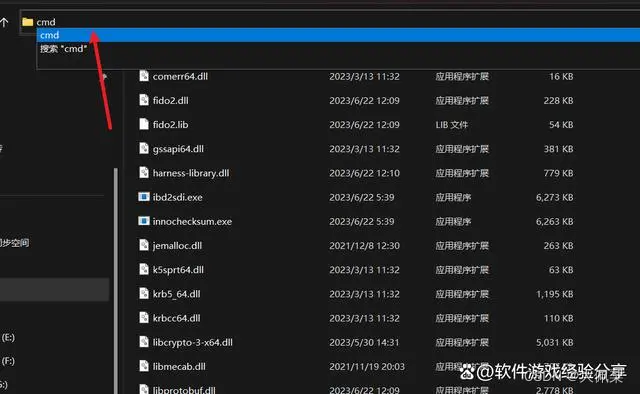
输入mysql -u root -p,可以看到以下的内容信息,说明安装成功。
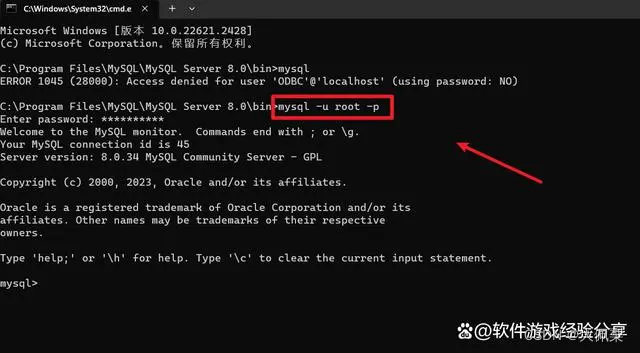
四:配置环境
鼠标右键打开计算机的属性选项,找到高级系统设置选项,在系统属性页面中,打开环境变量选项。
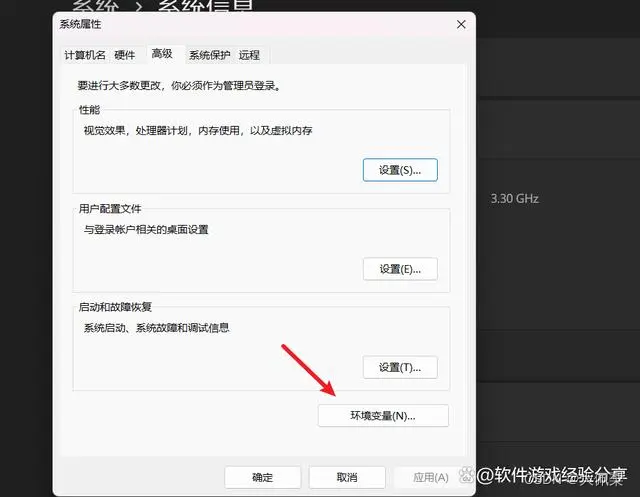
在系统变量窗口中中,打开path编辑选项。
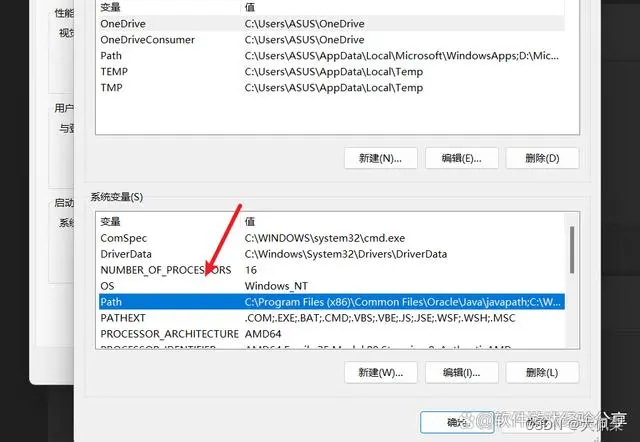
这里将MySQL安装bin的路径进行复制粘贴。(我的目录路径C:\Program Files\MySQL\MySQL Server 8.0\bin)。
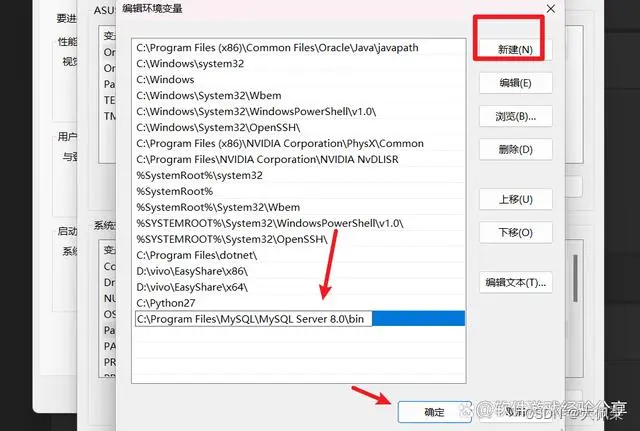
打开cmd,输入mysql --version,出现如图所示,说明环境变量配置成功。
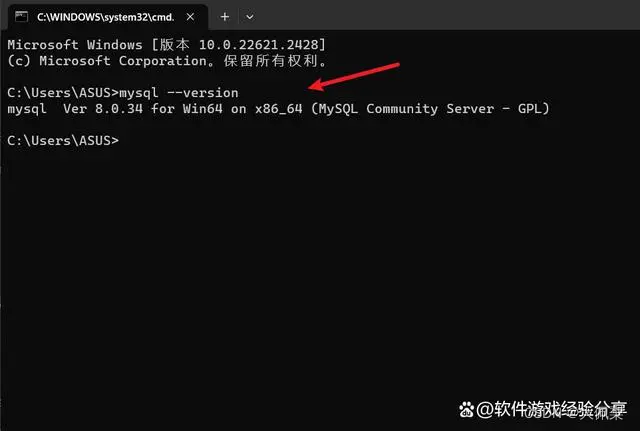
五:测试调试MySQL数据表格
打开cmd,再cmd命令提示符中,输入mysql -u root -p 按回车键,就可以输入密码登录。
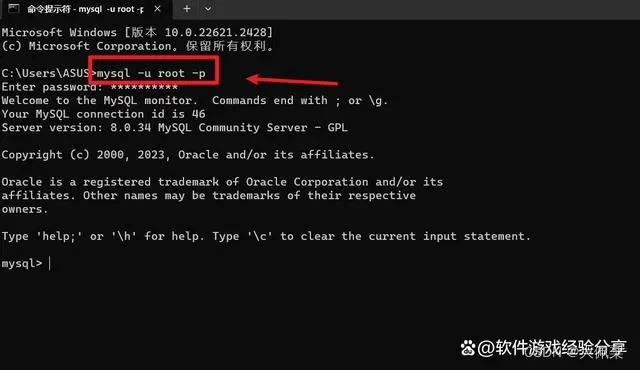
登录成功后,我们可以查看当前数据库中的所有表格,输入命令 (show databases; )
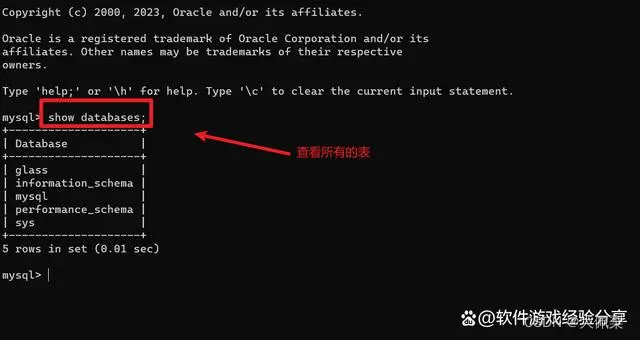
输入(create database;) ,就可以创建表格。
六:安装mysql客户端
客户端有很多种,这里我们可以使用Navicat Premium。
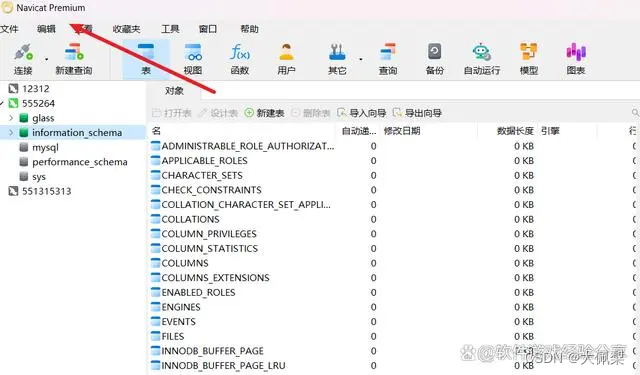
链接本地的MySQL的ip地址默认的是127.0.0.1,当然也可以填写localhost。
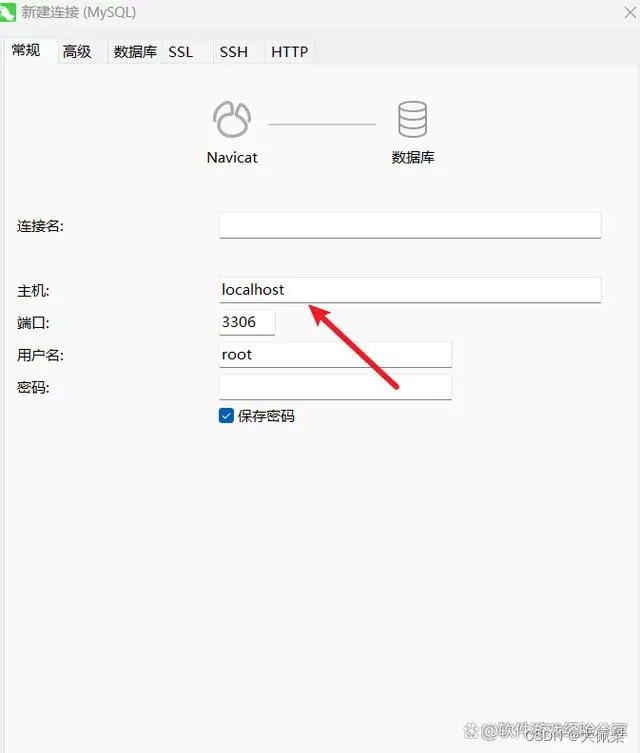
navicat可以网上找破解免费版本的。
如果文章对你有帮助,可以点点赞点点关注谢谢哈!














