- nginx502 Bad Gateway错误解决办法
- 【Node.js小知识】npm install出现:npm ERR!
- 初始SpringBoot:详解特性和结构
- MongoDB【四】查询与聚合框架
- 前端(四)——vue.js、vue、vue2、vue3
- 【c++】:STL模板中string的使用
- Java体育馆场地预约系统设计与实现(Idea+Springboot+
- 【MySQL】——用户和权限管理(一)
- java springboot+uniapp实现微信小程序获取微信手机
- Spring Boot 整合 Druid
- visual studio配置node.js开发(完整版)
- 基于补丁方式修复 nginx漏洞 缓冲区错误漏洞(CVE-2022-4
- Rust入门:C++和Rust动态库(dll)的相互调用
- 深入浅出 Spring Boot 3.x:从原理到实战,全面解锁 Ja
- Docker部署nginx,挂载,并配置nginx.conf
- 前端vue uni-app仿美团下拉框下拉筛选组件
- mysql workbench使用教程
- 如何借助Idea创建多模块的SpringBoot项目
- 使用 Docker 部署 Nacos 并配置 MySQL 数据源
- XGBOOST算法Python实现(保姆级)
- Linux部署环境Nginx篇(安装Nginx1.24.0)
- 伪分布式hadoop+spark+scala 超详细搭建
- Django中的实时通信:WebSockets与异步视图的结合
- Nginx使用教程
- 高级DBA手把手教你Mysql大数据量批量导入人大金仓国产数据库方法(
- MySql基础一之【了解MySql与DBeaver操作MySql】
- 【记录npm镜像设置失效的解决过程】
- Leetcode-二叉树oj题
- 【项目实战经验】DataKit迁移MySQL到openGauss(上)
- 第一个Spring Boot程序
提示:如果已拥有visual studio code编译器,您可以直接从第二节“下载php”开始
目录
前言
一、安装Visual studio code
二、下载PHP与配置
1.安装php
2.PHP在WIndows的环境配置
3.Xdebug下载
4.插件的安装及配置
5.测试php运行
三、解决mysqli缺失问题
1.缺乏mysqli及其影响
2.判断问题所在:
3.解决mysqli缺失方法
1、搜索extension=mysqli
2.搜索extension_dir
3.成功结果测试:
4.特殊情况-mysqli专题仍然缺失:
总结
前言
在当今的软件开发领域,PHP作为一种使用较广的服务器端脚本语言,其应用各类Web应用、网站开发以及服务器端逻辑处理中。Visual Studio Code(简称VS Code)凭借其轻量级、跨平台以及强大的插件系统,已成为众多开发者首选的代码编辑器。VS code可以说,是能满足小型开发项目的。不用下其他编译器,省了不少事。
遗憾的是,CSDN上关于VS code配置PHP的文章,内容相对简陋,语言晦涩难懂,甚至有部分文章的内容会出现大大小小的错误。种种因素让本就基础薄弱作者,更加独步难行。这也是作者书写本篇文章的初心:总结经验,为同好避雷解难。
本文将详细介绍如何在Visual Studio Code中配置PHP开发环境,帮助读者快速搭建起一个高效、便捷的PHP开发平台。
那么就让我们开始吧: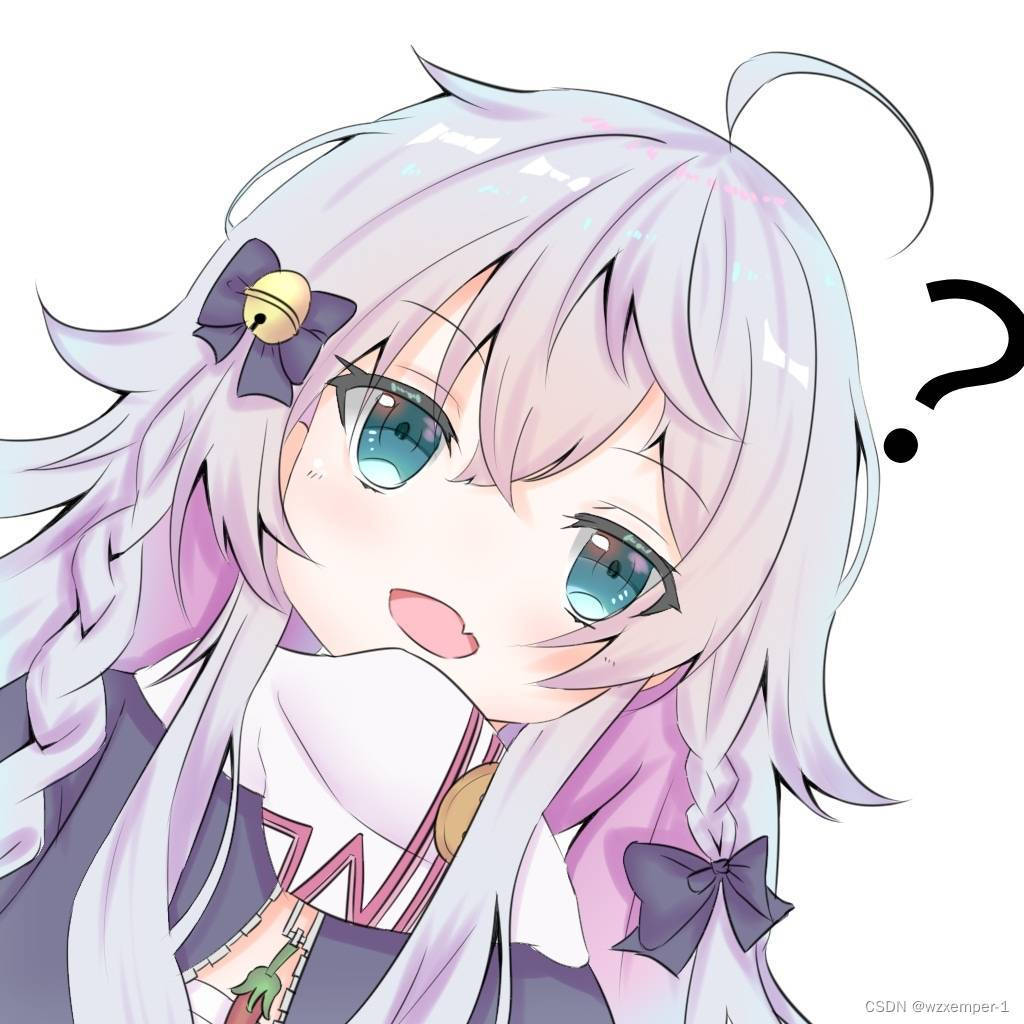
一、安装Visual studio code
安装链接:
Download Visual Studio Code - Mac, Linux, Windows
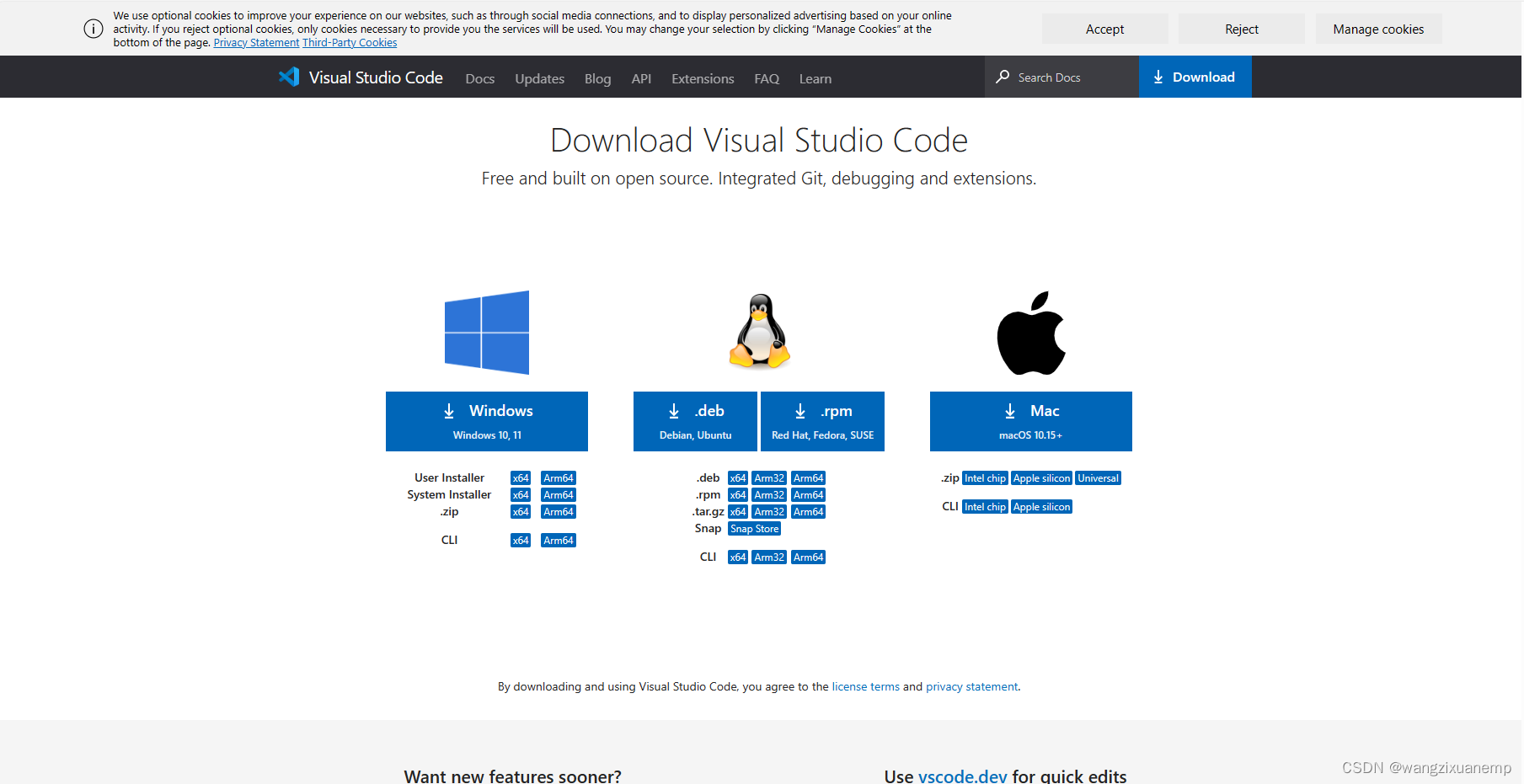
以下为安装步骤:
线性流程不多介绍,这里推荐单击“添加到PATH”,安装时会自动帮你配置好vscode的系统环境变量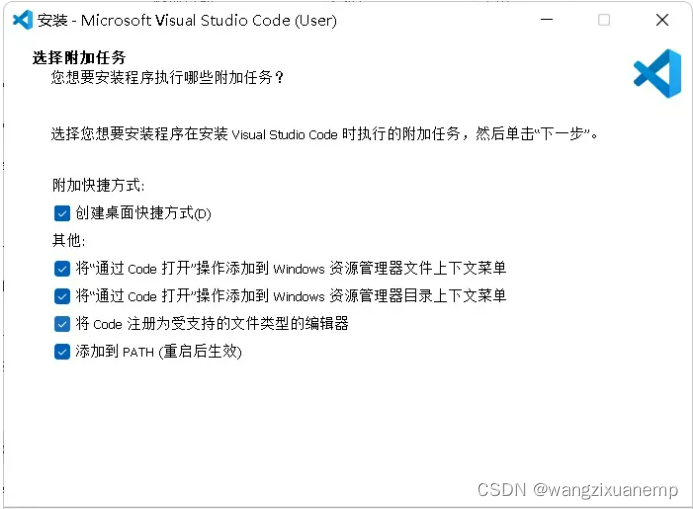
安装中文插件: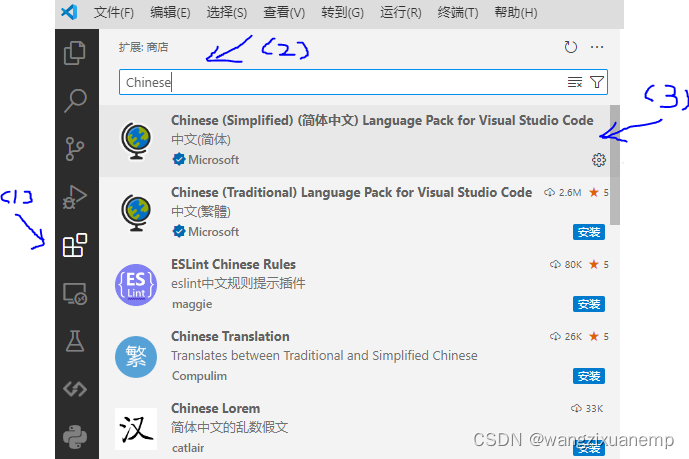
恭喜您,您已完成了1/3,但真正的挑战现在才开始:
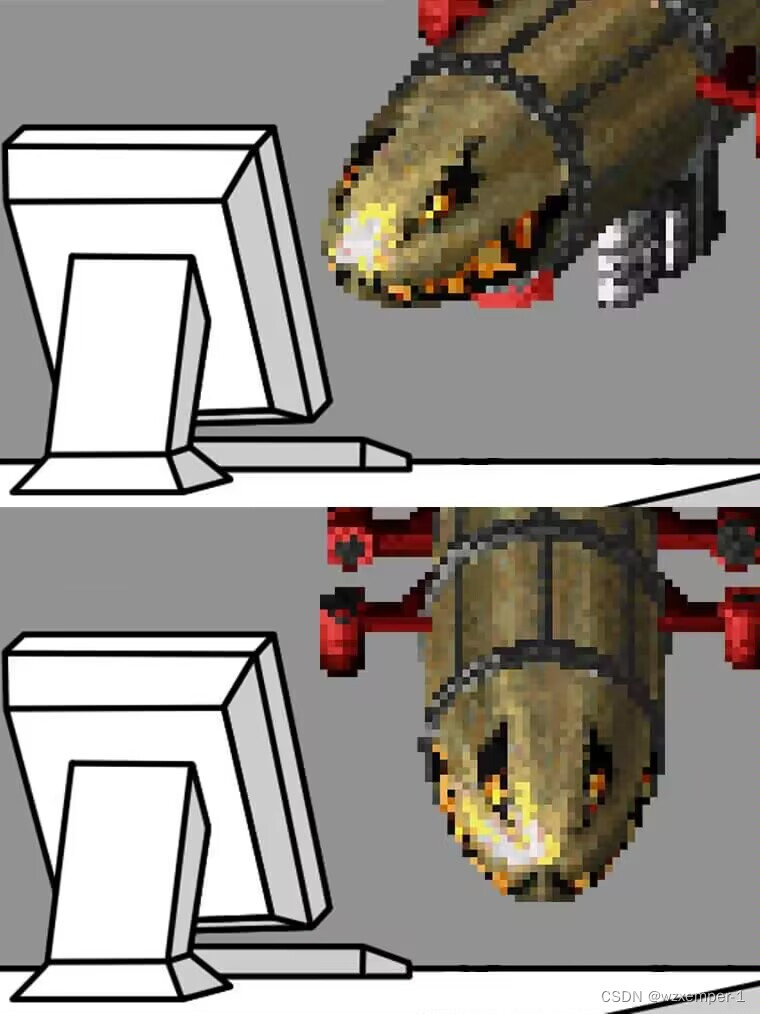
二、下载PHP与配置
1.安装php
PHP官网的下载地址:PHP For Windows: Binaries and sources Releases
作者这里推荐选择PHP8.2(8.2.8)64位线程下载,点击压缩包Zip
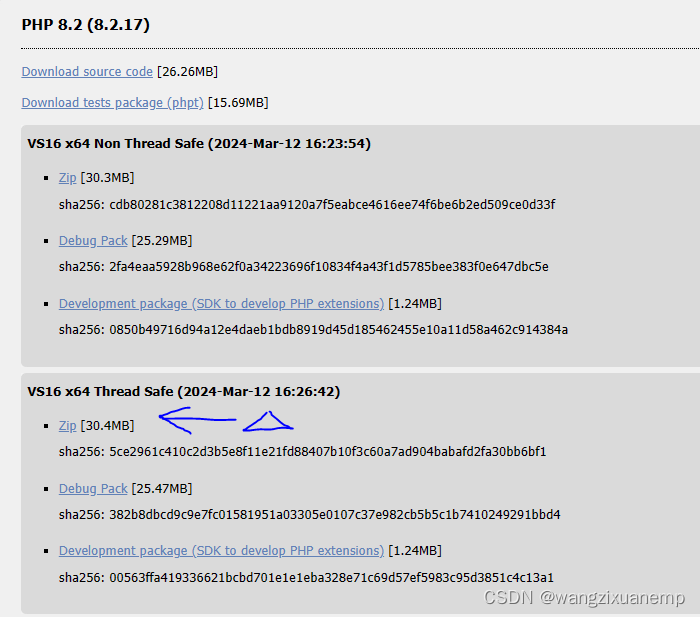
为了后续好找位置,推荐将下载好的PHP.zip文件解压缩到比较合适的地方,作者这里就将文件放到D盘位置,因为常用D盘存开发项目。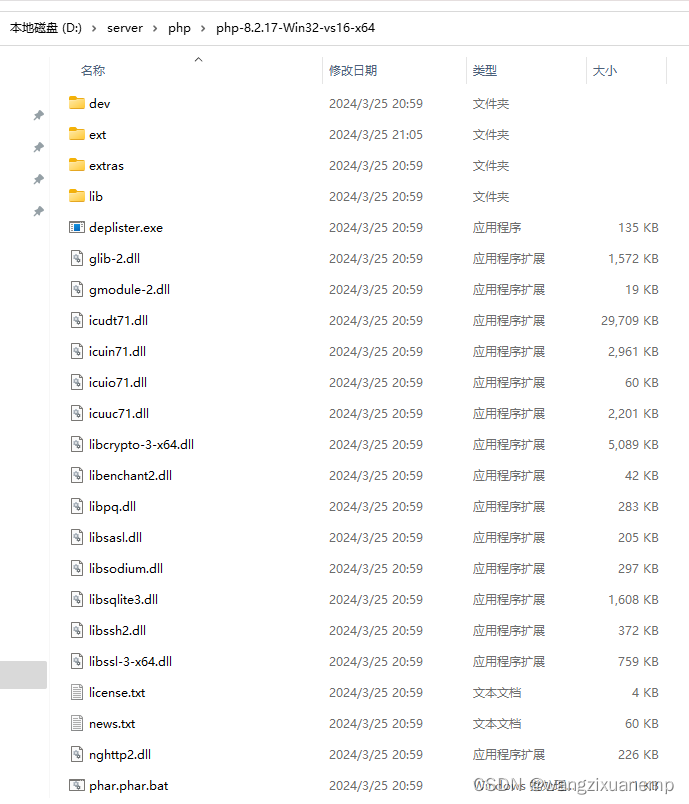
2.PHP在WIndows的环境配置
快捷键:Win + r 并输入:sysdm.cpl 打开【系统属性】,并依次点击 【高级】【环境变量】
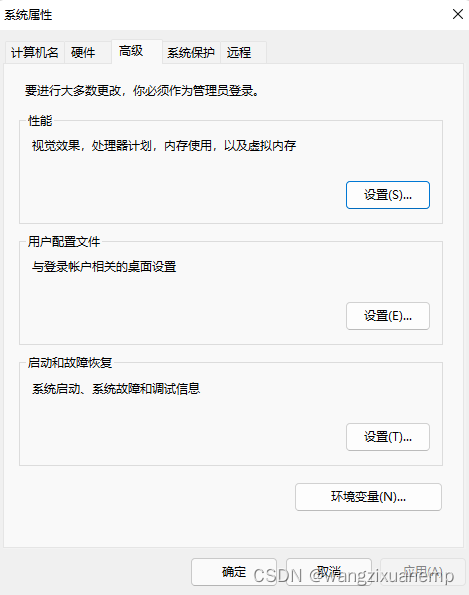
开始编辑系统环境变量,点击环境变量,选择下面的系统环境,找到Path:
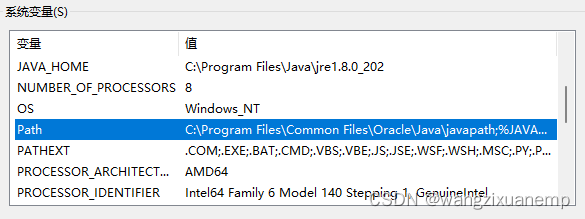
双击编辑,点击新建,将之前复制的地址粘贴进去,这里以作者PHP位置为例:
D:\server\php\php-8.2.17-Win32-vs16-x64
验证是否已经成功安装了PHP。同时按住Win+R打开命令提示符,输入php -v就能查看到下载的PHP版本,出现类似如下信息就表示成功安装好PHP
3.Xdebug下载
Xdebug是一个PHP调试器和分析器。访问Xdebug官网下载,选择PHP 8.2 VS16 TS (64 bit)下载。Xdebug: Downloads
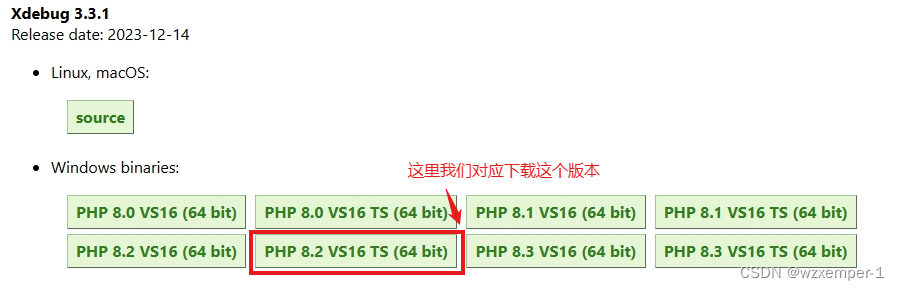
然后将下载好的dll文件(如:php_xdebug-3.2.2-8.2-vs16-x86_64.dll)文件放入 php 根目录下的ext目录: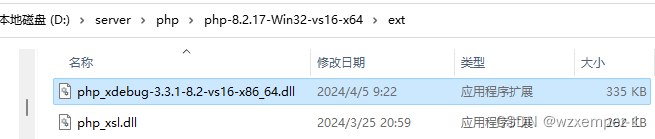
4.插件的安装及配置
在 php 根目录下找到 php.ini 文件:
(1)这里我们可以在 php 根目录下找到 php.ini-development 与 php.ini-production两个文件。虽没有ini文件,但 php 还是会去加载 php.ini 作为配置文件的。(注意要备份)作者这里将 php.ini-development 文件复制备份一份出来将其命名为 php.ini 。
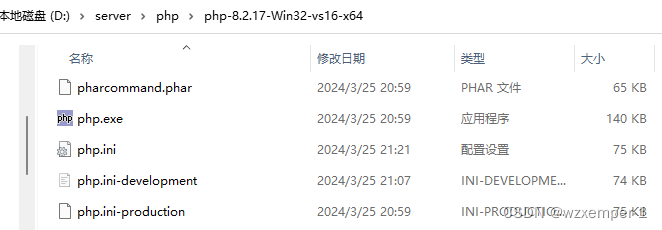
(2)在php.ini文件里添加以下代码,以加载xdebug(注意文件路径)
[xdebug] zend_extension="D:/server/php/php-8.2.17-Win32-vs16-x64/ext/php_xdebug-3.3.1-8.2-vs16-x86_64.dll" xdebug.remote_enable = 1 xdebug.remote_autostart = 1
现在请将视角转移到visual studio code

下载PHP Debug和PHP Server这两个插件: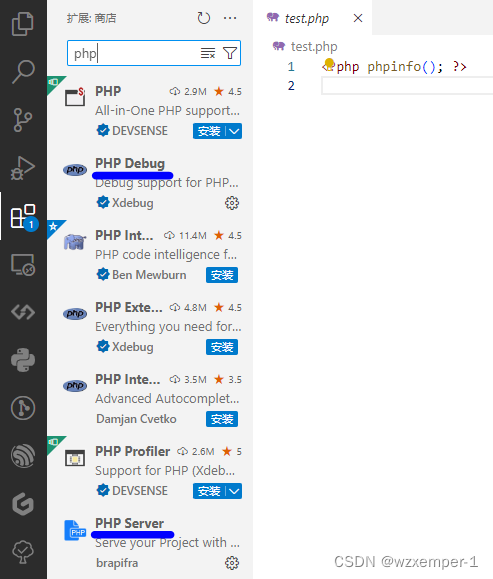
下载好插件之后,点击最上面的文件->首选项->设置:
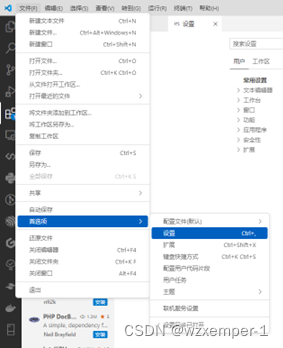
输入php,然后点击在settings.json中编辑:
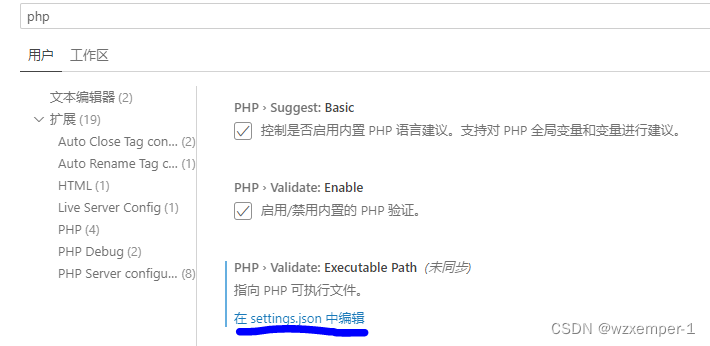
之后添加下面四行键值对(记得修改路径),路径是自己安装PHP是放置的文件目录位置:
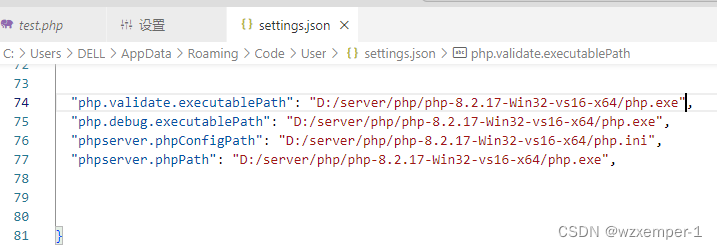
"php.validate.executablePath": "D:/server/php/php-8.2.17-Win32-vs16-x64/php.exe", "php.debug.executablePath": "D:/server/php/php-8.2.17-Win32-vs16-x64/php.exe", "phpserver.phpConfigPath": "D:/server/php/php-8.2.17-Win32-vs16-x64/php.ini", "phpserver.phpPath": "D:/server/php/php-8.2.17-Win32-vs16-x64/php.exe",
请您在这里行成于思,注意两点。避免之后在解决mysqli问题时出现的不必要麻烦(这个错误曾让作者吃过亏):
(1)路径要根据具体情况配置(2)phpserver.phpConfigPath这个键指定了指定PHP的配置文件(php.ini)的路径,不能导向exe文件。
如果PHP文件中输入中文,编码要改为UTF-8,同样也是在设置中输入encoding,然后选择UTF-8。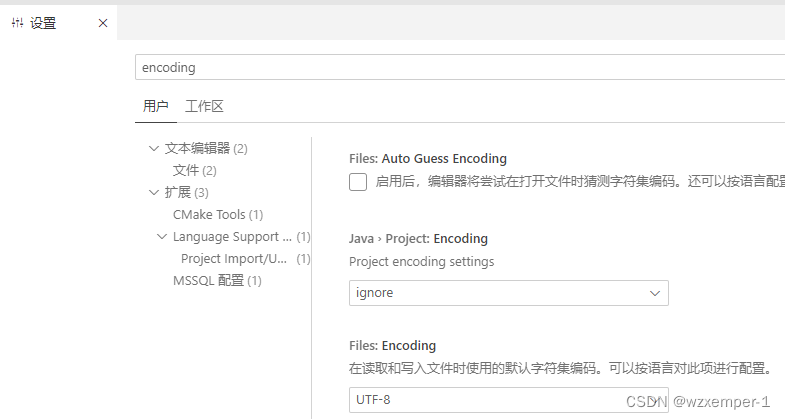
5.测试php运行
请新建一个后缀名为.php的文件,并复制一下代码至文件:
然后右键点击PHP Server:Reload server,会自动跳转到浏览器:
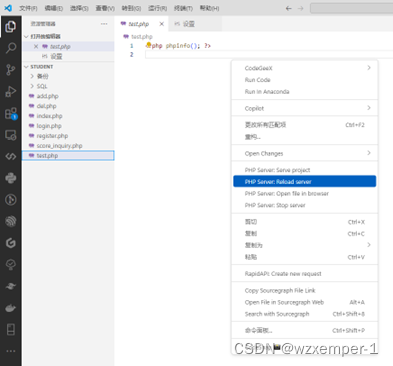
访问成功!如果运行后没有得到关于当前PHP配置的信息,请您可以Ctrl+S保存一下文件再去运行:
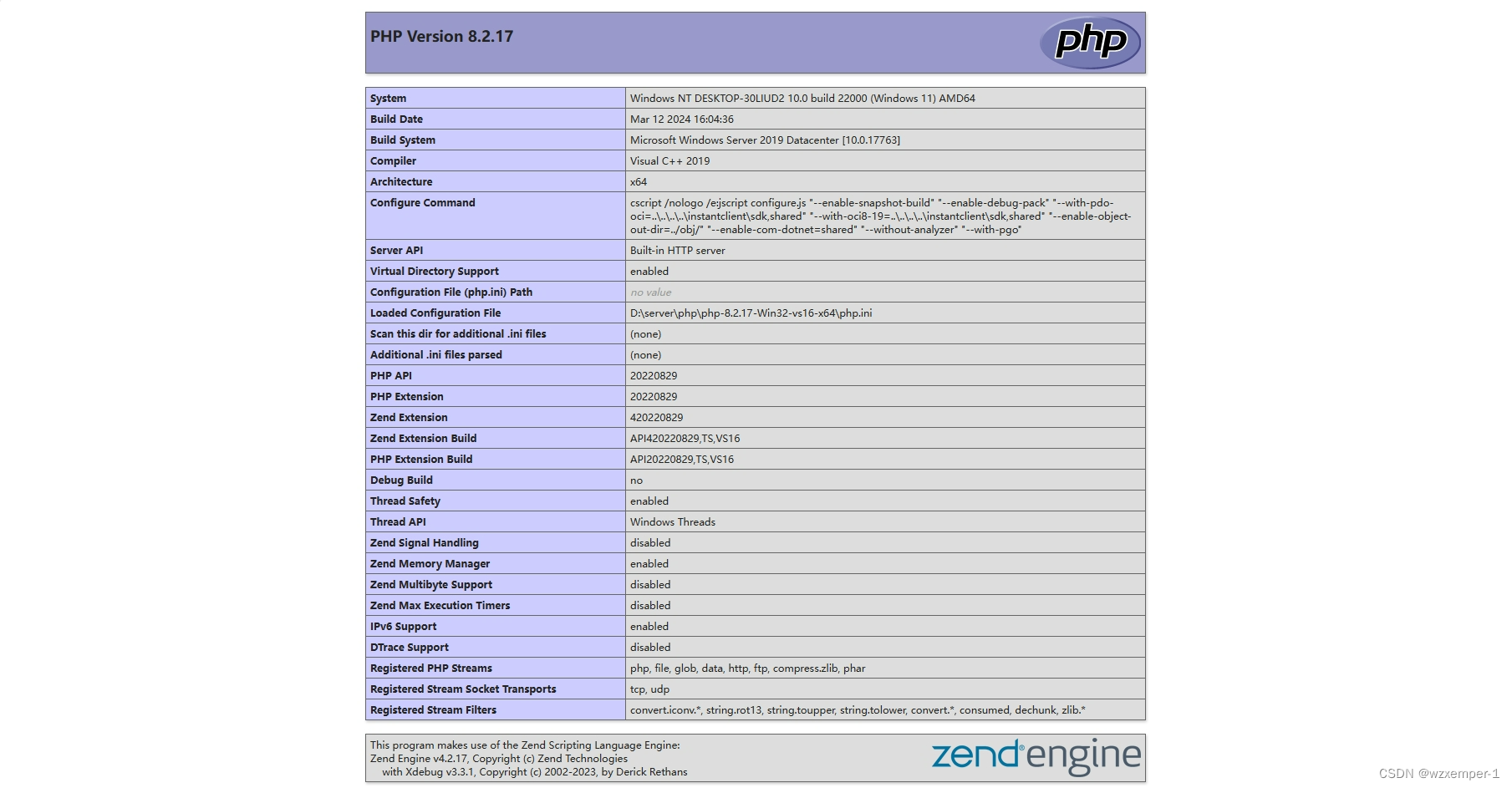
恭喜您,您的胜利近在咫尺,理论上到这里在vscode配置PHP环境及运行就全部结束了。但新的问题往往潜藏其中.....
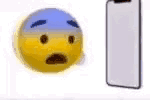
三、解决mysqli缺失问题
1.缺乏mysqli及其影响
请在界面搜索"mysqli",您很有可能会惊奇的发现:没有mysqli专题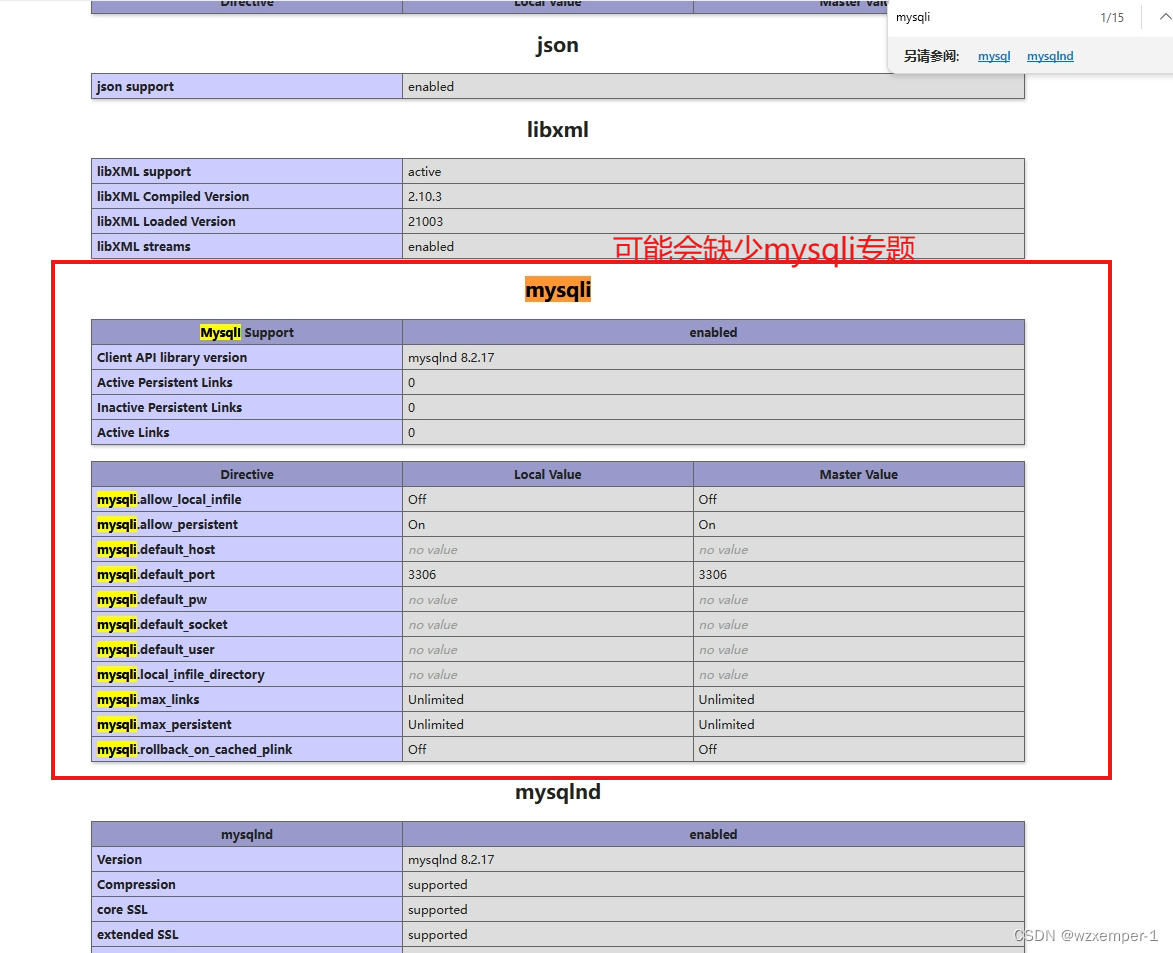
php配置关于mysqli的缺失,会导致PHP将无法通过MySQLi接口与MySQL数据库进行交互。使用MySQLi函数和方法时会发生错误,并且相关的数据库操作都无法执行。如果你想完成大作业,您就无法回避这个问题。

2.判断问题所在:
1、如果您的php当前版本支持mysqli扩展(PHP 5.0.0以上),请进入php根目录,打开ext目录查看是否拥有php_mysqli.dll文件,如果没有请在官网下载最新版php获得该文件
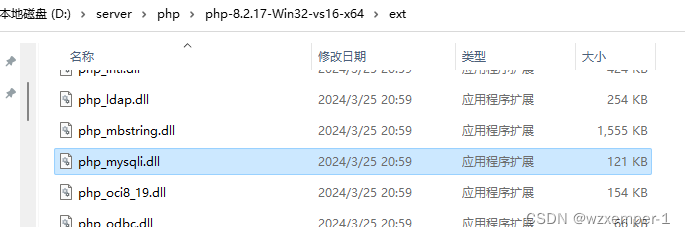
2、如果您的版本到位,且php根目录里的ext目录拥有php_mysqli.dll文件,那么请在php根目录打开php.ini文件,并搜索:
extension=mysqli
可能会出现这种情况:
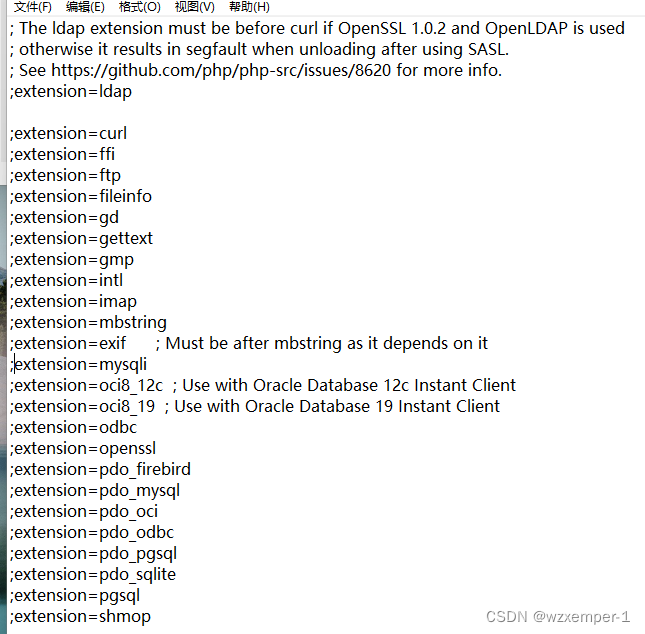
那么问题大概率出在php.ini文件这里:extension=mysqli被“;”符号注释掉了
但我们真正的问题不在这,即便删除注释,也无法使用mysqli插件。
3.解决mysqli缺失方法
1、搜索extension=mysqli
删除并替换为extension=php_mysqli.dll

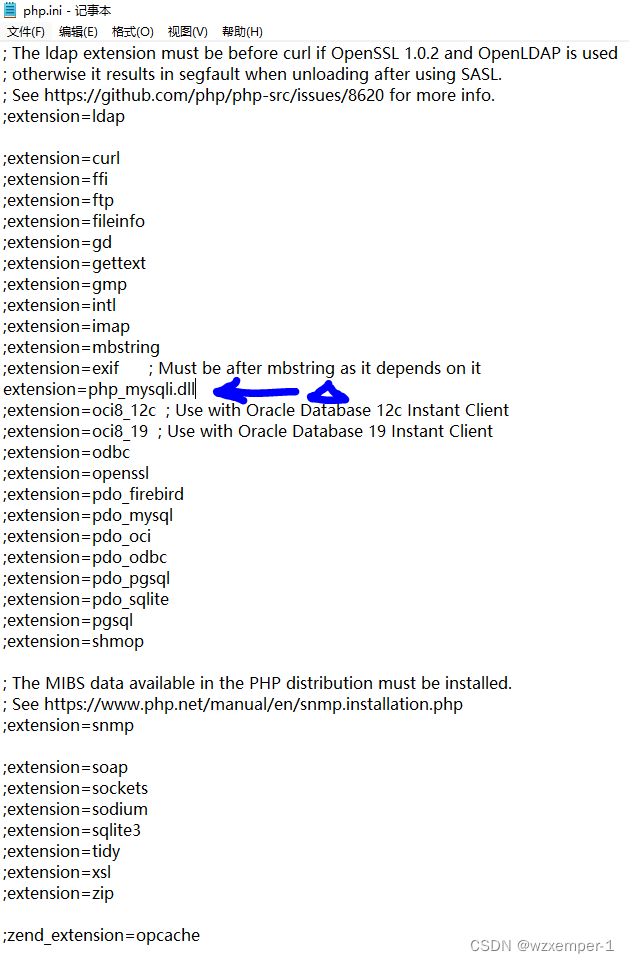
2.搜索extension_dir
对extension_dir路径修改为自己php根目录下的ext目录路径,并删除“;”注释
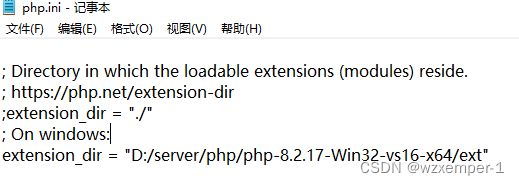
3.成功结果测试:
命令行输入
php -m
如果您能看见mysqli插件:
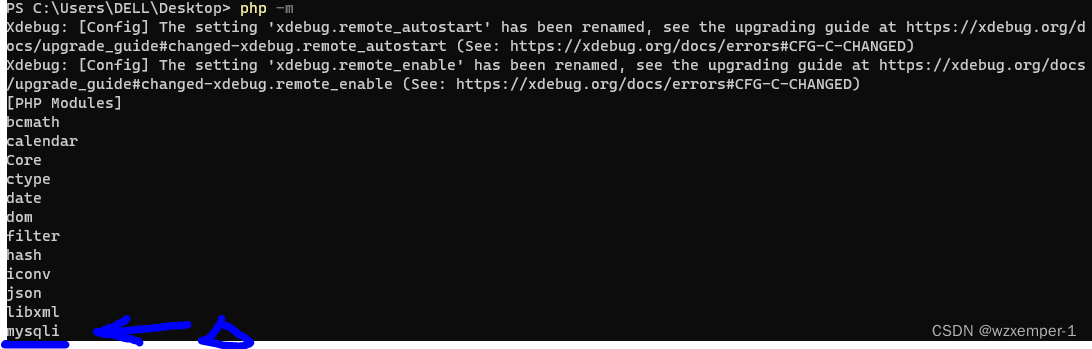
这证明您的PHP环境中已经安装并启用了MySQLi扩展
请新建一个后缀名为.php的文件,并复制一下代码至文件:
如果您能看到mysqli: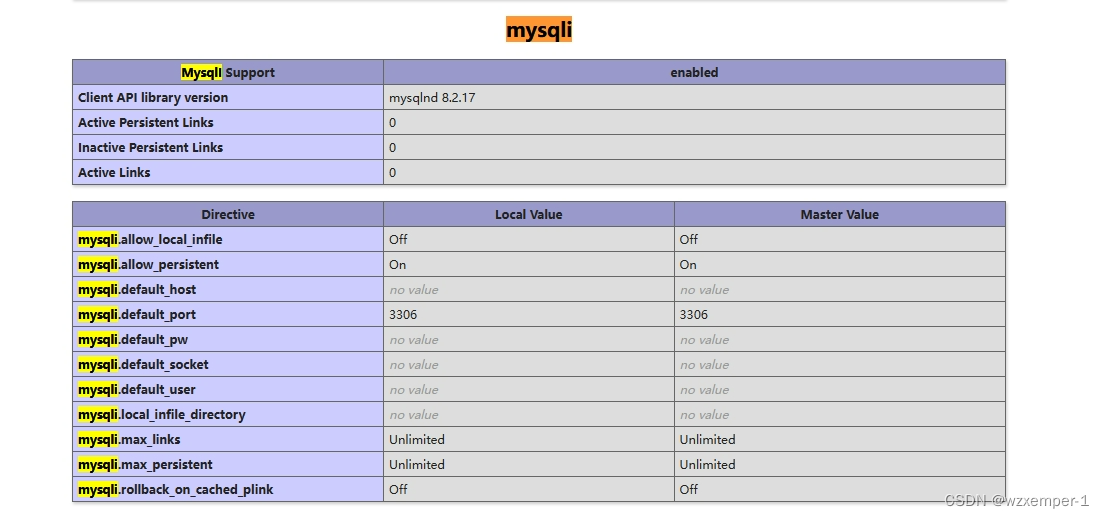
那么请允许我恭喜您,您已经彻底实现了在vscode配置PHP环境及运行
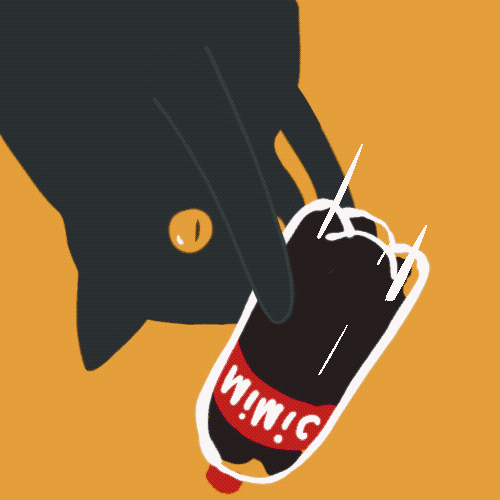
(如果已经看到mysqli专题,您可以不用看词条4)
4.特殊情况-mysqli专题仍然缺失:
PS:如果您在命令行可以看到mysqli插件,却在vscode里运行的含有phpinfo()函数的php文件中,仍然无法看到mysqli专题。
那么您与我有缘,我们曾经的问题还是出在vscode设置里:
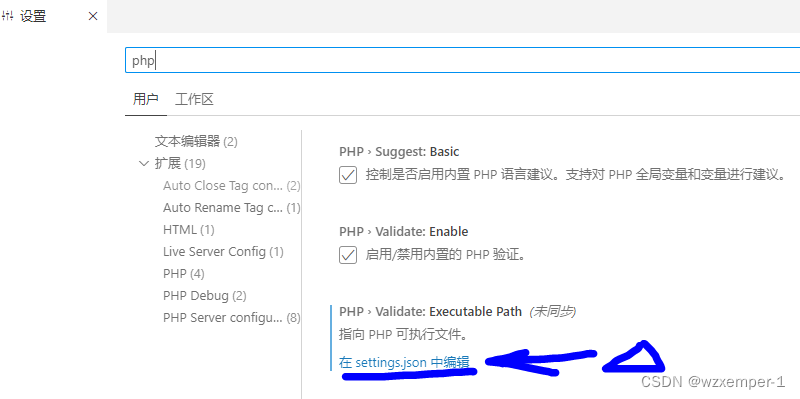
请确认您导入的是ini文件,而不是exe
"phpserver.phpConfigPath": "D:/server/php/php-8.2.17-Win32-vs16-x64/php.ini",
总结
好的,以上就是关于在visual studio code配置php以及解决缺失mysqli扩展的全过程。
因为作者在CSDN相关话题搜索到的文章大多晦涩难懂,曾让作者走了不少弯路。所以希望这篇文章能为初识php又酷爱vscode编译器的各路同好们提供微不足道的帮助。如果可以,也请您点个赞。
当然由于文章内容是作者参考资料总结,内容难免会有错误,也请各位同好们能在评论区提出宝贵的意见。
最后,送给大家一句话:
参考文章:在vscode配置PHP环境及运行 - 知乎 (zhihu.com)














