- Error creating bean with name ‘xx‘:
- (附源码)Springboot+医疗门诊管理系统 毕业设计23259
- 在软件工程实践中,决定是否使用显式的 else 分支取决于几个因素,包
- gxwork3 可编程控制器的用户认证功能未启用 解决方法
- 爬虫入门指南(8): 编写天气数据爬虫程序,实现可视化分析
- windows系统安装php,运行php
- Golang每日一练(leetDay0052) 寻找旋转排序数组中的最
- SSM框架整合:掌握Spring+Spring MVC+MyBatis
- SpringCache详解
- 【JavaEEj进阶】 Spring实现留言板
- postgresql-备份与恢复
- SpringBoot 快速实现 api 接口加解密
- spring boot 集成rocketmq
- ShardingSphere-JDBC-若依框架集成(SpringBo
- nginx版本升级详解
- 2023最新版MySql 8.0.34 最简单小白操作级安装教程
- RabbitMQ从0到1完整学习笔记一:《基础篇》
- 【Spring】数据导出为Excel的接口报java.io.IOExc
- idea导入springboot项目运行教程
- 【mysql】SQL优化15种方法
- 【史上最全sqlmap通关sqli-labs靶场教程】
- HiveSQL中的分区与分桶
- 案例37:基于Springboot旅游网站系统开题报告设计
- 窗口函数OVER(PARTITION BY)详细用法——语法+函数+开
- 开发必备技能:探索Spring MVC请求映射和参数绑定的奇妙之旅!
- 史上最强解决启动nginx出现Failed to start ngin
- 【运行问题】Some problems were encountere
- 【SpringBoot3】Spring Boot 3.0 介绍以及新特
- SpringBoot集成 ElasticSearch
- [已解决]2002-can‘t connect to server o
1、下载MySQL
下载地址: https://dev.mysql.com/downloads/mysql/
选择需要安装的版本若下拉框没有需求版本 详见步骤2
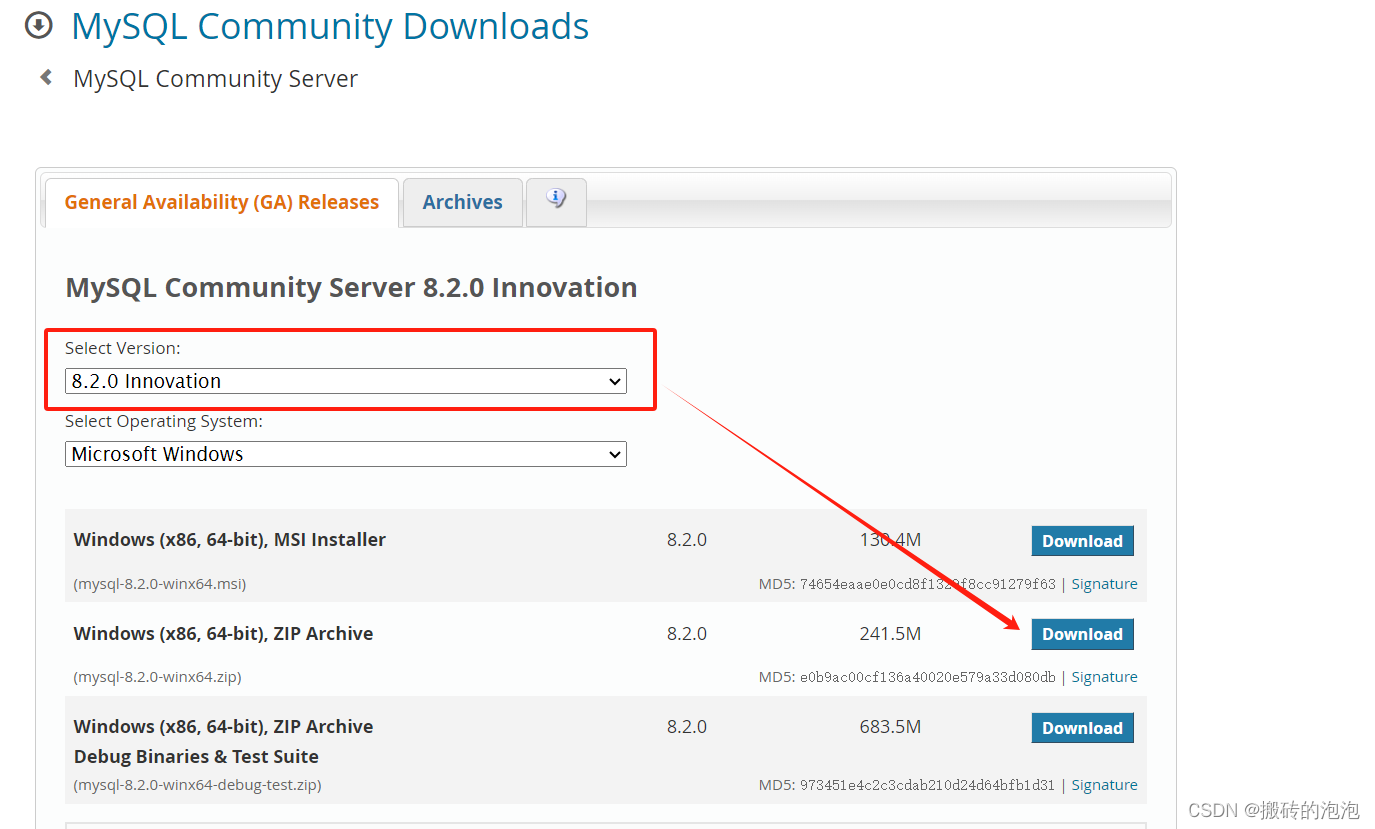
2、其他版本下载
下载地址: https://downloads.mysql.com/archives/community/
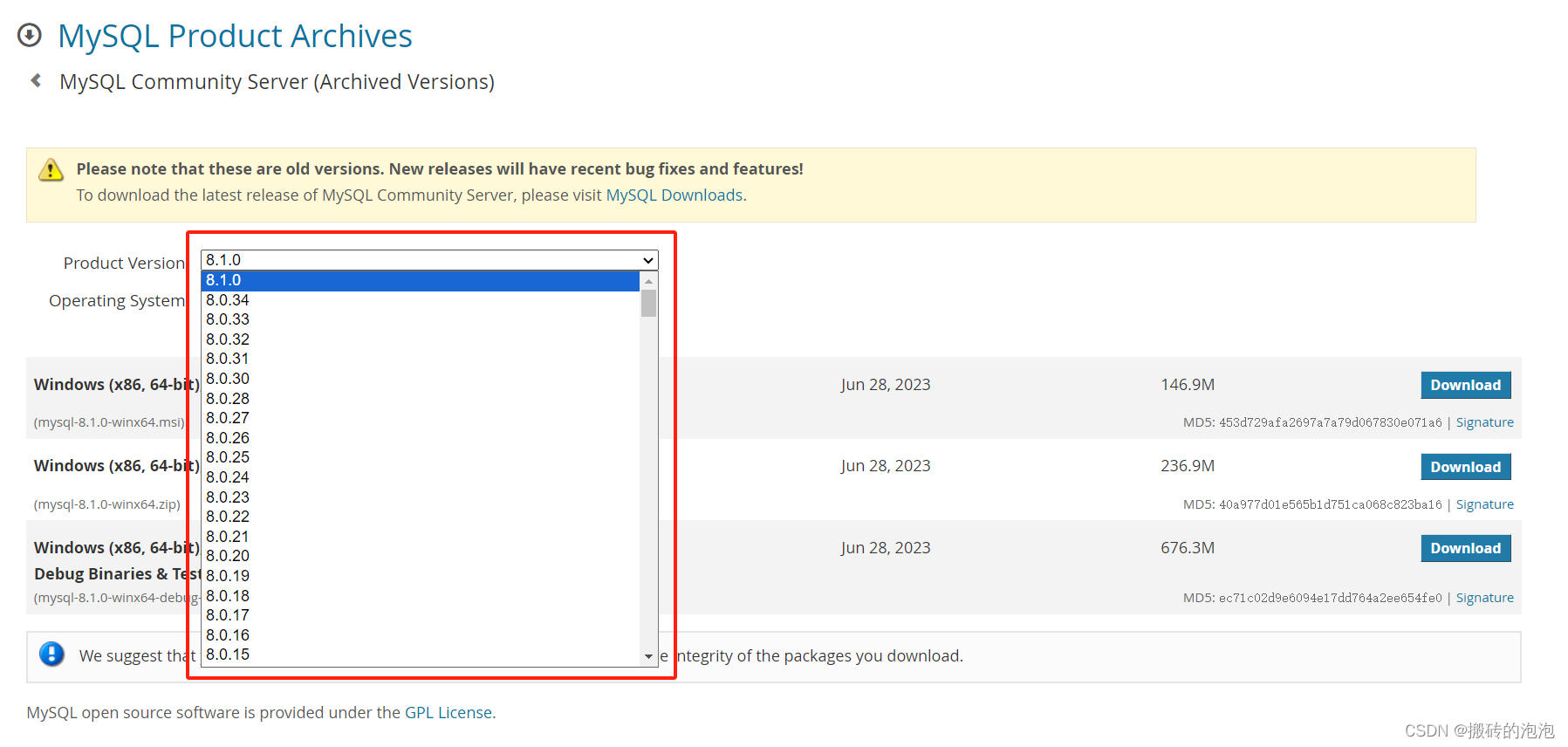
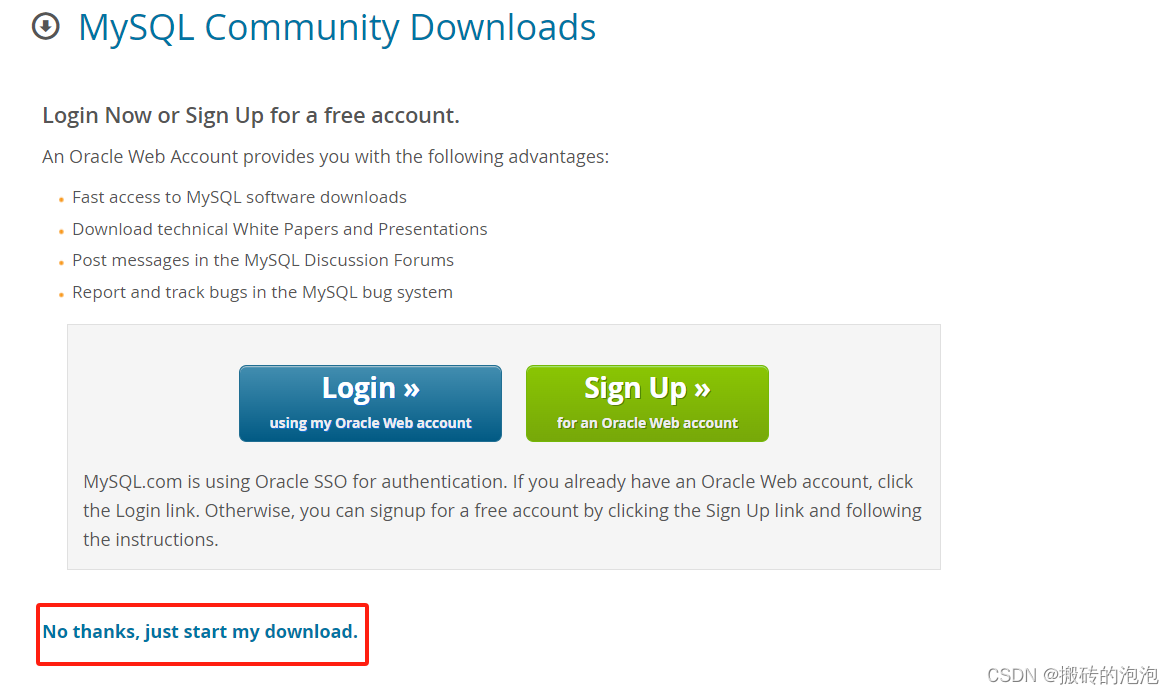
3、解压MySQL安装包
MySQL压缩包解压到任意目录 (可以根据自己的盘符目录选择)
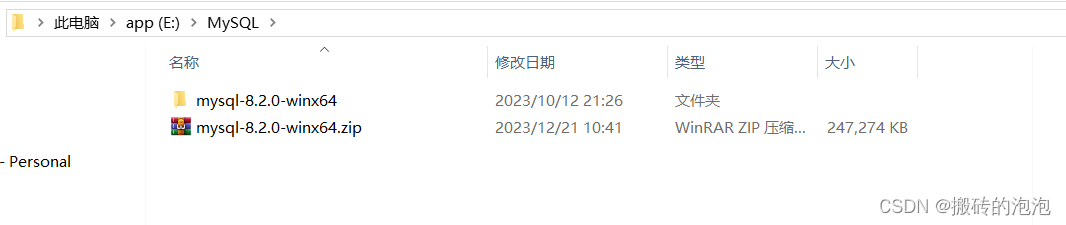
4、配置MySQL的环境变量
①进入MySQL的目录 (即可看到bin 目录)复制: E:\MySQL\mysql-8.2.0-winx64
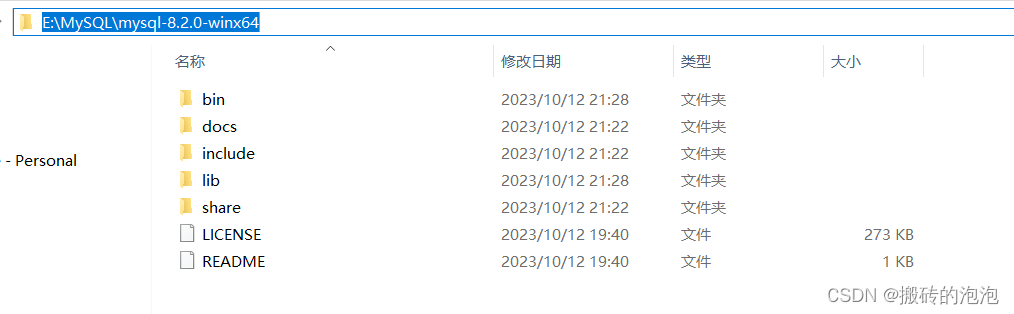
②此电脑--属性--高级系统设置--环境变量--新建...
变量名(N): 自定义 可参考: “MySQL_Home”
变量值(V):将复制的路径填入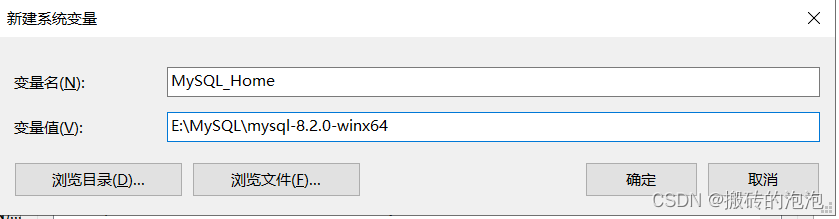
设置完成后--确定
③找到系统变量(S)--Path--编辑--新建

将变量名(MySQL_Home,此处填写自己的变量名)
设置完成后--确定
5、创建MySQL的配置文件
文件名: my.ini
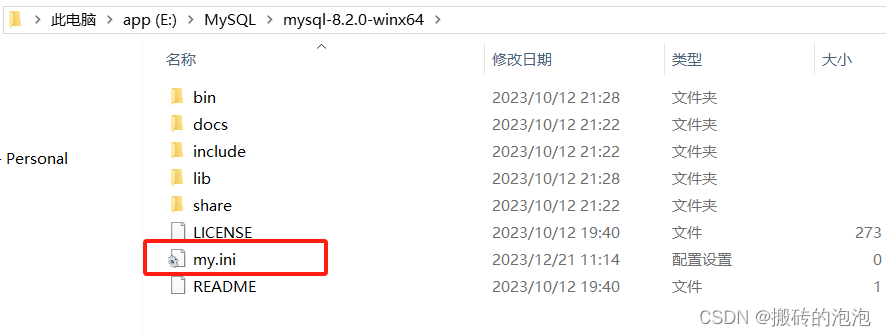 my.ini 内容如下图所示 (需要其他配置自行追加即可)
my.ini 内容如下图所示 (需要其他配置自行追加即可)
[client] #客户端设置 #默认使用的端口 port=3306 #默认编码 default-character-set = utf8 [mysql] # 设置mysql客户端默认字符集 default-character-set = utf8 [mysqld] #服务端设置 # 默认连接端口 port=3306 # MySQL安装根目录 basedir=E:\MySQL\mysql-8.2.0-winx64 # MySQL服务器数据目录 datadir=E:\MySQL\mysql-8.2.0-winx64\data # 允许最大连接数 max_connections=200 #服务端编码 character_set_server = utf8 #默认存储引擎 default-storage-engine=INNODB
6、初始化MySQL服务 (ps: 管理员身份运行)
①进入MySQL的目录(根据自己的目录): E:\MySQL\mysql-8.2.0-winx64
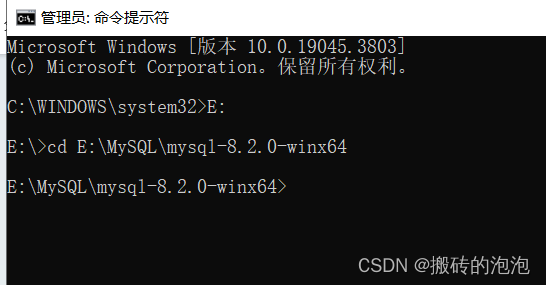
②输入MySQL 命令:
mysqld --initialize --console
如下图

③将下图中的密码复制保存 d!tB3cYUxJc6

☆☆☆若关闭CMD窗口未保存密码,只需要删除data 目录重新操作步骤①②即可
7、安装MySQL服务
指定配置文件(my.ini)替换为自己的路径
命令:
mysqld --install
效果如图:

8、启动MySQL服务
命令:
net start mysql

9、登录MySQL
命令:
mysql -u root -p
输入刚刚保存的随机密码
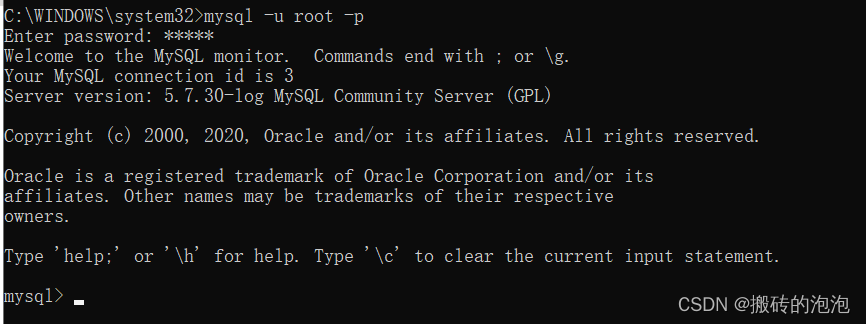
10、将随机密码修改为自定义
命令:
ALTER USER 'root'@'localhost' IDENTIFIED BY ‘新密码’;
‘新密码’替换为自定义的密码即可

11、上述步骤完成,就可以愉快的操作MySQL
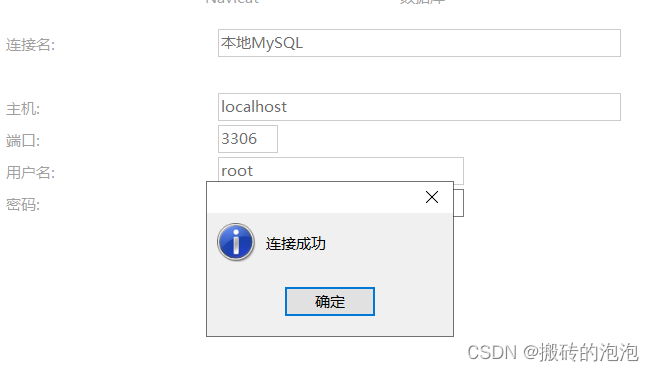
☆☆☆补充内容☆☆☆
需要其他主机访问我们的MySQL 需要如下配置(按需配置)
CREATE USER 'username'@'%' IDENTIFIED BY 'password';
GRANT ALL PRIVILEGES ON *.* TO 'username'@'%';
FLUSH PRIVILEGES;
解释: 'username' == 创建连接的用户名
'password' == 访问者登录的密码
% == 允许任何IP地址连接到本机MySQL
温馨提示:上述内容仅用于学习与记录问题
若对上述的操作存在疑惑,评论或是私信我














