- 【Spring篇】Spring整合
- mysql 提示SELECT list is not in GROUP
- nginx.4——正向代理和反向代理(七层代理和四层代理)
- ubuntu安装ddns-go实现内网穿透
- 基于python舆情分析可视化系统+情感分析+爬虫+机器学习(源码)✅
- 【VUE】6、VUE项目中引入axios
- MySQL数据库的备份、恢复、导出、导入(bin log和mydump
- 一文了解Jackson注解@JsonFormat及失效解决
- Standard Commons Logging discovery
- 51-JS鼠标,键盘,表单,粘贴板,窗口事件,遍历节点树,DOM操作:
- Java从ftp服务器上传与下载文件
- 【使用Node.js搭建自己的HTTP服务器】
- 爬虫手把手教你爬取10页京东商品评论(文章最后附完整代码)
- 鸿蒙原生应用元服务开发-延迟任务开发实现(二)
- 【Spring】数据导出为Excel的接口报java.io.IOExc
- MySQL开启远程访问权限
- 设置MySQL允许外部访问
- 这可能是我用过最好用的SQL工具,免费还免安装,良心推荐SQL Stu
- 【计算机架构】响应时间和吞吐量 | 相对性能 | 计算 CPU 时间
- golang第四卷---结构体
- Ubuntu20种安装MySQL8(超全教程)
- 【SQL应知应会】索引(二)• MySQL版
- MYSQL8 通过ibd文件恢复表数据
- 【MySQL】MySQL如何查询和筛选存储的JSON数据?
- Kotlin GlobalScope 和 CoroutineScope
- 【已解决】SpringBoot Maven 打包失败:class lo
- Springboot获取文件内容,将MultipartFile转Fil
- Rust 常用集合(上)
- Go面试题学习
- HiveSQL中的分区与分桶
CMD启动服务:
D:\PostgreSQL\bin
pg_ctl register -N PostgreSQL -D "D:\PostgreSQL\data
# 登录 psql -U postgres # 验证输入 select 1;
拓展:删除服务
sc delete 服务名称
PostgreSQL USER: postgres PWD: root PORT: 5432
-
动PostgreSQL服务器
3.1 打开命令提示符
“Windows”+"R"快捷键打开运行窗口,在输入框中输入"cmd"进入命令行窗口。
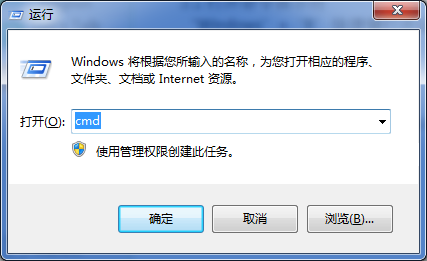
图3-1 输入"cmd"进入命令行窗口
3.2 弹出DOS运行窗口。
PostgreSQL安装目录是"D:\PostgreSQL"中,输入"cd \D D:\PostgreSQL\14\bin",按【Enter】确认,如下图所示:
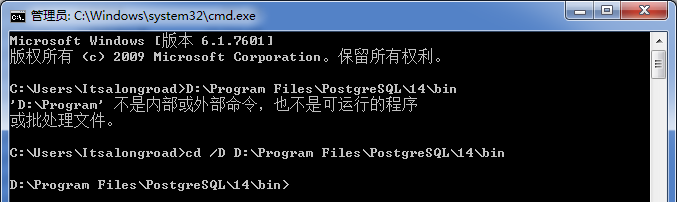
图3-2 DOS运行窗口
3.3 在命令行窗口输入"pg_ctl register -N PostgreSQL -D “D:\PostgreSQL\data”"命令,按【Enter】确认,即可创建数据库服务,如下图所示:
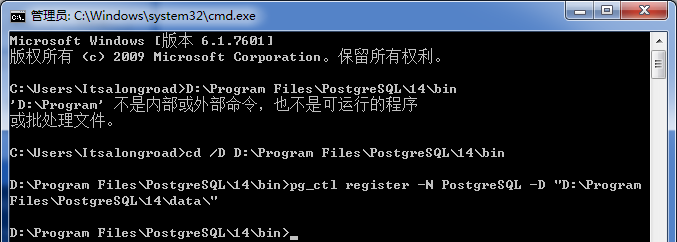
图3-3 DOS运行窗口
3.4 单击【开始】按钮,选择【控制面板】,如下图所示。
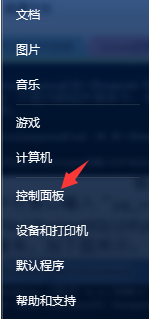
图3-4 选择【控制面板】
3.5 弹出【控制面板】窗口,选择【管理工具】选项,如下图所示。
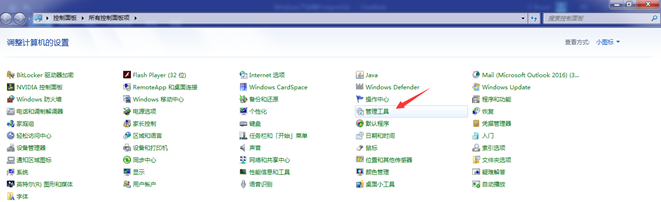
图3-5 【控制面板】窗口
3.6 弹出【管理工具】窗口,选择【服务】选项,如下图所示。
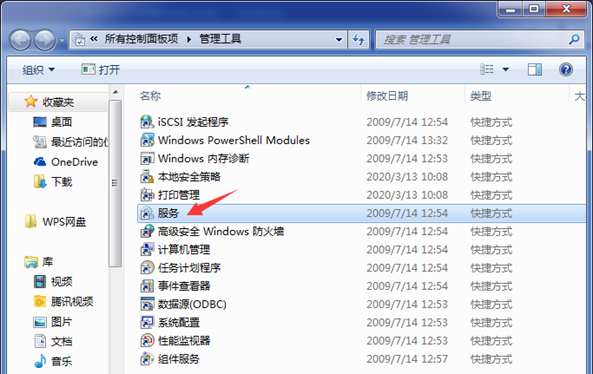
图3-6 【管理工具】窗口
3.7 弹出【服务】窗口,选择新创建的服务【PostgreSQL】选项,点击并在弹出的快捷菜单中选择【启动】菜单命令即可,如下图所示。
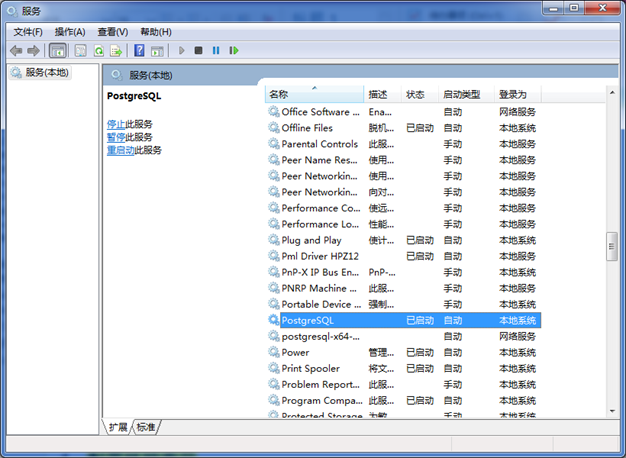
图3-7 【服务】窗口
4、配置环境变量
PGHOME: D:\PostgreSQL(你的安装位置)
PGDATA: %PGHOME\data
PGHOST: localhost
PGLIB: %PGHOME\lib
PATH: 增加 ;%PGHOME\bin;
5、使用psql工具登录PostgreSQL数据库
5.1 单击【开始】按钮,在弹出的菜单中选择【PostgreSQL 14】,选择【SQL Shell(psql)】命令,如下图所示。
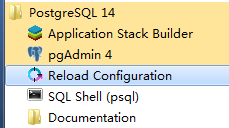
图5-1 【SQL Shell(psql)】命令
5.2 打开【SQL Shell(psql)】窗口,根据提示直接按4次【Enter】键后,提示用户输入用户名postgres的密码,如图所示。
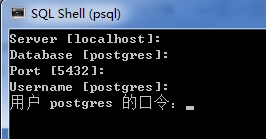
图5-2 【SQL Shell(psql)】窗口
5.3 输入正确的密码后,按【Enter】键,进入命令提示"postgres=#",表示已经登录成功,如图所示。
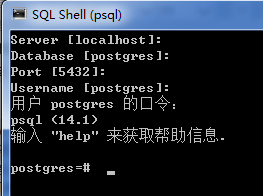
图5-3 登录PostgreSQL成功














