- 【Docker】Docker比虚拟机快的原因、ubuntu容器、镜像的
- Nginx源码下载与安装详解
- 【算法Hot100系列】旋转图像
- 关于Node.js作为后端的入门教程
- node.js 常用命令71条详解
- 【c++】:STL模板中string的使用
- Spring Boot 启动报错解决:No active profil
- three.js 基础认识与简单应用
- 30天拿下Rust之超级好用的“语法糖”
- Rust面试宝典第3题:找不同的数
- Springboot数据加密篇
- 企业级双活NGINX+图形化GUI管理搭建详细教程 nginx+kee
- [ 云计算 | AWS 实践 ] Java 应用中使用 Amazon
- 美团分布式 ID 框架 Leaf 介绍和使用
- ERROR 1290 (HY000): The MySQL serve
- 速学数据结构 | 用队列实现栈你都被难住了?那是你没掌握好技巧
- Spring Web MVC入门(2)——请求
- Springboot3.X集成WebSocket完整流程
- 数据结构:图文详解单链表的各种操作(头插法,尾插法,任意位置插入,删除
- 【推荐算法】协同过滤算法介绍
- 深入浅出 Spring Boot 3.x:从原理到实战,全面解锁 Ja
- Mac清理软件cleanmymac x4.14.4破解版,2024年有
- mysql 中OPTIMIZE TABLE语句用法详解
- MySQL-触发器(TRIGGER)
- 实现SpringMVC底层机制(二)
- SpringBoot使用OpenCV
- AI大模型引领金融创新变革与实践【文末送书】
- Nginx做静态文件服务器,如何进行权限验证呢?
- Spring Boot如何彻底解决跨域问题,五种方案来看看吧
- C语言——详解字符函数和字符串函数(二)
随着新媒体技术的发展,短视频和直播越来越火。越来越多的小伙伴加入了视频制作的大军,那么你想知道怎么一边讲PPT一边录视频,如何一边录制PPT一边录制人像吗?
一、怎么一边讲PPT一边录视频
我们可以借助PPT本身自带的屏幕录制功能来完成,可以进行PPT画面、讲课的声音、以及PPT的墨迹演示等操作的录制。
首先点击【录制】,选择【屏幕录制】打开。

然后,点击【选择区域】,调整屏幕录制的范围,因为是PPT讲解,所以可以调整设置成全屏,或者多次选择区域进行调整。
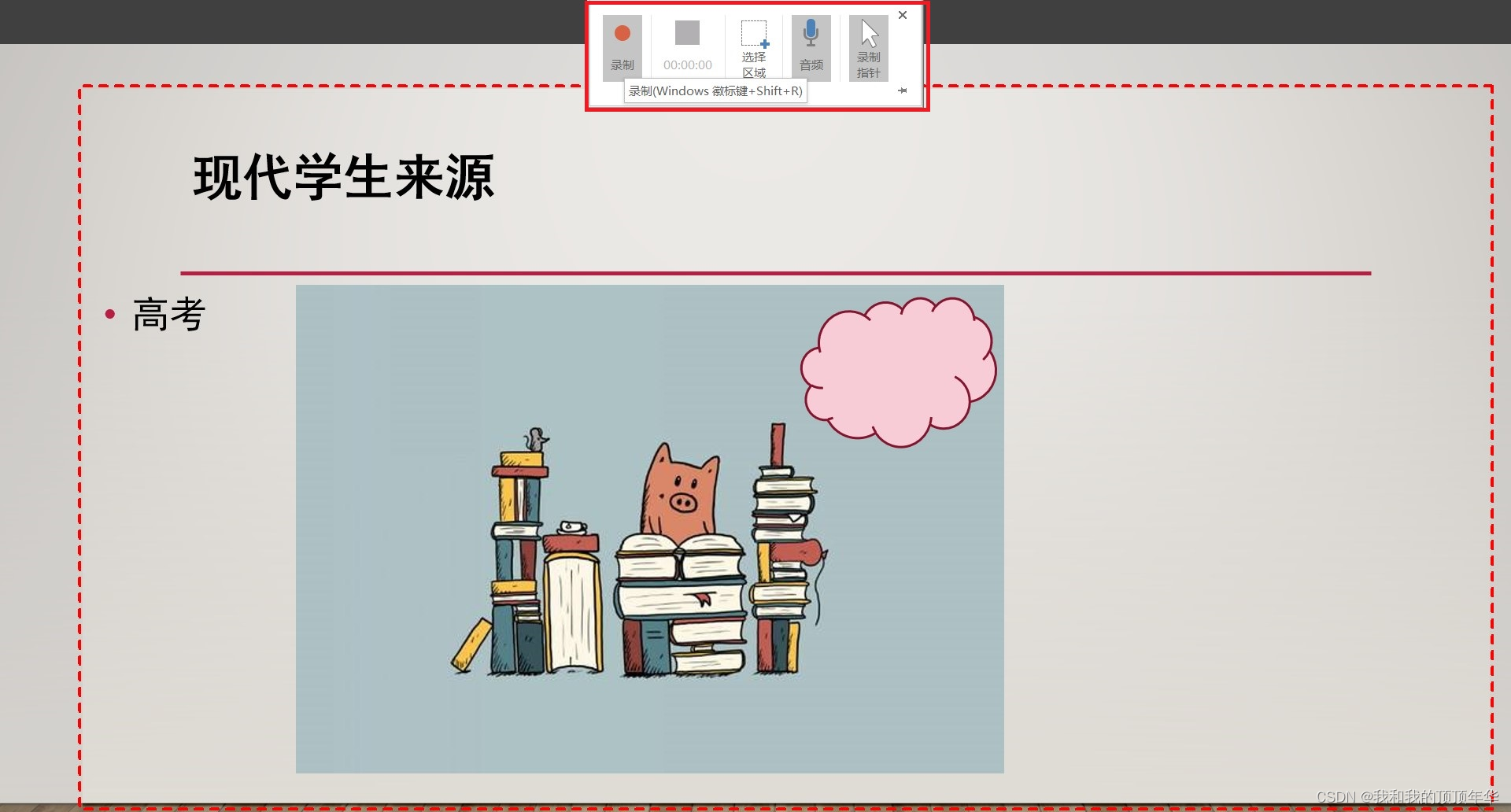
可以对麦克风、鼠标指针等进行设置。设置完成,就可以开始正常的讲课啦~讲课过程中的鼠标、墨迹等也都可以被录制到视频中,非常方便在讲课时写字、强调内容等。
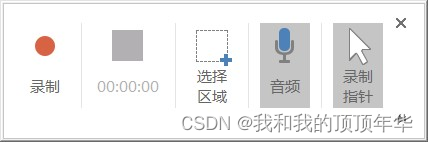
录制完成后,按Win+Shift+Q停止录制,录制好的视频会自动添加到放映开始页的PPT当中。单机鼠标右键,选择【将媒体另存为】,保存讲课视频。
二、如何一边录制PPT一边录制人像
想要实现真人出镜,同样可以在PPT自带的【录制】功能里得到满足。大致步骤与上文方法是相同的,区别在于打开方式的不同,我们在【录制】选项卡中,直接选择【录制】按钮打开。

点击【录制】之后进入如下的画面,可以看到,除了拥有笔、橡皮擦、激光笔等多种方式之外,还可以选择开启麦克风、摄像头,打开或关闭摄像头预览。
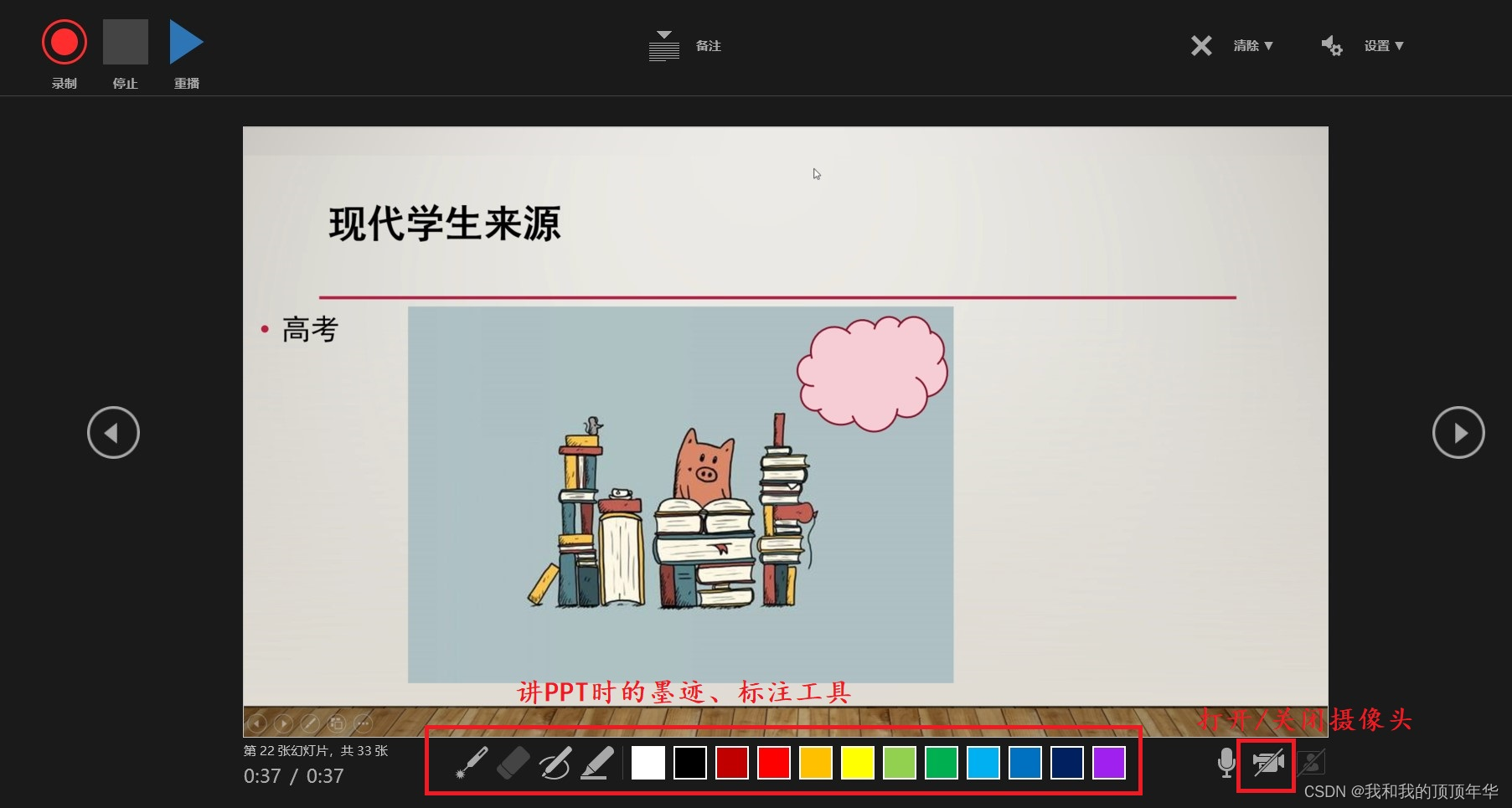
如下图,打开摄像头,会在PPT右下角出现授课人的画面,实现真人出镜,录制PPT的同时,实现人像的同步录制。

三、使用专业软件解决
PPT自带的录屏功能只能满足最基础的录屏讲课需求,如果大家对自己的视频质量有更高的要求,需要视频中有更丰富的效果和内容的展示,我推荐大家使用专业性的录屏软件。对于专业软件来说,录制PPT或者边讲PPT边真人出镜,完全是最基础的功能,根本不用担心。
以我常用的Camtasia为例,准备好PPT素材,选择【录制】,会自动跳转打开屏幕录制工具栏,如下图。
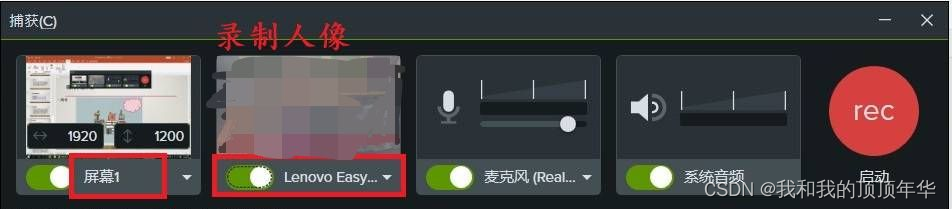
首先,选择好录制区域,以适应你所讲PPT的区域为最佳。接下来,打开麦克风就可以收录授课人的声音,实现一边讲PPT一边录视频。如果想要一边录制PPT,一边录制人像,只要再打开摄像头即可,快速有效实现真人出镜。
在录制完成之后,还可以进行视频的编辑,添加个性化的设置,丰富视频元素。Camtasia中也是有非常丰富的视频效果和素材,可以直接取用。
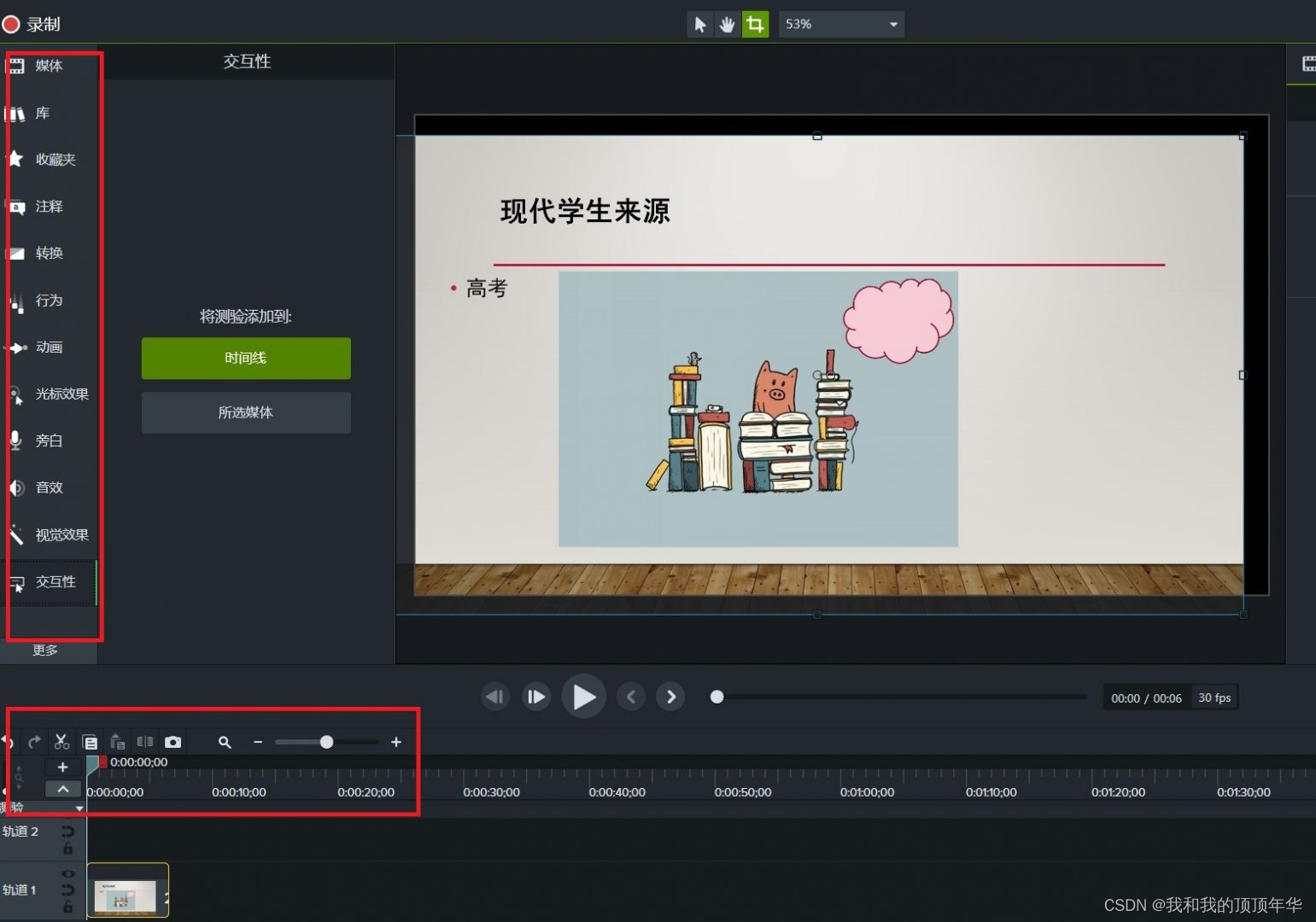
Camtasia是一款专业的屏幕录制和视频剪辑软件,如果喜欢这款软件,可以前往官网中文网站下载免费试用版。
Camtasia2023官方正版安装包(win)















