您的位置:上海毫米网络优化公司 > 网站优化分享 >
相关推荐recommended
- 【docker】Docker打包SpringBoot镜像
- 分布式WEB应用中会话管理的变迁之路
- 架构图以及vue的简介
- MySQL中EXISTS谓词作用及原理
- mysql中varchar长度为多少
- 抖音六神最新算法
- 个人博客建设必备:精选域名和主机的终极攻略
- idea 2023版本创建maven管理的Scala项目教程
- 新一代开源数据可视化平台 datart——技术架构与应用场景
- Mysql SQL优化
- 牛客周赛 Round 39(A,B,C,D,E,F,G)
- n皇后问题(DFS)
- 在MySQL中存储图片
- 【PyJavaC++三种语言OD2023C卷真题】20天拿下华为OD笔
- 【Spring】SpringBoot整合MybatisPlusGern
- QT学习之路——Qt QMySQL driver not loaded
- SpringBoot3整合Redis&基础操作
- Rust 基本环境安装
- vue3导入excel并解析excel数据渲染到表格中,纯前端实现。
- 基于pear-admin-flask 的 flask 使用教程
- 基于Django美食菜谱网站和点评系统设计与实现(Pycharm+Py
- Jenkins 命令无法后台运行,使用BUILD
- 解决mysql报错ERROR 1049 (42000): Unknow
- sqlplus远程连接oracle ip
- IDEA启动Springboot报错:无效的目标发行版:17 的解决办
- Rust 语言 GUI 用户界面框架汇总(持续更新)
- vue2项目导出操作实现(后端接口导出、前端直接做导出)
- python代码打包exe文件
- 【Node.js小知识】npm install出现:npm ERR!
- Windows中网络适配器里的VMnet1和VMnet8出现感叹号怎么
Win1011中VMware Workstation设置网络桥接模式
作者:mmseoamin日期:2024-01-24
文章目录
- 一、添加VMware Bridge Protocol服务
- 二、配置桥接参数
- 1.启用系统Device Install Service服务
- 2.配置VMware
需要确认物理网卡是否有添加VMware Bridge Protocol服务
添加VMware Bridge Protocol服务
提示:以下是本篇文章正文内容,下面案例可供参考
一、添加VMware Bridge Protocol服务
在控制面板\网络和 Internet\网络连接目录下,找到要桥接的物理网卡,如图为WLAN Intel® Wi-Fi 6E AX211 160MHz,右击选择->属性打开如下图:
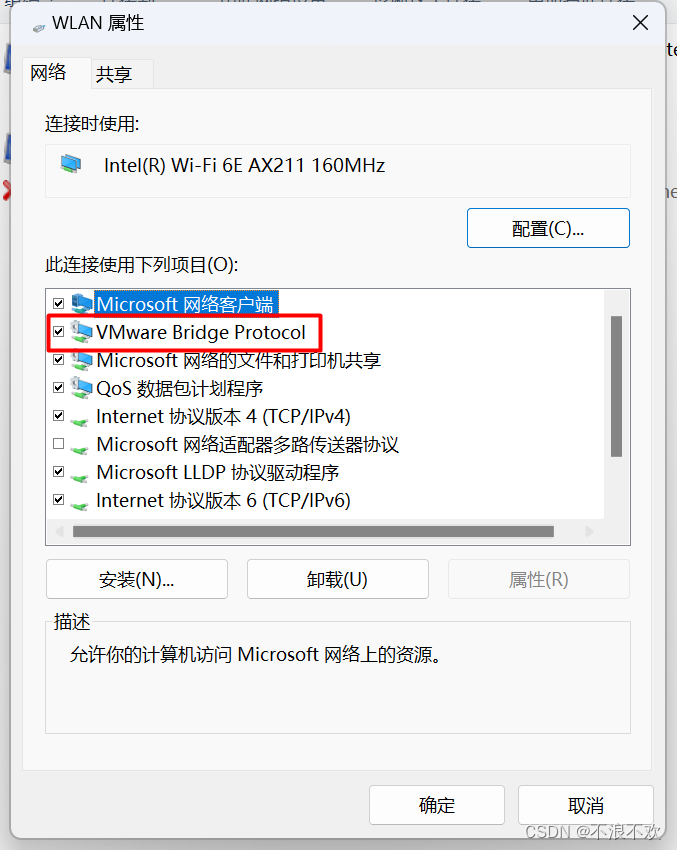
如果没有上图所示的红色方框,需要安装VMware Bridge Protocol服务,选择安装->服务->添加,
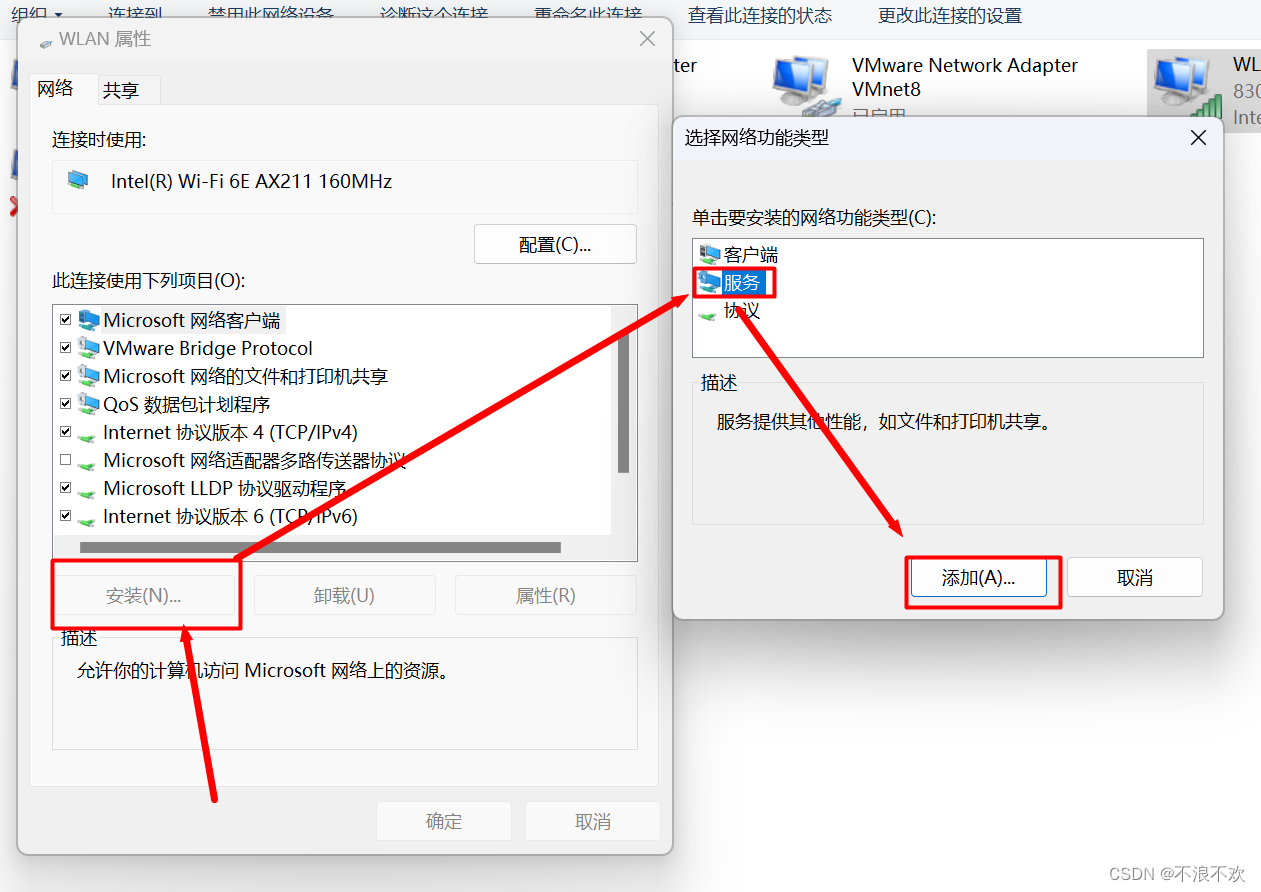
在点击添加后打开的窗口中选择要安装的服务,选择从磁盘安装->浏览->选择VMware安装路径->选择netbridge.inf文件->点击确定
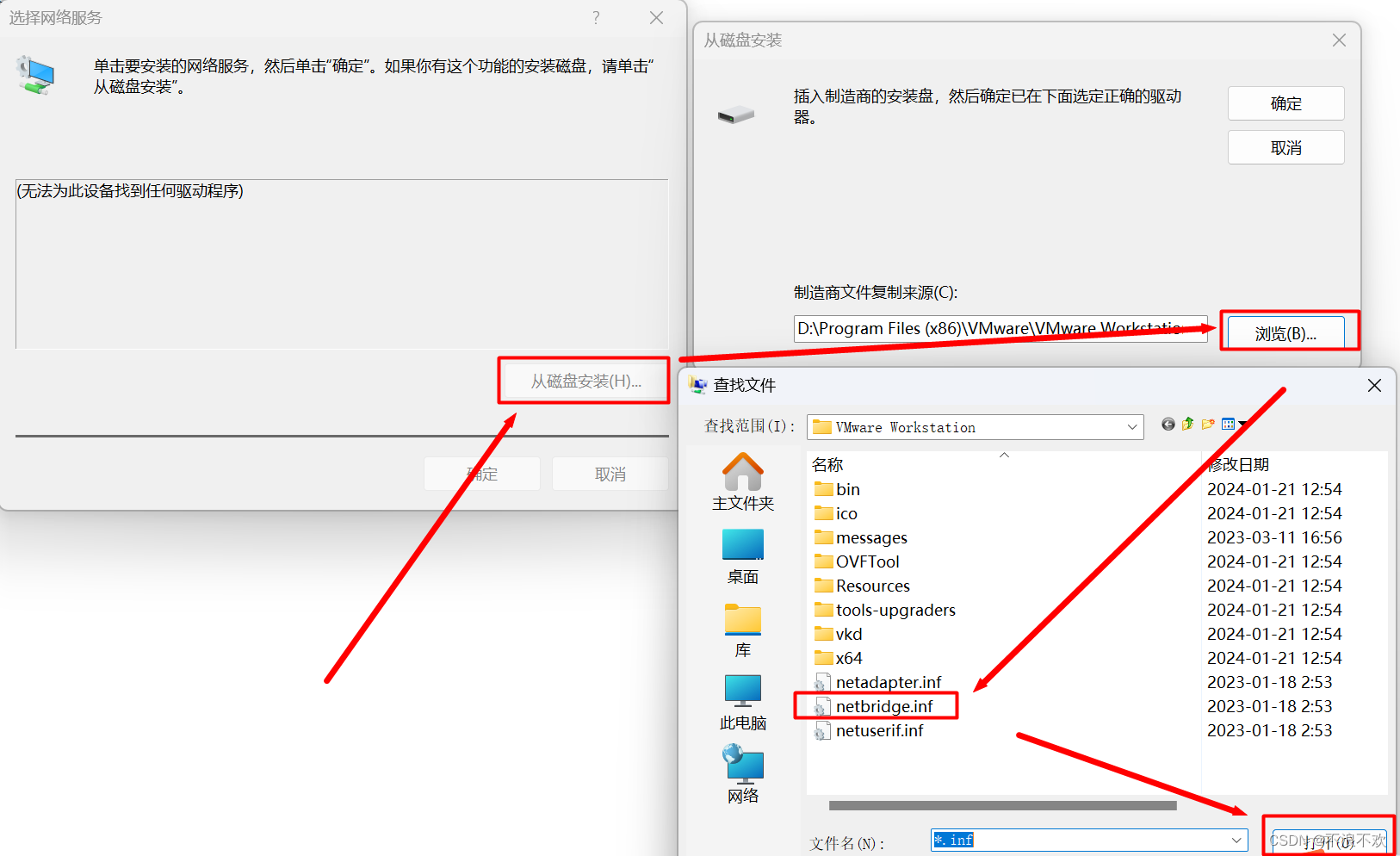
安装完成后,在WLAN连接图标右击属性->勾中VMware Bridge Protocol
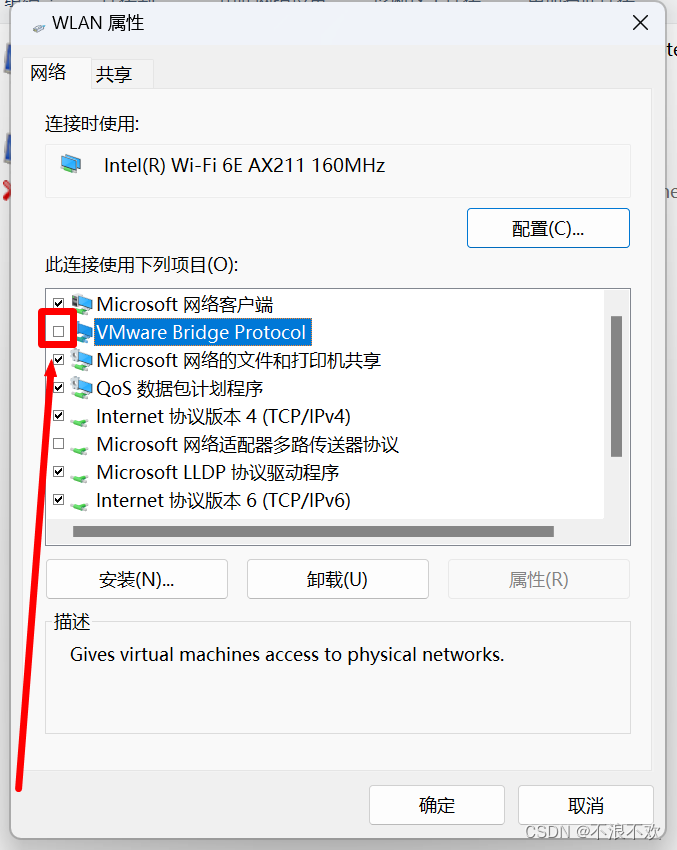
配置完成后,重启计算机
二、配置桥接参数
1.启用系统Device Install Service服务
执行命令win+r,输入下面指令后回车
services.msc
在弹出的窗口中,找到Device Install Service->右击属性
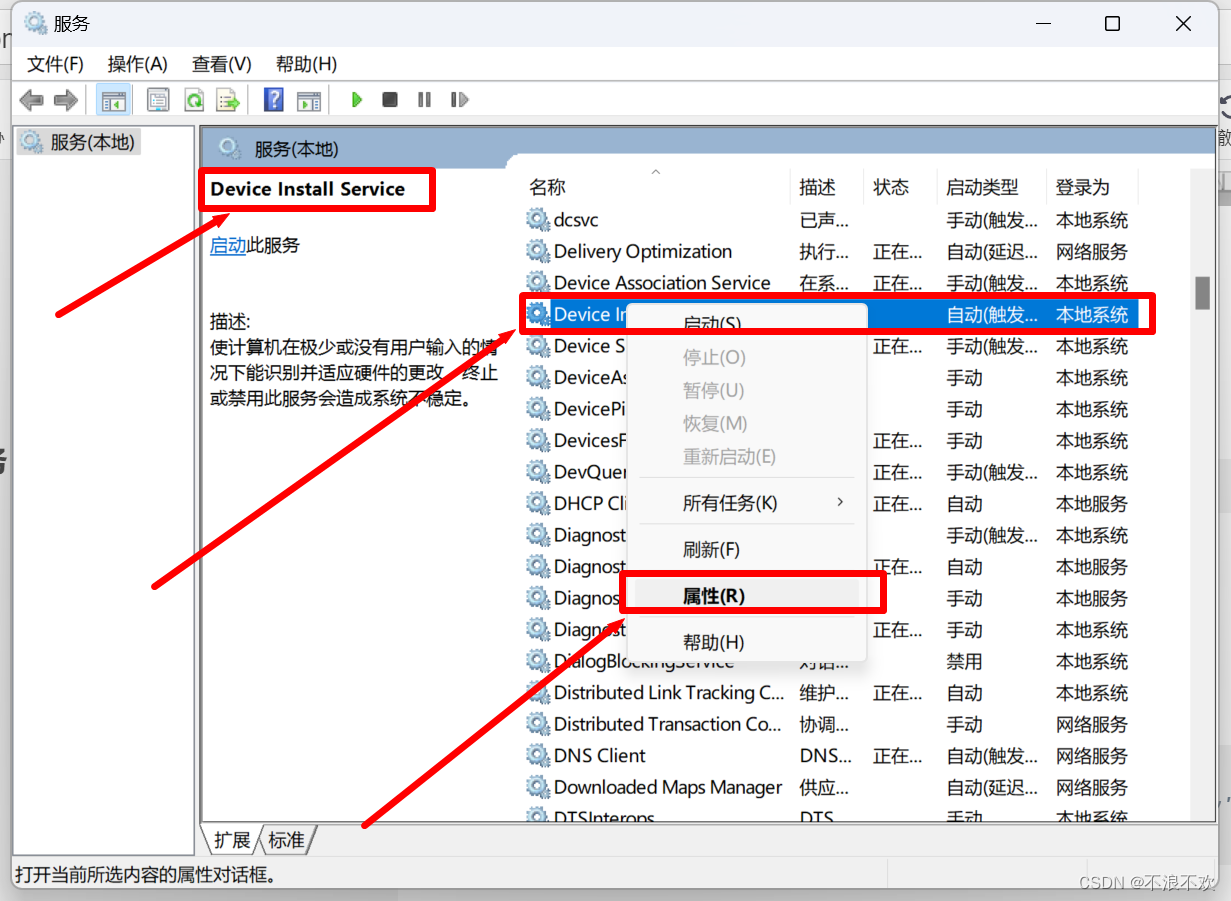
在打开的窗口中,配置如下即可:
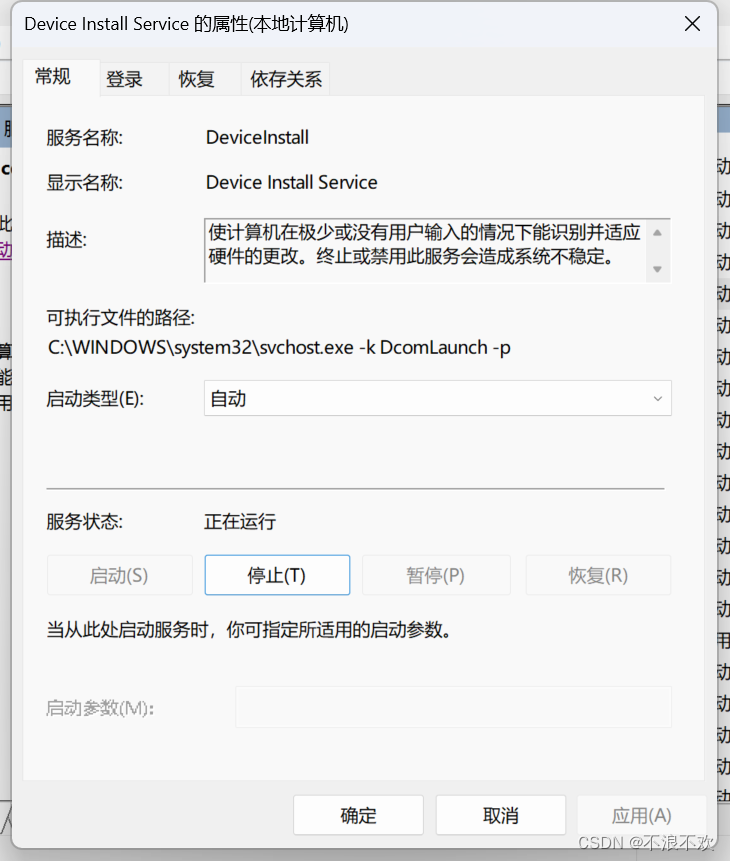
2.配置VMware
打开VMware WorkStation后,点击->编辑->虚拟网络编辑器
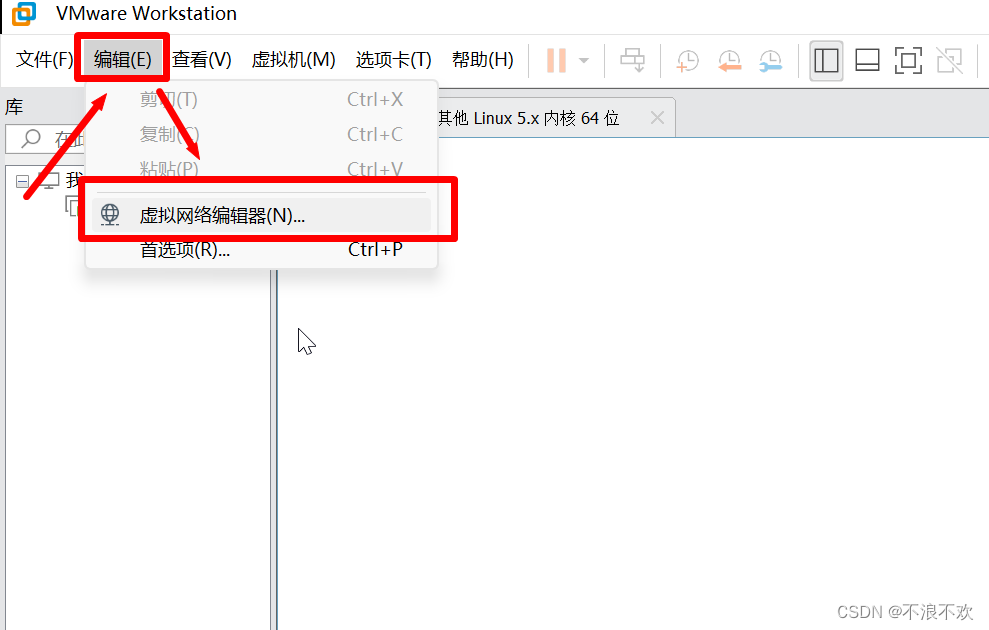 弹出的窗口中,选择->添加网络->选择VMnet0->桥接模式->选择已经配置号的桥接网卡即可,如下图所示
弹出的窗口中,选择->添加网络->选择VMnet0->桥接模式->选择已经配置号的桥接网卡即可,如下图所示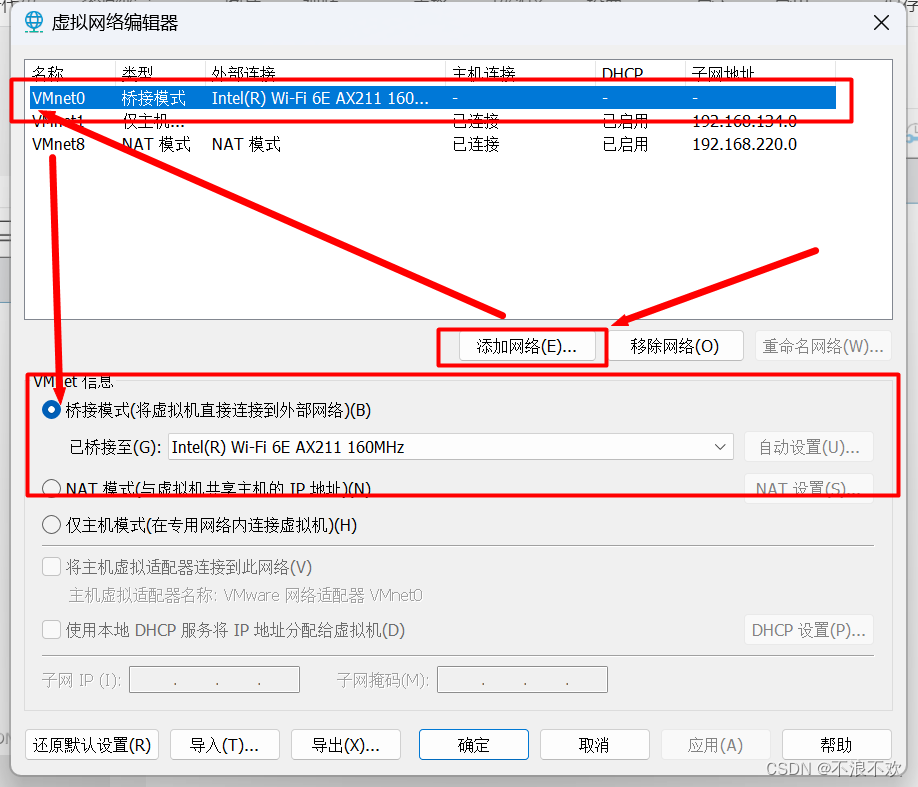
**
- 注意:若是无法上网,在网络配置界面要更新DNS服务器的地址!(可以为网关地址,自行百度)
**
- 注意:若是无法上网,在网络配置界面要更新DNS服务器的地址!(可以为网关地址,自行百度)














