- Python+Mysql实现登录注册
- OpenAI 推出新网络爬虫GPTBot,为GPT-5做准备
- mysql 报错 ERROR 1396 (HY000): Operat
- 快速入门Spring Data JPA
- Python 操作 json 数据
- 7-6 学生选课信息管理 分数 10
- MongoDB【四】查询与聚合框架
- 2024年第十七届 认证杯 网络挑战赛 (D题)| AI图片判断 |
- 架构图以及vue的简介
- 【PyJavaC++三种语言OD2023C卷真题】20天拿下华为OD笔
- Java项目:基于Springboot框架实现的校园求职招聘系统(sp
- org.apache.tomcat.util.http.fileupl
- WordPress 告别 MySQL:Docker SQLite Wo
- JVM垃圾回收(GC)
- Rust 语言 GUI 用户界面框架汇总(持续更新)
- Java IO与NIO-Java内存管理-Java虚拟机(JVM)-J
- SQL-窗口函数
- Linux部署Sonarqube+Gogs+Jenkins(一)
- 【机器学习入门】集成学习之梯度提升算法
- 「PHP系列」PHP表单及表单验证详解
- SpringBoot集成EasyExcel 3.x:高效实现Excel
- 基于YOLOv的目标追踪与无人机前端查看系统开发
- 淘宝电商用户行为数据分析及可视化-基于MySQLTableau
- 解决phpstudy无法启动MySQL服务的问题
- QT学习之路——Qt QMySQL driver not loaded
- 【STM32项目】基于STM32多传感器融合的新型智能导盲杖设计(完整
- Spring Boot的主要特点
- Java实战:Netty+SpringBoot打造TCP长连接通讯方案
- LeetCode——栈的压入、弹出序列
- SpringBoot整合Lombok以及各种使用技巧
教程目录
- MySQL安装配置教程8.0.34(手把手 超详细图文教程)
- 一、非第一次安装(如果是第一次安装请跳到下一章节)
- 二、第一次安装
- 1,在浏览器搜索"MySQL"进入官网,建议使用“必应”搜索
- 2、进入官网,选择“下载”进入下载页面
- 3、在“下载”页面中选择“MySQL Community (GPL) Downloads”
- 4、进入"MySQL 社区下载"页面后,找到“MySQL Installer for Windows”,下载Windows版本
- 5、在接下来的页面中,选择第二个下载
- 6、在跳转的页面中选择
- 7、下载好了以后运行安装程序,弹出对话框。(如果没有弹出对话框请看第8小节)
- 8、当成功进入程序以后(提示:直到第 13 小节 都是下一步)
- 9、选择下一步
- 10、下一步
- 11、下一步
- 12、下一步
- 13、设置"MySQL密码",(提示:直到第 18 小节 都是下一步)
- 14、下一步
- 15、下一步
- 17、下一步
- 18、如果在第17步安装时出错,如图。
- 19、下一步(提示:后面都是下一步,直到22小节)
- 20、下一步
- 21、下一步
- 22、重新输入一次密码,进行密码验证。(提示:后面直到结束都是下一步)
- 23、下一步
- 24、下一步
- 25、下一步
- 26、下一步,这是最后一步,接下来配置图形化界面“ Navicat Premium 12”
- Navicat Premium 12 安装配置
- 一、安装“Navicat Premium 12”
- 1、获取“Navicat Premium 12”并安装。
- 二、安装绿色补丁
- 1、打开“Navicat Premium 12”的根目录
- 2、解压准备好,补丁文件
- 3、选择需要的补丁,然后复制到刚才打开的根目录中并替换其中的文件
- 4、复制好补丁后,打开软件。选择“试用”
- 5、第一次连接时,会出现如图所示的错误:
- 6、“Navicat Premium 12”连接出错解决方案。
- 7、在开始菜单中选择“MySQL 8.0 Command Line Client”,输入密码,进入MySQL命令行
- 8、进入MySQL的命令行以后,将上面的命令修改好,粘贴到命令行中,回车出现ok,即可修改完成。
- 9、重新连接,就不错出现错误了。
- 本次教程到处结束!
MySQL安装配置教程8.0.34(手把手 超详细图文教程)
一、非第一次安装(如果是第一次安装请跳到下一章节)
1、由于不是第一次安装,而是因为卸载了再次安装的在安装过程中会出现以下警告:
解决办法就是把目标文件夹删除干净即可。
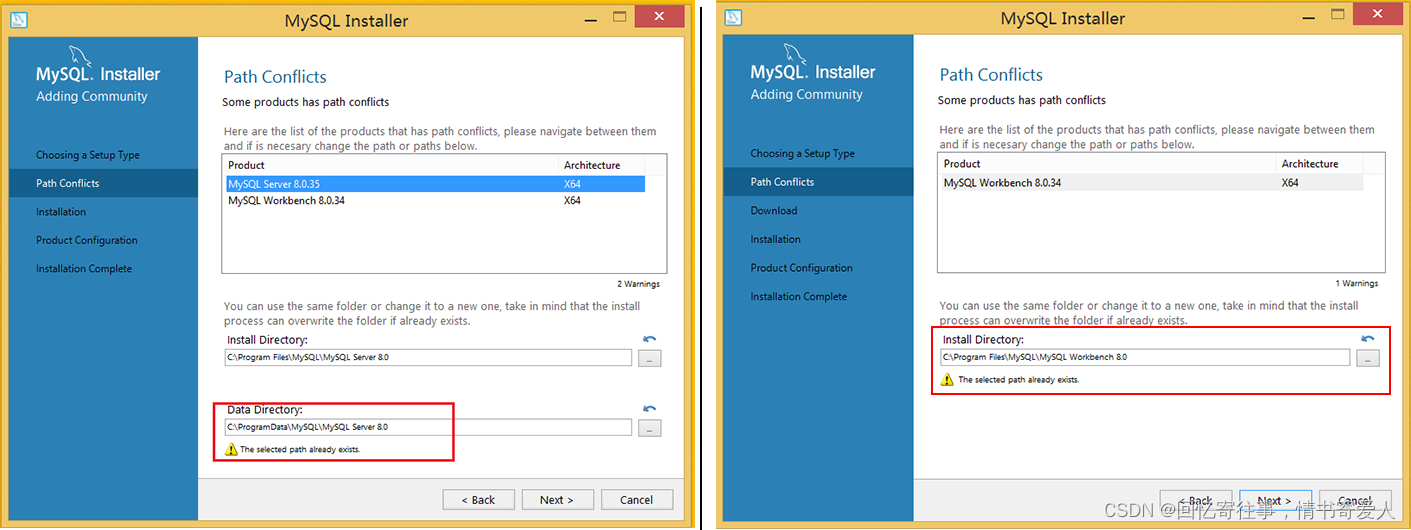
二、第一次安装
1,在浏览器搜索"MySQL"进入官网,建议使用“必应”搜索
"MySQL"的官网地址:https://www.mysql.com/cn/ [点击跳转]
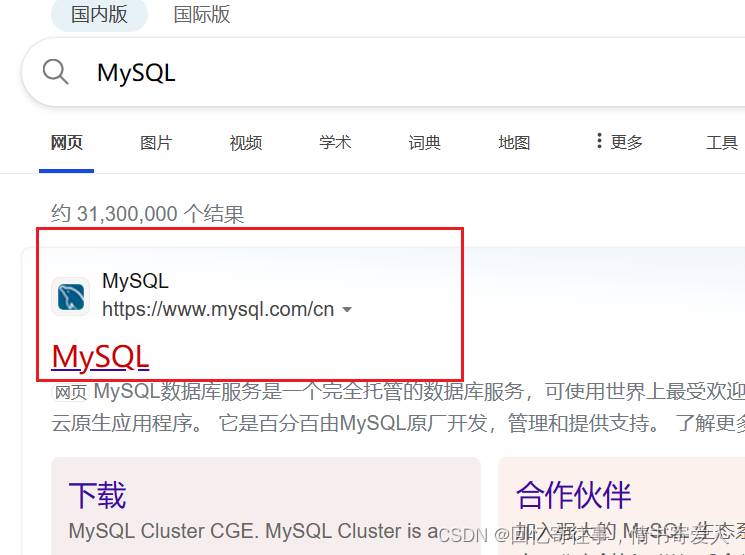
2、进入官网,选择“下载”进入下载页面
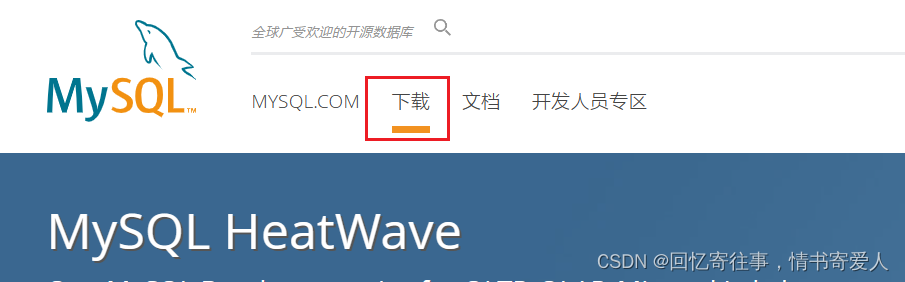
3、在“下载”页面中选择“MySQL Community (GPL) Downloads”
进入“下载”页面后,往下滑动找到“MySQL Community (GPL) Downloads”选项,进入社区版下载。
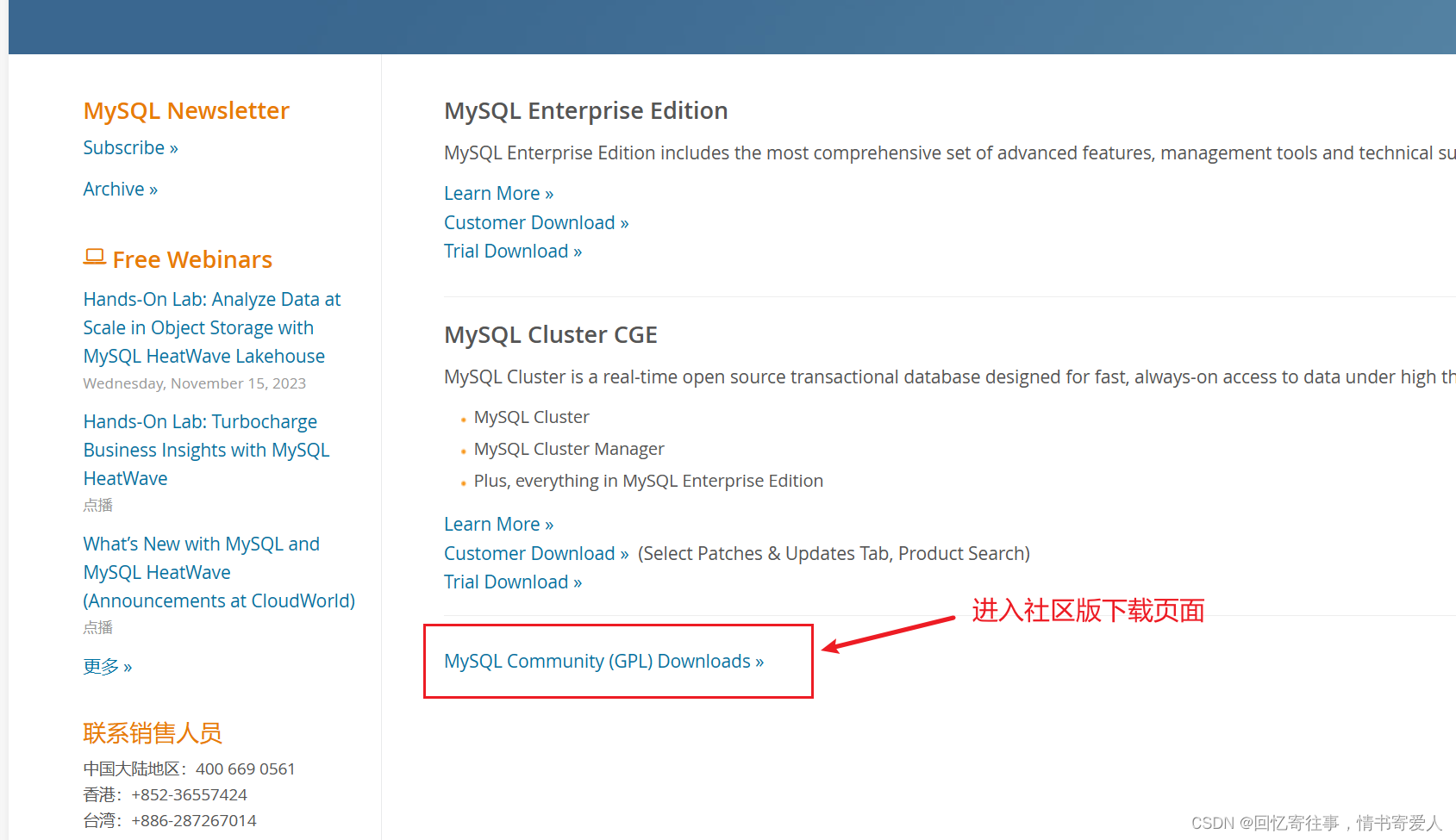
4、进入"MySQL 社区下载"页面后,找到“MySQL Installer for Windows”,下载Windows版本
如图:(英、中)
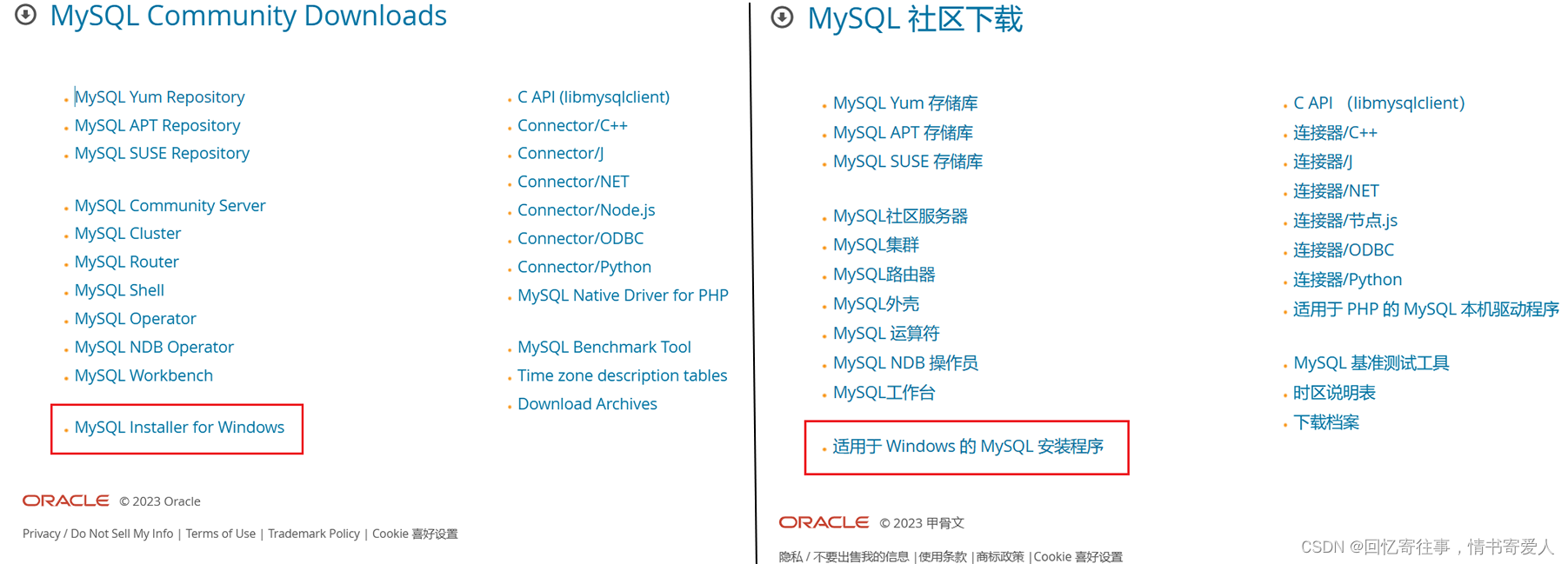
5、在接下来的页面中,选择第二个下载
即下载本地版而非网络版,如图:(英、中)
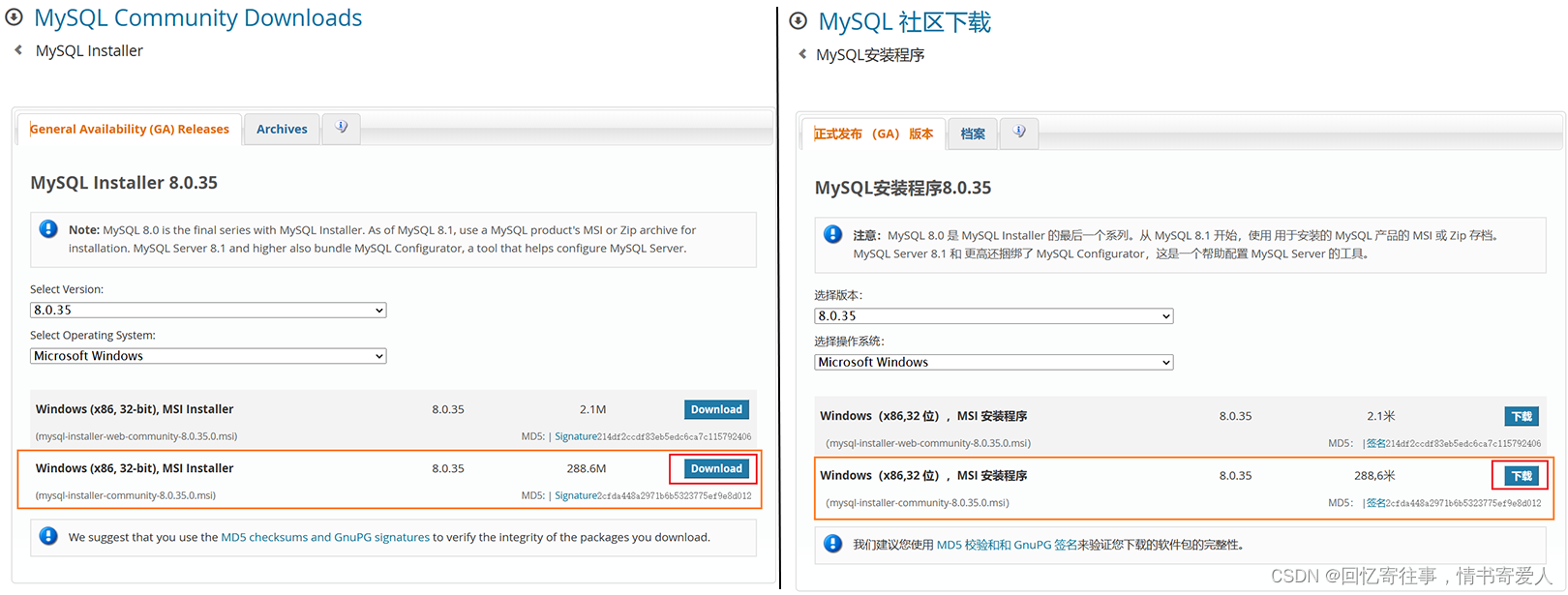
6、在跳转的页面中选择
左下角的蓝色小字即“No thanks, just start my download.”或者“不,谢谢,开始下载”。
如果出现无法下载话,其他情况可以选择这个文件,我已经“MySQL 8.0.35.0”上传至百度网盘。【点我下载MySQL】 提取码:9pfh
如图:(英、中)
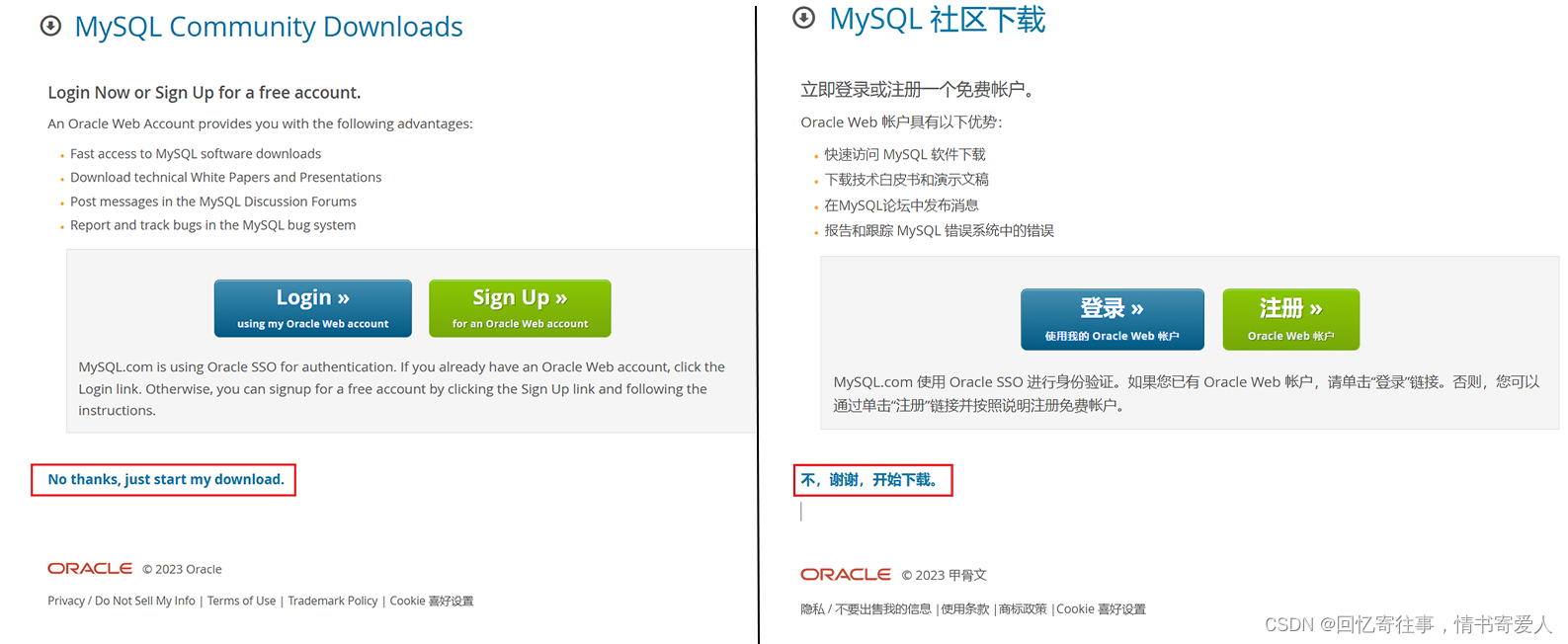
7、下载好了以后运行安装程序,弹出对话框。(如果没有弹出对话框请看第8小节)
如果弹出如图所示的对话框,就是没有安装“Framework 4.5.2”,此时可以去到微软官网下载“Framework 4.5.2”。
如 图:
可能会有人因为一些问题而无法下载,故我这里准备了资源。
【点我下载离线包】提取码:k29j
【点我下载在线包】 提取码:2cg8
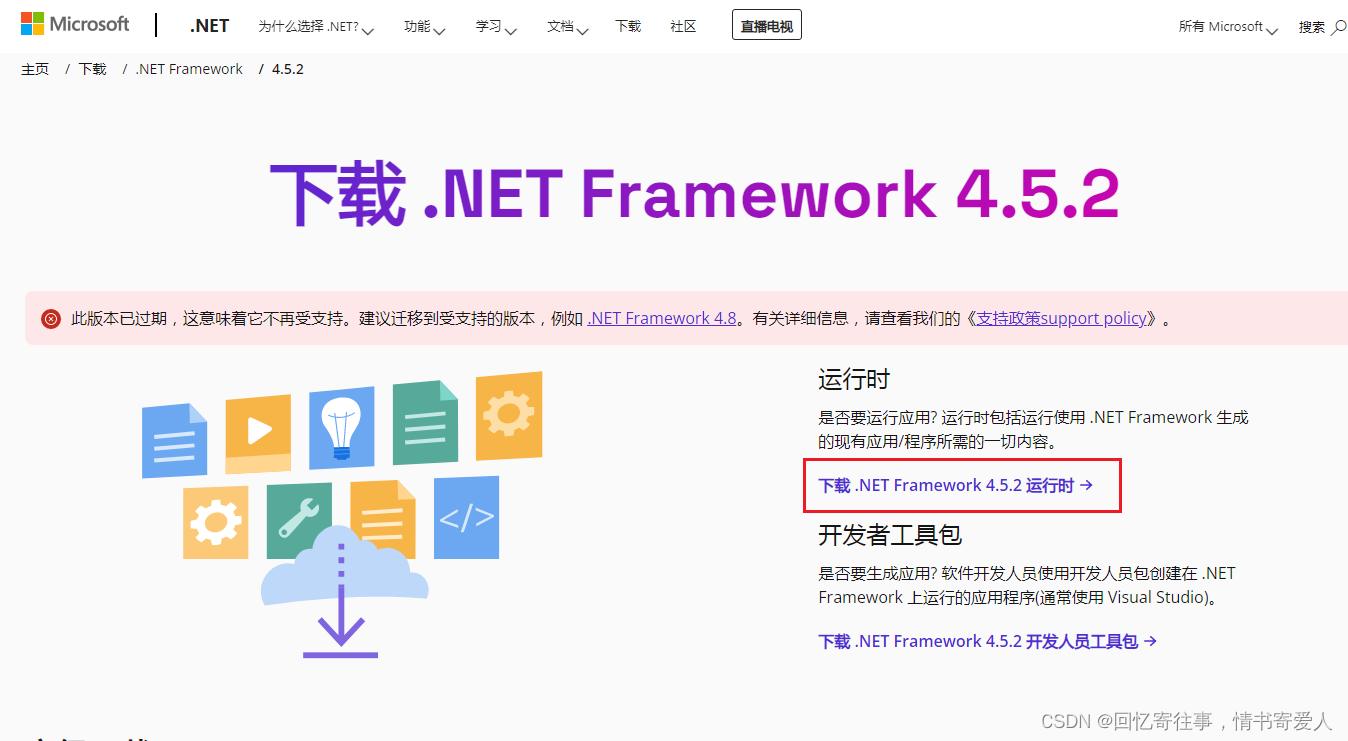
8、当成功进入程序以后(提示:直到第 13 小节 都是下一步)
选择"Full"即安装全部文件,下一步。
如图:
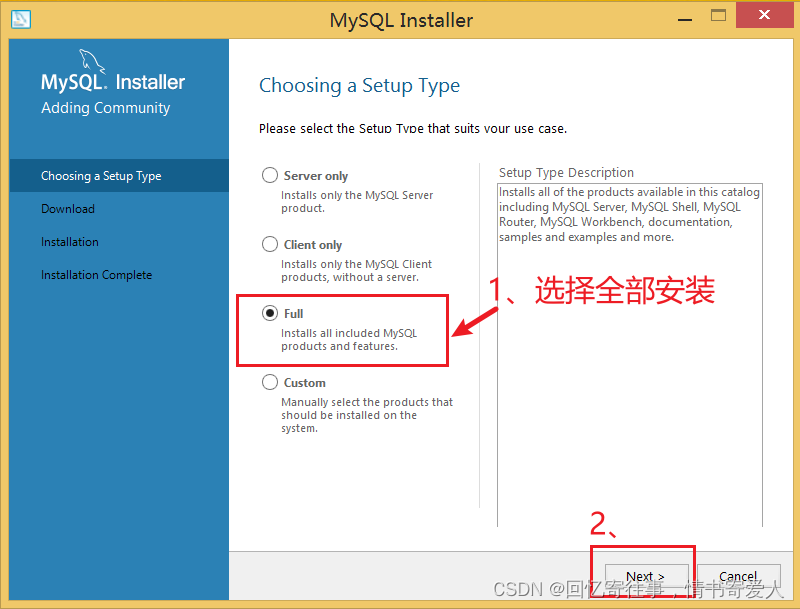
9、选择下一步
如图:
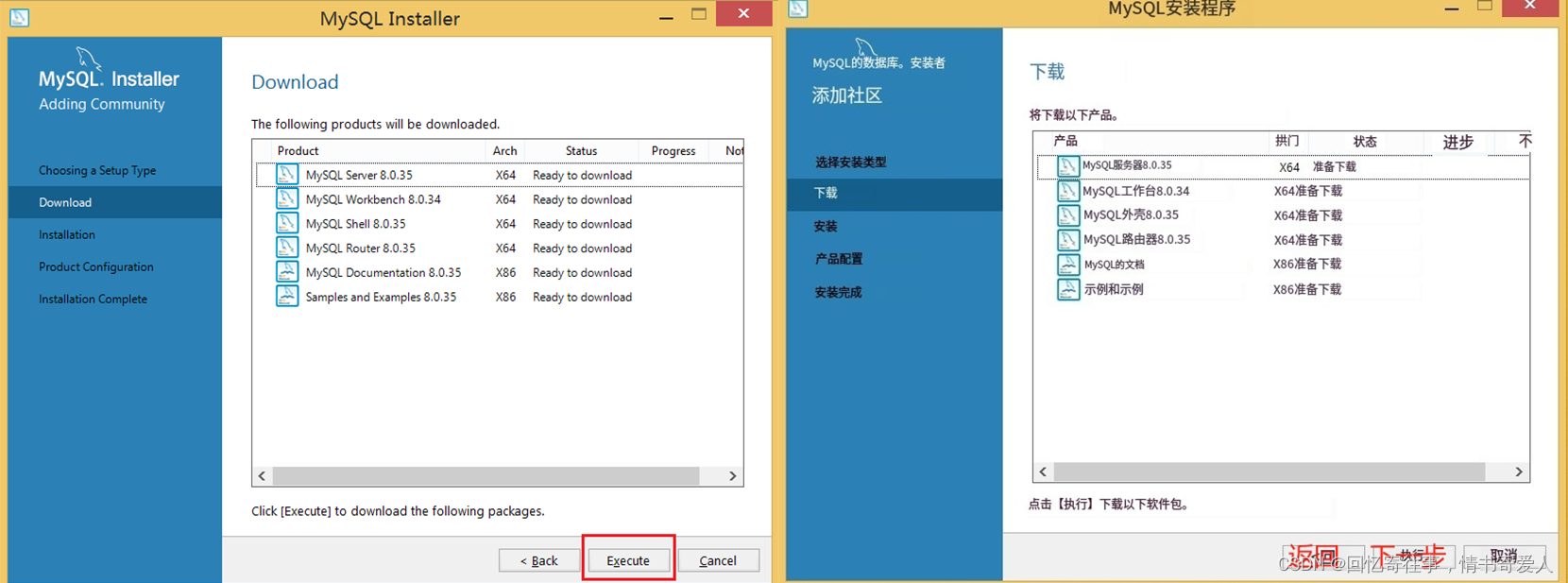
10、下一步
如图:
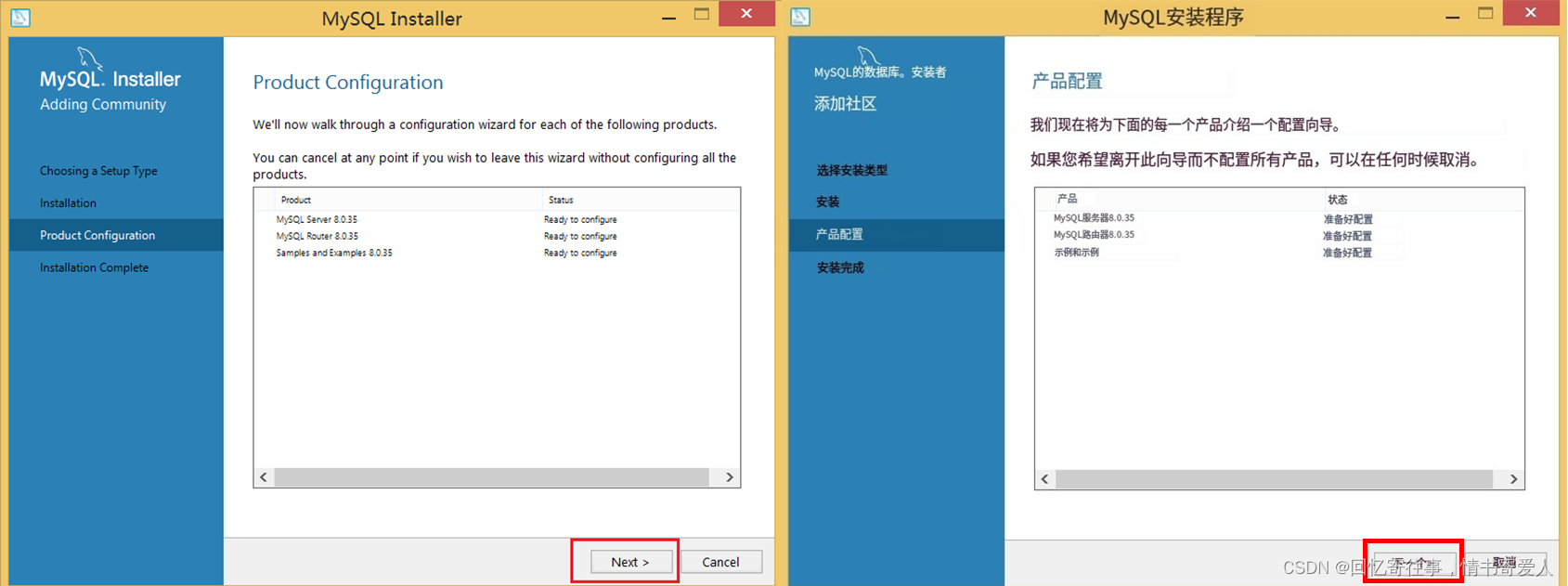
11、下一步
如图:
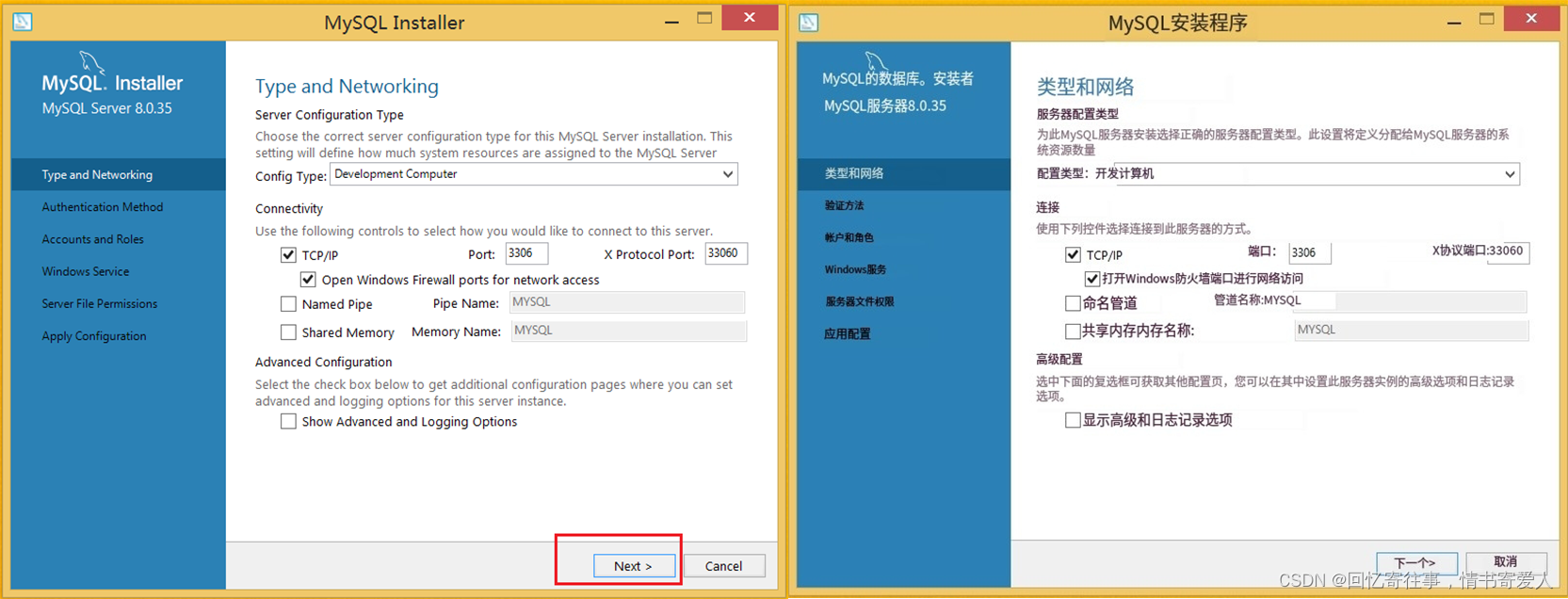
12、下一步
如图:
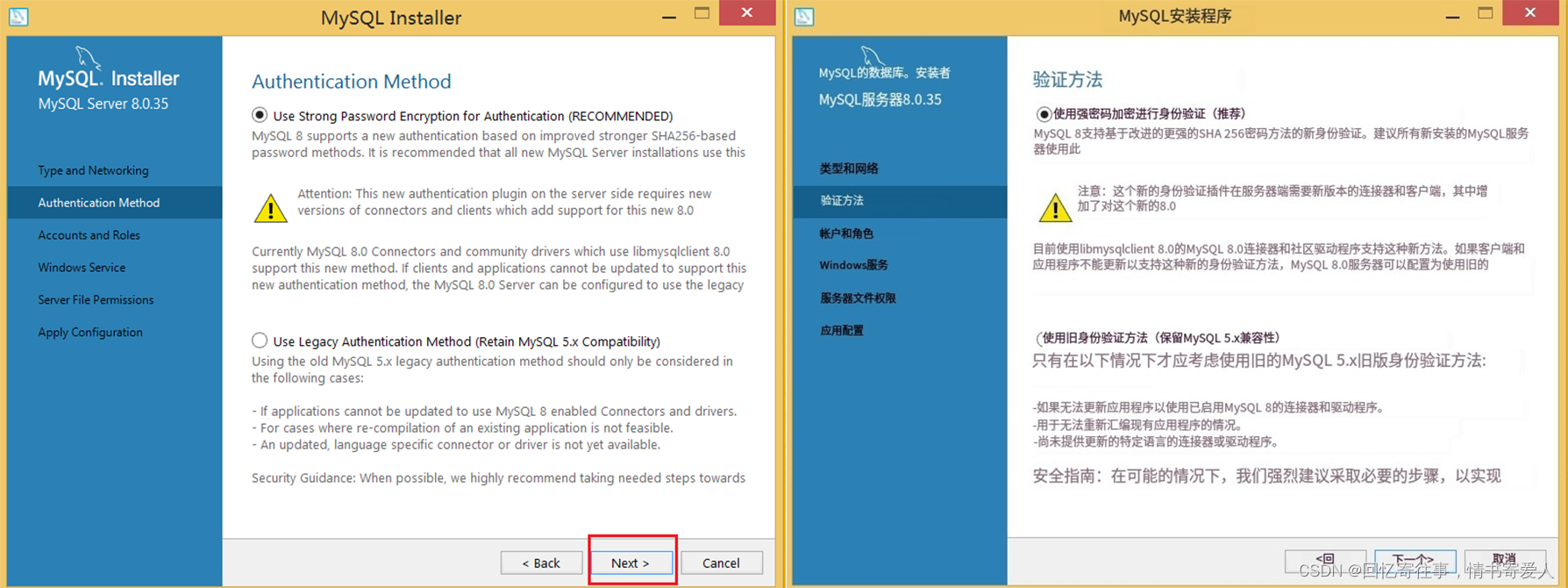
13、设置"MySQL密码",(提示:直到第 18 小节 都是下一步)
如图;
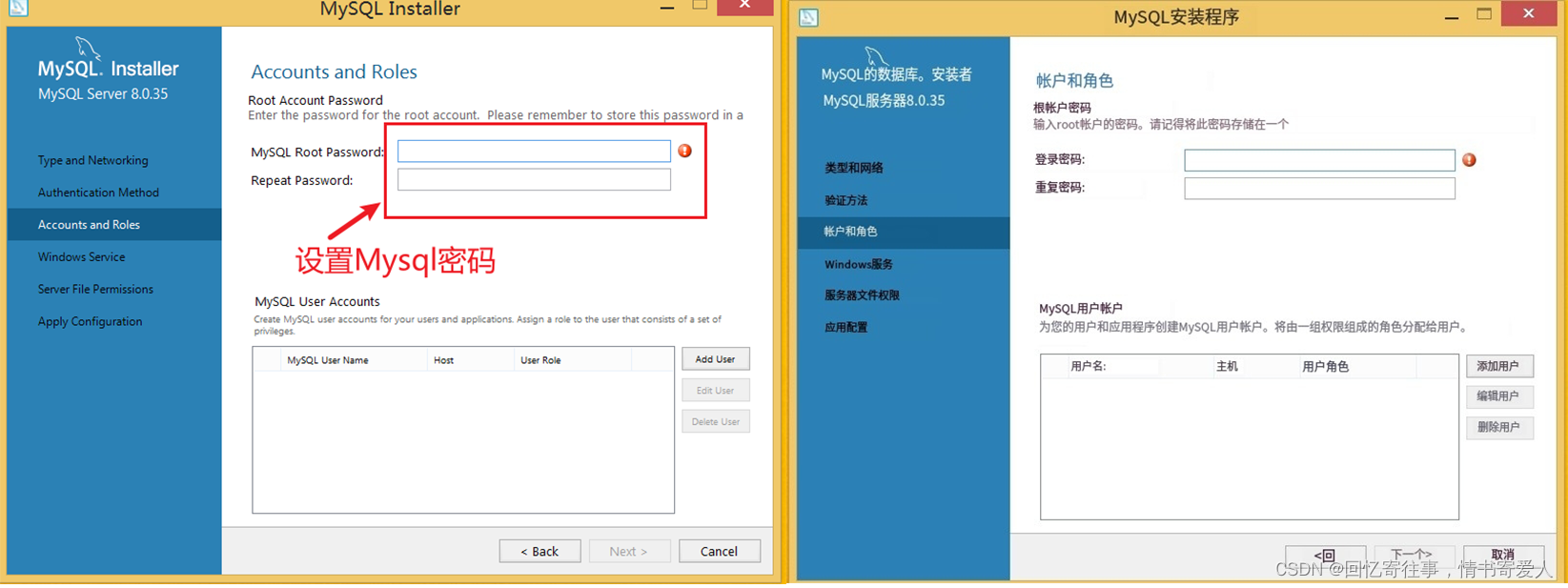
14、下一步
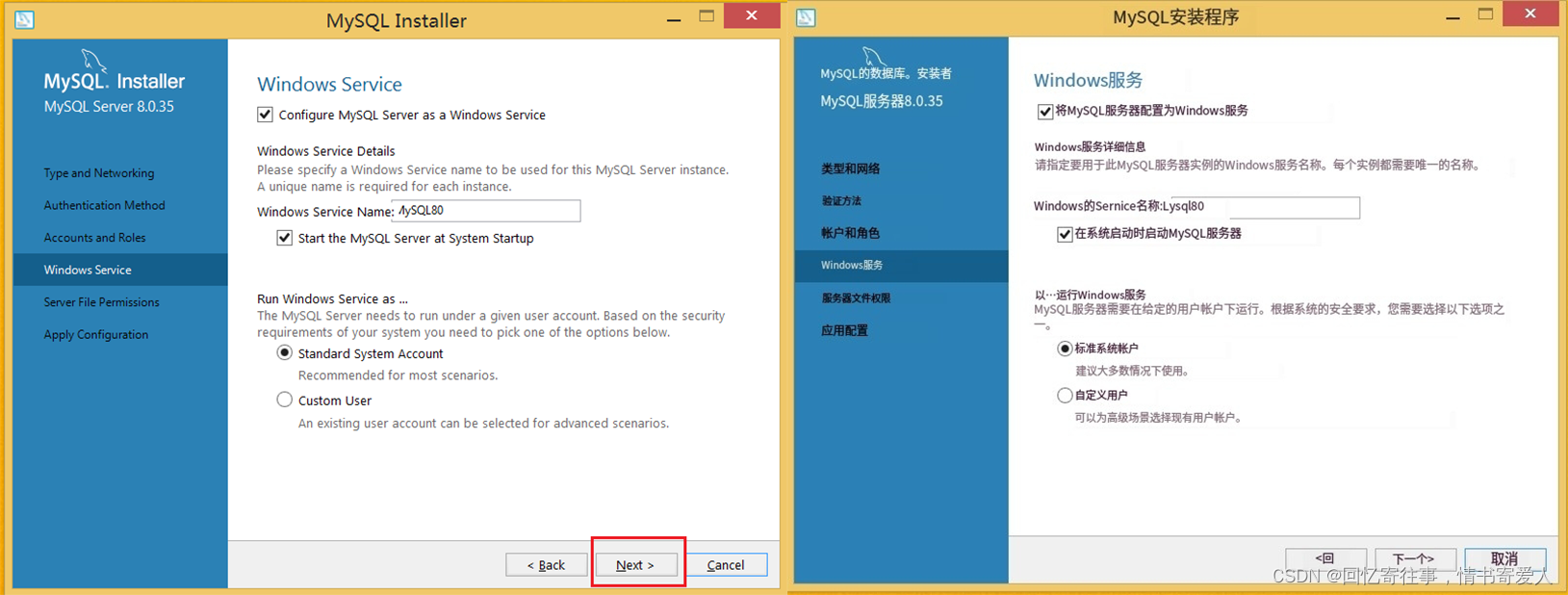
15、下一步
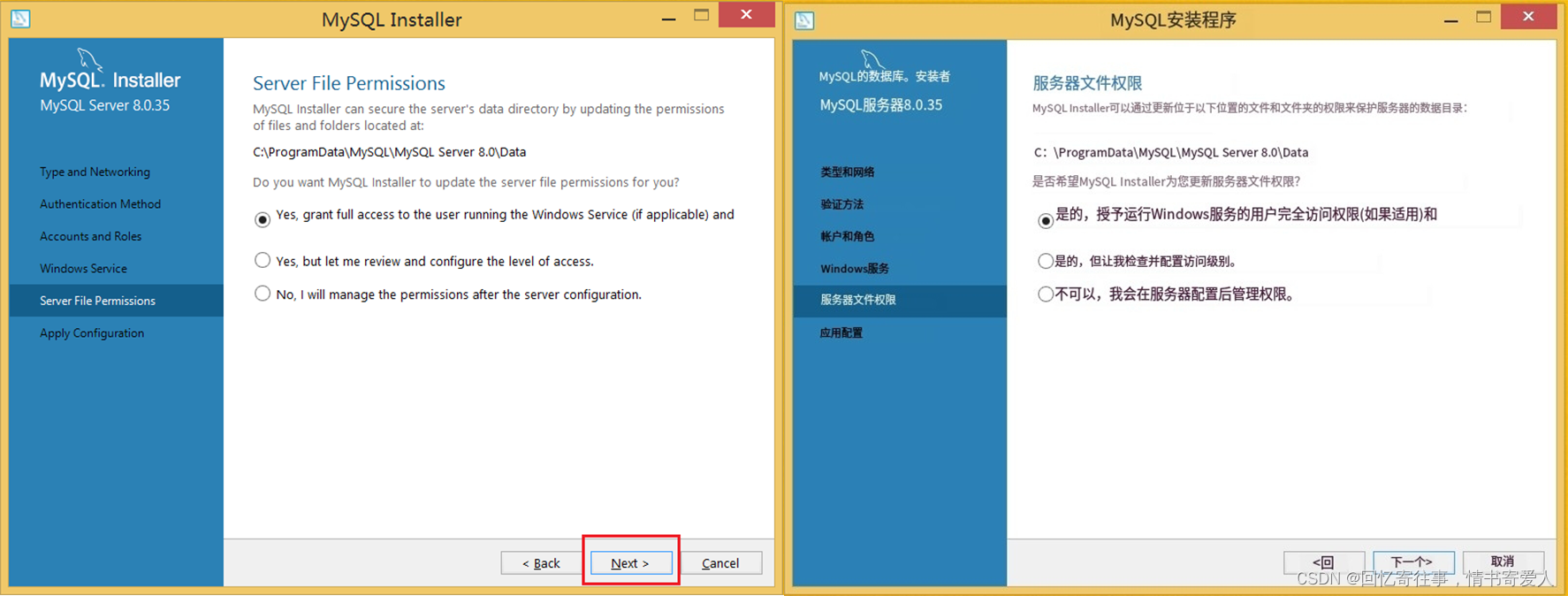
17、下一步
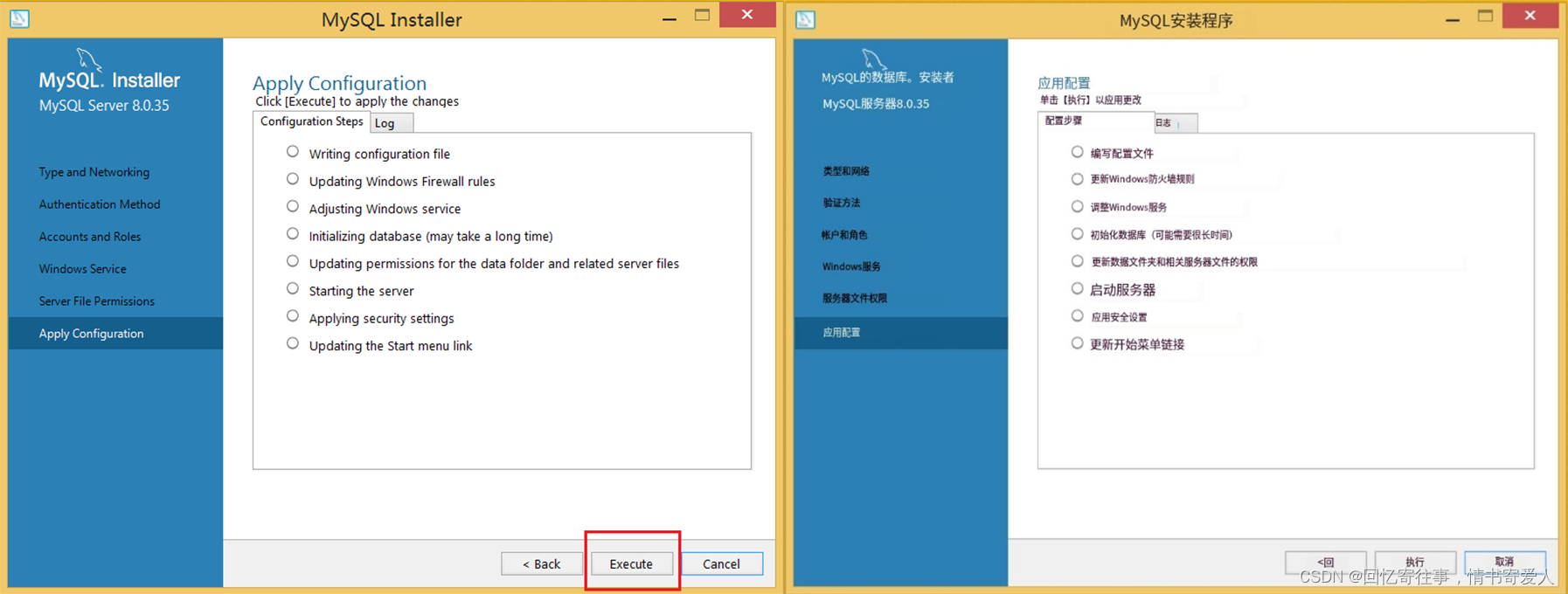
18、如果在第17步安装时出错,如图。
那么就是计算机名称设置了中文,把计算机名字改成英文就可以了。
出错如图:
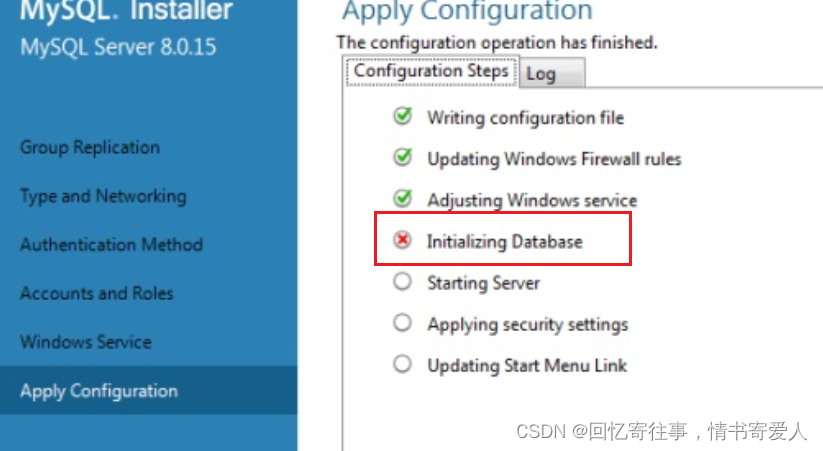
修改如图:只需要修改计算机名称即可,不用修改用户名称(除非改完计算机名称后还出错)

19、下一步(提示:后面都是下一步,直到22小节)
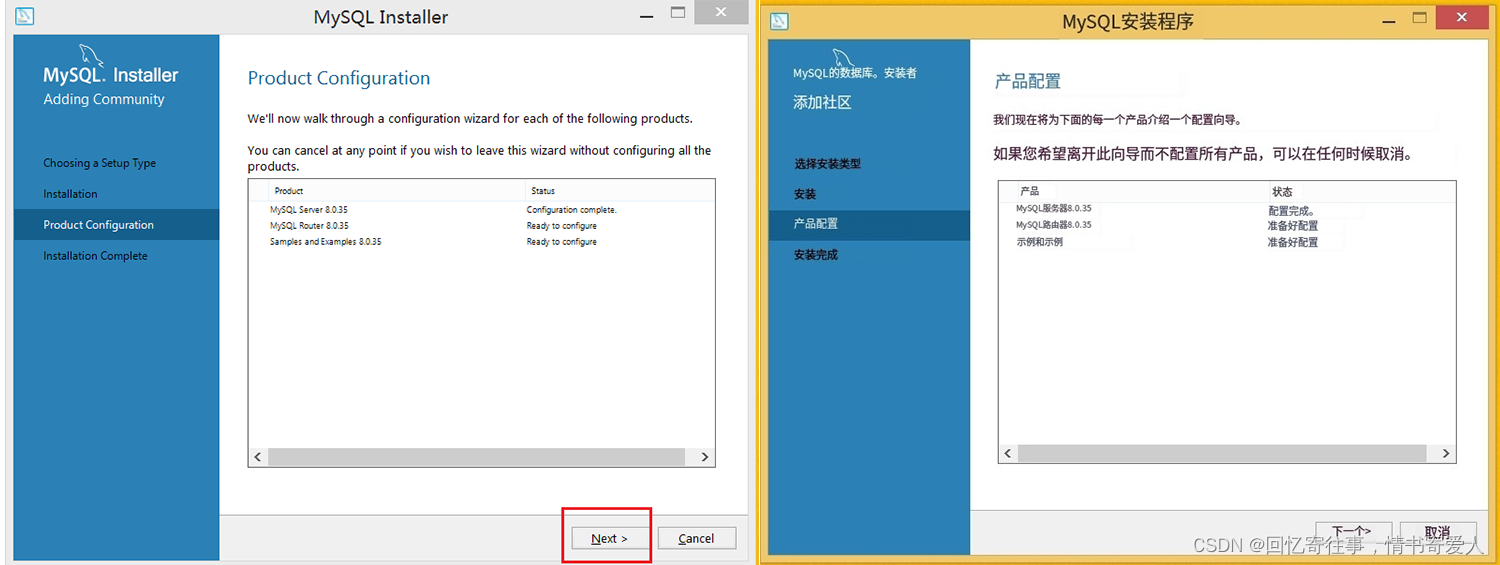
20、下一步
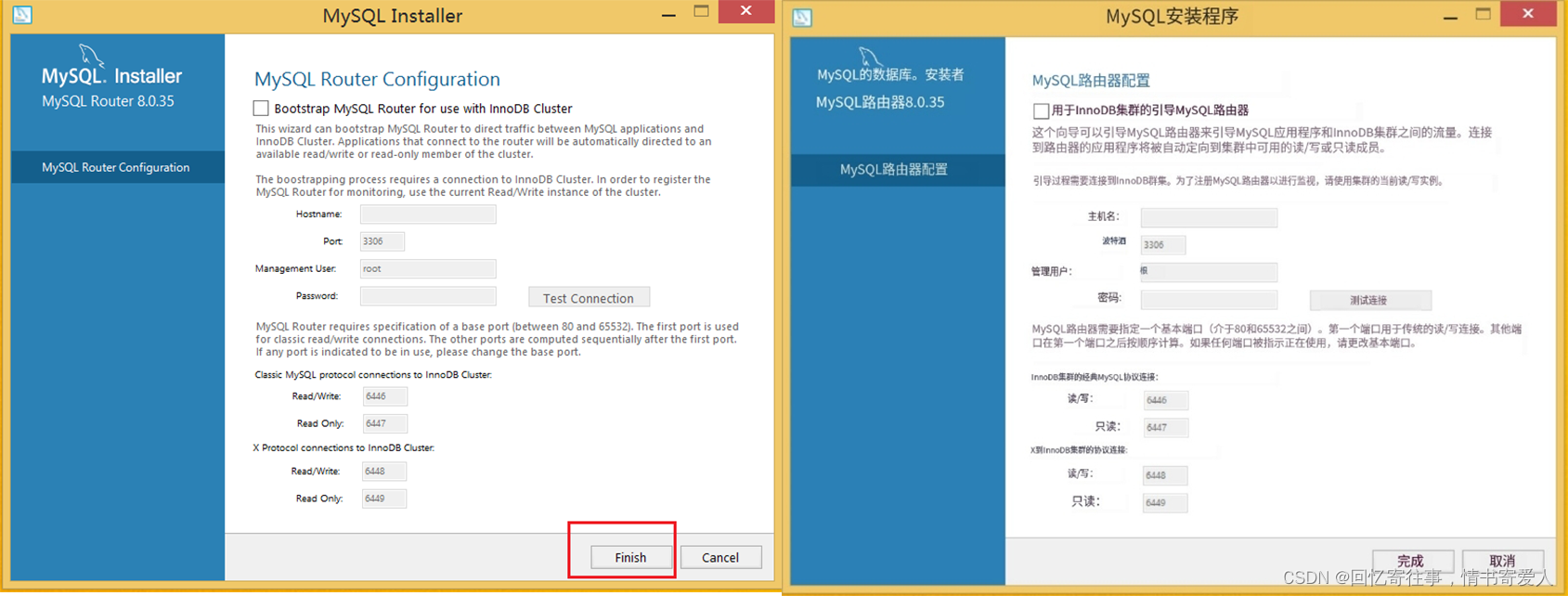
21、下一步
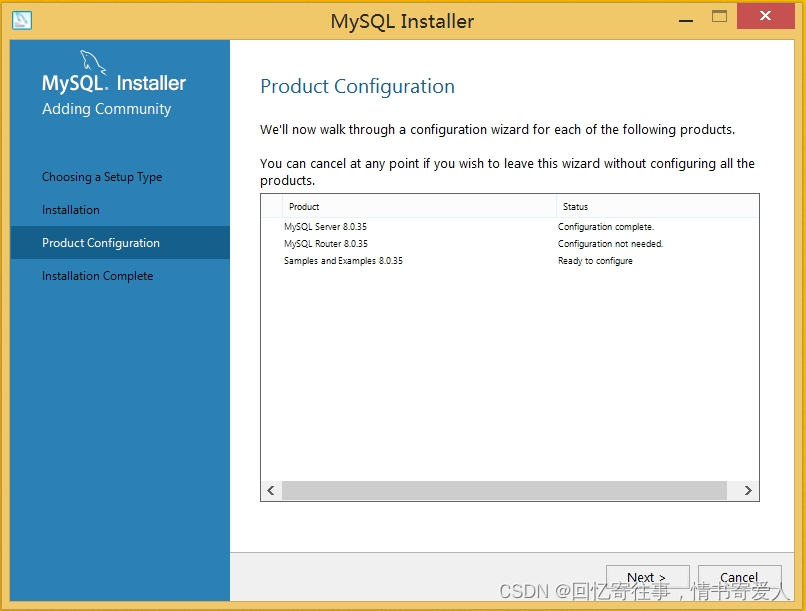
22、重新输入一次密码,进行密码验证。(提示:后面直到结束都是下一步)
输入完成密码,点击“Check”,然后等待密码验证后下一步。
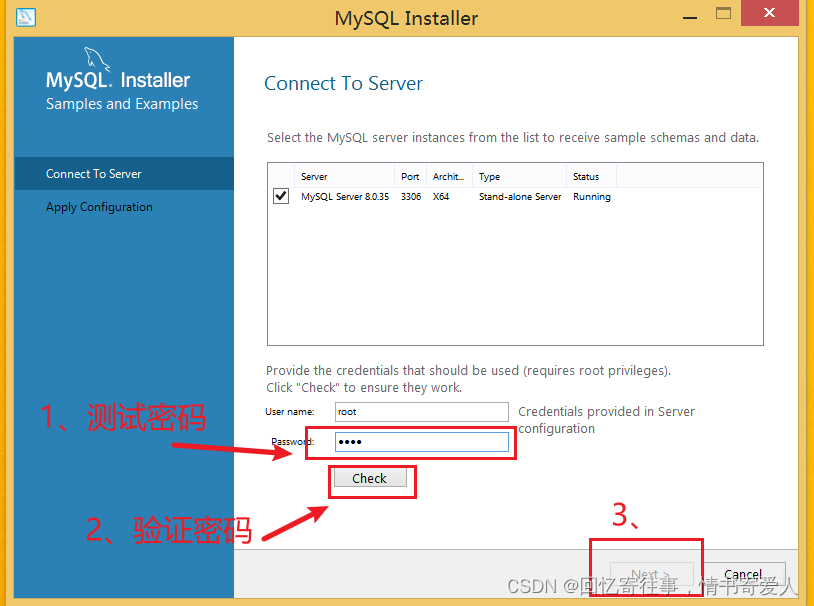
23、下一步
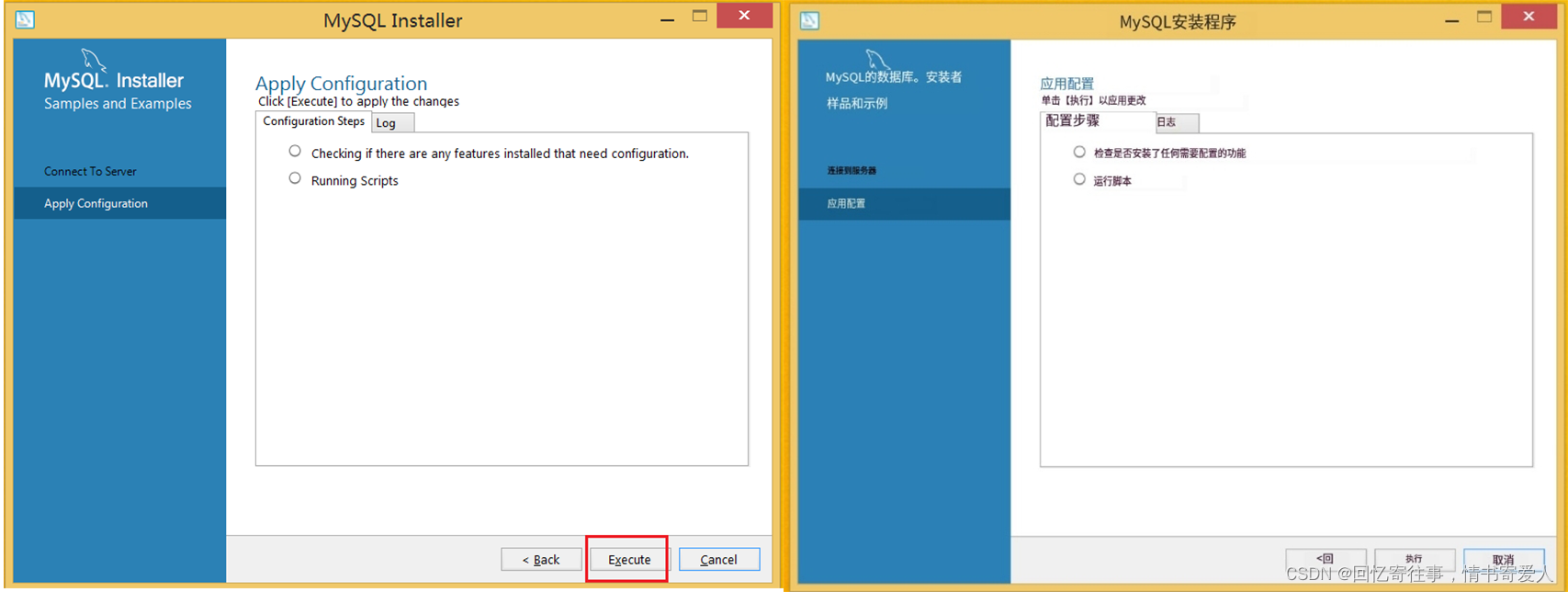
24、下一步
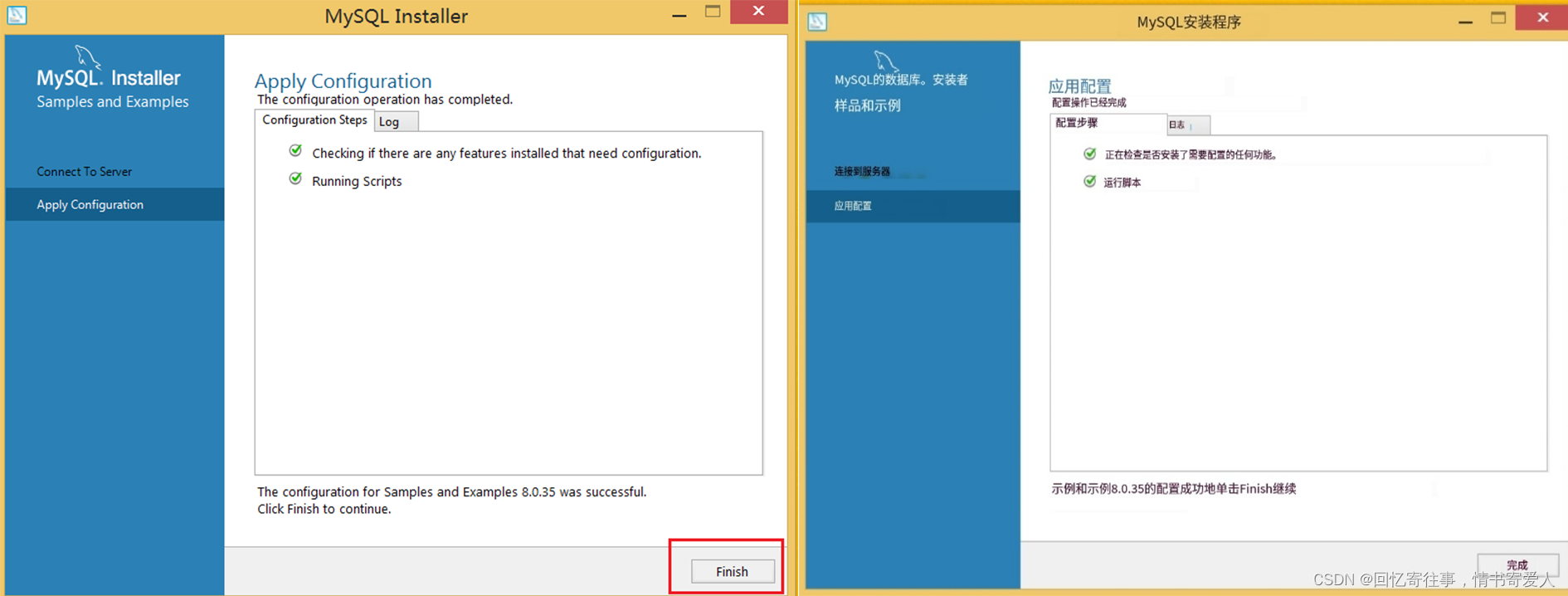
25、下一步
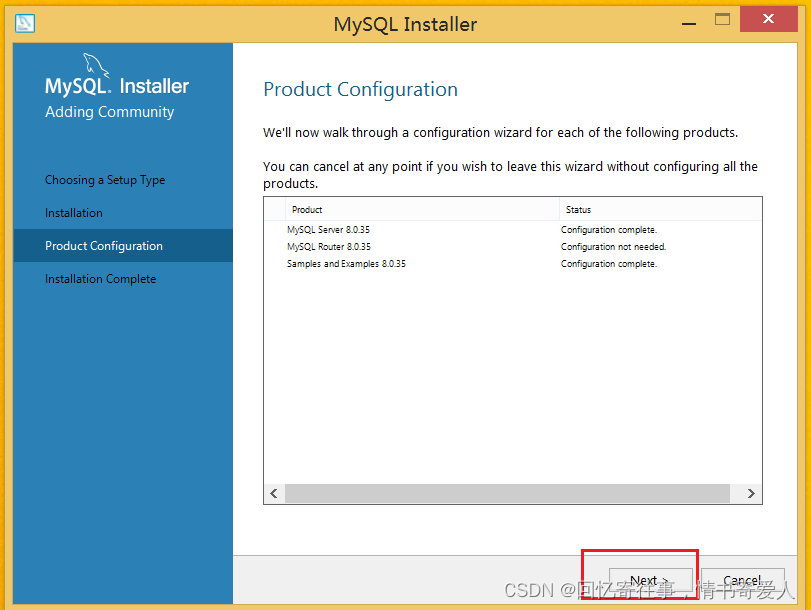
26、下一步,这是最后一步,接下来配置图形化界面“ Navicat Premium 12”
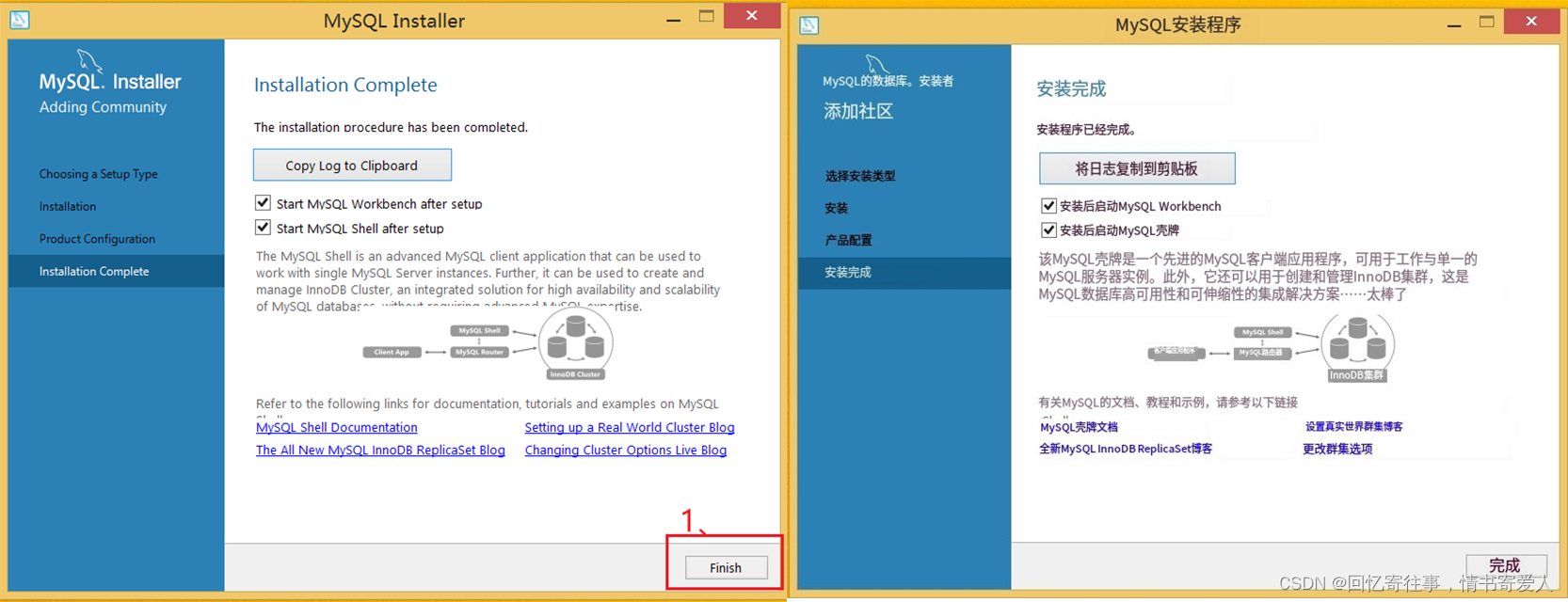
Navicat Premium 12 安装配置
一、安装“Navicat Premium 12”
1、获取“Navicat Premium 12”并安装。
Navicat Premium 12:【点我跳转】 提取码:ouf8
绿色补丁:【点我跳转】 提取码:5pc2
二、安装绿色补丁
1、打开“Navicat Premium 12”的根目录
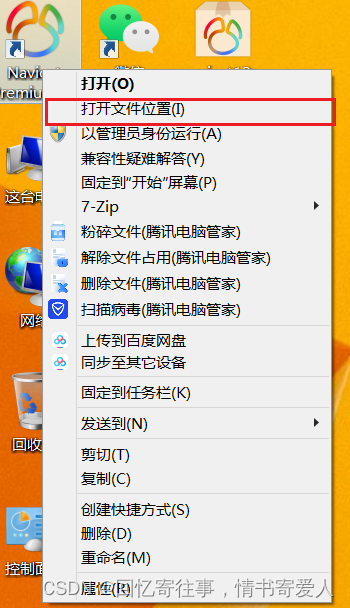
2、解压准备好,补丁文件
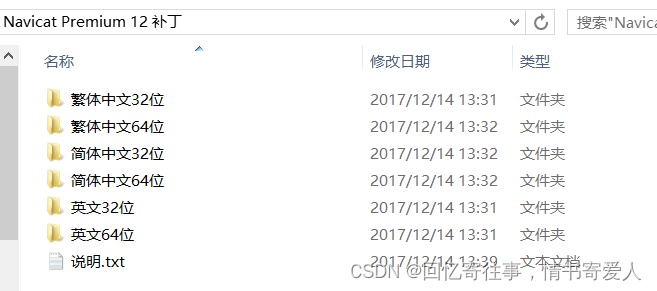
3、选择需要的补丁,然后复制到刚才打开的根目录中并替换其中的文件
(如果不知道自己系统是多少位的请按以下操作来:右键“我的电脑”或“计算机”,在弹出的菜单 中选择“属性”,
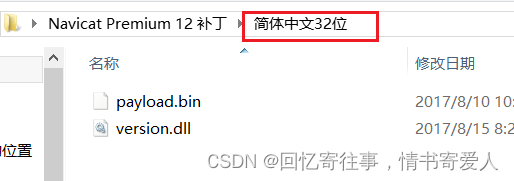
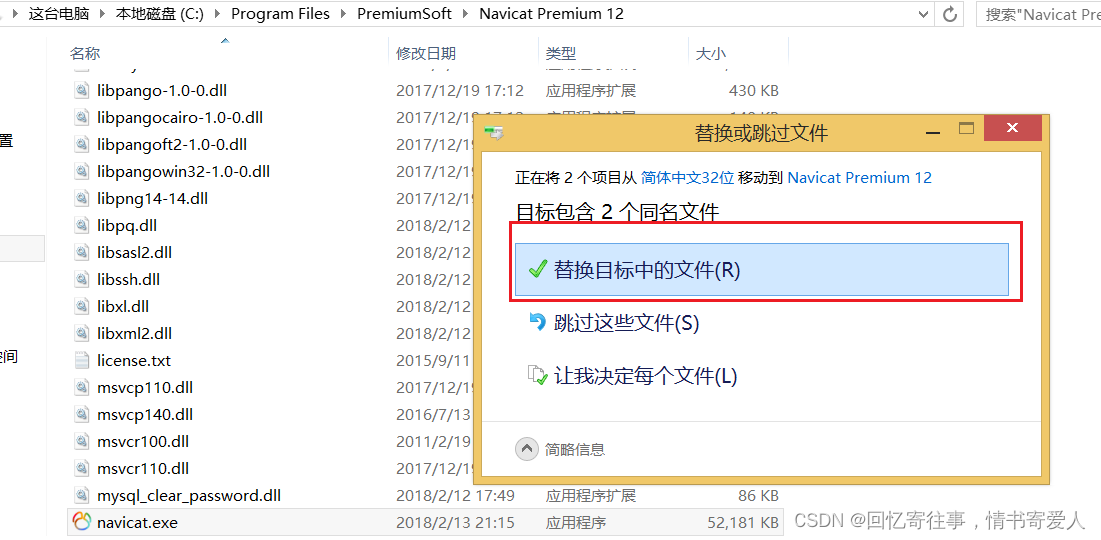
查看系统位数的操作:
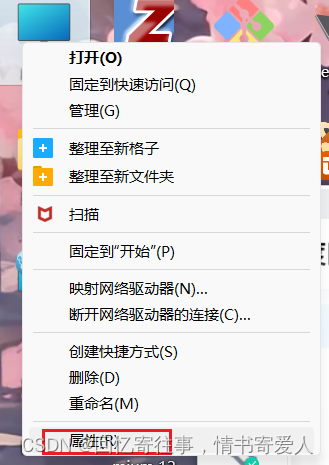
如图为:64为的系统
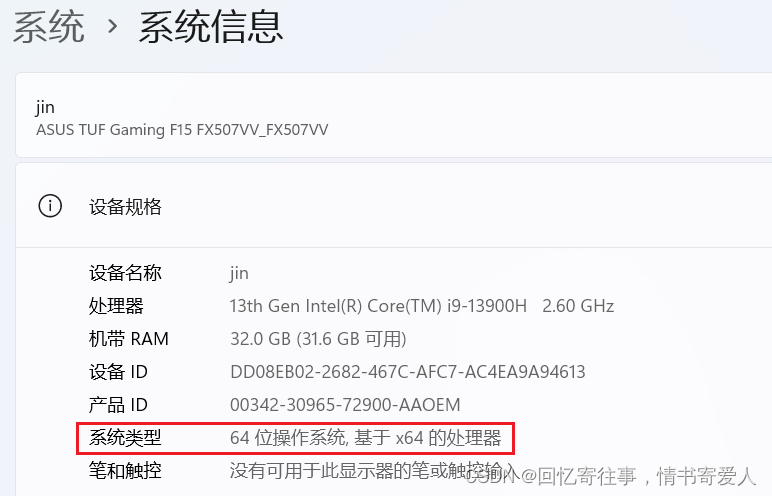
4、复制好补丁后,打开软件。选择“试用”
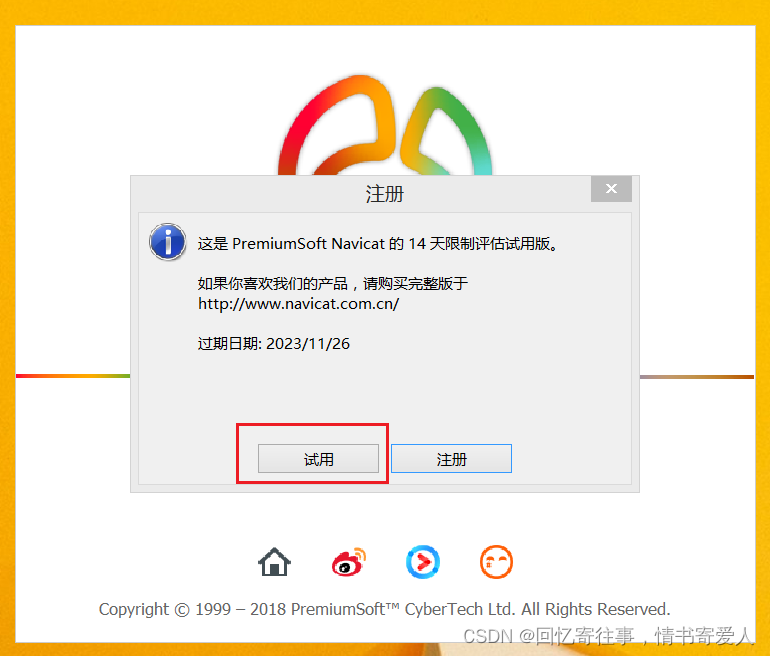
5、第一次连接时,会出现如图所示的错误:
原因是因为加密的原因,具体的可以上网查。解决方法如下:
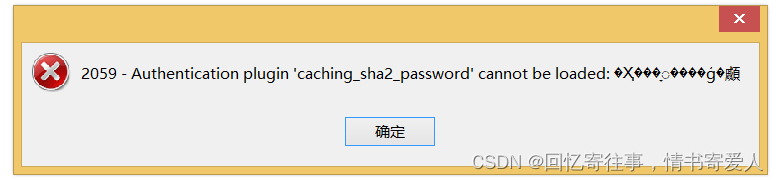
6、“Navicat Premium 12”连接出错解决方案。
使用以下的命令可以解决密码加密问题。
命令:ALTER USER ‘账户’@‘localhost’ IDENTIFIED WITH mysql_native_password BY ‘密码’;

7、在开始菜单中选择“MySQL 8.0 Command Line Client”,输入密码,进入MySQL命令行
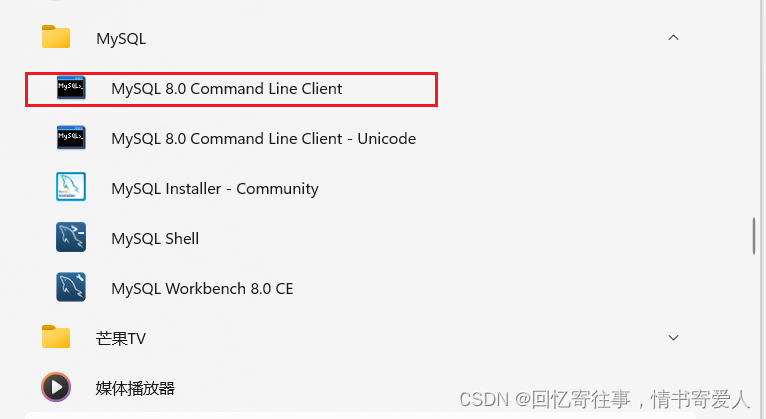
8、进入MySQL的命令行以后,将上面的命令修改好,粘贴到命令行中,回车出现ok,即可修改完成。
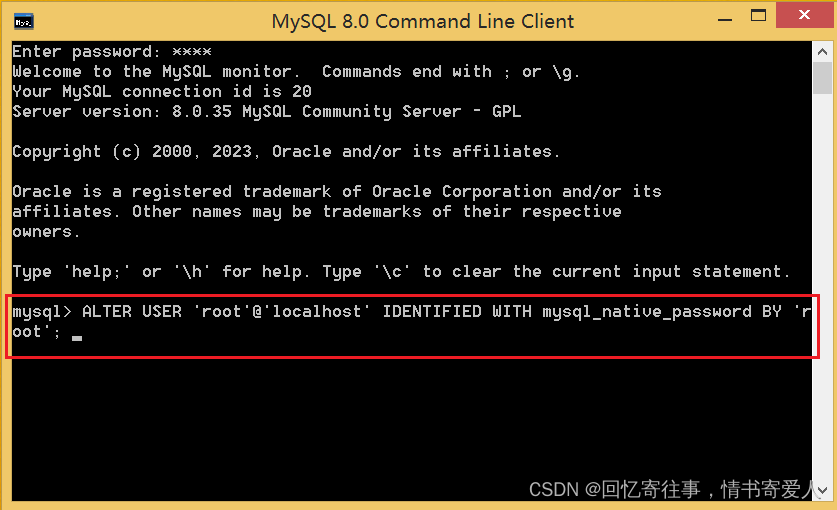
回车出现ok。
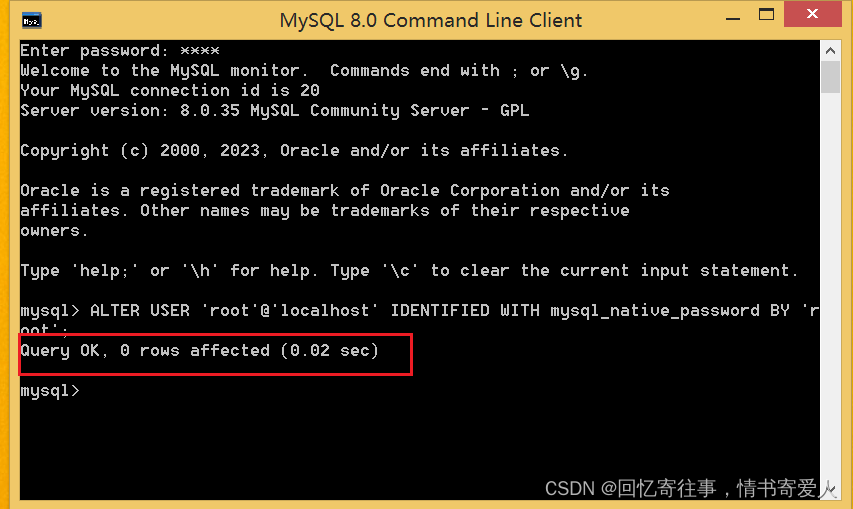
9、重新连接,就不错出现错误了。
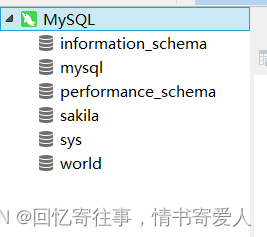
本次教程到处结束!














