- jenkins+gitlab配置
- VSCode 配置 Spring Boot 项目开发环境
- 【论文笔记】Mamba:挑战Transformer地位的新架构
- 【爬虫】实战1-爬取Boss直聘信息数据
- SpringBoot的 ResponseEntity类讲解(具体讲解返
- MySQL用户与权限管理
- VPN的介绍及自建点对点的OpenVPN和使用方法:保姆级详细教程,(
- 【2024新版】PHP免费算命八字测算姓名打分起名自适应网站源码
- 【docker】Docker打包SpringBoot镜像
- Mac电脑如何安装Python环境
- spring boot自动配置原理,简单易懂
- linux:nginx报错,提示host not found in u
- Linux部署环境Nginx篇(安装Nginx1.24.0)
- 2024最新!一文看懂Spring Batch批处理(大白话版,干货满
- 无人新零售引领的创新浪潮
- SQL-窗口函数
- 伪分布式hadoop+spark+scala 超详细搭建
- JVM垃圾回收(GC)
- SpringBoot整合Druid数据库连接池&多数据源&am
- 如何利用SpringSecurity进行认证与授权
- 【神经网络模型】——AI大模型学习
- Hive:开窗函数
- 高校心理教育辅导系统|基于Springboot的高校心理教育辅导系统设
- 解决报错:Job for mysqld.service failed
- 7-6 学生选课信息管理 分数 10
- 【接口测试】常见HTTP面试题
- 如果项目在上线后才发现Bug怎么办?
- Tc0.Springboot项目启动失败
- SpringBoot通过@Cacheable注解实现缓存功能
- 在VBA中使用SQL
Git的下载、安装、配置与使用 以及命令
一、Git下载安装
1、访问git官方下载网址,点击这里,然后根据自己的电脑系统,下载对应的安装包:
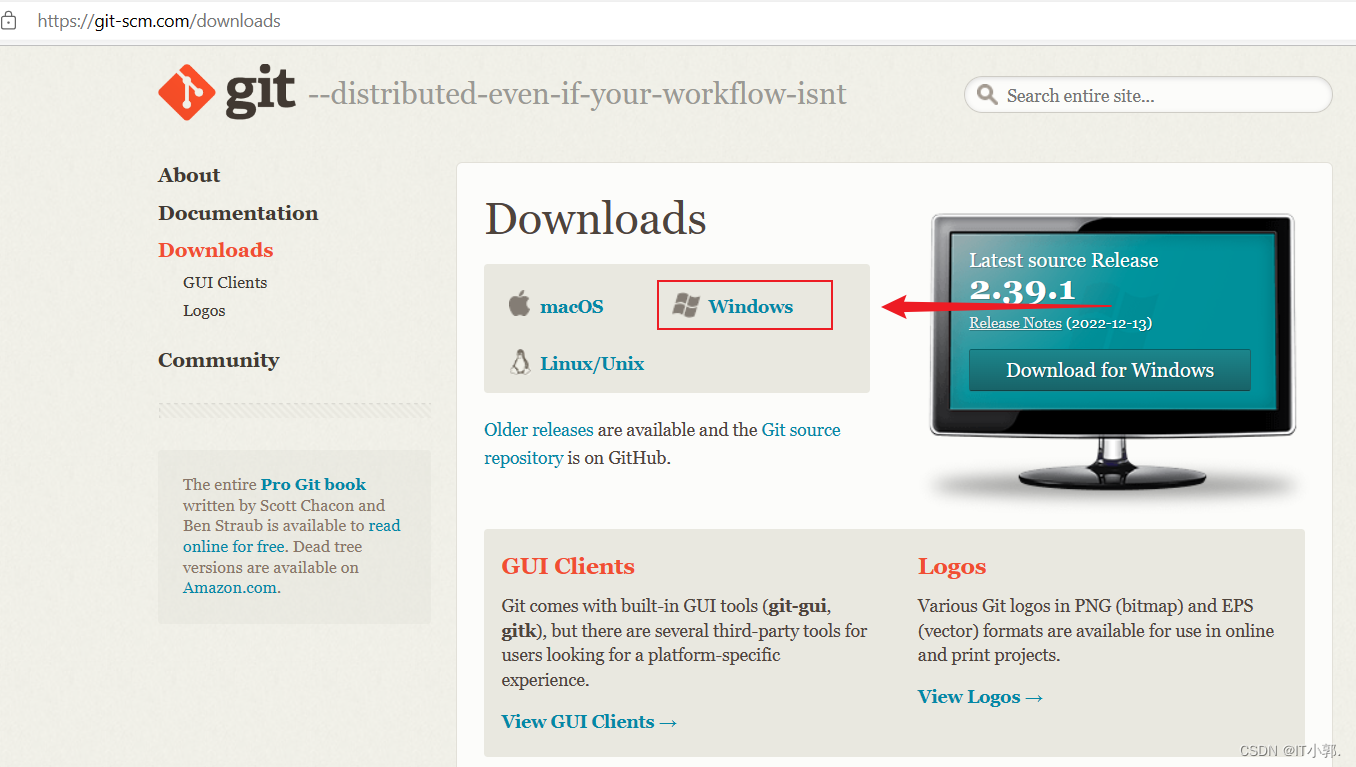
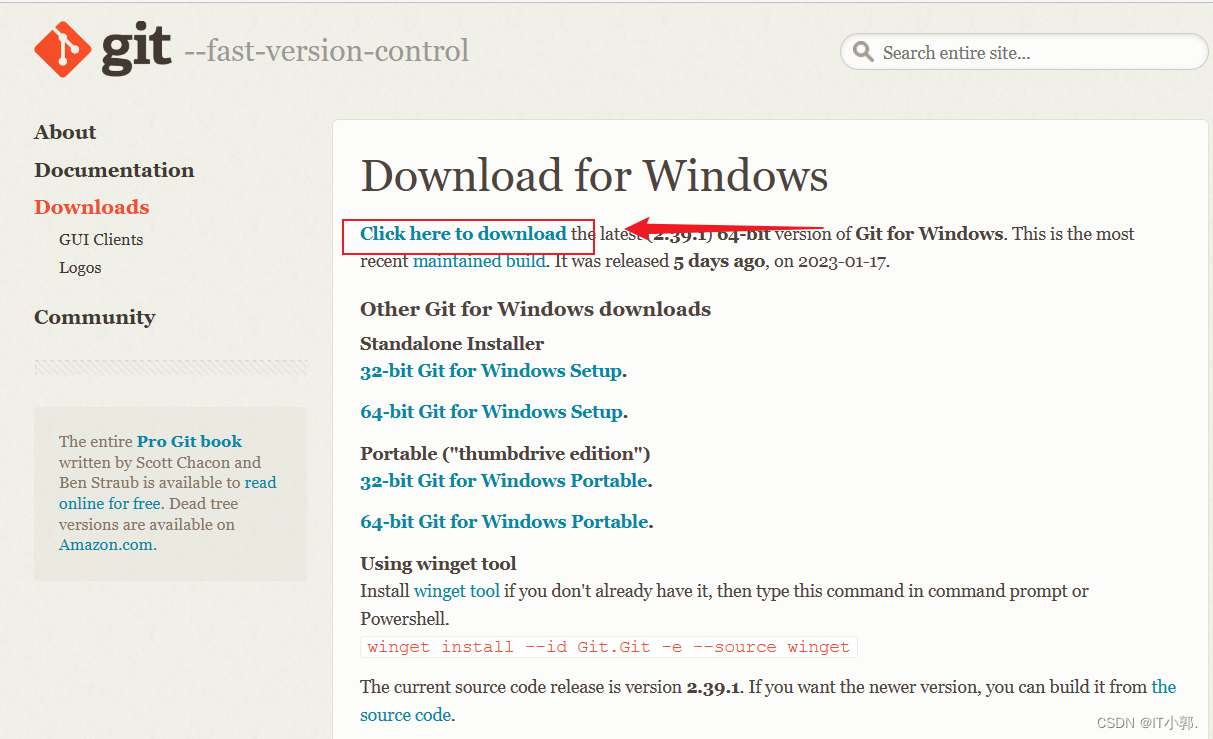
2、在淘宝镜像网站 下载对应的安装包:
注: 如果由于官网下载速度过于缓慢,而且我还下载报错: 无法下载,需要授权。
可在git下载的淘宝镜像网站 下载
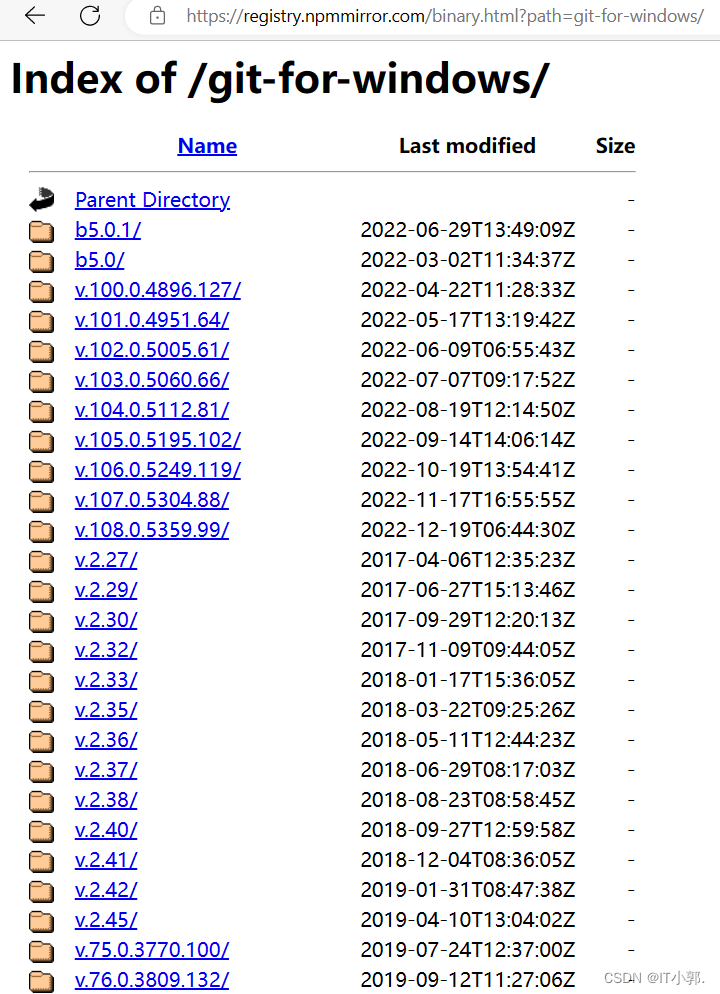
二、Git安装步骤
1、双击Git-2.35.1-64-bit.exe,

2、下载完之后双击安装,然后点击next
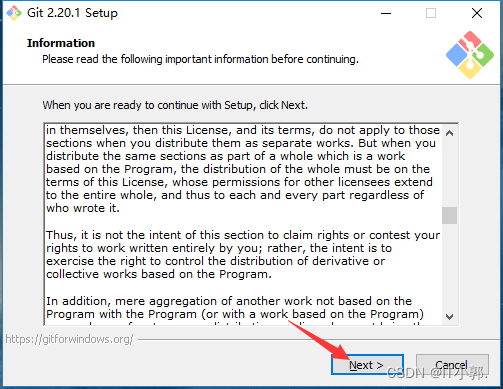
3、选择安装的目录
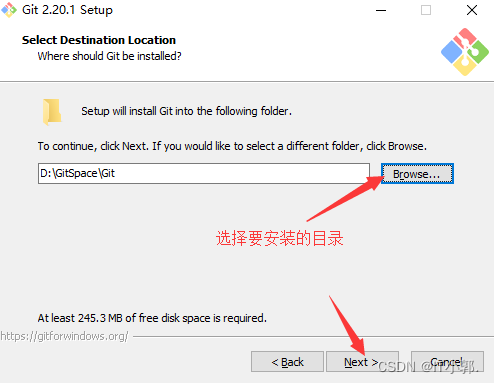
4、选择组件,默认下一步
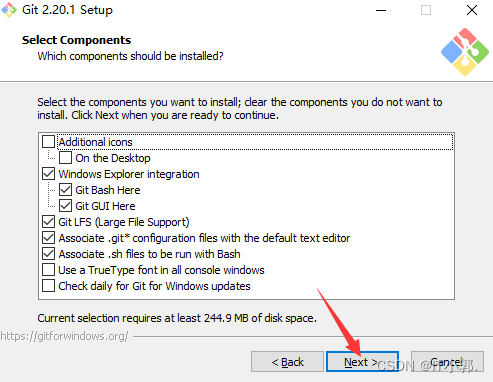
4、创建开始菜单目录,默认下一步
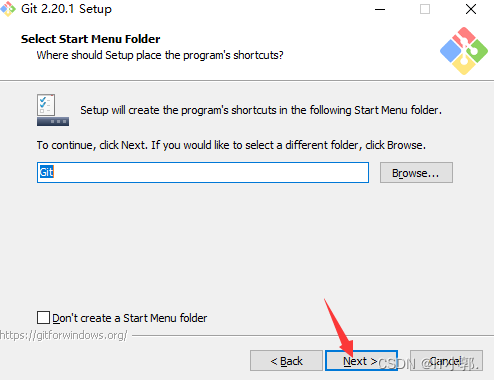
5、选择Git使用的默认编辑器
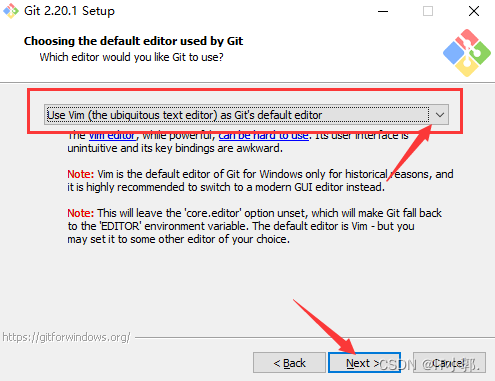
6、配置PATH环境
可以选择第一项,也可以选择第二项。根据英文解释,第一项是最安全的选择,因为PATH根本不会被修改,你可以使用Git
Bash的Git命令行工具;第二项也被认为是安全的,它只向PATH添加一些最小的Git包以避免使用可选的Unix工具混淆环境。你将能够从Git
Bash和Windows命令提示符中使用Git。这里我选择第一项。
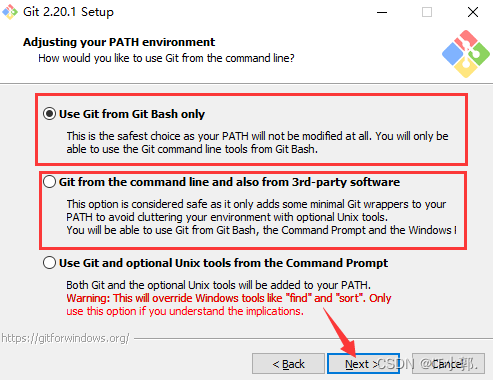
6、选择HTTPS传输后端,默认下一步
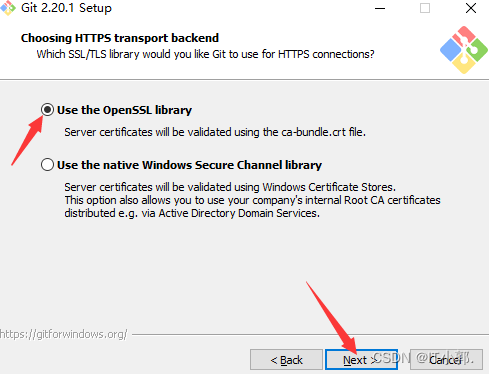
7、配置行结束转换,默认下一步
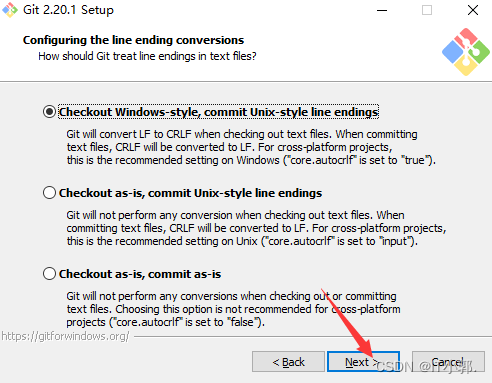
8、配置终端模拟器以与Git Bash一起使用,默认下一步
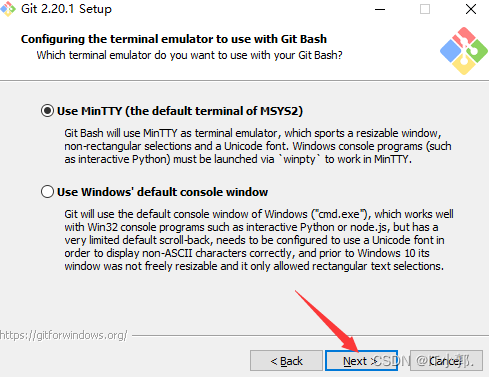
9、配置额外选项,默认设置,点击install
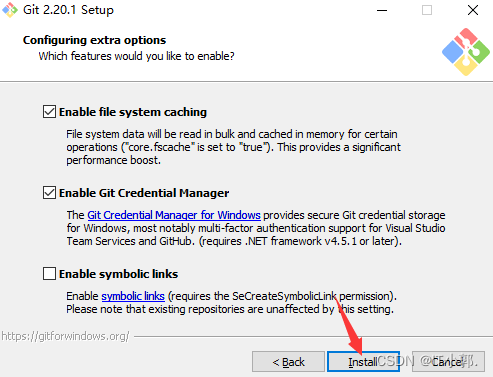
10、正在安装
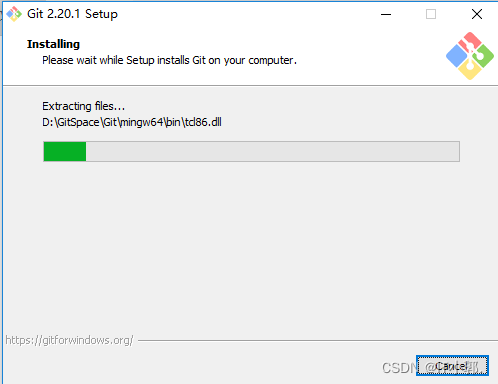
11、安装完成
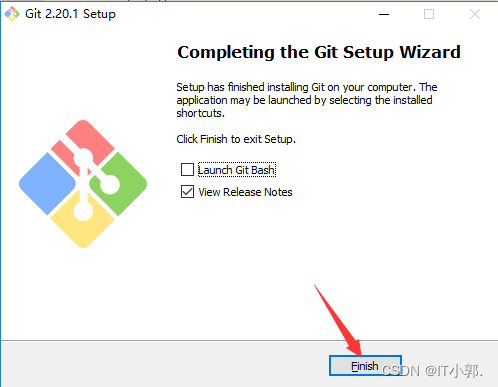
12、检验是否安装成功
在桌面鼠标点击右键,可以看到Git GUI Here和Git Bash Here就说明安装成功啦!
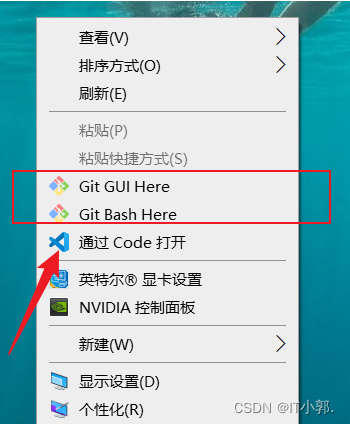
三、Git的环境配置
1、点击上图的Git bash Here 进行账号配置
GitHub、Gitee、Gitlabe 等 上注册一个账号,注册好后,桌面右键选择Git Bash Here,进行账号配置,命令如下:
# 配置用户名("username"是自己的用户名)
git config --global user.name "username"
# 配置邮箱("username@email.com"是注册账号时所用的邮箱)
git config --global user.email "username@email.com"
# 配置完成后检查配置:
git config -l
# 或执行完以上命令后,查看是否配置成功。
git config --global --list
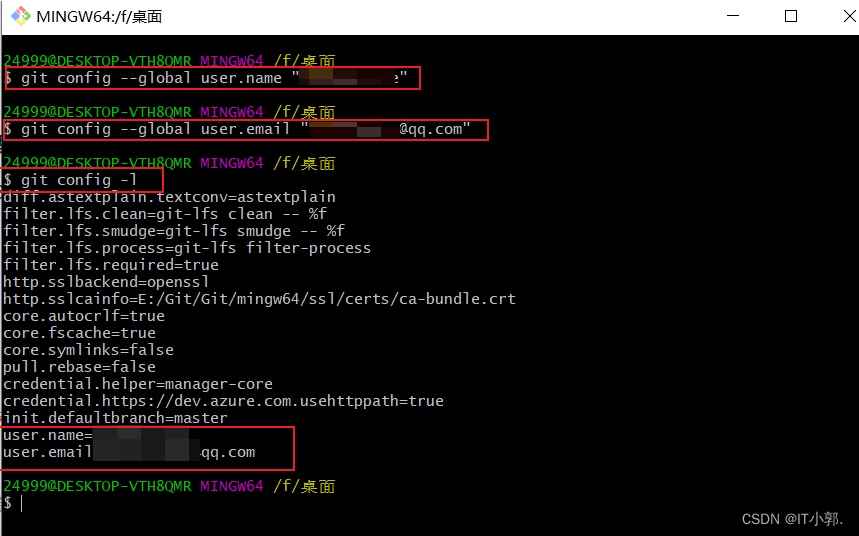
此时会在C:\Users\Administrator目录下生成.gitconfig配置文件(此文件不能删除);
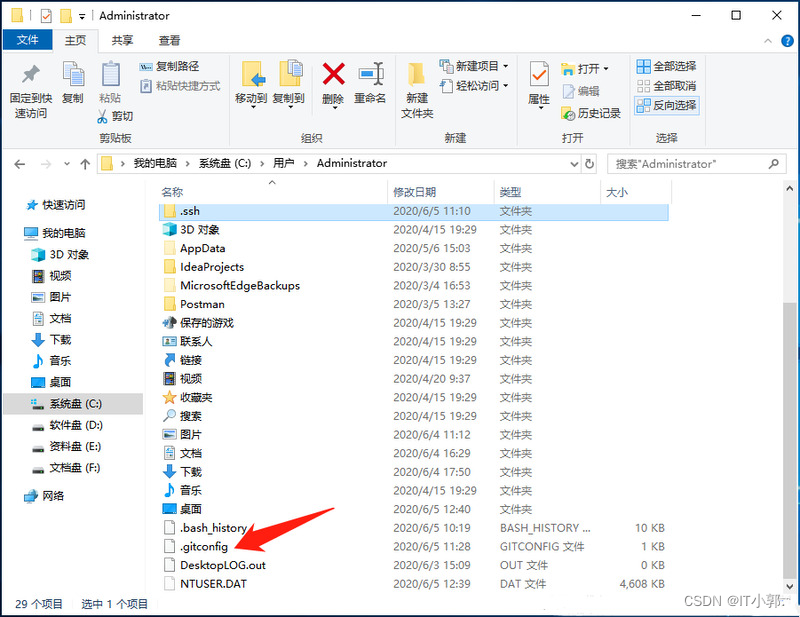
查看.gitconfig配置文件里的内容 ,就和 ‘git config --global --list’ 命令查询到的内容一样;
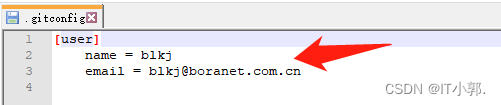
2、配置 ssh keys
为什么Github、Gitee或GitLab需要SSH Key呢?
因为GitLab需要识别出你推送的提交确实是你推送的,而不是别人冒充的,而Git支持SSH协议,所以,GitLab只要知道了你的公钥,就可以确认只有你自己才能推送。
当然,Github、Gitee或GitLab允许你添加多个Key。假定你有若干电脑,你一会儿在公司提交,一会儿在家里提交,只要把每台电脑的Key都添加到GitLab,就可以在每台电脑上往GitLab推送了。
1、继续,执行: ssh-keygen -t rsa ,(注意ssh-keygen无空格),生成SSH(你的电脑与Gitee通信的安全连接)
# 生成ssh,命令执行后,连敲3次回车键 ssh-keygen -t rsa
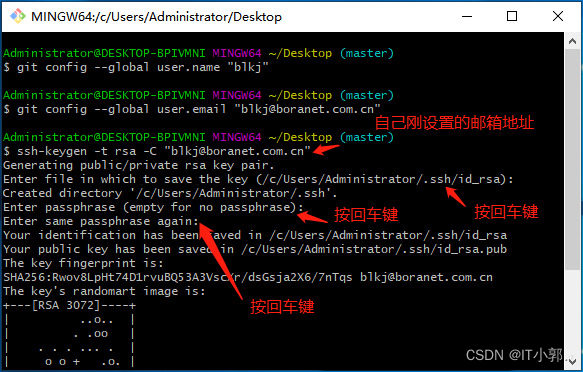
“ssh-keygen带空格” 会出现如下问题:

2、执行完后到系统盘users目录(win: C:\Users\你的用户名.ssh\),查看生成的ssh文件
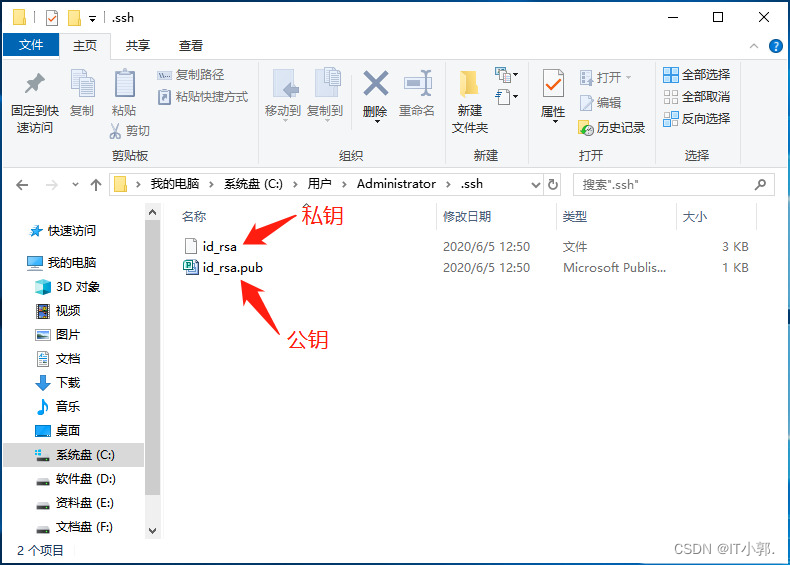
在Git窗口中输入如下命令,可以查看公钥和私钥
# 查看公钥 cat ~/.ssh/id_rsa.pub
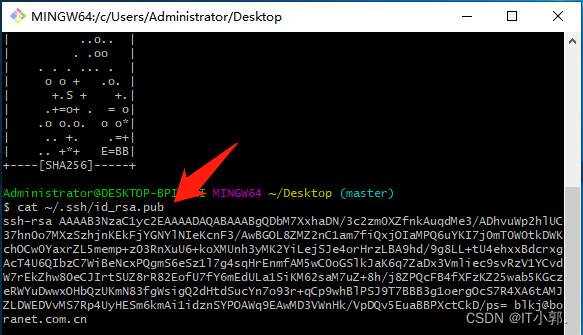
3、将公钥( id_rsa.pub),添加到Github、Gitee或GitLab平台中,这里以 GitLab、Github 为例:
GitLab平台:
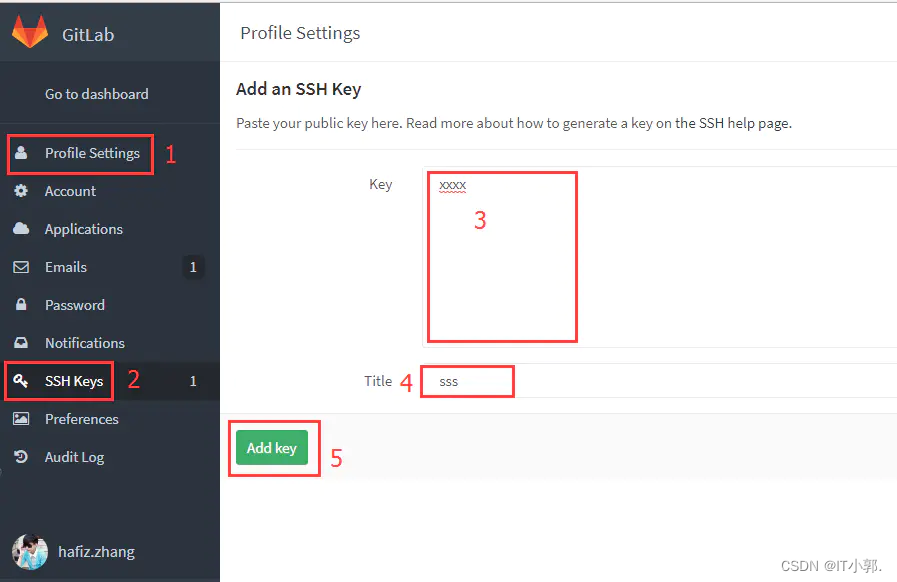
Github平台:
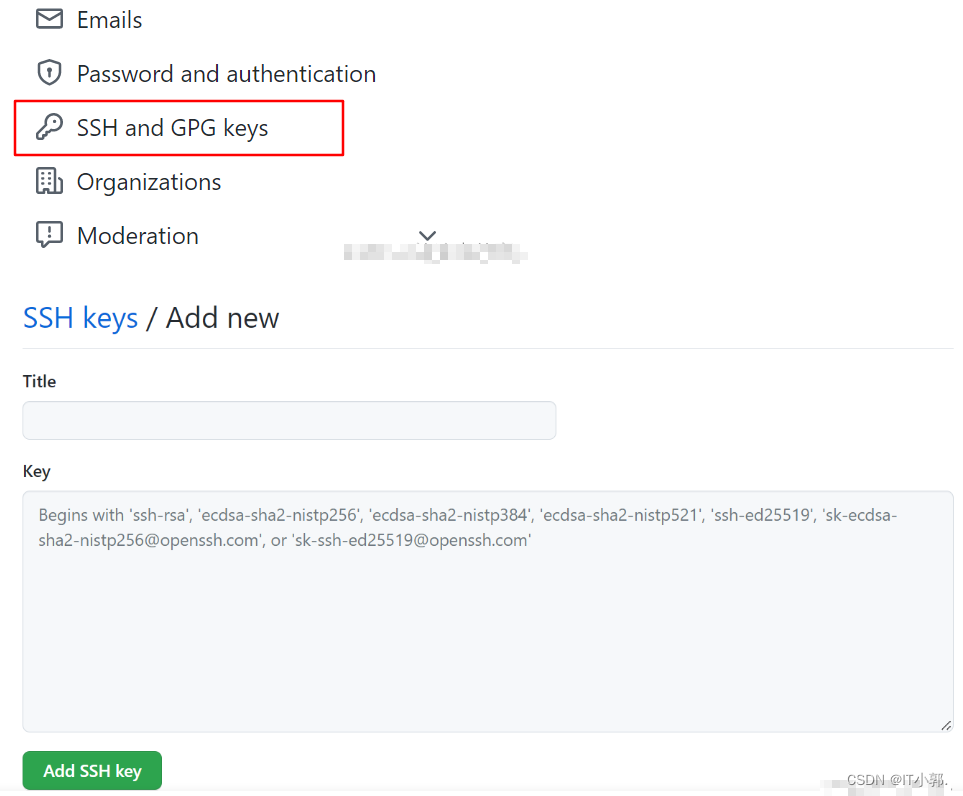
4、登陆Github、Gitee或GitLab,打开“settings”,“SSH Keys”页面:
然后,点“Add SSH Key”,填上任意Title,在Key文本框里粘贴id_rsa.pub文件的内容:
GitLab平台:
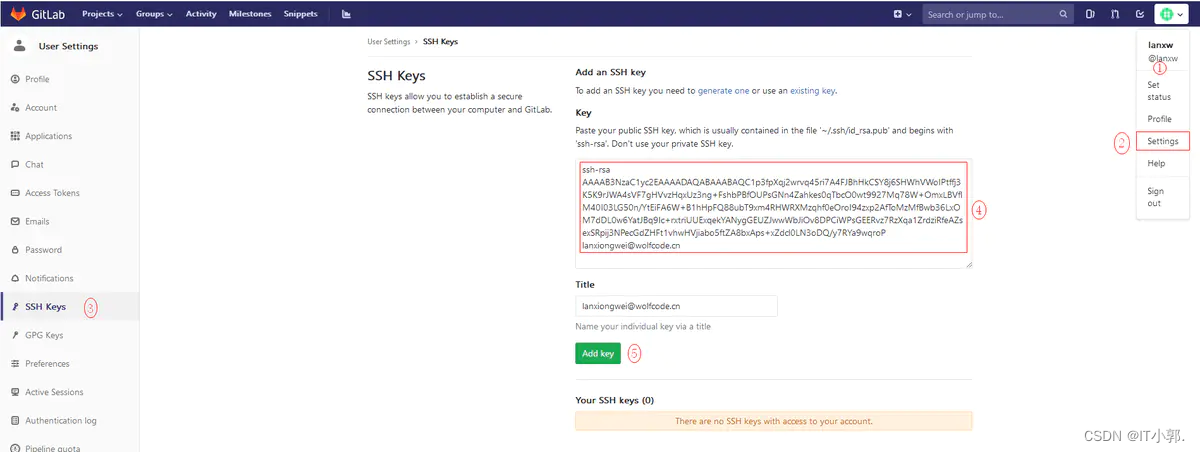
Github平台:
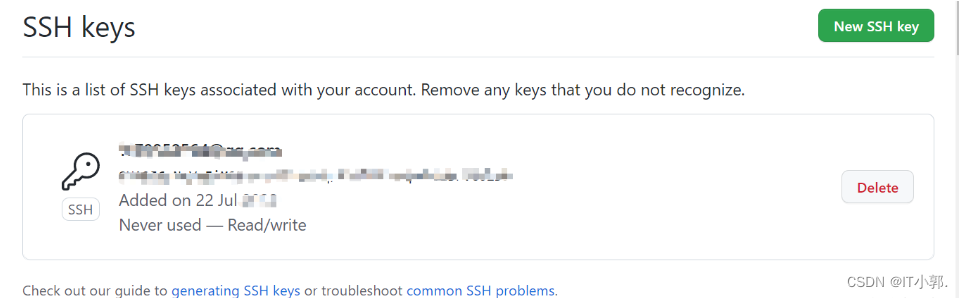
点“Add Key”,你就应该看到已经添加的Key:

4、测试配置是否成功
在Git Bash中输入
ssh -T git@github.com
SSH警告
当你第一次使用Git的命令连接GitHub时,会得到一个警告:
The authenticity of host 'github.com (xx.xx.xx.xx)' can't be established. RSA key fingerprint is xx.xx.xx.xx.xx. Are you sure you want to continue connecting (yes/no)?
这是因为Git使用SSH连接,而SSH连接在第一次验证GitHub服务器的Key时,需要你确认GitHub的Key的指纹信息是否真的来自GitHub的服务器,输入yes回车即可。
Git会输出一个警告,告诉你已经把GitHub的Key添加到本机的一个信任列表里了:
Warning: Permanently added 'github.com' (RSA) to the list of known hosts.
四、Git的使用
1、Git 使用 ssh链接 下载源码
# 下载GitHub上的源码 git clone 需要下载的ssh链接
这里使用GitHub 为例(Gitee或GitLab方式也差不多)
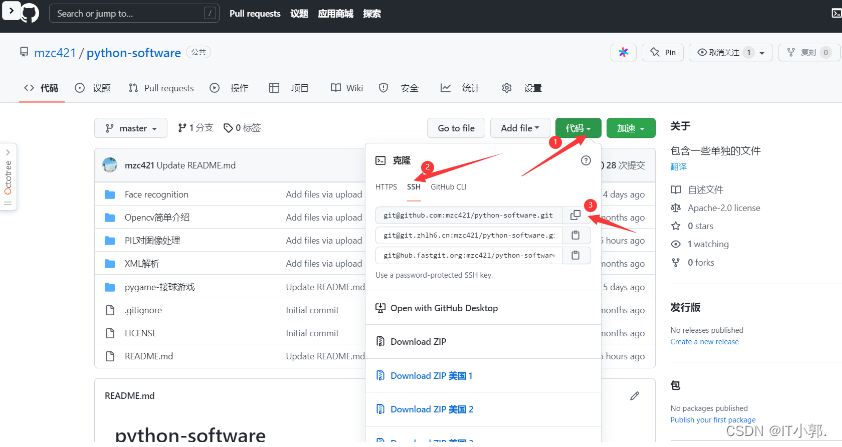
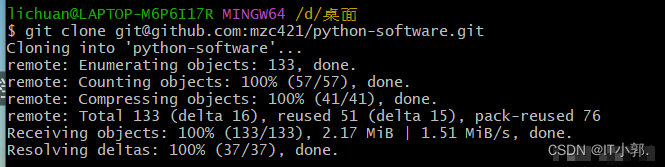
2、使用Git 上传本地文件代码
1)、创建本地Git项目
1.1、在本地新建一个文件夹,用来存放需要上传的文件。右击进行入到git Bash界面
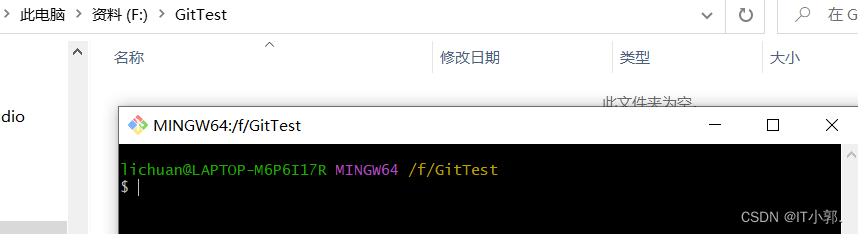
1.2、把这个文件夹变成Git可管理的仓库
# 把这个文件夹变成Git可管理的仓库 git init

1.3、此时文件夹内会多一个.git文件夹
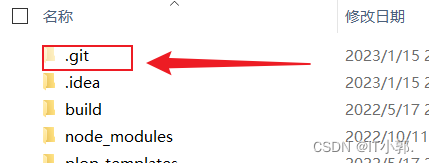
2)、创建GitHub 仓库项目**
2.1、在GitHub上新建一个项目
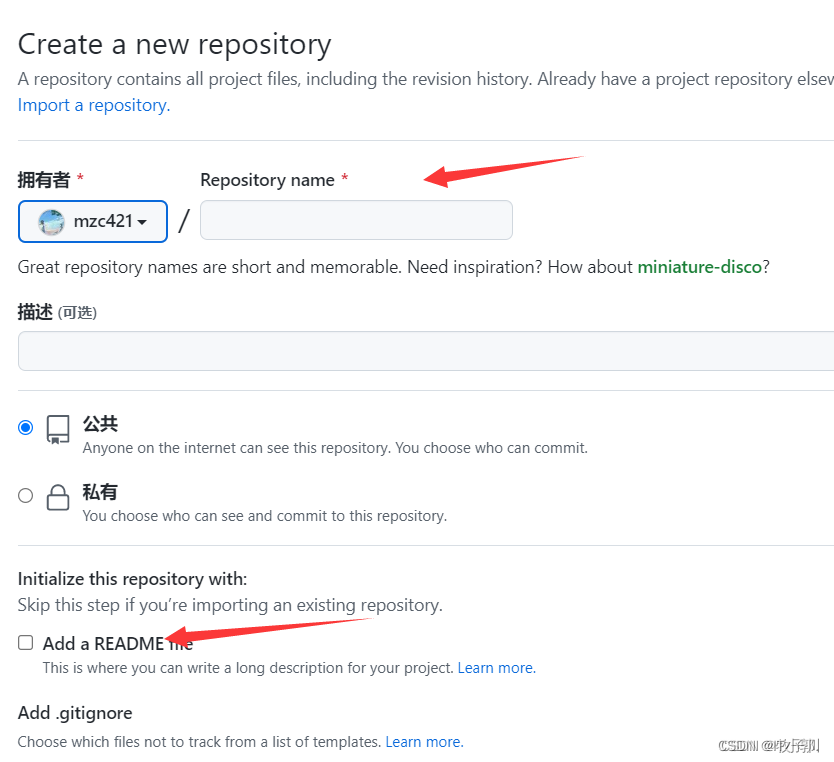
2.2、增加对我们在github上创建的仓库的管理
下面两种连接方法选择其中一个就行了
git remote add origin git@github.com:mzc421/Android-python-socket.git git remote add origin https://github.com/mzc421/Android-python-socket.git

下面的步骤是包括后面提交新的代码时都在重复操作的
3、使用Git 查看当前文件夹的状态
#查看当前文件夹的状态 git status
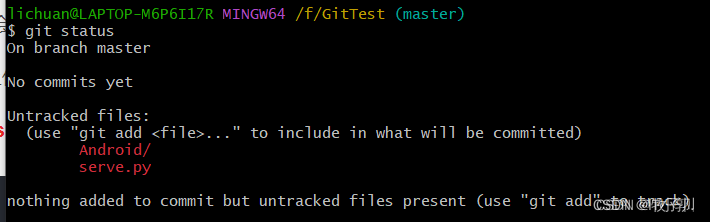
4、将项目全部添加到仓库上(增加命令)
#将项目全部添加到仓库上,添加完后可以这次使用git status 确定是否添加成功 git add .
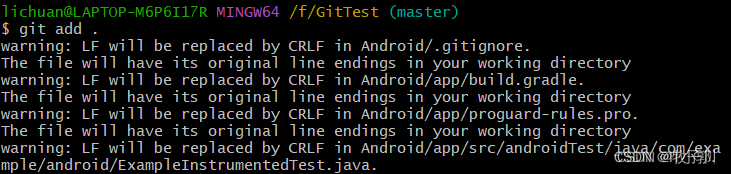
添加完后可以这次使用git status 确定是否添加成功
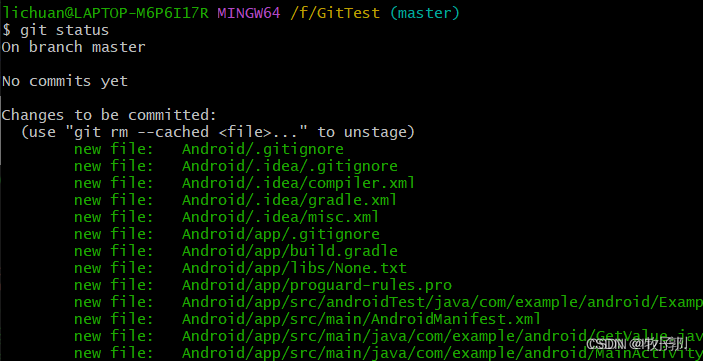
5、将项目提交到仓库中(提交命令)
-m 后面跟提示信息,这个提示信息一定要写的,方便记录我们提交的说明。
# 将项目提交到仓库中 git commit -m "写下你这次提交文件的提交说明"
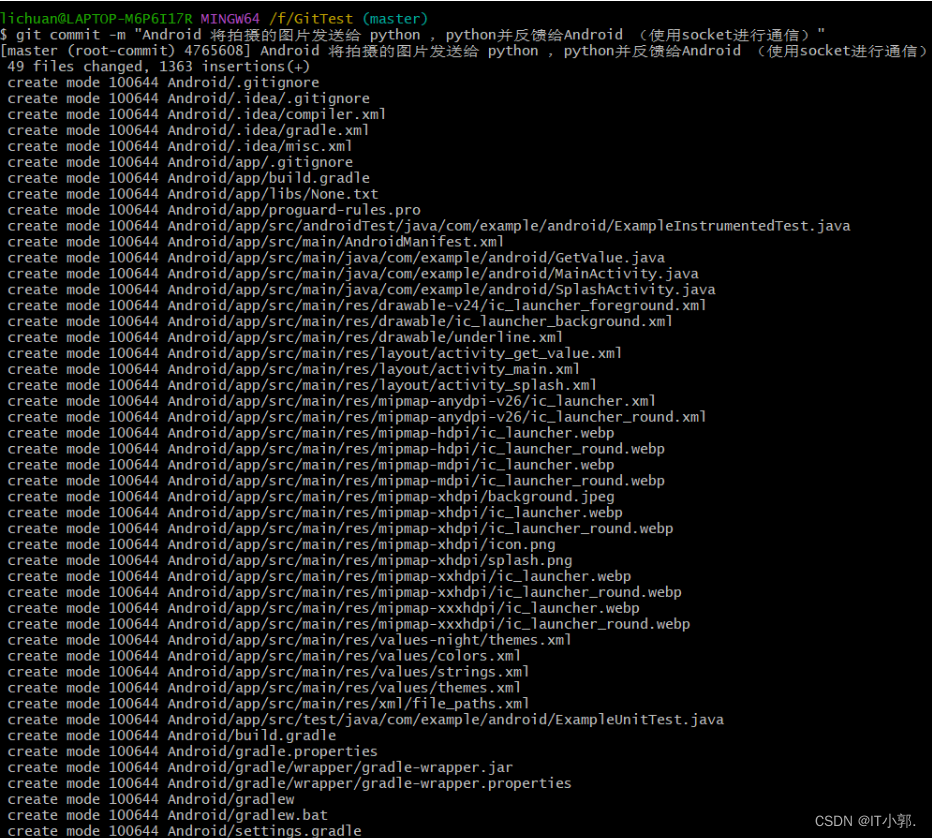
6、将文件上传到GitHub仓库中**
初次使用会让你进行登录git,文件会上传到仓库中master分支中了。
git push origin master

五、在使用IDEA进行Git 操作无法Pull 的问题
六、Git命令
1、查看、添加、提交、删除、找回,重置修改文件#
git help# 显示command的help git show # 显示某次提交的内容 git show $id git co -- # 抛弃工作区修改 git co . # 抛弃工作区修改 git add # 将工作文件修改提交到本地暂存区 git add . # 将所有修改过的工作文件提交暂存区 git rm # 从版本库中删除文件 git rm --cached # 从版本库中删除文件,但不删除文件 git reset # 从暂存区恢复到工作文件 git reset -- . # 从暂存区恢复到工作文件 git reset --hard # 恢复最近一次提交过的状态,即放弃上次提交后的所有本次修改 git ci git ci . git ci -a # 将git add, git rm和git ci等操作都合并在一起做 git ci -am "some comments" git ci --amend # 修改最后一次提交记录 git revert <$id> # 恢复某次提交的状态,恢复动作本身也创建次提交对象 git revert HEAD # 恢复最后一次提交的状态
2、查看文件diff
git help# 显示command的help git show # 显示某次提交的内容 git show $id git co -- # 抛弃工作区修改 git co . # 抛弃工作区修改 git add # 将工作文件修改提交到本地暂存区 git add . # 将所有修改过的工作文件提交暂存区 git rm # 从版本库中删除文件 git rm --cached # 从版本库中删除文件,但不删除文件 git reset # 从暂存区恢复到工作文件 git reset -- . # 从暂存区恢复到工作文件 git reset --hard # 恢复最近一次提交过的状态,即放弃上次提交后的所有本次修改 git ci git ci . git ci -a # 将git add, git rm和git ci等操作都合并在一起做 git ci -am "some comments" git ci --amend # 修改最后一次提交记录 git revert <$id> # 恢复某次提交的状态,恢复动作本身也创建次提交对象 git revert HEAD # 恢复最后一次提交的状态
3、查看提交记录
git log git log# 查看该文件每次提交记录 git log -p # 查看每次详细修改内容的diff git log -p -2 # 查看最近两次详细修改内容的diff git log --stat #查看提交统计信息 tig Mac上可以使用tig代替diff和log,brew install tig
4、Git 本地分支管理,查看、切换、创建和删除分支
git br -r # 查看远程分支 git br# 创建新的分支 git br -v # 查看各个分支最后提交信息 git br --merged # 查看已经被合并到当前分支的分支 git br --no-merged # 查看尚未被合并到当前分支的分支 git co # 切换到某个分支 git co -b # 创建新的分支,并且切换过去 git co -b # 基于branch创建新的new_branch git co $id # 把某次历史提交记录checkout出来,但无分支信息,切换到其他分支会自动删除 git co $id -b # 把某次历史提交记录checkout出来,创建成一个分支 git br -d # 删除某个分支 git br -D # 强制删除某个分支 (未被合并的分支被删除的时候需要强制) 分支合并和reba git merge # 将branch分支合并到当前分支 git merge origin/master --no-ff # 不要Fast-Foward合并,这样可以生成merge提交 git rebase master # 将master rebase到branch,相当于: git co && git rebase master && git co master && git merge Git补丁管理(方便在多台机器上开发同步时用) git merge # 将branch分支合并到当前分支 git merge origin/master --no-ff # 不要Fast-Foward合并,这样可以生成merge提交 git rebase master # 将master rebase到branch,相当于: git co && git rebase master && git co master && git merge
5、Git暂存管
git stash # 暂存 git stash list # 列所有stash git stash apply # 恢复暂存的内容 git stash drop # 删除暂存区 Git远程分支管理 git pull # 抓取远程仓库所有分支更新并合并到本地 git pull --no-ff # 抓取远程仓库所有分支更新并合并到本地,不要快进合并 git fetch origin # 抓取远程仓库更新 git merge origin/master # 将远程主分支合并到本地当前分支 git co --track origin/branch # 跟踪某个远程分支创建相应的本地分支 git co -borigin/ # 基于远程分支创建本地分支,功能同上 git push # push所有分支 git push origin master # 将本地主分支推到远程主分支 git push -u origin master # 将本地主分支推到远程(如无远程主分支则创建,用于初始化远程仓库) git push origin # 创建远程分支, origin是远程仓库名 git push origin : # 创建远程分支 git push origin : #先删除本地分支(git br -d ),然后再push删除远程分支
6、Git远程仓库管
git remote -v # 查看远程服务器地址和仓库名称 git remote show origin # 查看远程服务器仓库状态 git remote add origin git@ github:robbin/robbin_site.git # 添加远程仓库地址 git remote set-url origin git@ github.com:robbin/robbin_site.git # 设置远程仓库地址(用于修改远程仓库地址) git remote rm# 删除远程仓库
7、创建远程仓库
git clone --bare robbin_site robbin_site.git # 用带版本的项目创建纯版本仓库 scp -r my_project.git git@ git.csdn.net:~ # 将纯仓库上传到服务器上 mkdir robbin_site.git && cd robbin_site.git && git --bare init # 在服务器创建纯仓库 git remote add origin git@ github.com:robbin/robbin_site.git # 设置远程仓库地址 git push -u origin master # 客户端首次提交 git push -u origin develop # 首次将本地develop分支提交到远程develop分支,并且track git remote set-head origin master # 设置远程仓库的HEAD指向master分支














