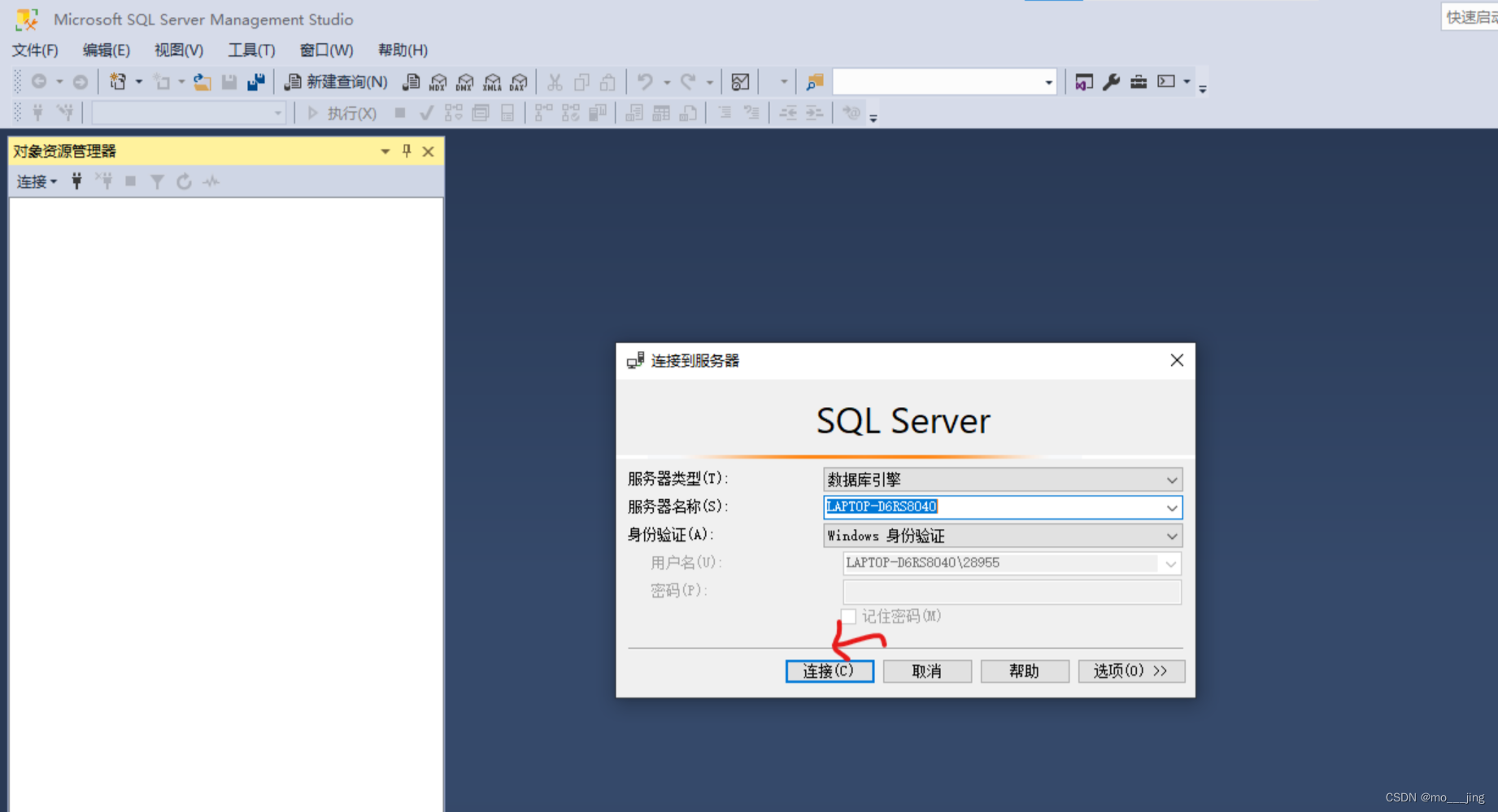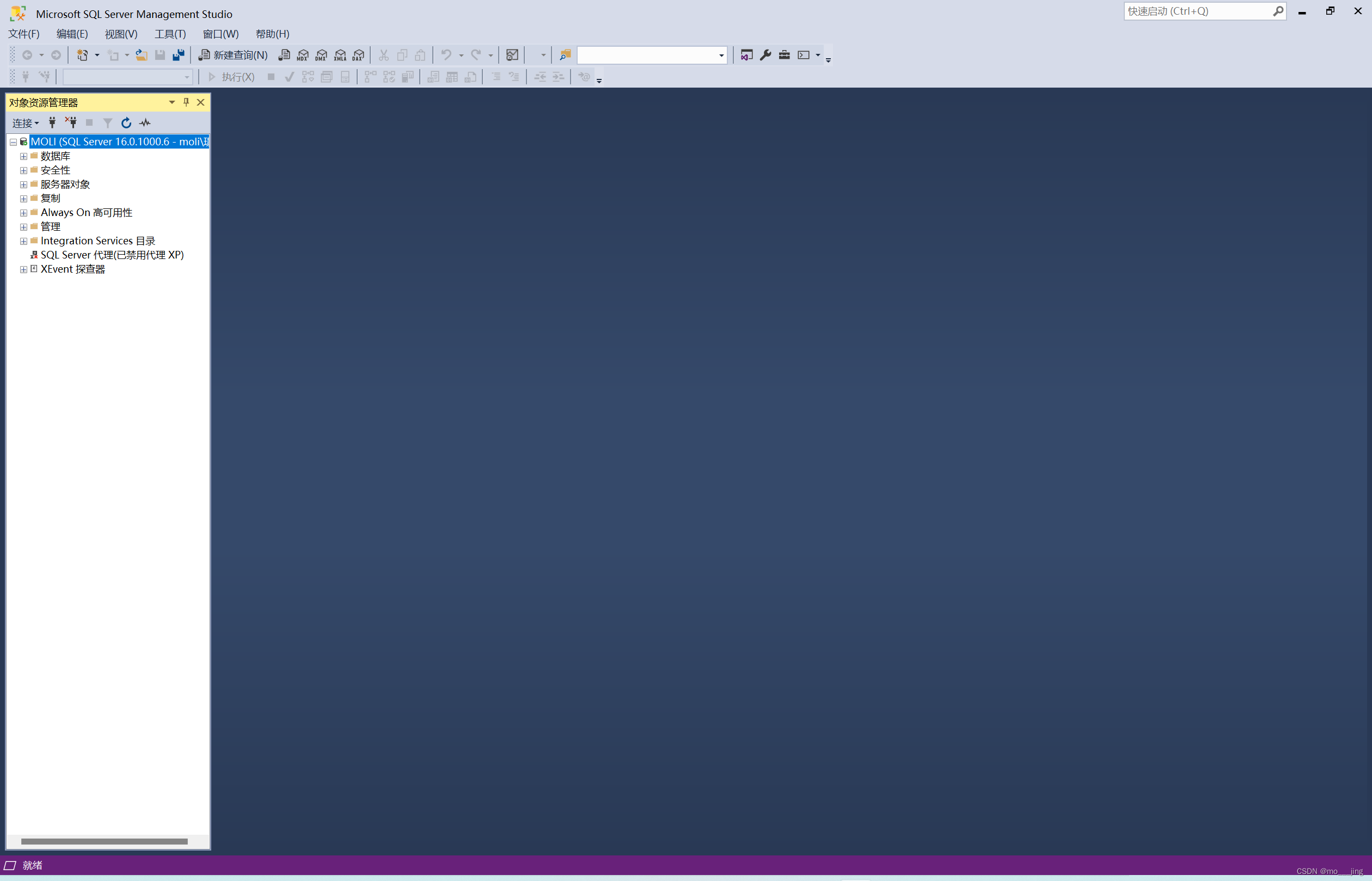您的位置:上海毫米网络优化公司 > 网站优化分享 >
相关推荐recommended
- 华为ensp中链路聚合两种(lacp-static)模式配置方法
- SpringBoot异常:类文件具有错误的版本 61.0, 应为 52
- Spring Boot 整合 Druid
- SQL Server 数据表模糊查询(like 用法)以及查询函数
- com.mysql.cj.exceptions.CJCommunica
- 深入了解 Spring boot的事务管理机制:掌握 Spring 事
- 『scrapy爬虫』03. 爬取多个页面(详细注释步骤)
- SQL Sever 基础知识 - 数据排序
- 5.118 BCC工具之xfsslower.py解读
- 在 PostgreSQL 中,查看表是否被锁住以及解锁语句
- 人大金仓国产数据库与PostgreSQL
- YOLOv7保姆级教程!(个人踩坑无数)----环境配置
- 基于Spring Boot 3 + Spring Security6
- 【Docker系列】容器访问宿主机的Mysql
- 【若依】前后端分离部署前端配置二级域名(部署到Nginx上,打开后一直
- 【Consul】基于Golang实现Consul服务的注册、注销、修改
- Rust 高性能的跨平台 GUI 框架
- 华为ensp中MSTP多网段传输协议(原理及配置命令)
- 【Ambari】Ansible自动化部署大数据集群
- org.apache.tomcat.util.http.fileupl
- 【讯飞星火大模型AI】SpringBoot项目快速接入讯飞星火API
- Mysql判断一个表中的数据是否在另一个表存在
- MySQL— 基础语法大全及操作演示!!!(上)
- Go语言面试宝典:50道必会题目与精解
- Windows下Node.js下载安装及环境变量配置教程
- 详解:-bash: mysql command not found (
- Python淘宝书籍图书销售数据爬虫可视化分析大屏全屏系统
- Nginx源码下载与安装详解
- mysql workbench使用教程
- SpringBoot-打印请求的入参和出参
SQL Server下载安装教程
作者:mmseoamin日期:2024-02-28
一、下载
1、官网下载
链接:https://www.microsoft.com/en-us/sql-server/sql-server-downloads
2、网盘下载
链接:https://pan.quark.cn/s/a9185b506d2e
提取码:4CH5
二、安装步骤
1、双击安装包
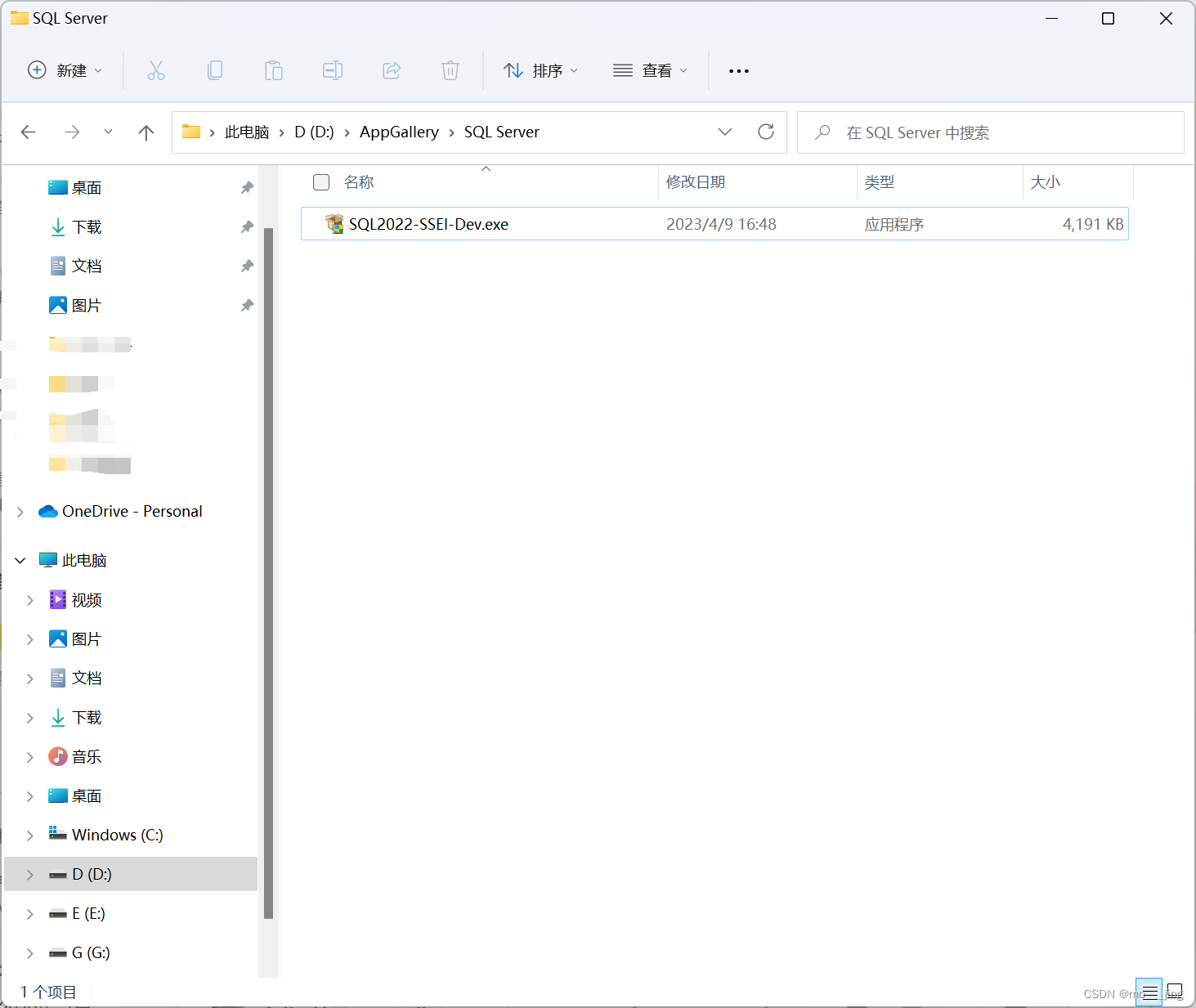
2、选择基本安装
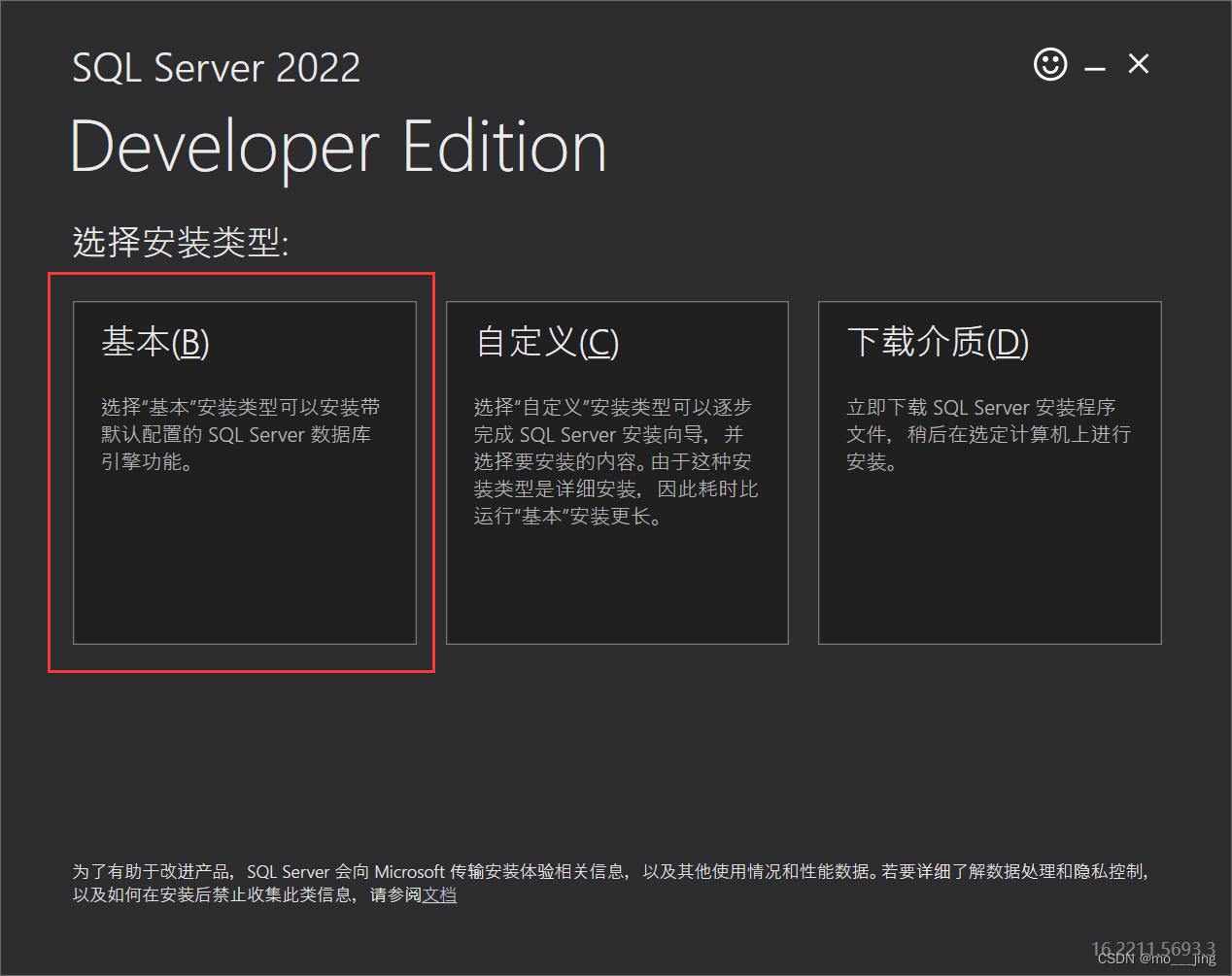
3、选择接受
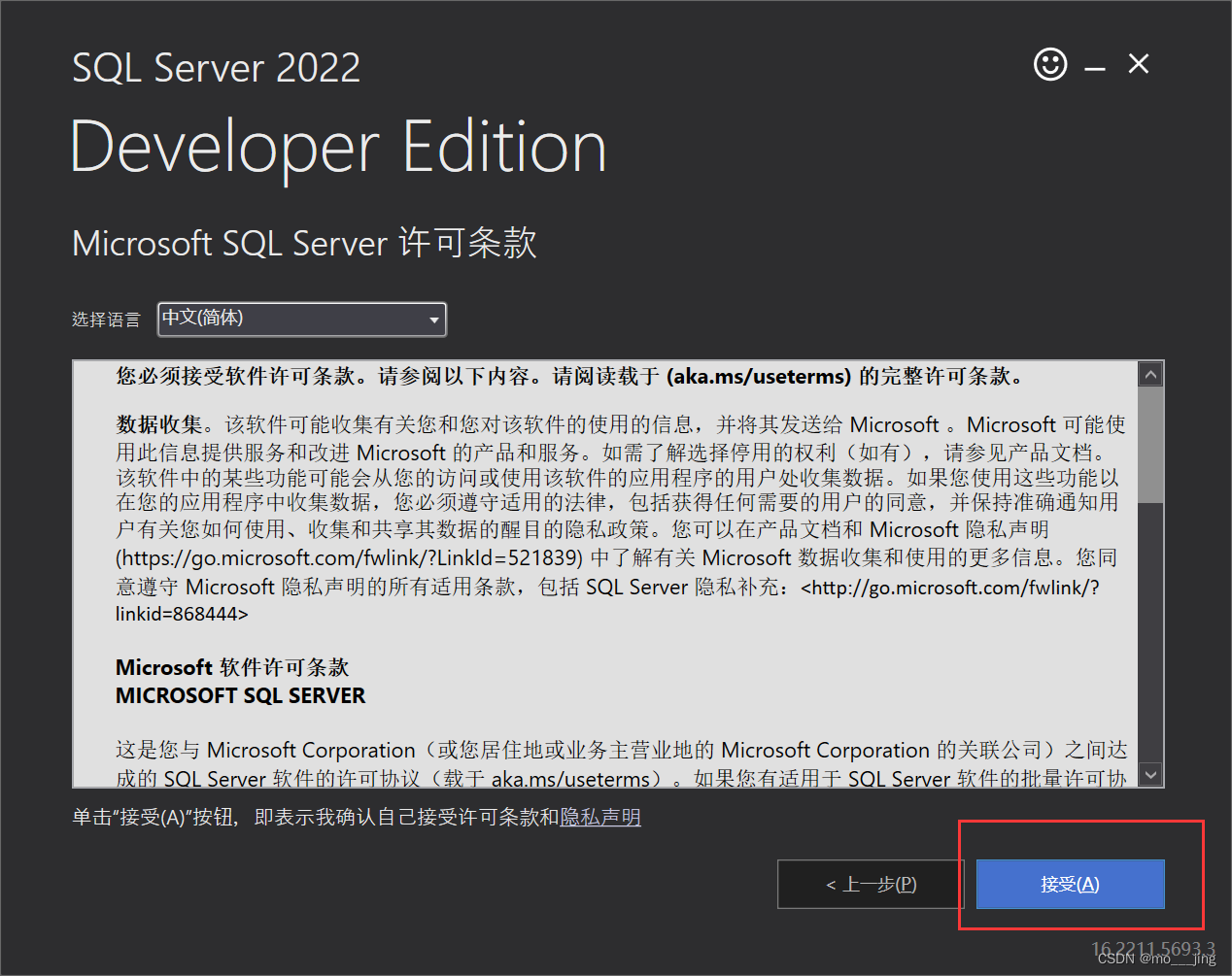
4、选择安装位置
我选在D盘,选好后点击安装,过程等待时间较长,需要耐心等待
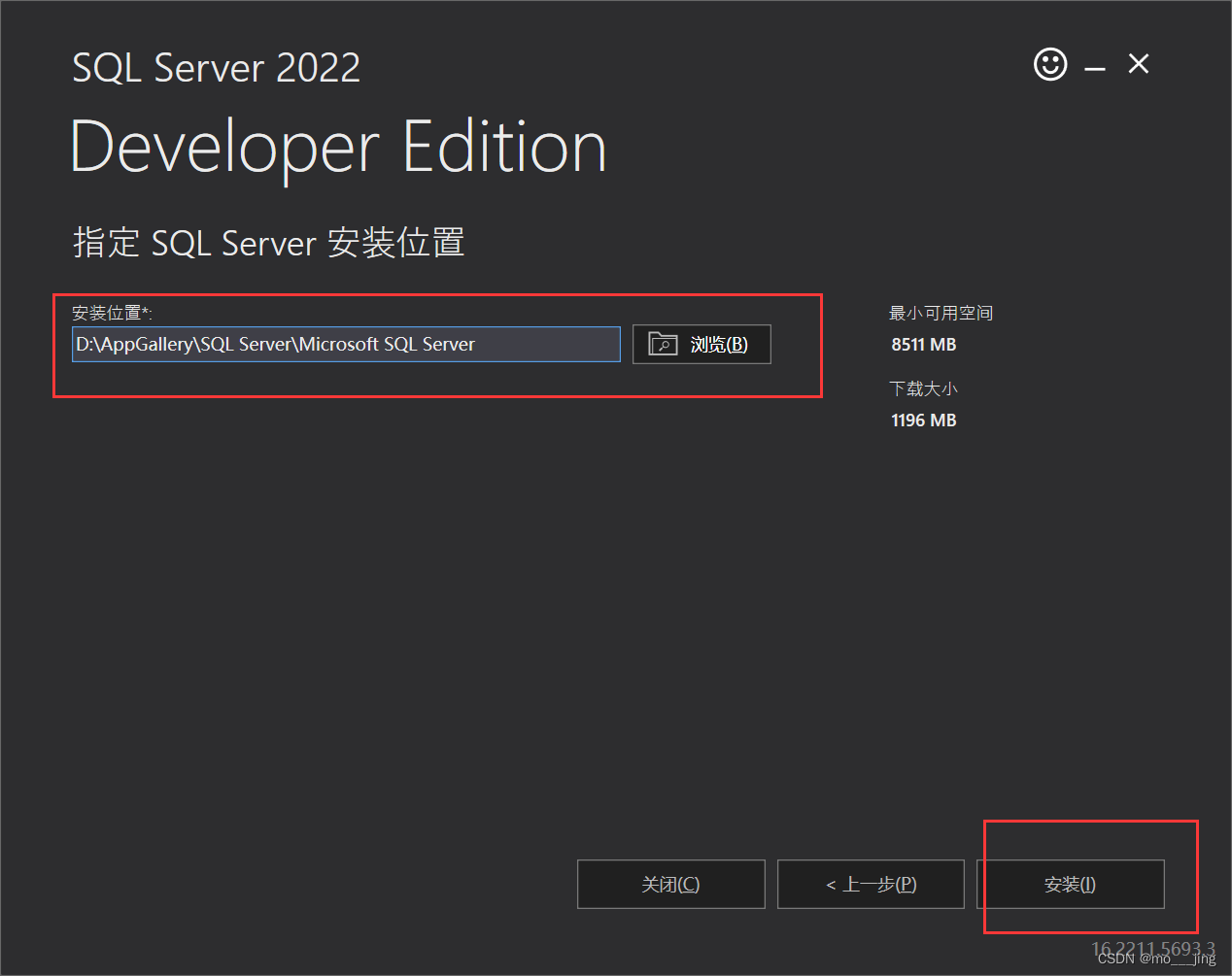
5、安装SSMS
SSEI安装完成后,点击“安装SSMS”,先下载好 SQLServer 2019管理工具,安装完SSEI后就需要安装SSMS
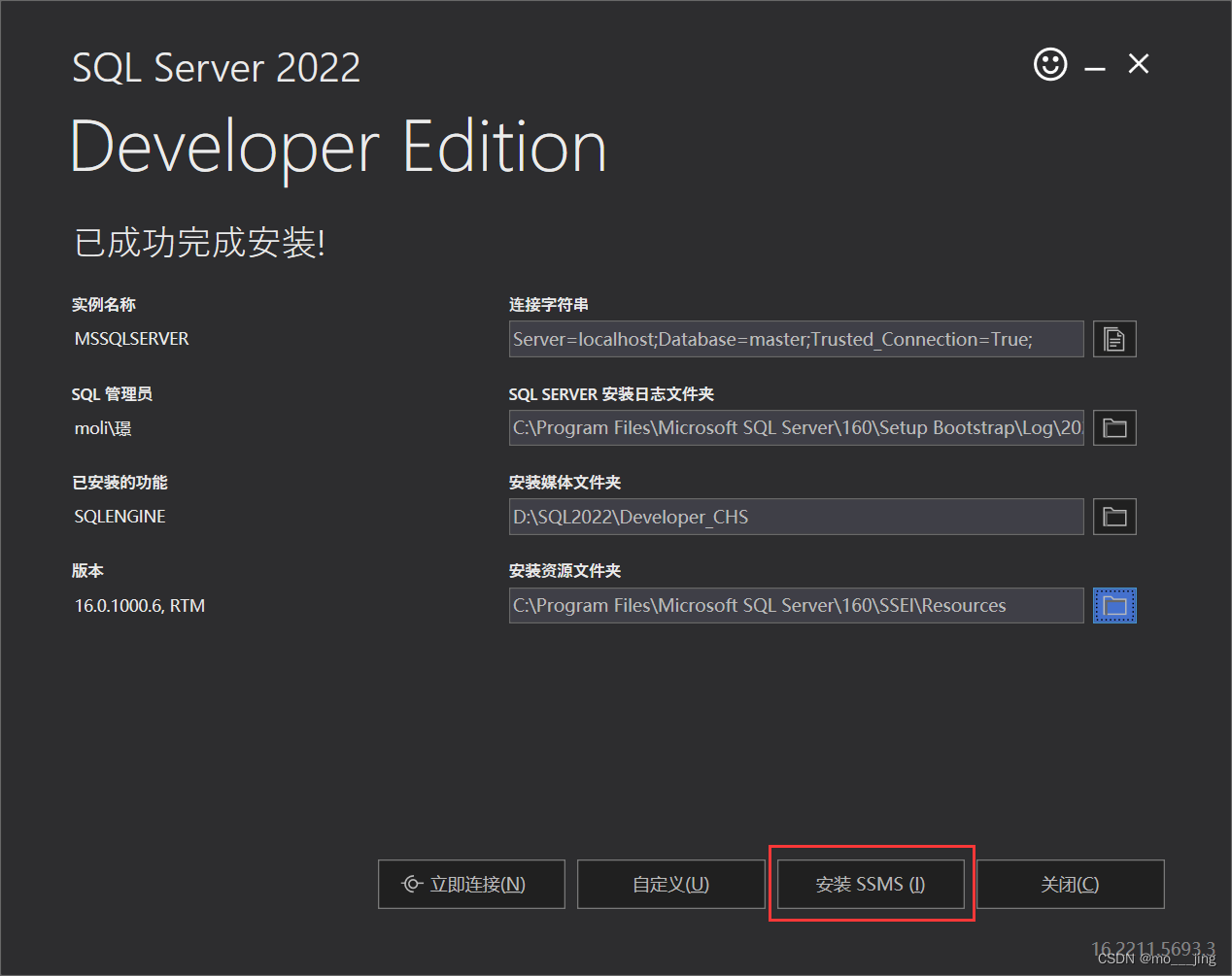
6、下载SSMS
网盘下载:https://pan.quark.cn/s/51fc69f58665
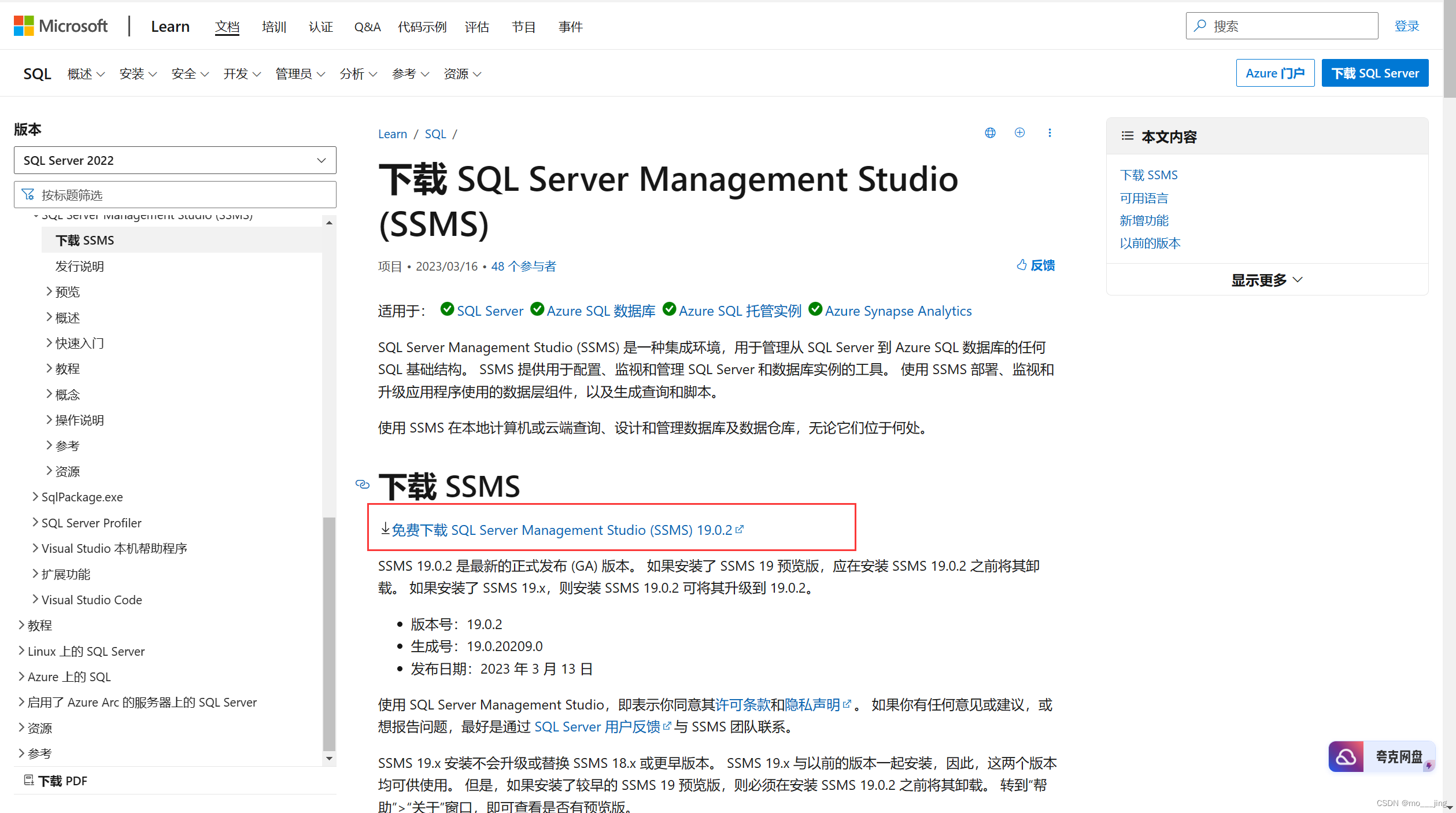
7、安装
找到 D:\SQL2022\Developer_CHS 目录下的 SETUP.exe ,双击运行。
(这个路径是SSEI的安装目录,如果有换安装地址的需要根据安装地址打开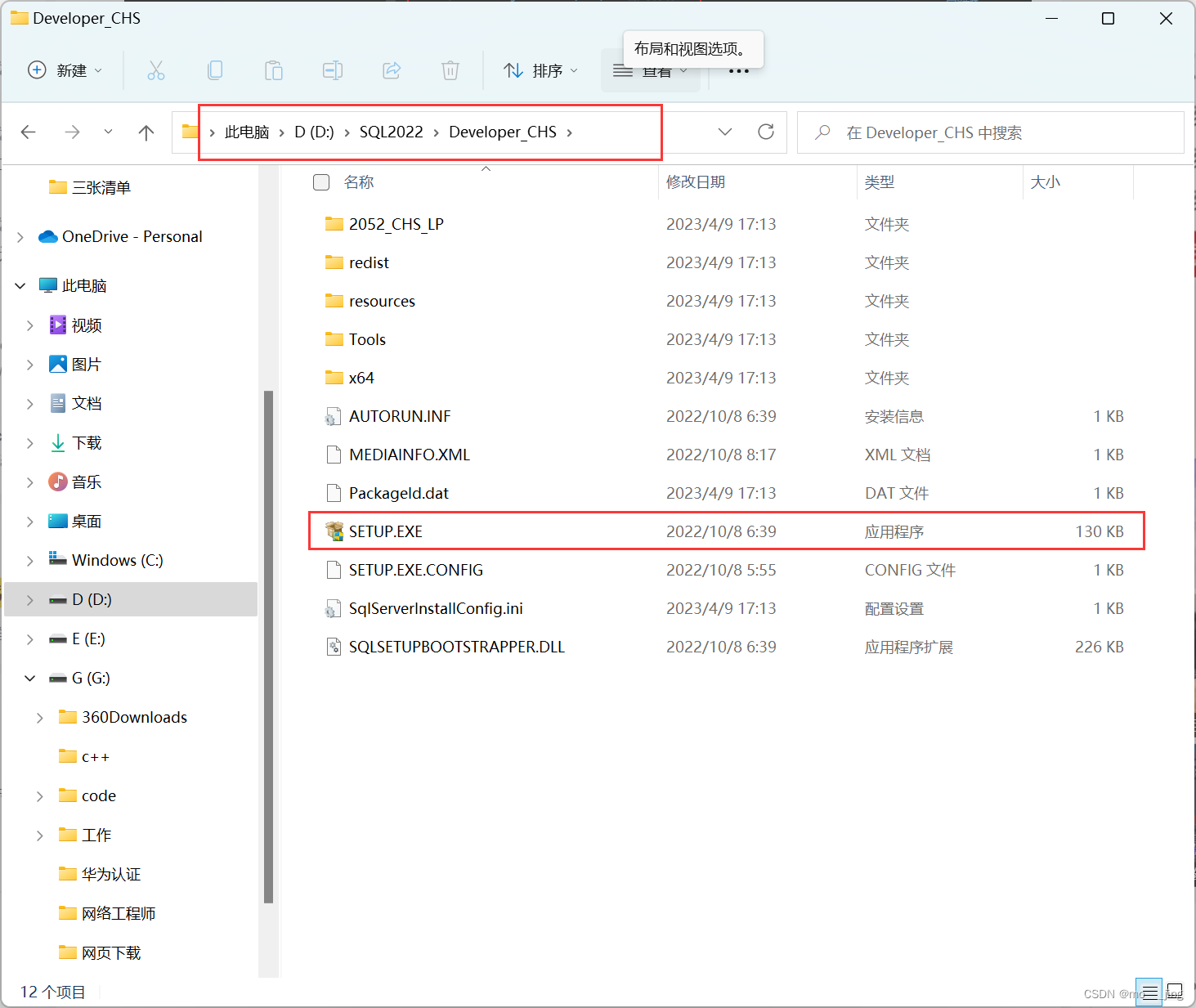
打开后选择“安装”,点击“全新SQL Server 独立安装或向现有安装添加功能”
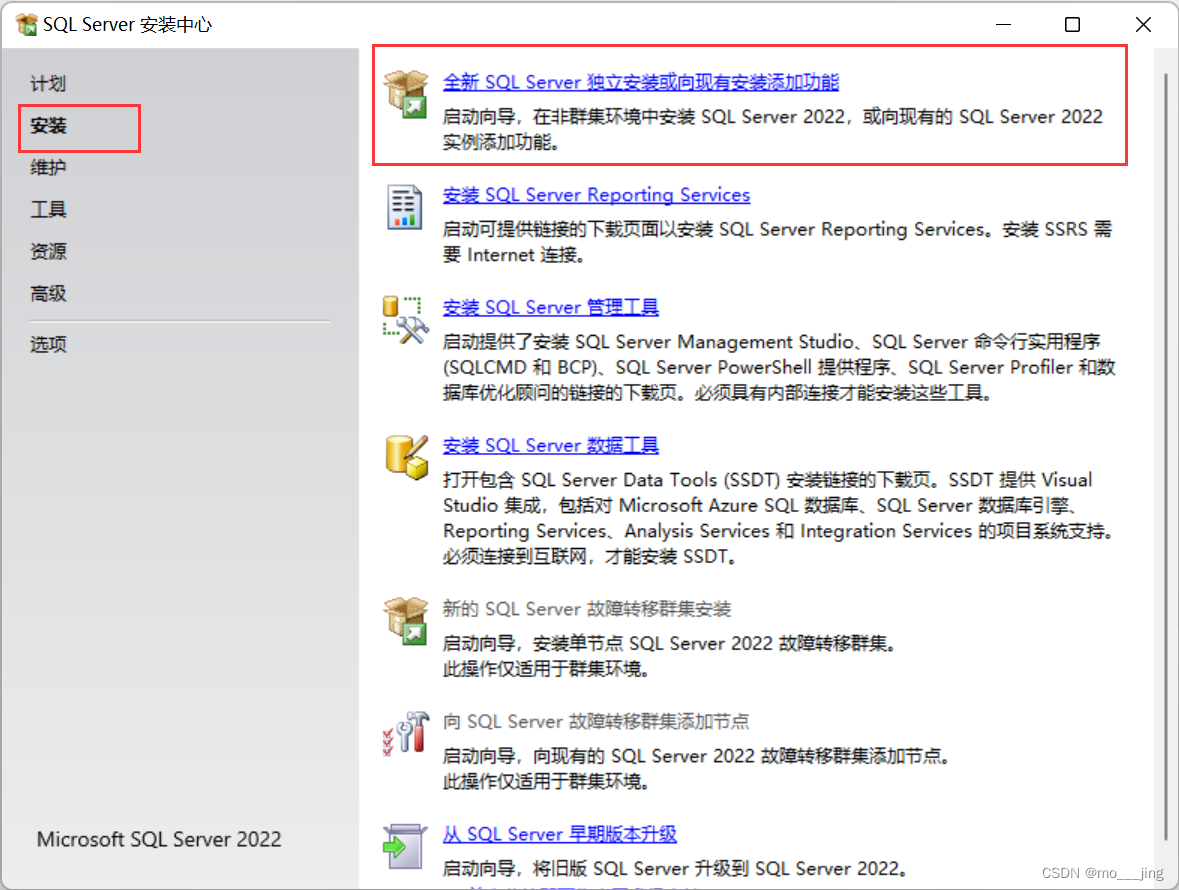
8、点击“下一步”
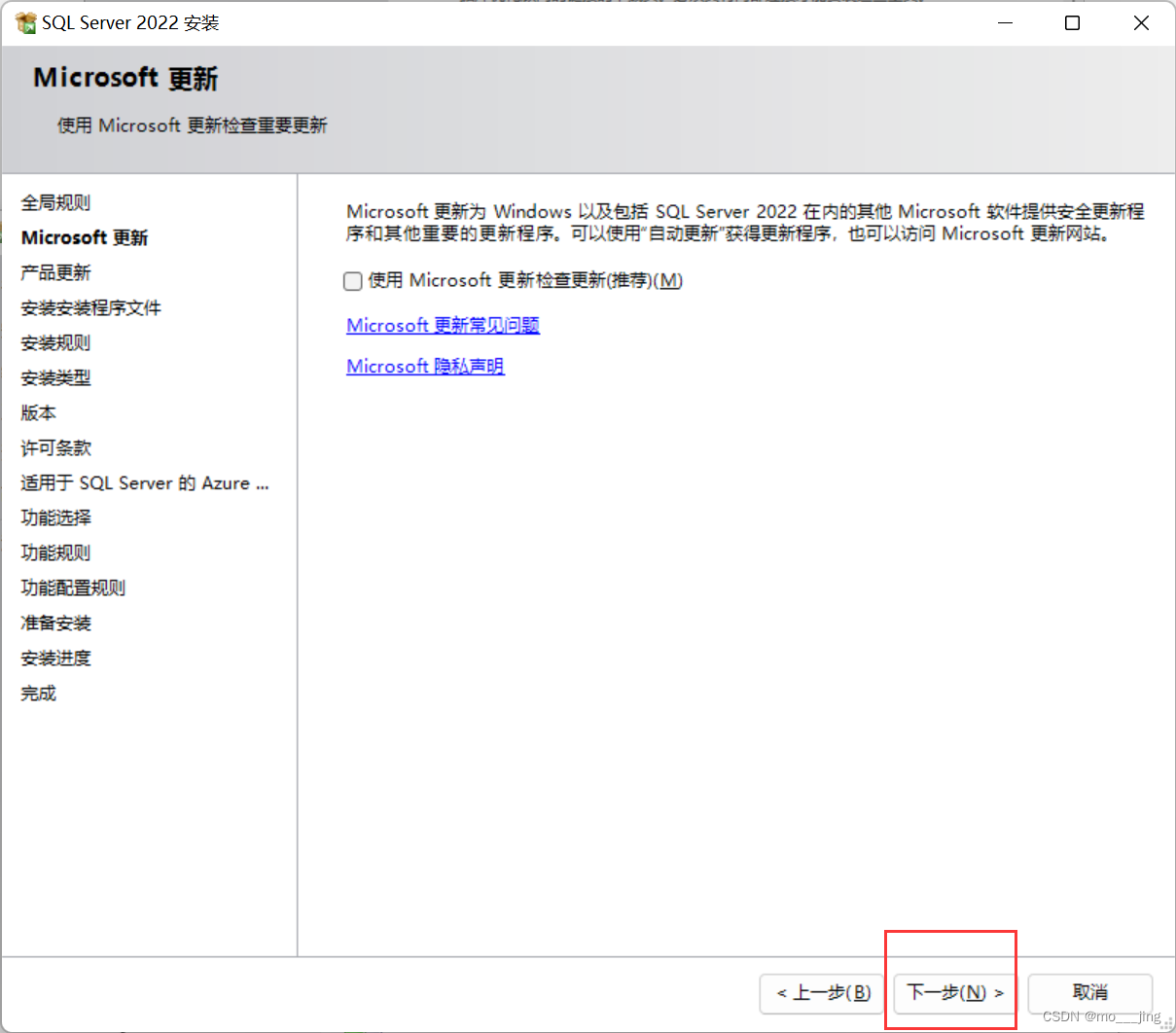
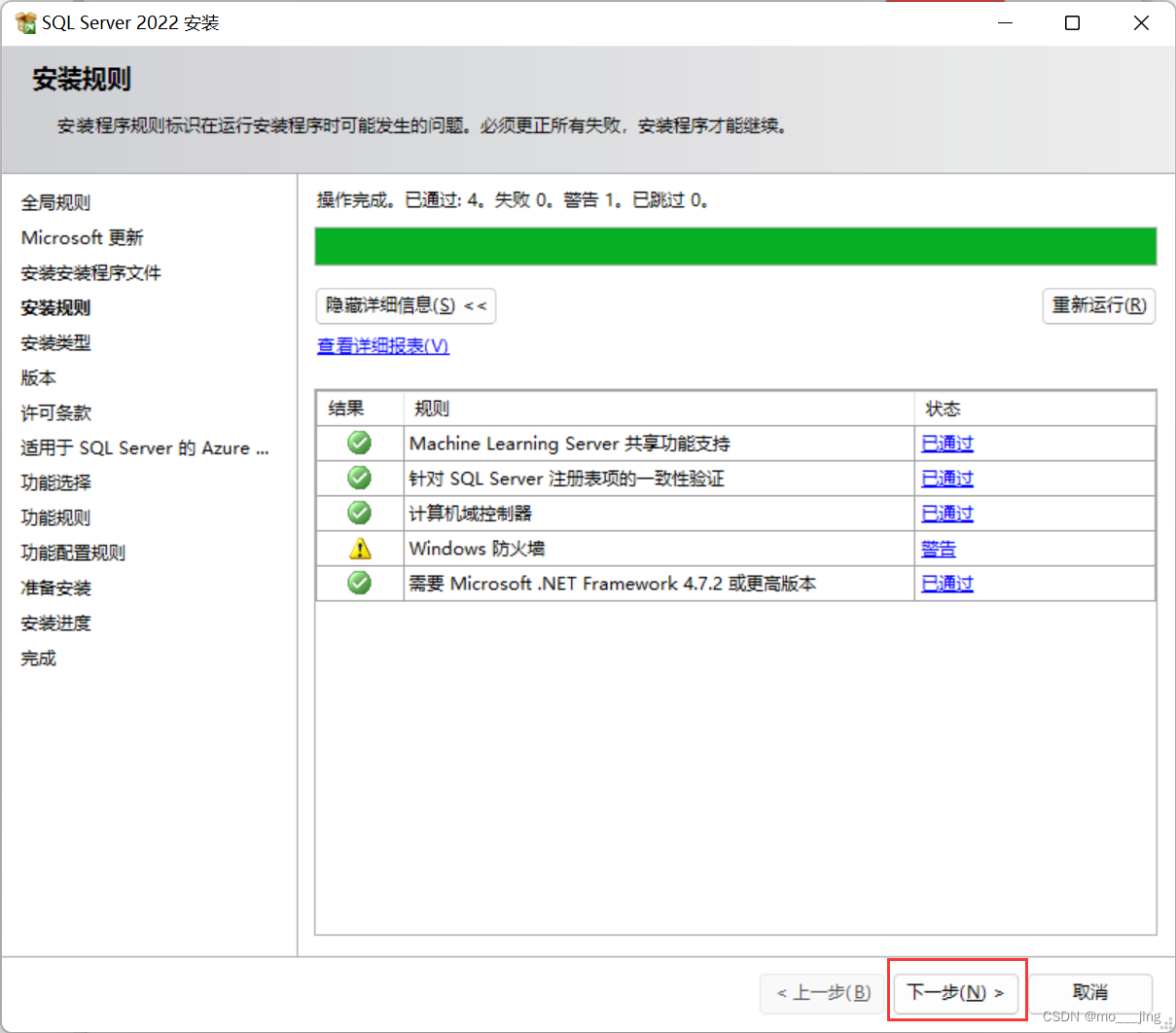
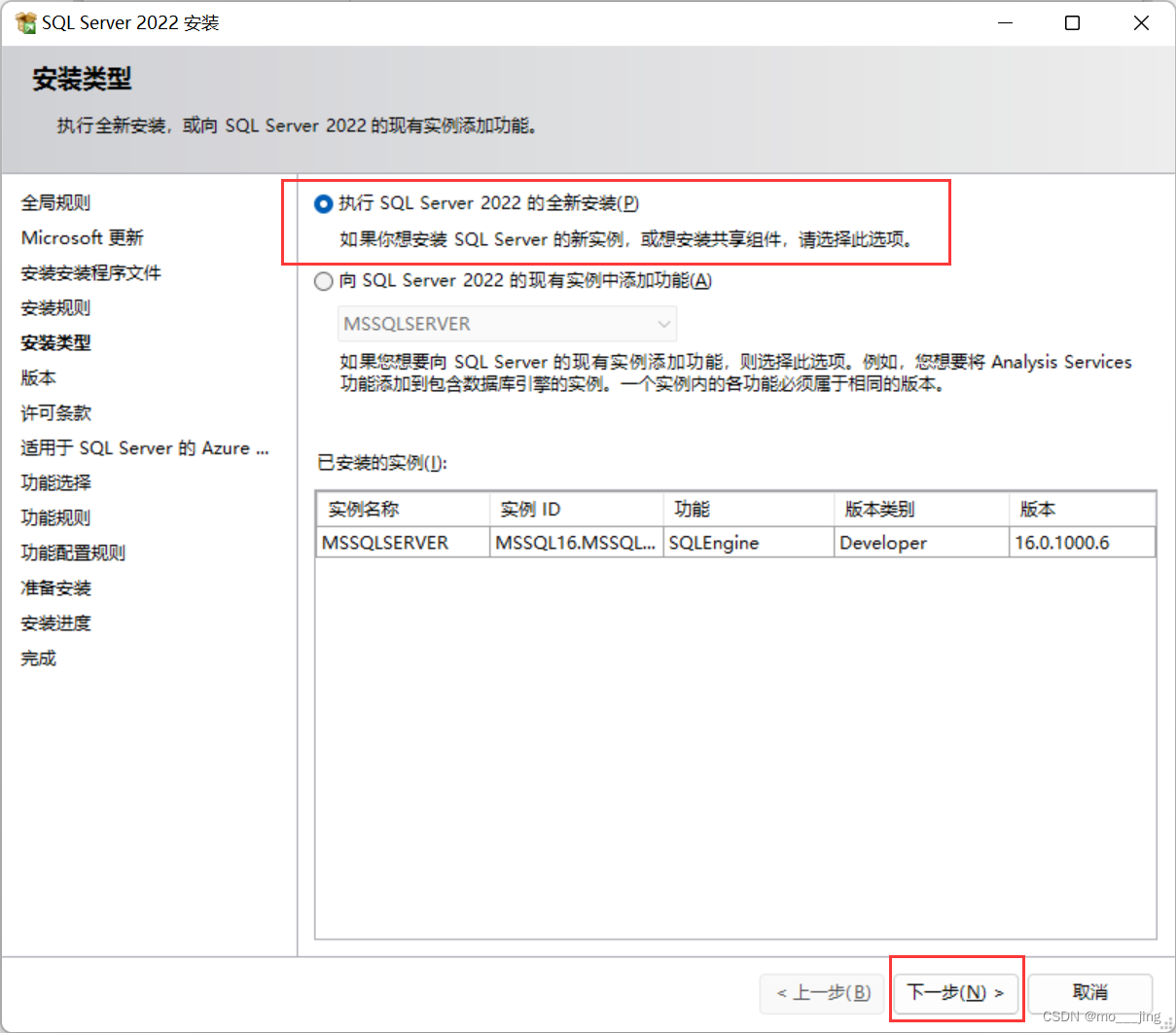
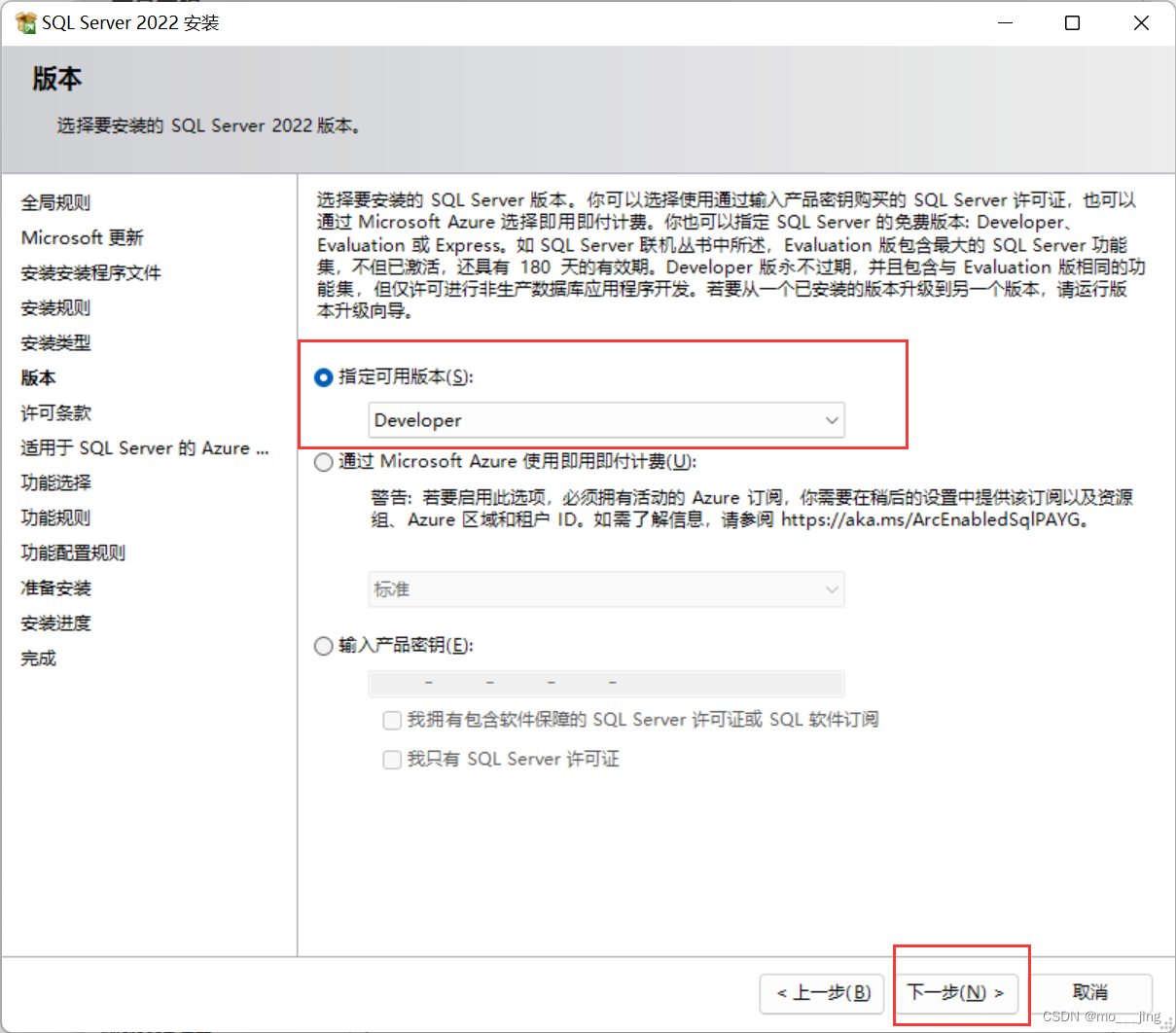
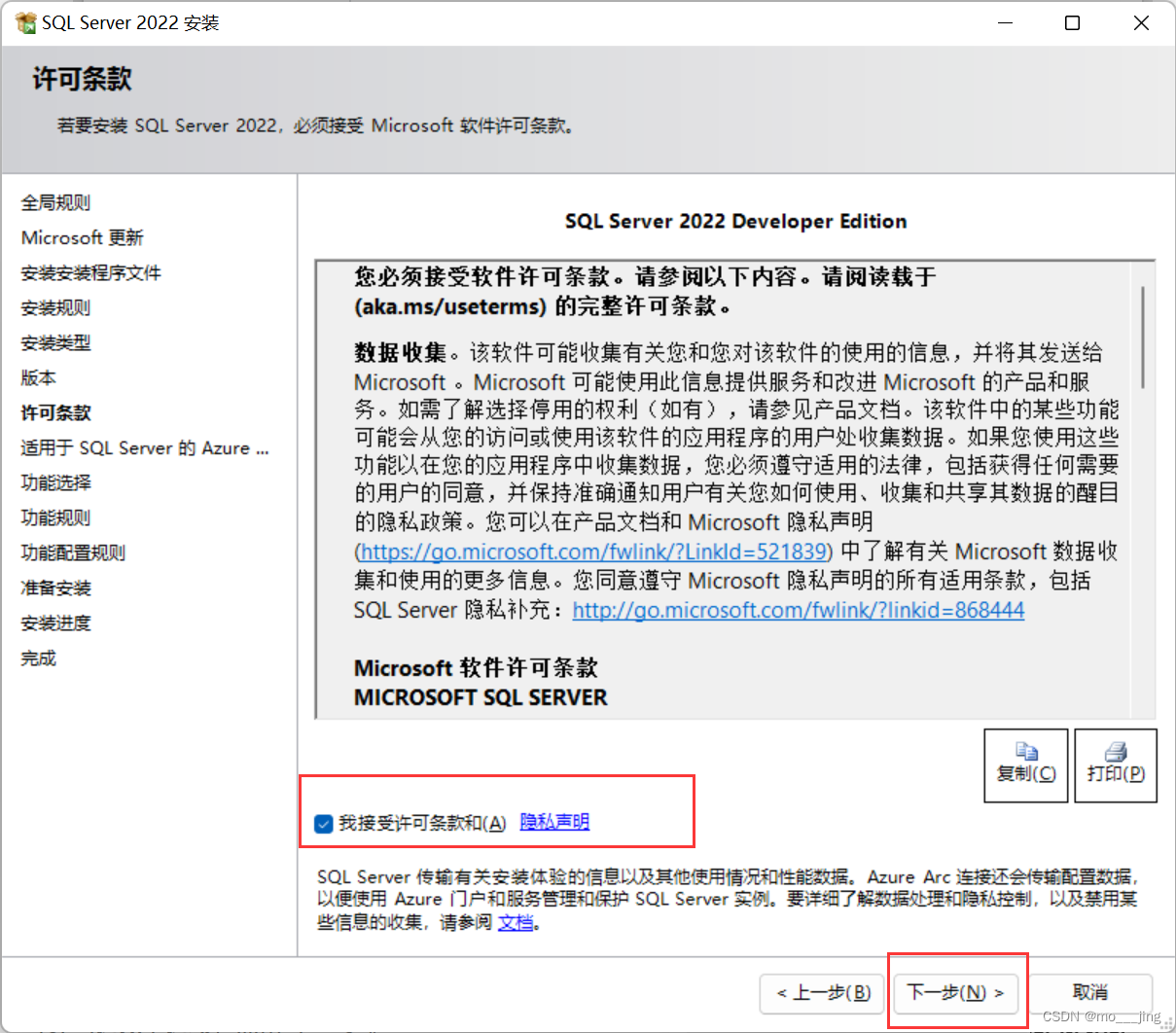
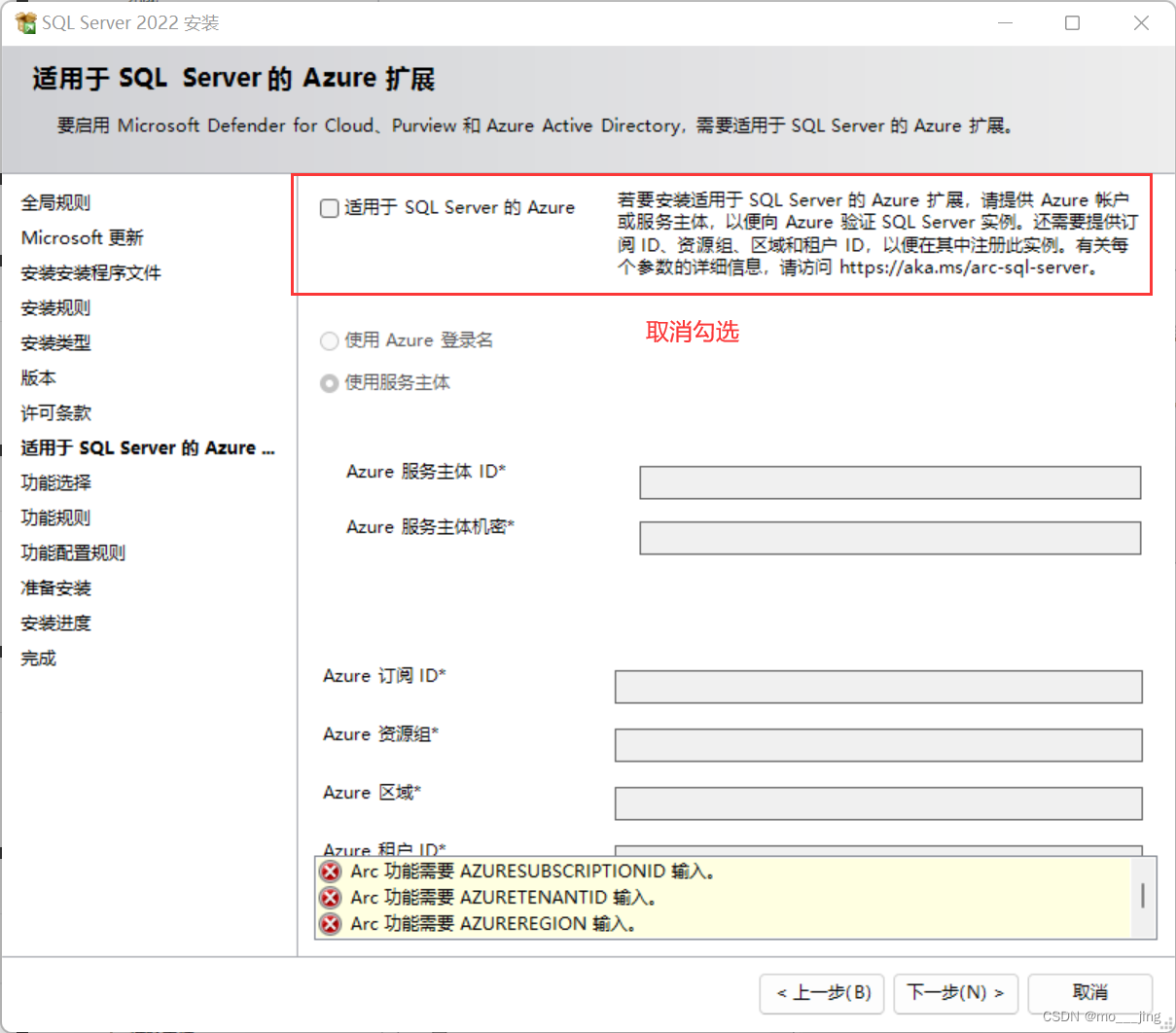
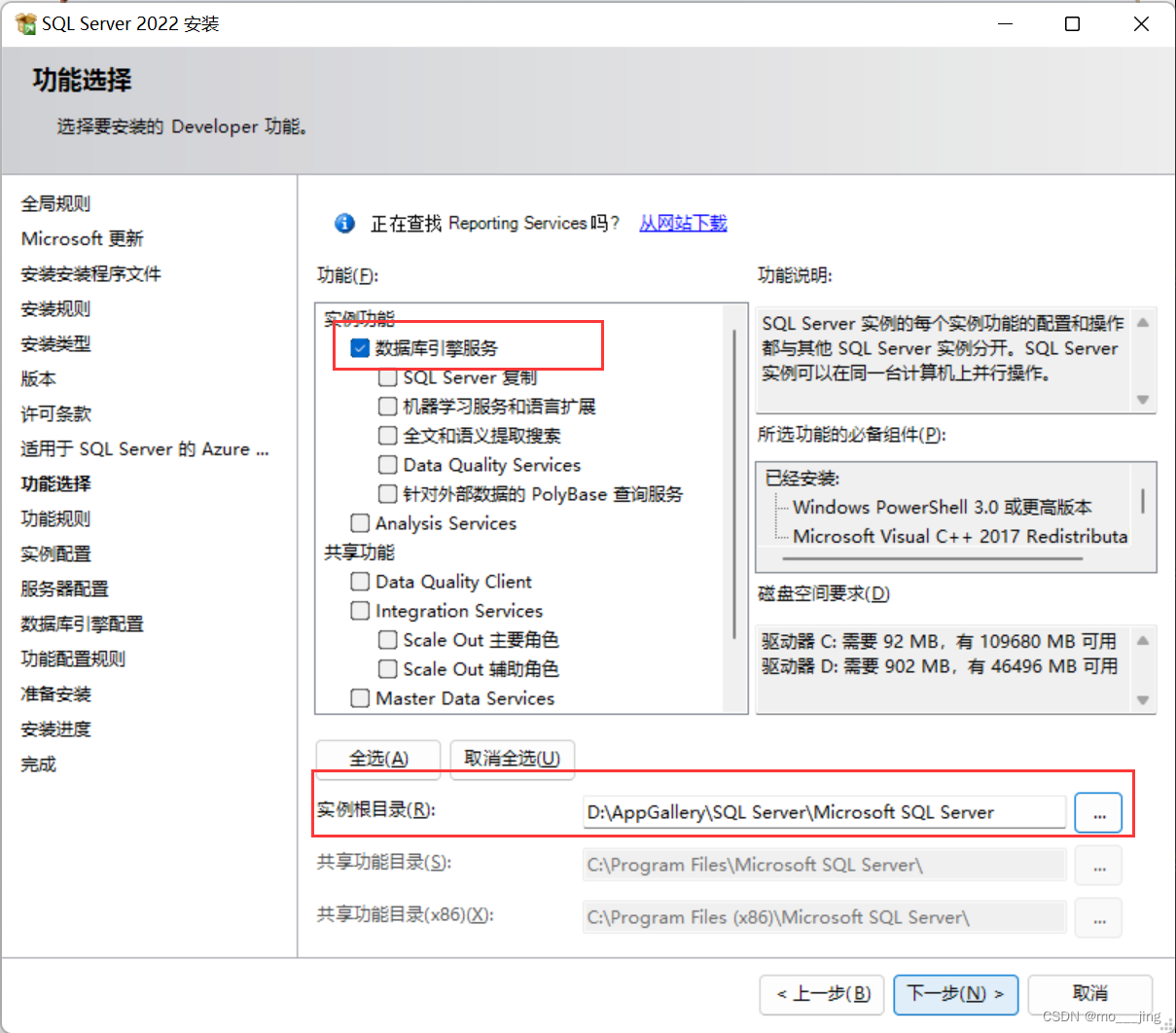
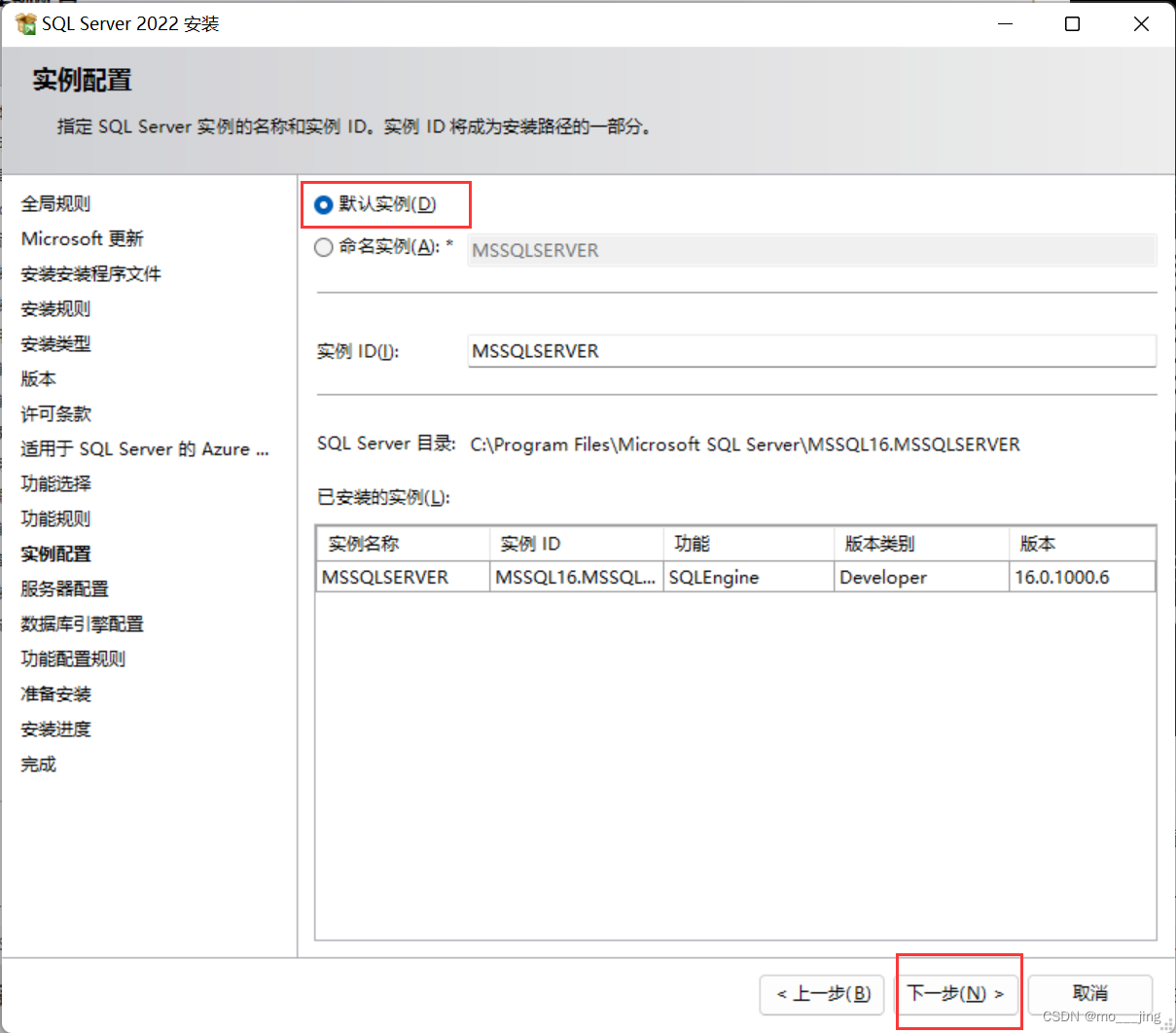
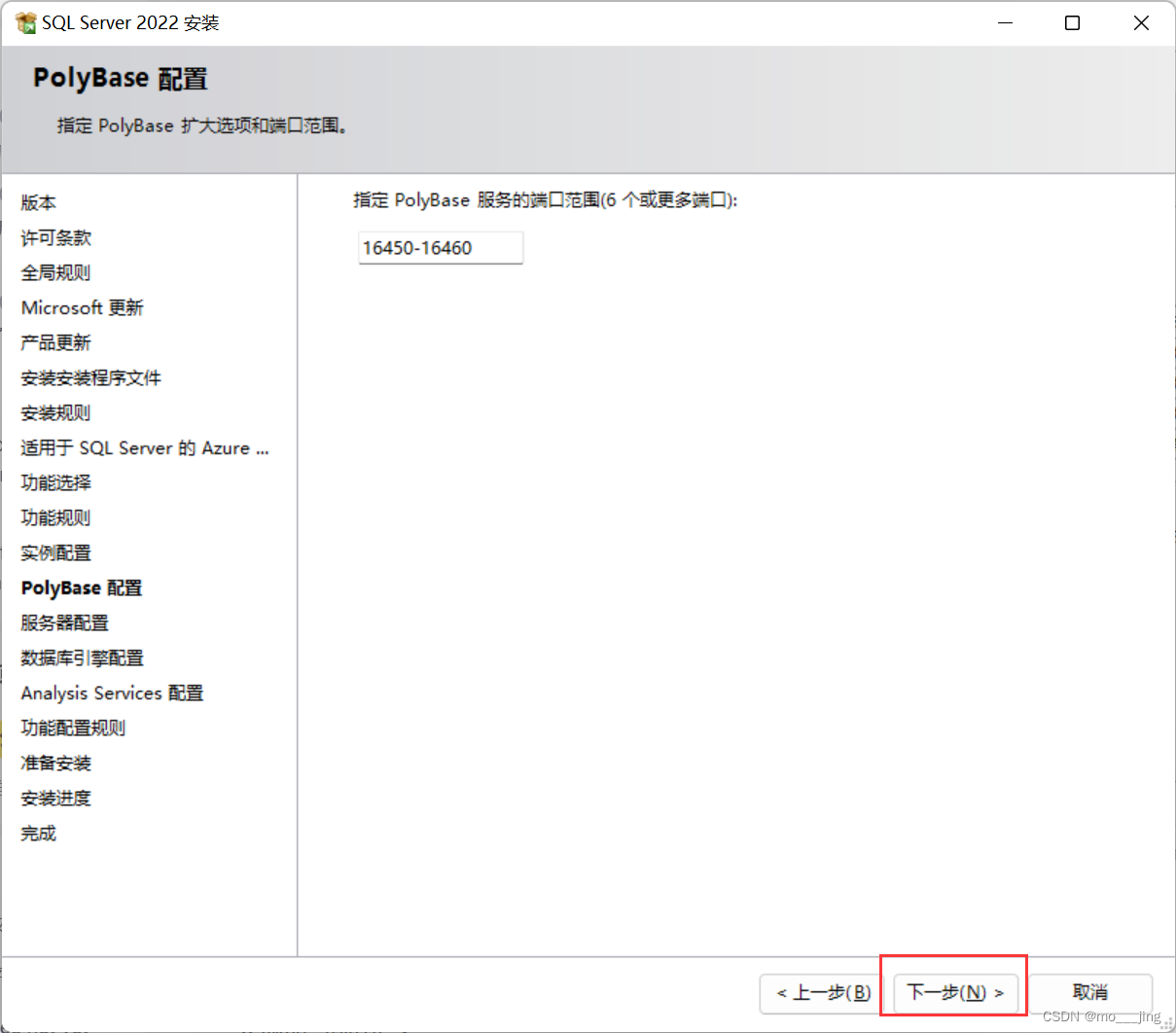
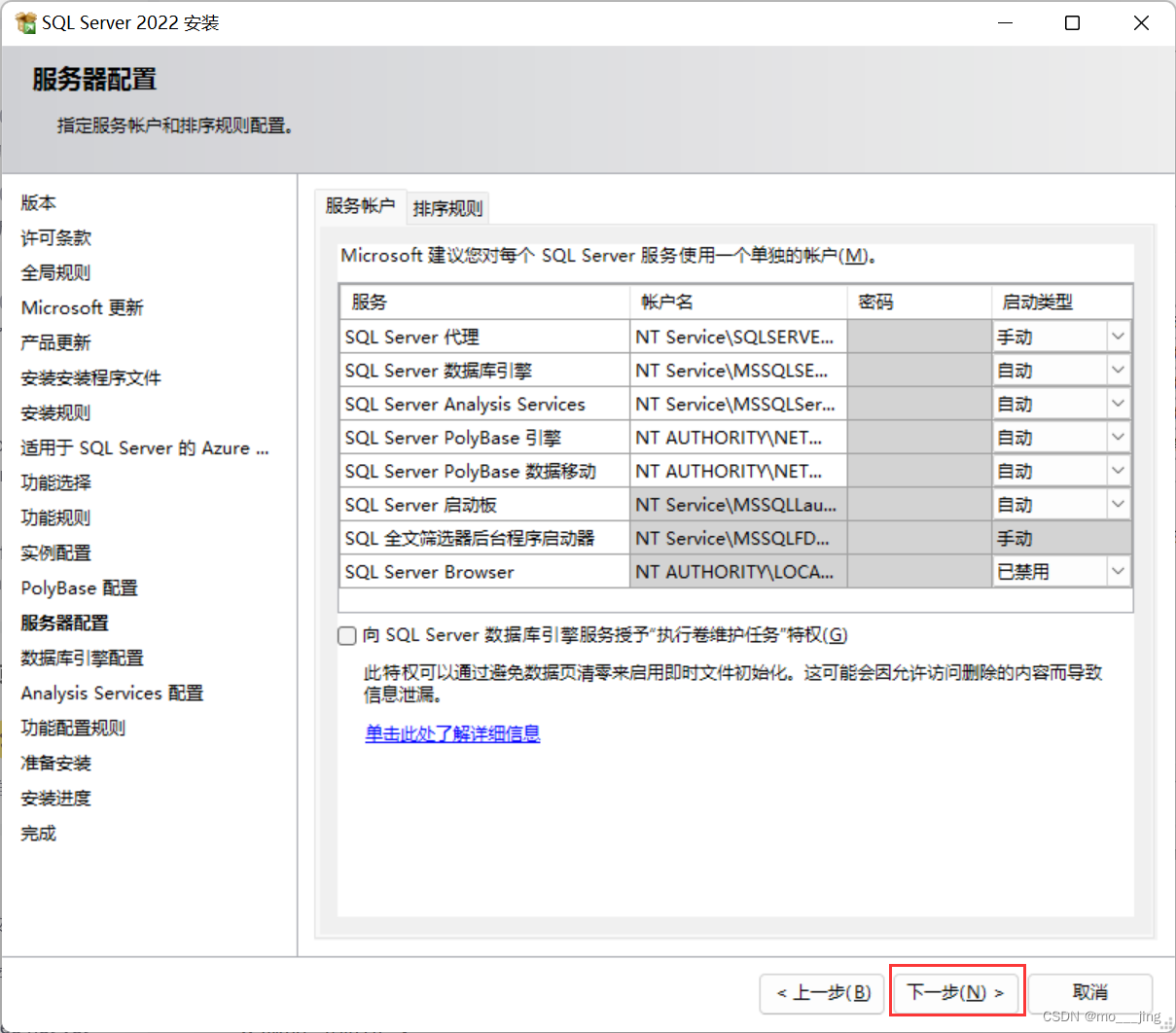
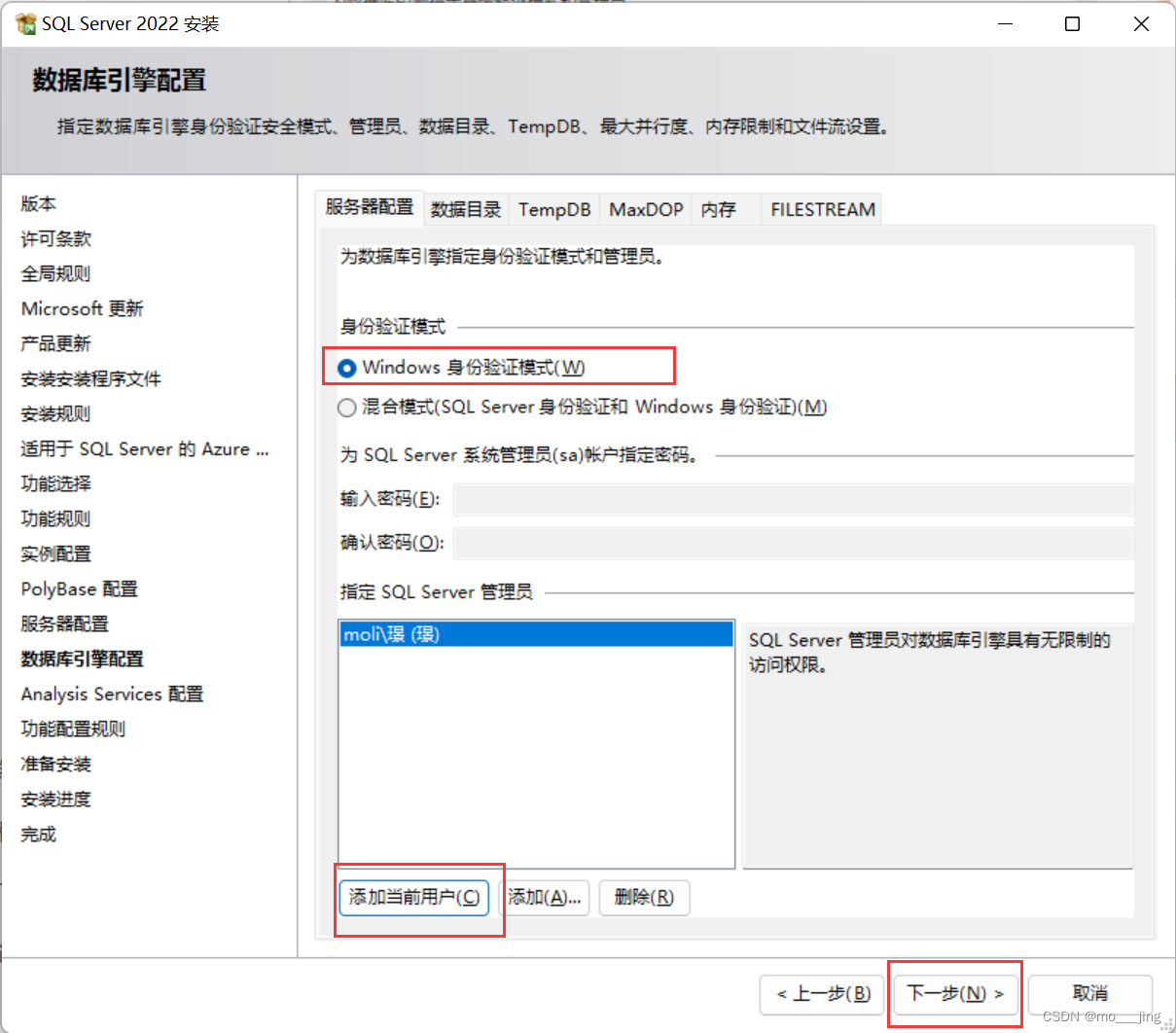
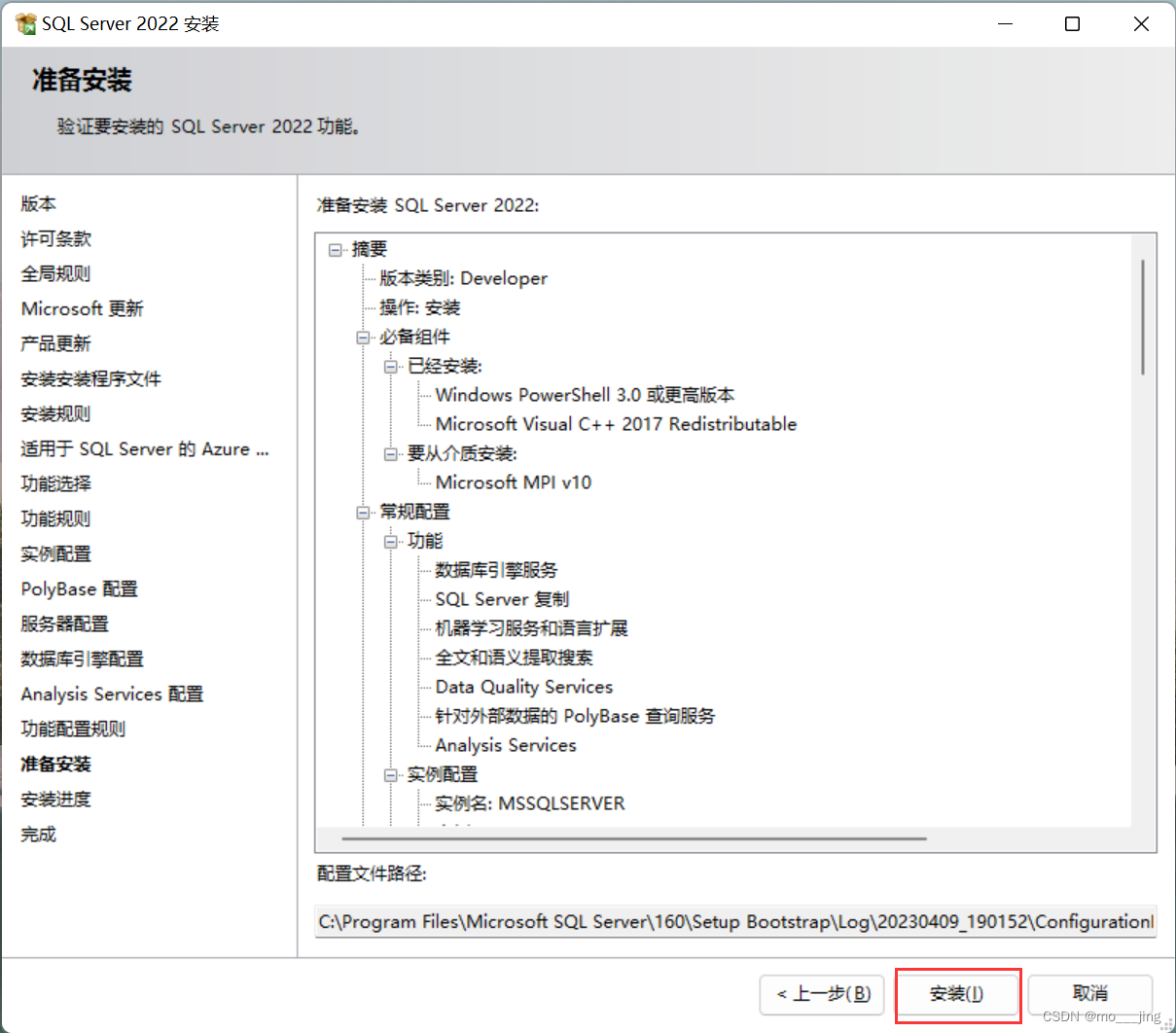
三、安装SMSS
1、双击SSMS-Setup-CHS,运行安装程序
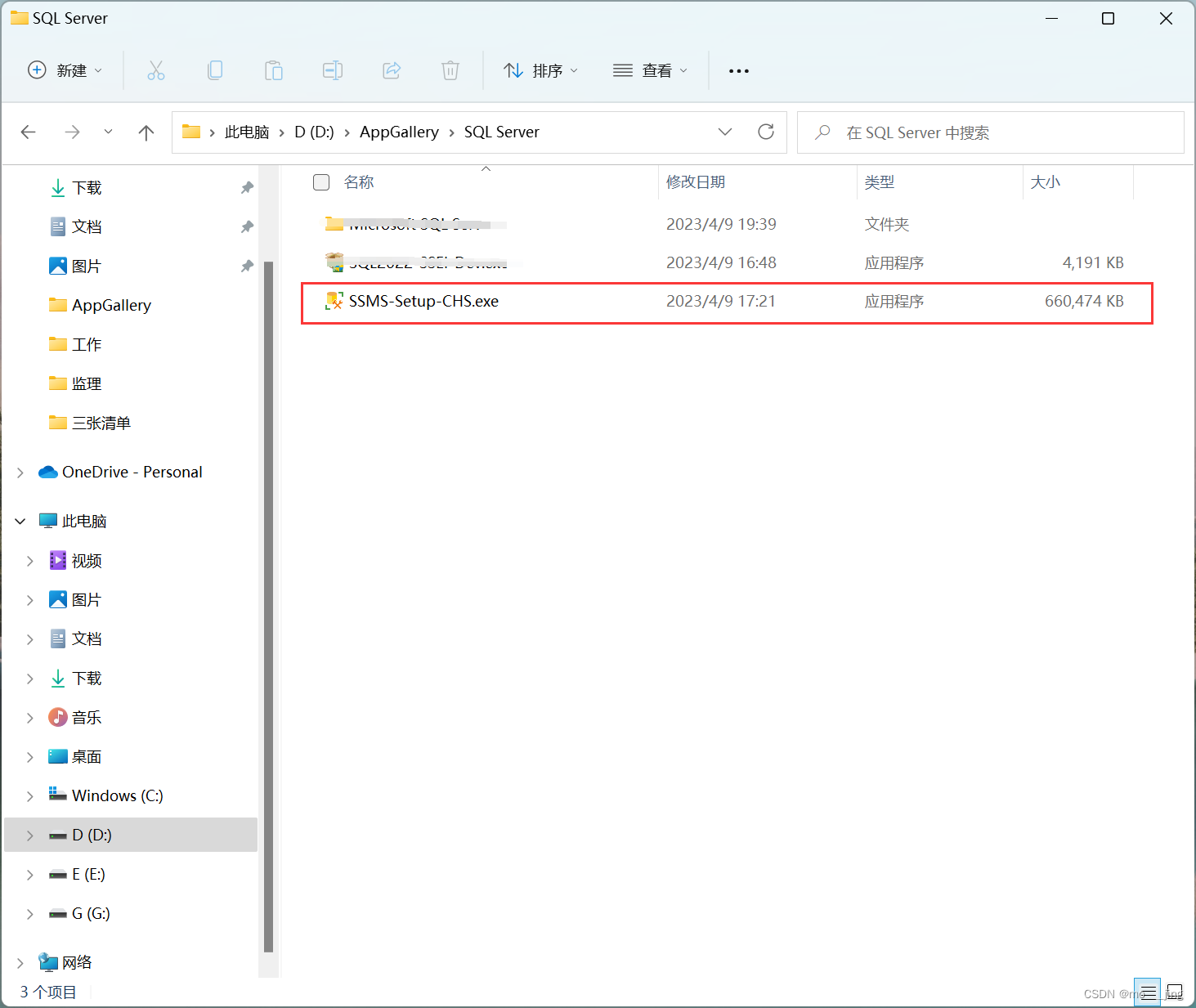
2、启动软件
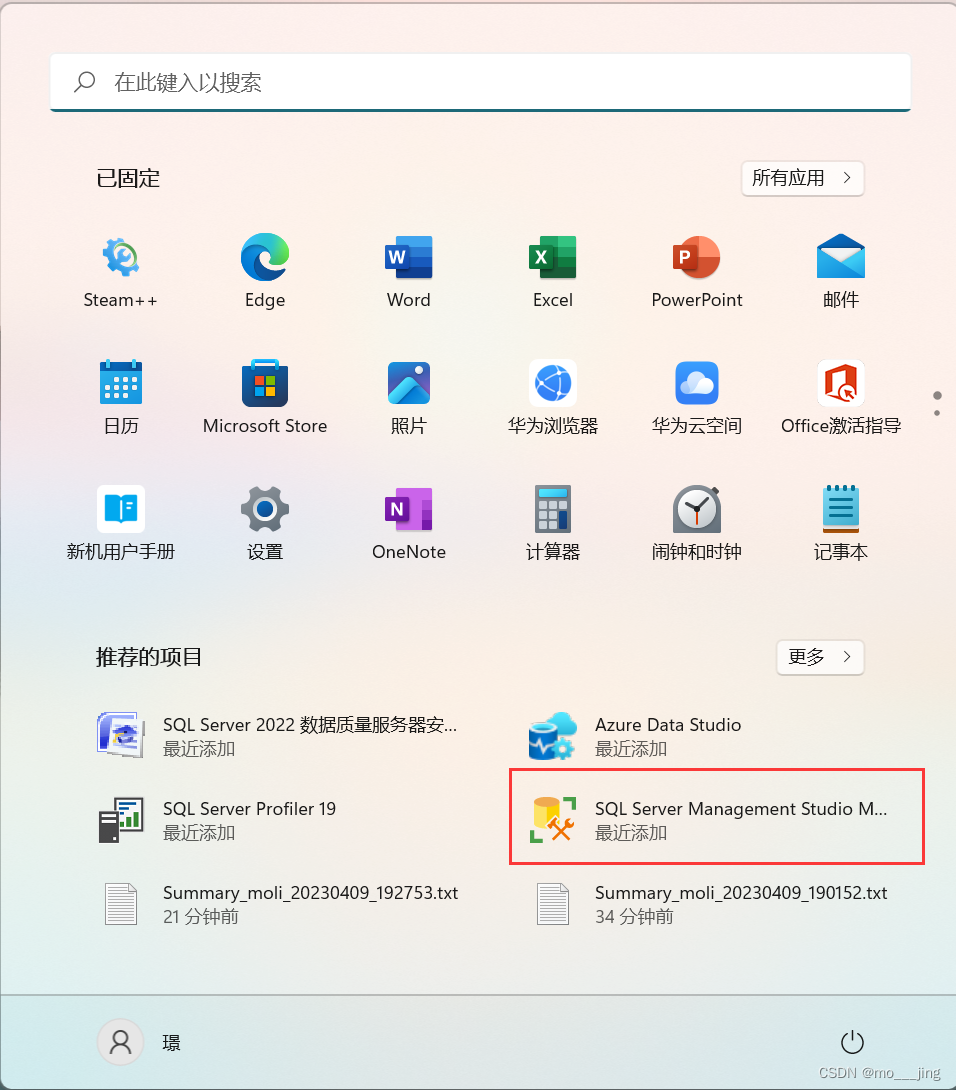
3、启动SSMS,连接服务器
这里展示两种身份验证方式,如果前面数据库引擎配置正确,防火墙没问题则可以正常连接成功
windows身份验证