- Java连接PostGreSql
- 在 PostgreSQL 中,查看表是否被锁住以及解锁语句
- 解锁AI大模型潜力,让文案创作飞跃升级
- 解决,“该设备或资源(Web 代理)未设置为接受端口“7890”上的连
- 使用gradle创建spring项目时报错Could not reso
- Python 操作 json 数据
- MySQL中如何将字符串替换
- Elasticsearch:从 ES|QL 到 PHP 对象
- 大数据可视化算法推荐情感分析——基于Django电影评论数据可视化分析
- 新零售门店、商品、会员管理指标体系总览
- Spring Boot国际化i18n配置指南
- 04 Python进阶:MySQL-PyMySQL
- 已解决java.sql.SQLIntegrityConstraintV
- 【大数据】大数据概论与Hadoop
- Llama2模型本地部署(Mac M1 16G)
- 【C语言基础】:字符串函数(二)
- Vue实例挂载的过程
- 最新免费 ChatGPT、GPTs、AI换脸(Suno-AI音乐生成大
- SpringBoot 使用【AOP 切面+注解】实现在请求调用 Con
- Java校园失物招领系统设计与实现(Idea+Springboot+m
- 【MySQL】学习和总结使用列子查询查询员工工资信息
- SpringCloud篇——Hystrix服务熔断、服务降级、豪猪使用
- Lua语法(四)——协程
- mysql 中OPTIMIZE TABLE语句用法详解
- 爬虫——python爬取京东商品用户评价
- 深度学习超参数调整介绍
- mysql中varchar长度为多少
- 基于Springboot的毕业论文管理系统的设计与实现
- 【python】flask操作数据库工具SQLAlchemy,详细用法
- 查询效率至少提高4倍的MySQL技巧
使用Qt Design Studio设计UI并导入Qt Creator项目中使用——基于C++和Cmake
- 项目创建
- 1. Qt Creator
- 2. Qt Design Studio
- 文件导入
- 文件复制
- qrc管理
- 代码修改
- 运行结果
- 【QtQuick3D学习】使用Qt Creator创建Qt Design Studio项目测试运行——基于C++和Cmake
- 【QtQuick3D学习】使用Qt Design Studio创建项目并使用Qt Creator打开测试运行——基于C++和Cmake
这里测试前后端分离,即使用Qt Design Studio设计前端和交互逻辑,C++写后端,处理数据
项目创建
1. Qt Creator
按照【QtQuick3D学习】使用Qt Creator创建Qt Quick项目测试运行——基于C++和Cmake创建项目,得到基本项目框架,或者使用之前创建好的项目
这里使用新创建的项目
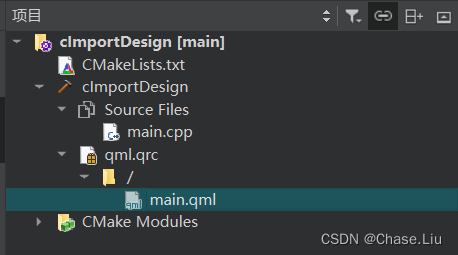
2. Qt Design Studio
按照【QtQuick3D学习】使用Qt Design Studio创建项目并使用Qt Creator打开测试运行——基于C++和Cmake创建项目,得到基本项目框架,或者使用之前创建好的项目
这里使用之前创建的项目
文件导入
这里要将Qt Design Studio项目中的部分文件导入到Qt Creator项目中使用
文件复制
将Qt Design Studio项目DesignTest文件夹中的前三个文件夹复制到Qt Creator项目
cImportDesign中的qml文件夹(ps:需要先创建该文件夹)内
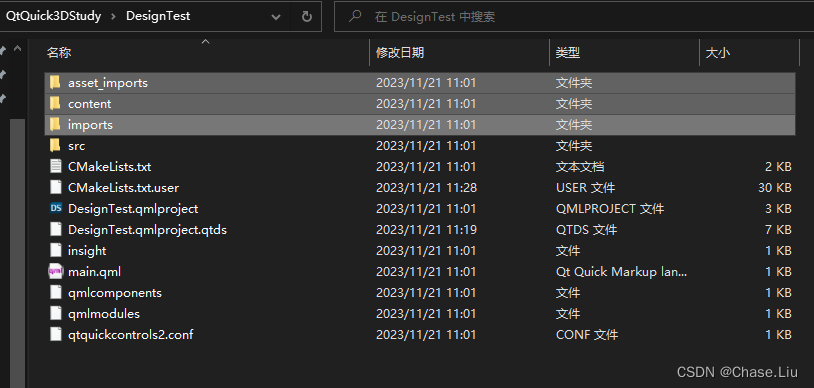
得到如下的文件结构
│ CMakeLists.txt │ CMakeLists.txt.user │ main.cpp │ main.qml │ qml.qrc │ └─qml ├─asset_imports │ asset_imports.txt │ ├─content │ │ App.qml │ │ CMakeLists.txt │ │ Screen01.ui.qml │ │ │ └─fonts │ fonts.txt │ └─imports │ CMakeLists.txt │ └─DesignTest │ CMakeLists.txt │ Constants.qml │ DirectoryFontLoader.qml │ EventListModel.qml │ EventListSimulator.qml │ qmldir │ └─designer plugin.metainfoqrc管理
在Qt Creator项目选择qml.qrc,右键选择添加现有文件夹
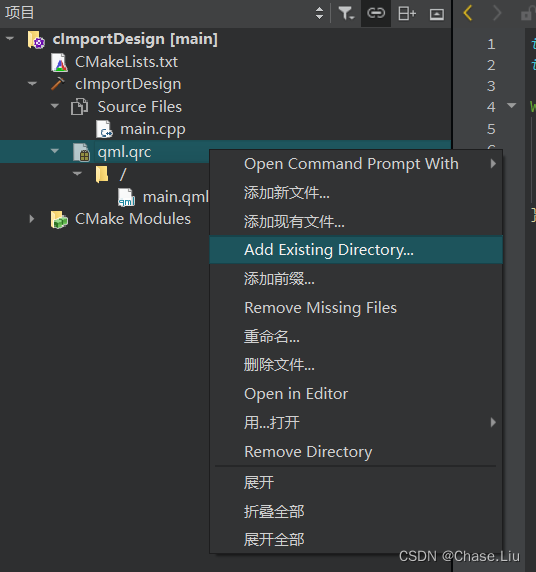
勾选qml文件夹
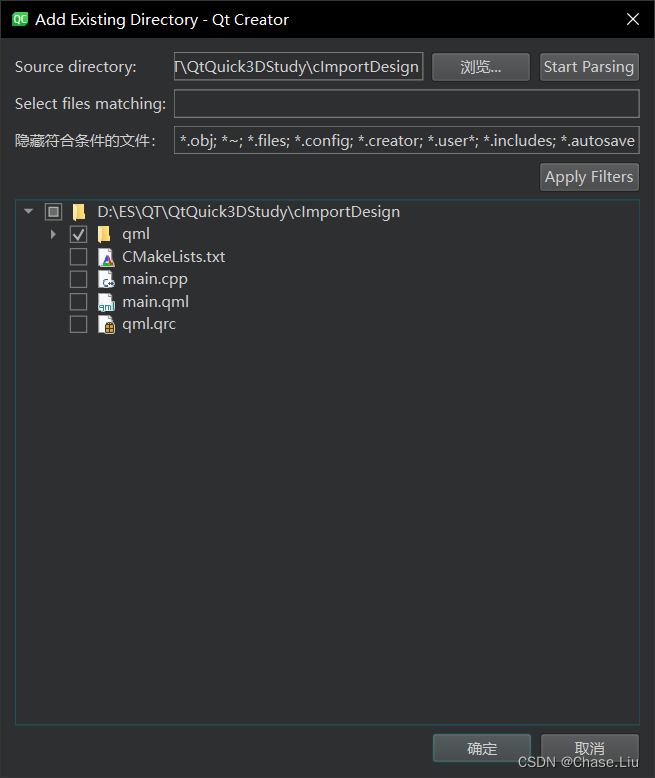
成功添加后可以在项目结构中看到增加的文件
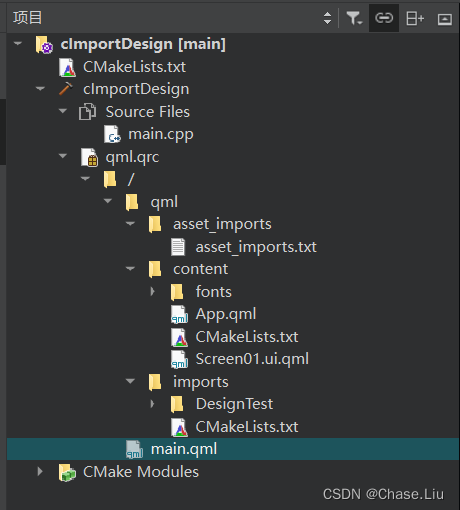
代码修改
此时直接构建运行,还是原来的窗口,所以需要更改代码
找到main.cpp文件,将13行修改为下面的内容
const QUrl url(QStringLiteral("qrc:/qml/content/App.qml"));或者直接复制下面的代码替换
#include
#include int main(int argc, char *argv[]) { #if QT_VERSION < QT_VERSION_CHECK(6, 0, 0) QCoreApplication::setAttribute(Qt::AA_EnableHighDpiScaling); #endif QGuiApplication app(argc, argv); QQmlApplicationEngine engine; // const QUrl url(QStringLiteral("qrc:/main.qml")); const QUrl url(QStringLiteral("qrc:/qml/content/App.qml")); QObject::connect(&engine, &QQmlApplicationEngine::objectCreated, &app, [url](QObject *obj, const QUrl &objUrl) { if (!obj && url == objUrl) QCoreApplication::exit(-1); }, Qt::QueuedConnection); engine.load(url); return app.exec(); } 重新构建运行,在应用程序输出窗口得到下面的错误输出

直接点击蓝色部分跳转到错误处,或者自行打开App.qml文件
将报错处(第5行)修改为下面的内容
import "qrc:/qml/imports/DesignTest"
或者直接复制下面的代码替换
// Copyright (C) 2021 The Qt Company Ltd. // SPDX-License-Identifier: LicenseRef-Qt-Commercial OR GPL-3.0-only import QtQuick 6.5 import "qrc:/qml/imports/DesignTest" Window { width: mainScreen.width height: mainScreen.height visible: true title: "DesignTest" Screen01 { id: mainScreen } }重新构建运行,在应用程序输出窗口得到下面的错误输出
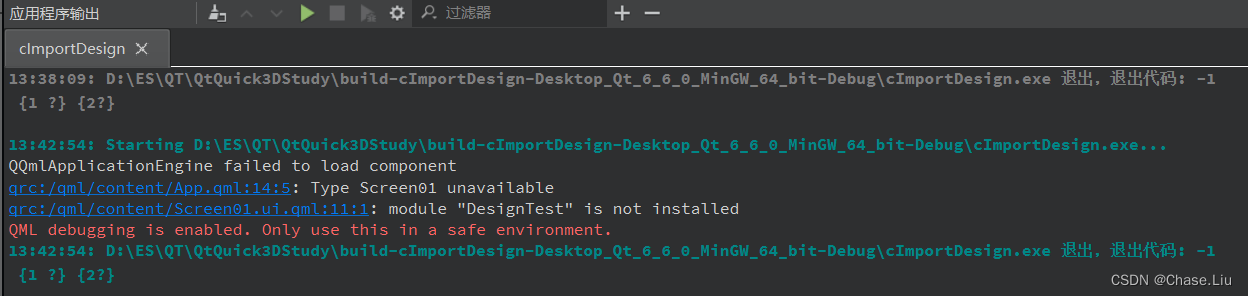
同上,修改错误处代码为
import "qrc:/qml/imports/DesignTest"
由于Screen01.ui.qml文件的特殊性,会跳转到设计窗口,不用担心
重新构建运行,在应用程序输出窗口得到下面的错误输出
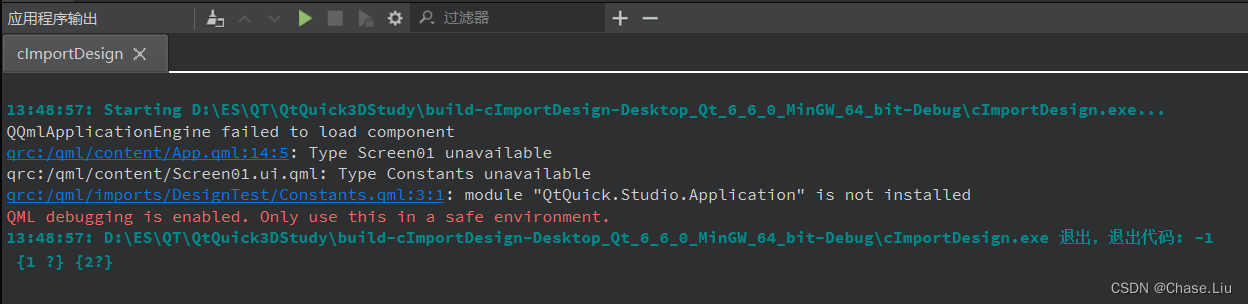
同样的跳转到错误处,将错误内容注释,根据内容推测,跟字体相关,暂时不用
pragma Singleton import QtQuick 6.5 //import QtQuick.Studio.Application QtObject { readonly property int width: 640 readonly property int height: 480 property string relativeFontDirectory: "fonts" /* Edit this comment to add your custom font */ readonly property font font: Qt.font({ family: Qt.application.font.family, pixelSize: Qt.application.font.pixelSize }) readonly property font largeFont: Qt.font({ family: Qt.application.font.family, pixelSize: Qt.application.font.pixelSize * 1.6 }) readonly property color backgroundColor: "#c2c2c2" // property StudioApplication application: StudioApplication { // fontPath: Qt.resolvedUrl("../../content/" + relativeFontDirectory) // } }运行结果
再次构建运行,得到应用窗口,与此前【QtQuick3D学习】使用Qt Design Studio创建项目并使用Qt Creator打开测试运行——基于C++和Cmake结果一致
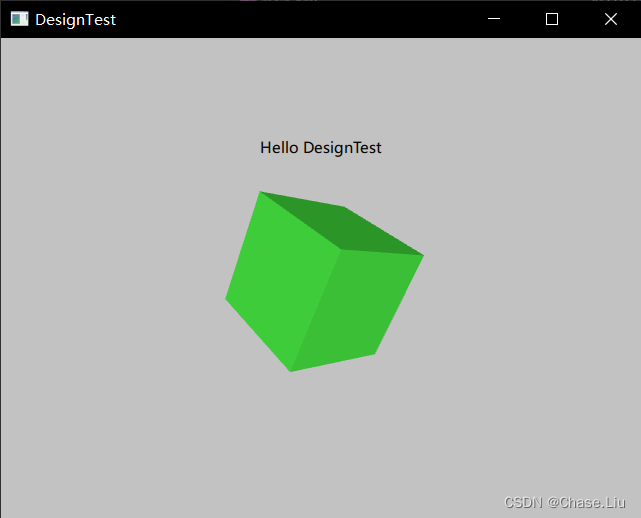
上一篇:Git 2.43.0的安装教程














