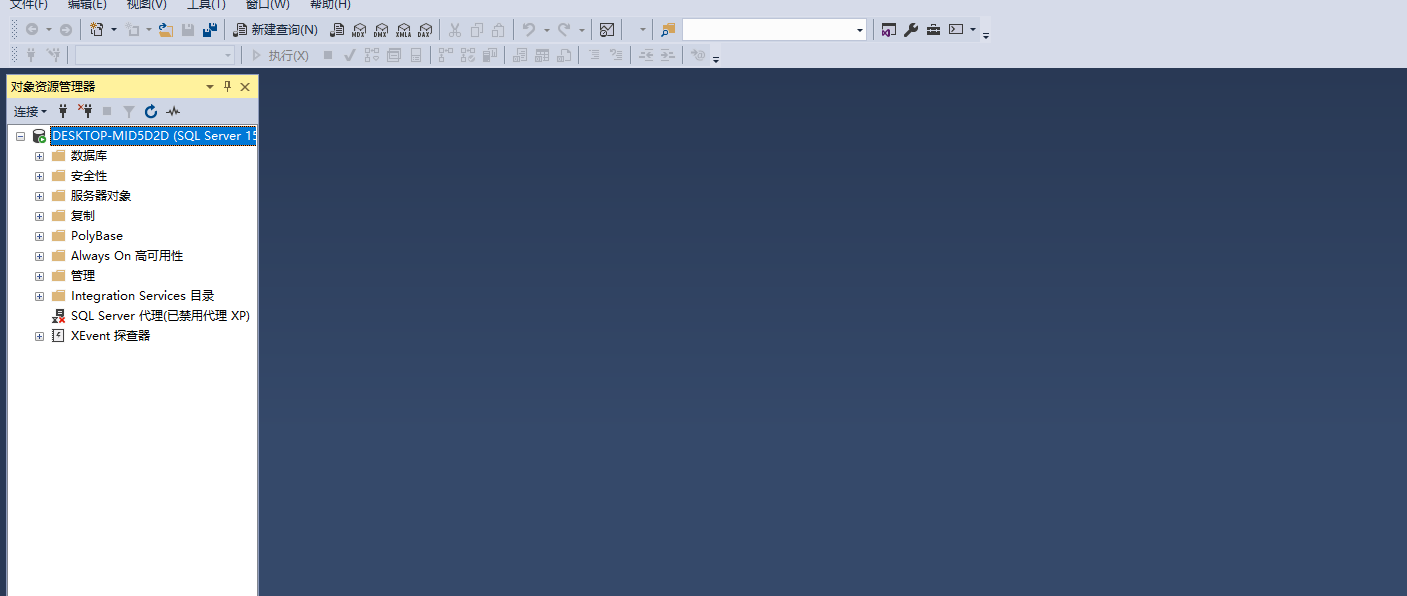您的位置:上海毫米网络优化公司 > 网站优化分享 >
相关推荐recommended
- springboot与tomcat关系
- Springboot多种方法处理静态资源:设置并访问静态资源目录
- 【精·超简单】SpringBoot 配置多个数据源(连接多个数据库)
- setTimeout、setInterval、requestAnima
- Spring Boot:筑基
- Java IO与NIO-Java内存管理-Java虚拟机(JVM)-J
- ELFK日志分析系统之搭建ELF+Filebeaat+Zookeepe
- 【若依】前后端分离部署前端配置二级域名(部署到Nginx上,打开后一直
- 权限管理-Ranger的介绍和使用(集成Hive)
- Mysql中的Optimize table命令
- 剑指offer刷题笔记-链表
- -bash: hadoop: 未找到命令
- (保姆级)使用idea省心又省力地配置sbt,编译Scala代码
- 【vue2】近期bug收集与整理02
- 官方助力:SpringAI快速尝鲜体验(SpringBoot3+Gra
- 【C语言基础】:字符串函数(二)
- 亮数据代理IP轻松解决爬虫数据采集痛点
- 头歌实践教学平台数据库原理与应用实训答案
- Spring Boot中多线程的使用
- 【vue加载16秒优化到2秒】Vue3加载慢的性能优化,打包后页面静态
- Linux卸载Nginx
- Express框架搭建项目 node.js
- 一篇讲明白 Hadoop 生态的三大部件
- 初学者解决 springboot报错Error starting Ap
- 已解决com.mysql.cj.jdbc.exceptions.Com
- Spring Cloud Nacos集成Seata2.0 AT模式
- PostgreSQL的date
- 链表基础知识详解(非常详细简单易懂)
- SQL拆分字段内容(含分隔符)
- The error occurred while executing
SQL Server安装下载教程
作者:mmseoamin日期:2024-03-20
SQL Server安装下载教程
- 一、官网下载
- 二、安装
- 1.运行安装包,选择安装类型是“基本”
- 2.选择语言
- 3.选择安装路径
- 4.继续安装SSMS
- 三、基础配置
- 1.打开SQL Server 2019 配置管理器
- 2.选择SQL Server 网络配置-->MSSQLSERVER的协议-->TCP/IP,启动它
- 3.打开Microsoft SQL Server Management Studio 18
- 4.点击连接
- 5.连接成功后在左边的对象资源管理器,单击->右键->属性
- 6.点击安全性->勾选SQL Server 和 Windows身份验证模式
- 7.点击连接->允许远程连接到此服务器->点击确定
- 8.重启,关闭SQL server,打开
- 9.修改默认密码(视自己情况,密码可能会需要复杂度,字母数字组合,修改失败注意下)。点击安全性-->登录名-->sa
- 10.关闭所有窗口,重新进行连接。其中登录名为刚才的登录名(没有修改默认是sa),密码用刚才修改的密码
- 11.出现连接失败的情况
一、官网下载
下载链接:SQL Server官网链接
往下划找到免费版本
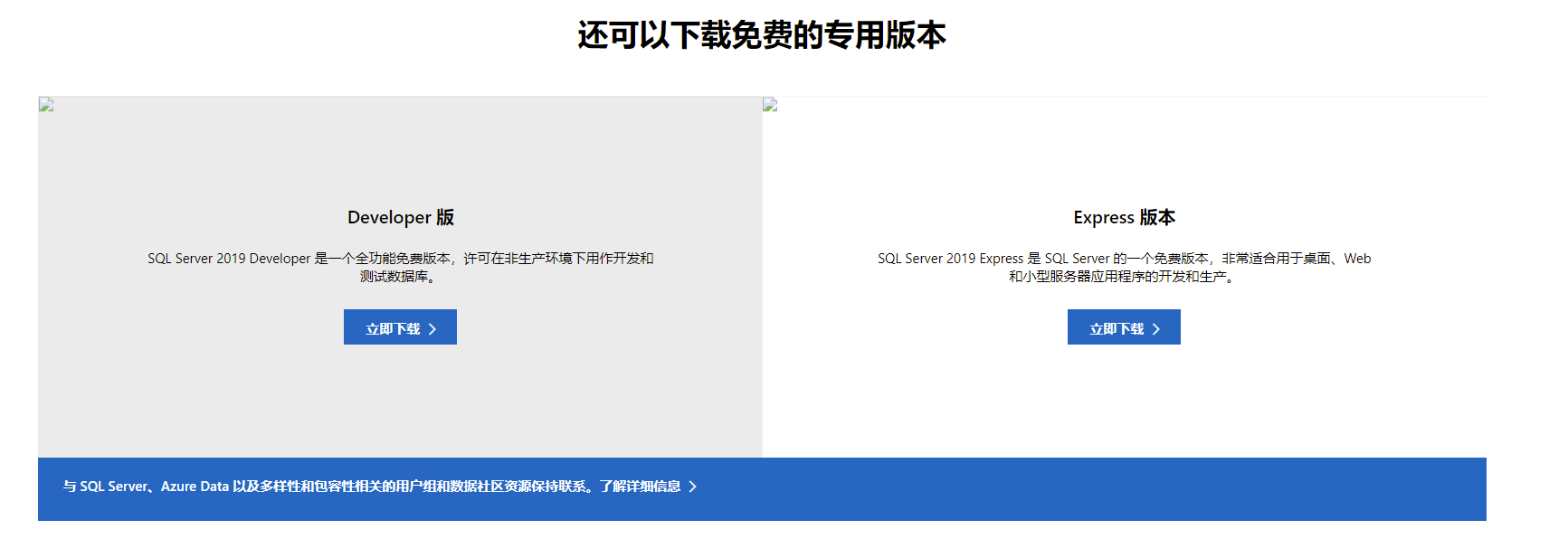
选择Developer版本进行下载

二、安装
1.运行安装包,选择安装类型是“基本”
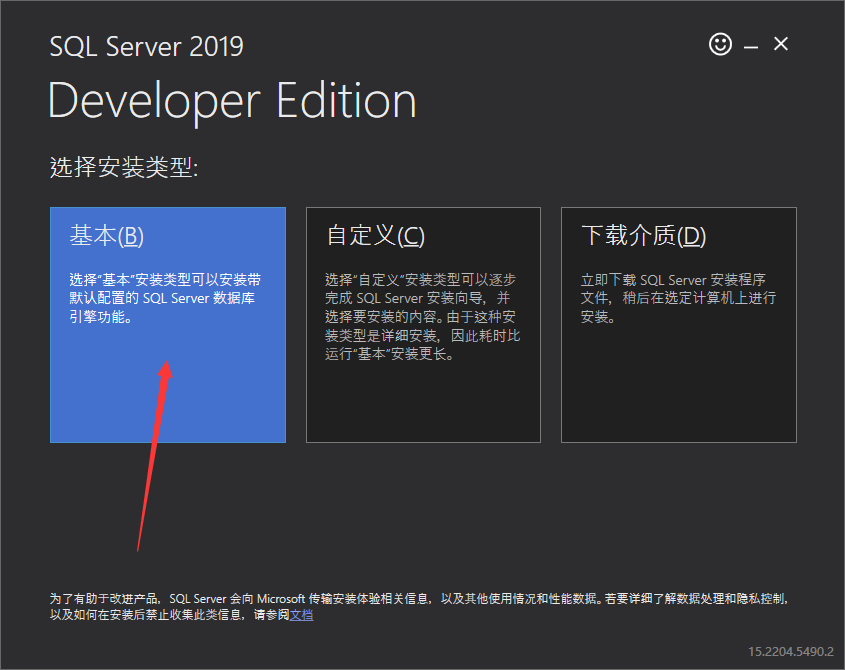
2.选择语言
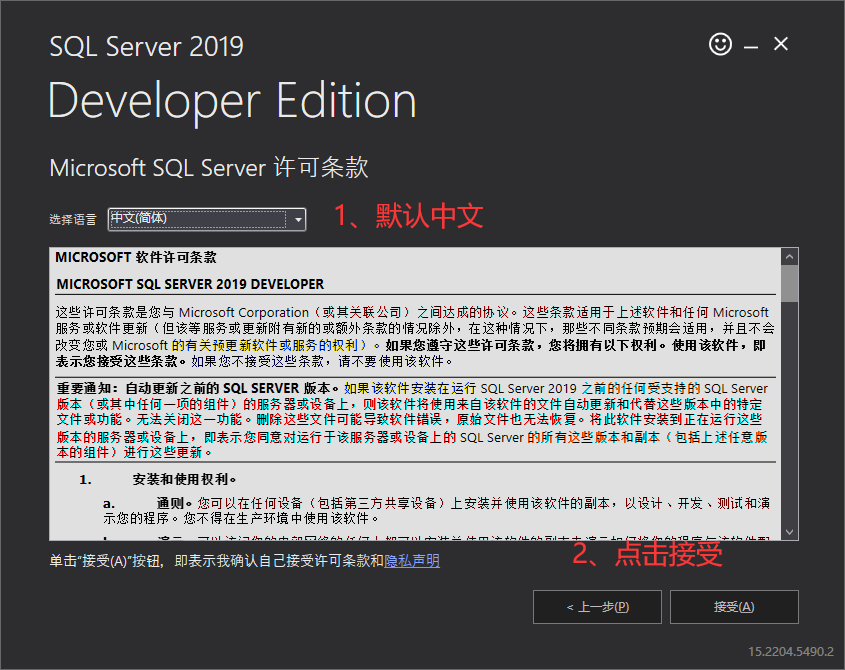
3.选择安装路径
默认是c盘,最好不要安在c盘,视个人情况而定。
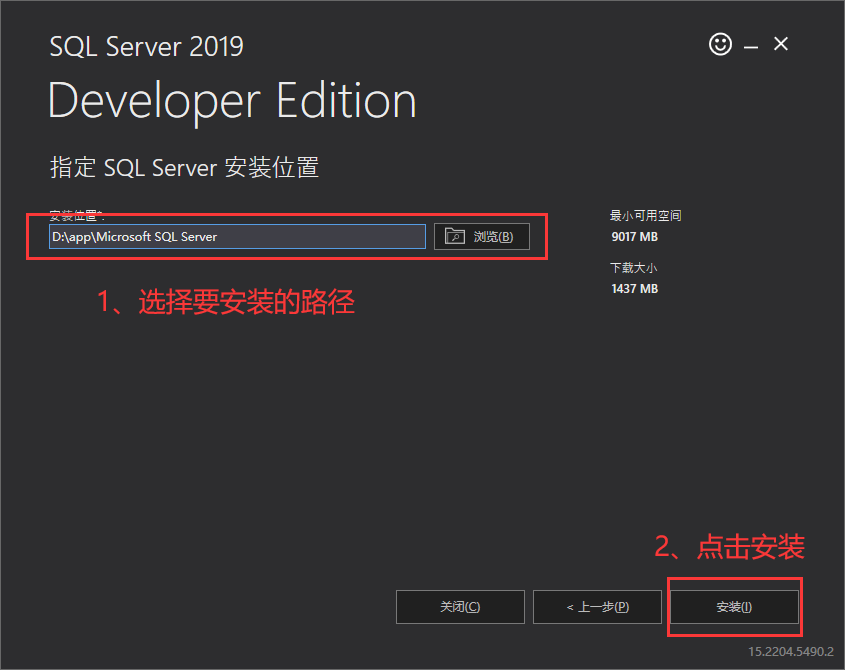
等待安装完成(时间会有点长)
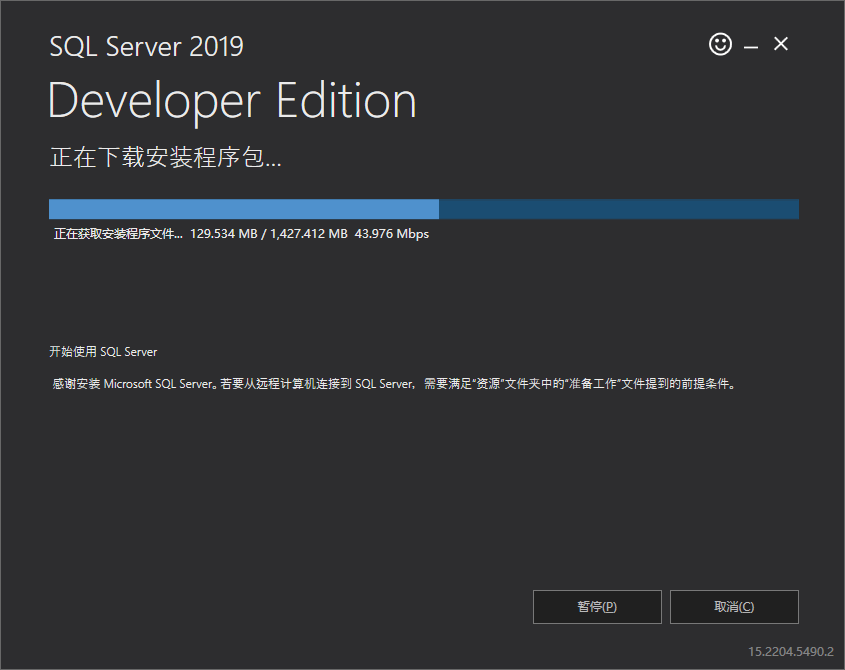
4.继续安装SSMS
上面安装完成后点击安装SSMS,会自行跳转到SSMS下载界面。
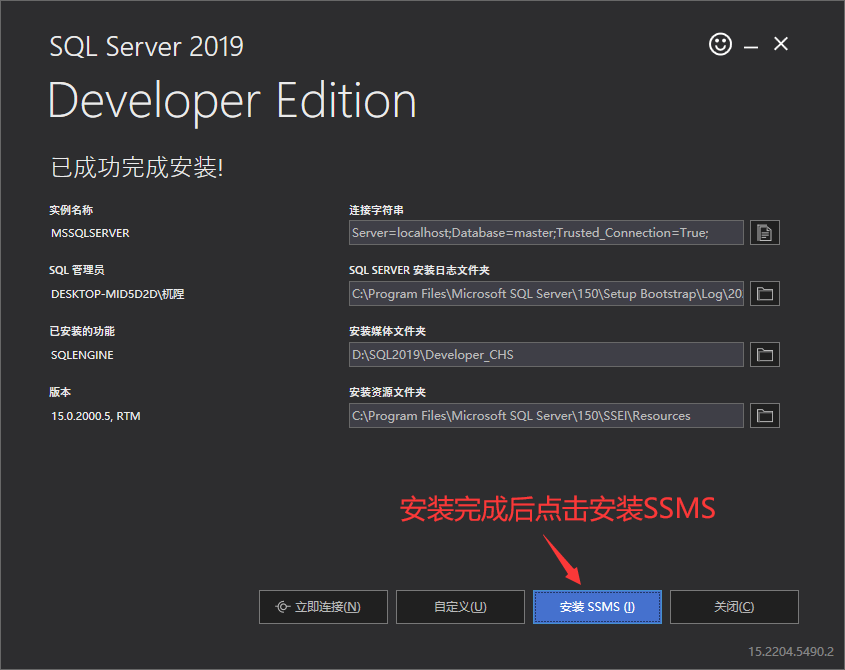
下载SSMS
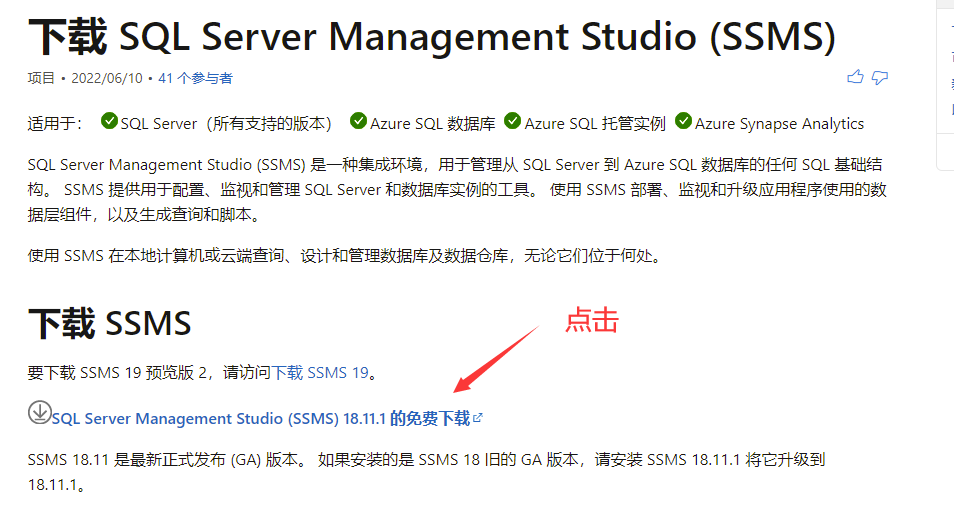
下载完成后打开,新版本要重启计算机
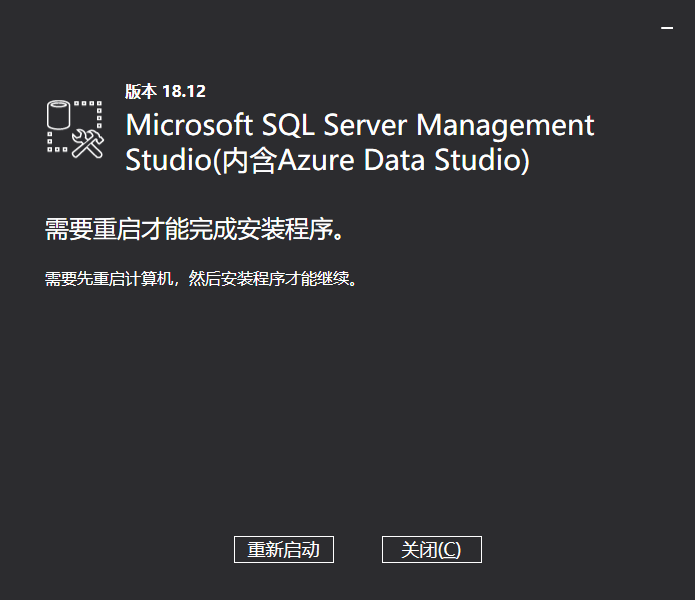
重启中~
选择安装路径
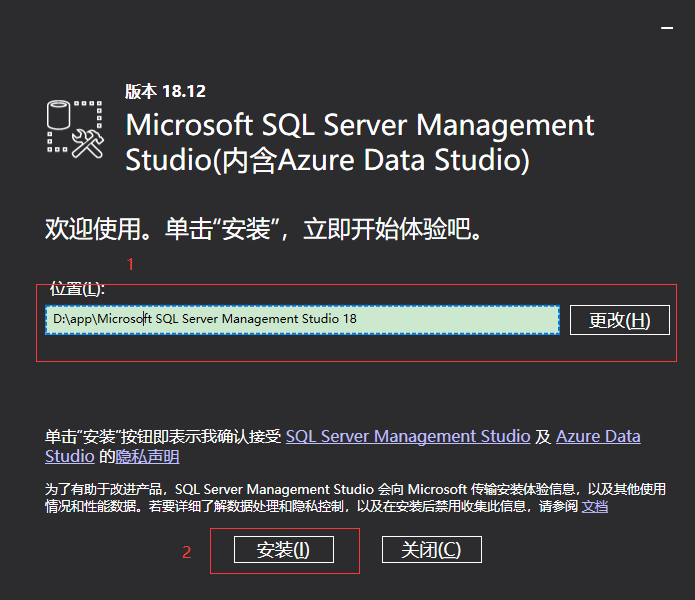
安装完成,点击关闭。
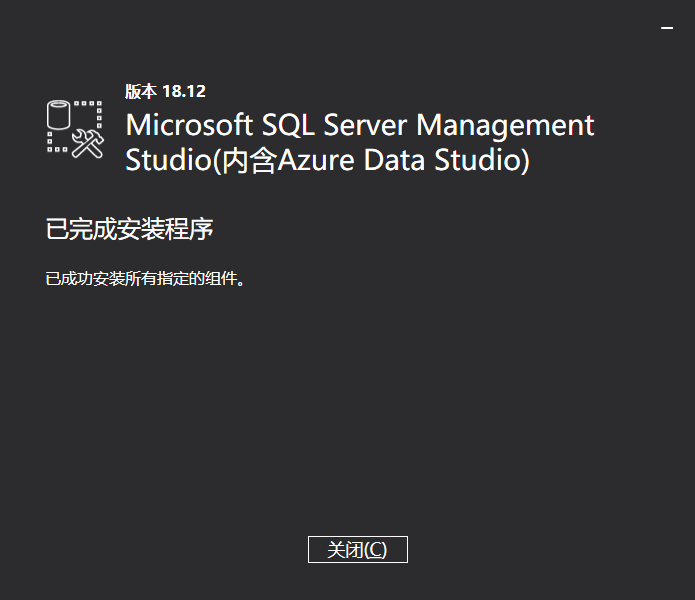
三、基础配置
1.打开SQL Server 2019 配置管理器
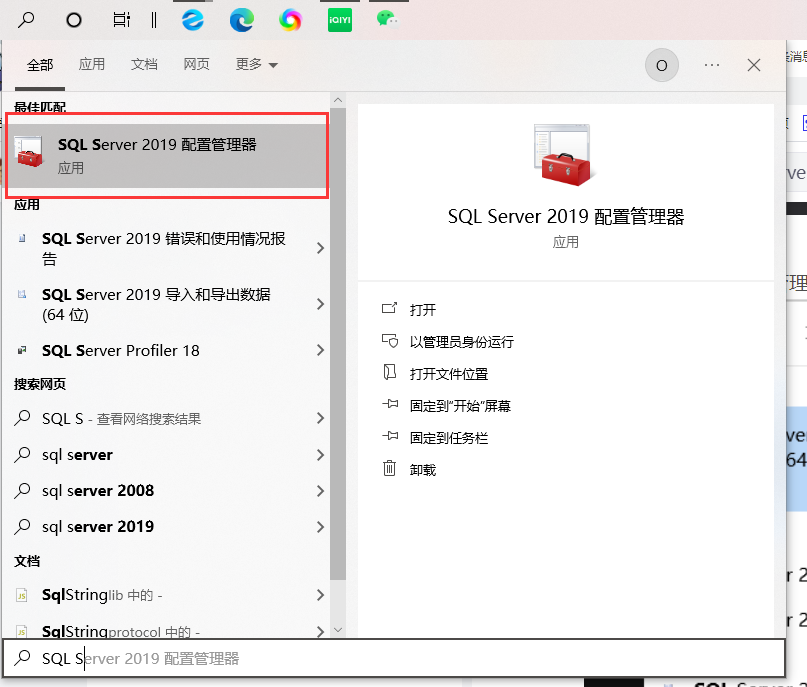
2.选择SQL Server 网络配置–>MSSQLSERVER的协议–>TCP/IP,启动它
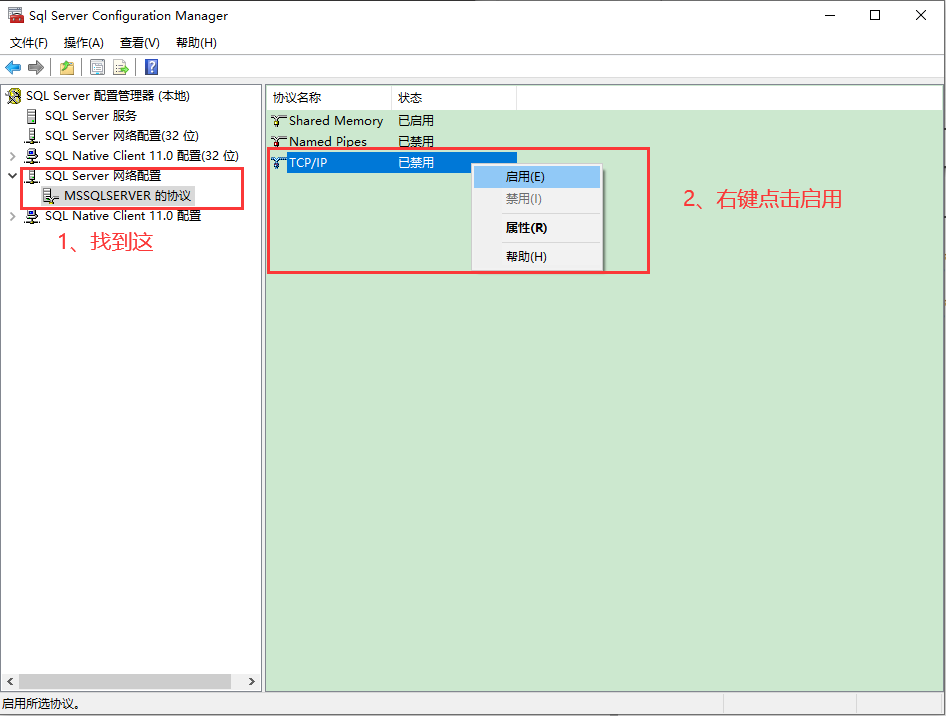
3.打开Microsoft SQL Server Management Studio 18
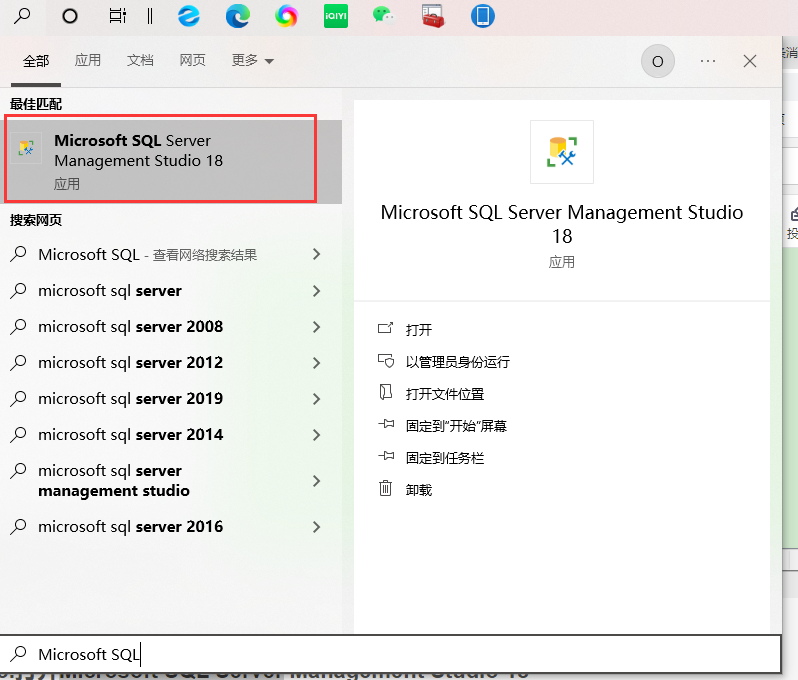
4.点击连接
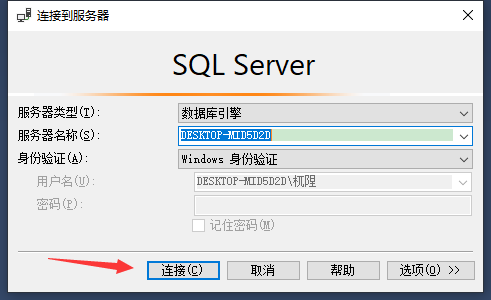
如果失败了的话就重选一下服务器名称
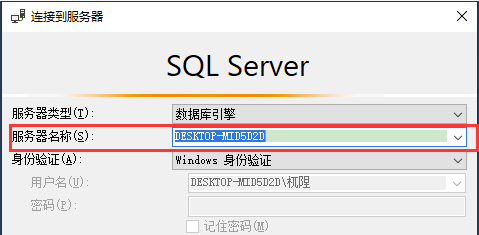
5.连接成功后在左边的对象资源管理器,单击->右键->属性
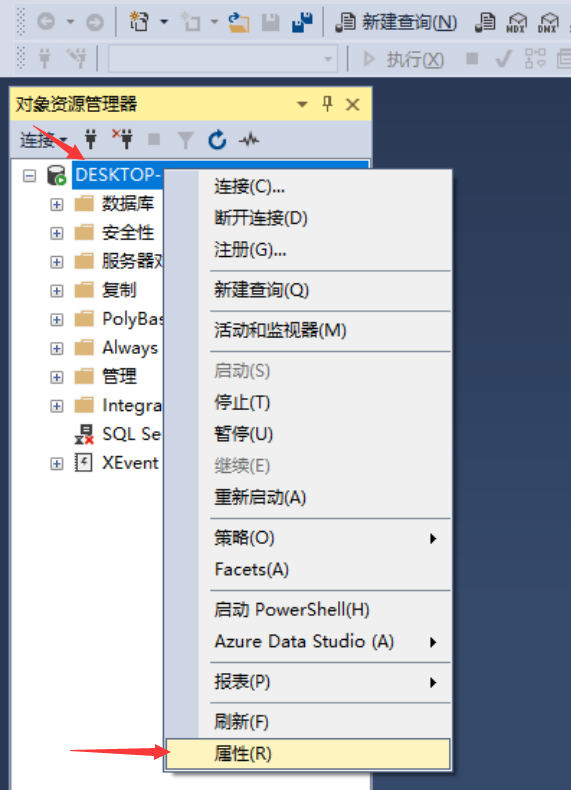
6.点击安全性->勾选SQL Server 和 Windows身份验证模式
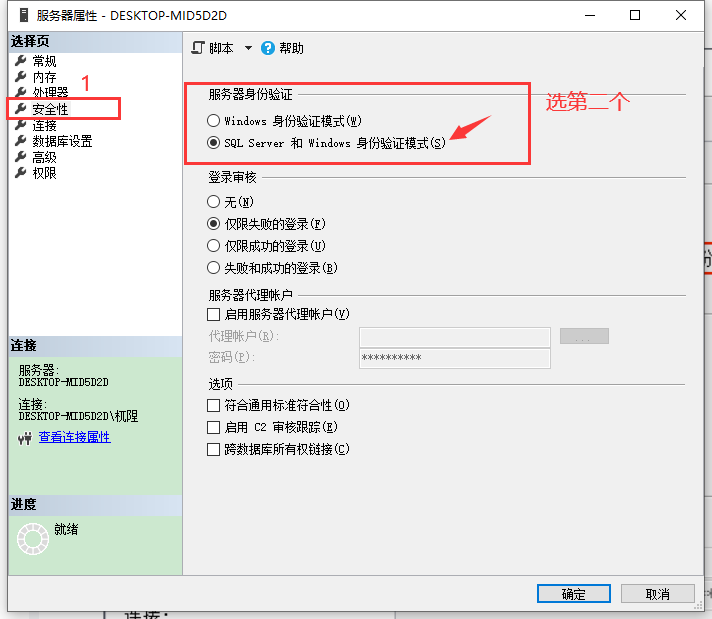
7.点击连接->允许远程连接到此服务器->点击确定
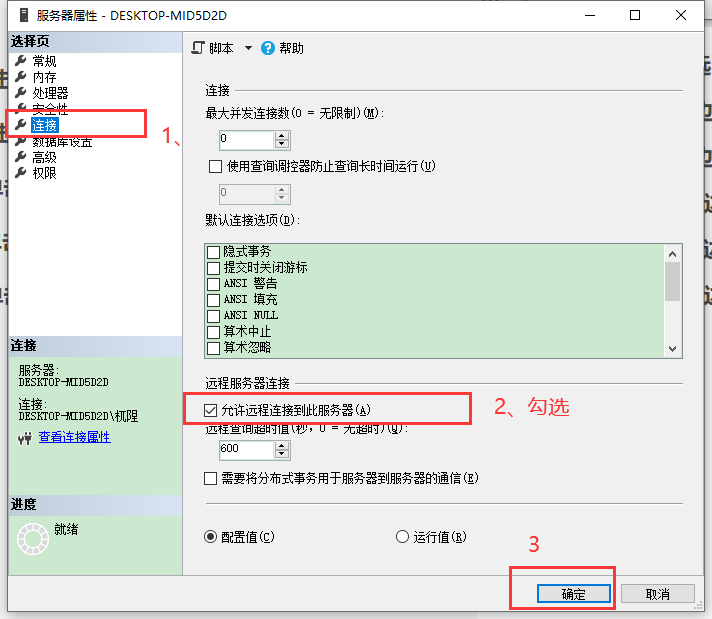
8.重启,关闭SQL server,打开
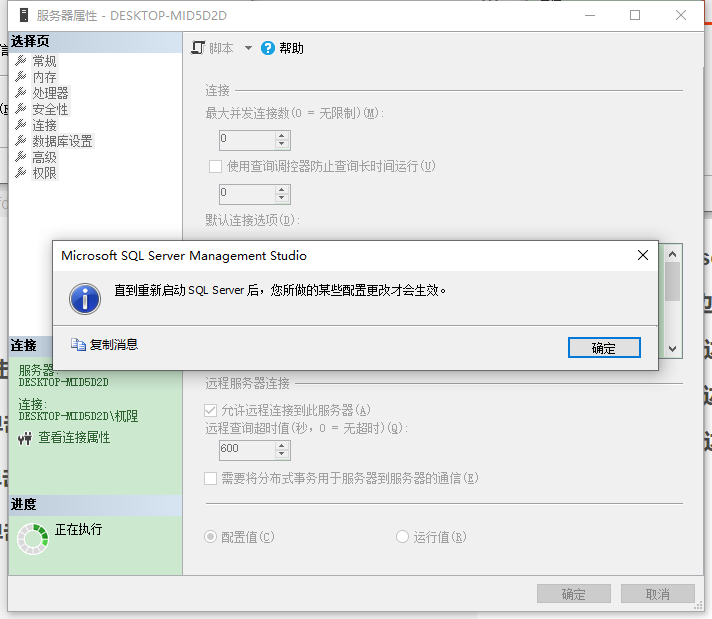
9.修改默认密码(视自己情况,密码可能会需要复杂度,字母数字组合,修改失败注意下)。点击安全性–>登录名–>sa
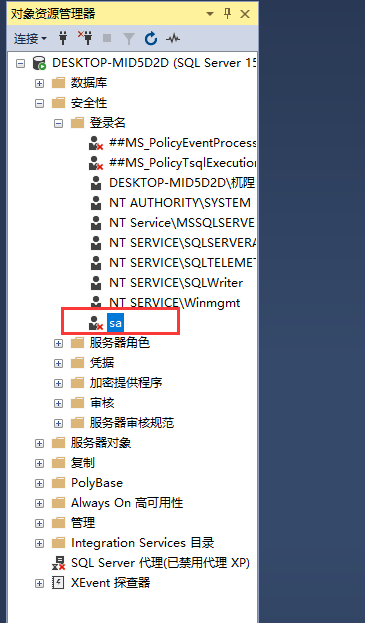
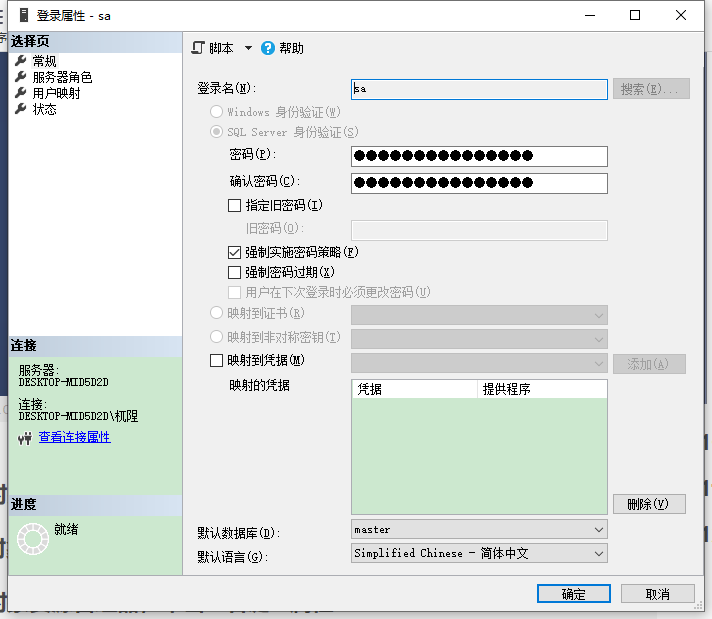
点击状态->在登录名中点击启用->点击确定
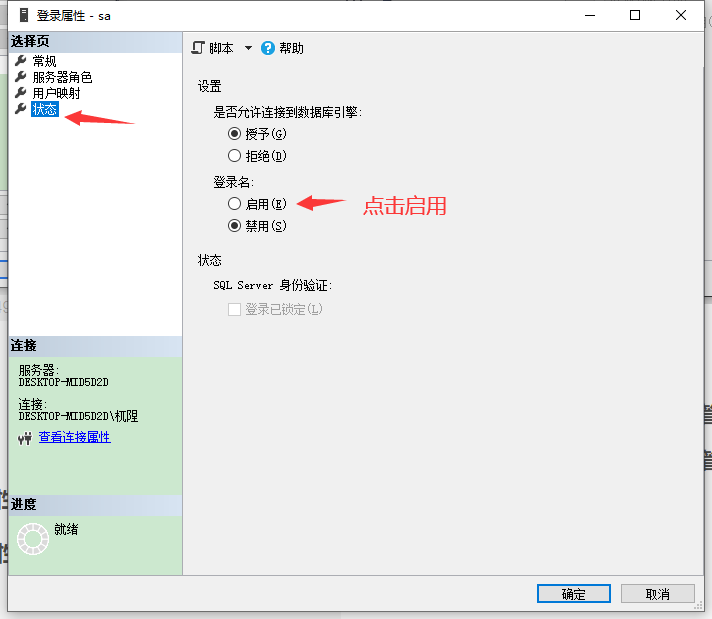
10.关闭所有窗口,重新进行连接。其中登录名为刚才的登录名(没有修改默认是sa),密码用刚才修改的密码
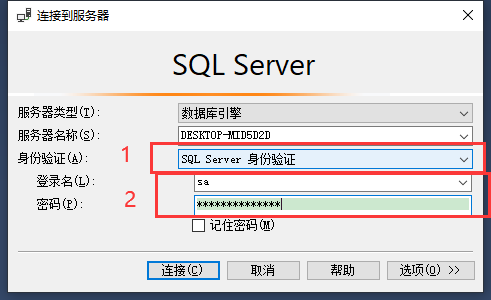
11.出现连接失败的情况
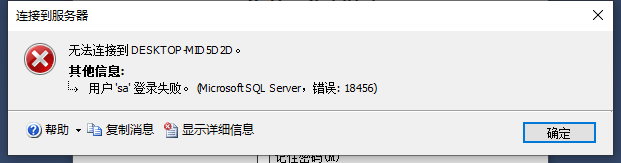
(1)尝试重新修改一个密码,选择Windows 身份验证,连接服务器,根据上面的步骤,换一个新的密码
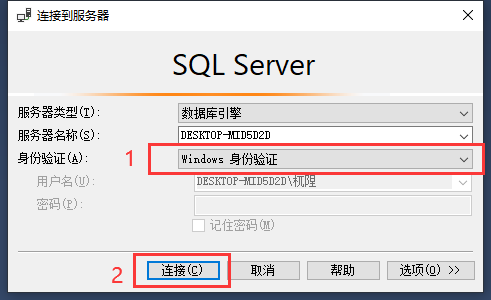
(2)修改完之后搜索计算机管理,打开它。
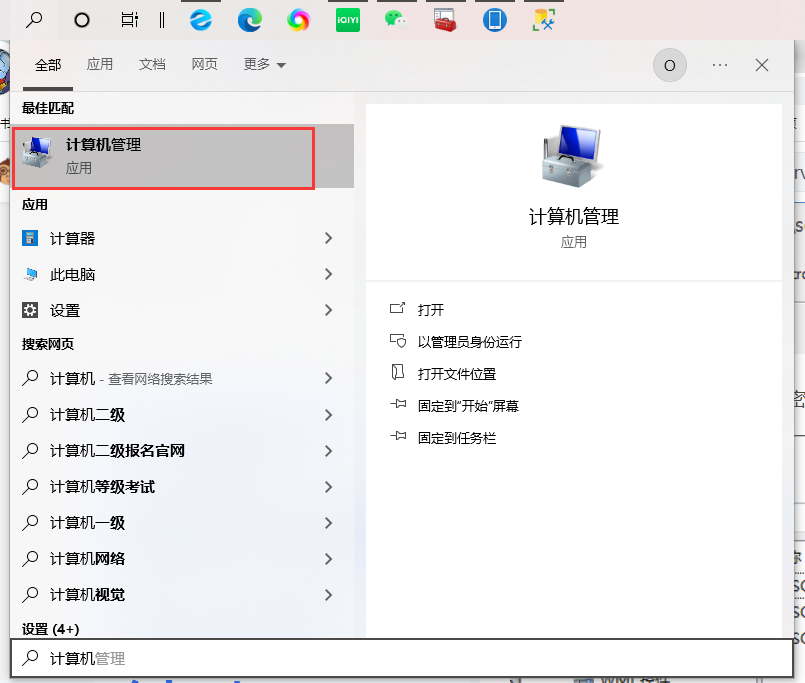
(3)点击服务和应用程序–>SQL Server 配置管理器–>SQL Server 服务,停止SQL Server (MsSQLSERVER)服务
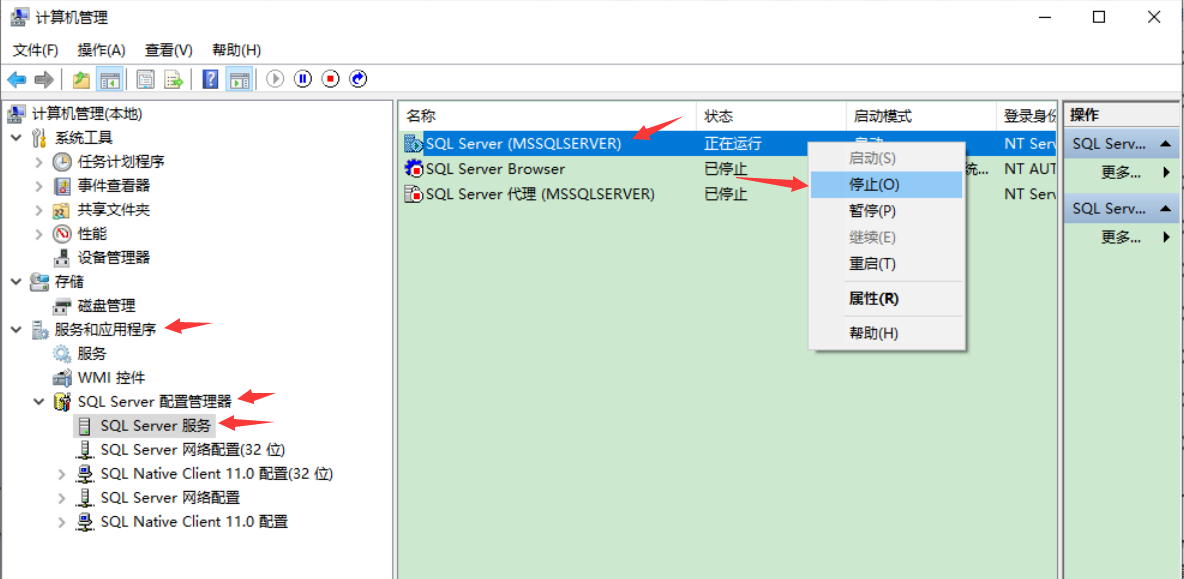
(2)进入服务
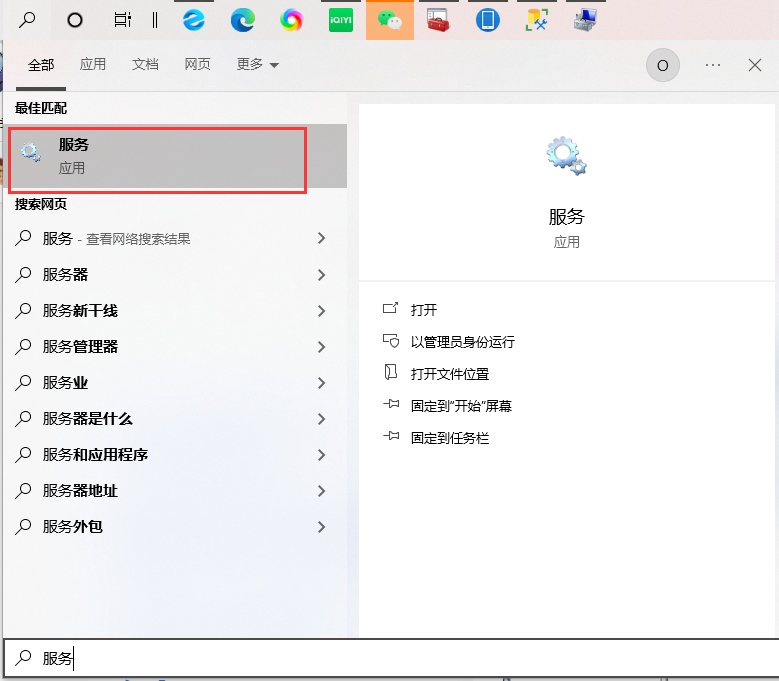
找到 SQL Server Browser 服务,右键属性。
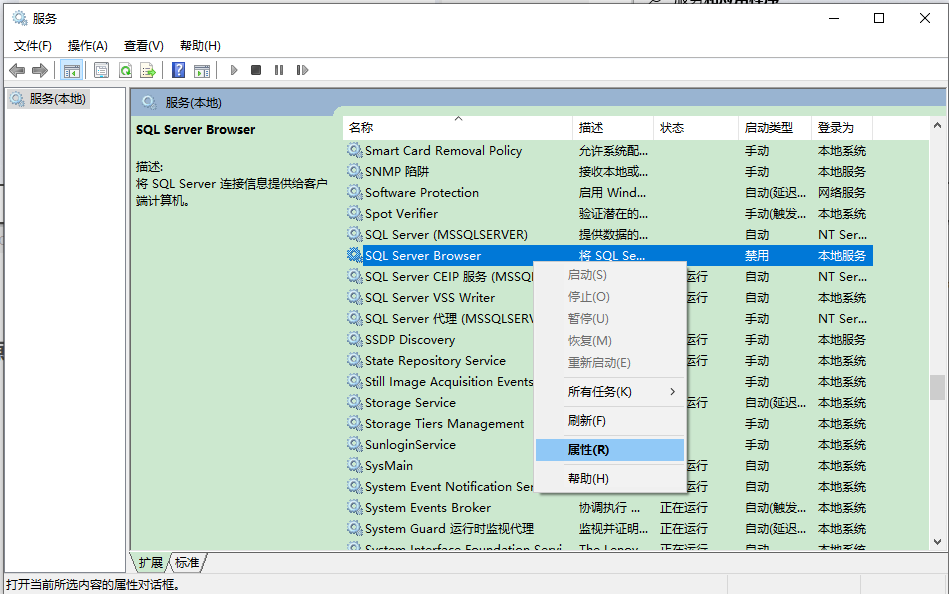
常规–>启动类型,改成自动,点击确定。
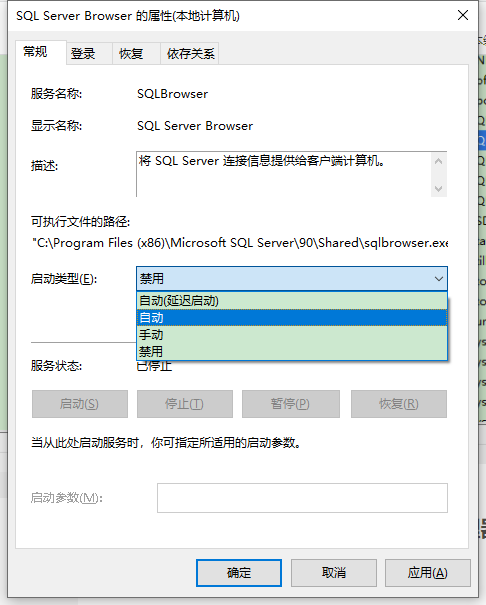
右键启动
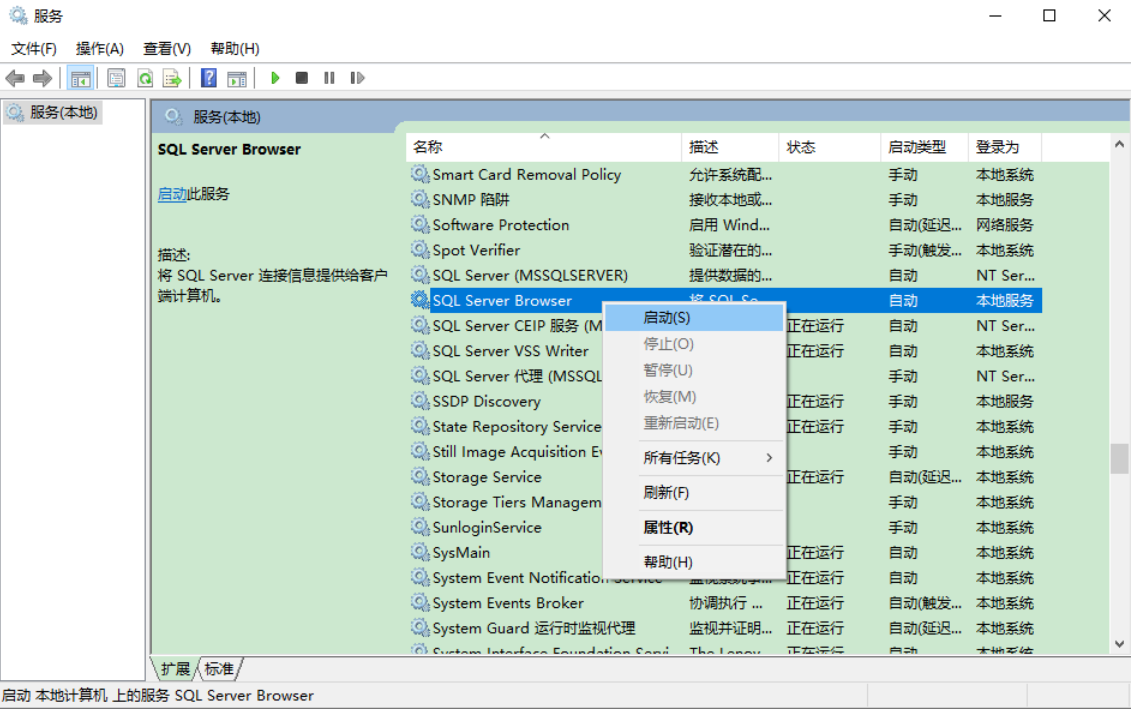

把之前停止的SQL Server (MsSQLSERVER)服务启动。
重新打开软件登录。可以啦