- Java社区疫情防控系统设计与实现(Idea+Springboot+m
- (保姆级)使用idea省心又省力地配置sbt,编译Scala代码
- navicate远程mysql时报错: connection isbe
- 新一代开源数据可视化平台 datart——技术架构与应用场景
- 前端vue uni-app仿美团下拉框下拉筛选组件
- Text2SQL研究(一)-Chat2DB体验与剖析
- 【postgresql 基础入门】入门教程成形了,八大章节,涵盖库,表
- 如果项目在上线后才发现Bug怎么办?
- 详解:-bash: mysql command not found (
- OpenHarmony开发-系统烧录
- 【CSDN活动】人工智能:前沿科技中的创业机遇与挑战
- XGBOOST算法Python实现(保姆级)
- 前端(四)——vue.js、vue、vue2、vue3
- Mysql SQL优化
- SQL之CASE WHEN用法详解
- 基于在线学习的分布式流量实时分析系统设计与实现
- 前端Vue日常工作中--Watch数据监听
- Postman测试金蝶云星空Webapi【协同开发云】
- 关于MYSQL的XA事务(分布式事务)的了解以及MySQL5.7.7对
- 基于大模型的Text2SQL微调的实战教程(二)
- 关于postgresql 报错there is no unique o
- Cause: org.springframework.jdbc.Can
- 【推荐算法】协同过滤算法介绍
- SpringBoot项目整合MybatisPlus并使用SQLite作
- springboot项目使用国产化达梦(dm)数据库
- mysql的IN查询优化
- 云计算——虚拟化VMware ESXI 7.0安装(一)
- 【docker】docker-compose部署mysql
- Golang流程控制语句
- 04 Python进阶:MySQL-PyMySQL
作为一款功能强大的集成开发环境(IDE),IntelliJ IDEA为Web服务器提供了卓越的支持,从而极大地简化了程序员在Web开发过程中的工作流程。学习Java Web开发实质上就是掌握如何创造动态Web资源,这些资源在完成开发后,必须部署在Web服务器上,才能对外提供服务并接受访问。在众多Web服务器中,Tomcat因其稳定性和易用性而备受青睐。本篇文章将为您详细解析Tomcat服务器的安装与使用方法,帮助您更好地掌握Java Web开发的核心技术。
在此之前,让我先为您简要介绍Tomcat。Tomcat作为Apache组织Jakarta项目中的关键组件,得到了Sun公司(现已被Oracle收购)的官方推荐,作为运行Servlet和JSP的理想容器(引擎)。其源代码的完全公开性,使得开发者能够更深入地理解和定制其功能。Tomcat不仅涵盖了Web服务器的基本功能,还提供了数据库连接池等丰富的通用组件支持。
Tomcat以其出色的稳定性、可靠性和高效性而著称,它能够与目前市场上主流的Web服务器(如Apache、IIS等)无缝协作,同时也可作为独立的Web服务器软件运行。因此,越来越多的软件企业和开发人员选择Tomcat作为他们运行Servlet和JSP的首选平台。
随着版本的持续更新和迭代,Tomcat的功能不断得到完善与增强,从而满足不断变化的开发需求和市场趋势。
一、【Tomcat】 的 【Windows】 配置
大家可以从官方网站(Apache Tomcat® - Welcome!)下载,为了便于Tomcat的启动和加载过程,建议下载ZIP压缩包(本文提供了Tomcat 8.5.16版本的压缩包,以及相关实例包,可以在此处 JavaWeb程序Tomcat及Servlet配置:实例与组件包-zip压缩包资源-CSDN文库 直接进行下载),通过解压的方式安装。注意:运行Tomcat之前需要安装Java JDK。
1.我们将Tomcat压缩文件直接解压在D盘的Tomcat文件夹下,解压后会产生一个apache-tomcat-8.5.16文件夹。打开这个文件夹可以看到Tomcat的目录结构,如图所示。
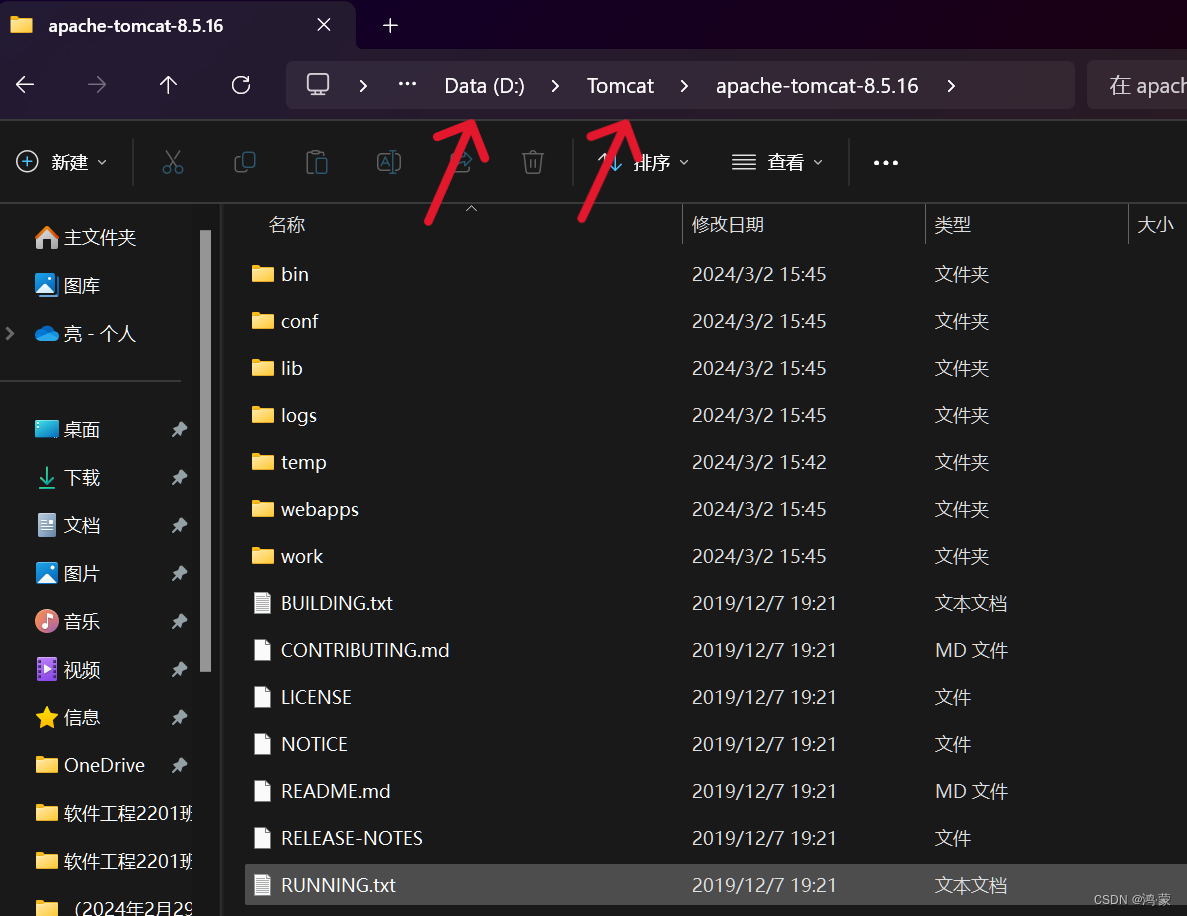
这一系列子目录各自承担着不同的功能,接下来将对它们进行简要的介绍:
(1)bin:此目录用于存放Tomcat的可执行文件和脚本文件。其中,常见的文件扩展名为.bat,例如tomcat8.exe和startup.bat。这些文件是启动和管理Tomcat服务器所必需的。
(2)conf:此目录存放着Tomcat的各种配置文件,如web.xml和server.xml。这些文件对于配置Tomcat服务器的行为至关重要,包括端口设置、安全策略等。
(3)Lib:此目录用于存放Tomcat服务器和所有Web应用程序所需的JAR文件。JAR文件是Java应用程序的归档文件,包含了Java类、资源和其他依赖项。
(4)logs:Tomcat的日志文件被存放在此目录中。这些日志记录了服务器的运行信息、错误消息和其他重要事件,对于故障排除和系统监控非常有帮助。
(5)temp:此目录用于存放Tomcat运行时产生的临时文件。这些文件通常是短暂存在的,用于支持应用程序的运行。
(6)webapps:这是Web应用程序的主要发布目录。开发者通常将开发完成的Web应用程序部署到这个目录下,使其能够被Tomcat服务器识别并提供给外界访问。
(7)work:Tomcat的工作目录位于此。JSP(Java Server Pages)编译生成的Servlet源文件和字节码文件被放置在这个目录下。这些文件是JSP页面转换为可执行的Servlet时的中间产物。
2.双击图中的startup.bat文件,便会启动Tomcat服务器。此时,可以在弹出的命令行看到一些启动信息。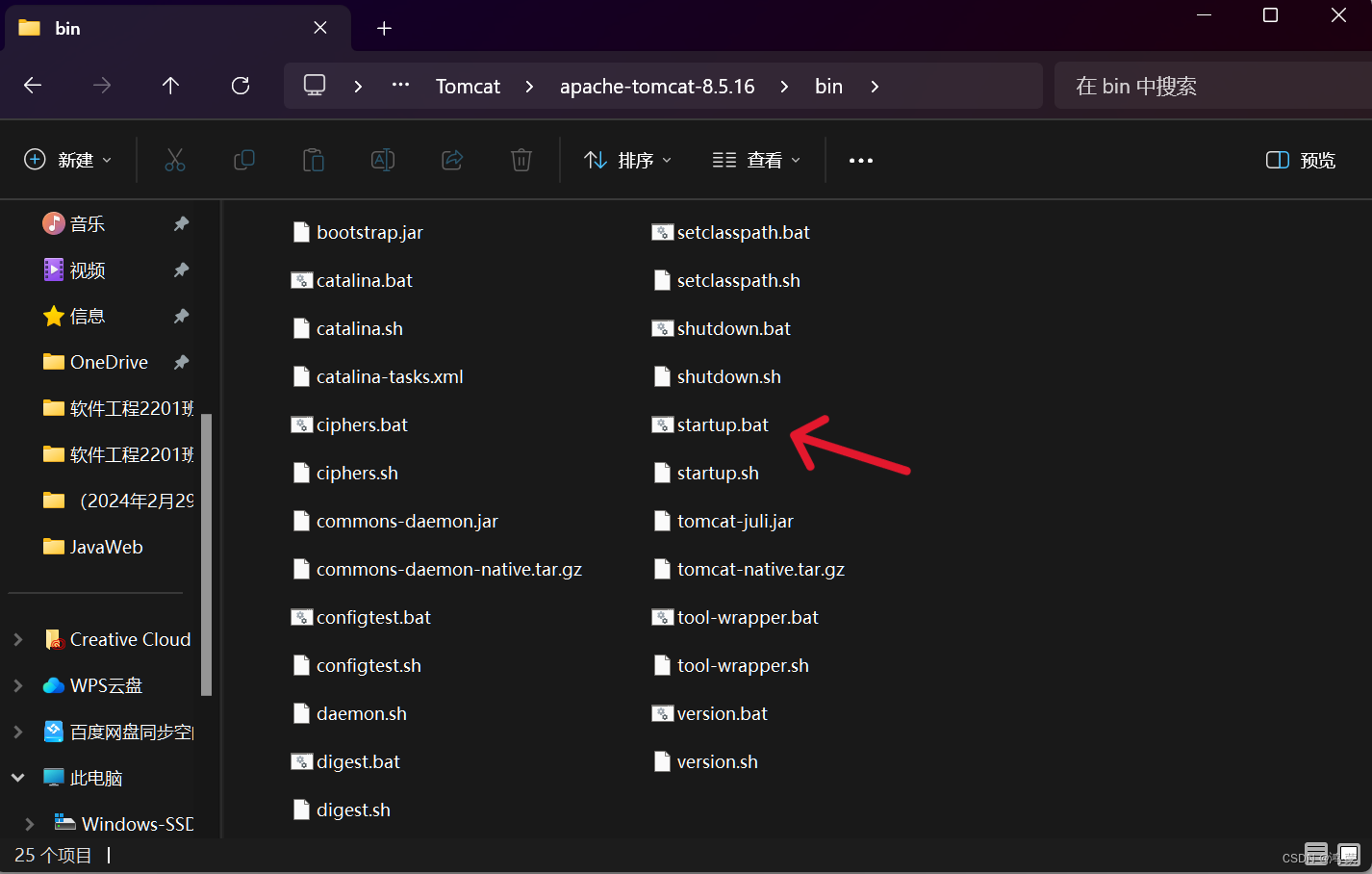
如果你电脑上弹出的黑窗口出现这样的信息,那么恭喜你——已经初步在Windows环境中已经配置好了tomcat。
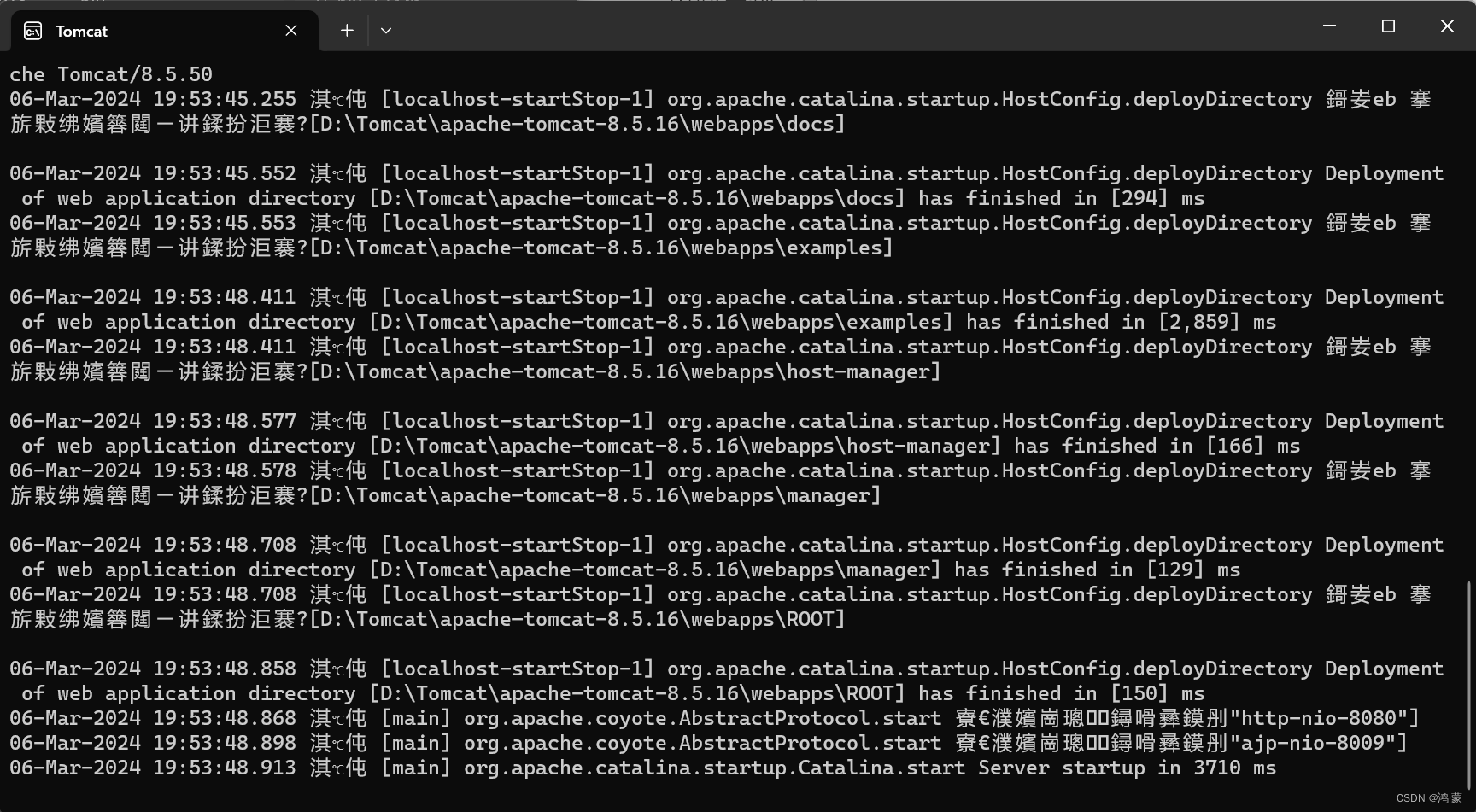
3. Tomcat 服务器启动后,在浏览器的地址栏中输入http://localhost:8080或者http://127.0.0.1:8080 (localhost和127.0.0.1都表示本地计算机)访问Tomcat服务器,如果浏览器中的显示界面如图所示,则说明Tomcat服务器彻底安装成功了。
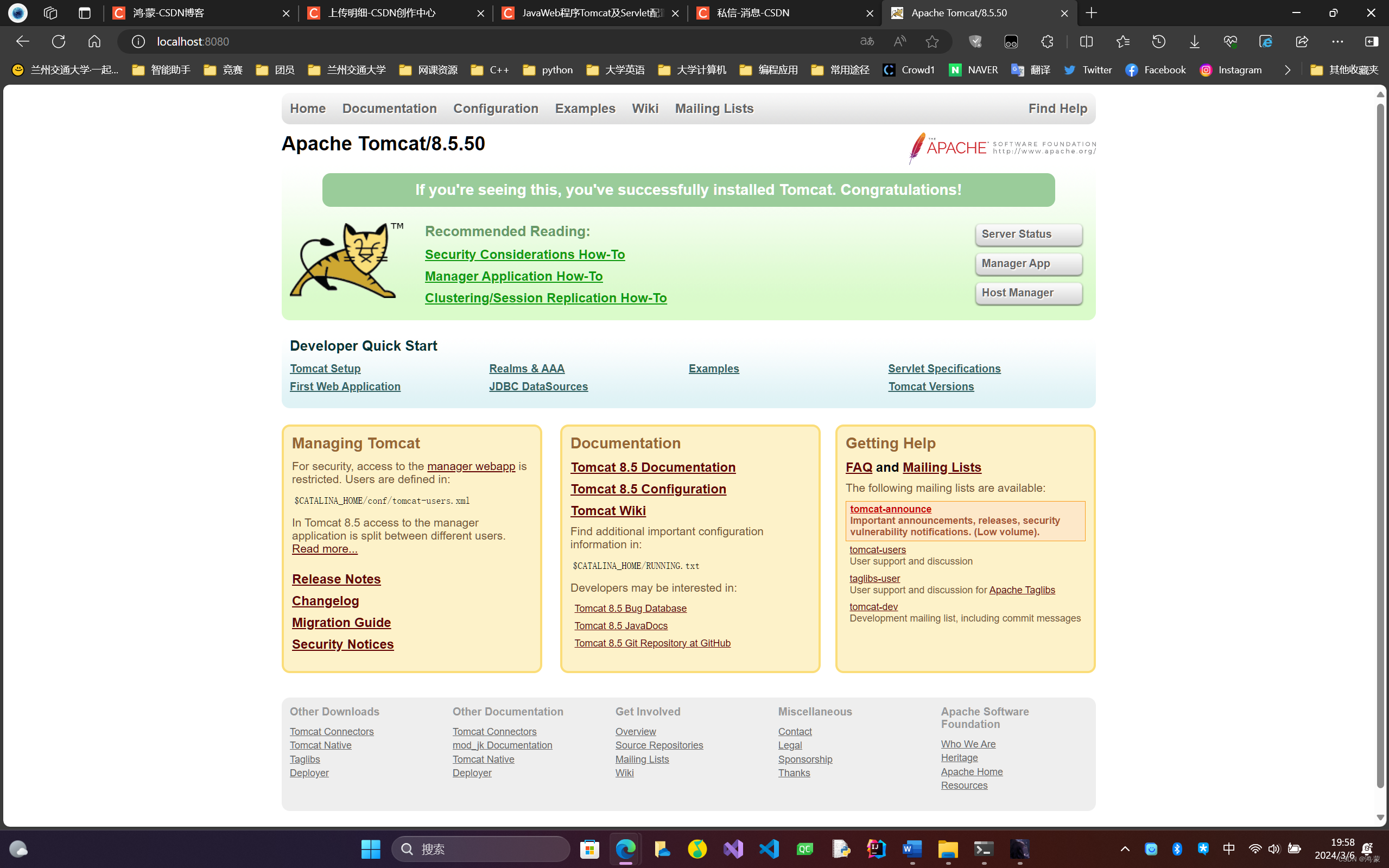
注意:如果您在按这个流程配置的过程中发现弹出的黑窗口一闪而过。先不要着急,一般都是有两个问题所导致的。
(1)电脑中还未配置Java JDK。由于篇幅所限,在这儿就不阐述Java JDK的配置过程了,网络中都有大家自行检索哈。
在这里提供一个检查是否配置好Java JDK的方法:点击Windows键+R键——然后在弹出的窗口中输入cmd——点击确定或者Enter键——在弹出的黑窗口中输入命令行:java -version,如果出现这样的界面说明Java JDK安装没问题。
注意:建议复制粘贴命令行java -version,以防止输入错误,中间有空格。
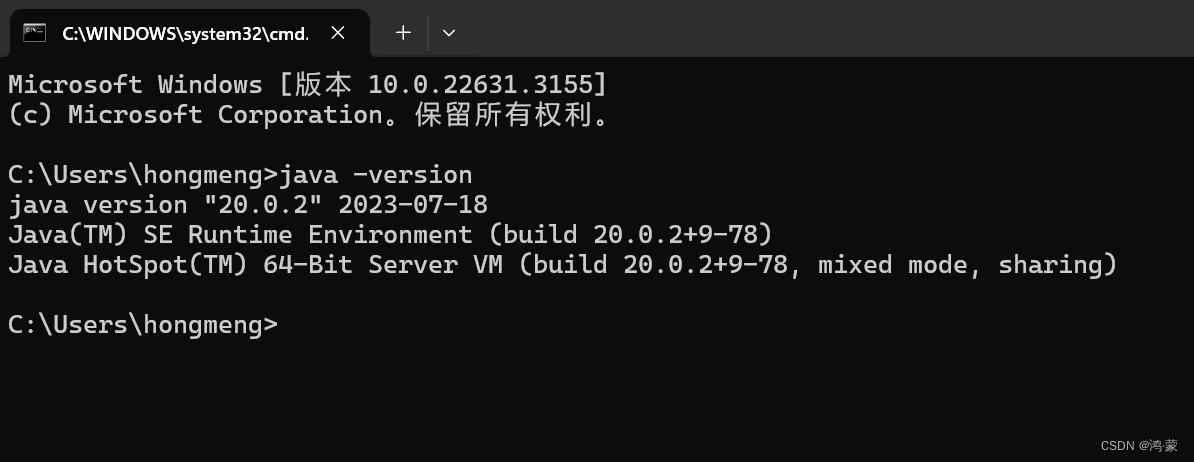
(2)Tomcat服务器未成功配置。一般来说,出现这样的情况是因为刚开始还没有配置相关的环境变量。
在这里同样提供一个检查配置Tomcat的方法:找到刚刚解压在D盘中的Tomcat,然后在apache-tomcat-8.5中,打开bin文件夹——在这个文件夹中点击鼠标右健,然后点击“在终端中打开”——在弹出的黑窗口中输入命令行:startup.bat。如果出现下面的错误信息,确实是由于未配置成功Tomcat服务器而导致的。
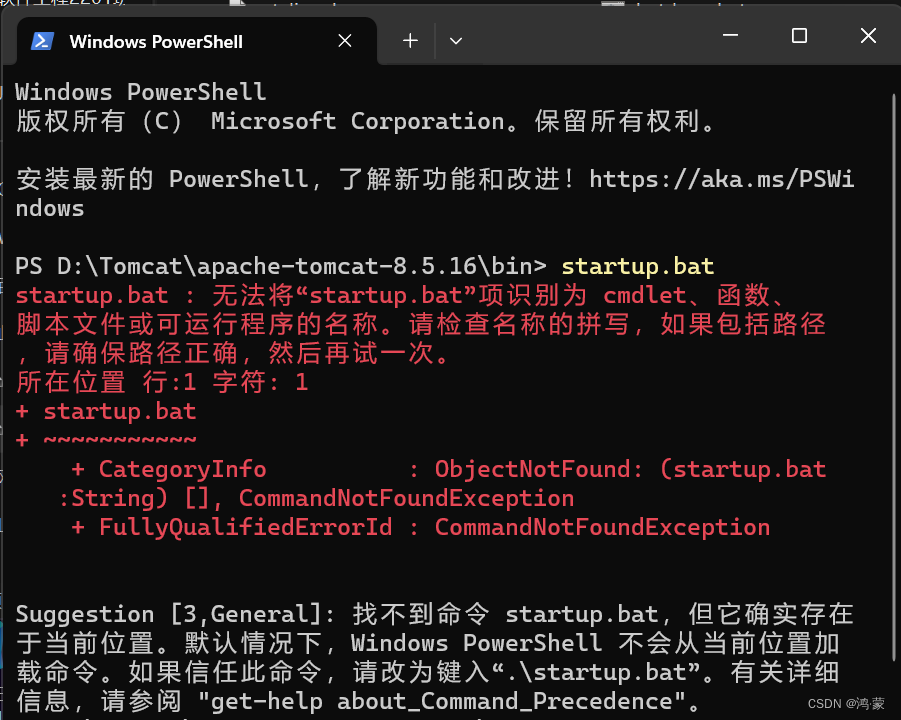
配置环境变量流程:
1)在电脑界面中找到该图标,然后鼠标右键。

2)点击属性。
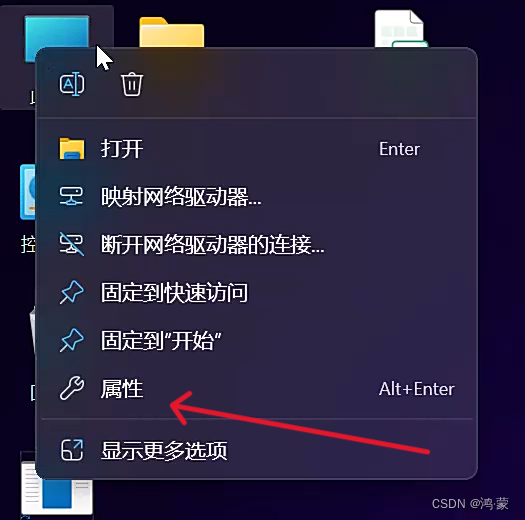
3)然后点击高级系统设置。
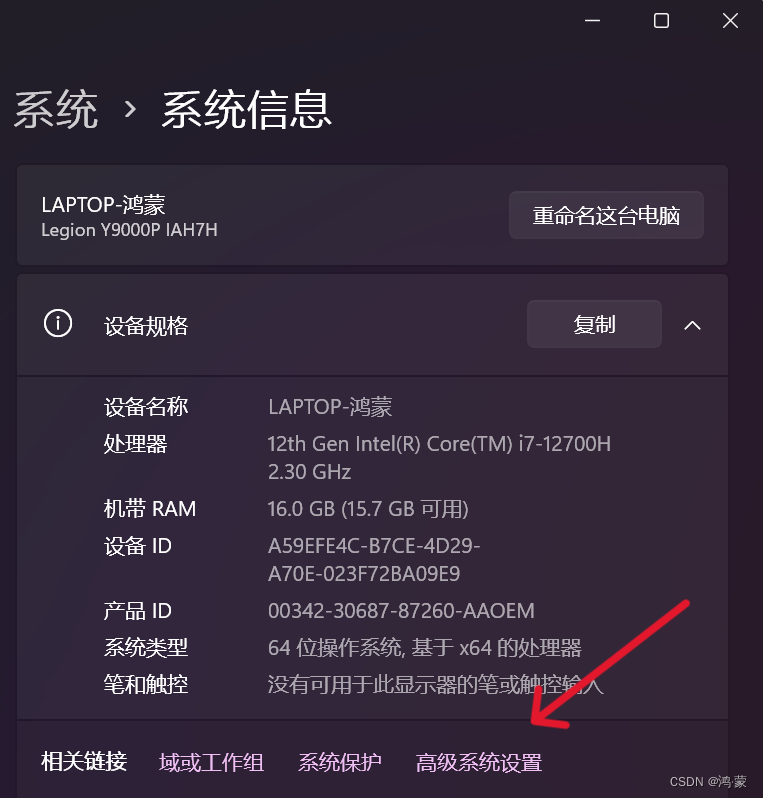 4)点击环境变量。
4)点击环境变量。
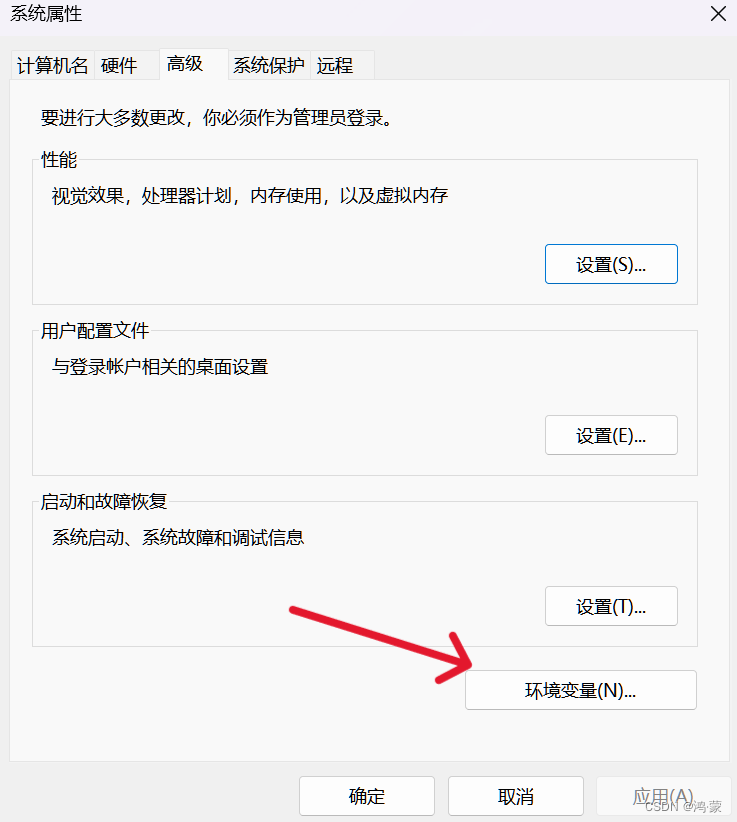 5)单击系统变量区域的新建按钮。
5)单击系统变量区域的新建按钮。
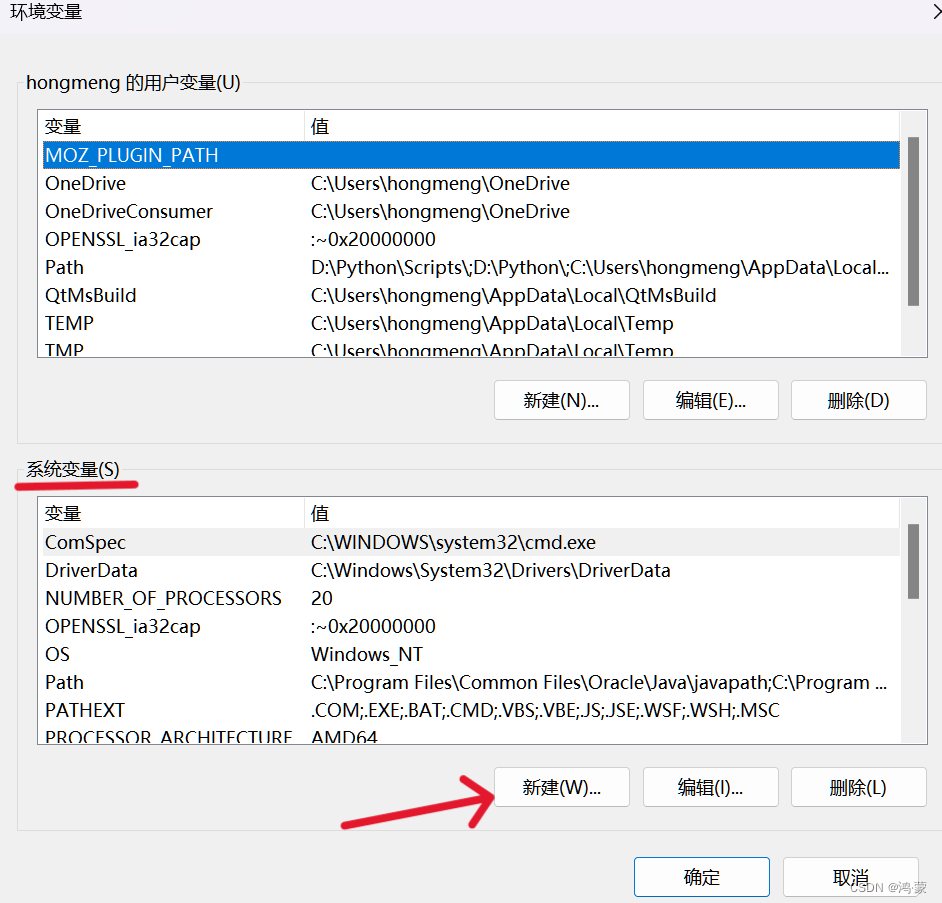 6)在弹出的对话框中将变量名设置为 JAVA_HOME ,变量值设置为JDK的安装目录。填写完后,点击确定。
6)在弹出的对话框中将变量名设置为 JAVA_HOME ,变量值设置为JDK的安装目录。填写完后,点击确定。
注意:变量名“JAVA_HOME”均为大写;变量值必须是你的jdk安装目录
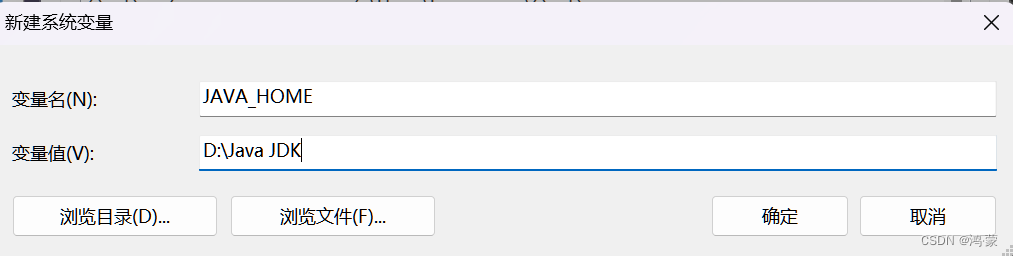
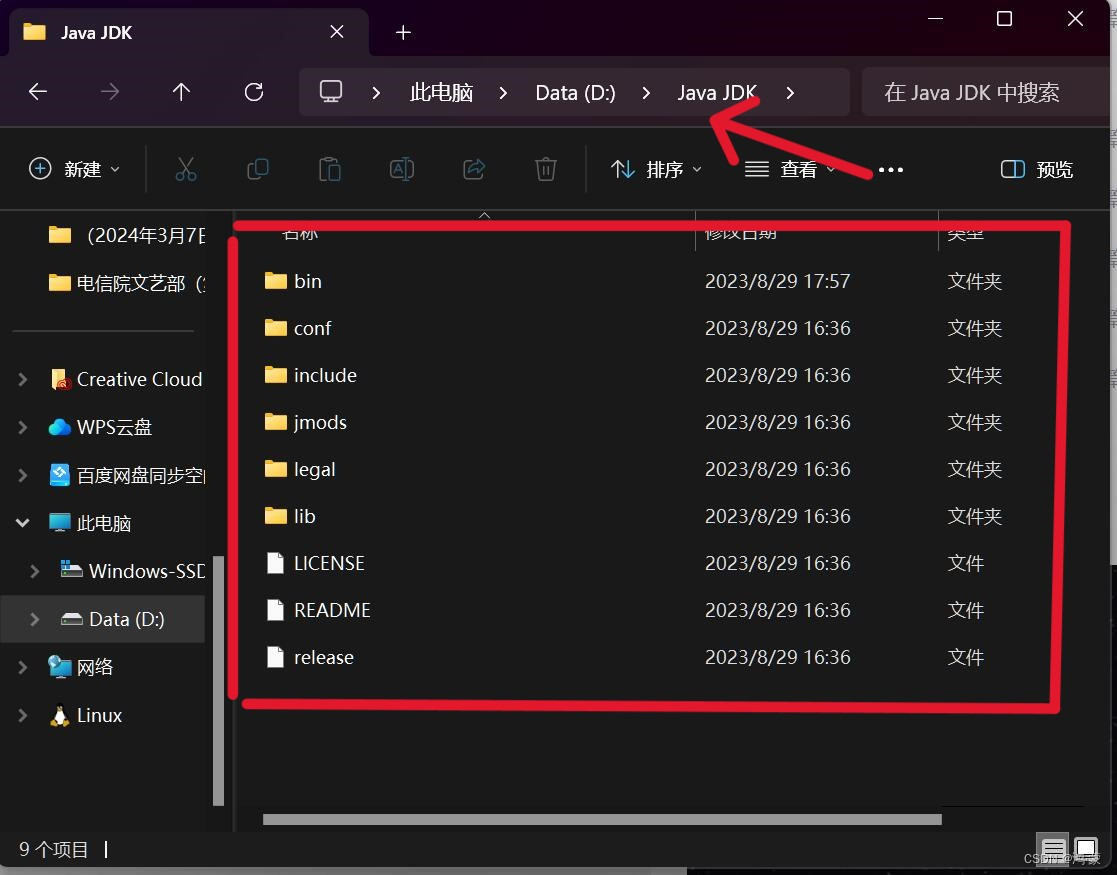
7)双击打开,系统变量中的Path。
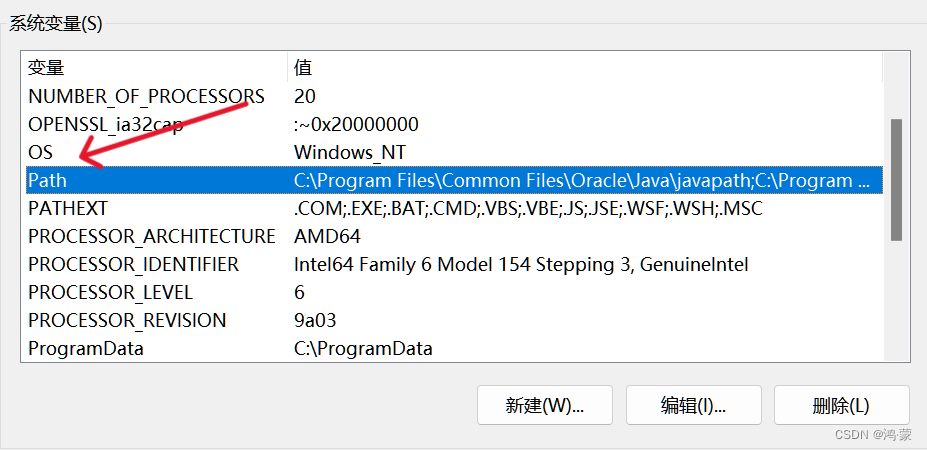
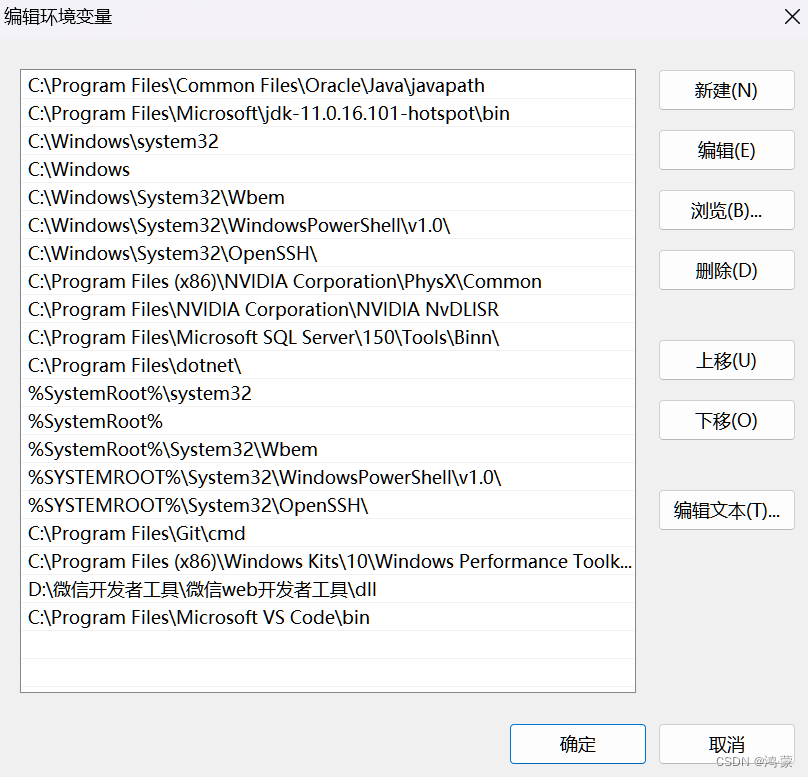
8)在这里,你可以新建或者替换原来在Path环境变量中的JDK安装路径,将其修改为%JAVA_HOME%\bin。
注意:需要在JAVA_HOME两侧添加“%”
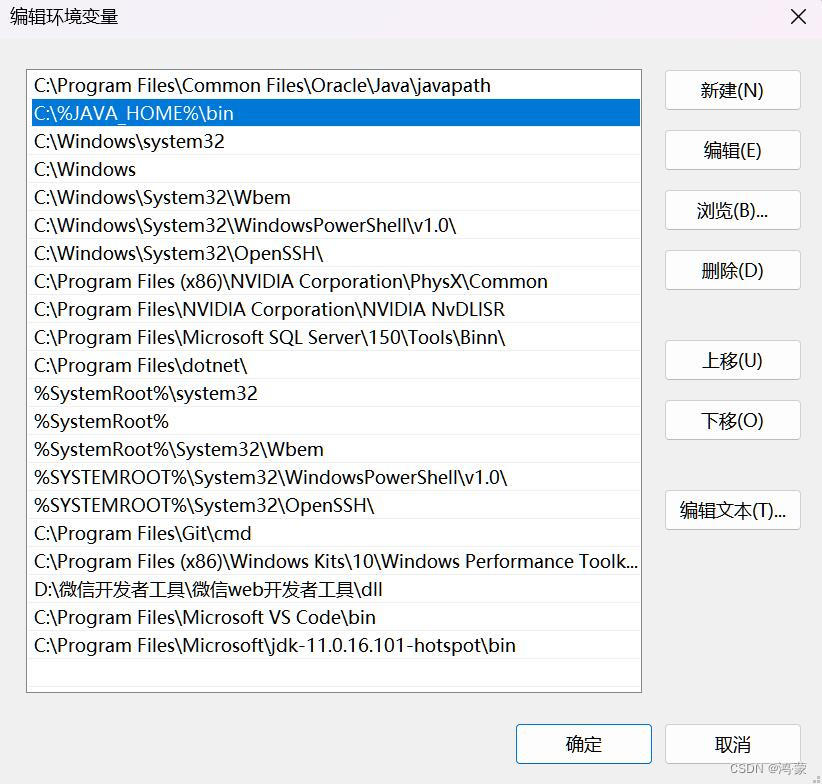 9)此时,再次重复之前的操作就会成功了。
9)此时,再次重复之前的操作就会成功了。
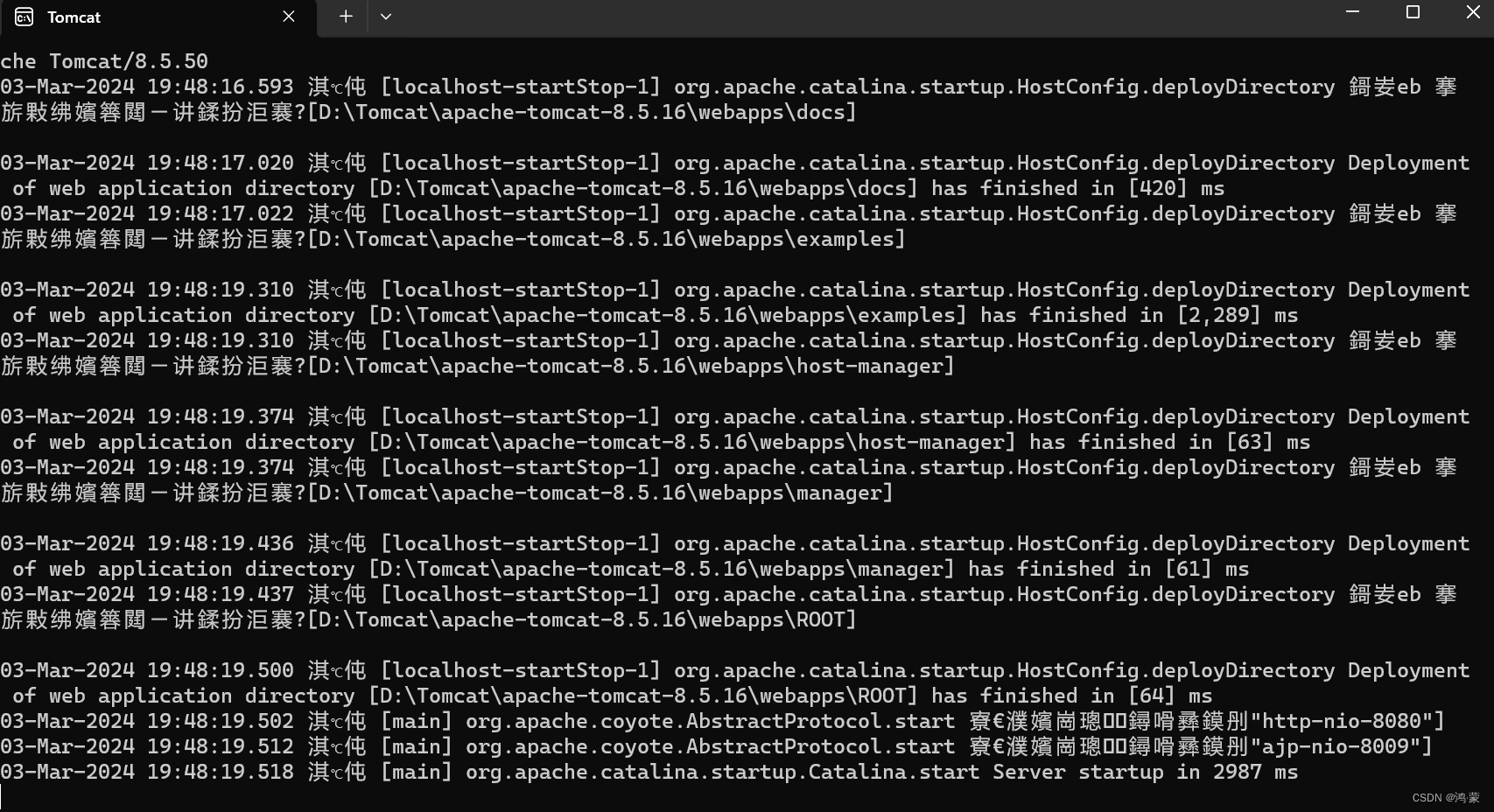
二、【Tomcat】的【IntelliJ IDEA】配置
此时所有的准备工作已经完善,正式开始在IntelliJ IDEA里面配置Tomcat。
1.打开你的IntelliJ IDEA编译器。
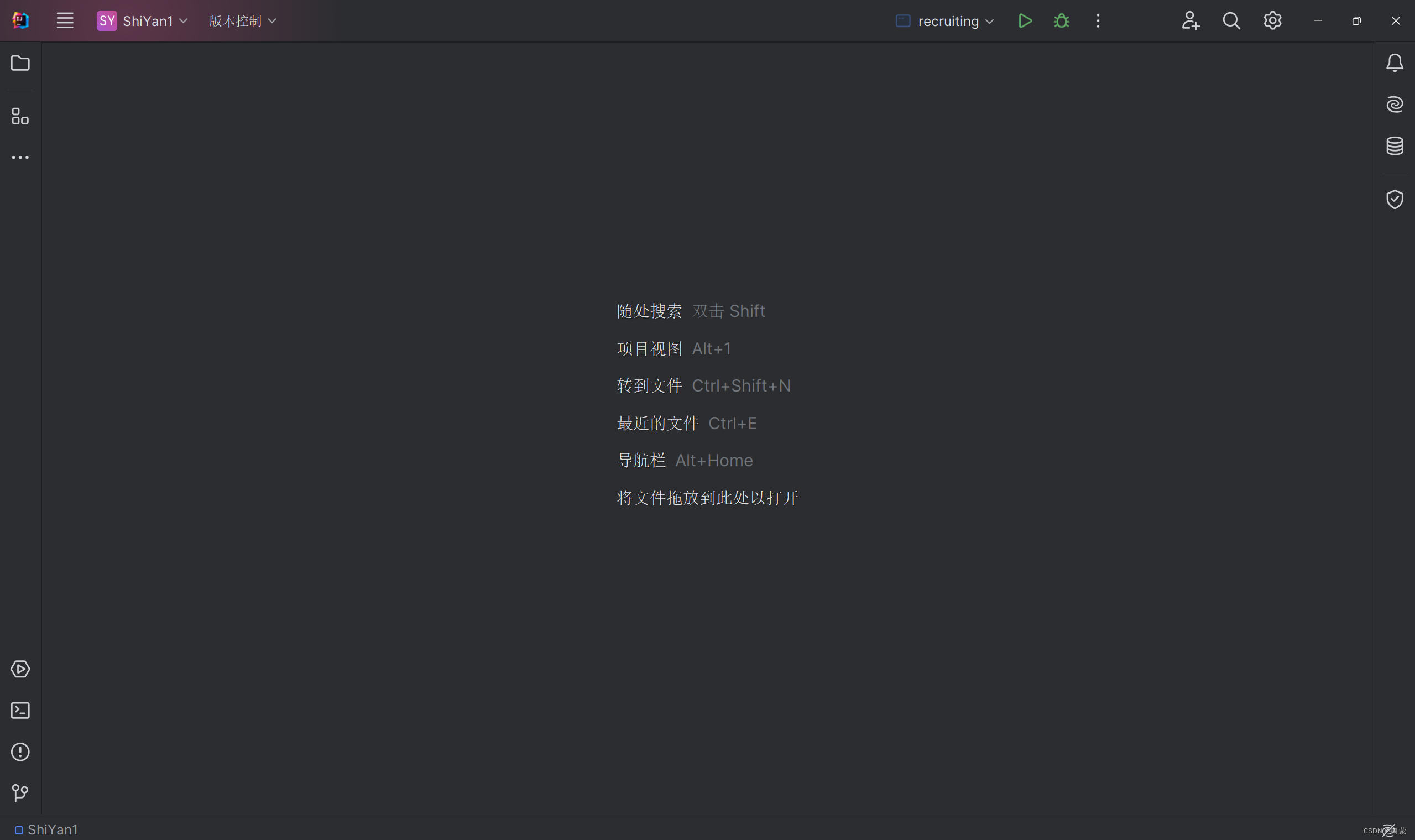
2.在左上角文件中点击新建,点击项目。
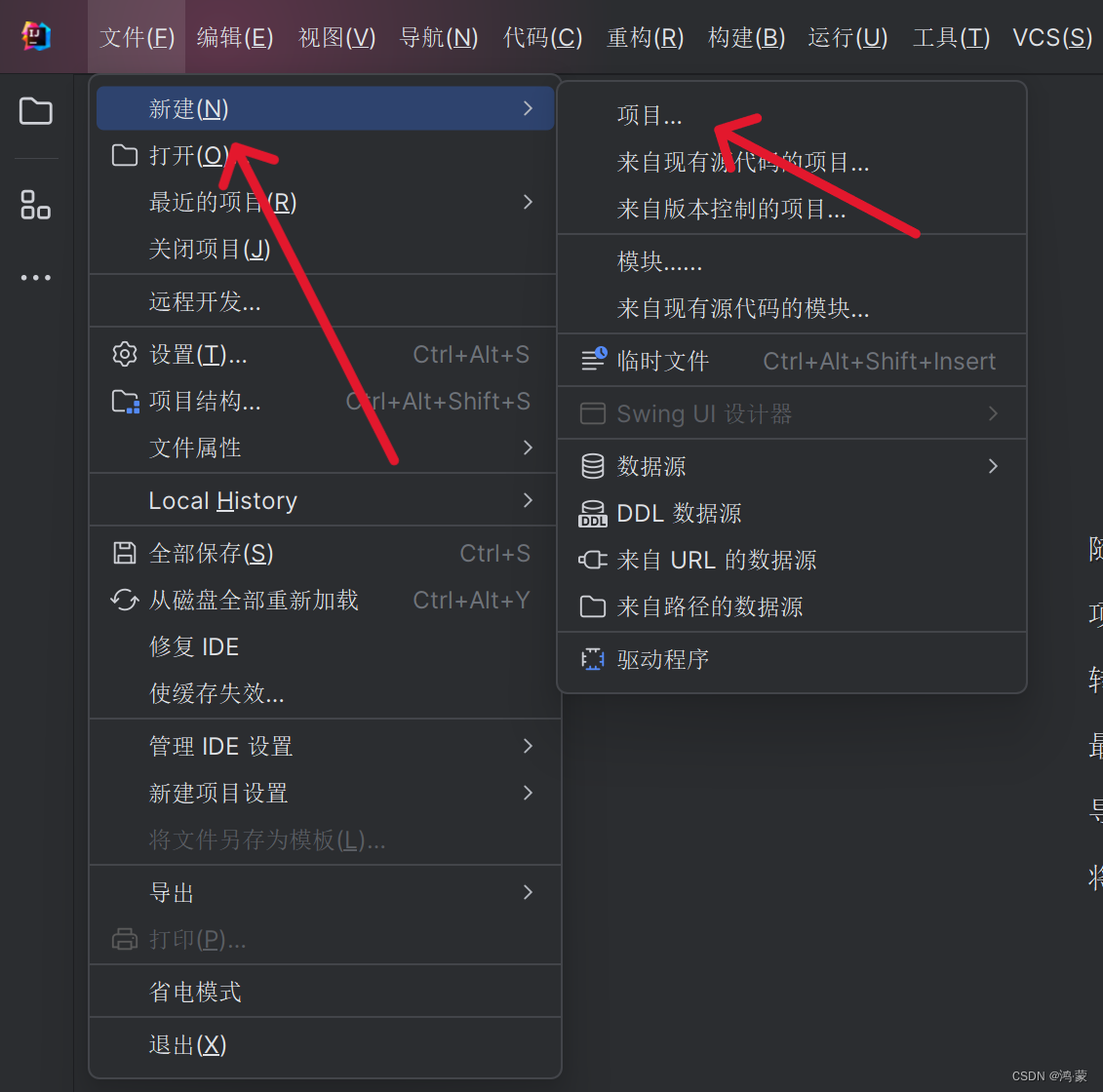
3.只需要在新建项目中添加项目即可,无需点击下面的。
名称:自行设置合理的名称;位置:选择你要创建项目的文件夹;其他如图所示,然后点击创建。
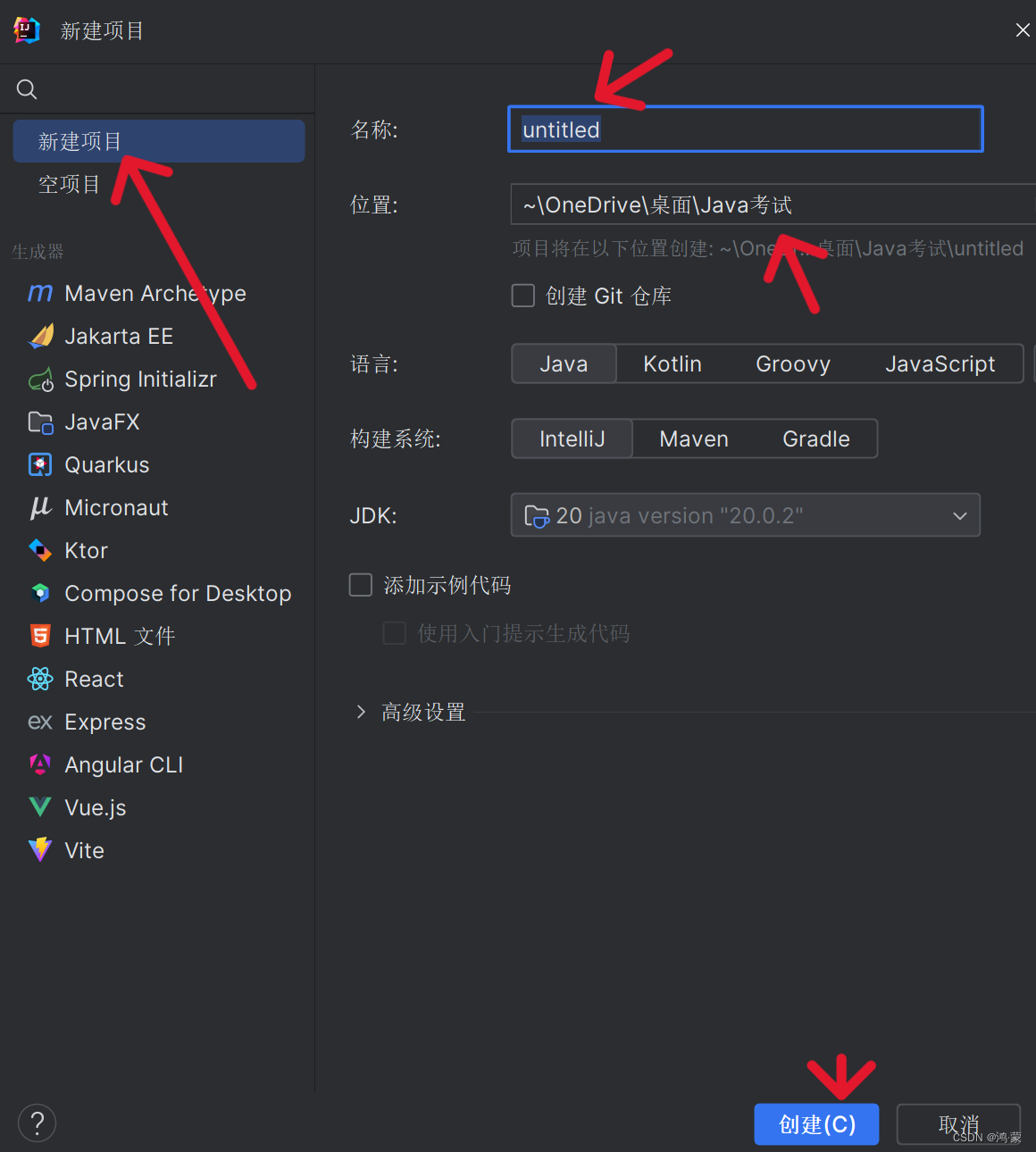
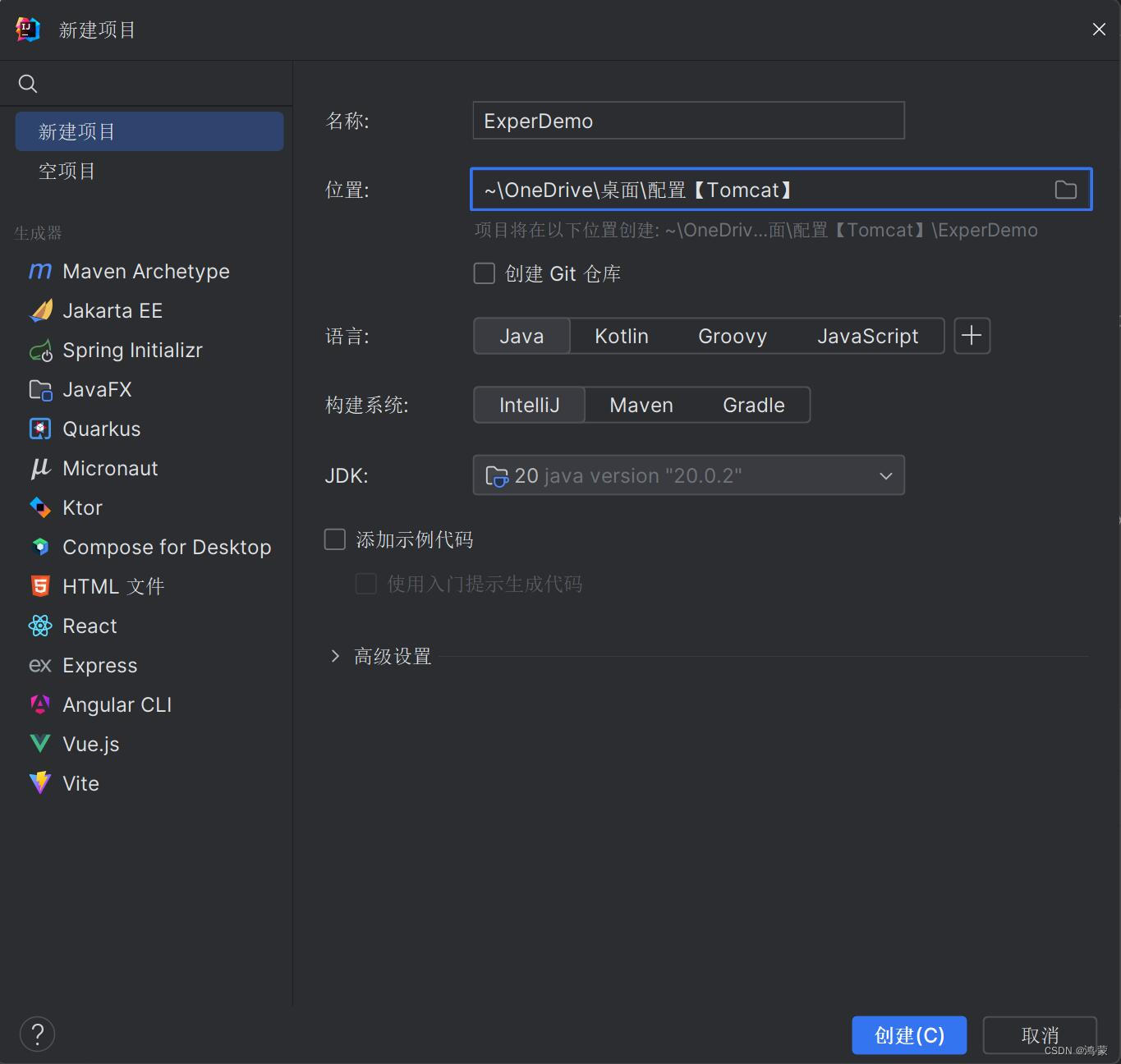
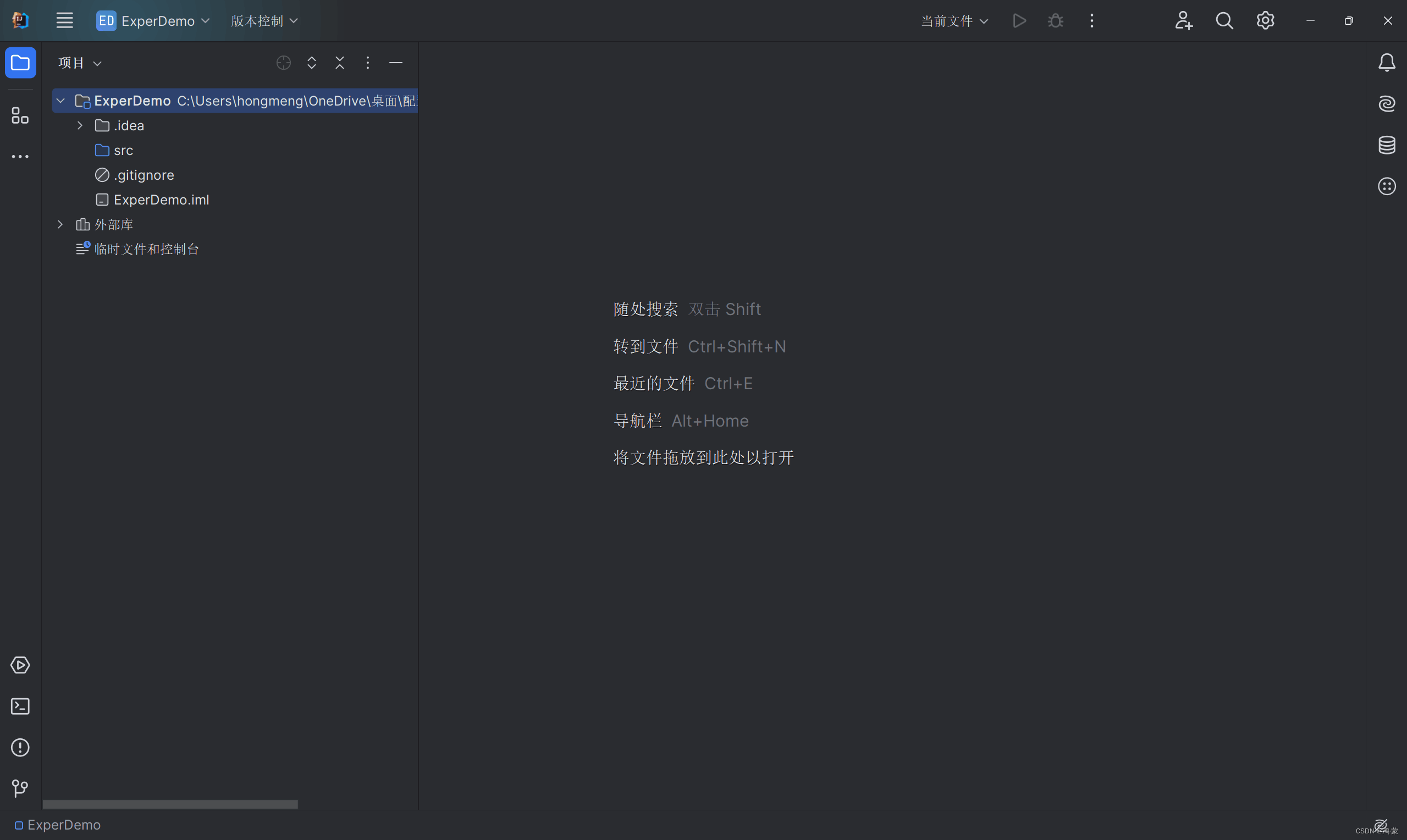
4.在2023版本中很显然什么都没有,显得很简陋,因此就需要将大部分内容自行配置。
首先我们进行配置web项目模块,点击项目结构(Project Structure)。
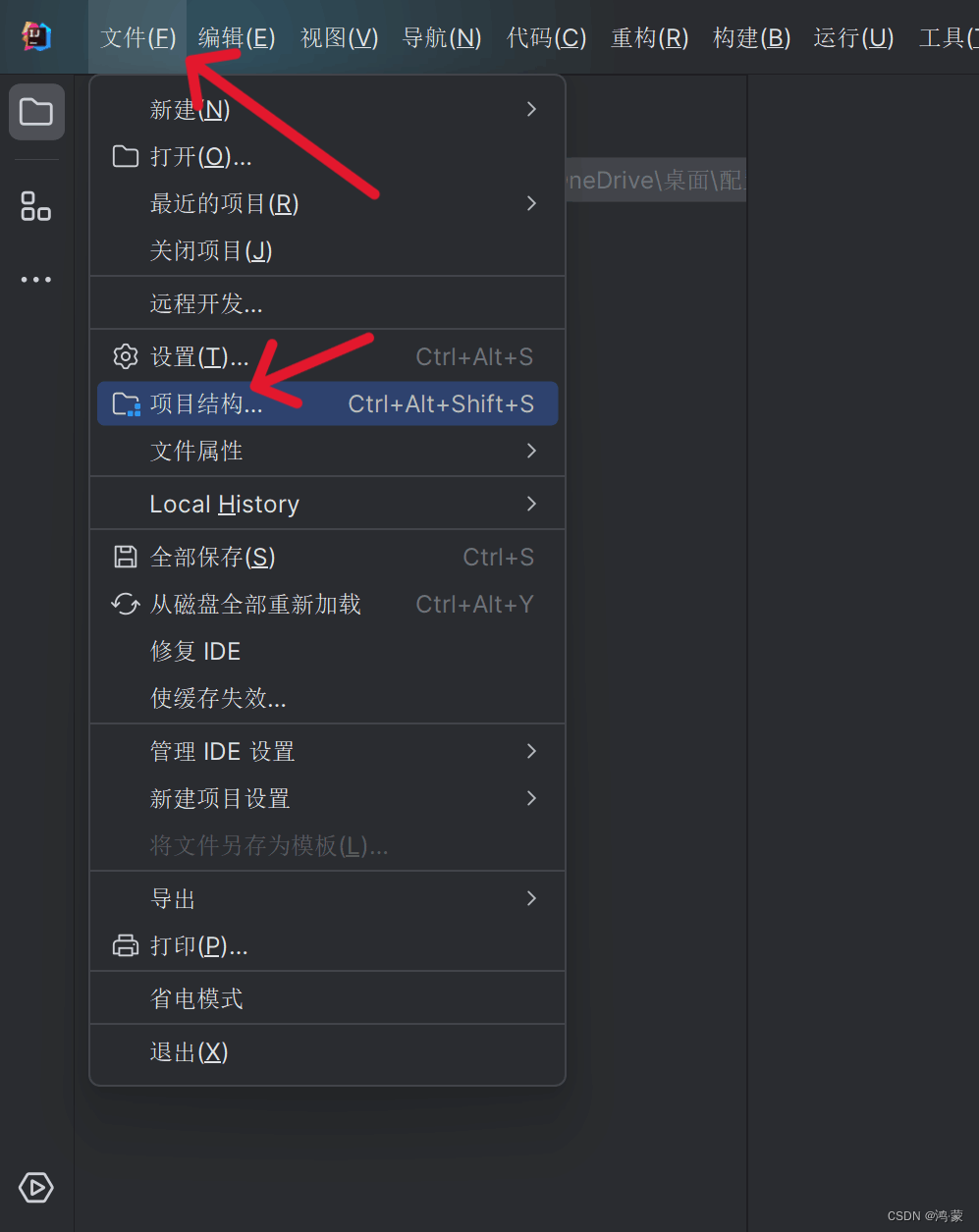
5.点击Facet(Facets),然后点击右侧那个“+”
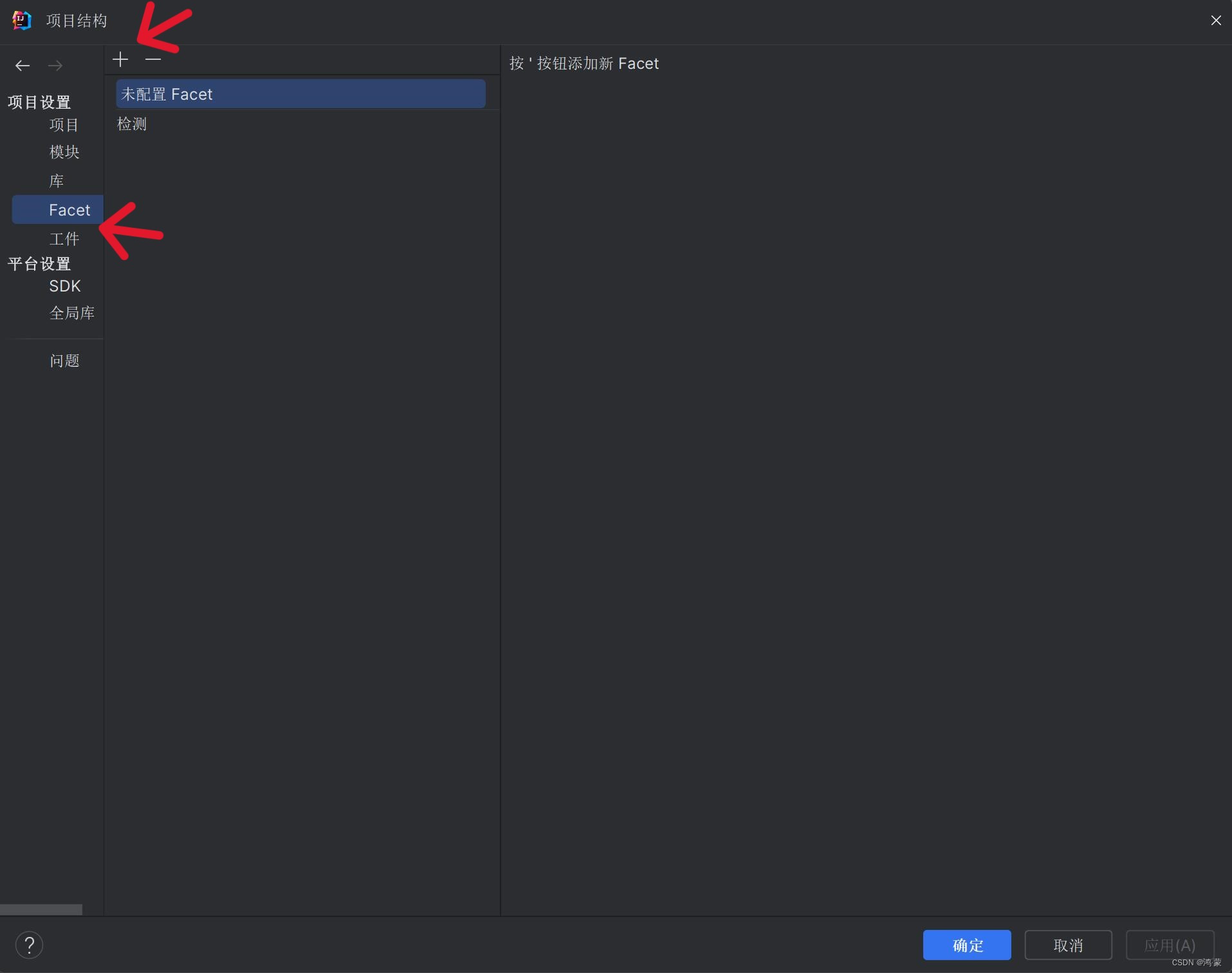
6.点击出来的Web。
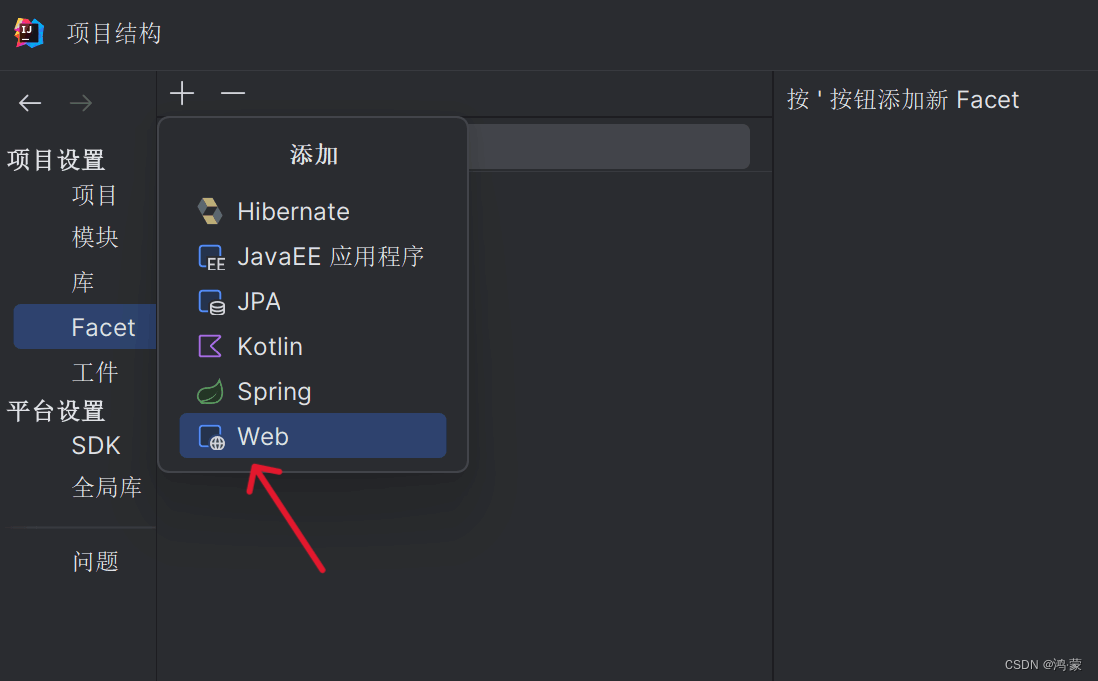
7.弹出窗口后点击确定。
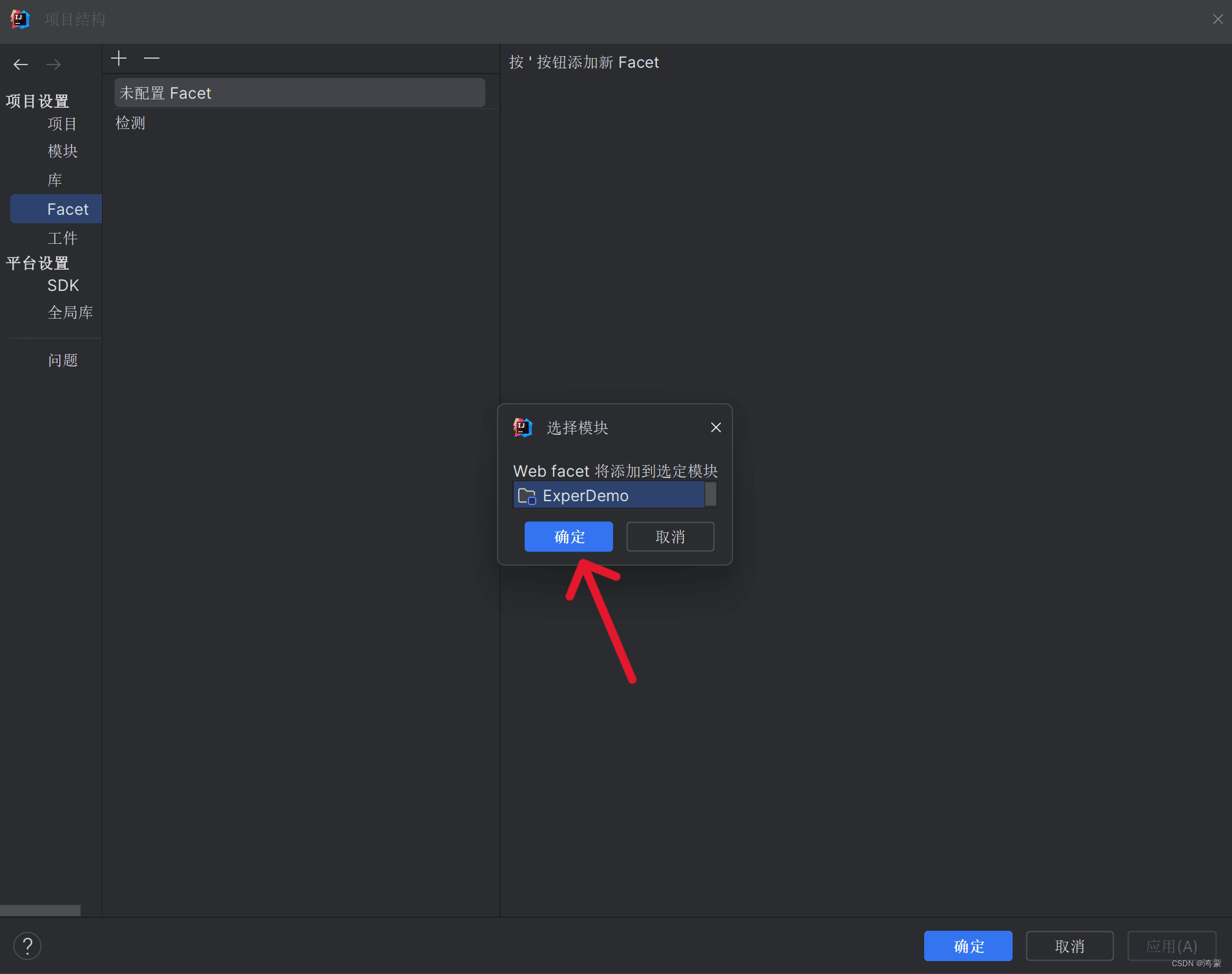
8.点击右下角的应用,然后点击创建工件。
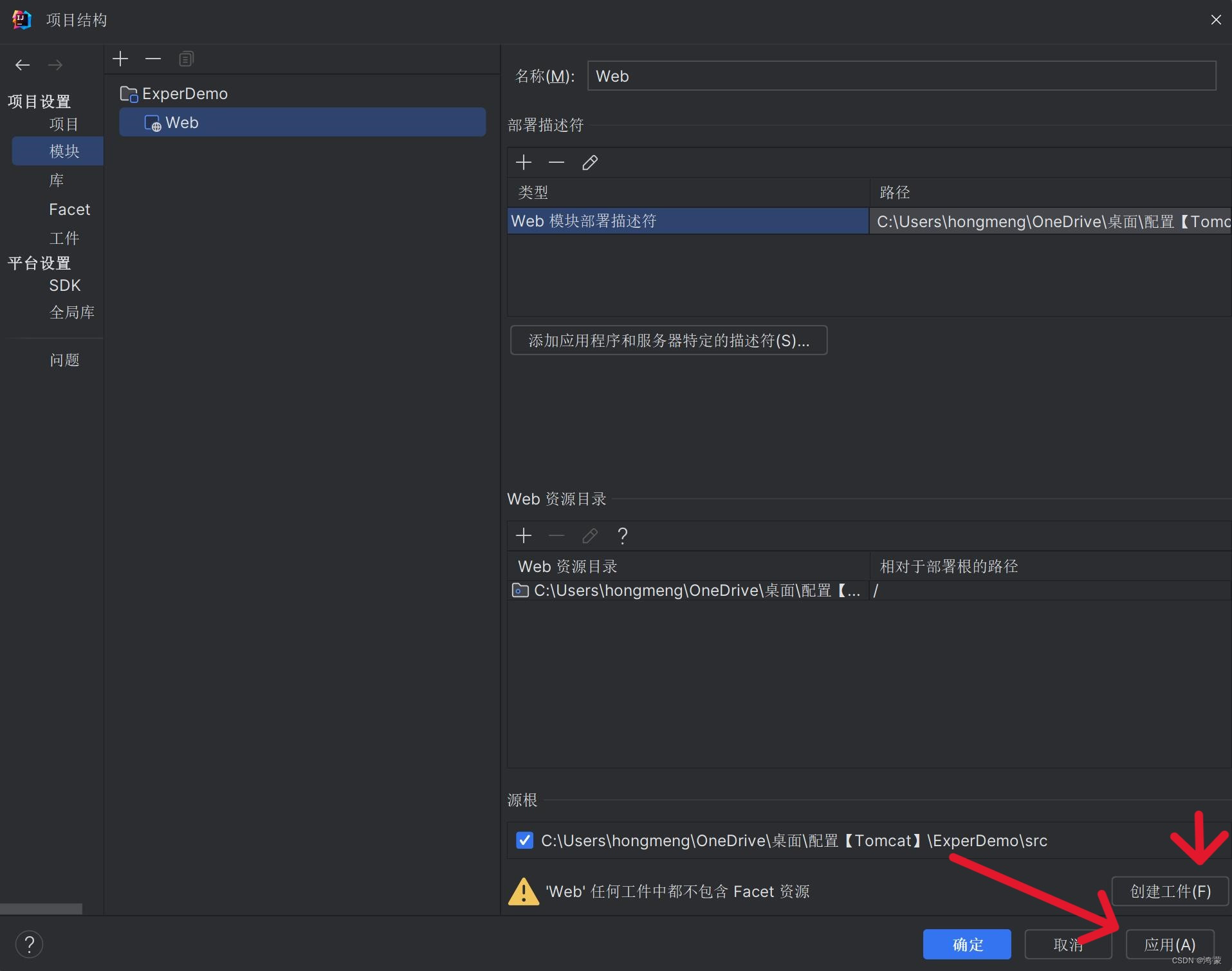
9.点击上面那个 Web exploded,然后点击右下角的应用。
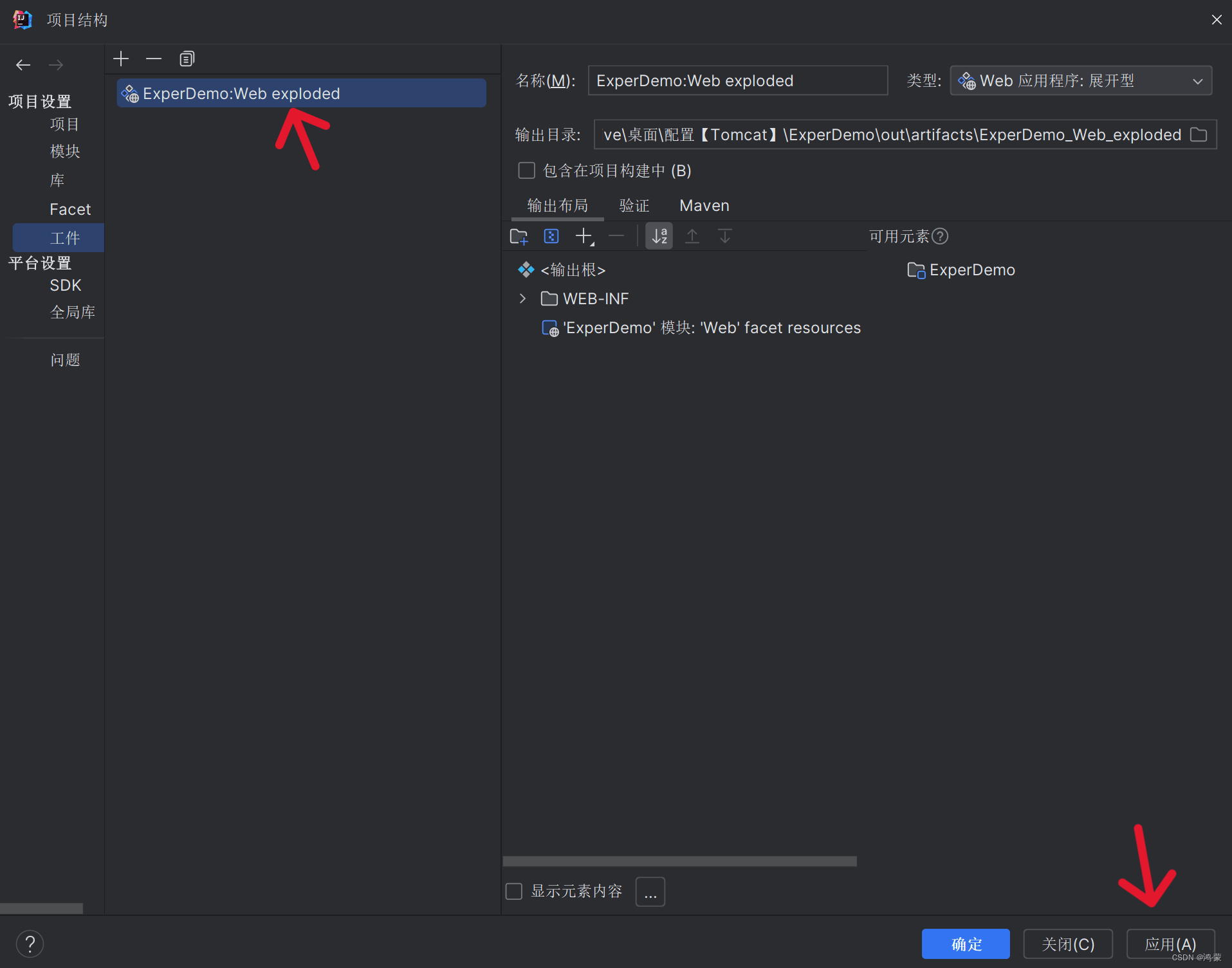
10.找到这里,如果没有出现右侧的web文件夹,可以关闭窗口重新打开。
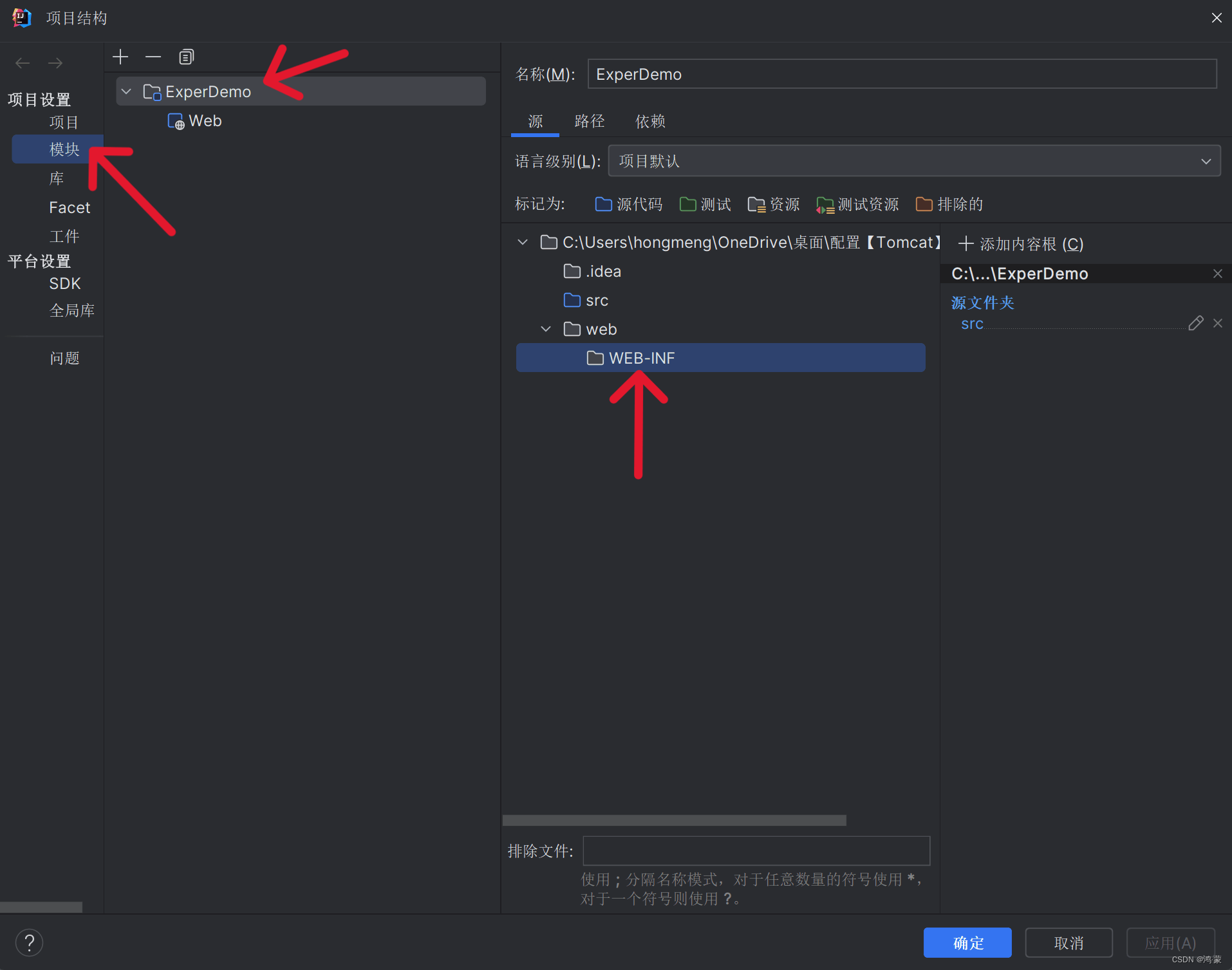
11.鼠标右键WEB-INF,新建目录classes和lib。
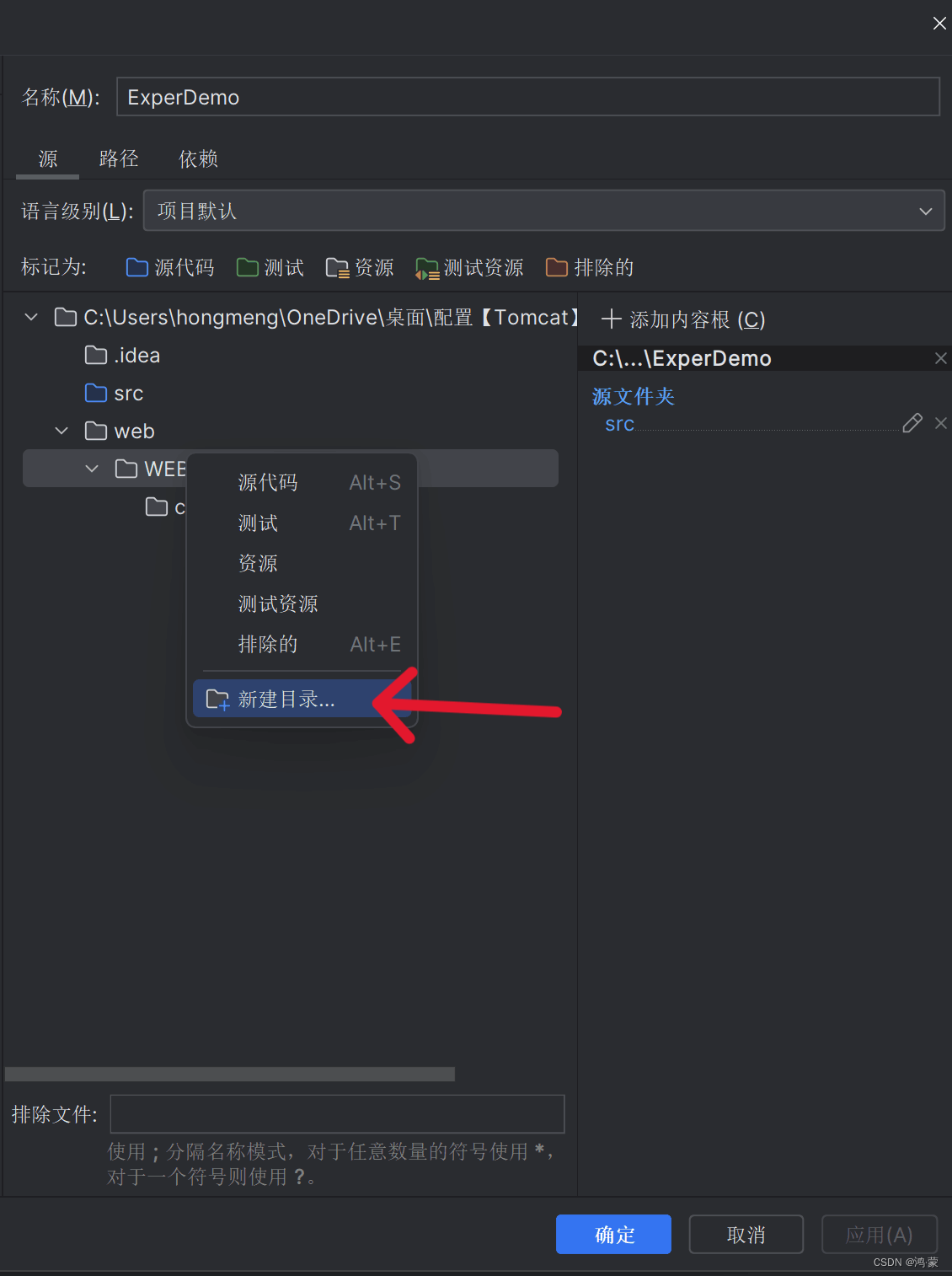
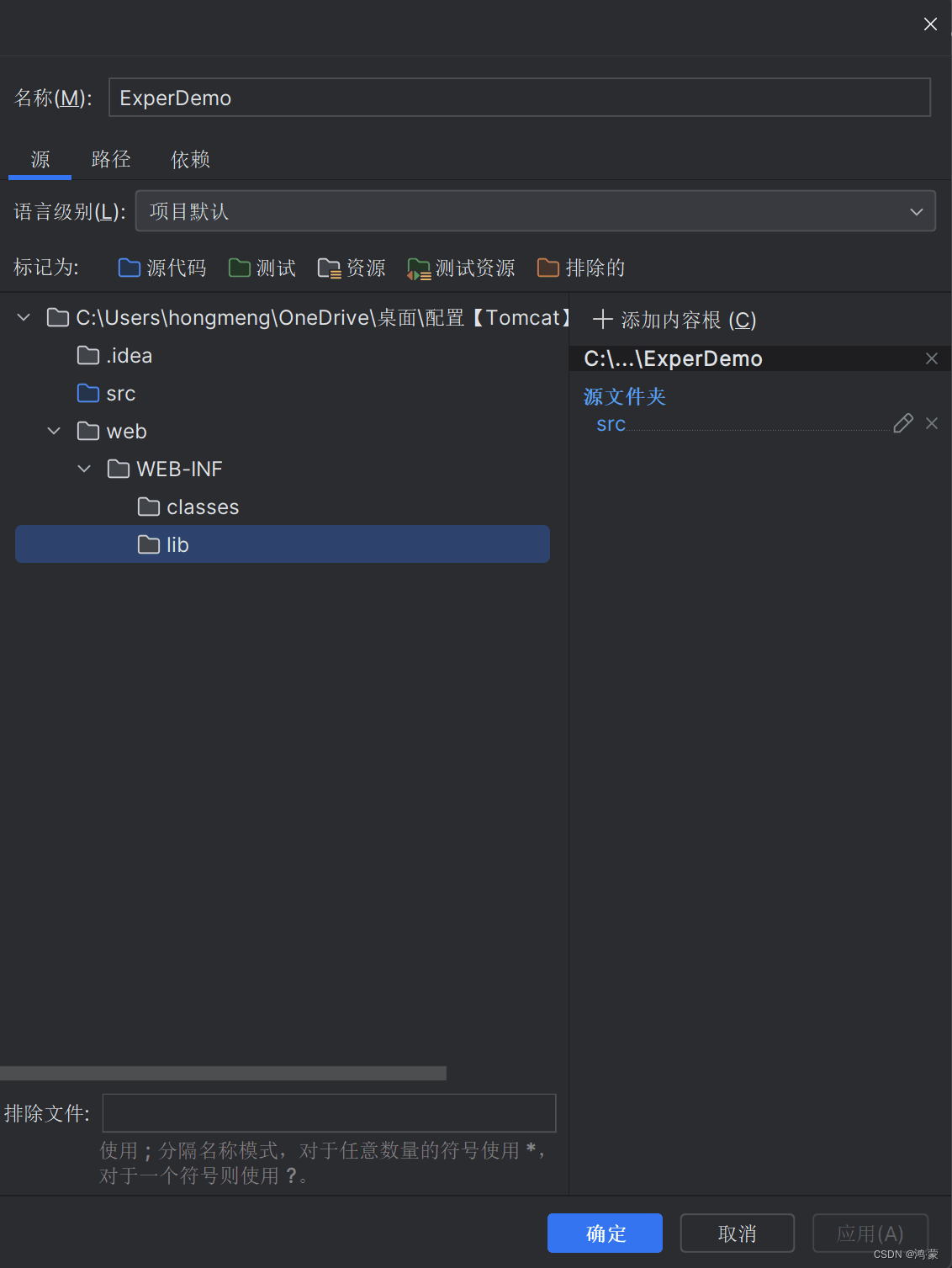
12.点击上面的路径,将编译器输出修改为 使用模块编译输出路径 然后将路径修改为项目web文件夹下的WEB-INF文件夹下的classes地址(之前刚刚创建的classes),该操作的作用是配置所有编译为 .class 的文件都输出到此文件夹下,最后记得点击应用。
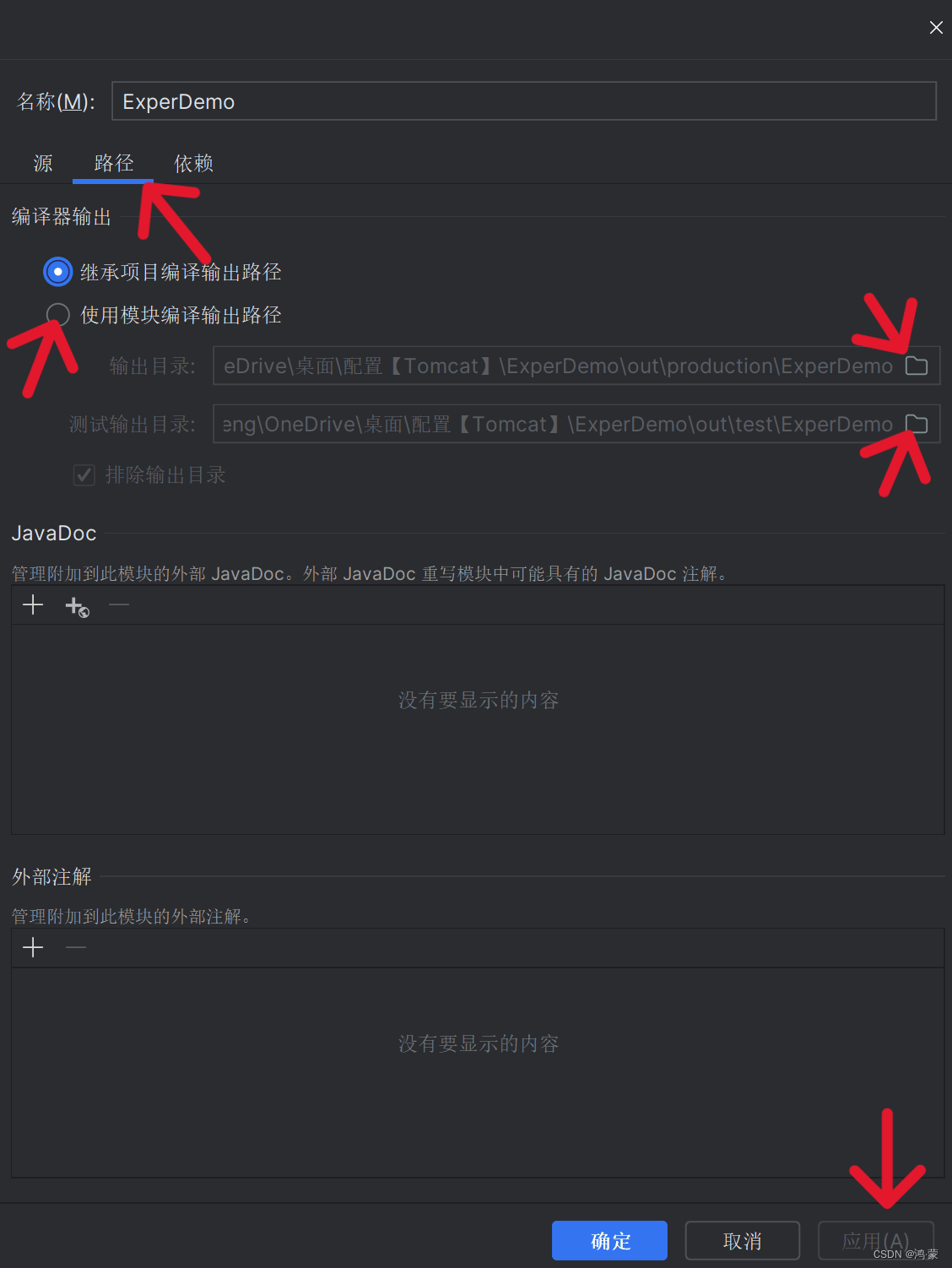
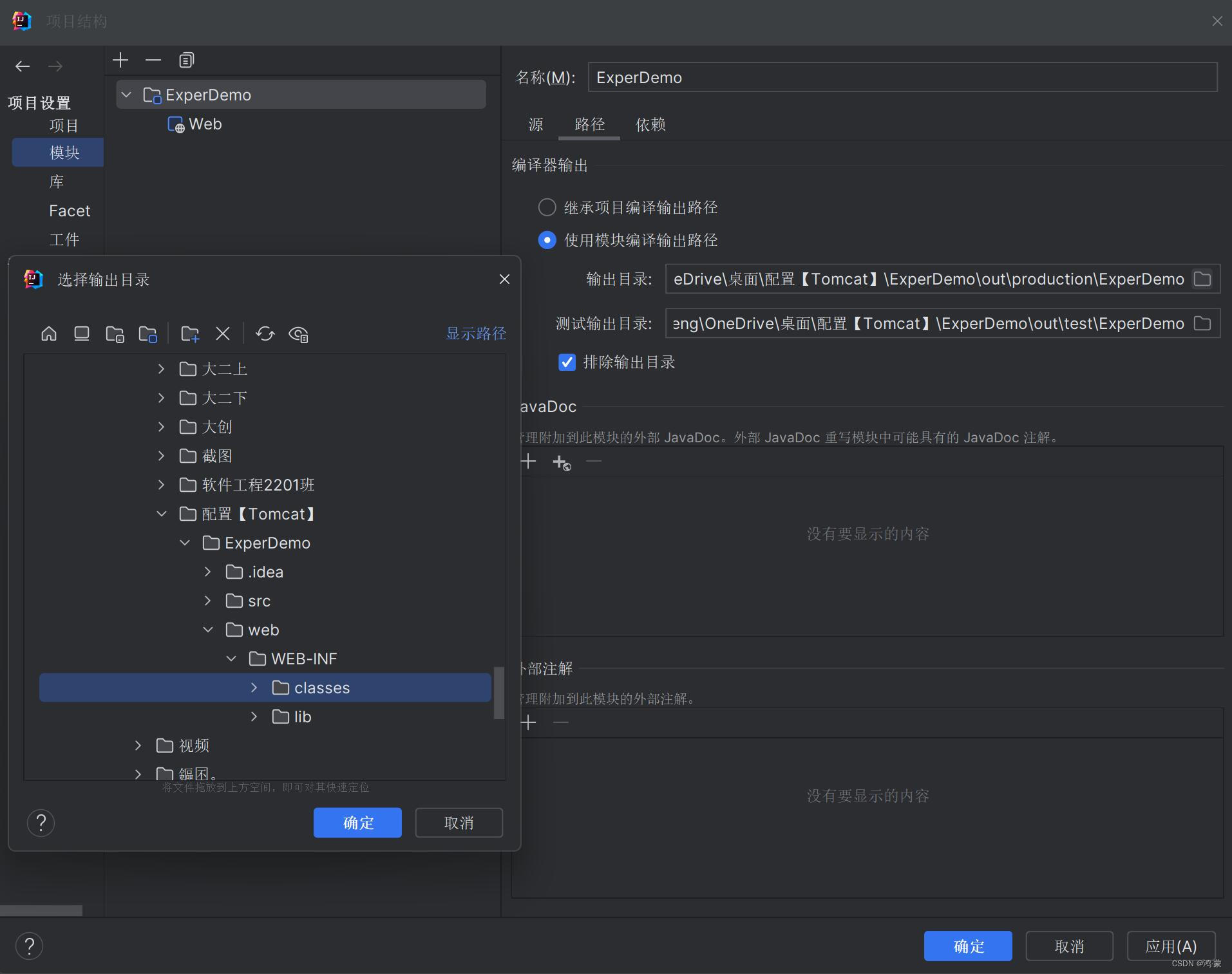
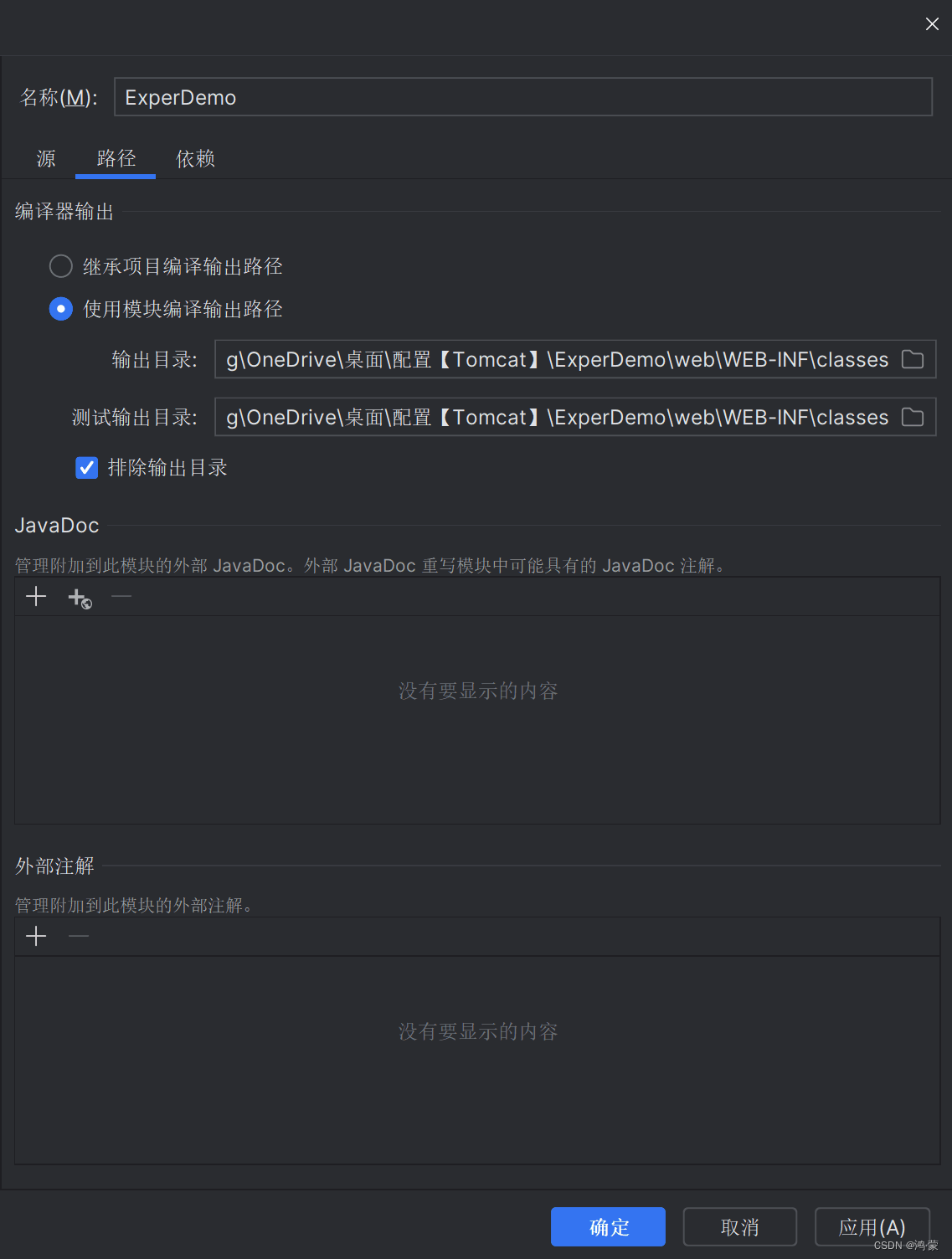
13.点击上面的依赖,然后点击中间的“+”,继续点击JAR和目录
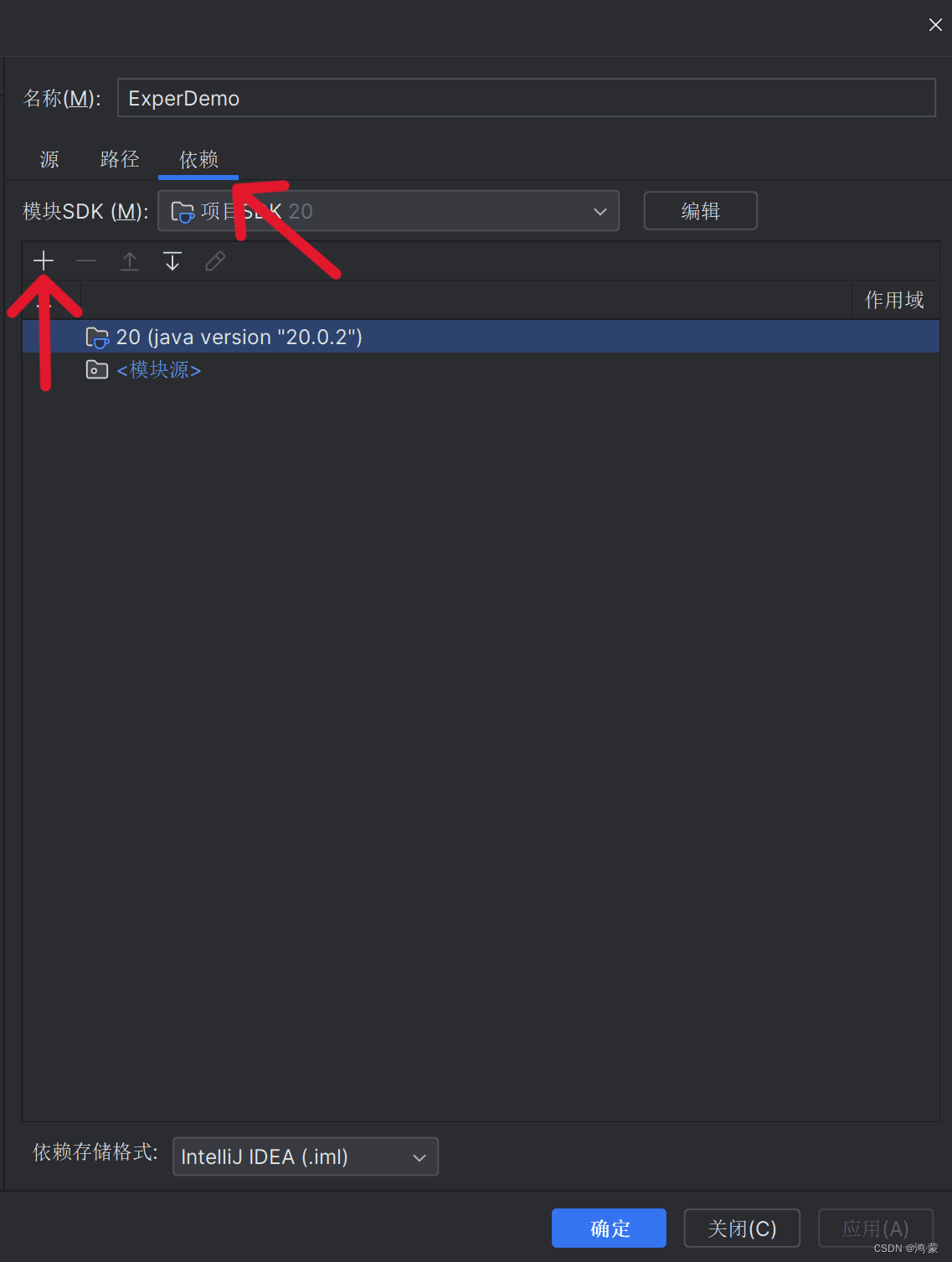
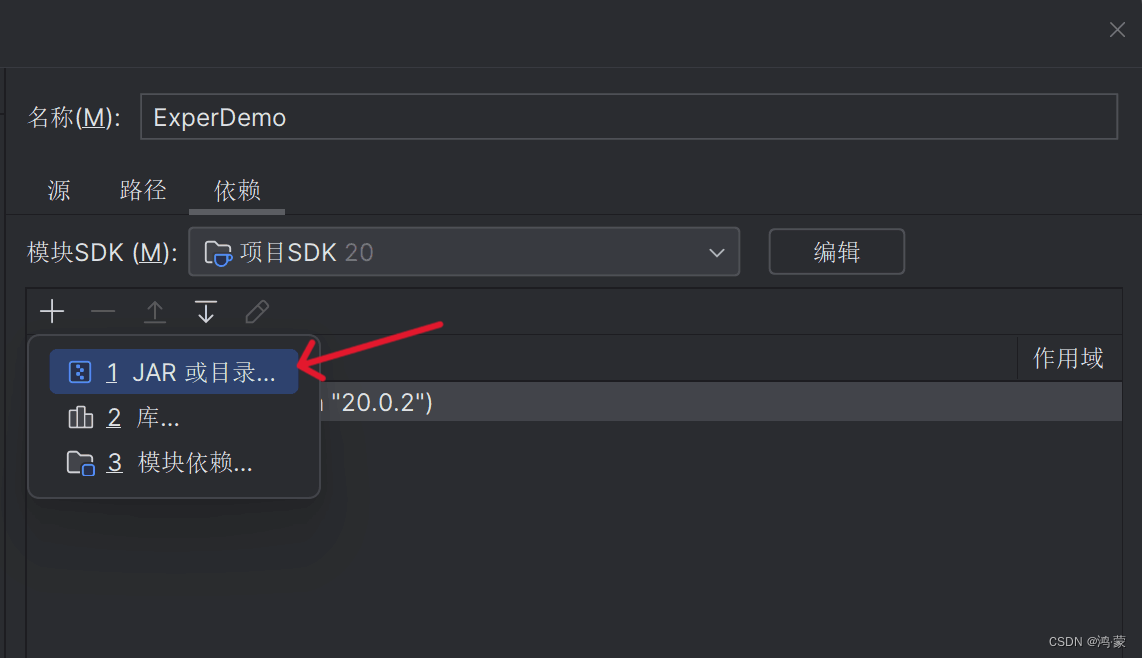
14.在弹出的窗口选择项目下web文件夹下WEB-INF文件夹下的lib,然后在弹出的窗口继续选择Jar Directory。
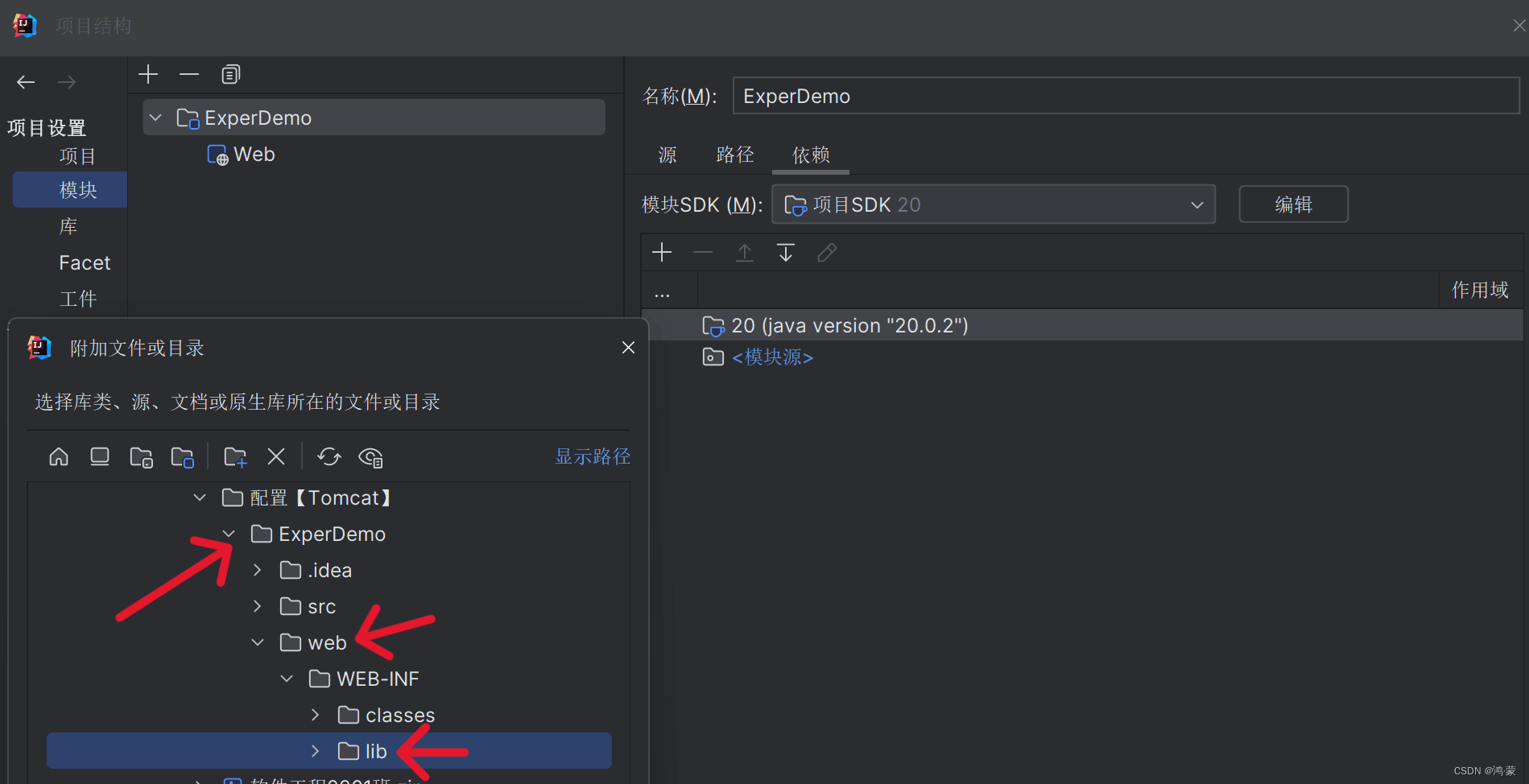
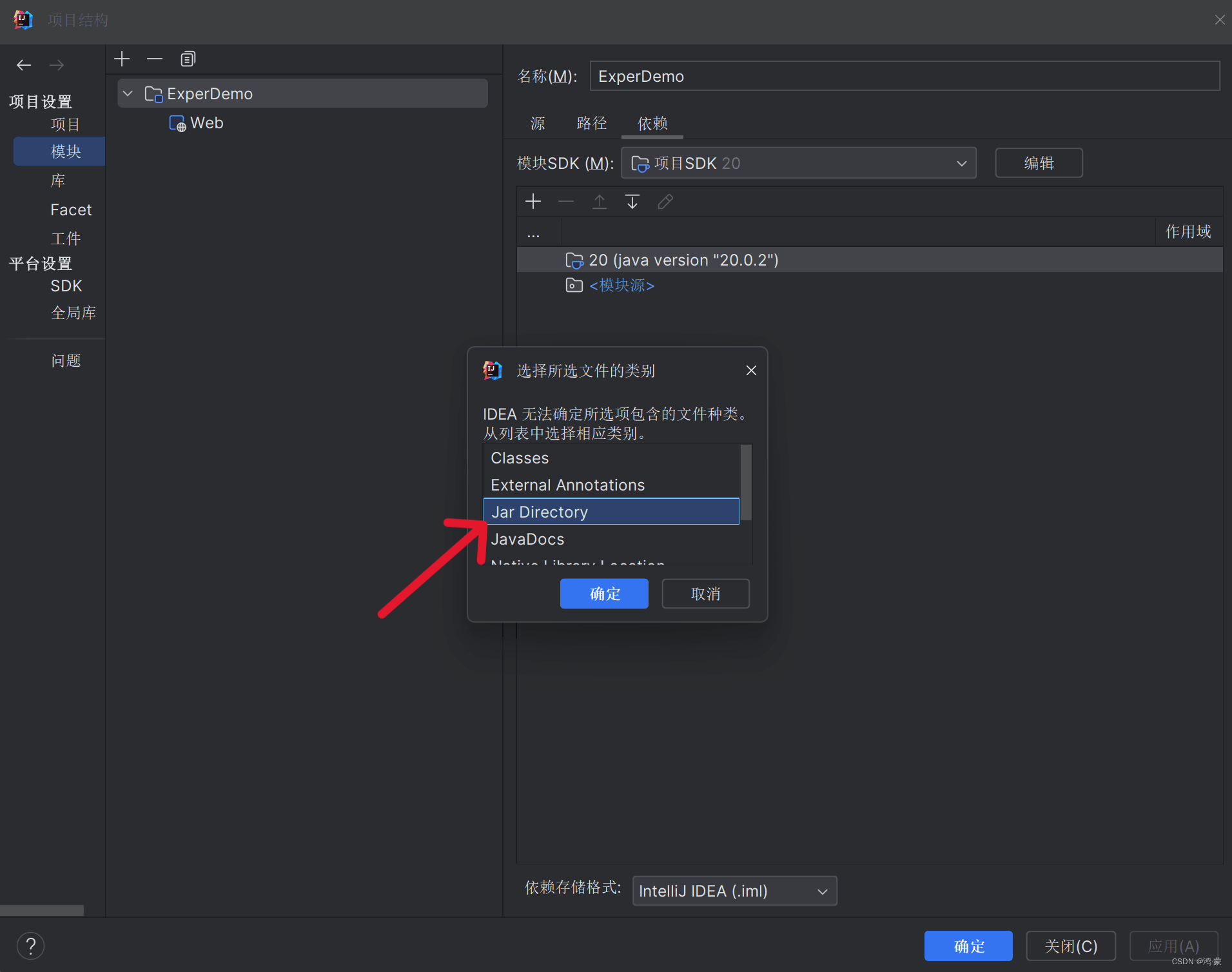
15.选择这个依赖项,然后应用。
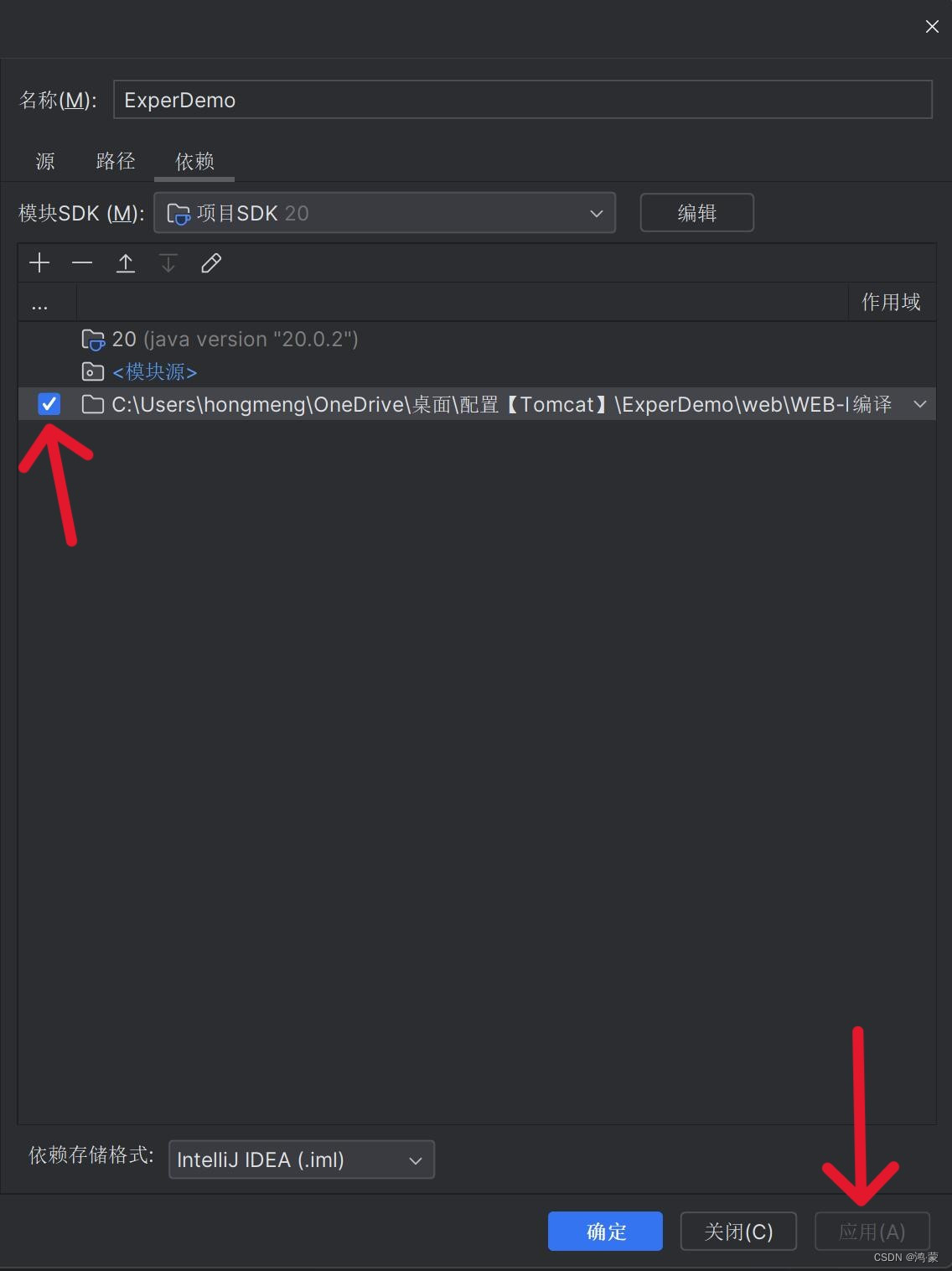
16.现在进行Tomcat服务器配置,点击上侧的当前文件,然后点击编辑配置。
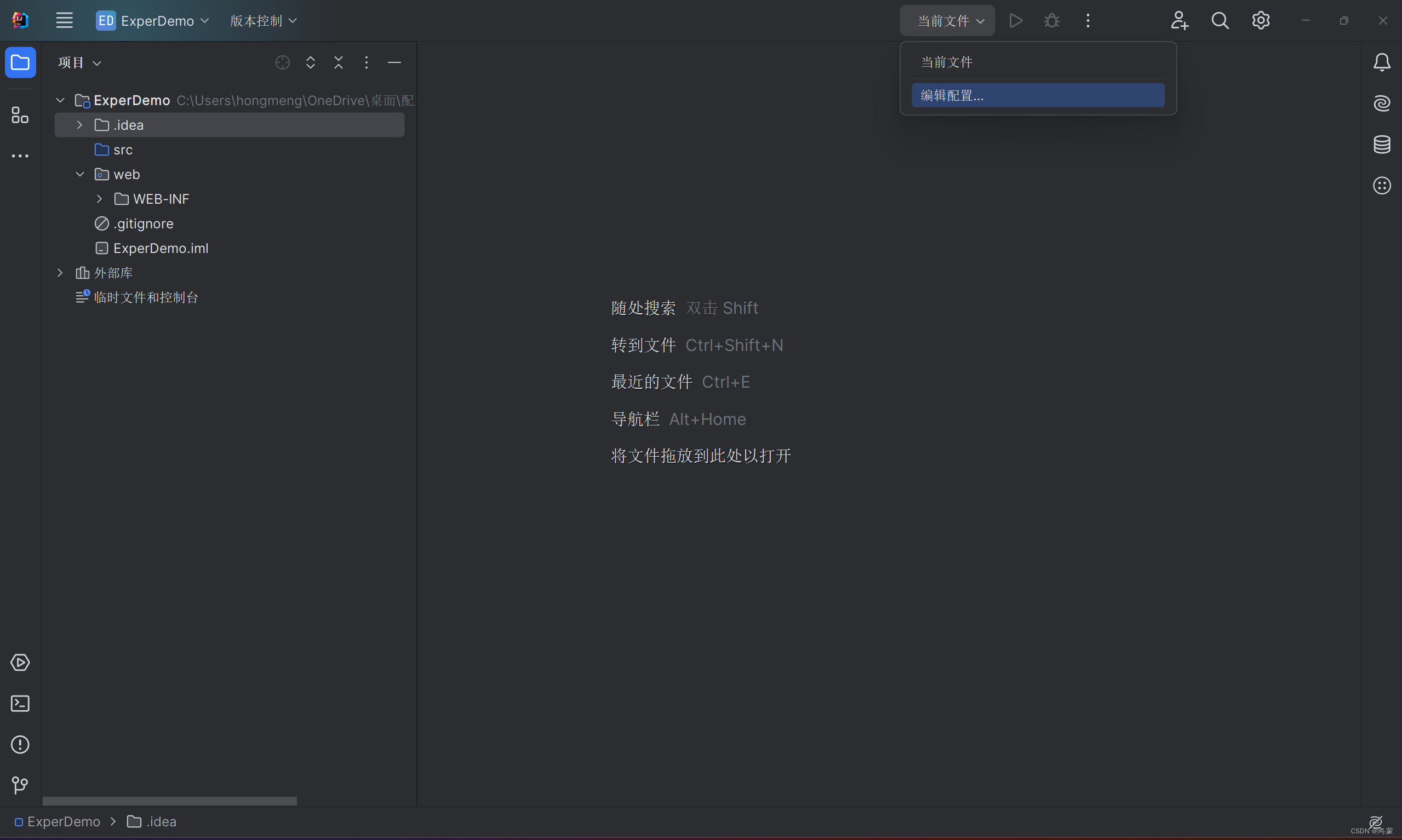
17.点击左上角的“+”
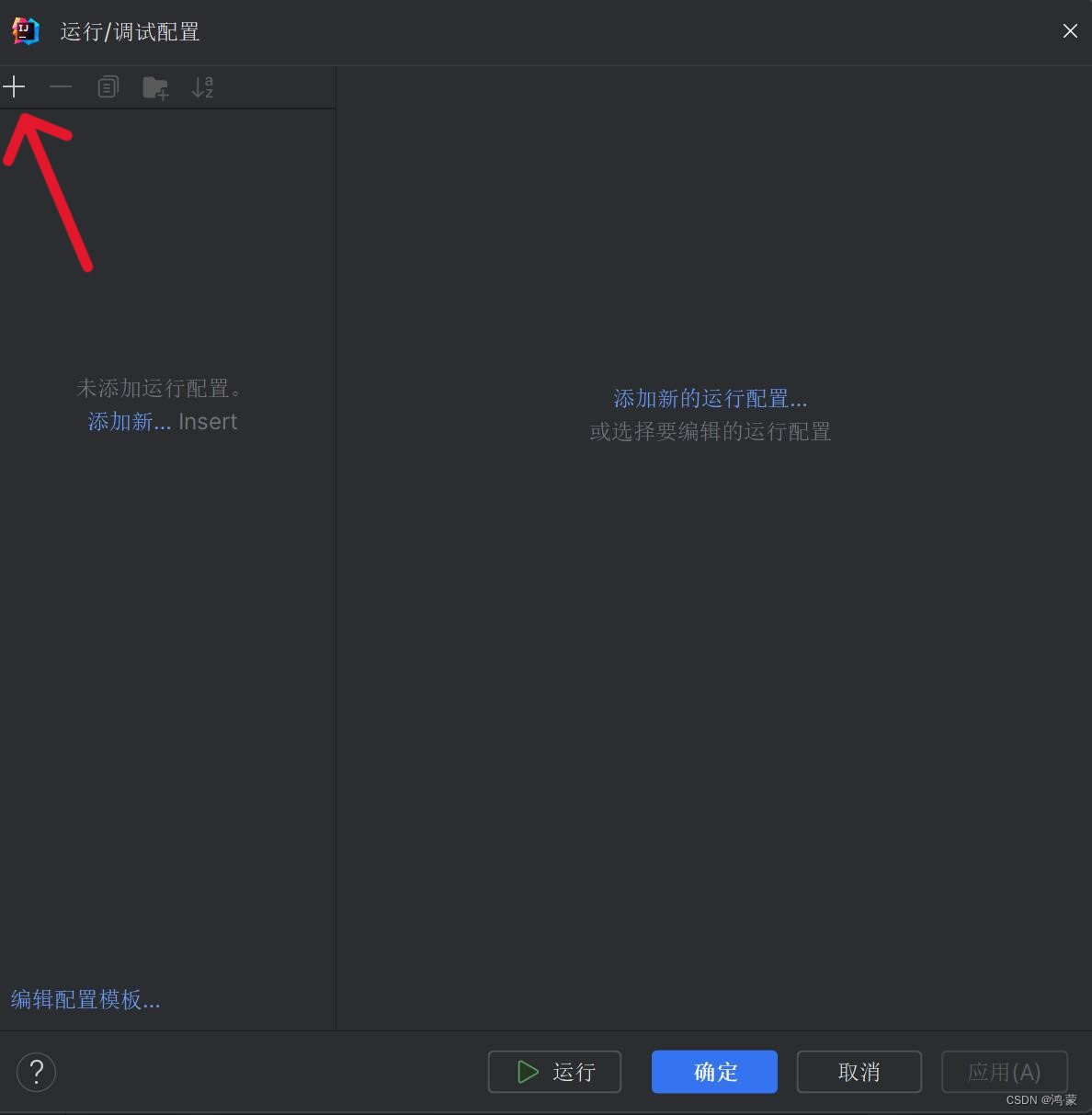
18.找到Tomcat服务器,然后点击本地。
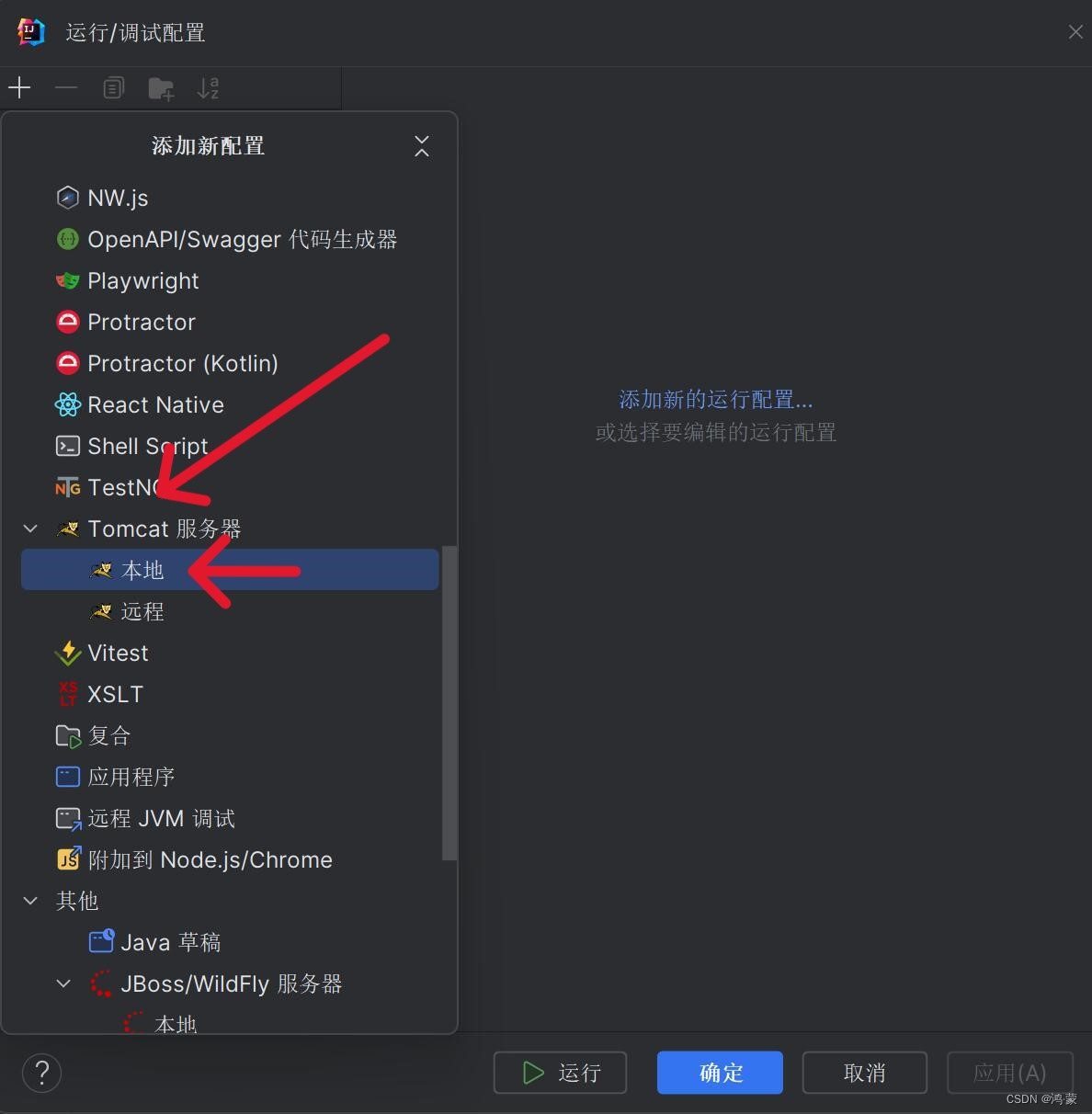
19.在这个界面,先要配置Tomcat服务器的路径(打开的浏览器自行按照喜爱配置),然后点击应用。
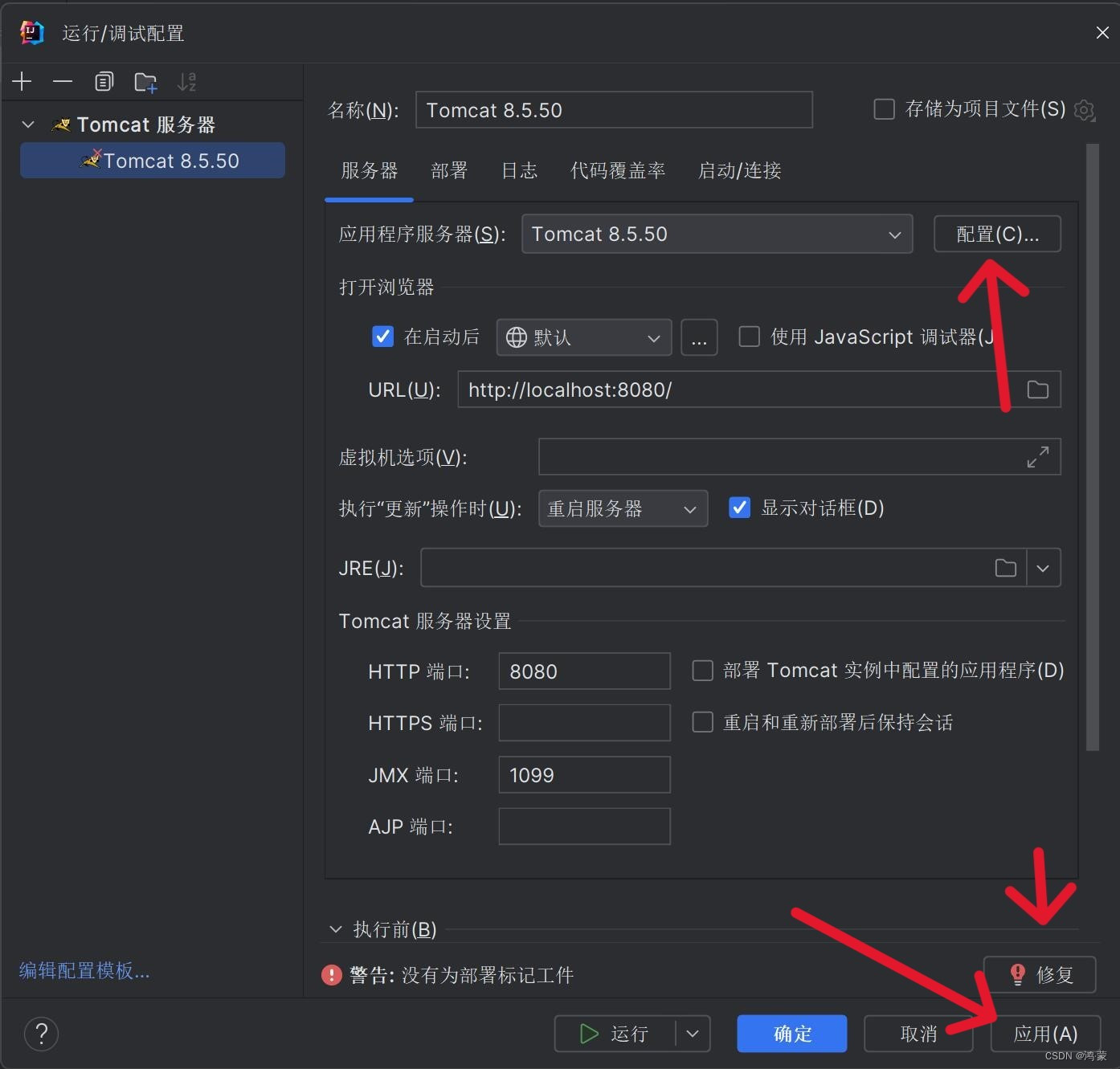
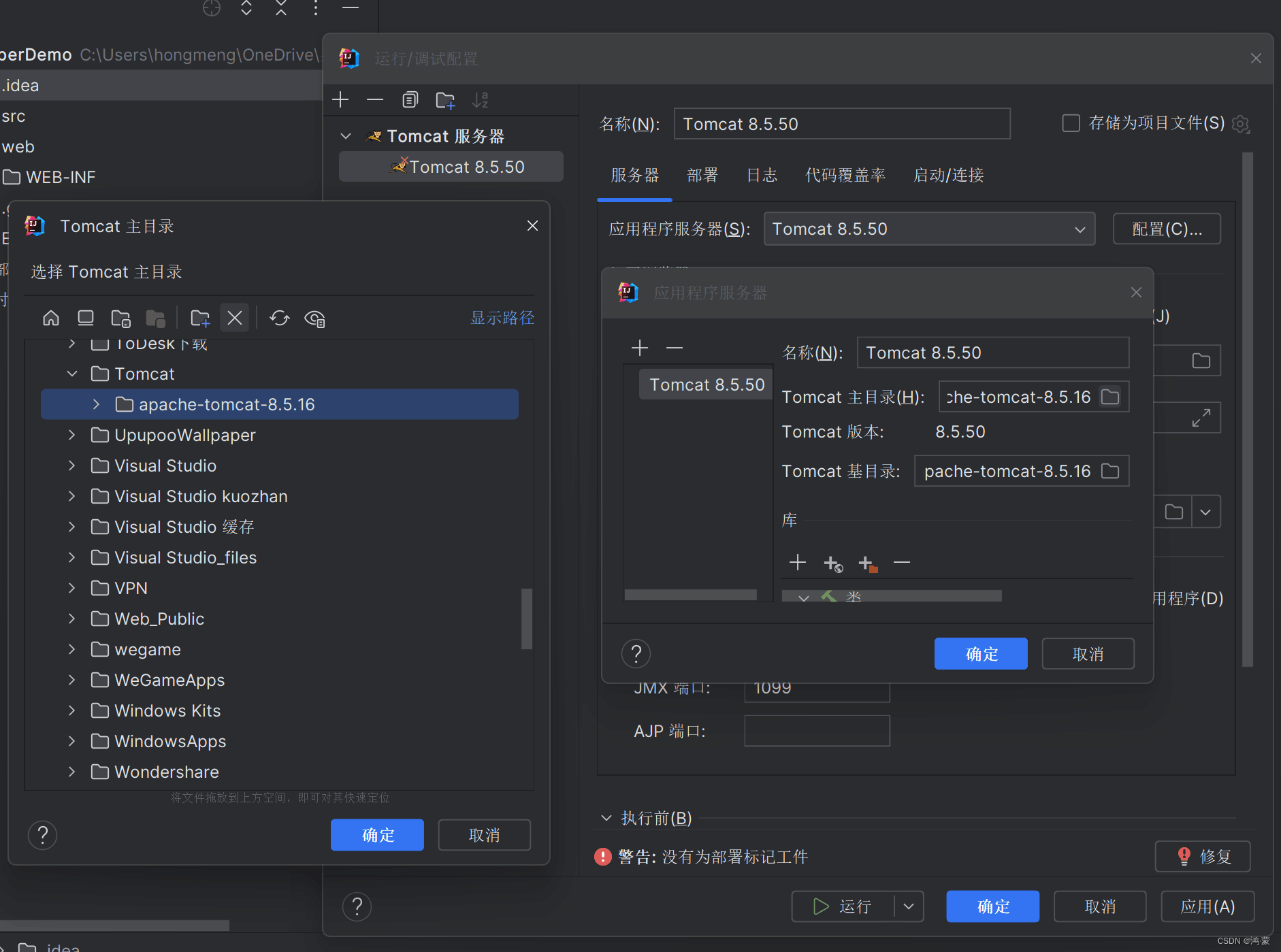
20.应用后点击修复,在这里点击 Web exploded 然后再次点击应用。
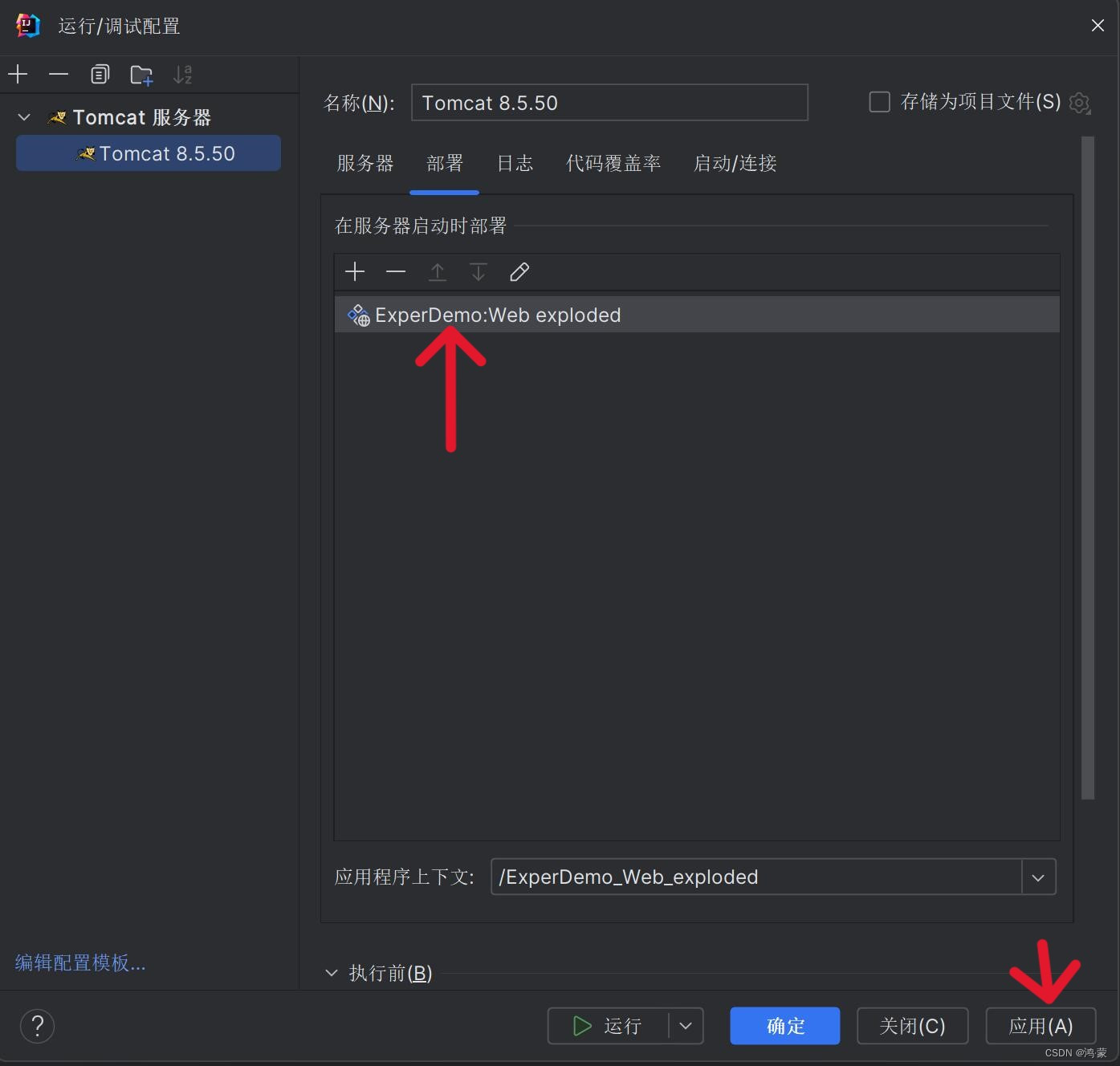
21.在返回主界面后,部分人可能没有 index.jsp 文件,这个文件可以自行配置。

22.鼠标右键web文件夹,然后新建,再点击JSP/JSPX页面,最后复制下面那段代码即可。
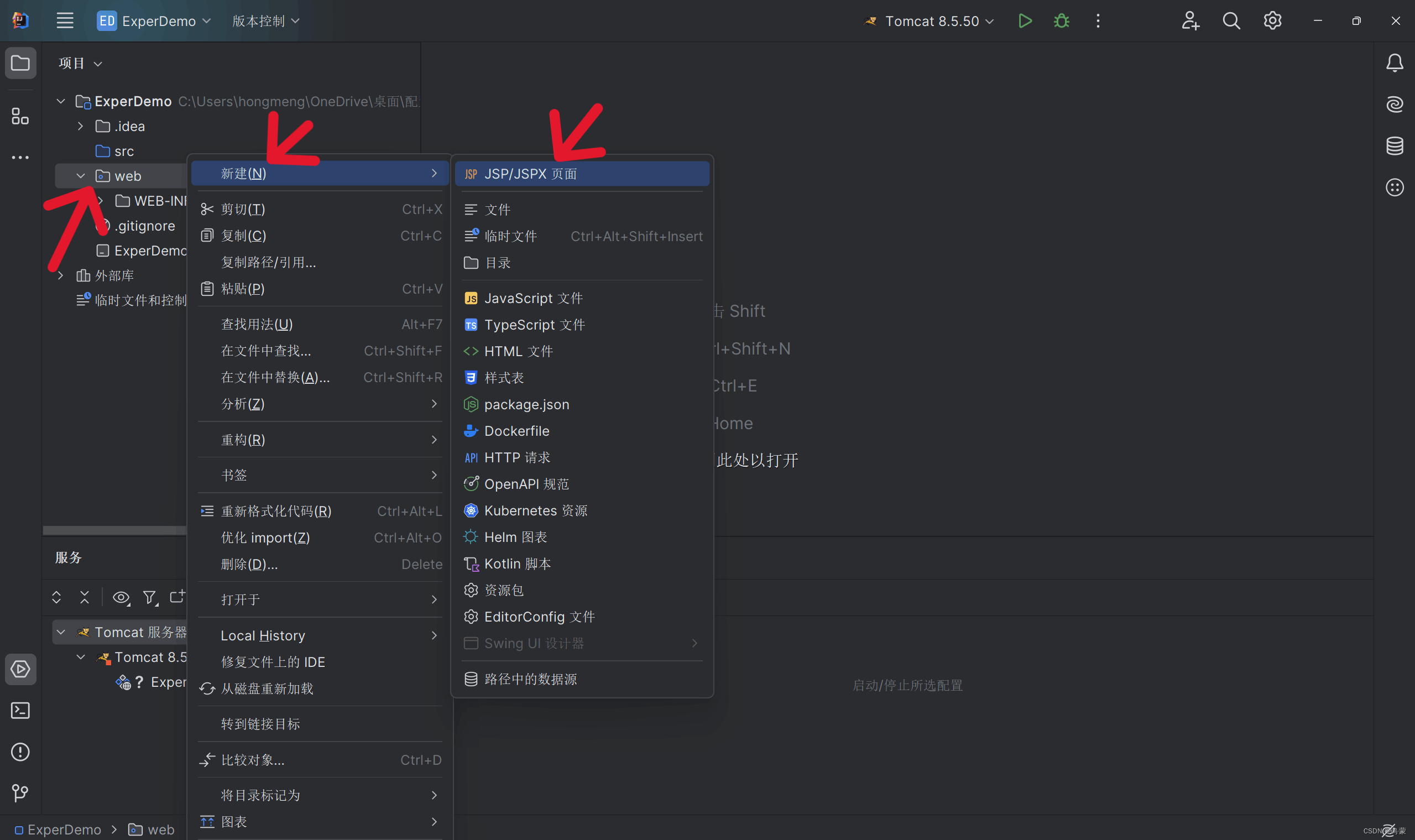
<%@ page contentType="text/html; charset=UTF-8" pageEncoding="UTF-8" %>
JSP
$END$
23.完成后是这样的,注意:这个新建的文件是在web文件夹下的,最后就可以点击启动了。
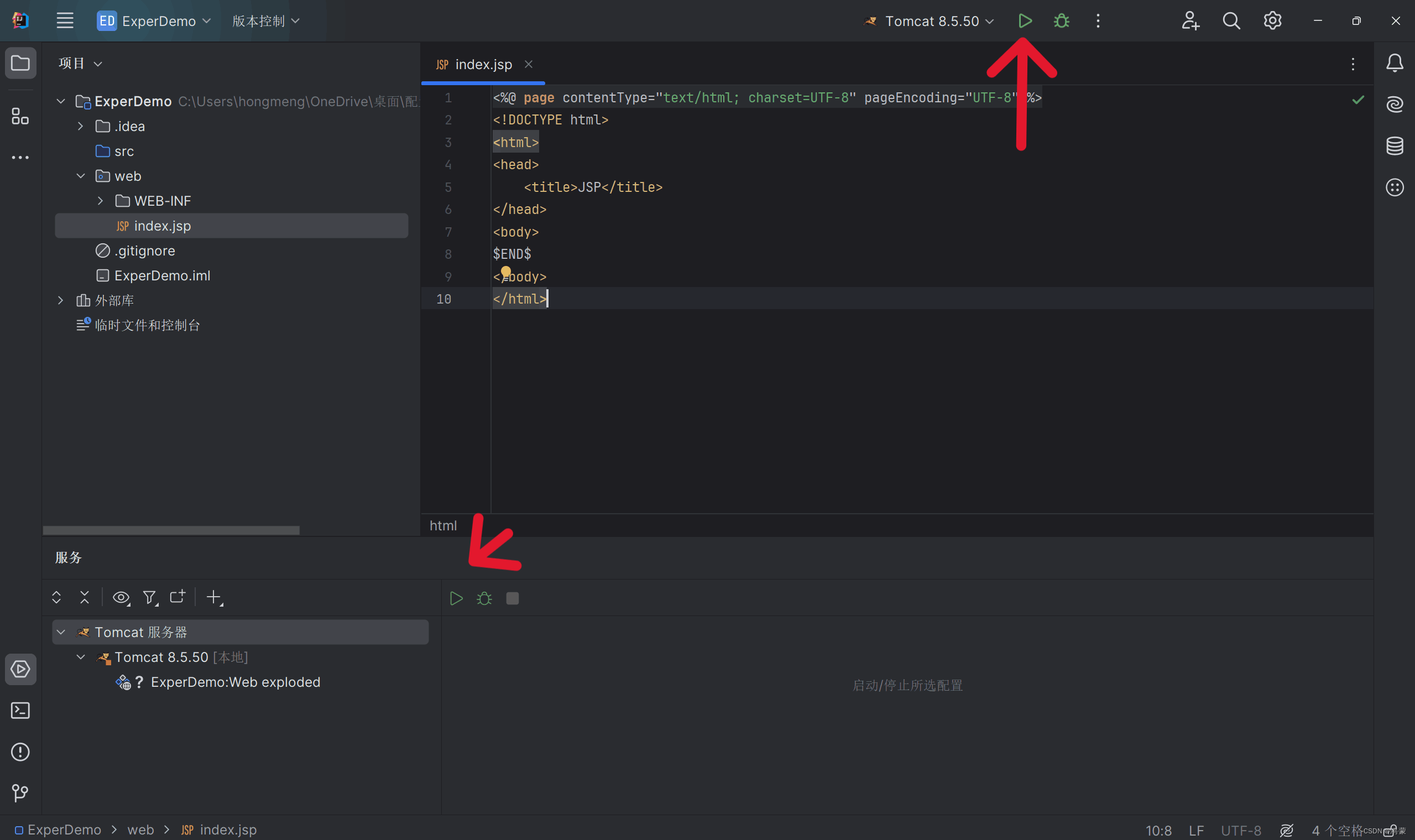
24.恭喜你,完成了。
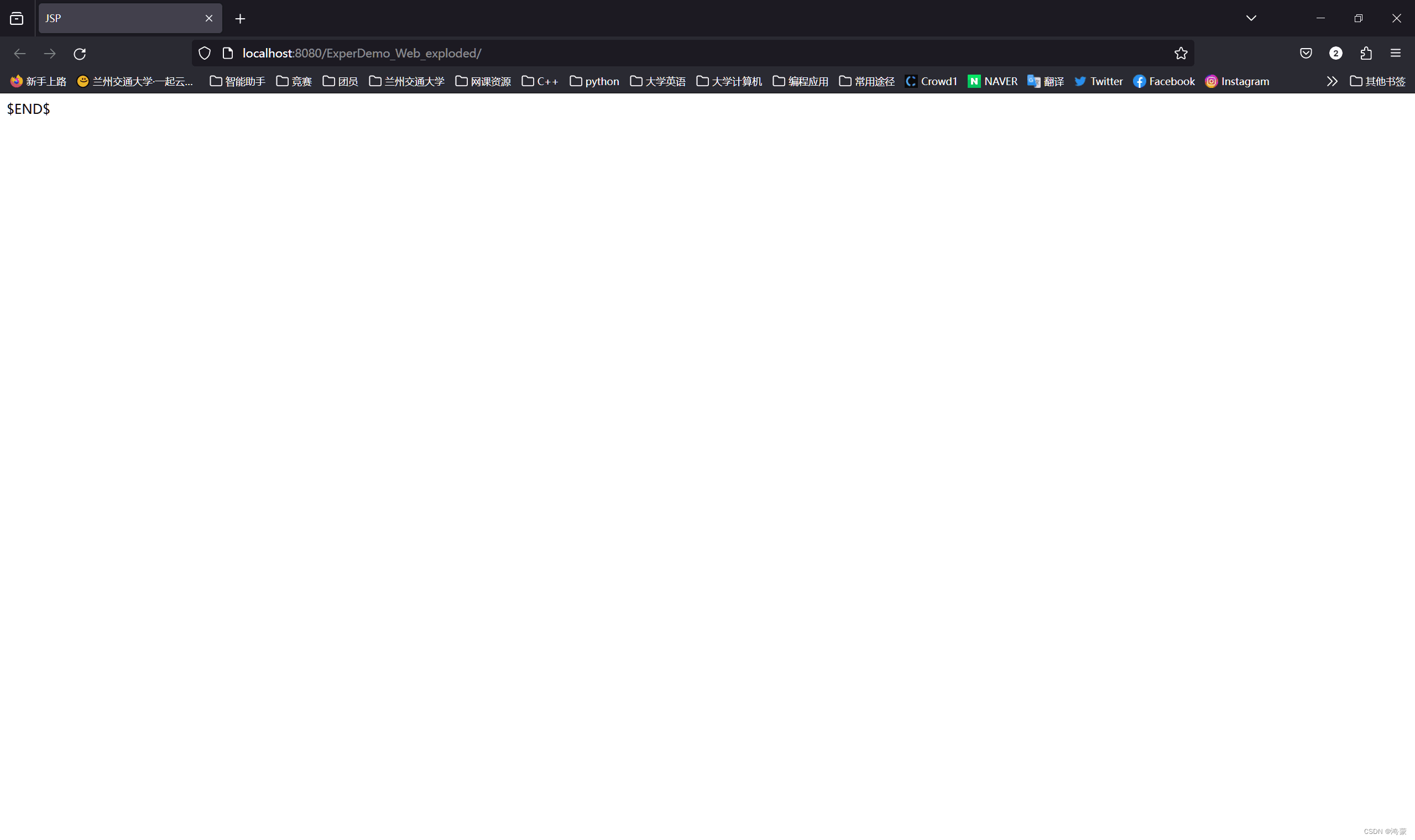
希望大家能够从这篇文章中获得启示和收获,同时也感谢各位大佬的支持。如果您在阅读文章时发现任何问题,欢迎在评论区留言,鸿蒙会尽快回复并提供反馈!














