- 【数据结构(C语言)】树、二叉树详解
- 【Linux】nmcli命令详解
- workstation 用途
- 如何利用SpringSecurity进行认证与授权
- Springer Latex投稿(编写中遇到问题及解决方案)
- Express框架搭建项目 node.js
- 【JavaEE】Spring Web-MVC
- Hive和MySQL的部署、配置Hive元数据存储到MySQL、Hiv
- python——Django 框架
- 使用gradle创建spring项目时报错Could not reso
- 【爬虫】实战1-爬取Boss直聘信息数据
- SpringBoot 解决跨域问题的 5 种方案!
- 【SpringSecurity】五、UserDetails接口和Use
- springboot 如何编写增删改查后端接口,小白极速入门,附完整代
- 12.Mysql 多表数据横向合并和纵向合并
- SpringBoot集成EasyExcel 3.x:高效实现Excel
- 投springer的期刊时,遇到的一些latex模板使用问题
- Go函数全景:从基础到高阶的深度探索
- 2024最新!一文看懂Spring Batch批处理(大白话版,干货满
- Python某城市酒店爬虫数据可视化分析和推荐查询系统
- SQL-窗口函数
- 这里有份百度Create大会超长剧透,请查收!
- 在Flask中使用MySQL数据库
- 二刷大数据(一)- Hadoop
- Springcloud智慧工地APP云综合平台源码 SaaS服务
- 【postgresql 基础入门】表的约束(二) 唯一unique、非
- 【经典算法】LeetCode 64. 最小路径和(JavaCPytho
- 深入了解 Spring boot的事务管理机制:掌握 Spring 事
- JavaWeb项目:航班信息管理系统(tomcat+jsp)
- java.sql.SQLNonTransientConnectionE
一、下载MySql
1、进入官网下载mysql
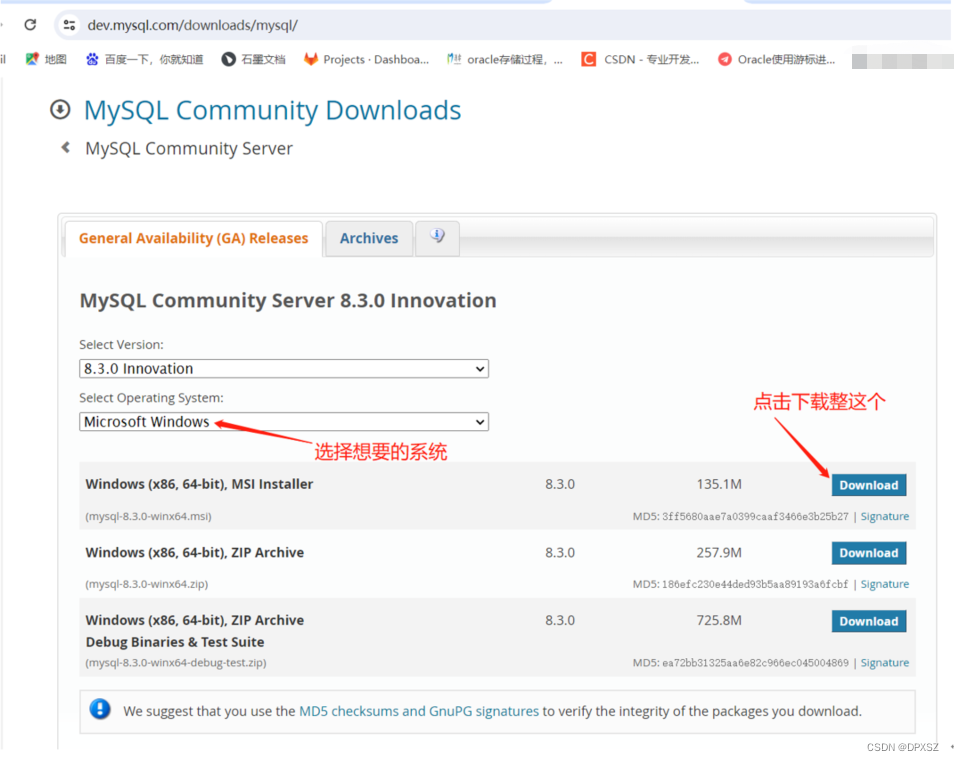
2、选择"No Thanks,just start my download",进行点击
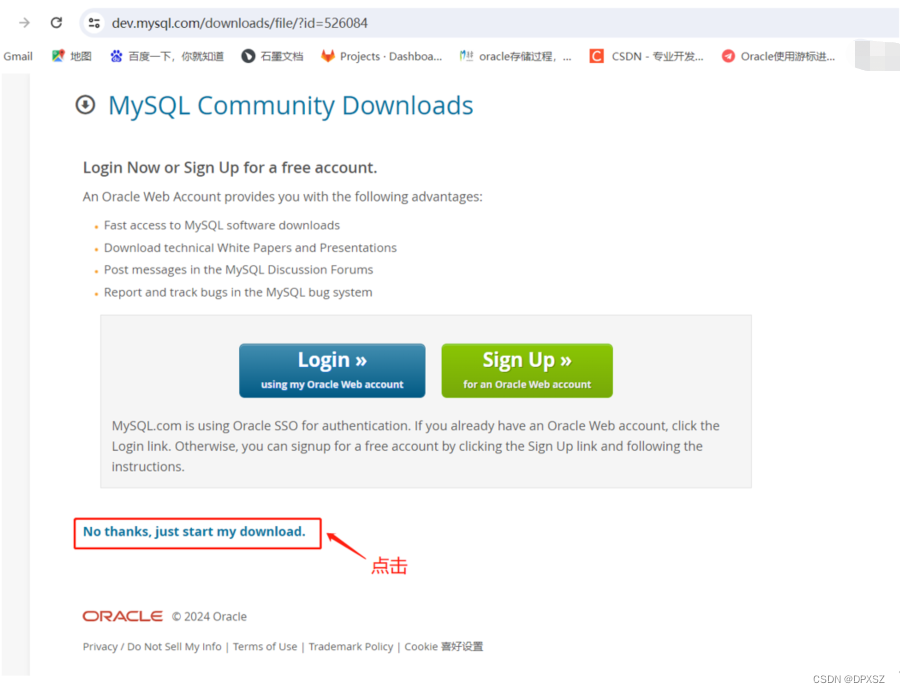
3、右上角出现下载的符号
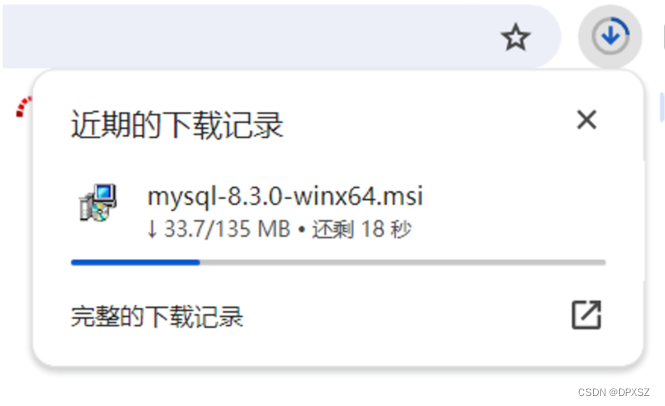
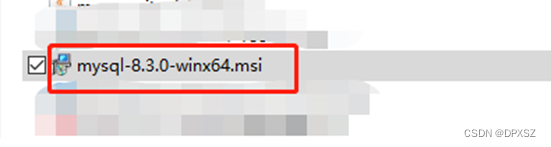
二、安装MySql
1、下载完成后,直接"双击"进行安装
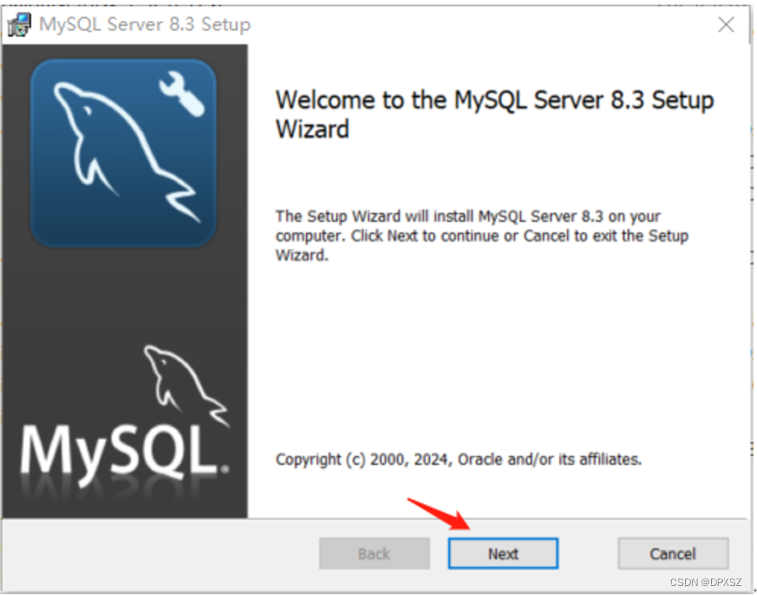
2、选择✔,再点击"Next"
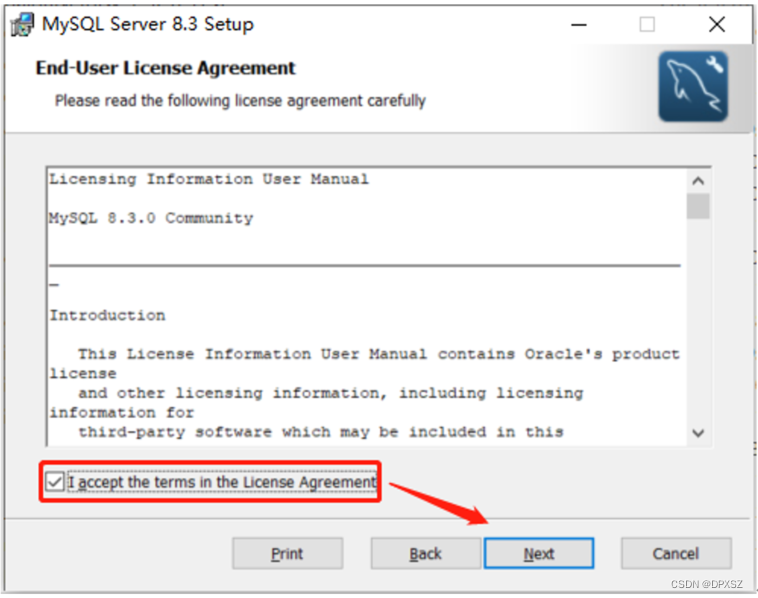
3、选择“Custom”,点击"Next"
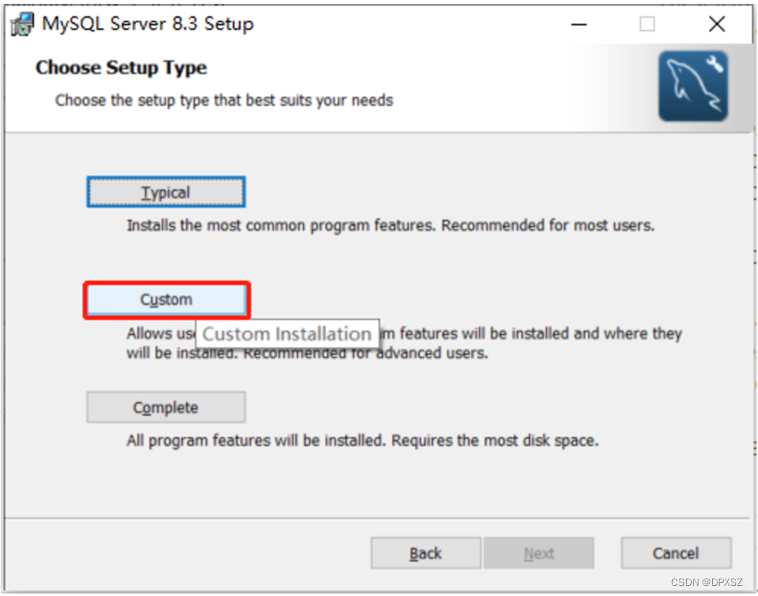
4、选择"Browse",修改安装路径,再继续点击"Next"
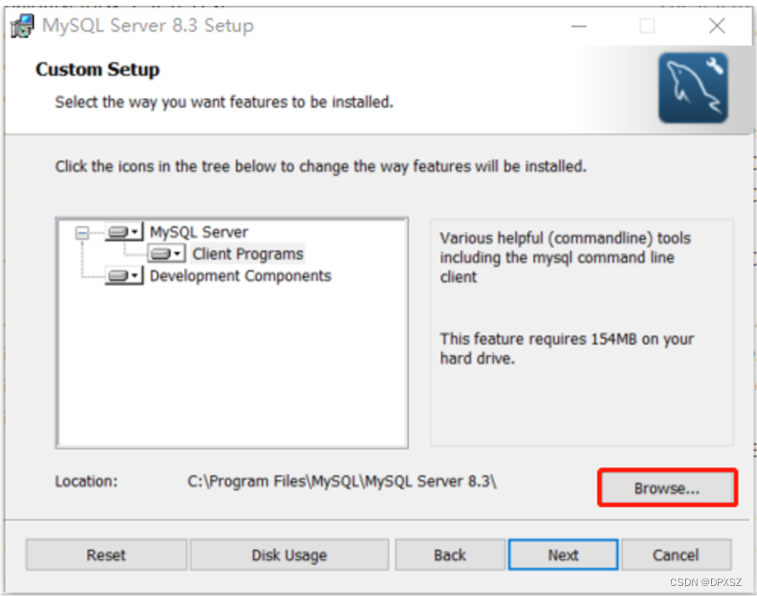
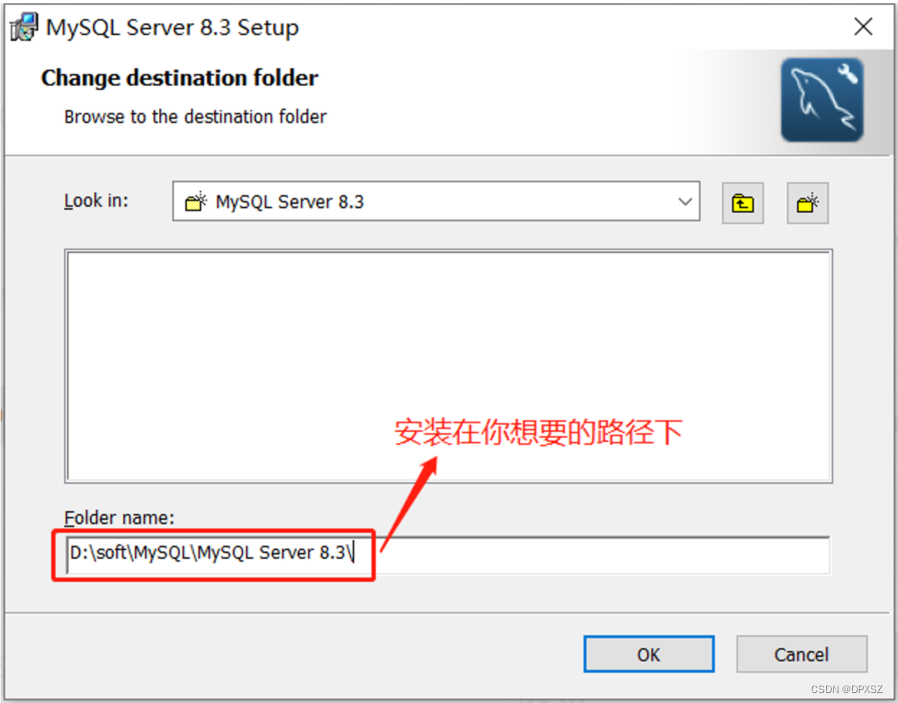
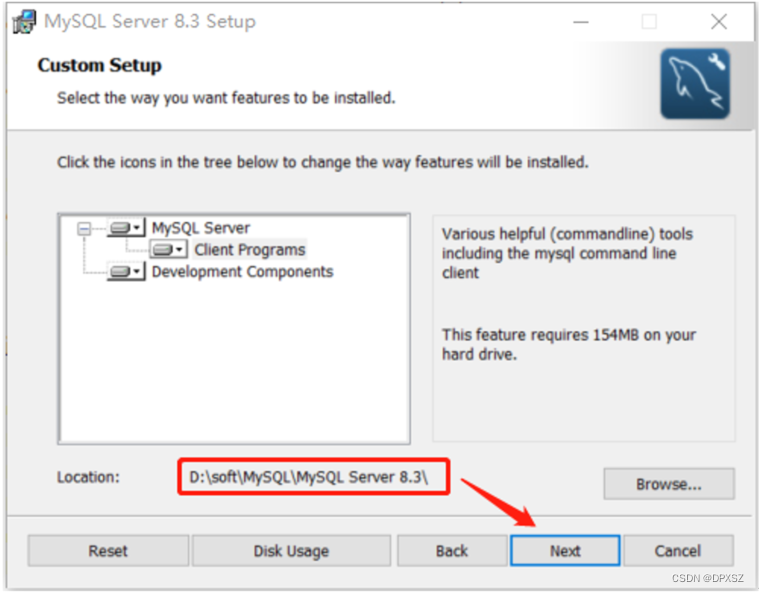
5、选择"Install",过一会,点击"Finish"
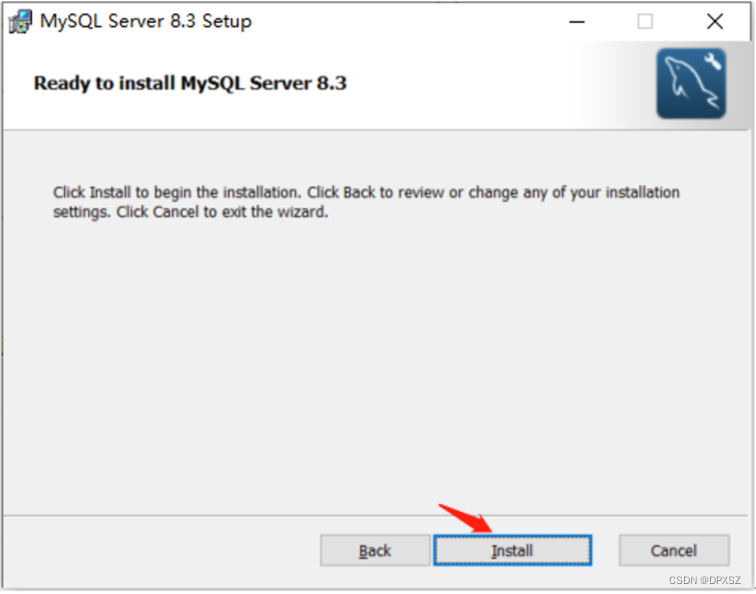
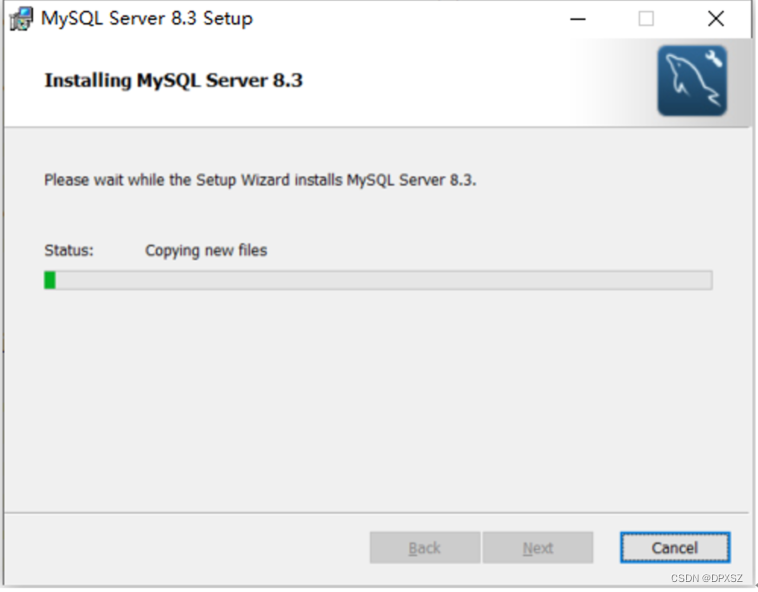
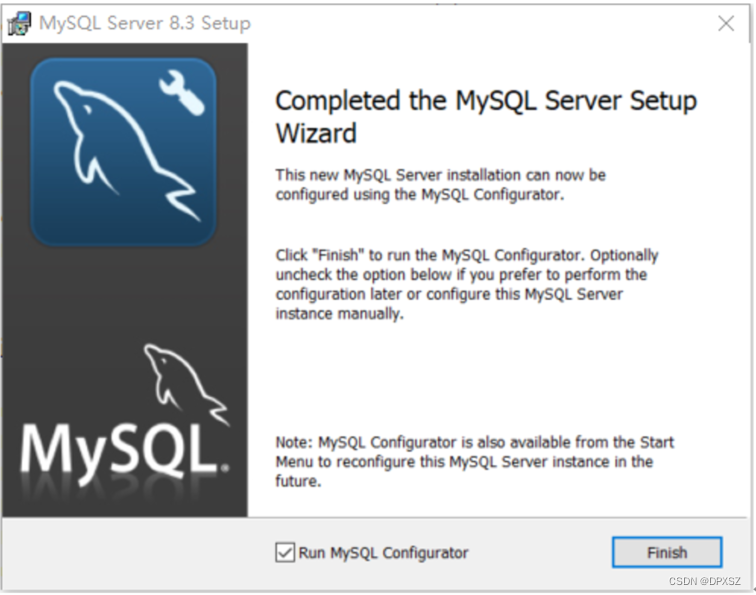
6、继续点击Next

7、修改数据存放路径,点击Next
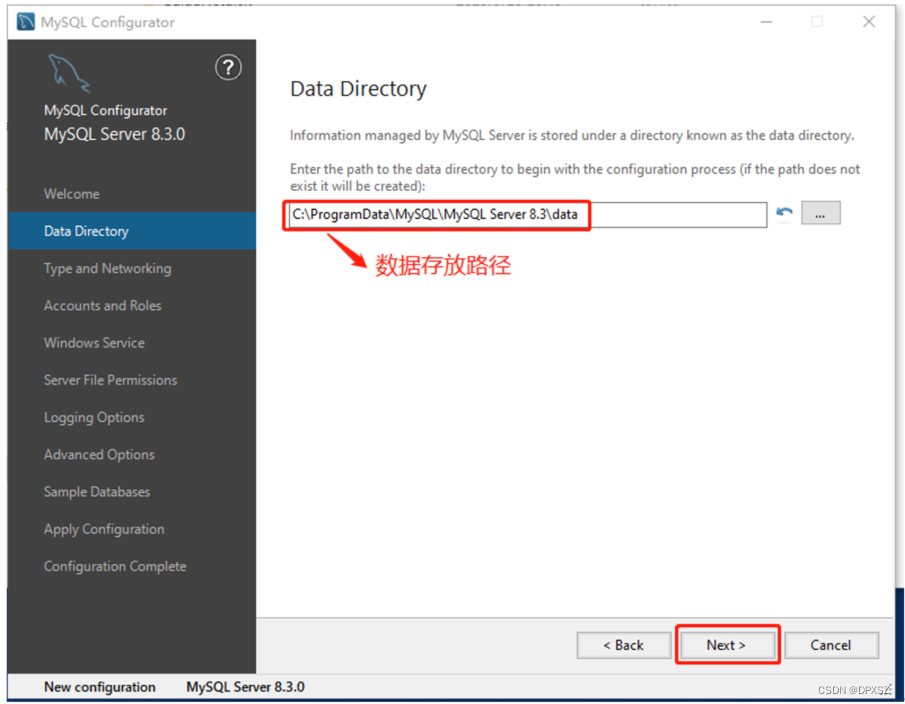
8、继续Next
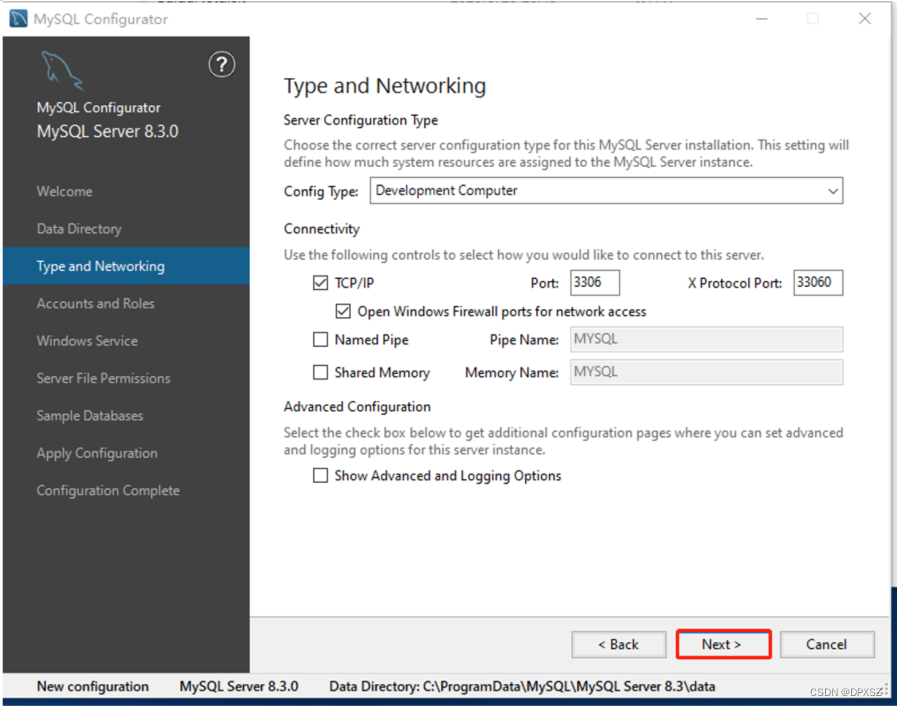
9、输入密码,点击Next
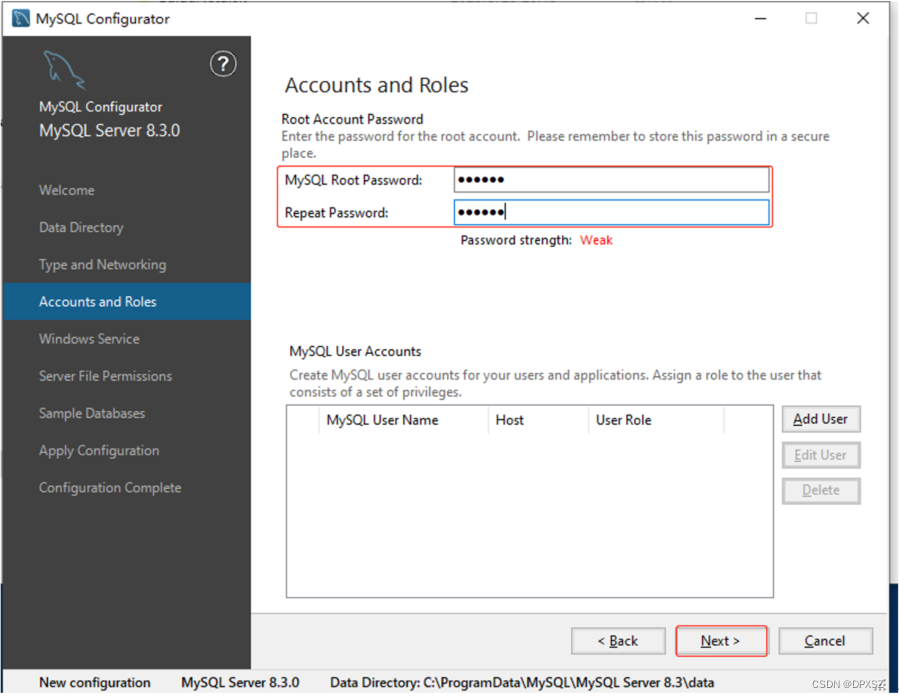
10、Next
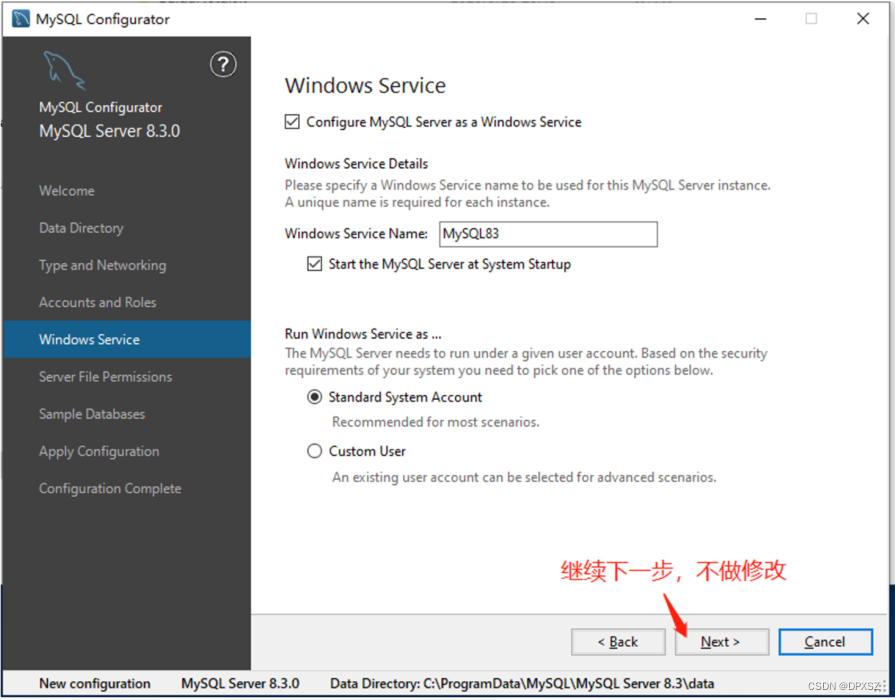
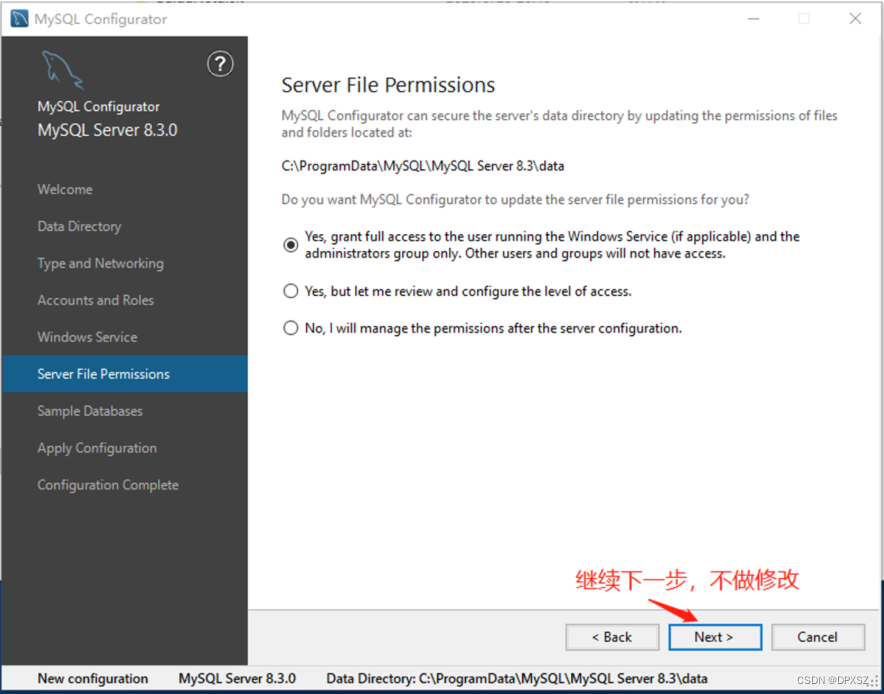
11、勾选两个数据库,这样可以练习sql语句,然后点击Next
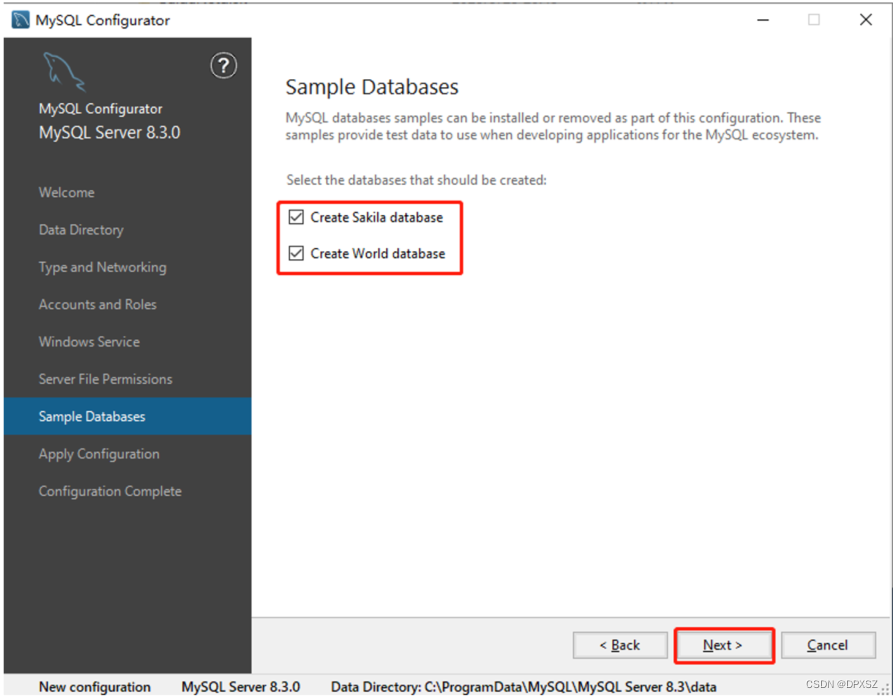
12、点击"Execute",会执行一会,继续点击"Next",最后"Finish",此时已经实现了MySQL的安装。
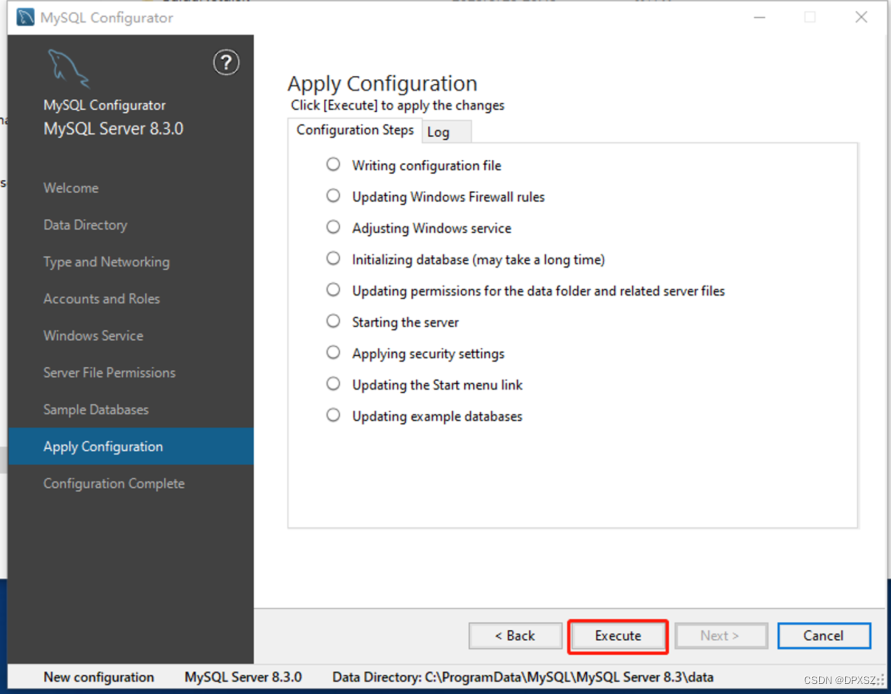
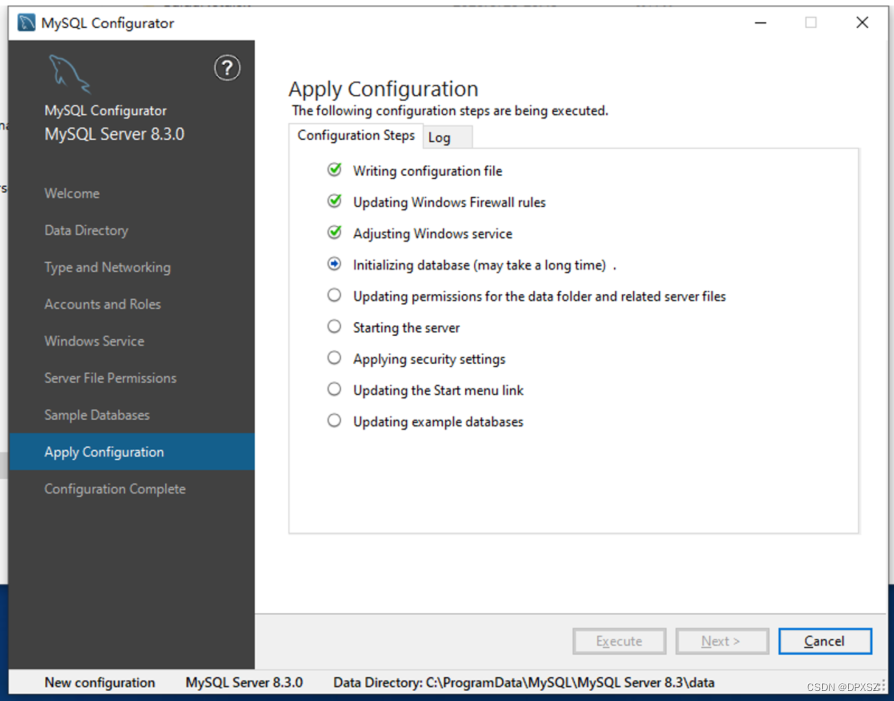
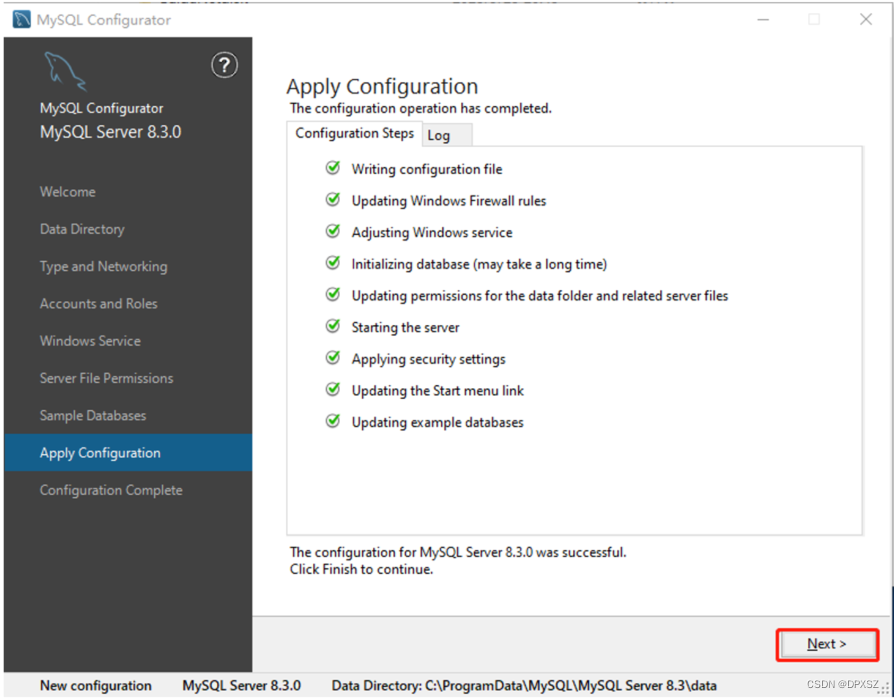
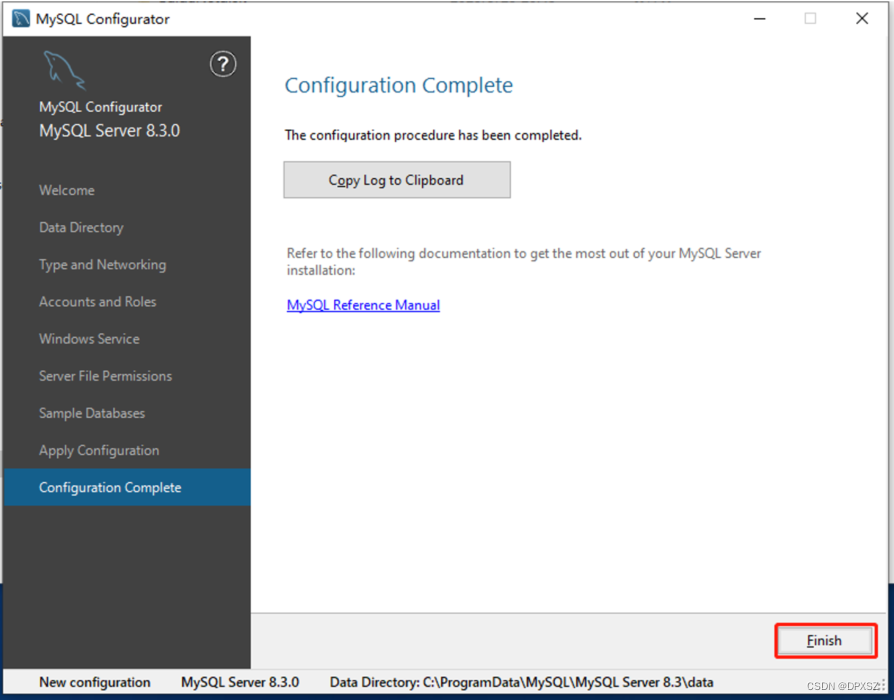
三、配置MySql
1、选择"此电脑",右击"属性"

2、选择"高级系统配置",选择"环境变量"
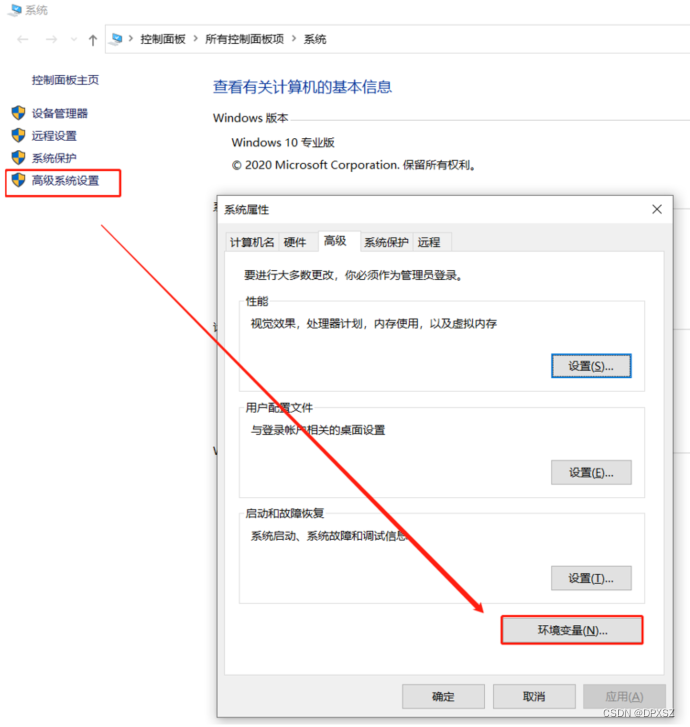
3、在"系统变量"中找到“path”,双击进入
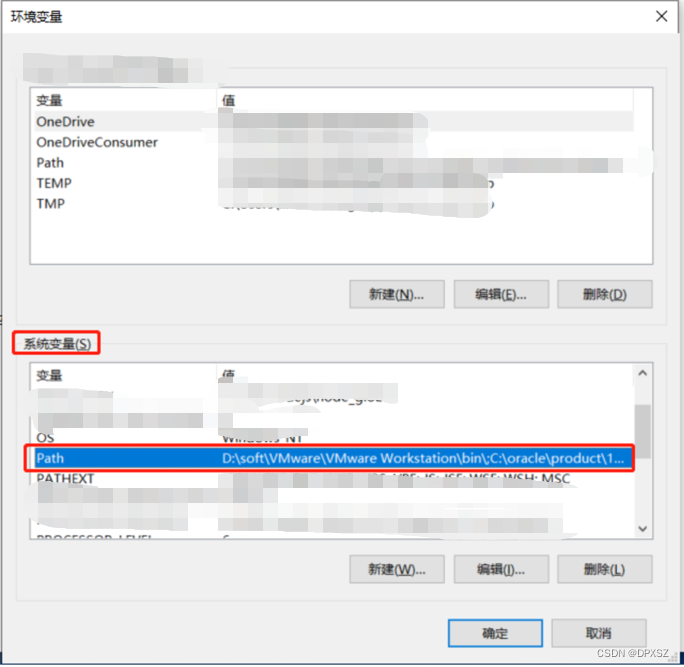
4、点击"新建",然后把MySql的安装路径下的bin目录输入进去
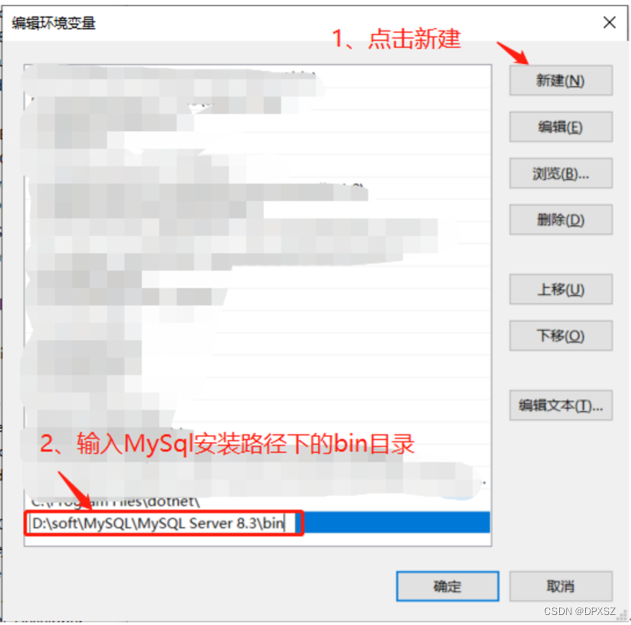
5、按住"WIN+R",输入cmd。
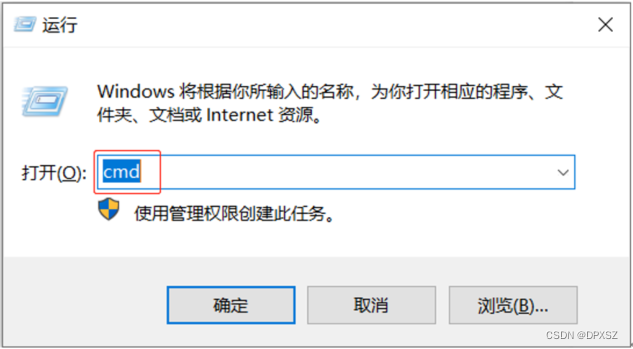
6、输入命令行,再输入密码,如果出现mysql的版本信息,即说明mysql已经配置成功了。(这里的mysql密码就是你安装mysql是)
mysql -u root -p
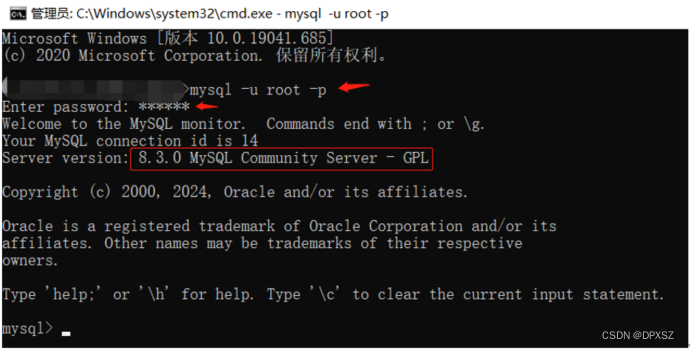
到这里算是可以正常使用MySQL了。但是如果每次输入sql语句时,都要使用命令行的模式输入命令来使用,未免也太枯燥了点。所以就出现了连接数据库的可视化工具,我使用的是Navicat。
四、安装Navicat
1、双击,下一步
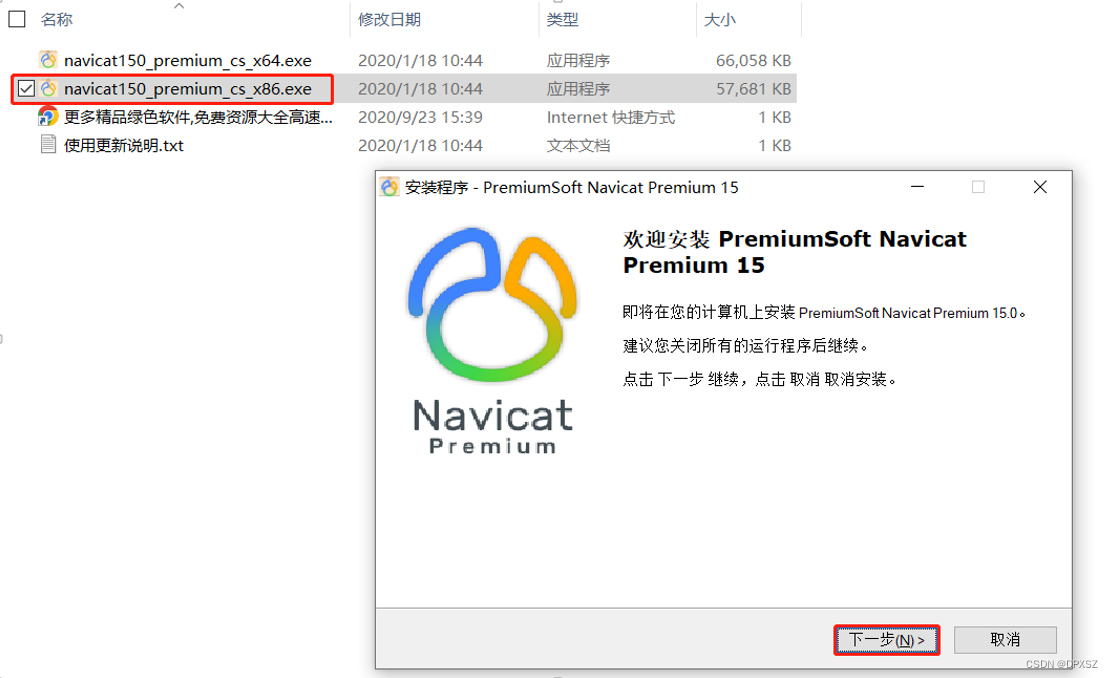
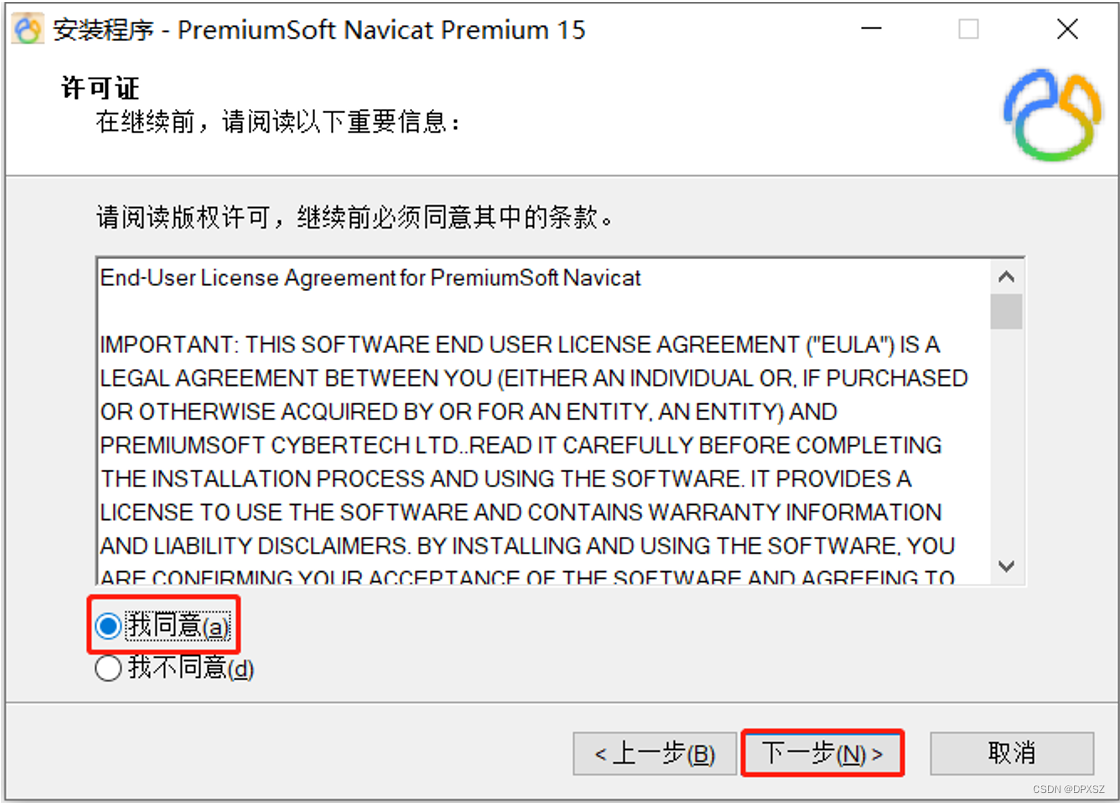
2、修改安装路径,继续下一步
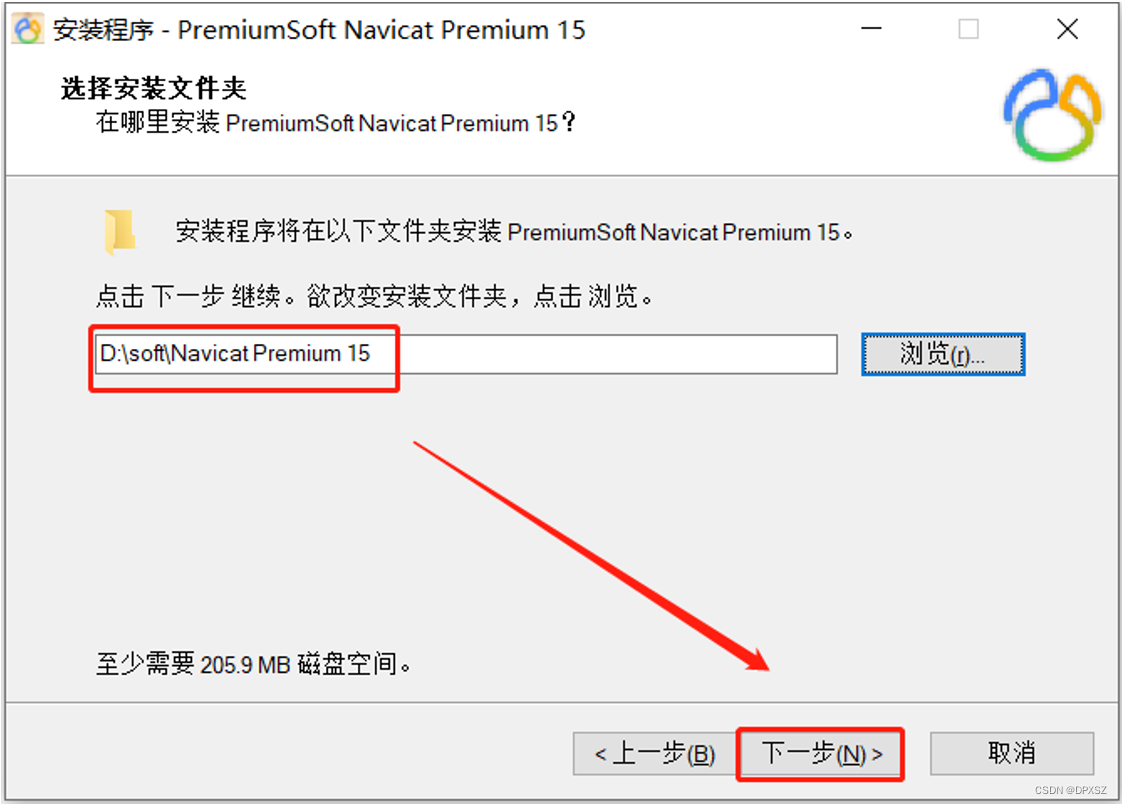
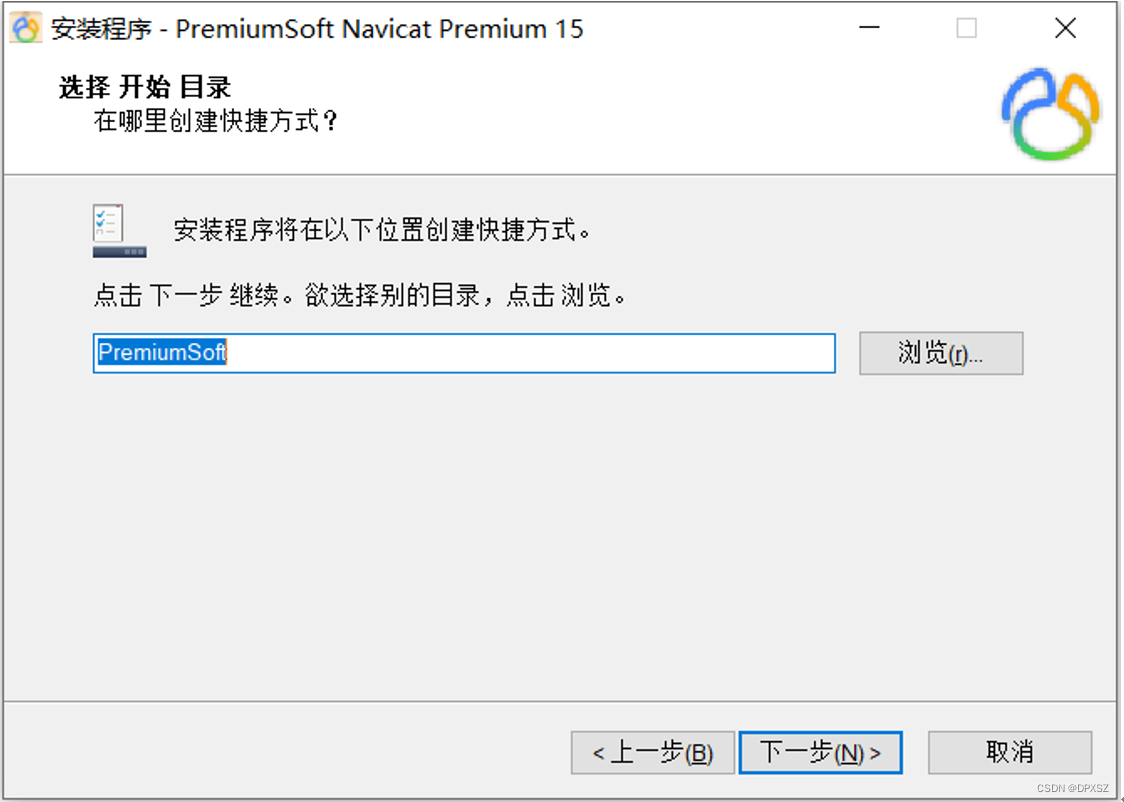
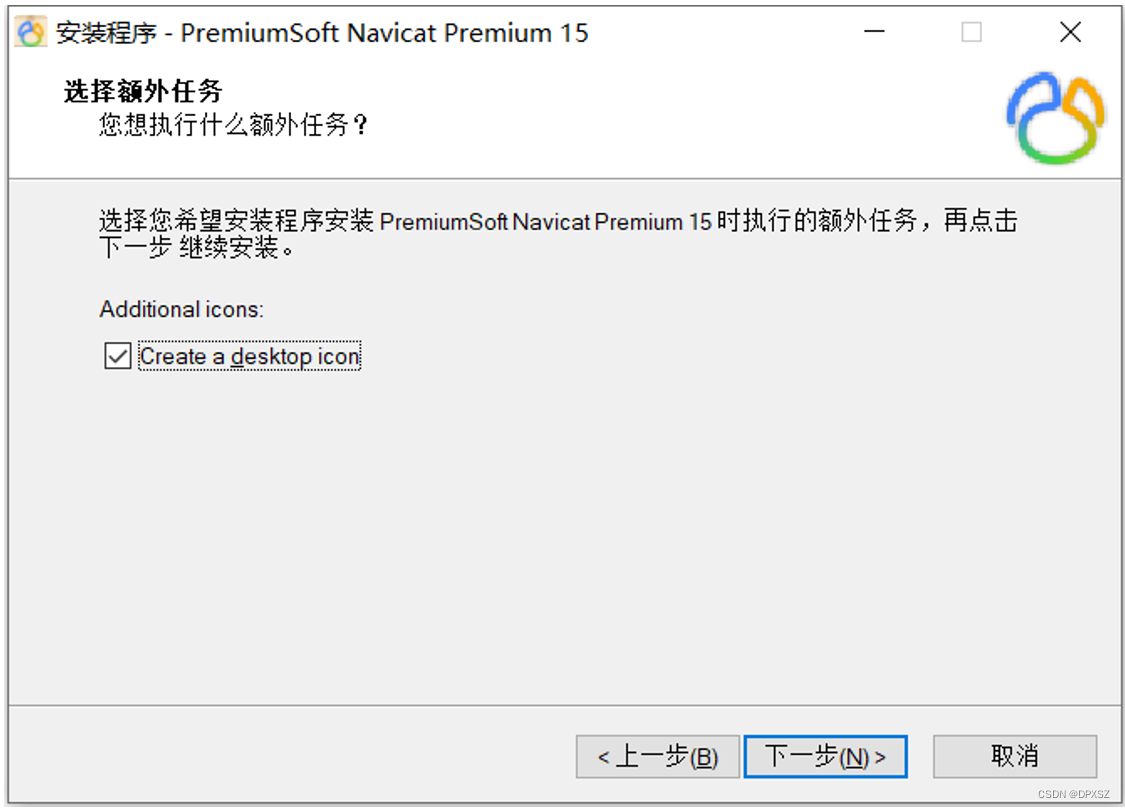
3、点击"安装"
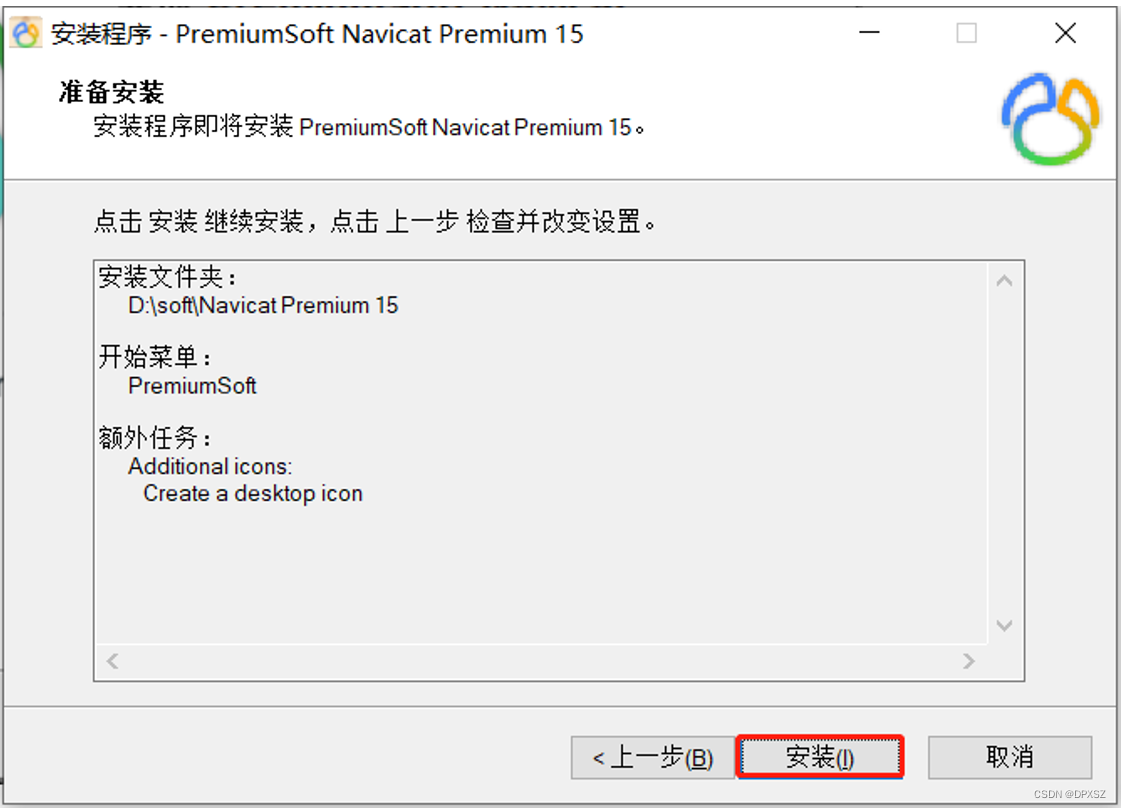
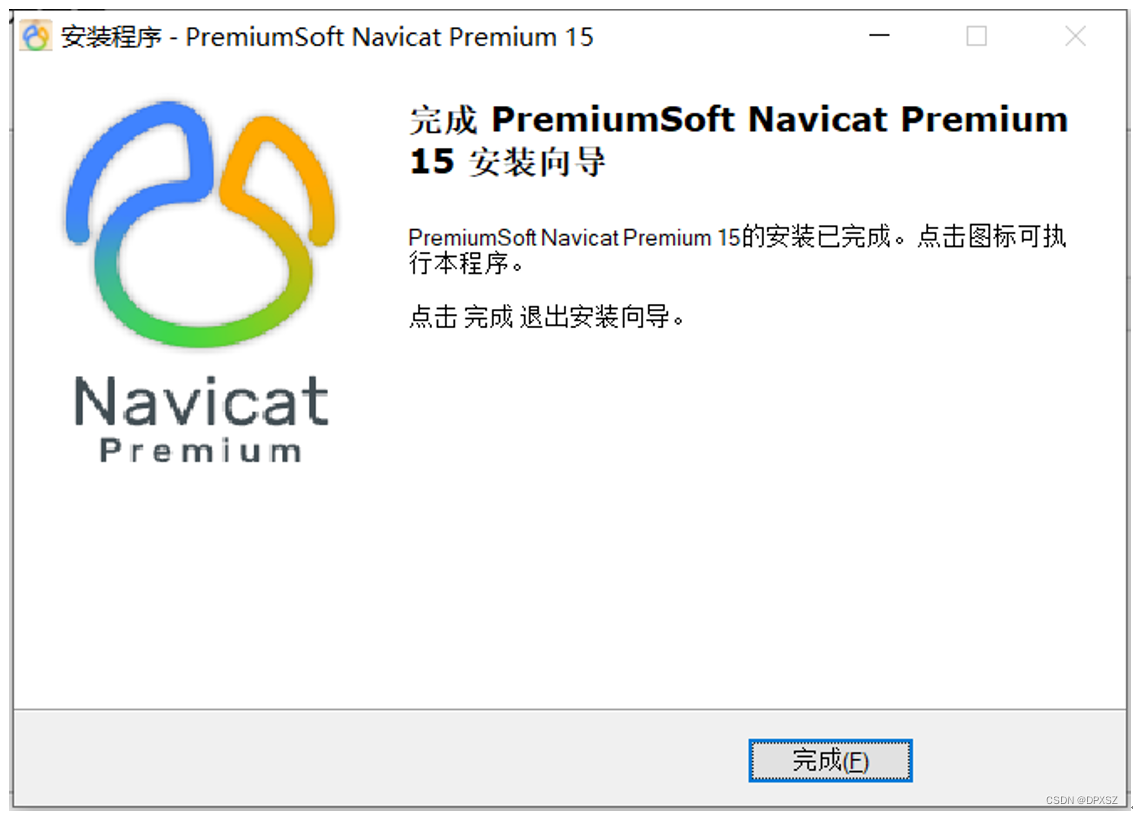
此时表示,Navicat已经安装好
五、Navicat连接MySQL
1、双击"Navicat",选择"试用"
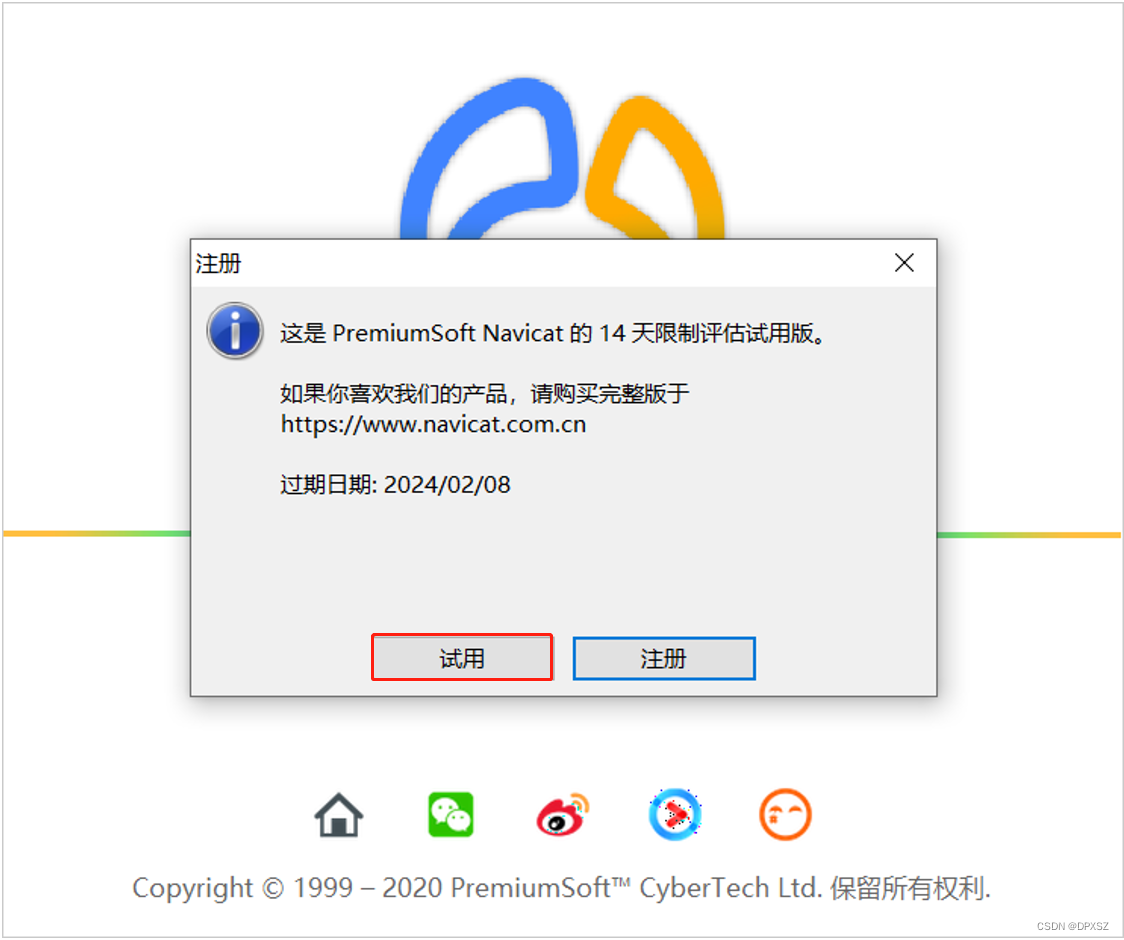
2、选择"连接",点击"MySQL"
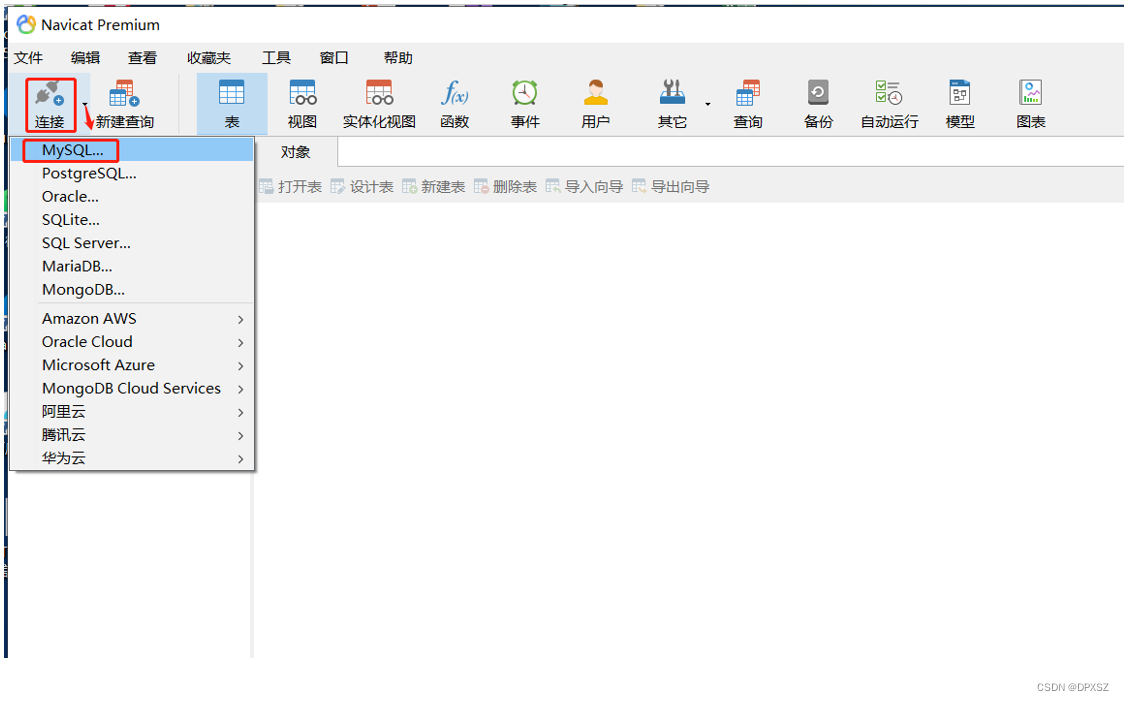
3、输入连接名,再输入密码。点击"测试连接",如果出现"连接成功",就表示成功连接上数据库了。
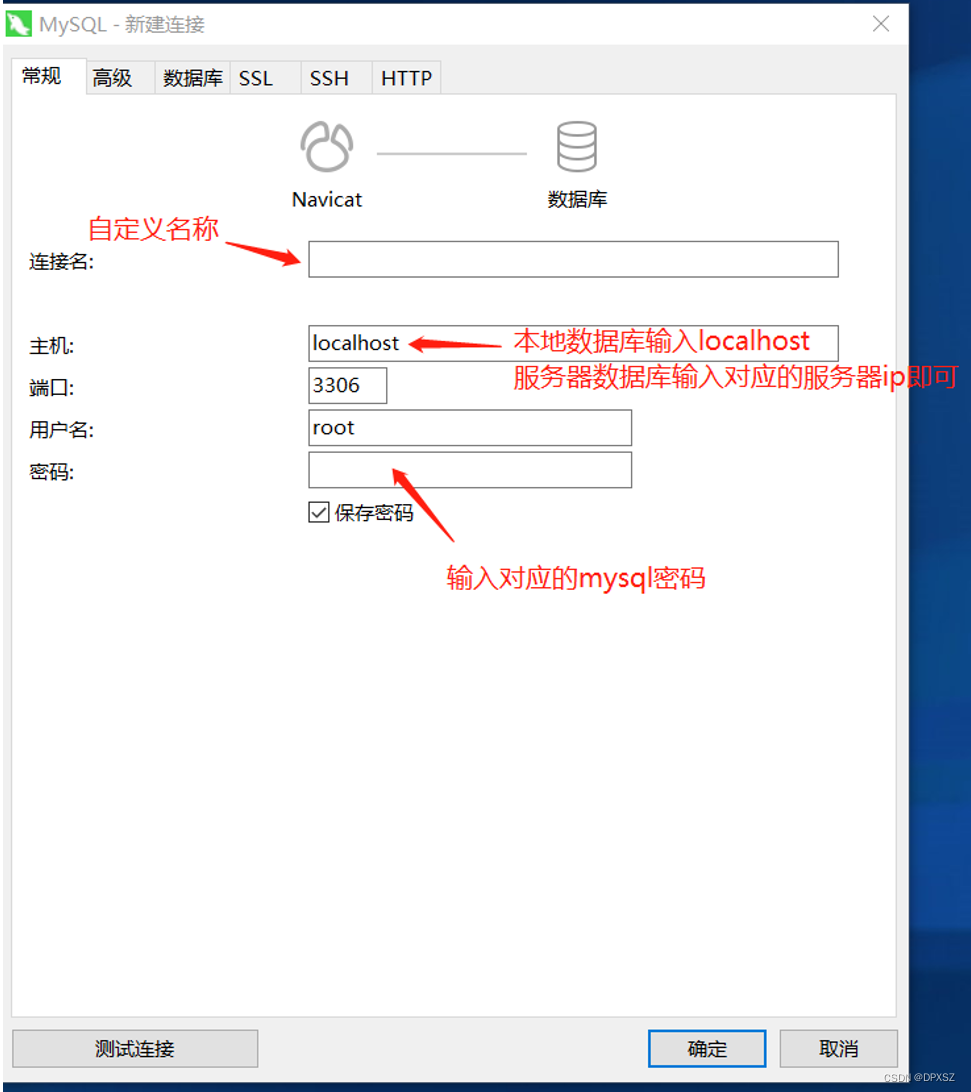
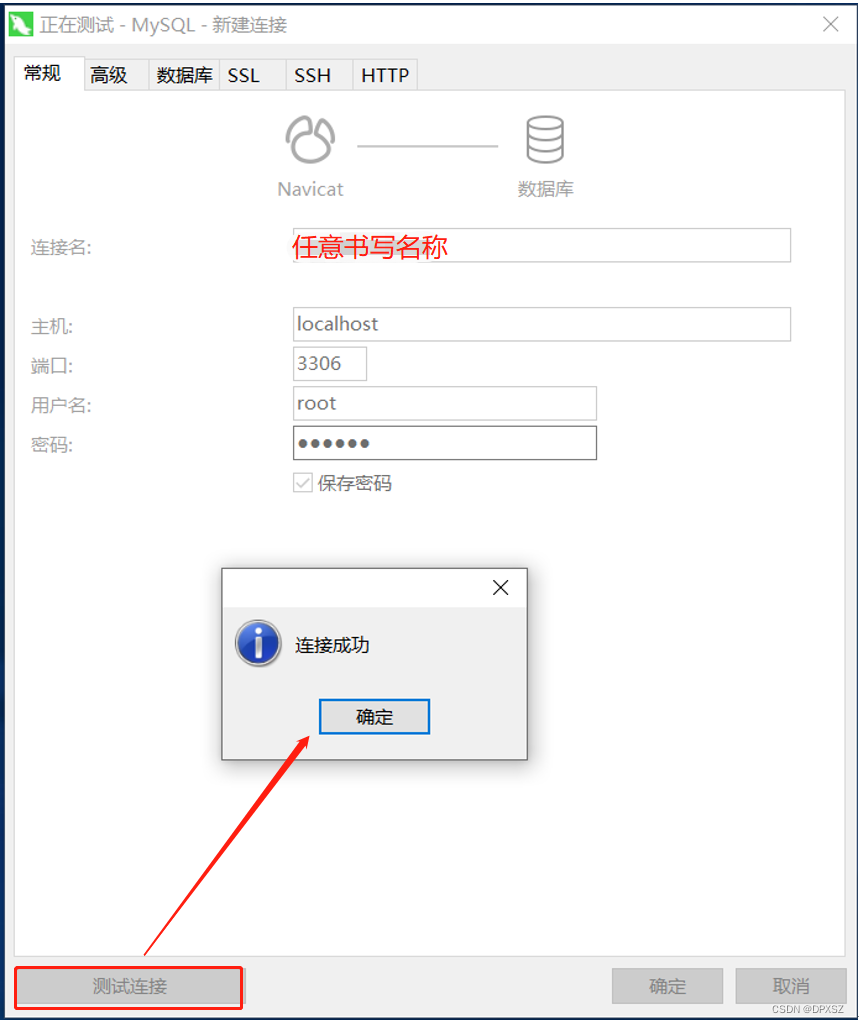
4、右击"连接名",然后点击"打开连接"
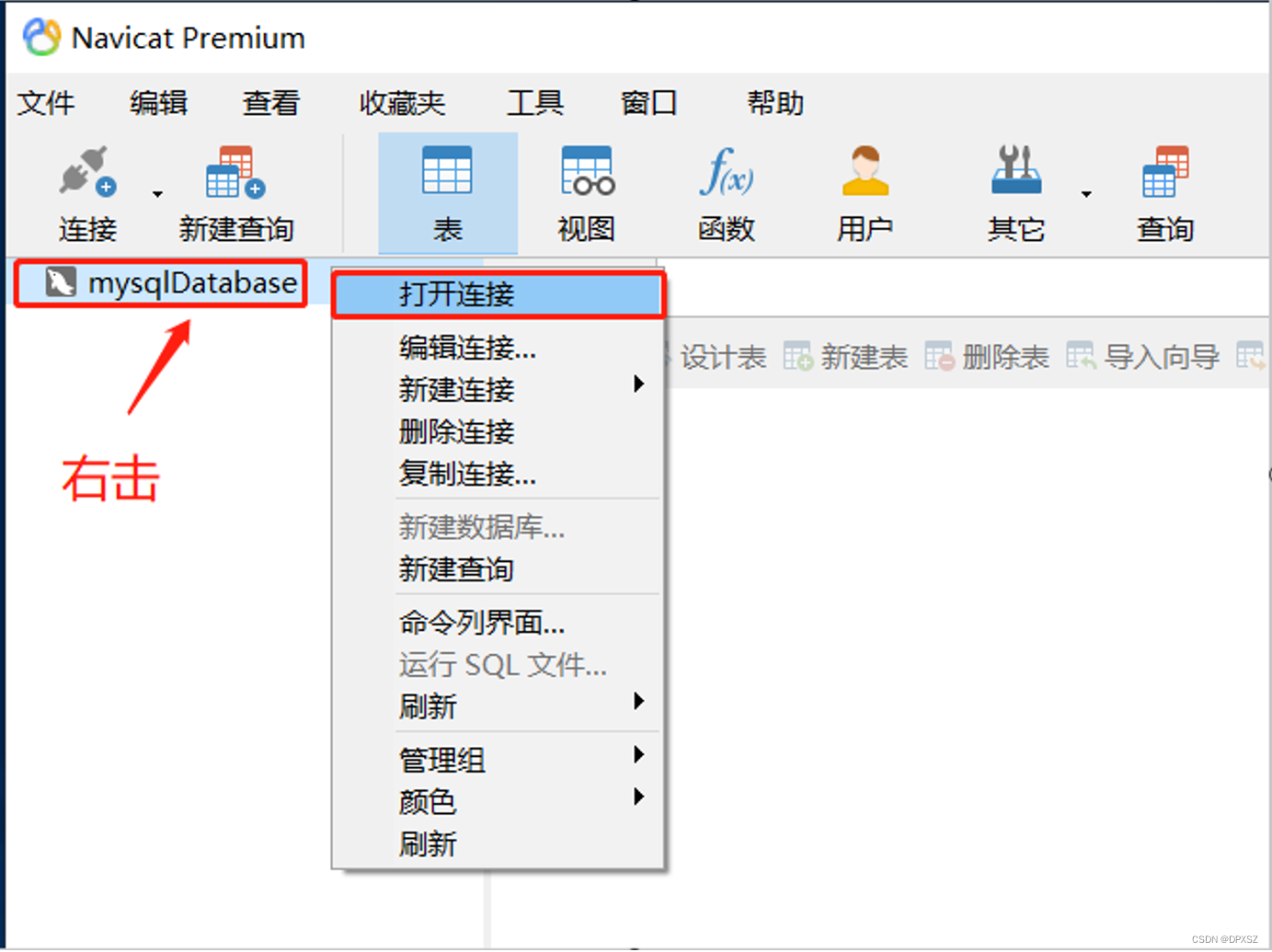
5、当右上角出现"已连接",表示Navicat连接MySQL数据库成功了。
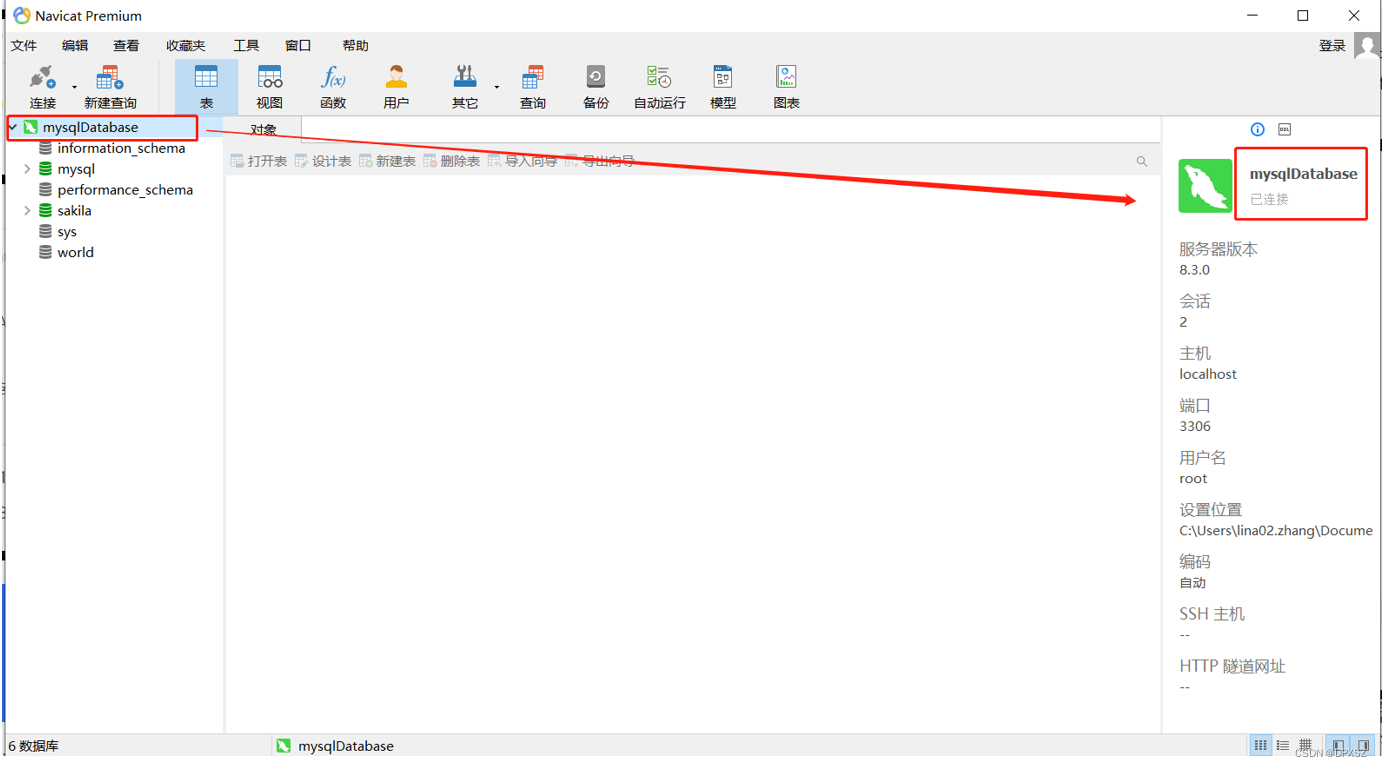
接下来,我们就可以使用Navicat来操作数据库了。
上一篇:MySQL库的操作














