- 【linux】软件工具安装 + vim 和 gcc 使用(上)
- Python系列:操作MySQL详解——PyMySQL
- 华为ensp中MSTP多网段传输协议(原理及配置命令)
- 我的第一个后端项目(Springboot项目,环境搭建,项目启动,接口
- 【docker】docker-compose部署mysql
- 基于JSP+Mysql+HTml+Css仓库出入库管理系统设计与实现
- mysql中SUBSTRING
- Spring Boot的主要特点
- 【Docker系列】容器访问宿主机的Mysql
- 多模态之ALBEF—先对齐后融合,利用动量蒸馏学习视觉语言模型表征,学
- 一篇文章掌握SpringCloud与SpringCloud Aliba
- SpringBoot前端传递数组后端怎么接收
- Nginx模块之rewrite模块
- Linux系统部署SQL Server结合内网穿透实现公网访问本地数据
- 探索前沿AI技术:什么是LLM框架?什么是Agent应用?什么是Wor
- 【python】flask执行上下文context,请求上下文和应用上
- MySQL解决count查询慢而写的分页查询总量缓存器
- com.google.common.collect 是 Google
- 【Linux实践室】Linux高级用户管理实战指南:创建与删除用户组操
- SQLite、MySQL 和 PostgreSQL 数据库速度比较(本
- SpringMVC基础篇(二)
- 分享 GoLand 2024.1 激活的方案,支持JetBrains全
- IOC使用Spring实现附实例详解
- 反序列化渗透与防御之PHP
- 爬虫解析——Xpath的安装及使用(五)
- 【C语言基础】:字符串函数(二)
- Rust面试宝典第6题:快乐数
- 全球首位AI程序员诞生,将会对程序员的影响有多大?
- 如何在 Ubuntu 14.04 上为 Nginx 添加 gzip 模
- SpringBoot部署一 Windows服务器部署
Intellij IDEA下载安装教程和搭建springboot开发环境
- 1、项目实战效果图
- 2、Intellij idea下载地址
- 3、 Intellij idea安装指南
- 4、配置Intellij idea环境变量
- 5、JavaSE开发工具包下载地址
- 6、JavaSE开发工具包安装指南
- 7、创建springboot项目
- 8、文件结构目录解析
- 9、编写一个简单的网页项目
1、项目实战效果图
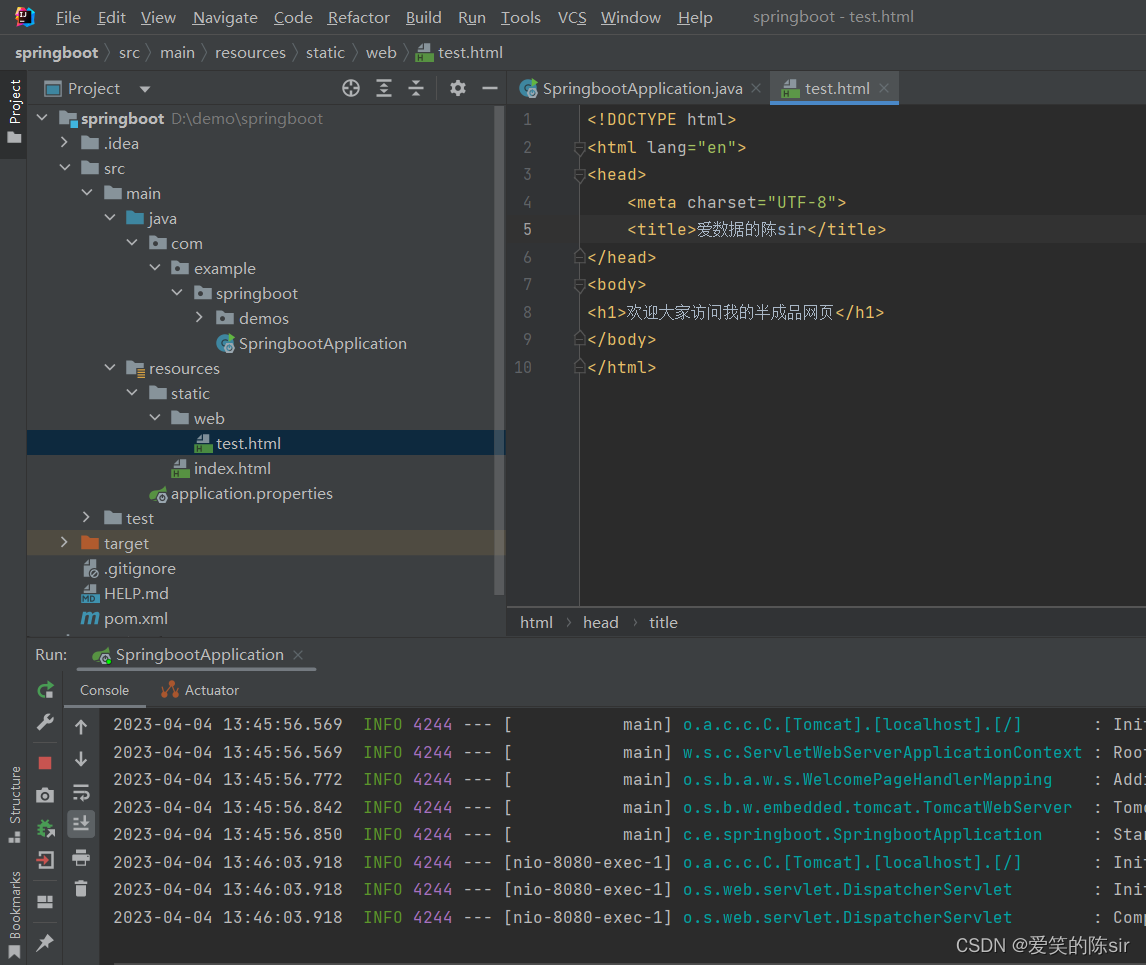
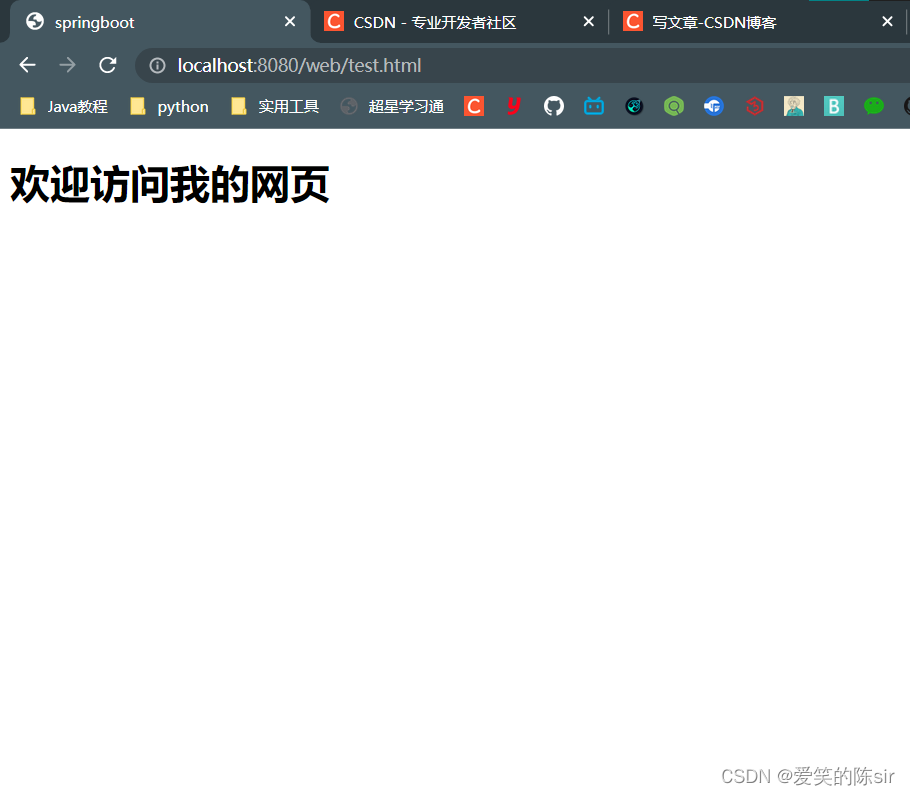
2、Intellij idea下载地址
https://www.jetbrains.com/idea/
大家通过上方的链接进入到Intellij idea的官网后,可以在主界面点击Download或者点击上方导航栏里面的DeveloperTools,在里面找到并点击Intellij idea,下载安装即可。
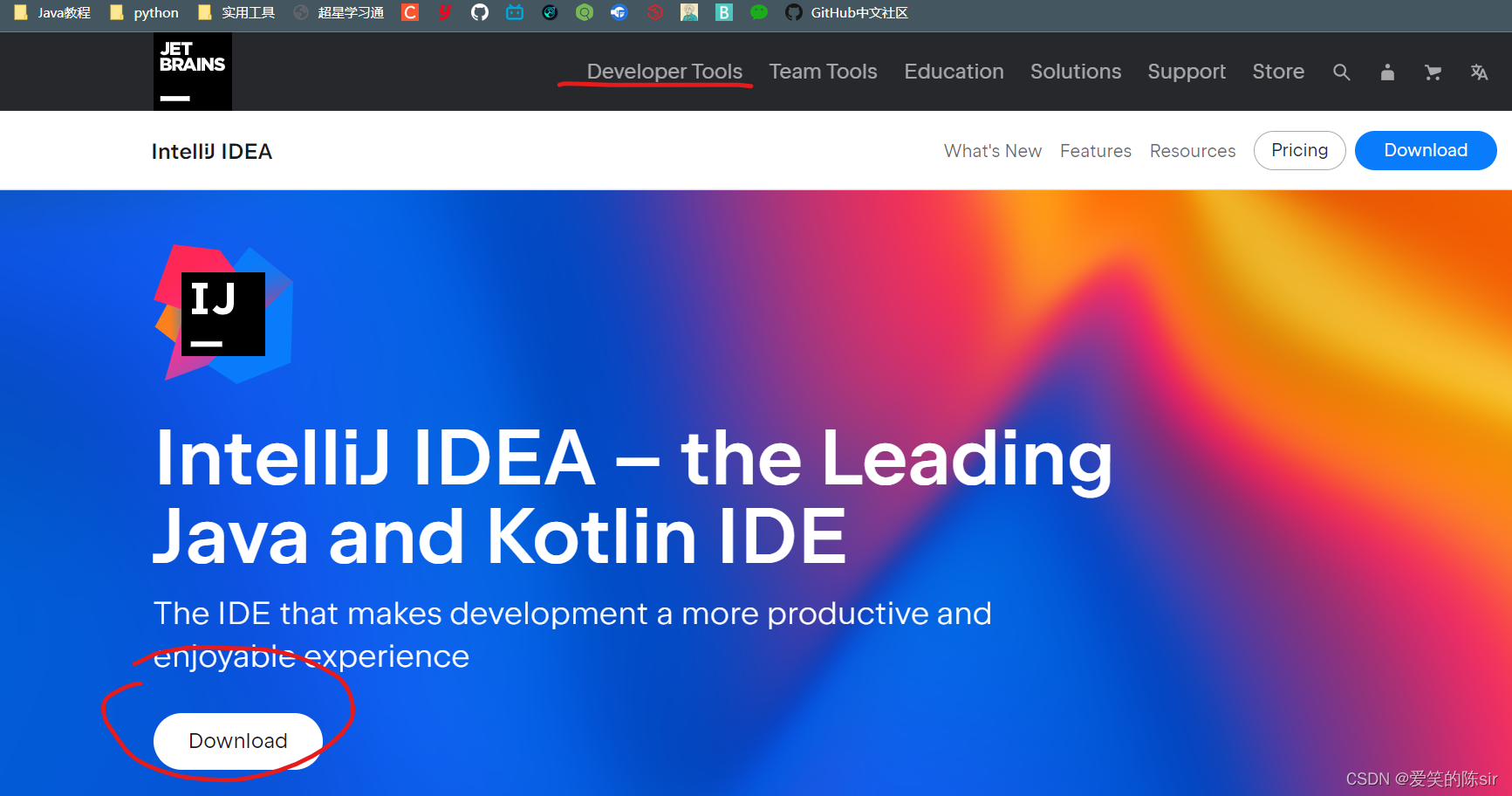
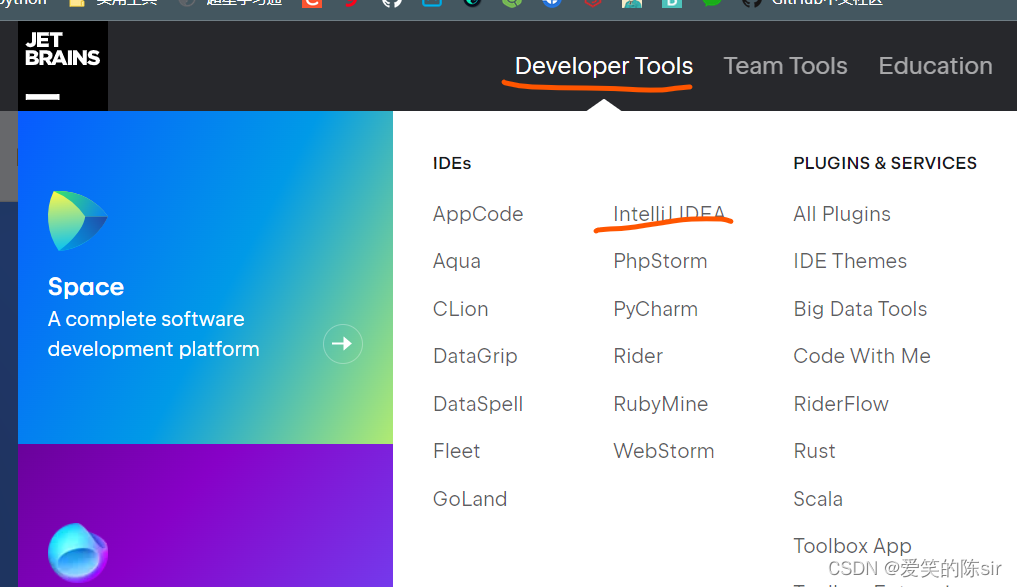
3、 Intellij idea安装指南

通过上方的官网下载完成以后,会的到一个压缩包(里面是Intellij idea的安装程序),用解压工具解压以后,双击ideaIC-2022.3.3.exe,进入安装程序。安装流程参考如下:
1、点击Next
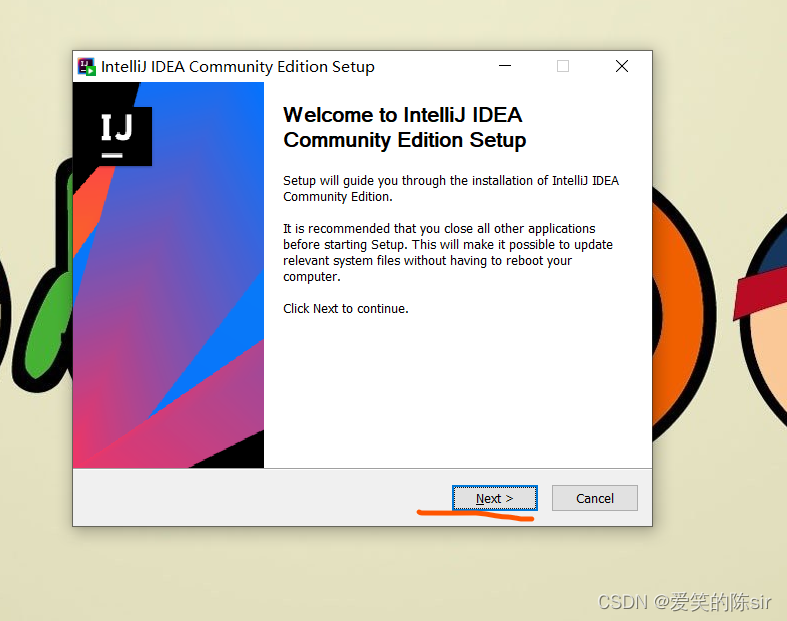
2、修改默认安装路径(建议放到D\E盘),再次点击Next
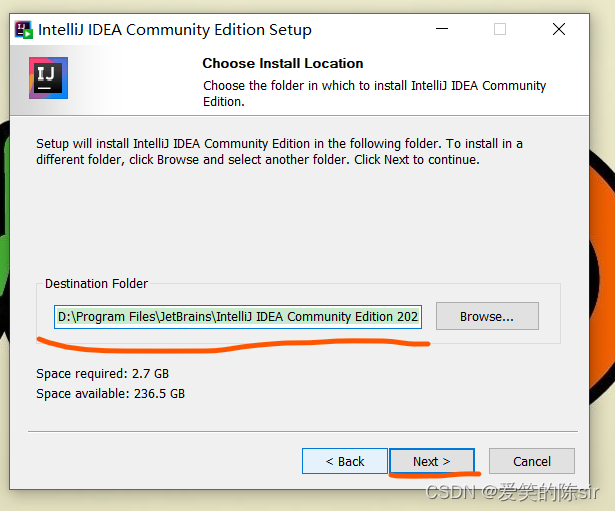
3、然后我们进入到了安装选项,全部勾选以后,再次点击Next,点击后会自动进行安装,由于我之前安装了,二次安装会导致程序出现问题,所以安装的截图我就不再添加了,点击Next后,安装过程可能或有点慢,大家耐心等待就可以了。
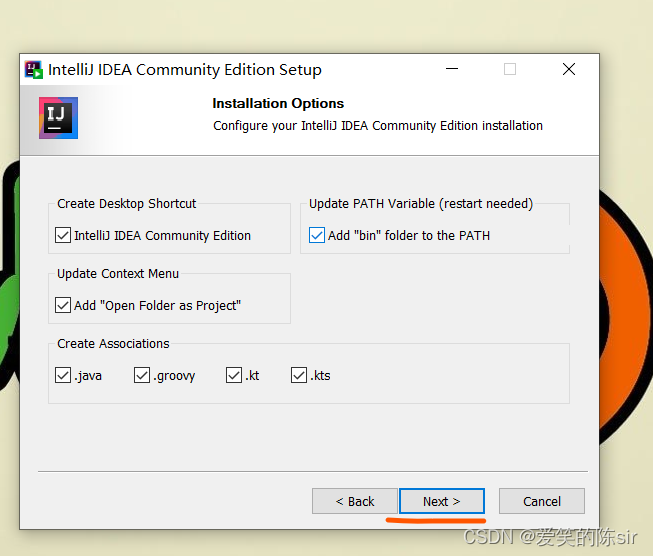
4、配置Intellij idea环境变量
1、鼠标右击桌面上的此电脑,找到并打开属性,找到高级系统设置,找到并打开环境变量
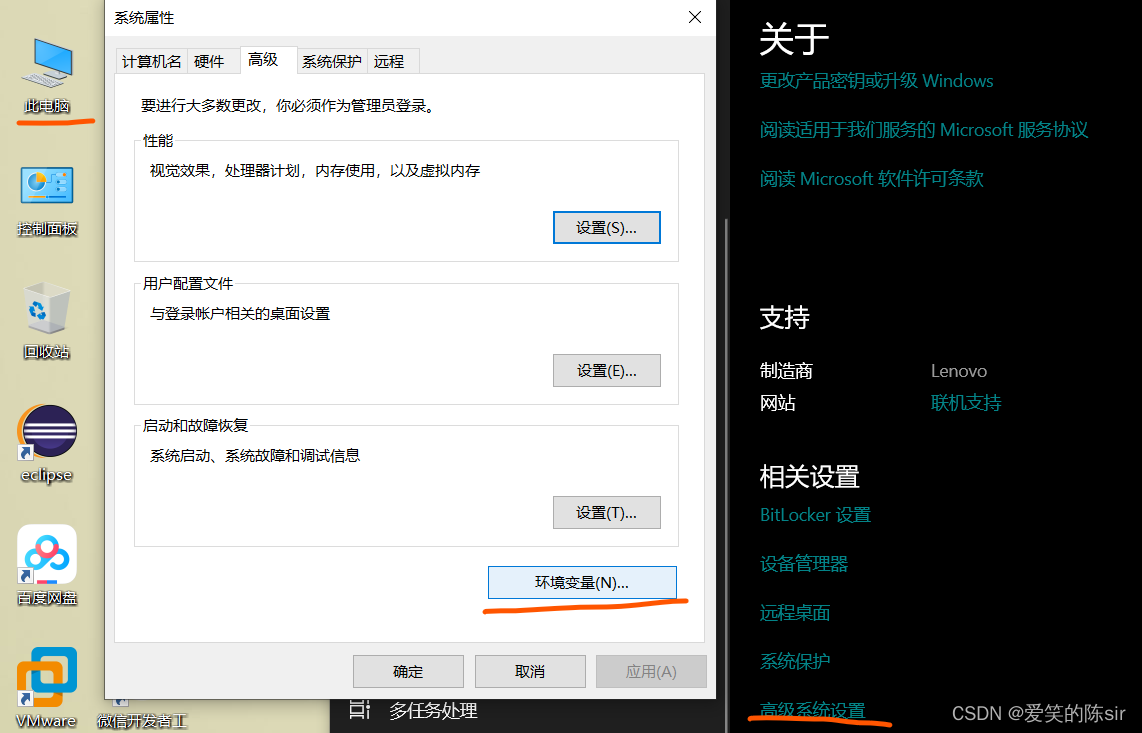
2、找到xx用户的变量,点击新建,新建一个命名为Intellij idea的变量

3、打开刚刚创建好的Intellij idea变量,点击编辑,然后复制、粘贴Intellij idea的bin目录,然后点击确定 - 确定-确定,环境变量就配置完成了。
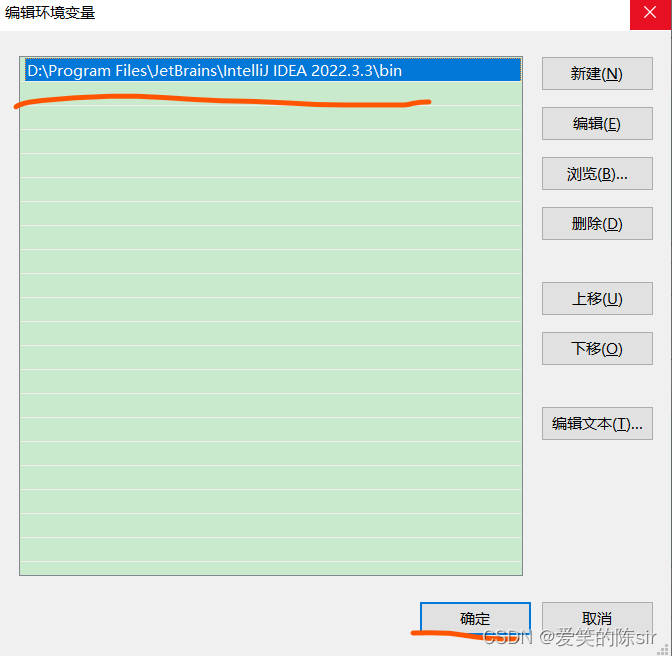
5、JavaSE开发工具包下载地址
jdk版本可以根据自己的工作或学习需要,下载所需版本即可,
这里我使用的是1.8版本(目前比较稳定)
https://www.oracle.com/java/technologies/javase/javase8u211-later-archive-downloads.html
6、JavaSE开发工具包安装指南
https://blog.csdn.net/qq_62259825/article/details/125948950
安装和配置环境变量可以参考如上的教程,这里就一 一赘述了。
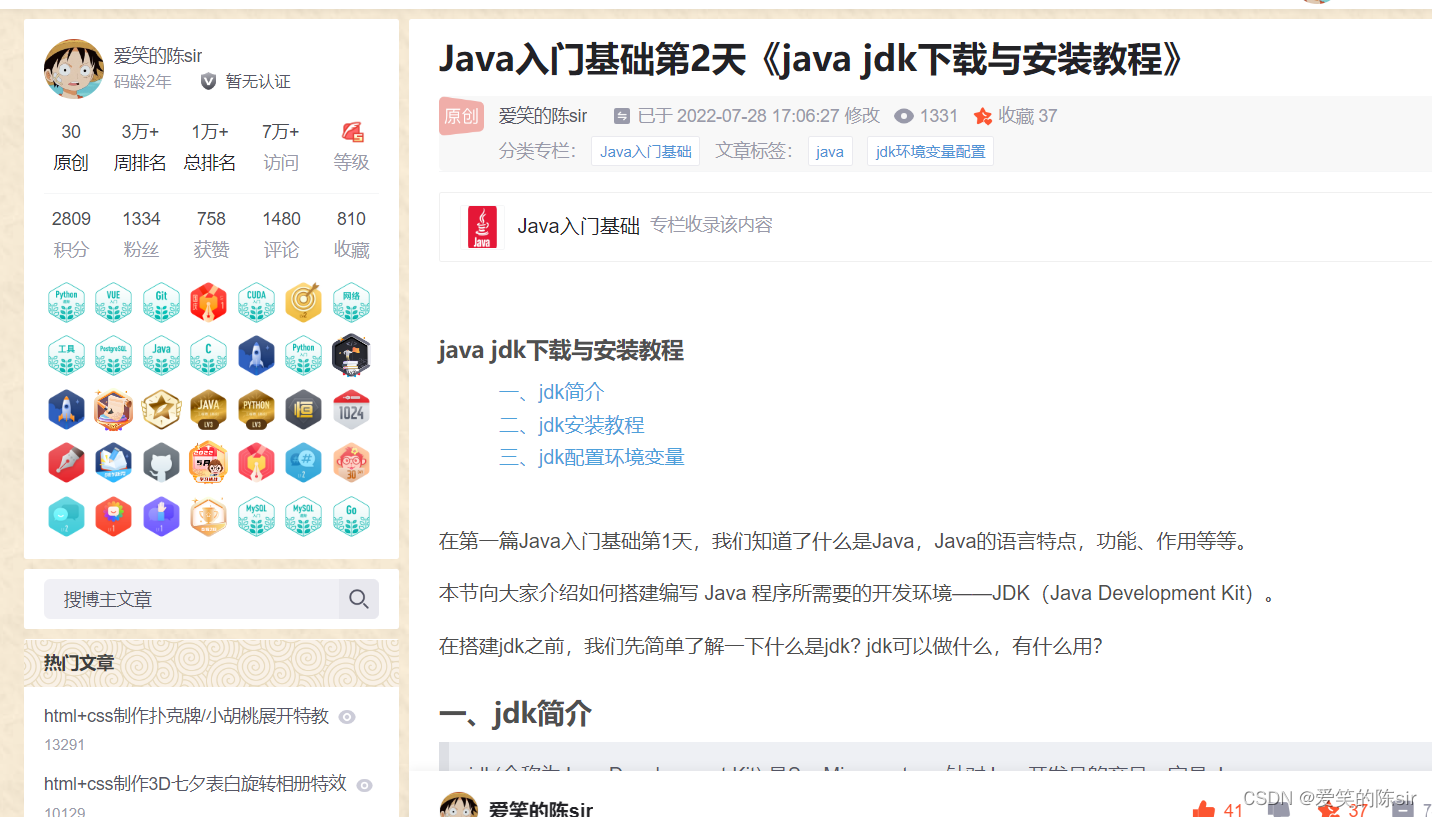
7、创建springboot项目
1、首先在Intellij idea的主界面,点击File --> New – project
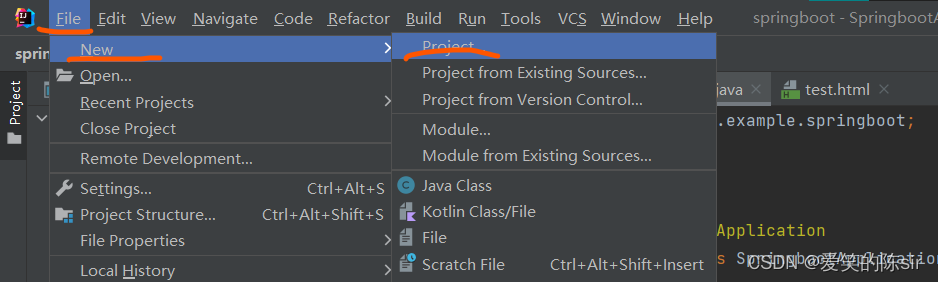
2、根据如图进行设置,然后点击Next就可以了,这里重点说明一下:如果使用Springboot项目里面默认的Server URL话,等到后面下载项目依赖的时候会非常的缓慢,甚至下载不成功…一系列报错、加载失败的问题。推荐使用阿里云的:https://start.aliyun.com
或https://start.springboot.io
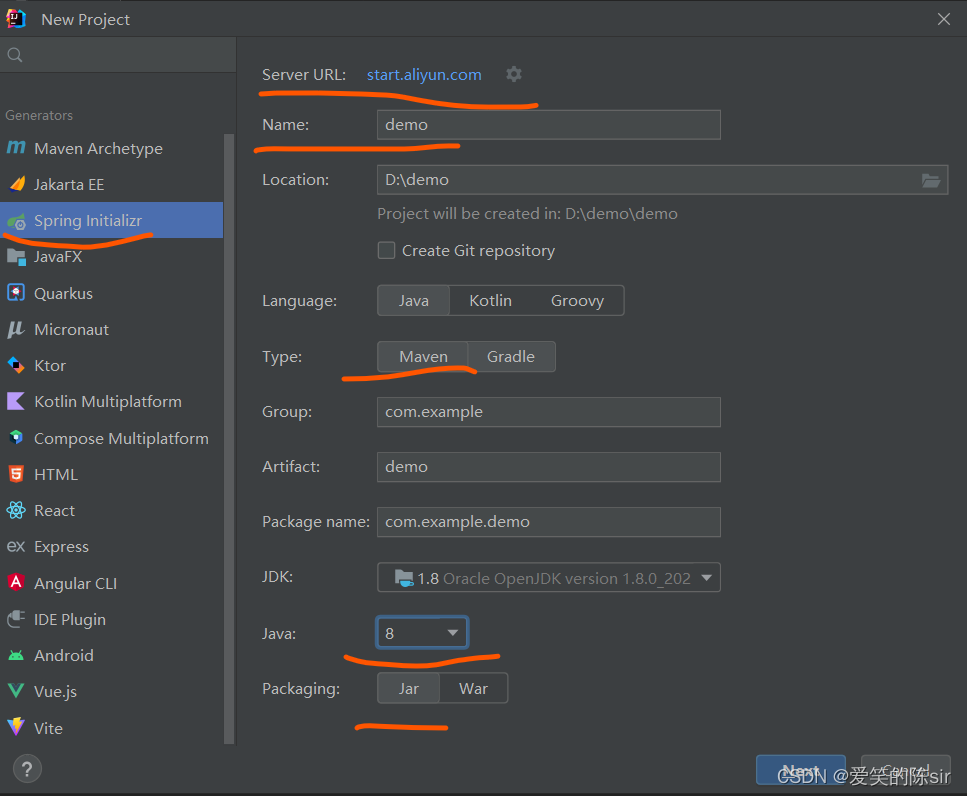
3、根据如图进行设置,值得注意的是,Springboot的版本根据自己的实际、工作情况进行选择,然后点击create。
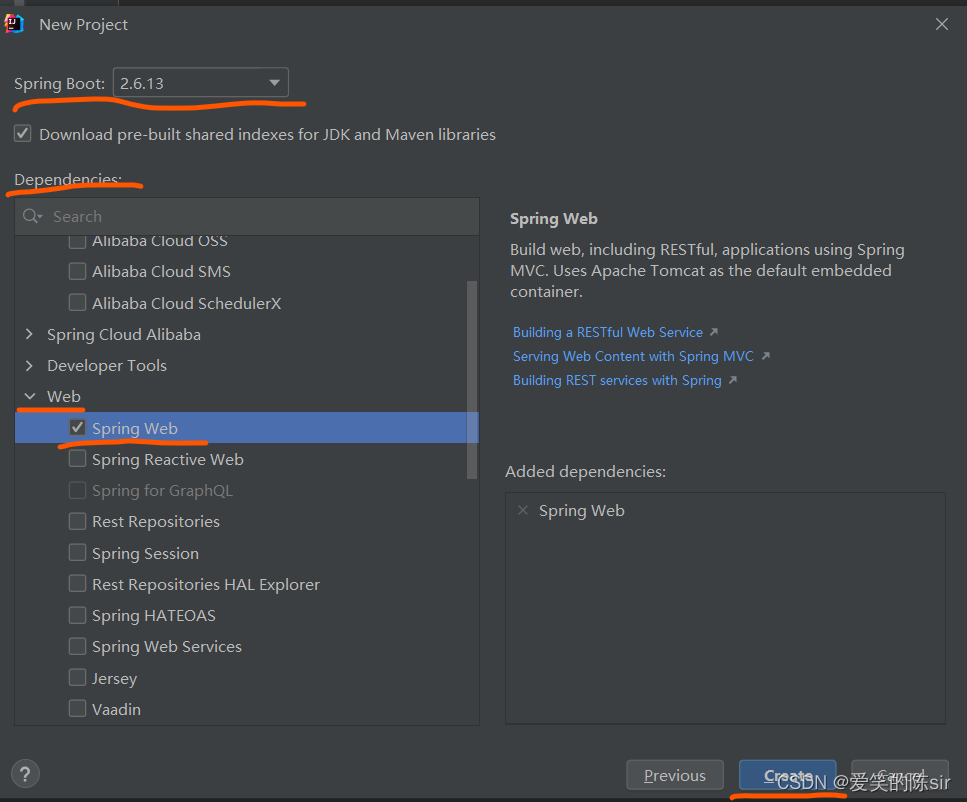
4、等待所需的项目依赖下载完成以后,项目就创建完成了。
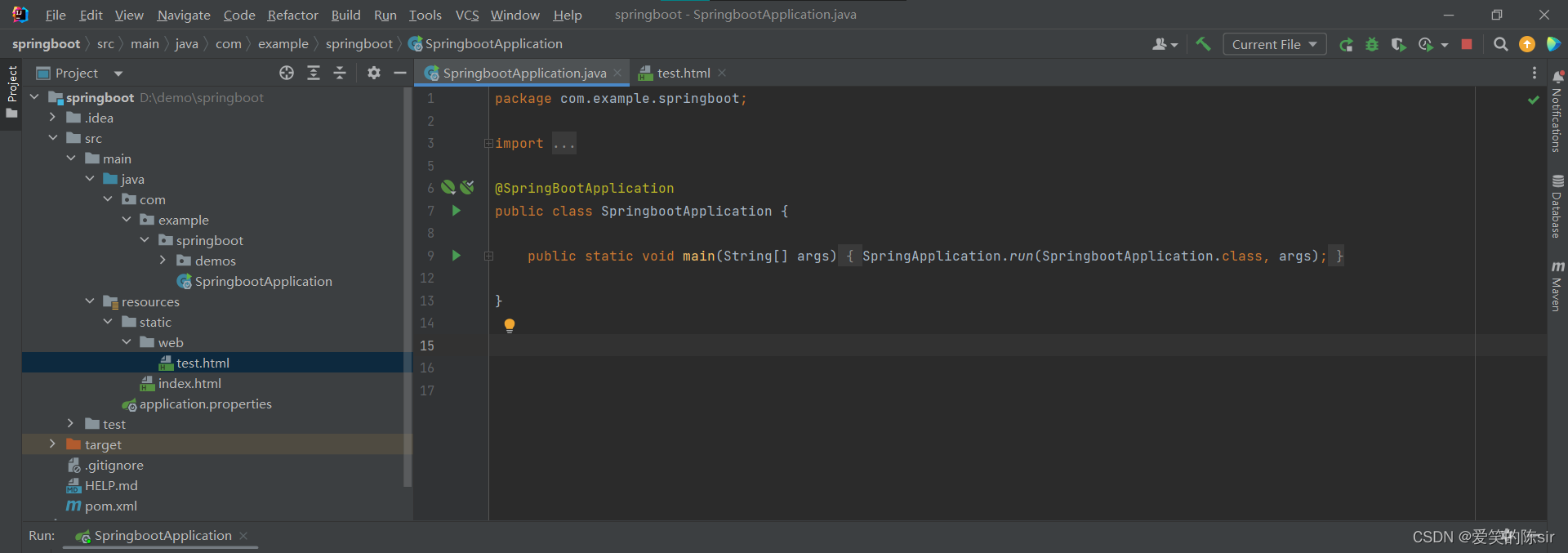
8、文件结构目录解析
1、SpringbootApplication启动类
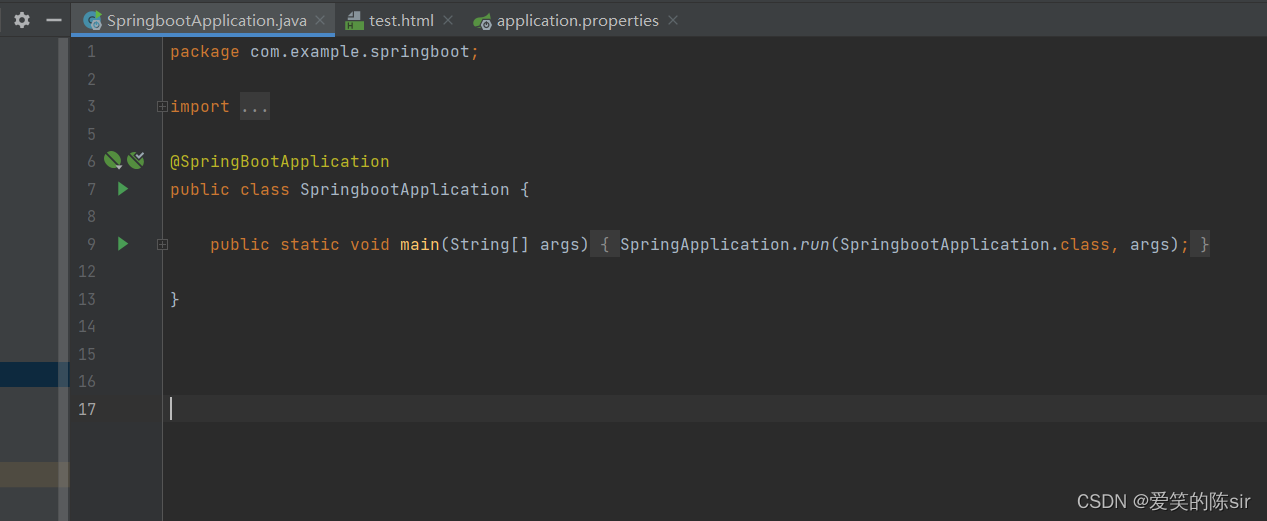
2、resources:资源,它下面的static里面可以存放动、静态资源(推荐存放后者,静态资源如:html,css,js或图片…)static里面可能存在一个templates(模板),我们这里用不到,根据自身实际情况可以留着、删除都可以。
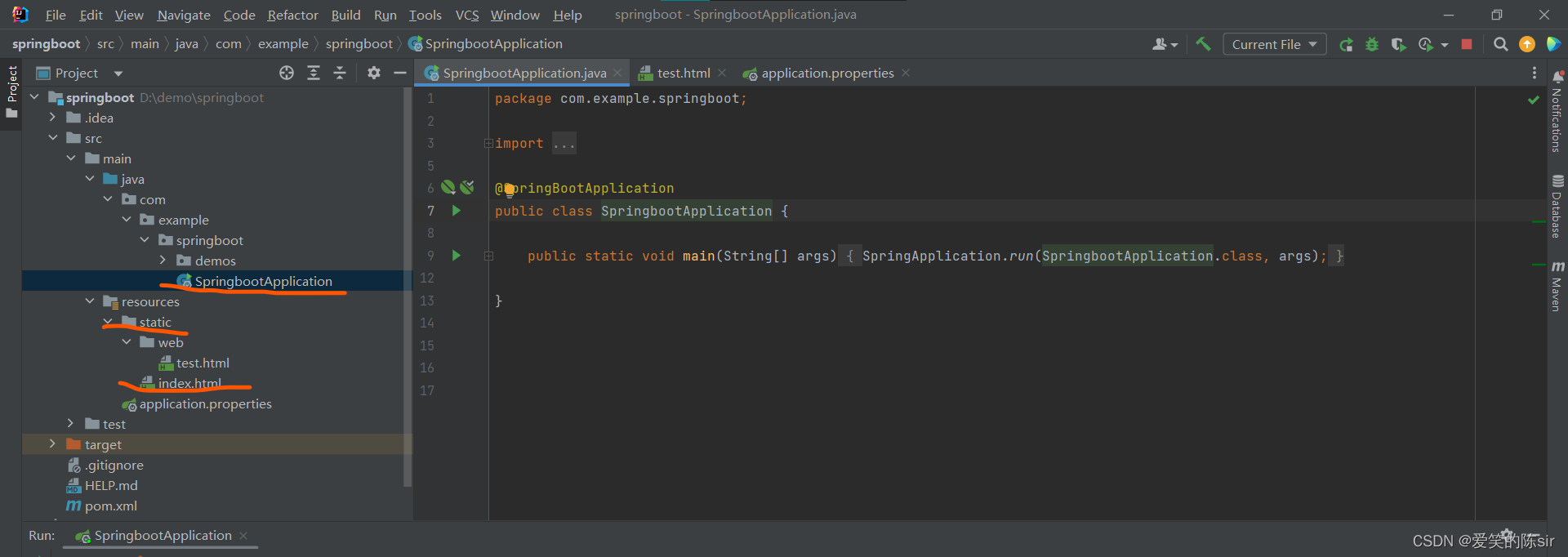
9、编写一个简单的网页项目
1、点击resources左边的小v,可以展开下一级目录里面的static,鼠标右击static,点击New -->Directory(目录)命名为web
2、鼠标右击web,然后重复上边的步骤,值得注意的是,这次在web目录下新建的文件是HTMLFile,然后命名为test.html,它会自动认成一个html的默认架构文件,直接使用或者重写都可以。
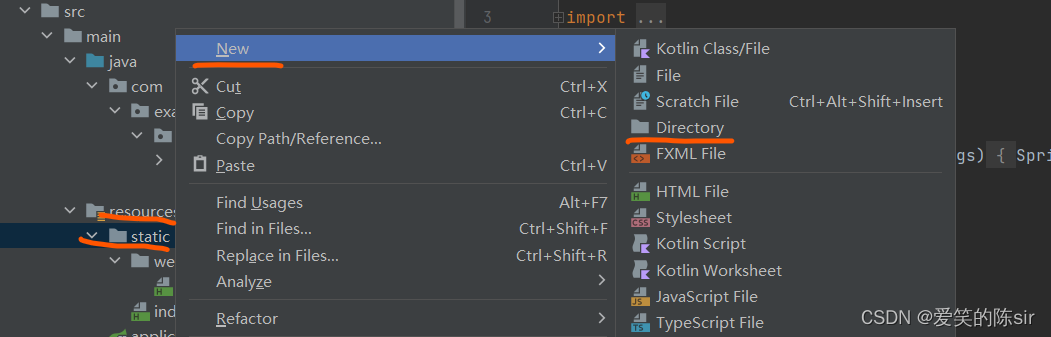
3、运行(run)SpringbootApplication启动类的两种方式:
1、可以点击上方锤子图标旁边的绿色三角
2、Ctrl+a(全选) SpringbootApplication里面的代码,鼠标右击找到run…就可以了。
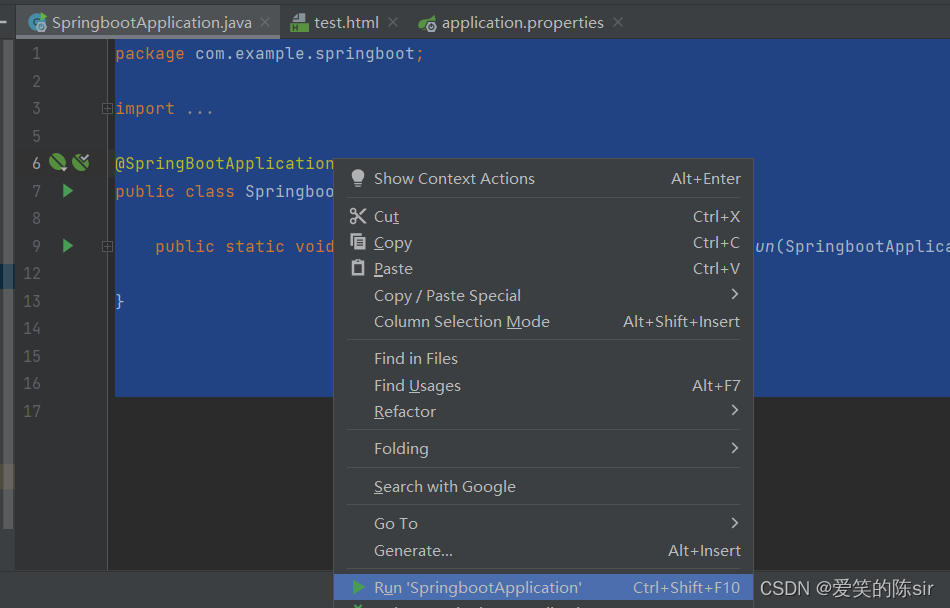
4、在resources目录下找到并打开application.properties在里面添加项目对应的端口号,如:service:8080;
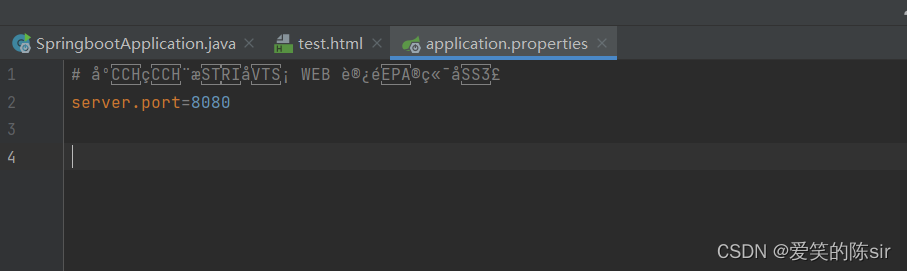
5、为什么我找不到端口号呢?在下方的控制台里面下滑找到如图的8080就可以了,实际不一定都是8080,自己实际的项目要与端口号一 一对应上。

6、然后打开浏览器,在搜索框输入:http://localhost:8080/web/test.html就可以打开自己编写的springboot项目网页了。
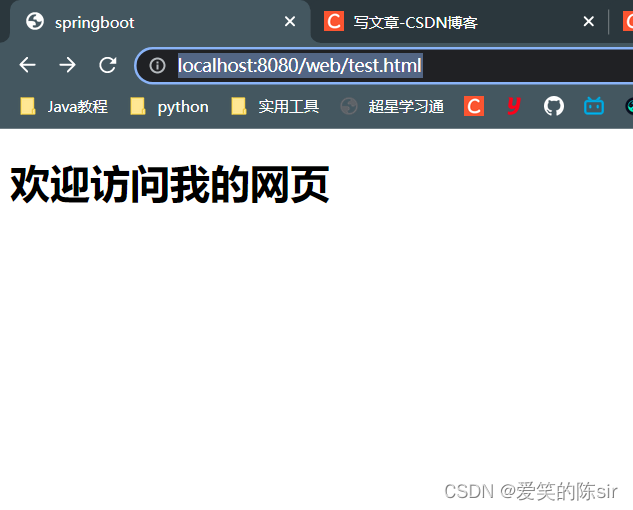
10、随机回答热心网友的评论区留言(好奇,求解答,谢谢!)
小陈陈,我有点好奇上边的那一大段链接是怎么找到的?为什么我输错了一个字母就打不开了?求指点!!! 谢谢陈大大,嘻嘻嘻。
我们可以依次拆析这一段链接:http://localhost:8080/web/test.html
http是超文本传输协议的简写,这个估计你每天都在用(捂笑),localhost是本机主机的意思,8080之前提到了就是端口号,web就是你在static目录新建命名为web的包名,test.html就是你在包名web里面新建命名为test.html文件。
所以把它们依次整合就可以打开项目了。
明白了,听君一席话,胜读十年书,谢谢,小陈陈,嘻嘻嘻。
图文教程制作不易,希望大家可以三连支持一波,这样博主才有坚持和持续更新下去的动力与信心,文章如有不足,大家可以在下方评论区留言指点一二,感谢!














