- 【猫头虎科技角】解决Mysqlcom.mysql.cj.jdbc.ex
- 如何在 Ubuntu 18.04 上使用 Docker 构建和部署 F
- springboot与tomcat关系
- 如何在 Ubuntu 14.04 上为 Nginx 添加 gzip 模
- 解锁AI大模型潜力,让文案创作飞跃升级
- XGBOOST算法Python实现(保姆级)
- SpringMVC运行时出现404错误(解决办法汇总,基本包含所有错误
- 【MySQL】MySQL中查询JSON字段的实战指南
- 企业级双活NGINX+图形化GUI管理搭建详细教程 nginx+kee
- 查看mysql 或SQL server 的连接数,mysql超时、最大
- 【面试高高手】—— SpringCloud(共22题)
- 伪分布式hadoop+spark+scala 超详细搭建
- 查询效率至少提高4倍的MySQL技巧
- 超简单的正则表达式从入门到精通
- 详解爬虫基本知识及入门案列(爬取豆瓣电影《热辣滚烫》的短评 详细讲解代
- nginx-图片模块
- Express框架搭建项目 node.js
- 【Golang】Golang超级实用的代码流
- MySQL中的any
- Spring Boot 经典面试题(五)
- Java社区疫情防控系统设计与实现(Idea+Springboot+m
- Spring Boot的主要特点
- 【python】深入探讨flask是如何预防CSRF攻击的
- 【若依】前后端分离部署前端配置二级域名(部署到Nginx上,打开后一直
- Rust 语言 GUI 用户界面框架汇总(持续更新)
- MySQL中的基础查询操作
- 【机器人小车】自己动手用ESP32手搓一个智能机器人:ESP32-CA
- Spring AOP(1)
- MySQL 字段属性解读:理解无符号(UNSIGNED)数值类型的含义
- Springboot中LocalDateTime对象返回给前端,格式化
前言
有小伙伴在使用Windows系统的时候,经常会遇到电脑没网络,但又不知道具体怎么调整才好。
本篇内容适合插网线和使用Wi-Fi的小伙伴,文章本质上是重置电脑的网络设置。
注意事项:网络重置操作会让已连接过的wifi密码丢失,再次连接需要输入对应密码。
这个办法也算得上是不懂电脑的小白快速恢复网络的好办法。
使用前提:
手机或者其他电脑连接wifi或者插网线都有网络,唯独有一台没有网络。
如果电脑出现这种现象,那本篇文章就适合你!
话不多说,咱们马上开始!
正文开始
电脑遇到没有网络的时候,电脑的右下角基本上都会出现这个像是地球的图标
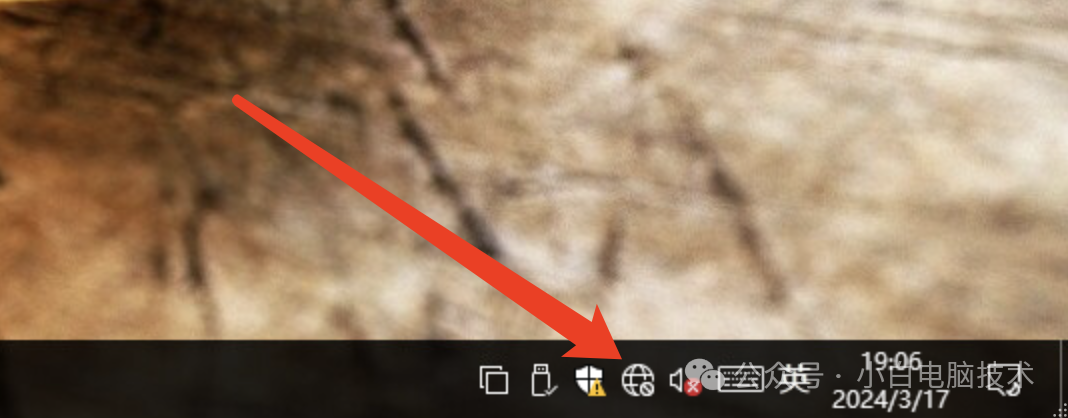
这时候电脑无论是微信、QQ还是浏览器啥的,基本上都不会有网络。
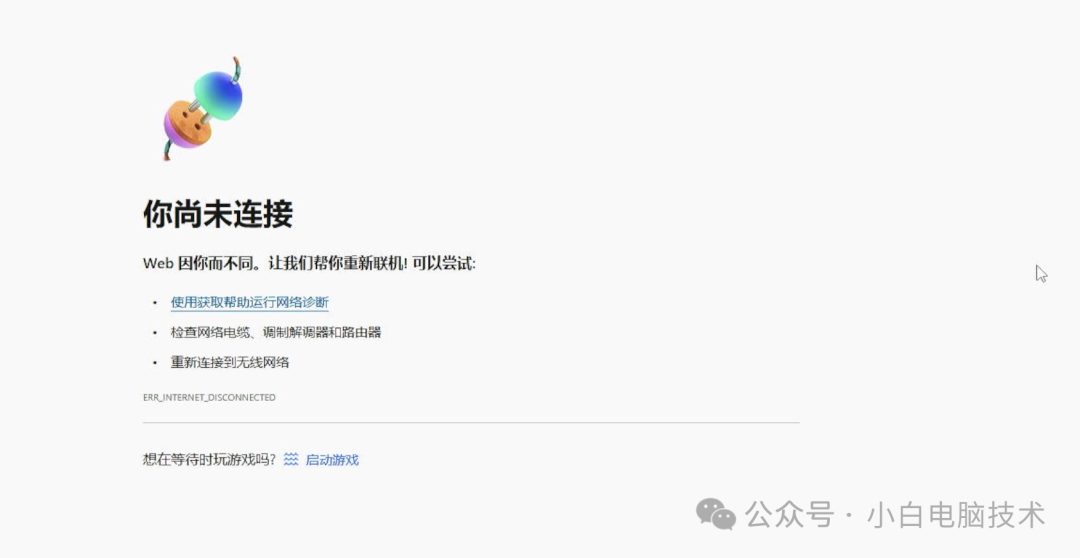
Windows10界面
那问题基本上就是电脑没有正确获取到ip导致的,所以咱们一步让电脑的网络设置还原即可。在地球的图标上点击【鼠标右键】-【疑难解答】
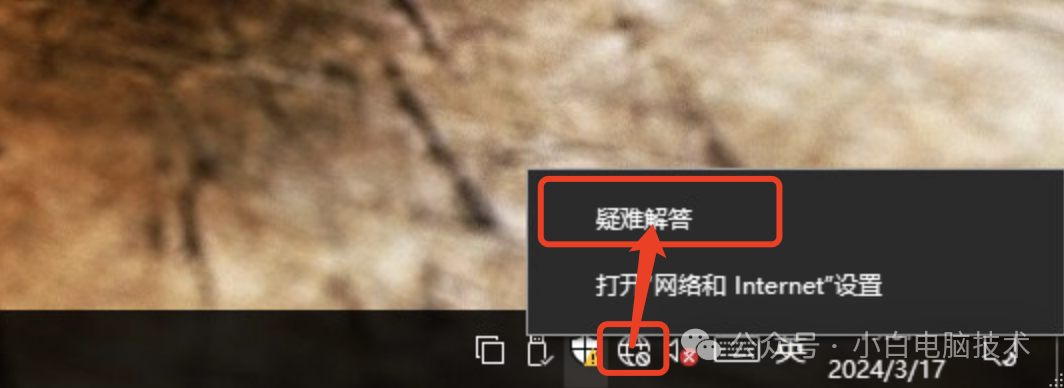
如果有多个网卡,而你知道哪个网卡是连接Wi-Fi或者网线的,就选择【对应的网卡】。如果不确定,就选择【所有网络适配器】,然后点击【下一步】。
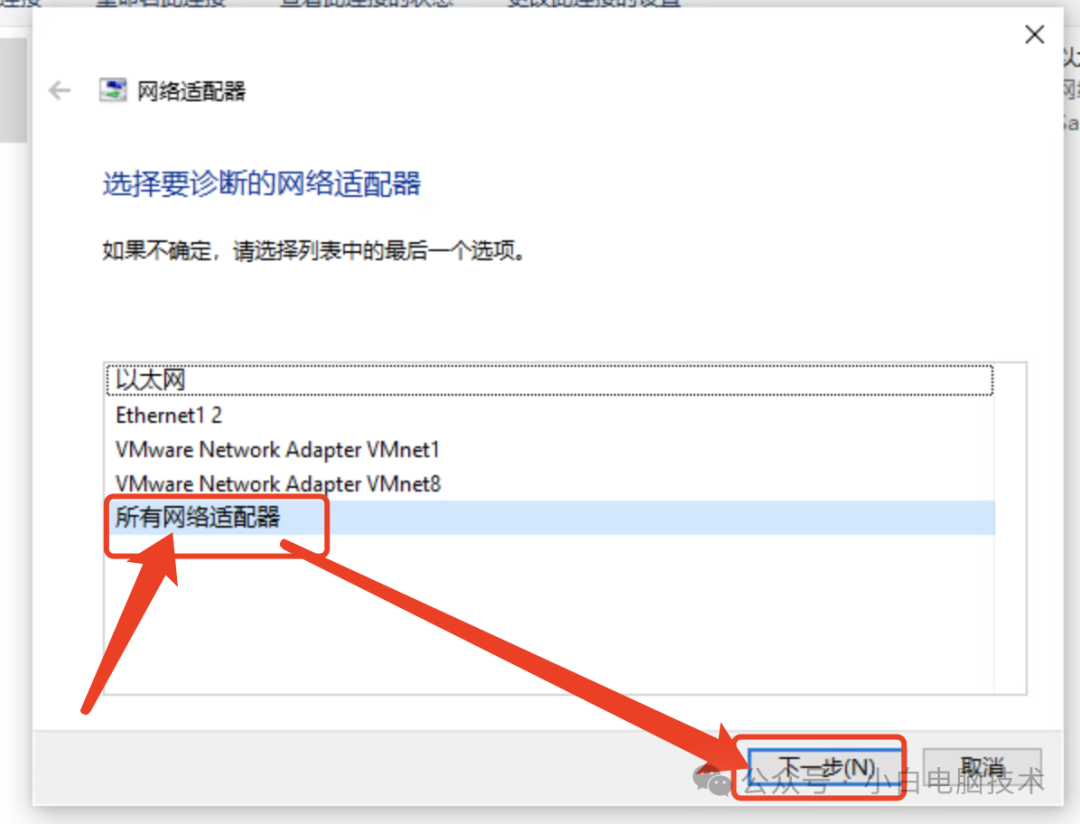
等待检测完成
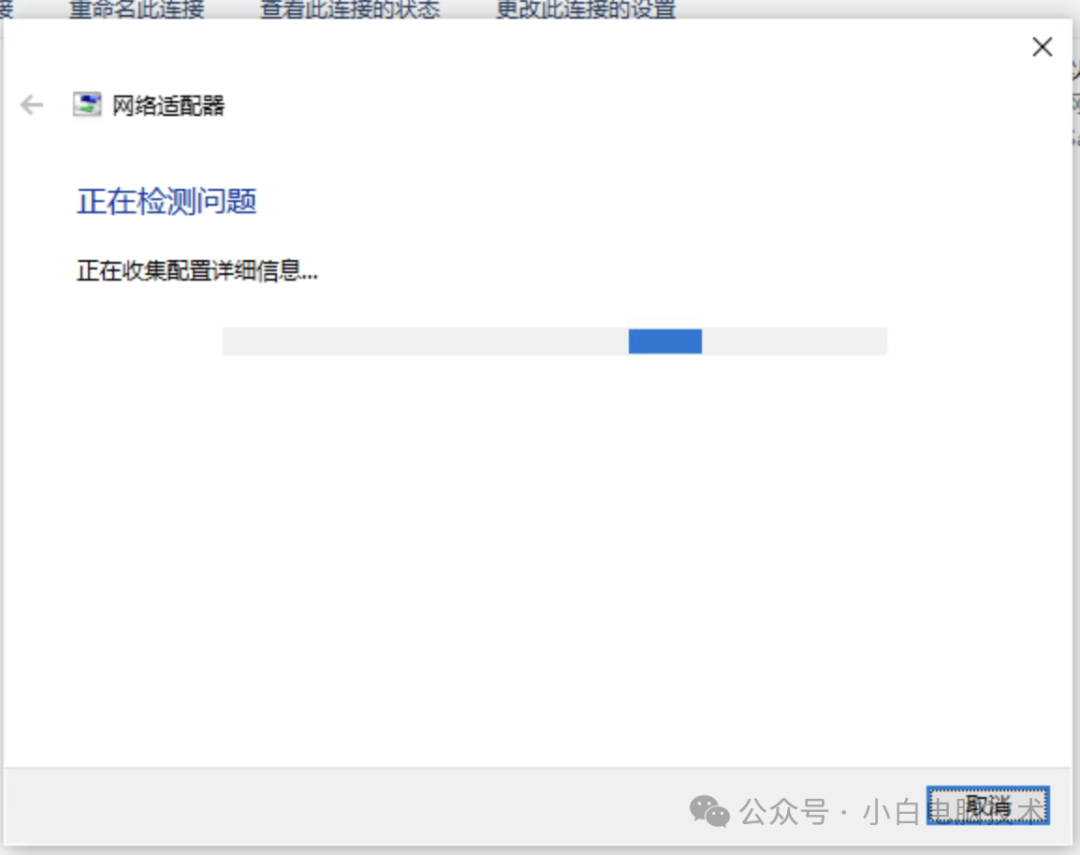
电脑会自动查找并显示对应的网络问题,然后点击【尝试以管理员身份进行这些修复】
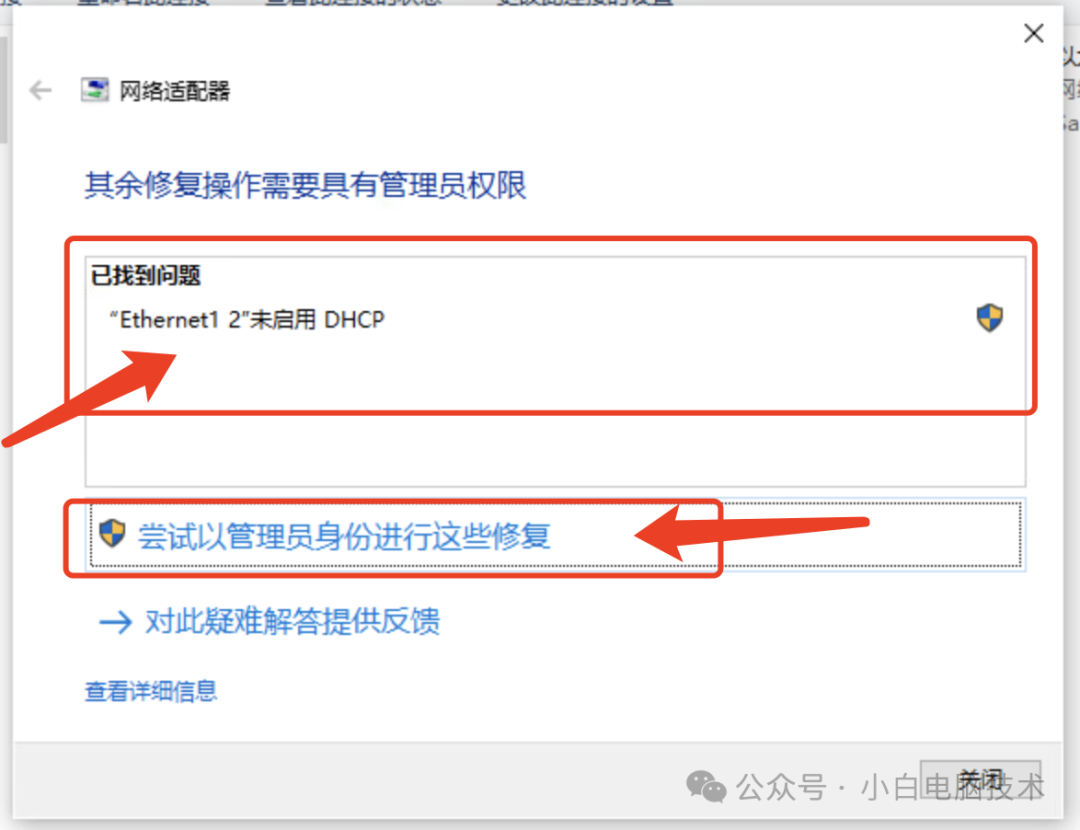
系统就会自动更新,然后点击【应用此修复】

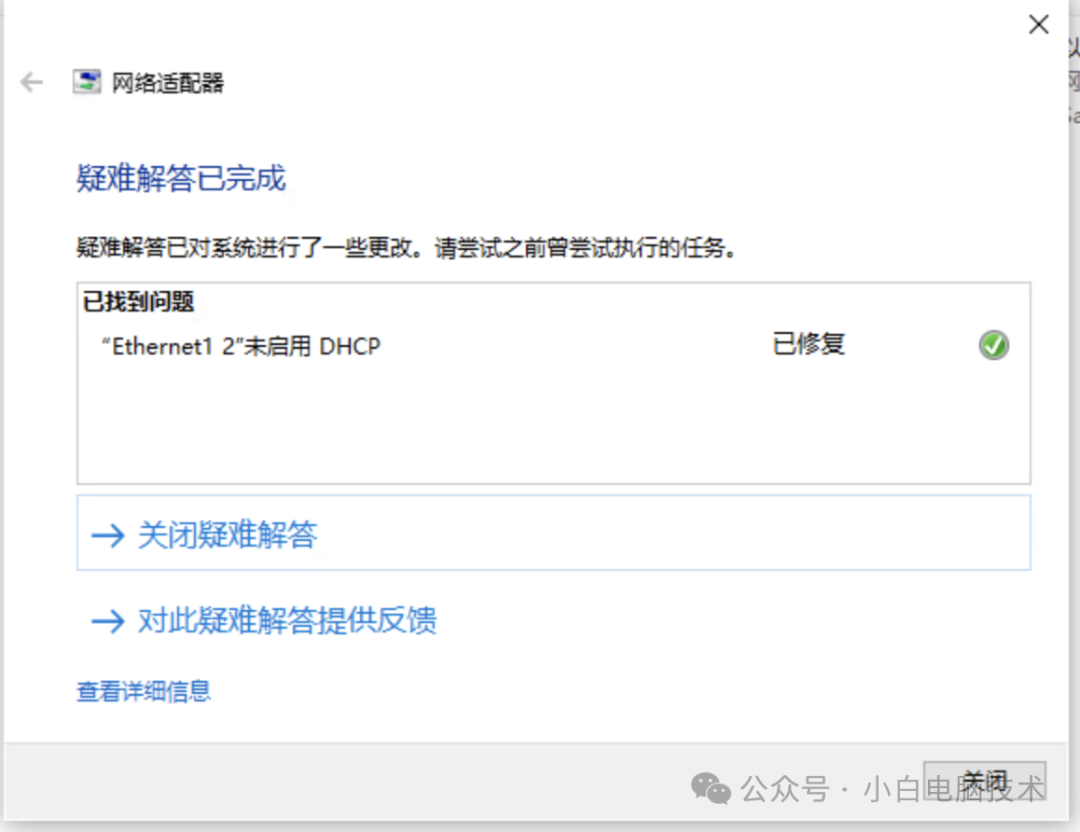
完成修复之后,就会看到电脑右下角的图标已经显示有网络了。
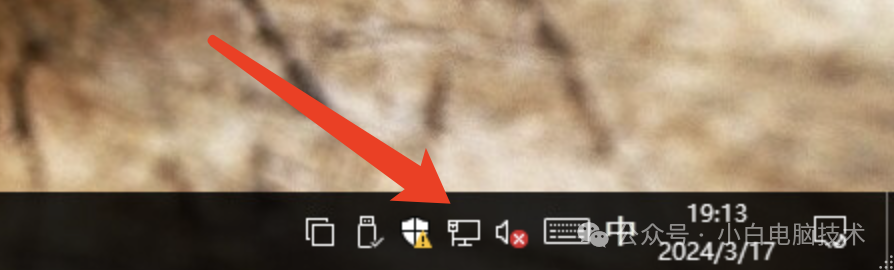
我们再打开浏览器,浏览个网页试试。
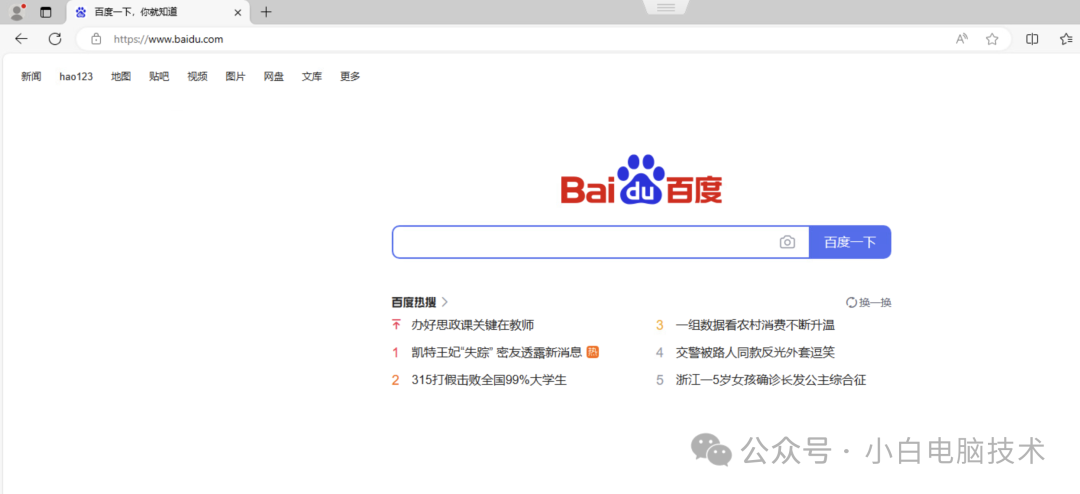
然后就会发现已经可以正常上网了。
Windows11界面
Windows11的用户界面有些不太一样,但操作基本上是一样的。在地球的图标上点击【鼠标右键】-【诊断网络问题】
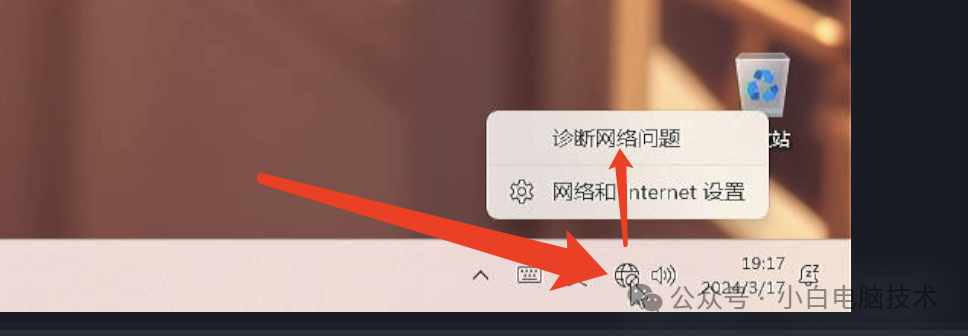
按照Windows11系统的建议一步步进行,基本上执行第一个方案就能解决网络问题。咱们点击【重启适配器】
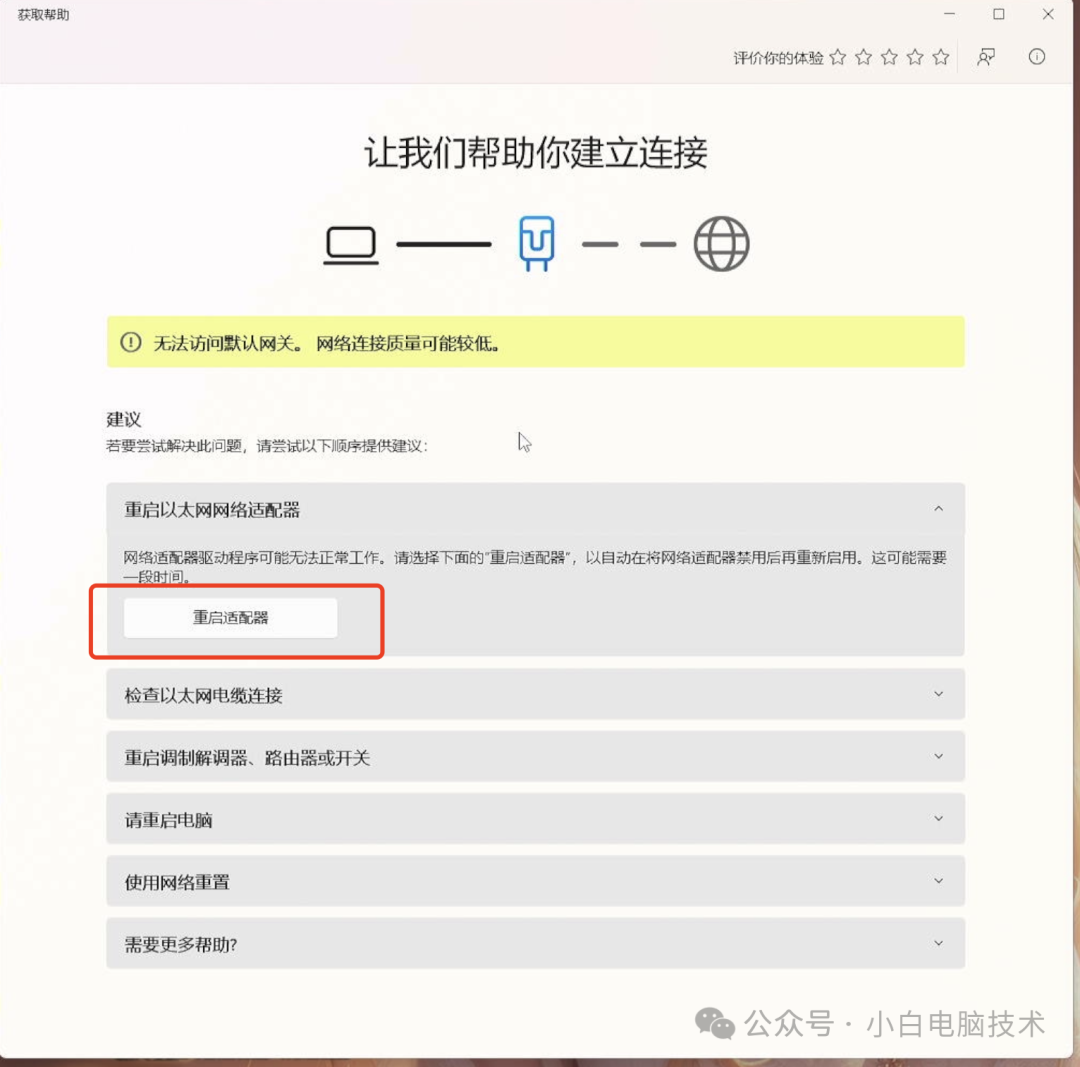
然后等待执行完成
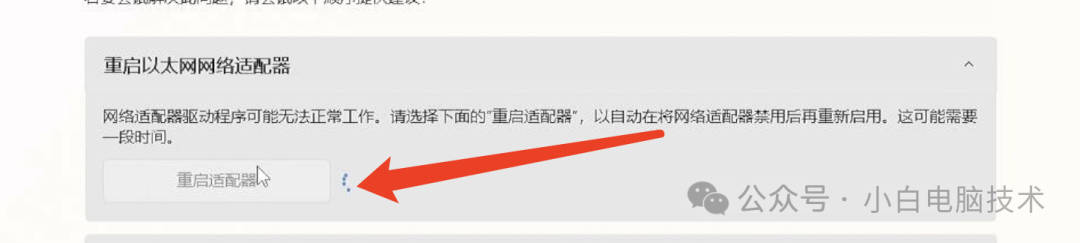
会发现执行完成之后,如果有网络就可以正常使用了。但如果电脑还是一样没网络,那么就接着看:
这时候小白建议直接【重置网络】注意Windows11系统下的网络重置是会删除掉已经链接过的wifi密码,再次连接网络的时候需要重新输入密码。
系统提供的重置操作位置是在:【设置】-【网络和Internet】-【高级网络设置】-【网络重置】-【立即重置】

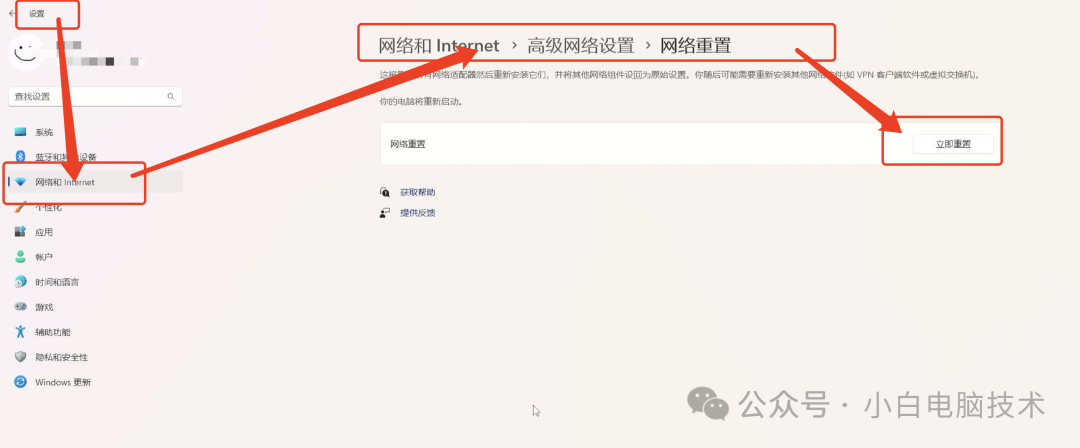
点击【立即重置】之后,系统会提示【Windows将在5分钟后关闭】,这时候等待系统自动重启或者直接把电脑【重启】,然后进入到桌面
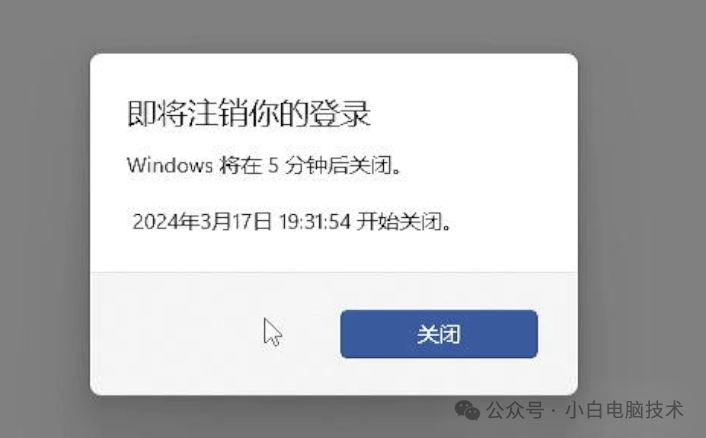
回到桌面上之后就会看到网络已经重置完成,Wi-Fi重新连接一下或者网线重新插拔一下,就会发现电脑的网络已经恢复完成了。
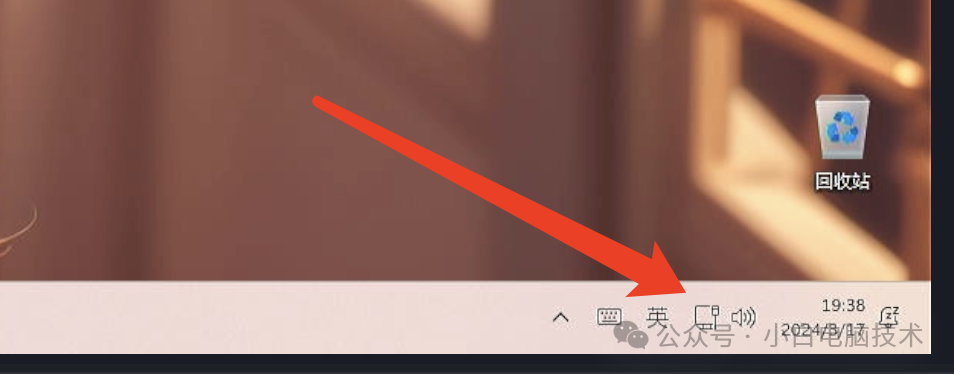
--End--
哦豁,是不是又学到了一招














