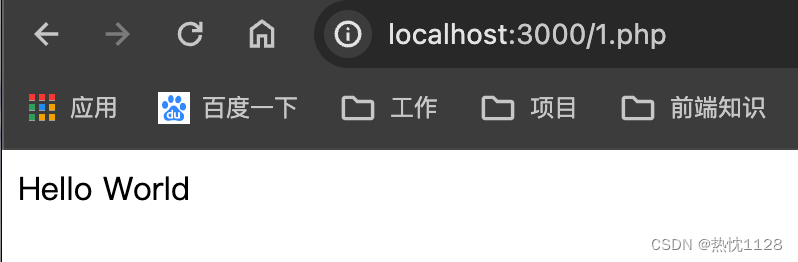您的位置:上海毫米网络优化公司 > 网站优化分享 >
相关推荐recommended
- 使用PySpider进行IP代理爬虫的技巧与实践
- SQL 注入总结(详细)
- 滑动窗口最大值(力扣239)
- Java体育馆场地预约系统设计与实现(Idea+Springboot+
- Docker 安装 Nginx 部署前端项目
- 【Ambari】Ansible自动化部署大数据集群
- PTA L1-064 估值一亿的AI核心代码,详解+每一个测试点的分析
- 2024最新!一文看懂Spring Batch批处理(大白话版,干货满
- 【zlm】问题记录:chrome更新引起的拉不出webrtc; 证书校
- 云计算——ACA学习 阿里云云计算服务概述
- 云计算——云计算与虚拟化的关系
- 【Docker系列】在 Linux 上安装 Docker Compos
- 网络编程探索系列之——广播原理剖析
- 【Mysql-12】一文解读【事务】-【基本操作四大特性并发事务问题事
- 【爬虫】实战1-爬取Boss直聘信息数据
- 部署springboot项目到阿里云服务器(小白包会)
- 23 | 负载均衡:选择Nginx还是OpenResty?
- 前端vue uni-app仿美团下拉框下拉筛选组件
- Jenkins简介及安装配置详解:开启持续集成之旅
- Springer Latex投稿(编写中遇到问题及解决方案)
- webrtc视频播放器(ZLMRTCClient.js)
- 蓝禾,三七互娱,顺丰,康冠科技,金证科技24春招内推
- 使用vite+vue+flask实现一个简单的前后端交互效果
- 详解爬虫基本知识及入门案列(爬取豆瓣电影《热辣滚烫》的短评 详细讲解代
- Springcloud智慧工地APP云综合平台源码 SaaS服务
- 【大数据】大数据概论与Hadoop
- org.apache.tomcat.util.http.fileupl
- Lua语法(四)——协程
- 92款超级漂亮的css按钮样式 复制即用
- Hive:开窗函数
Mac上使用phpstudy+vscode配置PHP开发环境
作者:mmseoamin日期:2024-04-01
使用的工具:
1、系统版本
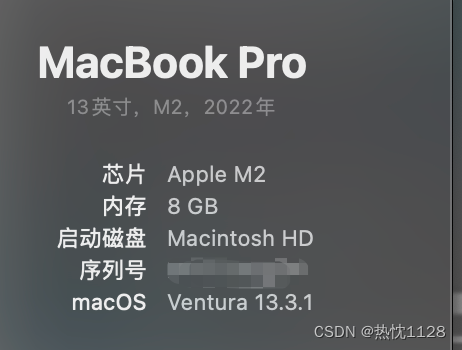
2、vs code code

3、phpstudy_pro
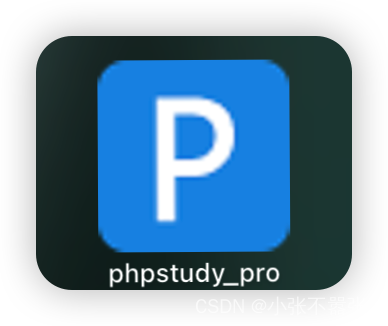
一、下载vs code code以及必要的插件
1、vs code下载
点击vs code官网下载
选择对应的版本,一般电脑会自动识别对应的版本,点击下载,然后傻瓜式安装!
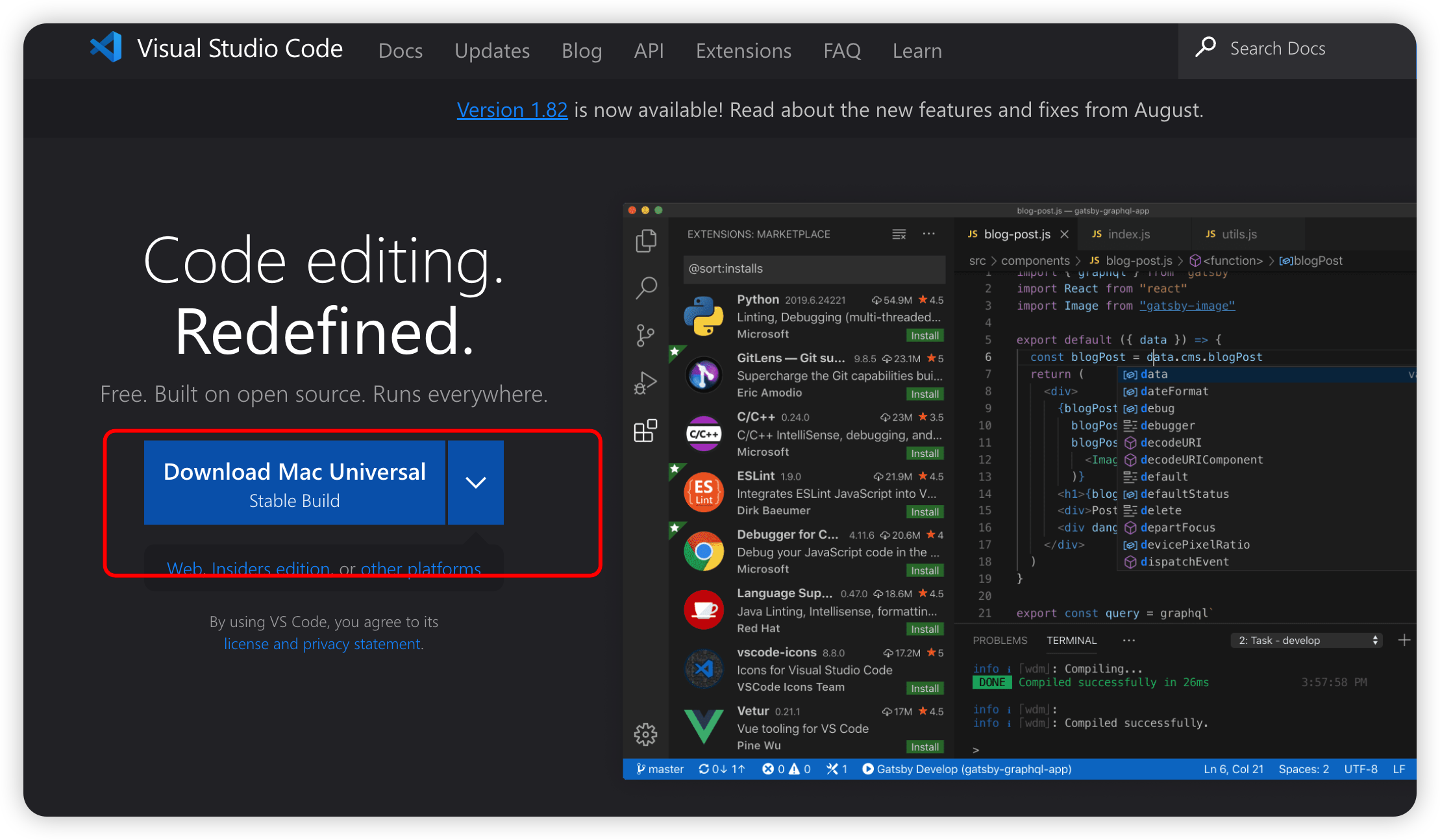
2、vs code 的插件安装
点击下面的图标,扩展
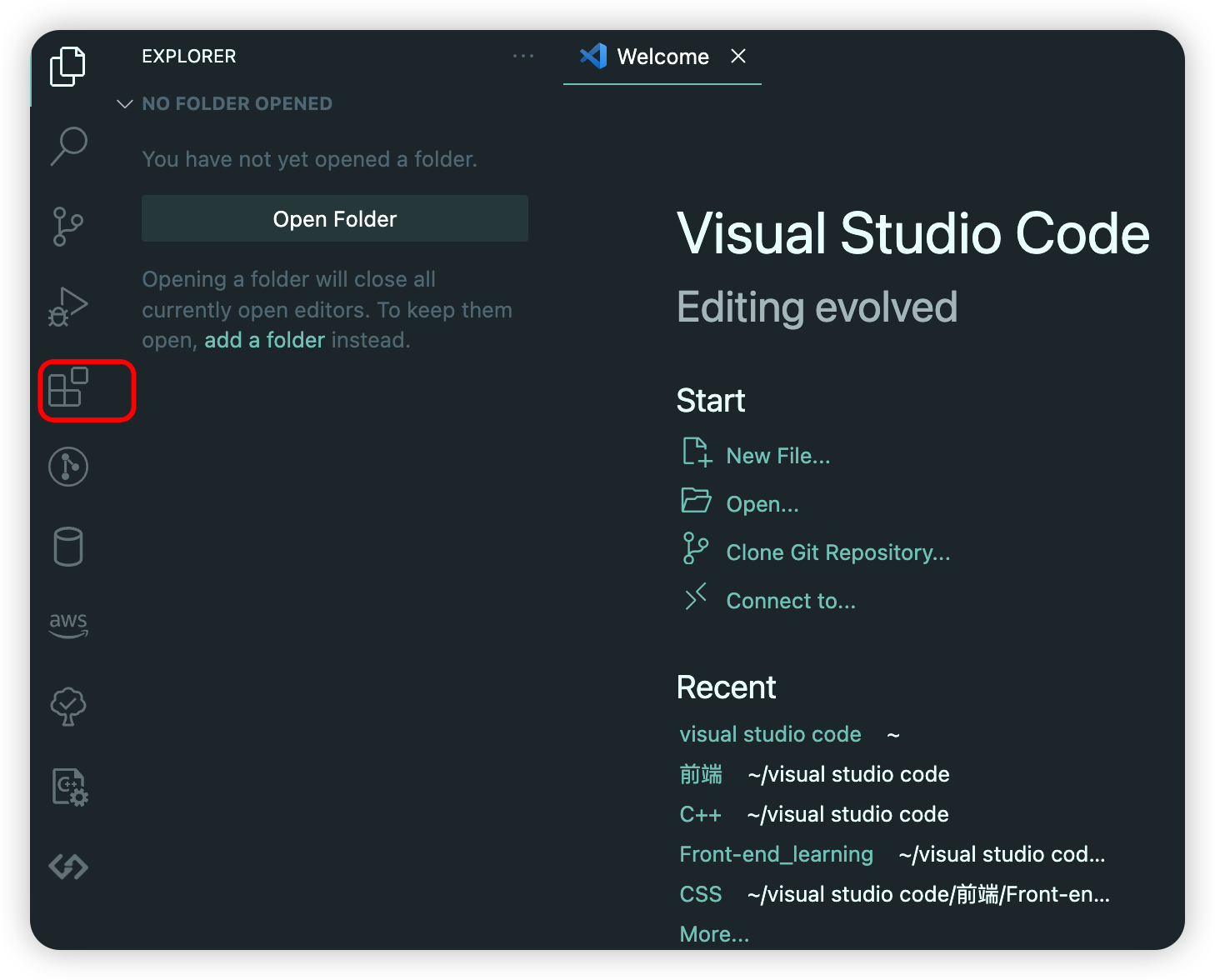
搜索“Chinese”,然后点击“install”,等待安装
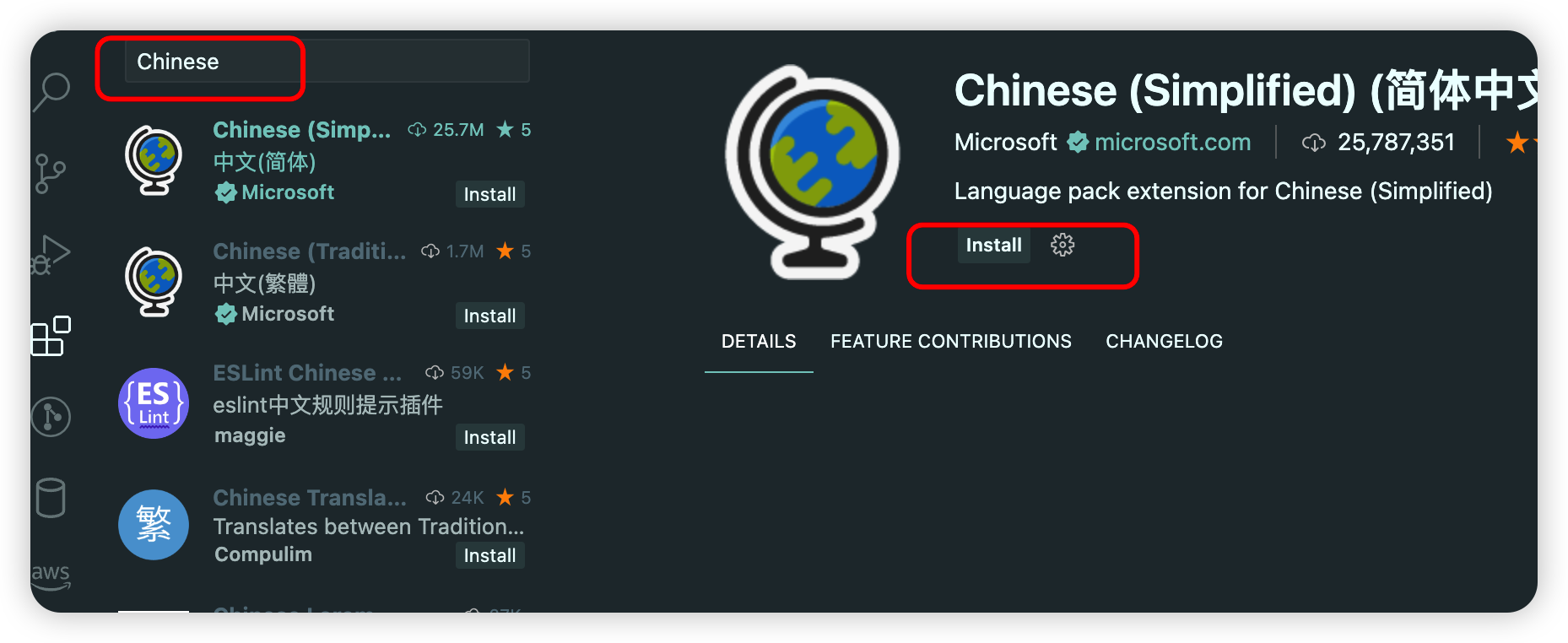
安装完成右下角显示,点击重启
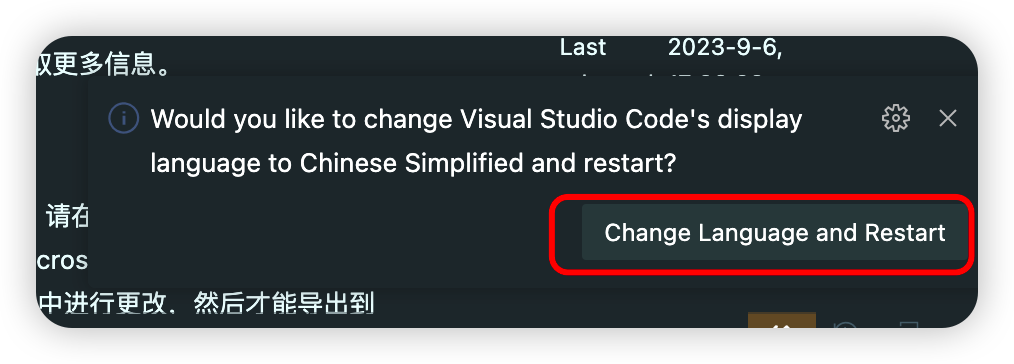
你就得到中文版的vs code 了!!
继续搜索“PHP”,安装“PHP Debug”和“PHP Intelephense”插件
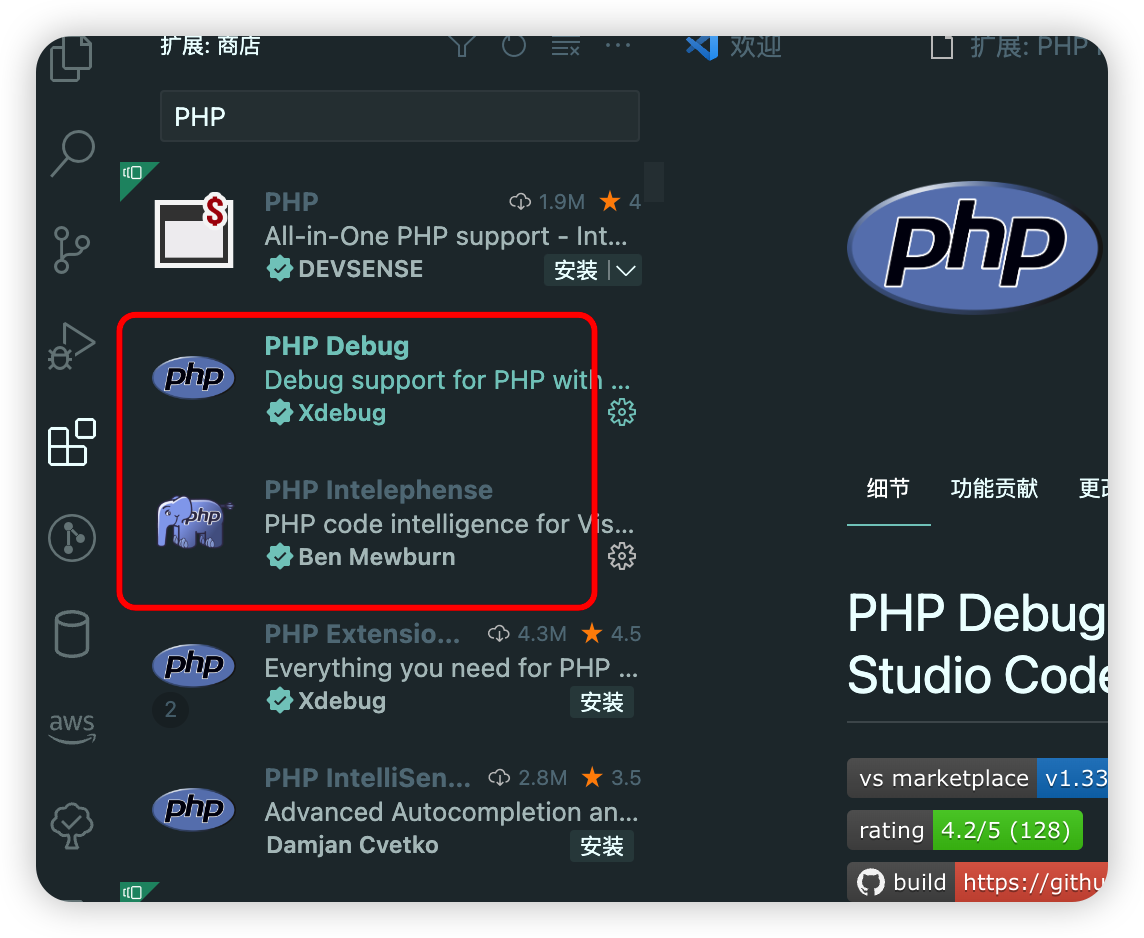
3、用vs code打开文件夹
选择资源管理器,并发开一个自定义的文件夹
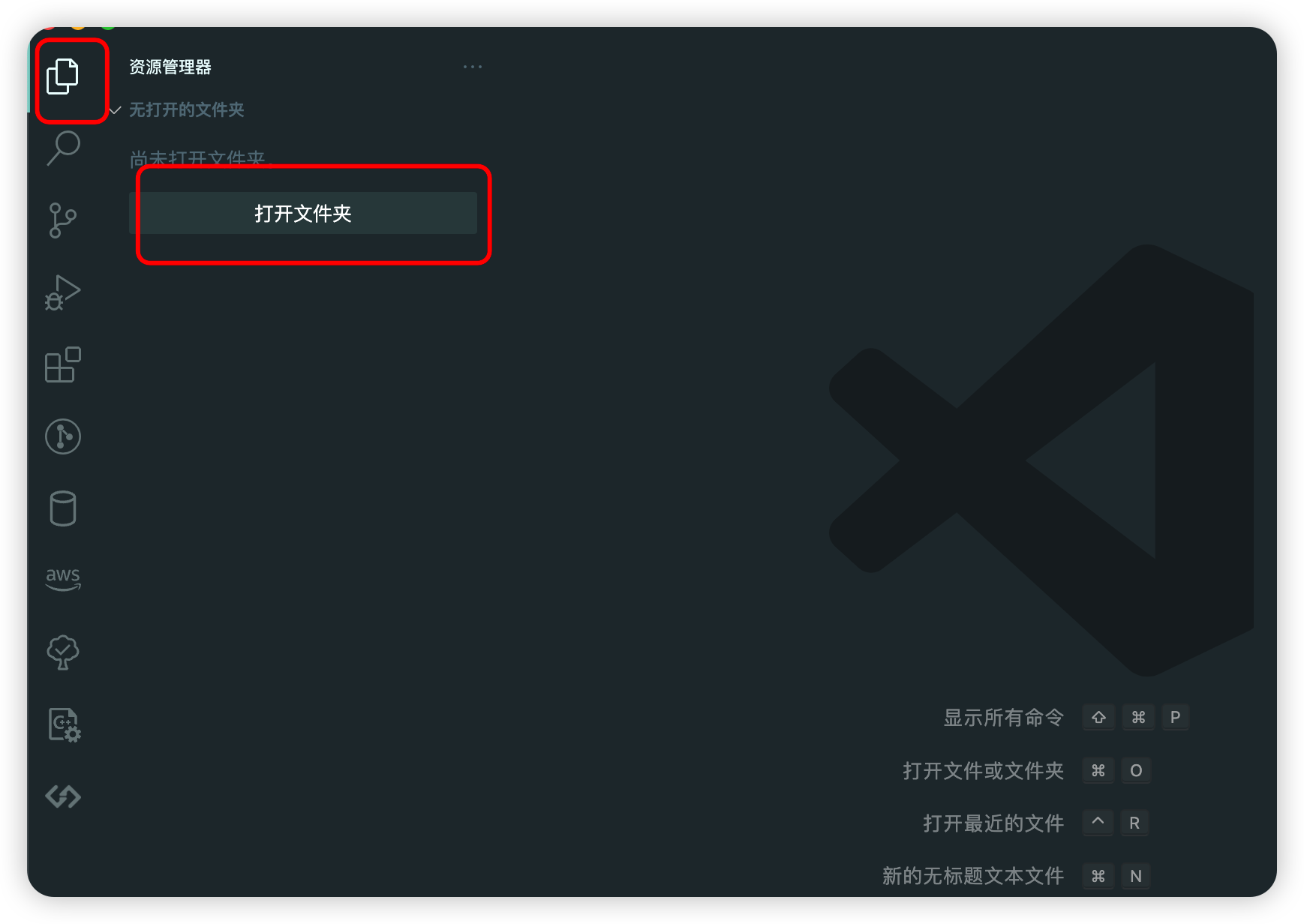
如图所示
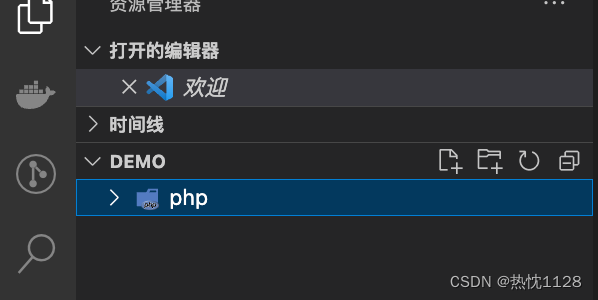
二、下载并配置PHP_study
1、下载phpstudy
官网下载链接
选择“Mac版”
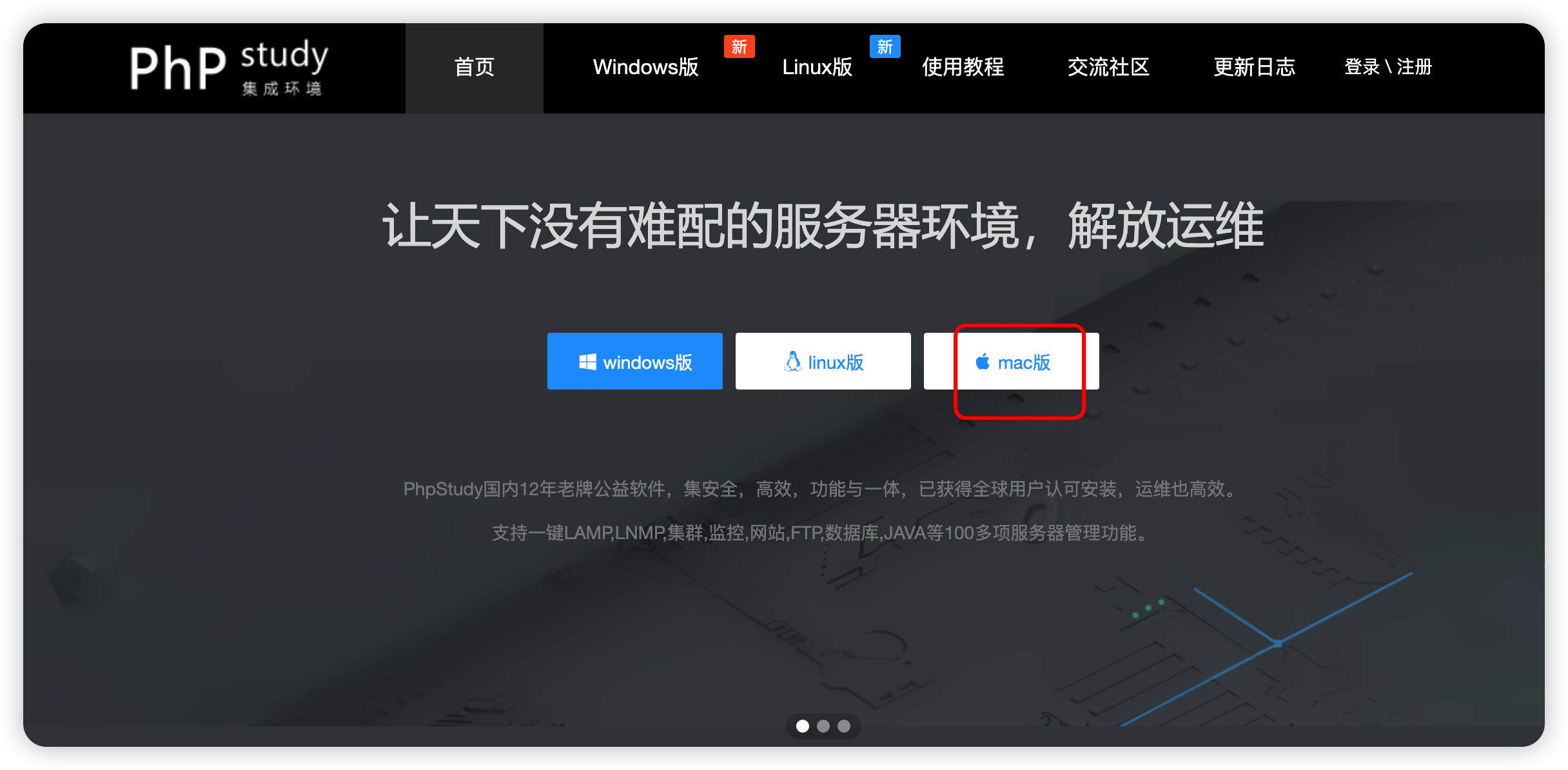
点击图标打开
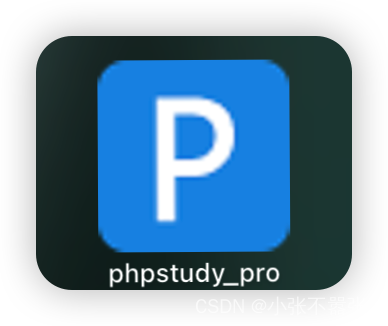
2、配置phpstudy
2.1 设置一键启动
安装之后打开,如图点击启点击“WNMP”,设置一键启动
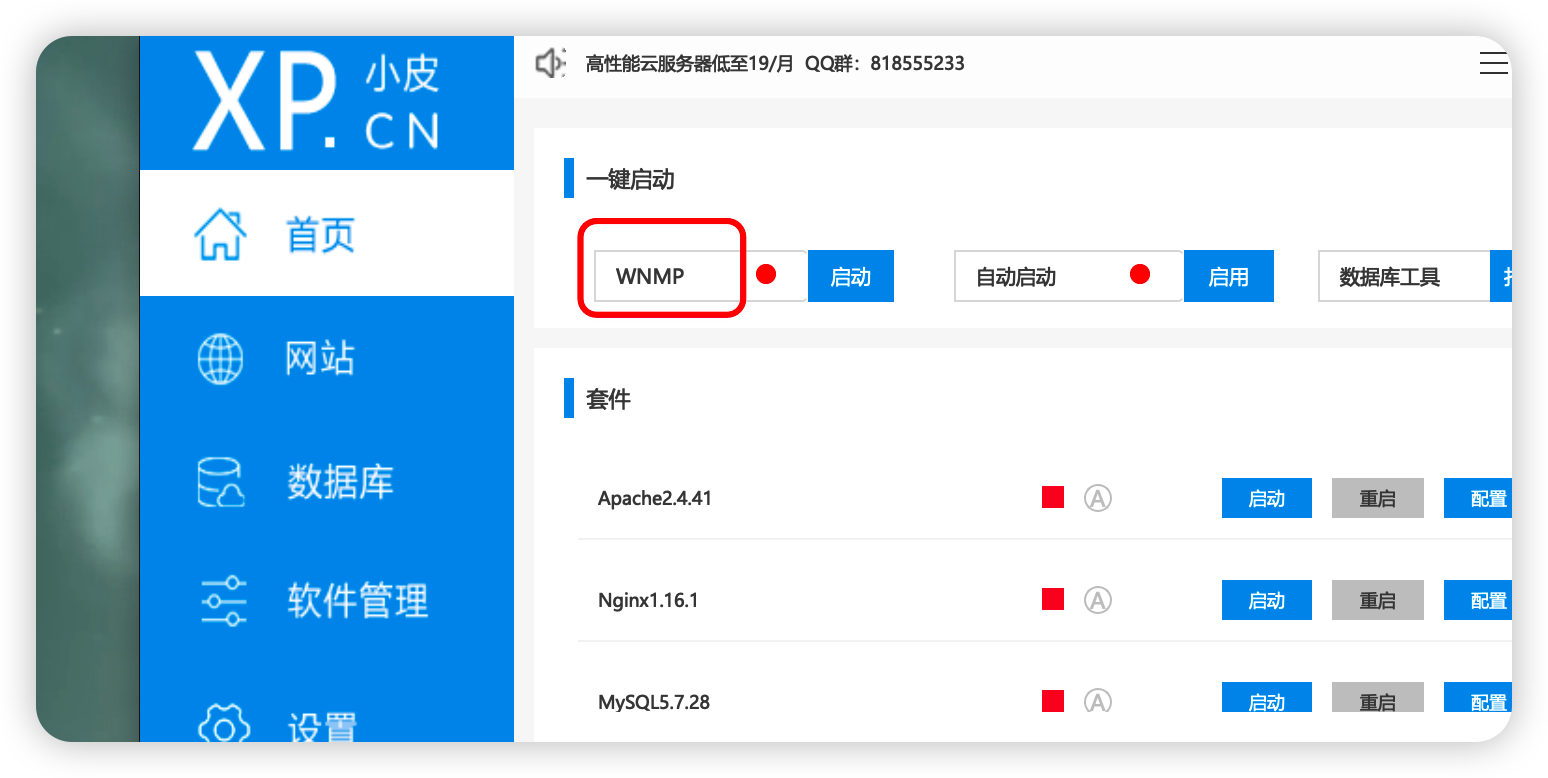
选中Apache和MySql的选项,点击“确定”
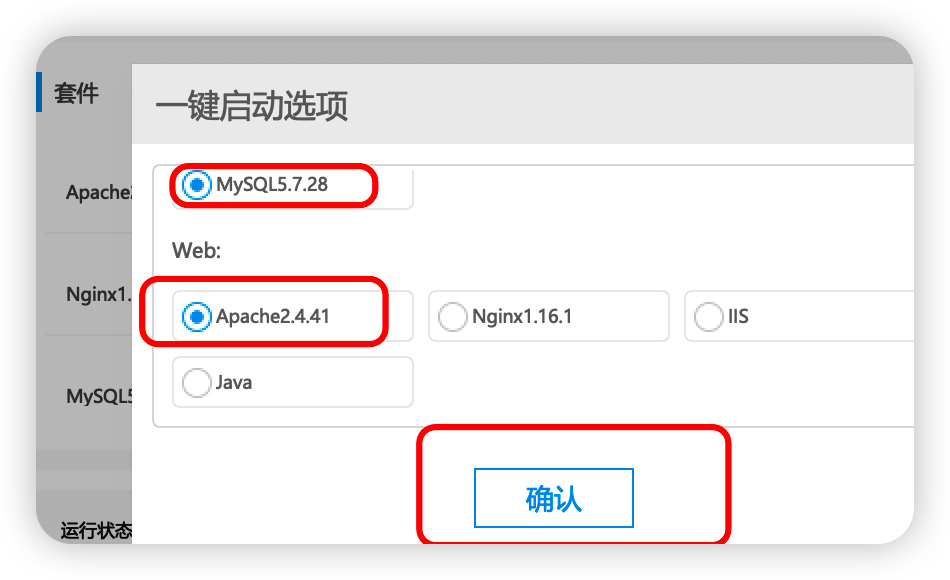
2.2、启动apache和mysql
点击“启动”
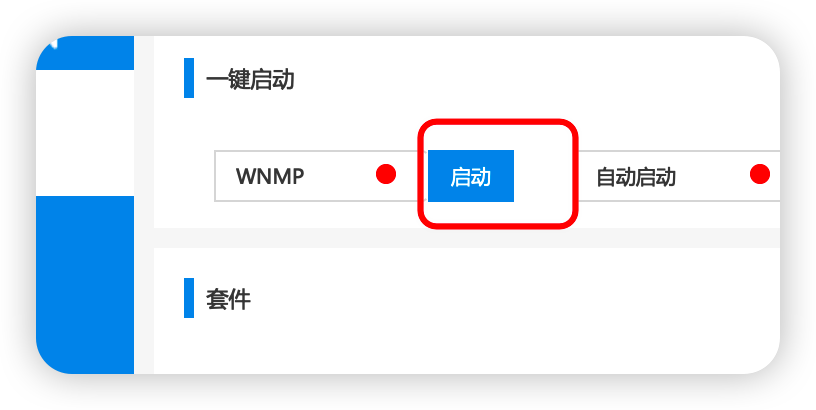
显示信息如下:
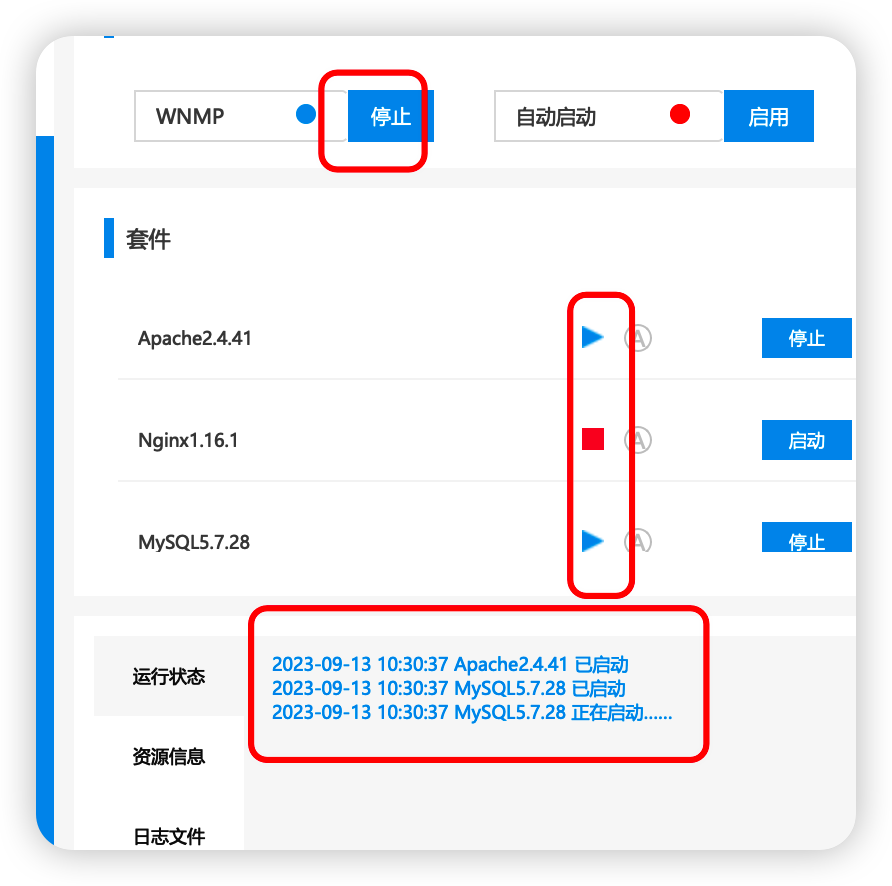
2.3、下载PHP
下载PHP,任意一个版本就行
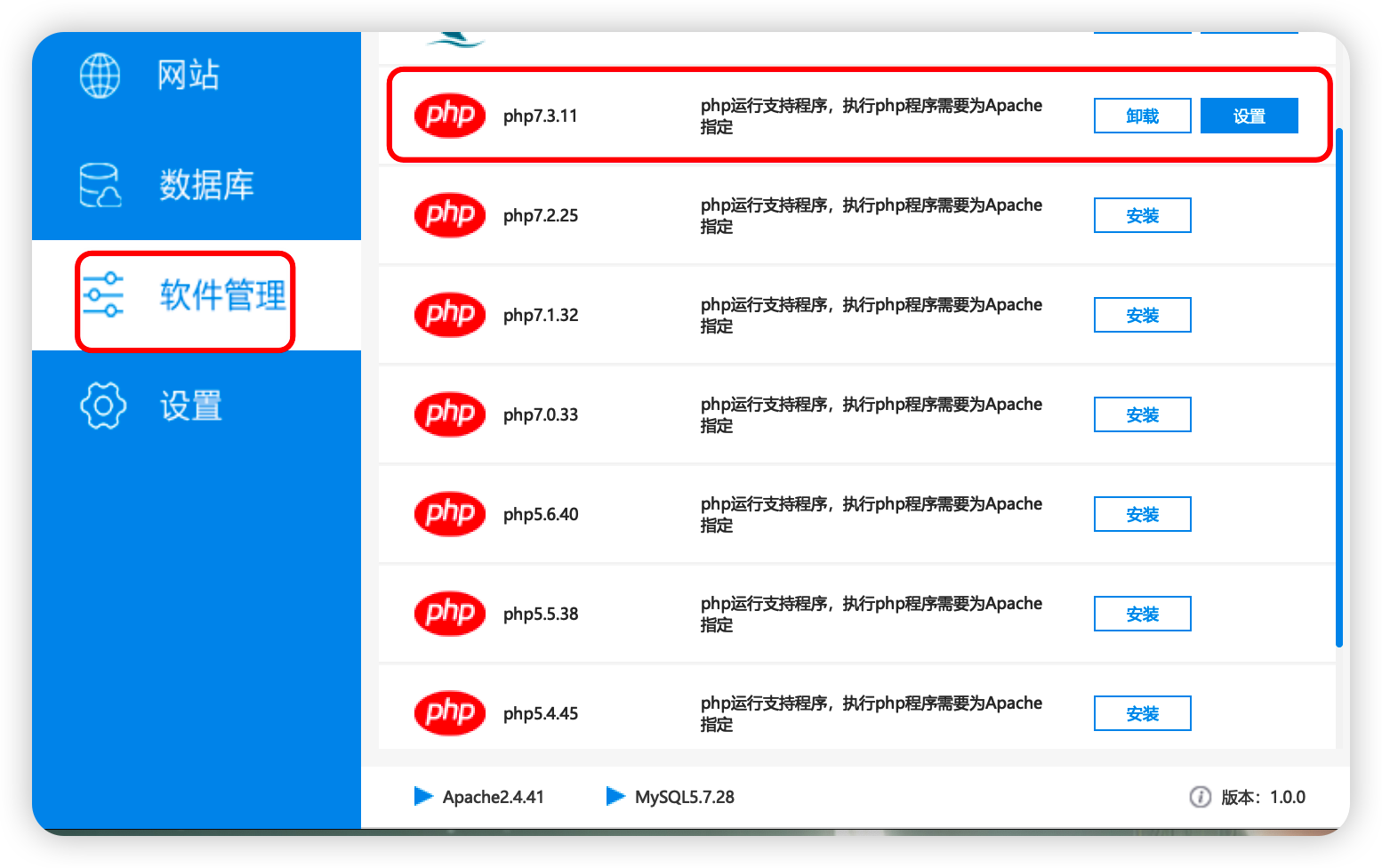
2.4、设置PHP
点击“设置”,“扩展组件”,打开“OP Cache缓存优化PH P组件”

2.5、 网站建立
我们先暂停这个自带localhost的网站,因为我们需要自己重新配置一个端口号为80的网站,避免端口号冲突,依次点击“网站”,“管理”,“停止”
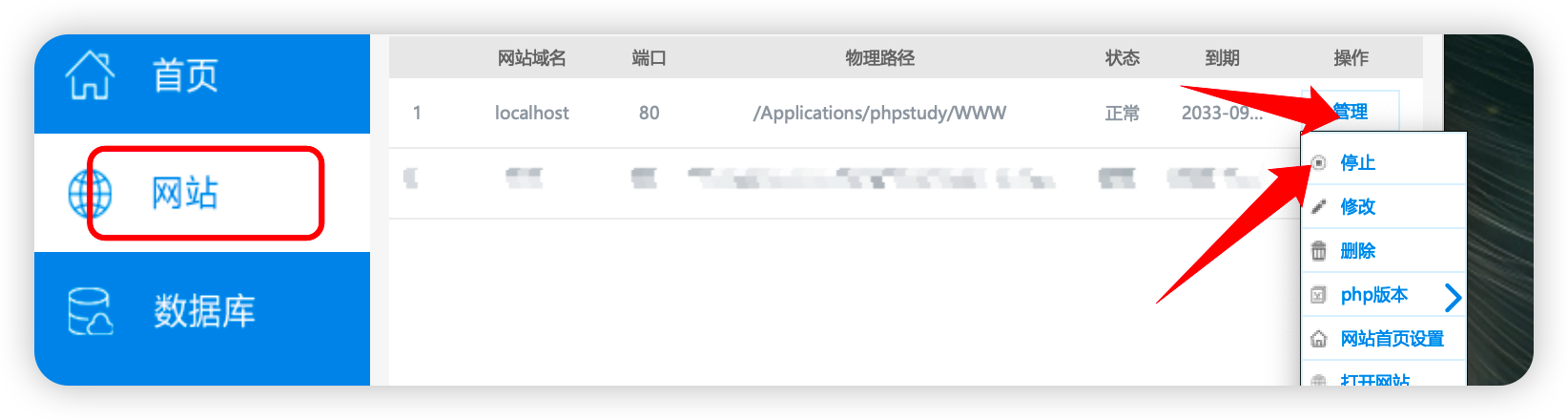
接下来我们创建新的网站
我们回到vs code code,复制一个文件夹路径作为我们新建网站的根目录
鼠标右键点击我们打开的文件夹,然后点击“复制路径”
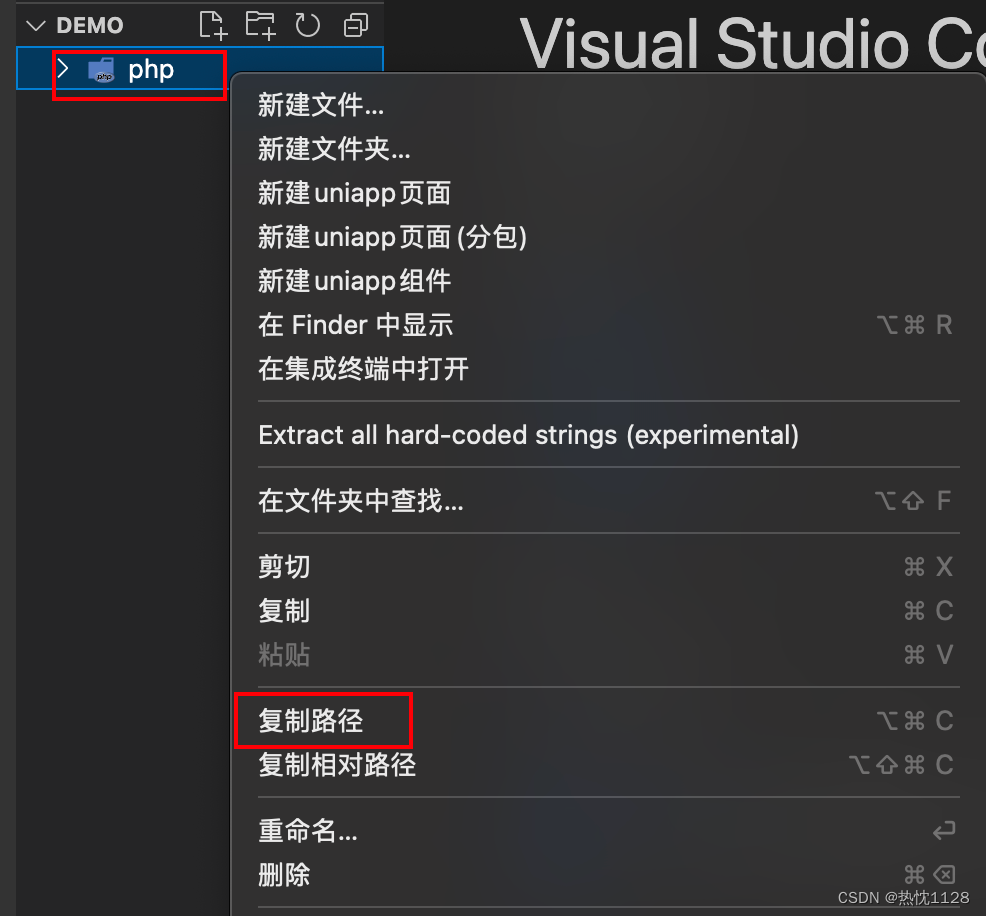
回到phpstudy
点击“新建网站”
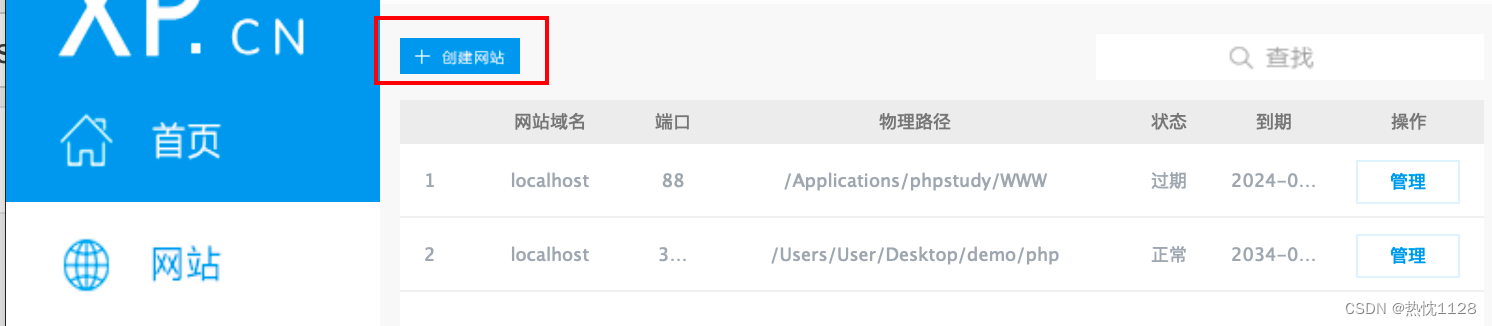
输入一个自定义的域名(建议还是用localhost,因为在电脑的/etc/host文件中有配置),将刚才复制的路径粘贴进“根目录”,再点击“确认”
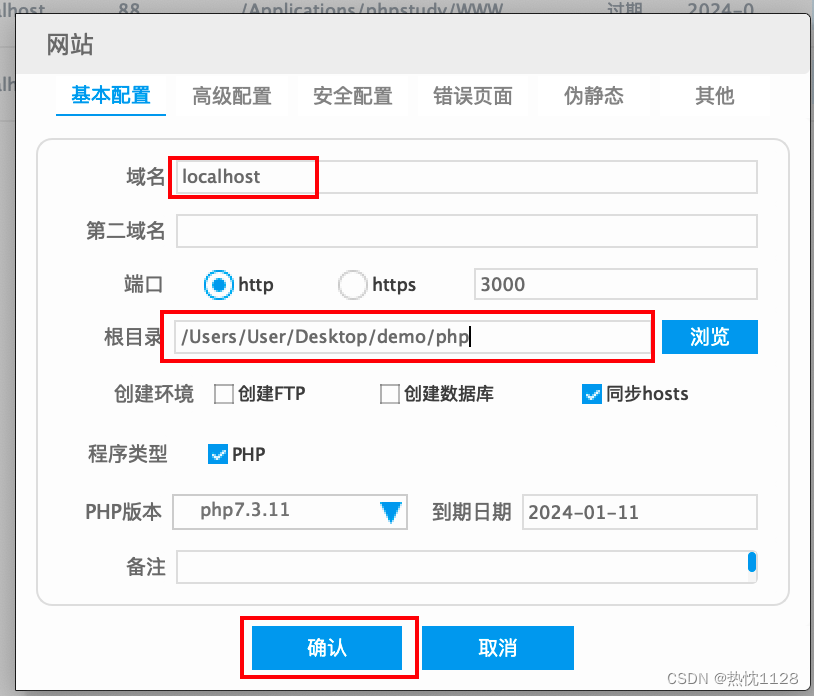
三、我的第一个网页
1、创建文件
在刚才打开的vs code 的目录下,创建一个后缀名为“.php”的文件
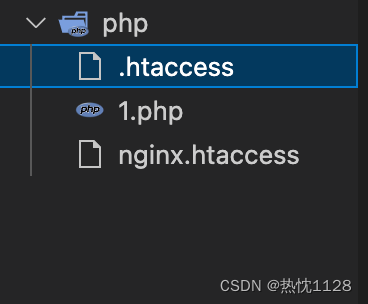
2、写代码
写入PHP的代码
3、在浏览器运行
打开一个浏览器,(推荐Chrome浏览器,因为运行快)
在网址的地方输入:localhost:3000/1.php,输出结果如下
!