- 实战演练 | 使用 Navicat 进行 MySQL 数据同步
- 已解决java.sql.SQLIntegrityConstraintV
- [架构之路-214]- UML-类图图解、详解、结构化、本质化讲解
- CC++数据结构之链表题目答案与解析
- 高校心理教育辅导系统|基于Springboot的高校心理教育辅导系统设
- node.js 常用命令71条详解
- 大白话,visual studio code配置PHP+解决PHP缺少
- MySQL--表的操作
- springboot整合支付宝沙箱支付和退款
- 高级DBA手把手教你Mysql大数据量批量导入人大金仓国产数据库方法(
- 项目启动报错:If you want an embedded data
- 解决org.apache.tomcat.dbcp.dbcp.SQLNe
- MySQL的指令大全和注意事项(强烈推荐收藏)
- SQL INSERT INTO 语句(在表中插入)
- Mysql中默认自动事务autocommit关闭和开启方式、rollb
- 【自媒体创作利器】AI白日梦+ChatGPT 三分钟生成爆款短视频
- SpringBoot使用WebSocket
- 已解决org.springframework.dao.DataAcce
- 【Oracle】oracle、mysql、sql server三者区别
- 「PHP系列」PHP 多维数组详解
- Python贵州贵阳二手房源爬虫数据可视化分析大屏全屏系统
- 【Docker系列】容器访问宿主机的Mysql
- Python某城市酒店爬虫数据可视化分析和推荐查询系统
- Java SpringBoot中的 Entity DTO VO 三者的
- 首游南京,AI科技大事件分享:百度智能云宣布国内首家支持Llama3全
- SpringBoot3整合Redis&基础操作
- 使用Node.js搭建服务器
- 基于springboot的酒店管理系统论文
- nginx-图片模块
- 4、jvm-垃圾收集算法与垃圾收集器
在 Windows 平台上安装 MySQL 很简单,并不需要太复杂的步骤。按照本文的步骤操练起来就可以了。
文章目录
- 1、下载 MySQL 安装程序
- 2、安装 MySQL 数据库
- 2.1、选择安装类型
- 2.2、检查所需组件
- 2.3、安装所选产品组件
- 2.4、产品配置
- 2.5、配置高可用性
- 2.6、配置服务器类型和网络
- 2.7、配置认证方法
- 2.8、配置账户和角色
- 2.9、配置 Windows 服务
- 2.10、将配置生效
1、下载 MySQL 安装程序
我们需要使用 MySQL 提供的安装程序在 Windows 平台上安装 MySQL。
转到 MySQL 官方下载页面 下载 MySQL 安装程序。下载页面提供了 2 个安装程序文件供下载:
- 在线安装版:安装过程中需要联网下载用户选择的组件再进行安装。 对应的文件是 mysql-installer-web-community-
.msi,文件大小约有 2M; - 完整安装版:包含了全部组件,安装过程中不需要联网。 对应的文件是 mysql-installer-community-
.exe,文件大小约有 280M。 两个安装程序安装完成后的结果完全一样,您可以根据自己的需要选择下载。这里我们选择下载在线安装版。
2、安装 MySQL 数据库
下载安装程序后,双击安装文件开始安装过程。
2.1、选择安装类型
在选择安装类型页面上,您可以看到五个安装选项。
- Developer Default:默认的安装选项。它安装开发应用程序所需的组件,例如 MySQL 服务器、MySQL Shell、MySQL 连接器等;
- Server Only:只安装 MySQL 服务器端,不包含命令行工具等组件;
- Client Only:只安装 MySQL 客户端工具等组件,不包含 MySQL Server;
- Full:安装 MySQL 服务器及其所有组件;
- Custom:自定义安装自己所需的组件。
我们安装 MySQL 服务器以及所有组件的,选择「Full」并单击「Next」。
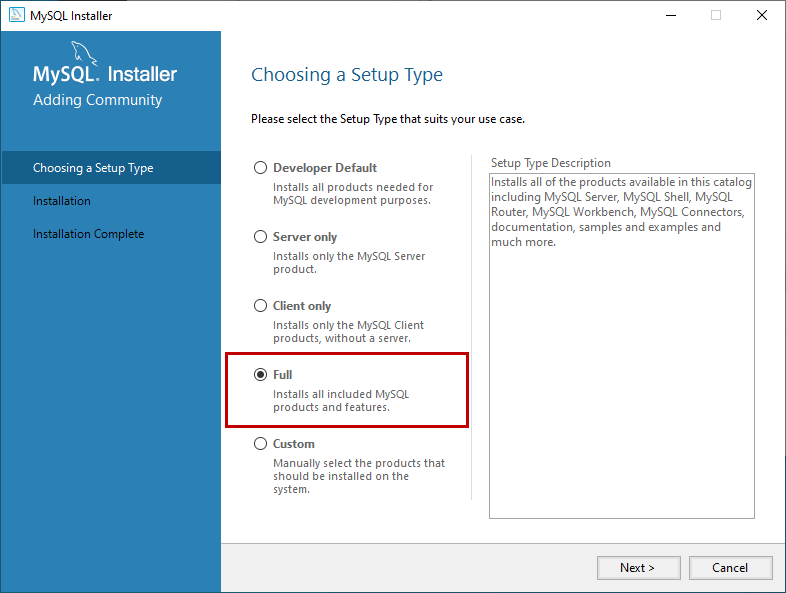
2.2、检查所需组件
在安装开始之前,安装程序会检查安装所需的先决条件。界面上会显示产品名称、所需组件/软件及其状态。可以看到,安装 MySQL for visual studio ,必须安装 visual studio 2015 或以上版本。同样,要安装 Connector/Python 8.0.19,我们必须先安装 python。
- 如果本页有「Execute」按钮,则先点击「Execute」按钮,然后单击「Next」。
- 如果没有「Execute」按钮,则直接单击「Next」。
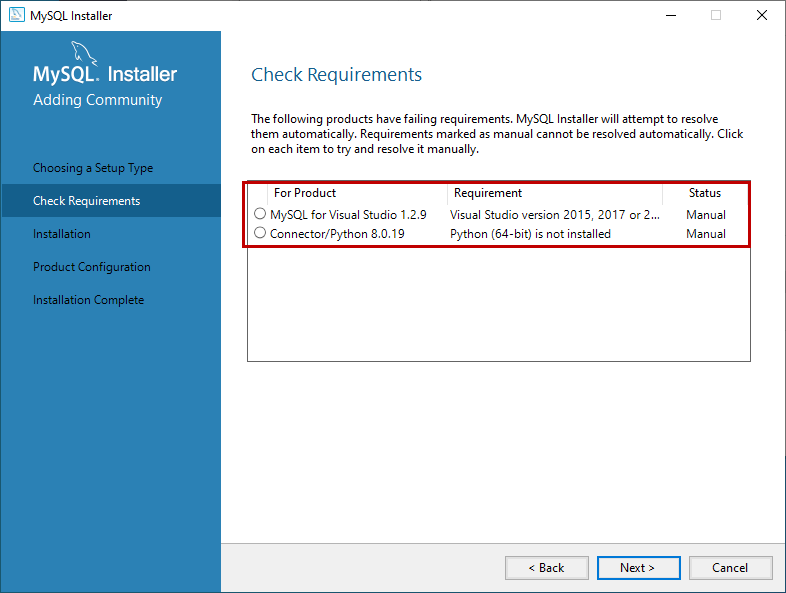
安装程序向我们发出警告。我们继续安装,单击「Yes」。
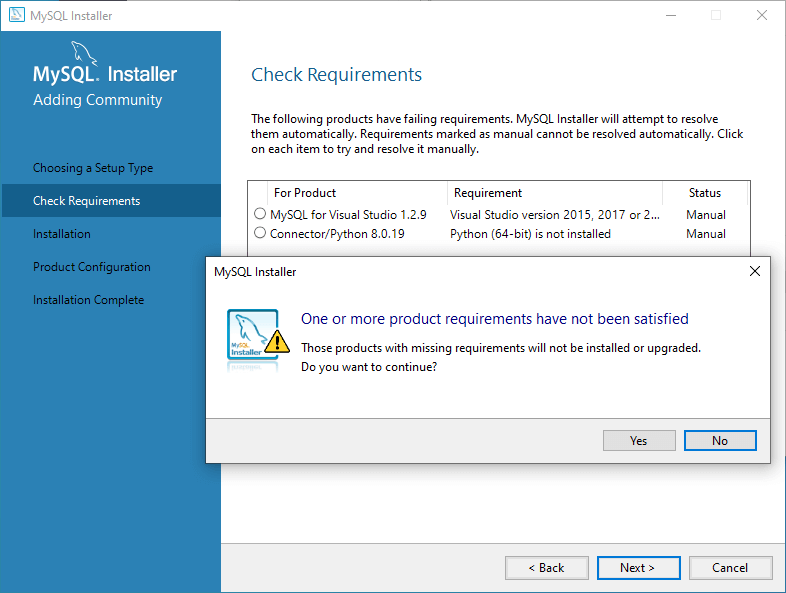
2.3、安装所选产品组件
在安装界面上,您可以看到将要安装的 MySQL 产品/软件的列表。查看列表并单击「Execute」。
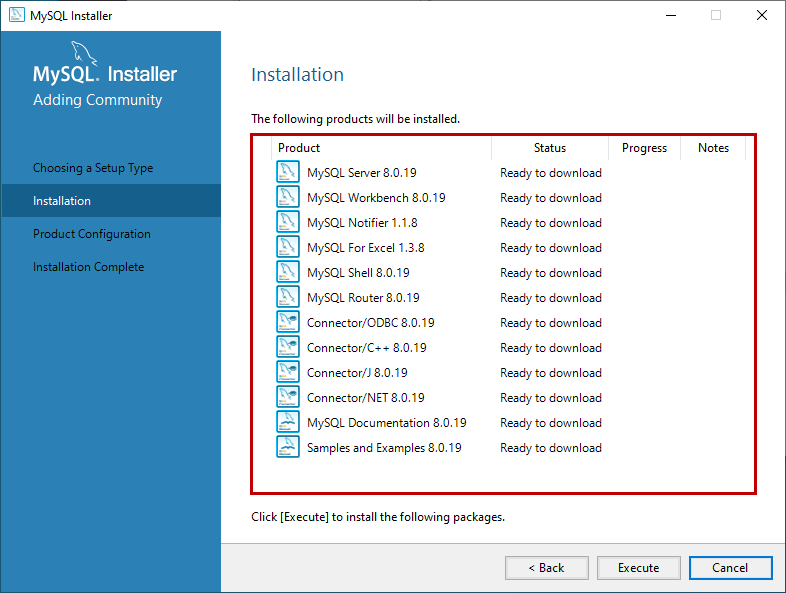
安装程序会自动下载所有产品/软件,然后,它会自动安装所有产品。
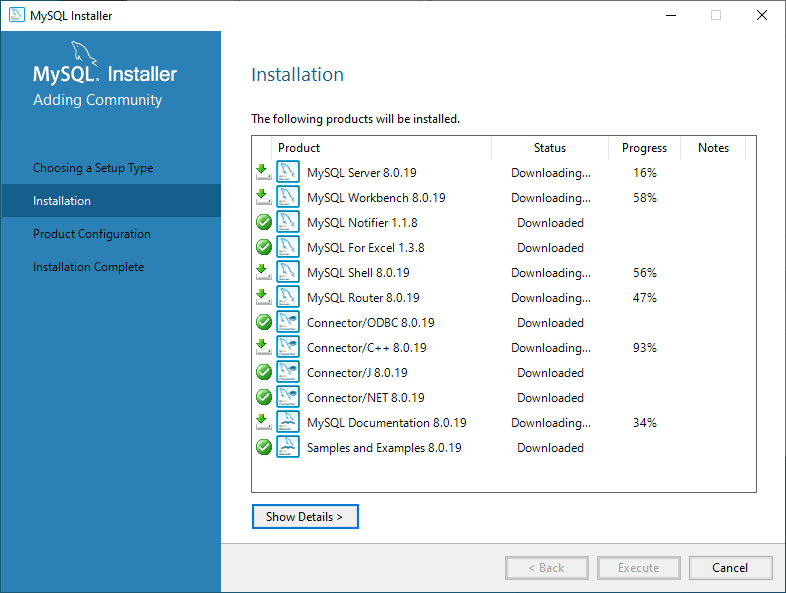
等待几分钟。安装过程完成后,我们就可以配置 MySQL 数据库服务器和其他组件了。单击「Next」进入配置界面。
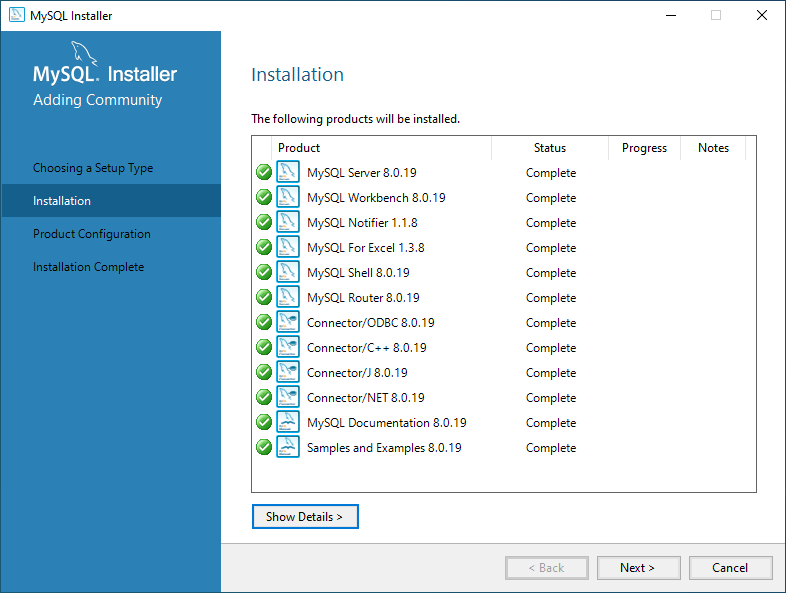
2.4、产品配置
在产品配置界面上,您可以看到需要配置的产品列表。单击「Next」。
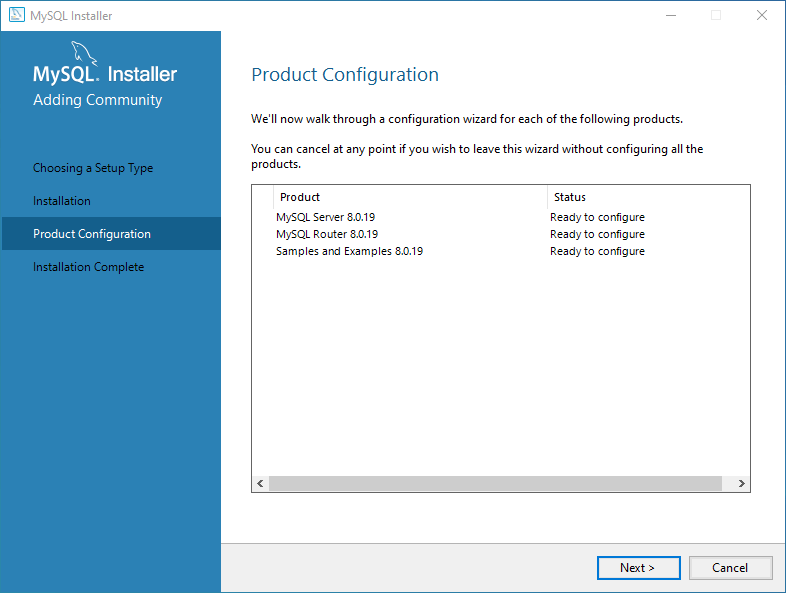
2.5、配置高可用性
在高可用性界面上,我们选择「Standalone MySql Server / Classic MySQL Replication」。这是选择我们服务器作为独立服务器或者经典的 MySQL 复制服务器。
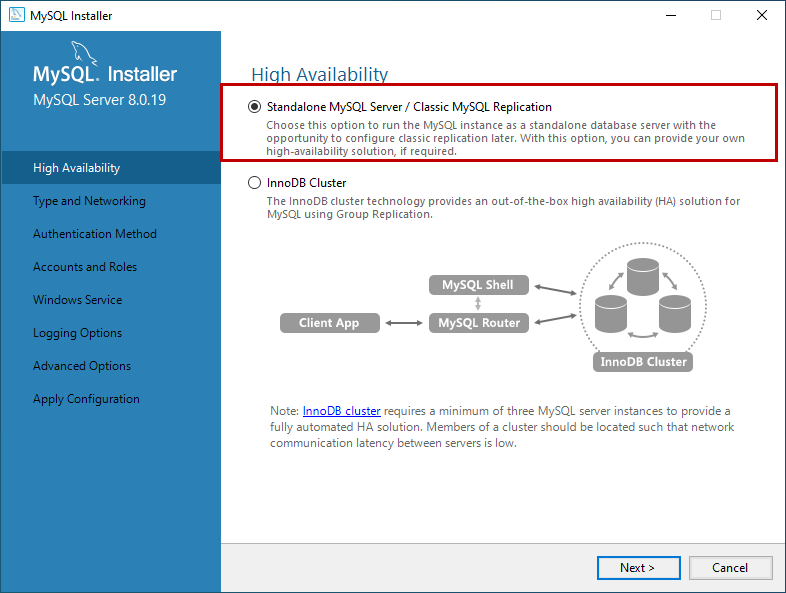
2.6、配置服务器类型和网络
在类型和网络界面上,我们可以配置以下内容:
- Config Type: 配置类型
- Development Computer: 开发计算机,占用最少的资源;
- Server Computer: 服务器计算机,可以和其他服务器软件一同安装,比如 web 服务器等。中等资源占用;
- Dedicated Computer: 专用计算机,可最大限度的占用资源;
- Connectivity:可以控制客户端如何连接到 MySQL 数据库。
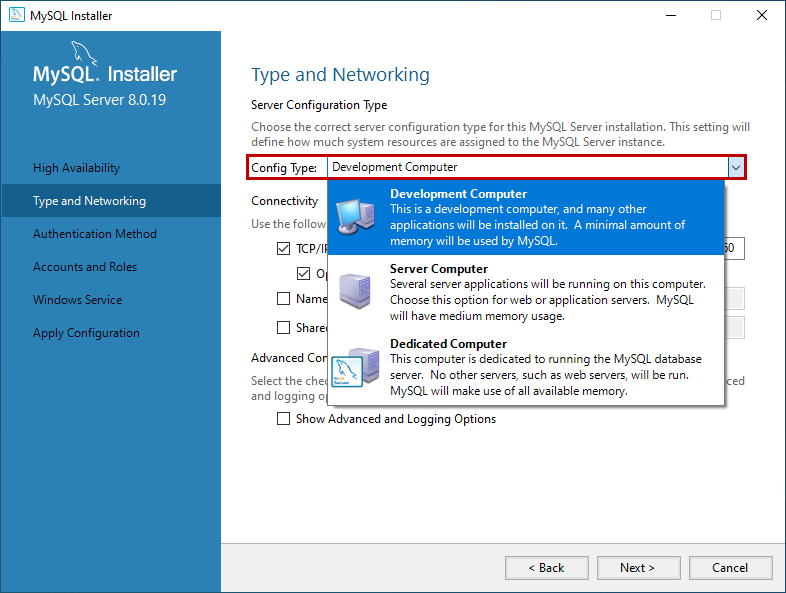
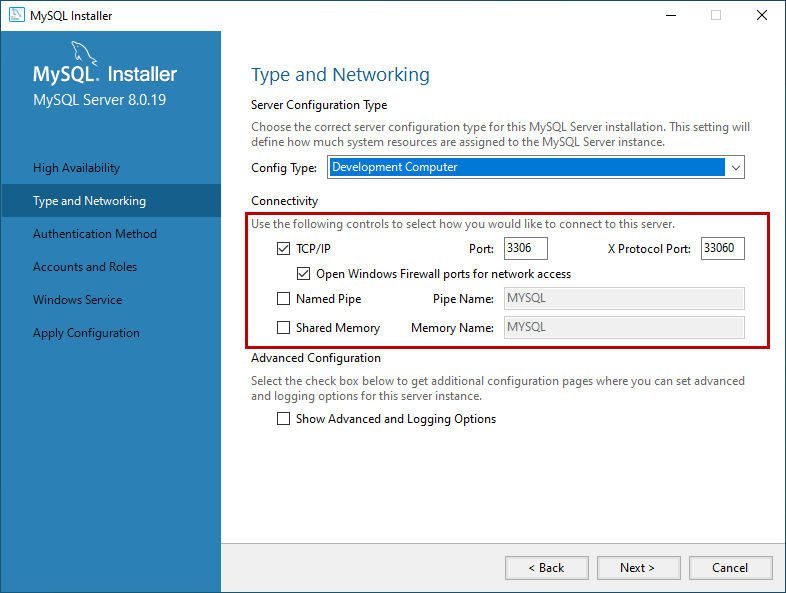
2.7、配置认证方法
在 MySQL 8.0 版本中,我们可以使用基于 SHA256 的强密码。在 Authentication Method 界面上,选择使用传统身份验证方法或强密码进行身份验证的选项。
注意:如果使用强密码加密进行身份验证,请确保所有客户端或者连接器必须更新到最新版本。我们使用强密码加密进行身份验证。
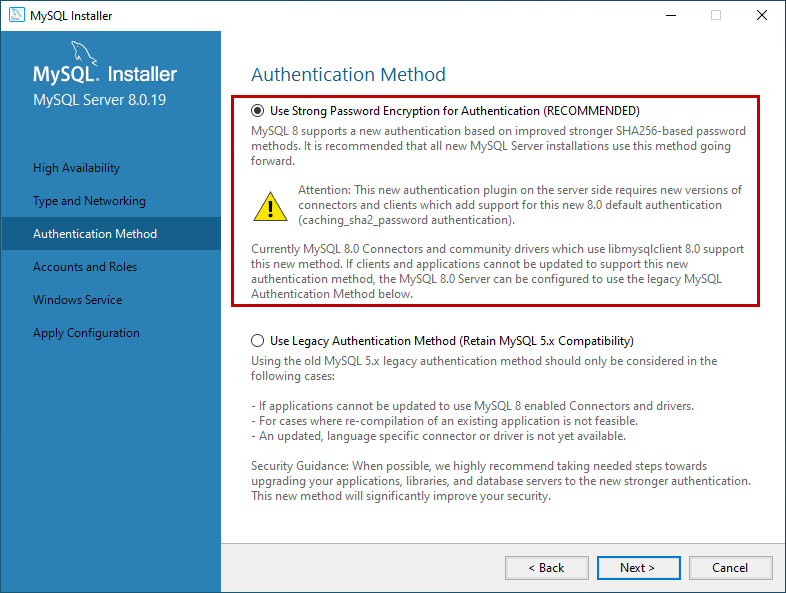
2.8、配置账户和角色
在 Accounts and Roles 界面上,您可以指定 MySQL 的 root 帐户密码。MySQL root 帐户是默认的 sysadmin 帐户,为了安全,一般要禁用它。
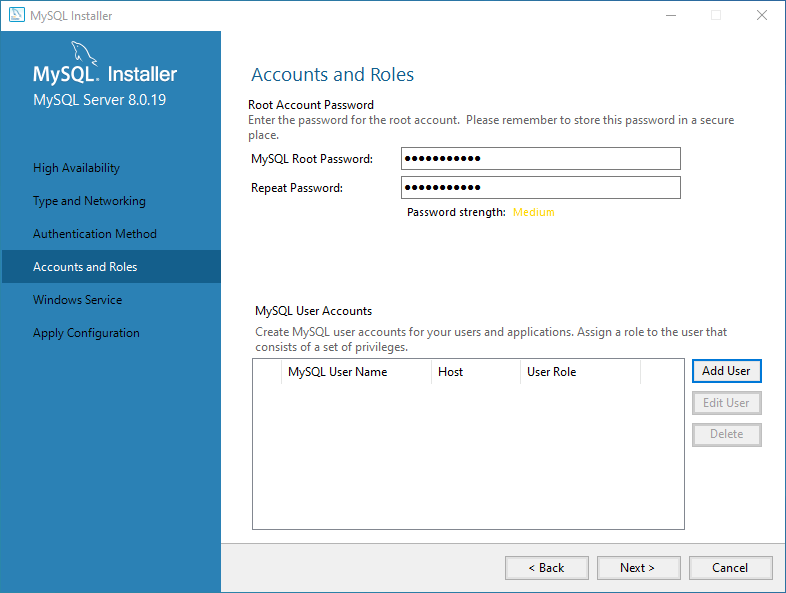
2.9、配置 Windows 服务
在 Windows 服务界面上,可以将 MySQL 服务器配置为作为 Windows 服务运行。我们可以自定义服务器的名称以及是否随机自启动服务。
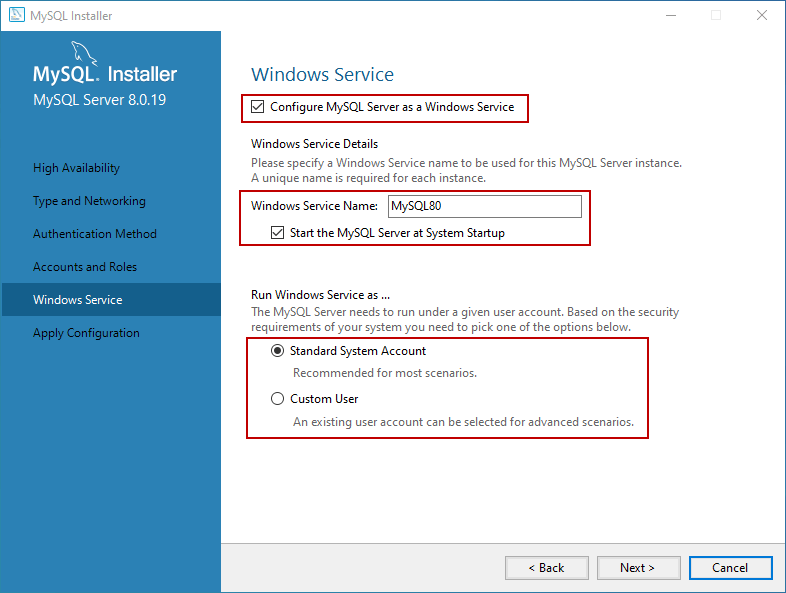
2.10、将配置生效
在 Apply Configuration 界面上,我们可以看到保存配置的步骤。检查所有配置设置后,单击「Execute」。
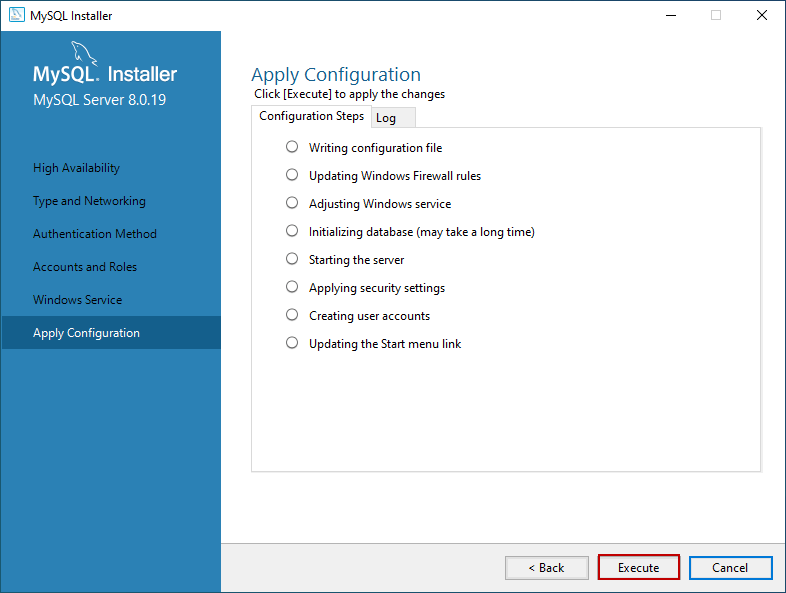
等待配置保存成功后,单击「Finish」关闭安装程序。
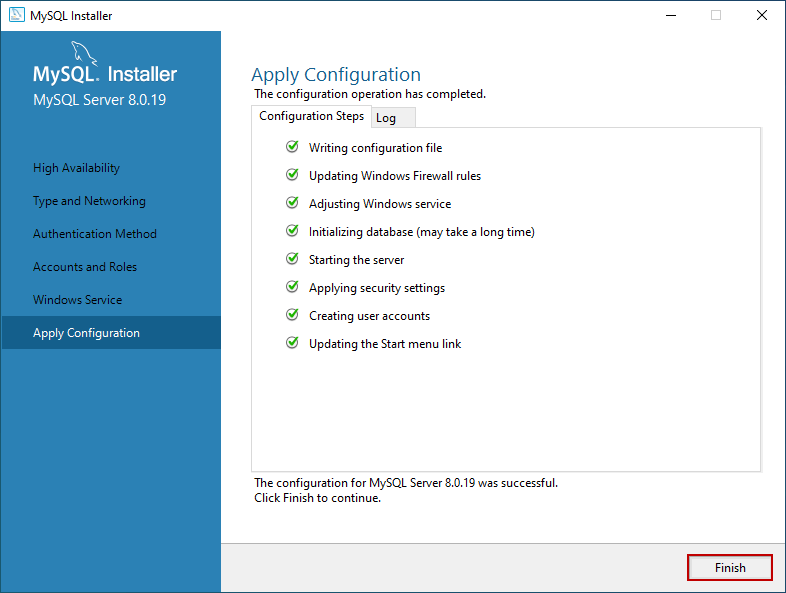
- Config Type: 配置类型
- 在线安装版:安装过程中需要联网下载用户选择的组件再进行安装。 对应的文件是 mysql-installer-web-community-














