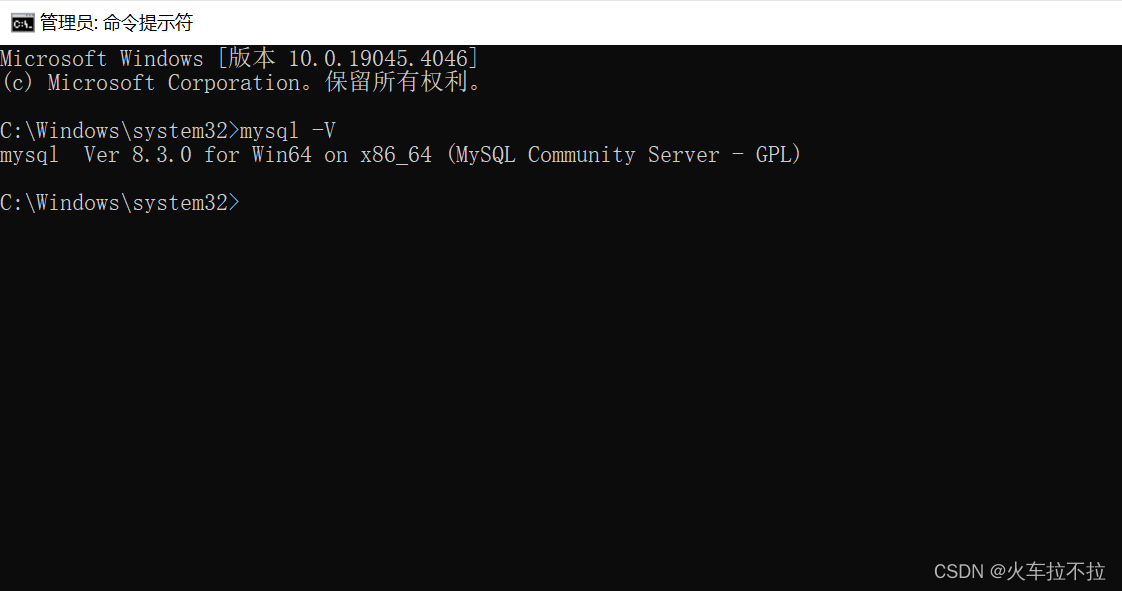- windows11启动docker报错:Docker Desktop
- 【Docker系列】在 Linux 上安装 Docker Compos
- 五种方案图文并茂教你使用DBeaver,SQL文件导入数据库,插入数据
- 首游南京,AI科技大事件分享:百度智能云宣布国内首家支持Llama3全
- MySQL:ERROR 1698 (28000): Access de
- 滑动窗口最大值(力扣239)
- 基于在线学习的分布式流量实时分析系统设计与实现
- 基于springboot的酒店管理系统论文
- 爬虫解析——Xpath的安装及使用(五)
- 2024年(第十届)全国大学生统计建模大赛选题参考(一)
- SpringBoot中集成LiteFlow(轻量、快速、稳定可编排的组
- Spring Boot中多线程的使用
- 【数据结构】双向链表详解
- 数据结构 -> 时间复杂度和空间复杂度的计算(做题助推器)
- 动态规划的一个初步学习
- 【爬虫】实战1-爬取Boss直聘信息数据
- C++项目工程(包含opencv库以及项目的依赖库移植)编译成andr
- golang面试题大全
- python之 flask 框架(1)
- 深度解析 Spring 源码:三级缓存机制探究
- 已解决org.springframework.dao.DataAcce
- 基于VSCode安装Node.js开发环境
- Nginx系列:windows10系统下安装nginx的安装并配置!
- 【postgresql 基础入门】表的约束(二) 唯一unique、非
- 反序列化渗透与防御之PHP
- error @achrinzanode-ipc@9.2.5: The
- Spring Boot启动时执行初始化操作的几种方式
- (附源码)springboot物流管理系统 毕业设计00781
- Ubuntu系统使用Docker本地部署Android模拟器并实现公网
- MSTP协议配置(华为ensp)
Windows系统计算机环境配置
第一篇关于环境配置的文档之MySQL 8.3(msi版本和zip版本略有不同,本文档介绍msi版本,若zip版本有需求,请在评论区留言,我后续会出相关文档。)
前言
网上的MySQL配置教程非常多种,但我认为最简单的还是使用图形版(msi安装包),点击按钮就可以做到。之前配置MySQL 5的时候使用的配置my.ini文件的方式(zip安装包),第一次成功了但是后续就没有成功过,于是自己尝试了更为简单的方法,希望和大家分享。
一、下载
MySQL(msi文件版本!!!)
版本信息:

下载链接为:https://dev.mysql.com/downloads/file/?id=526084
点击“No thanks~”即可
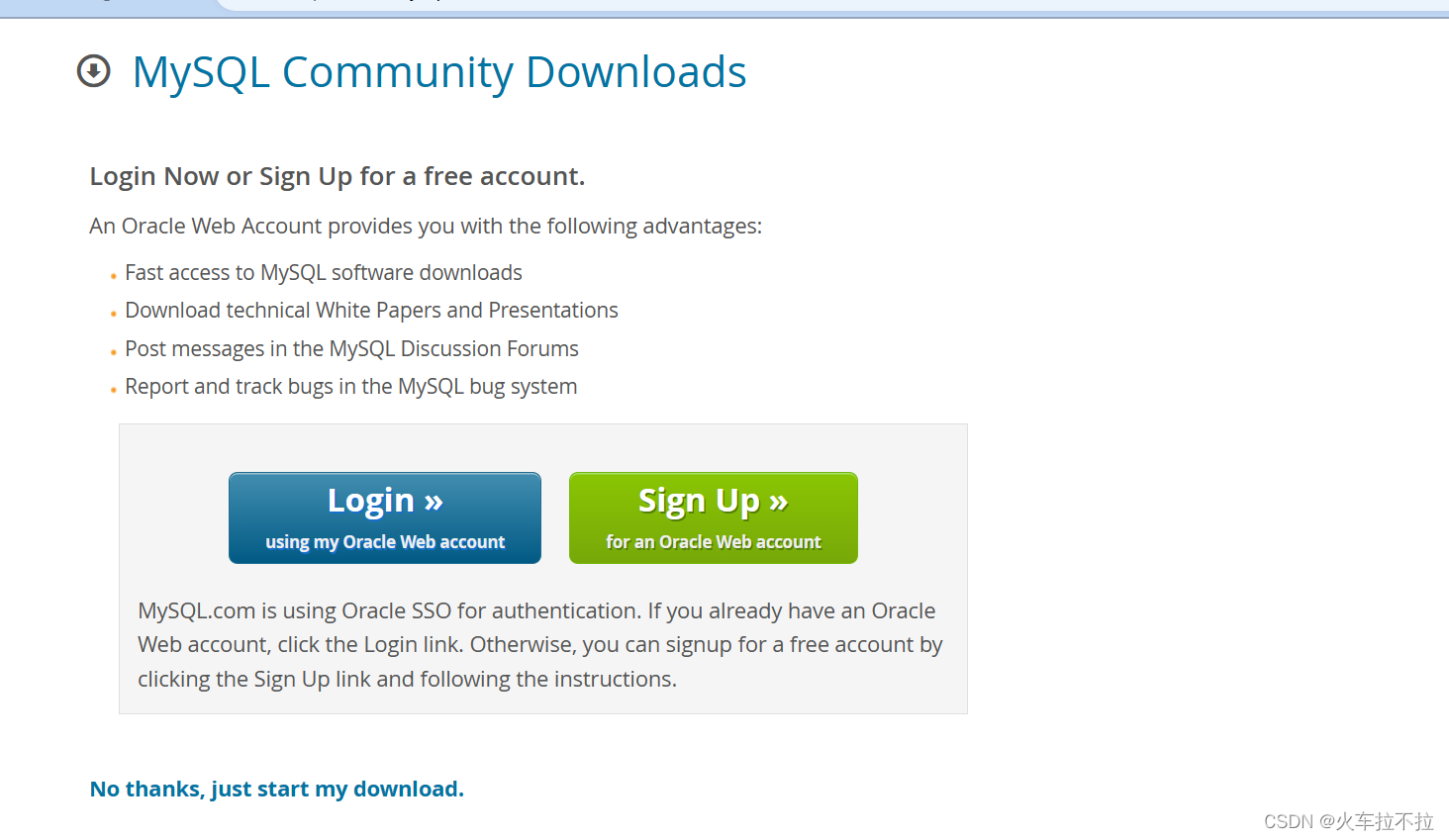
二、安装
1.双击下载完毕的msi文件

2.如果你之前下载过,会跳出这个窗口,直接点击remove删除即可。注意:如果之前没有下载过就不会出现这个窗口!!!
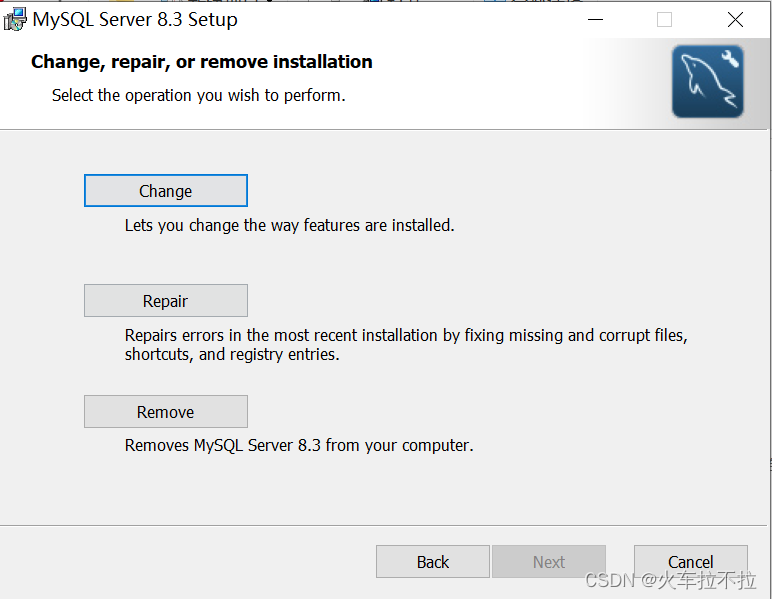
3.点击next
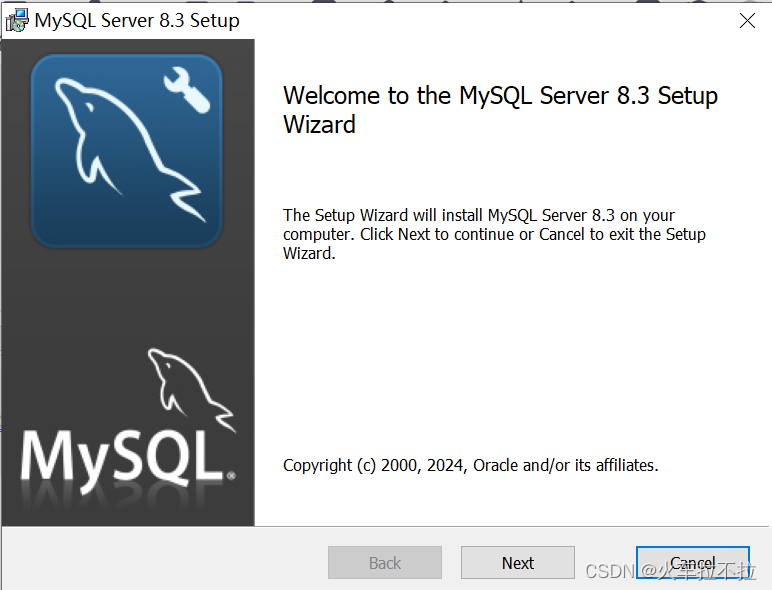
4.勾选I accpet~ 然后点击next
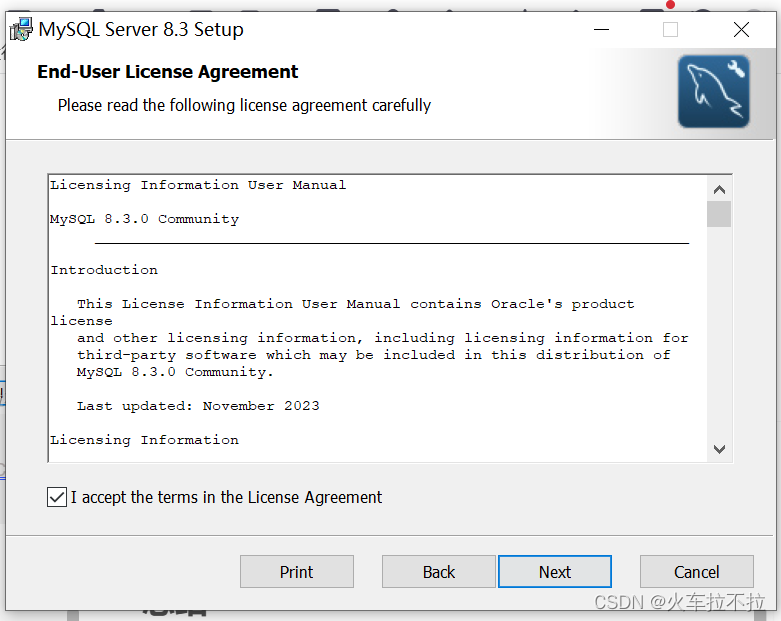
5.选择Tipical
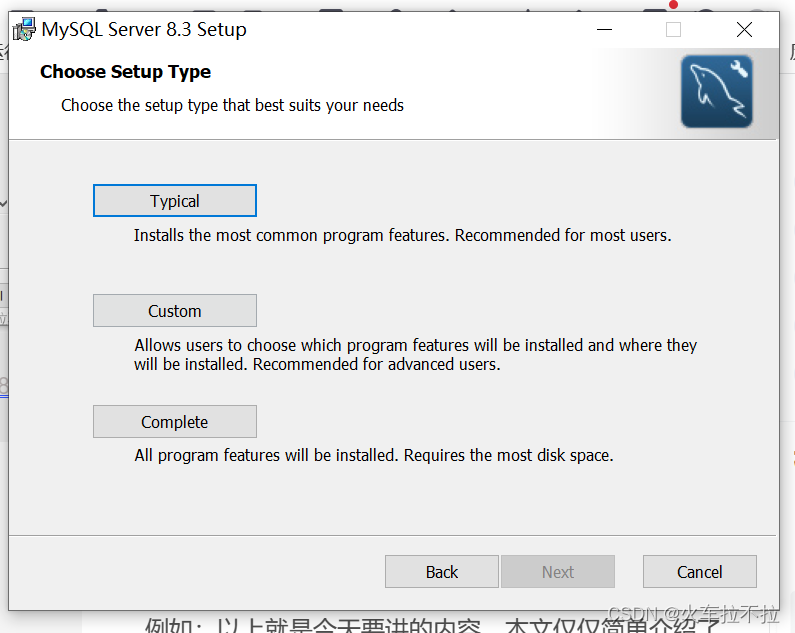
6.点击Install,稍等片刻下载完毕,点击Finish
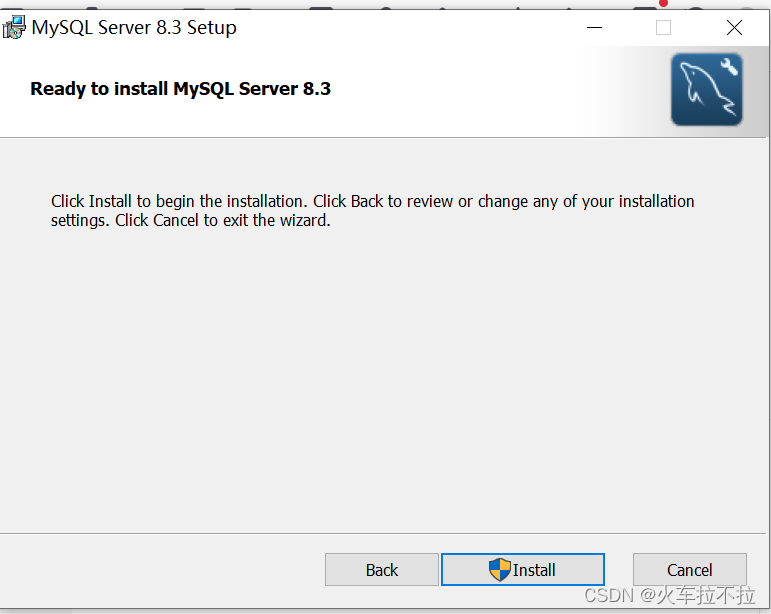
7.点击next
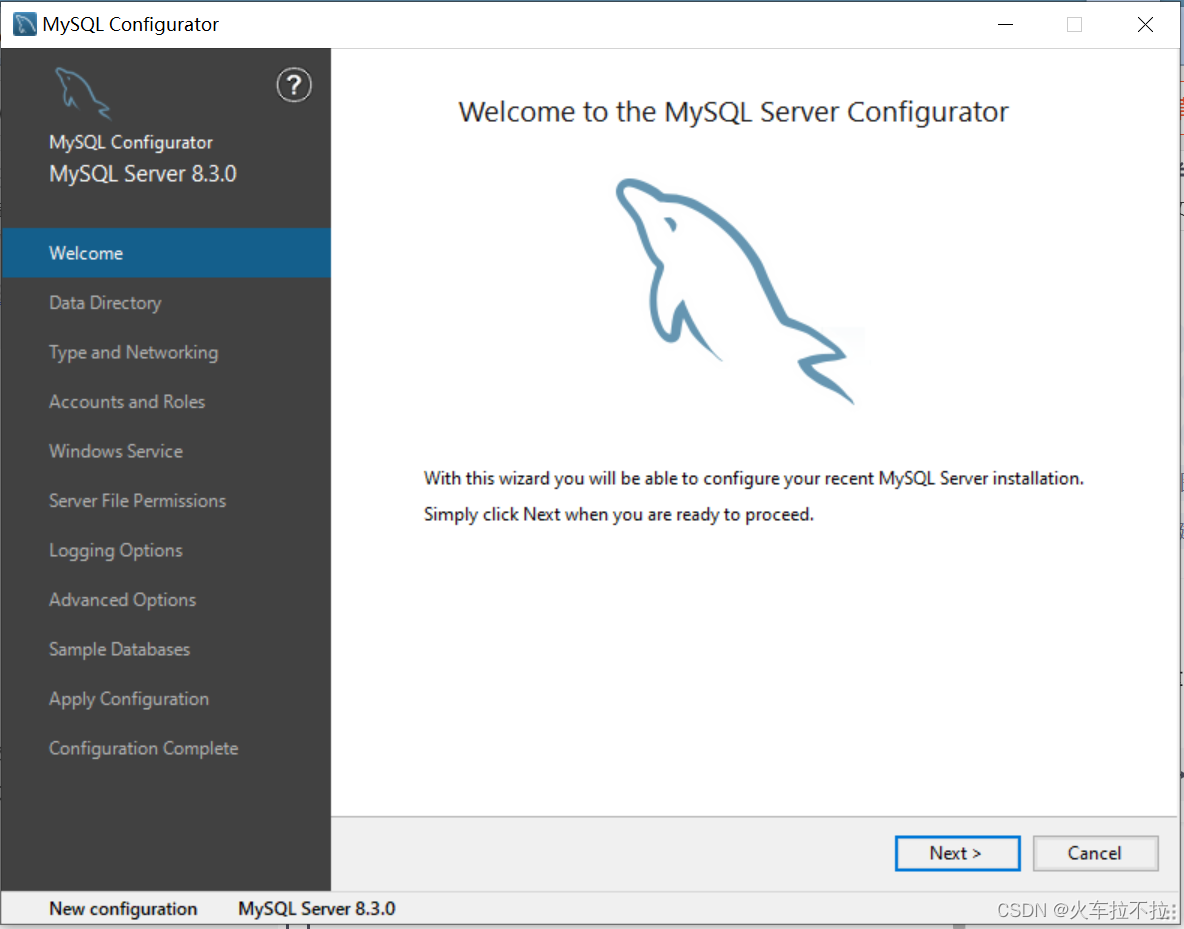
8.选择一个合适的存放mysql数据的文件夹,注意:必须是空的,建议是小写英文字符命名,不然可能会报错。
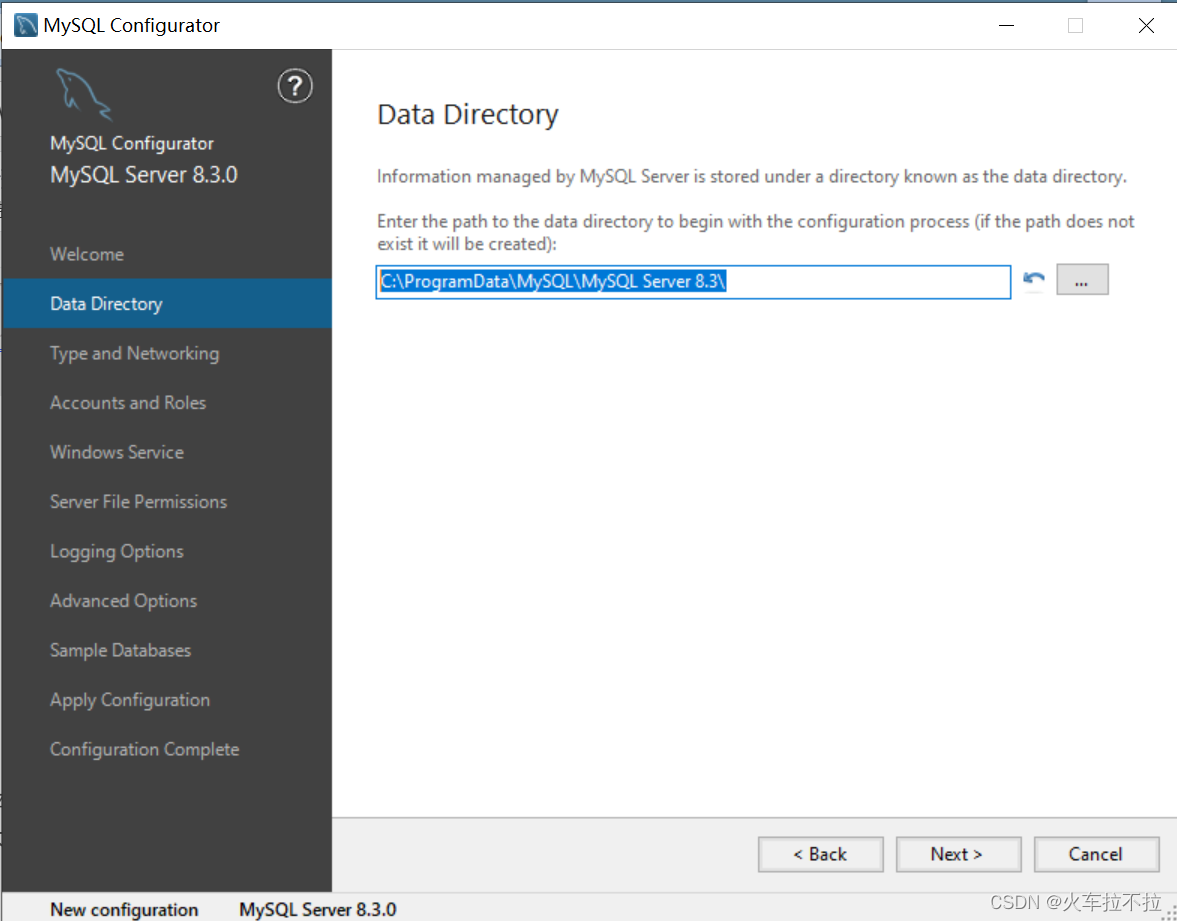 我这里修改的是我自己的D盘文件夹
我这里修改的是我自己的D盘文件夹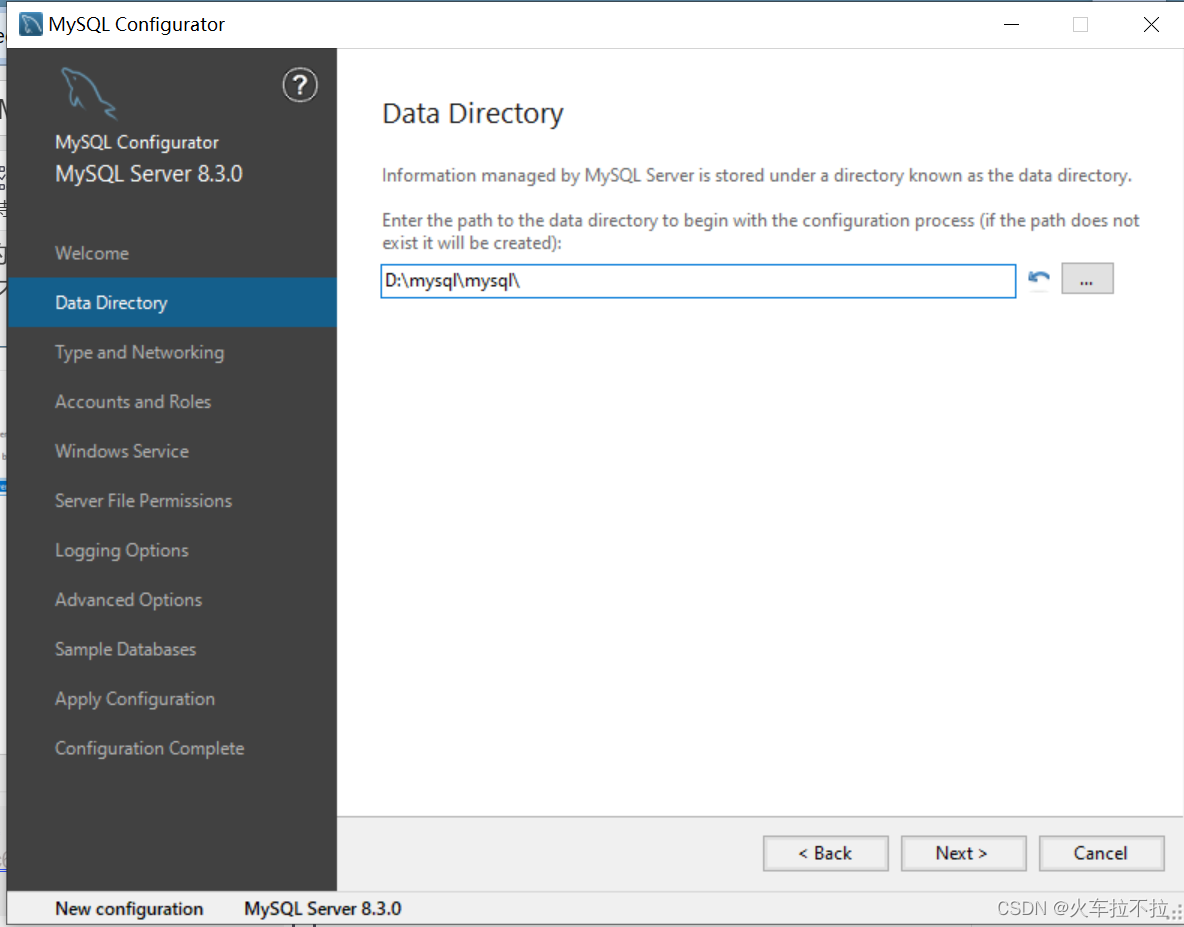
9.点击next
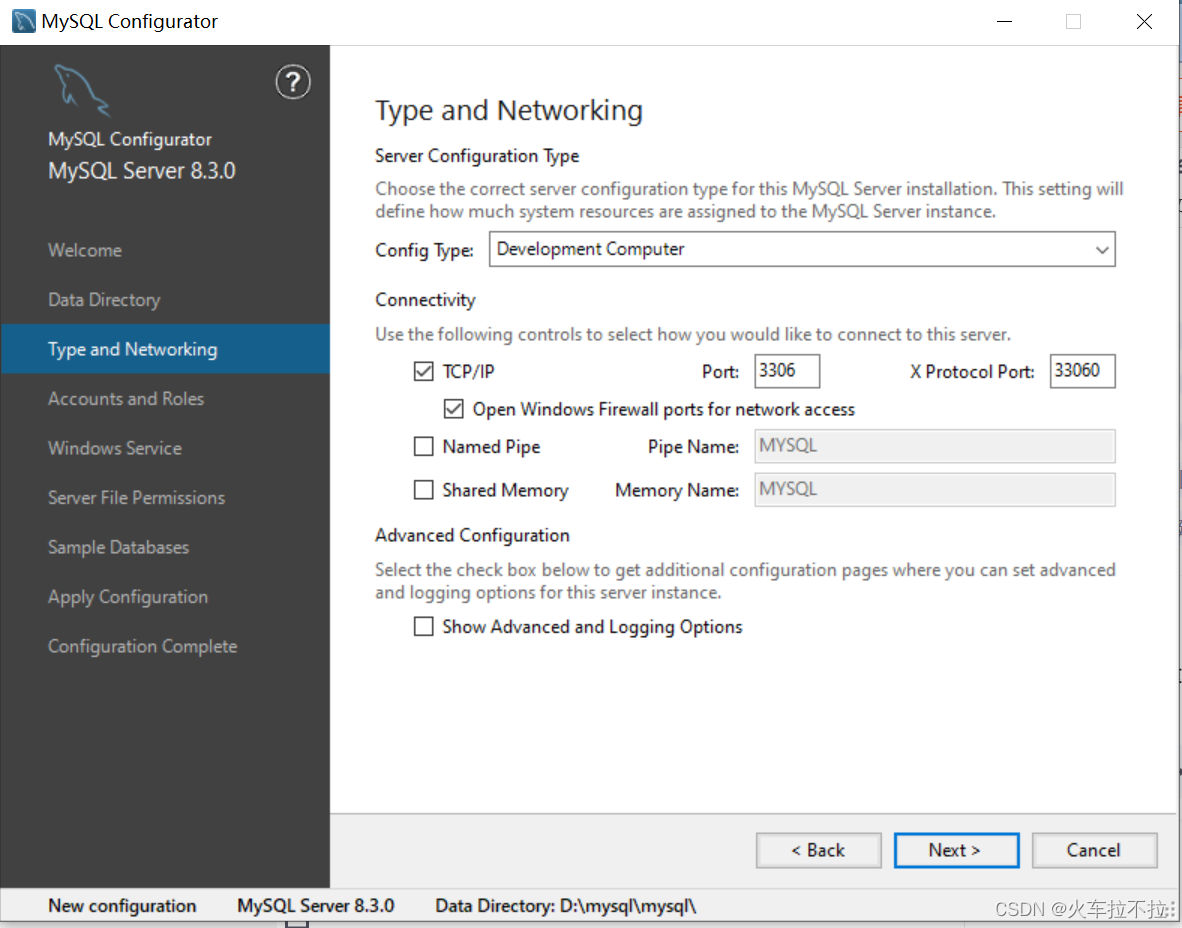
10.设置自己的root密码,这个相当重要,不要忘记这个密码,一般设置为root。
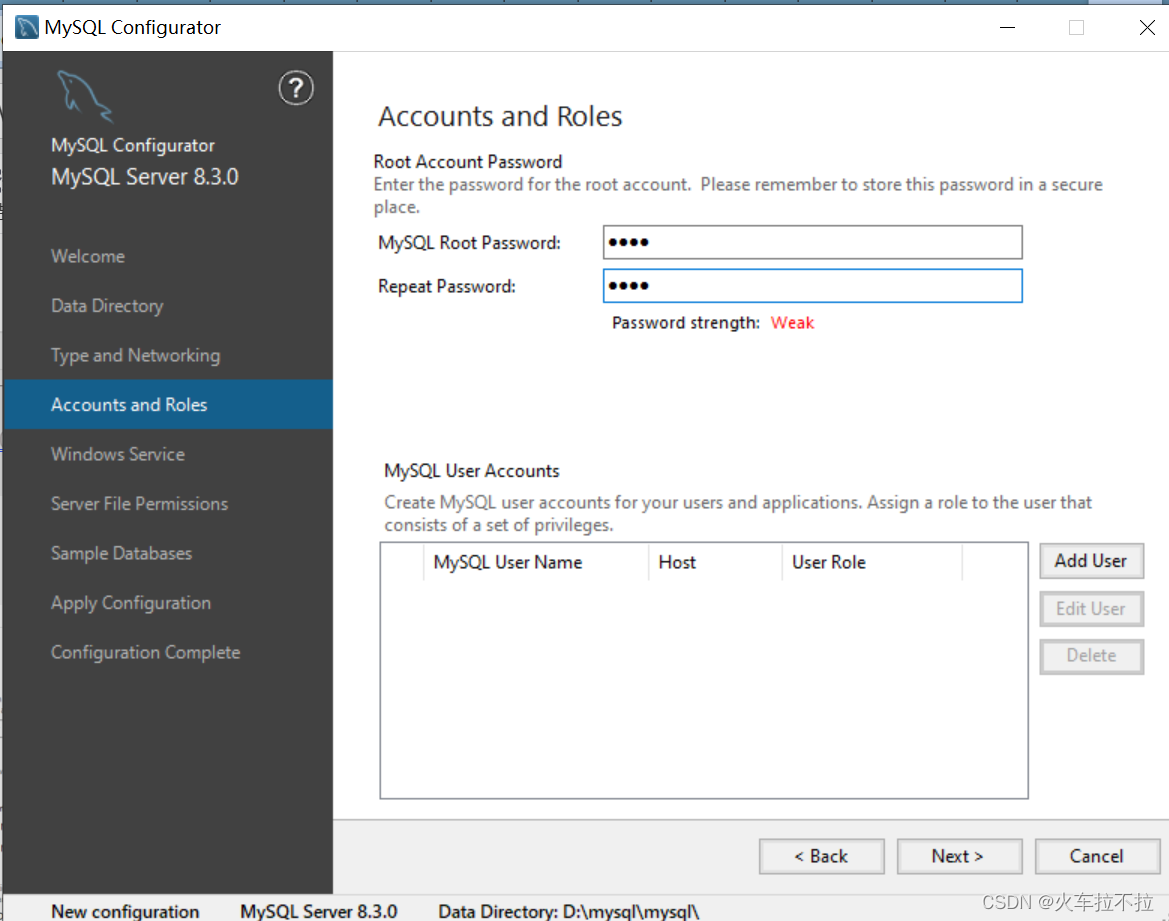
11.点击next

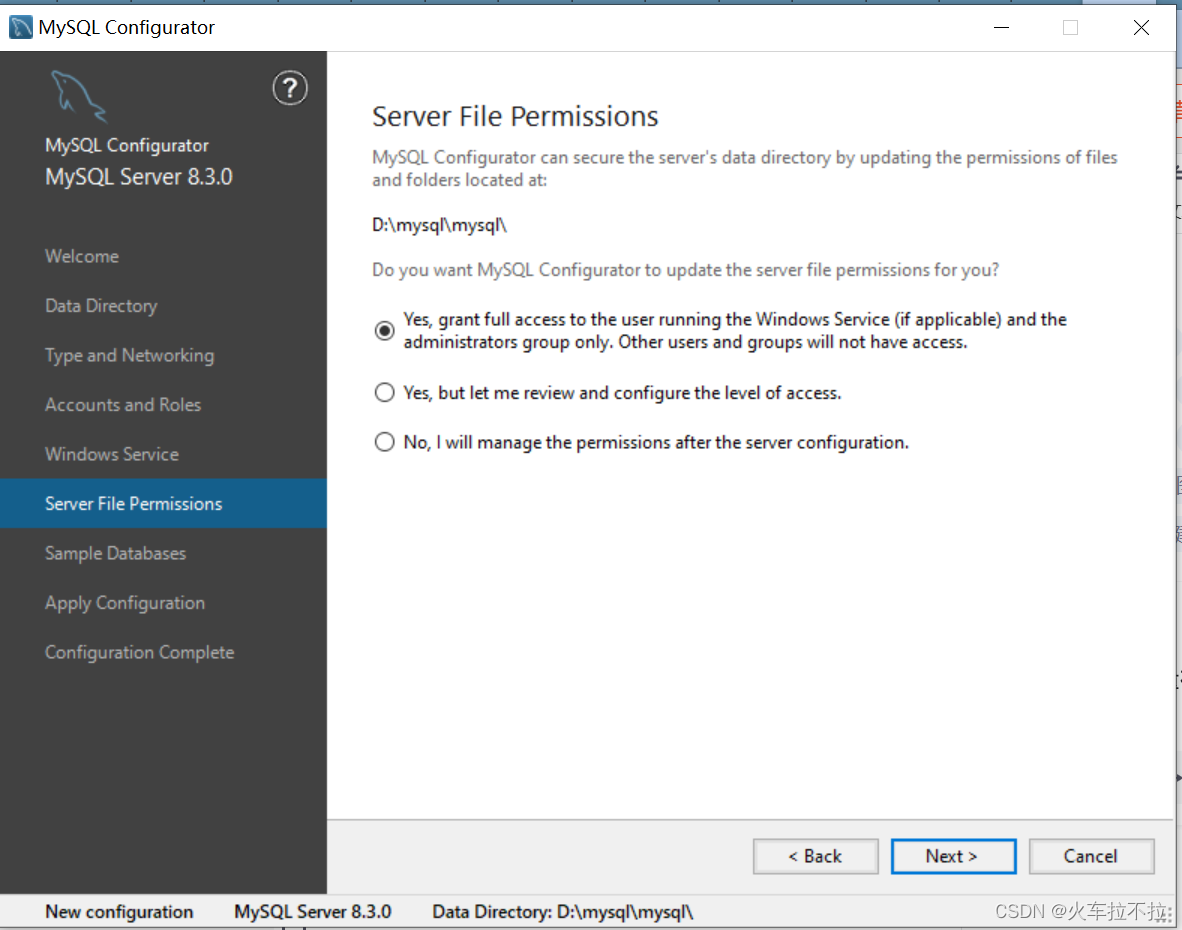
12.MySQL 8.2版本以后自动会有自动创建Sakila数据库和World数据库的功能,建议勾选。下面是两个数据库的功能:
(Sakila数据库是一个关于DVD租赁的样例数据库,用于展示MySQL的各种功能和特性。Sakila数据库中包含了多个表,包括电影、演员、客户、租赁记录等,可以用于练习SQL查询语句和数据建模。World数据库是一个关于世界国家和城市的样例数据库,用于展示MySQL的数据建模和查询功能。World数据库中包含了多个表,包括国家、城市、语言等,可以用于练习SQL查询语句和数据建模。)
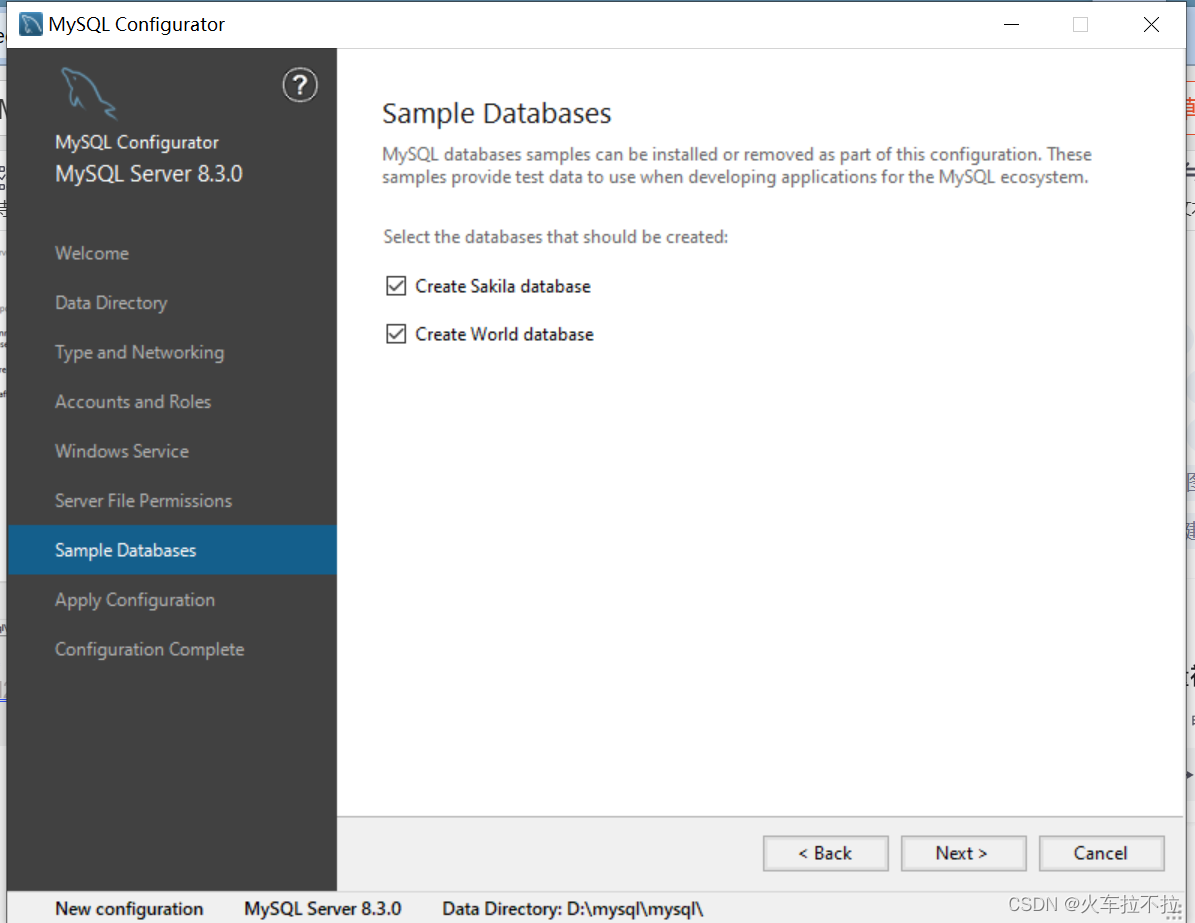
13.这个地方选择Execute,稍等片刻,选择Next。
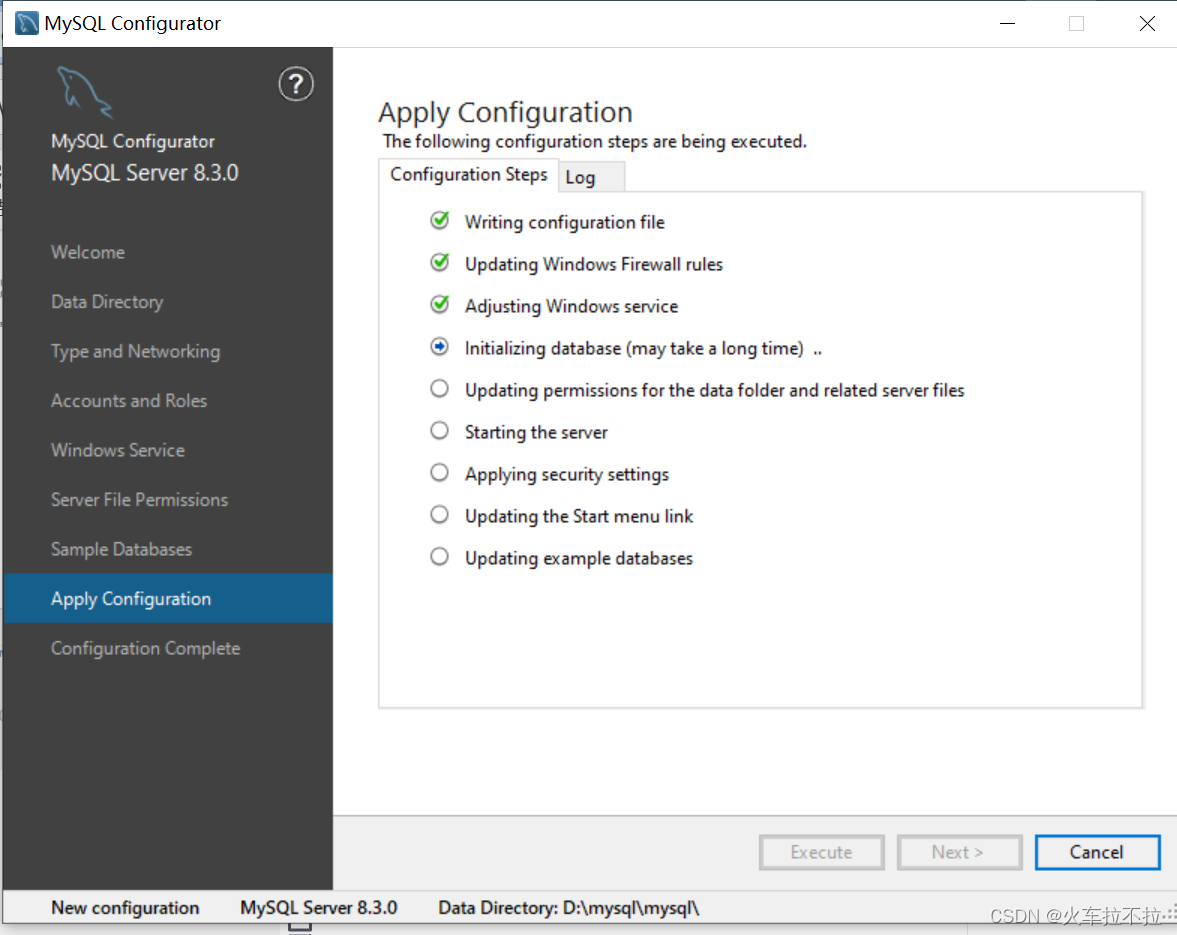
14.点击长方形按钮,并点击Finish
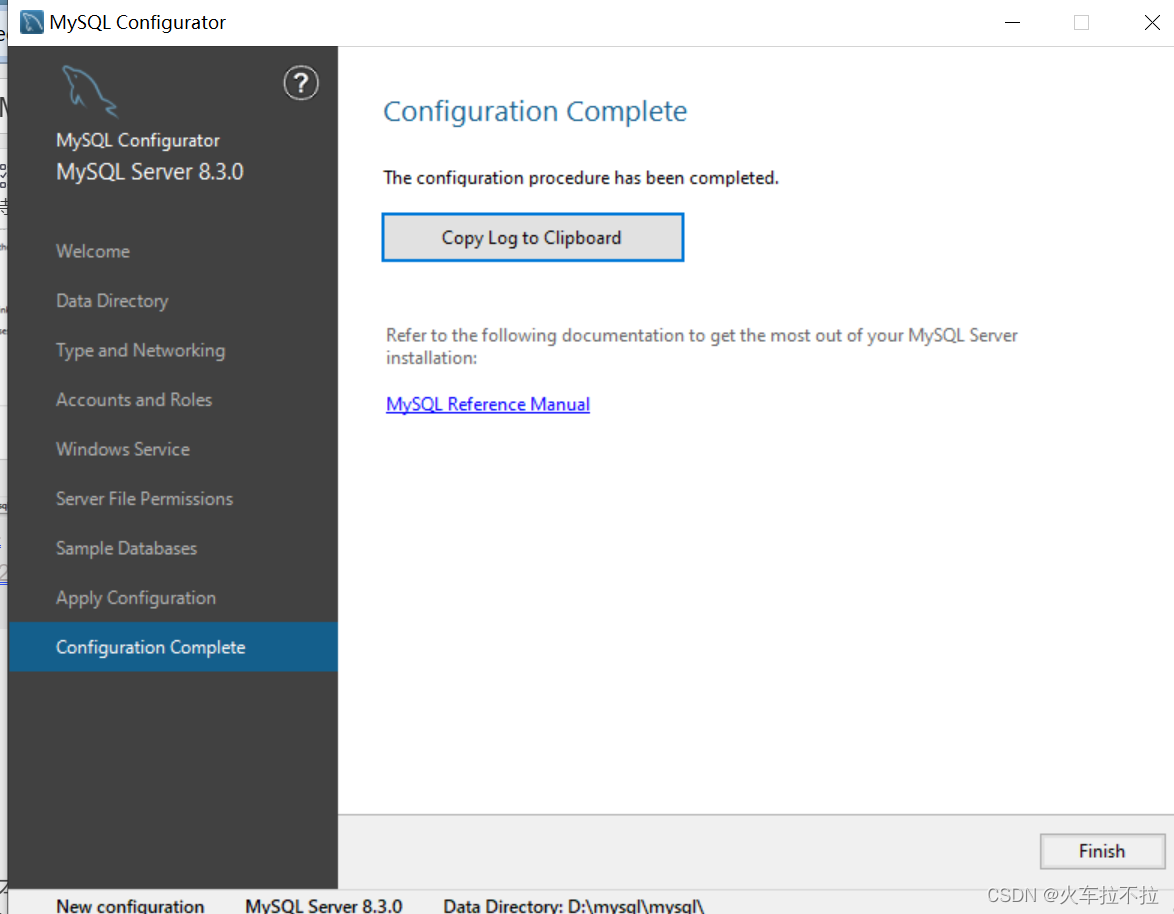
15.找到前文我们自己选择的文件夹路径,打开发现系统自动新创建了data和my.ini配置文件。
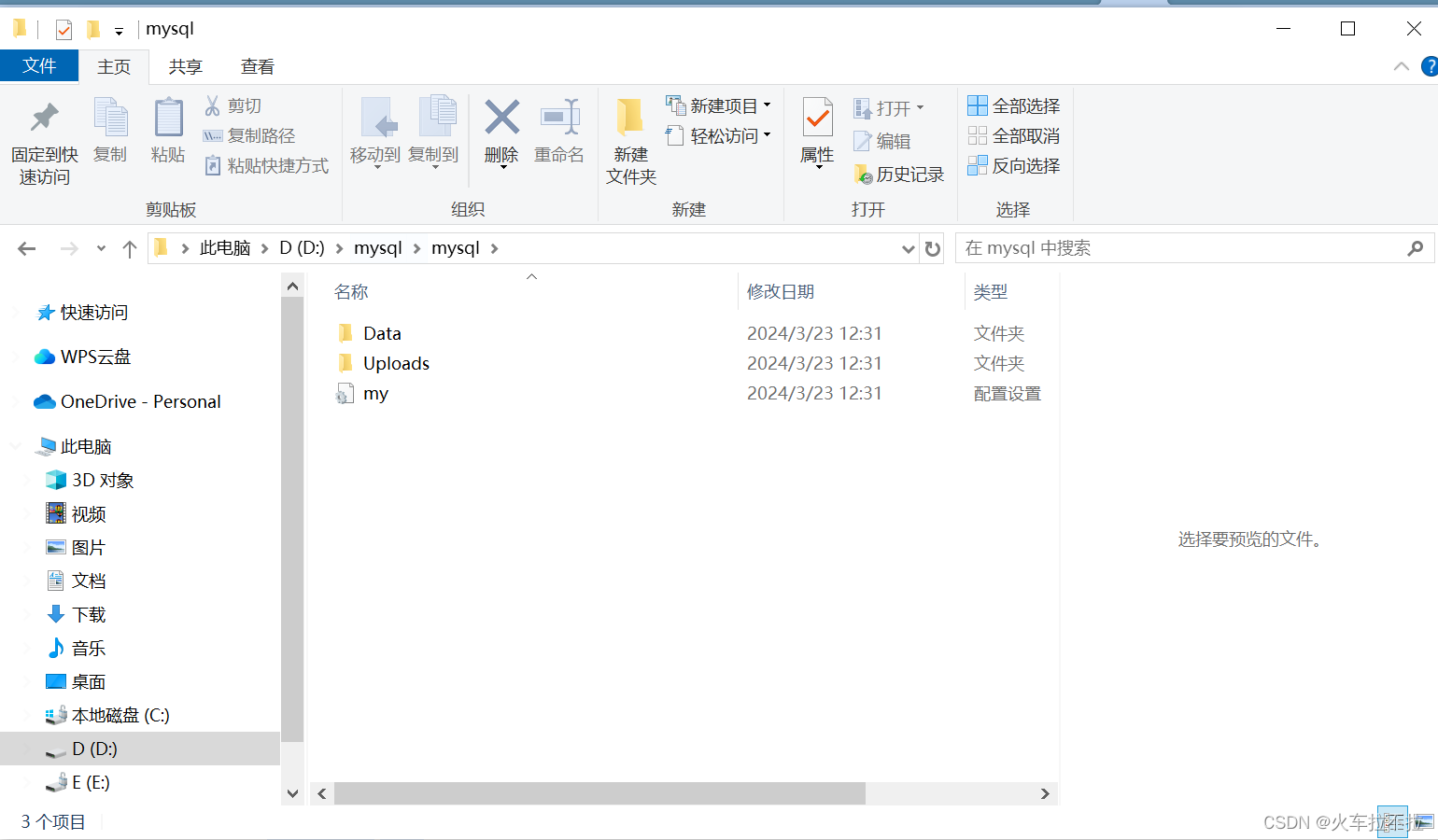
16.在系统内搜索MySQL并打开MySQL客户端输入密码,成功登录。
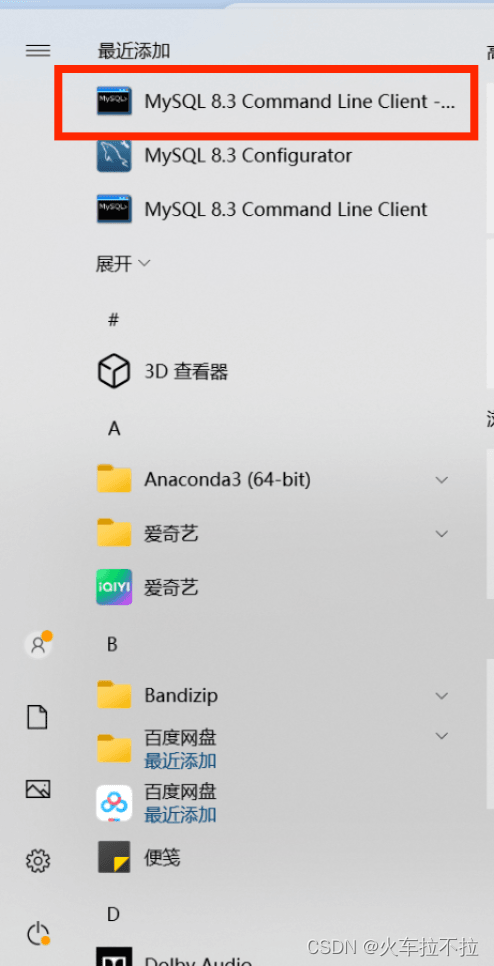
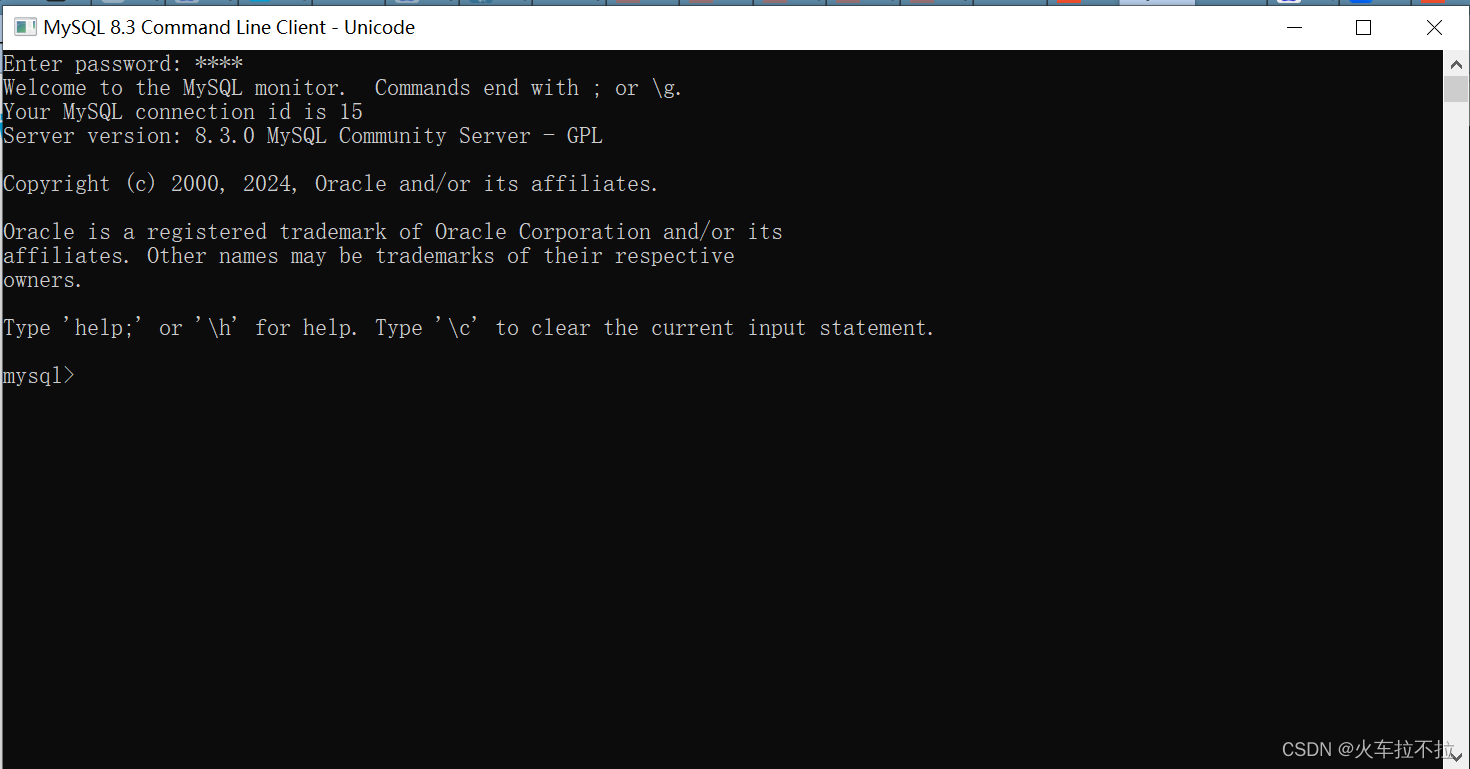
三、系统变量环境配置(为了能够使用mysql的命令提示符)
1.键盘win+R,打开【运行】,输入services.msc,回车
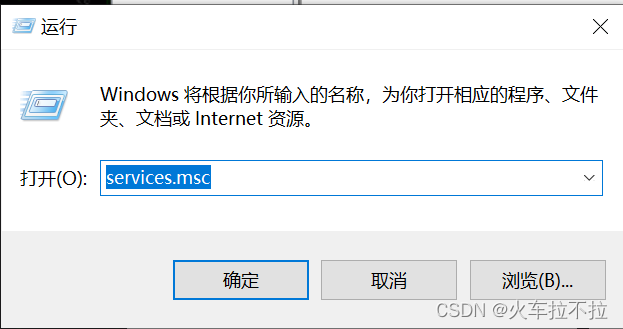
2.找到MySQL83双击
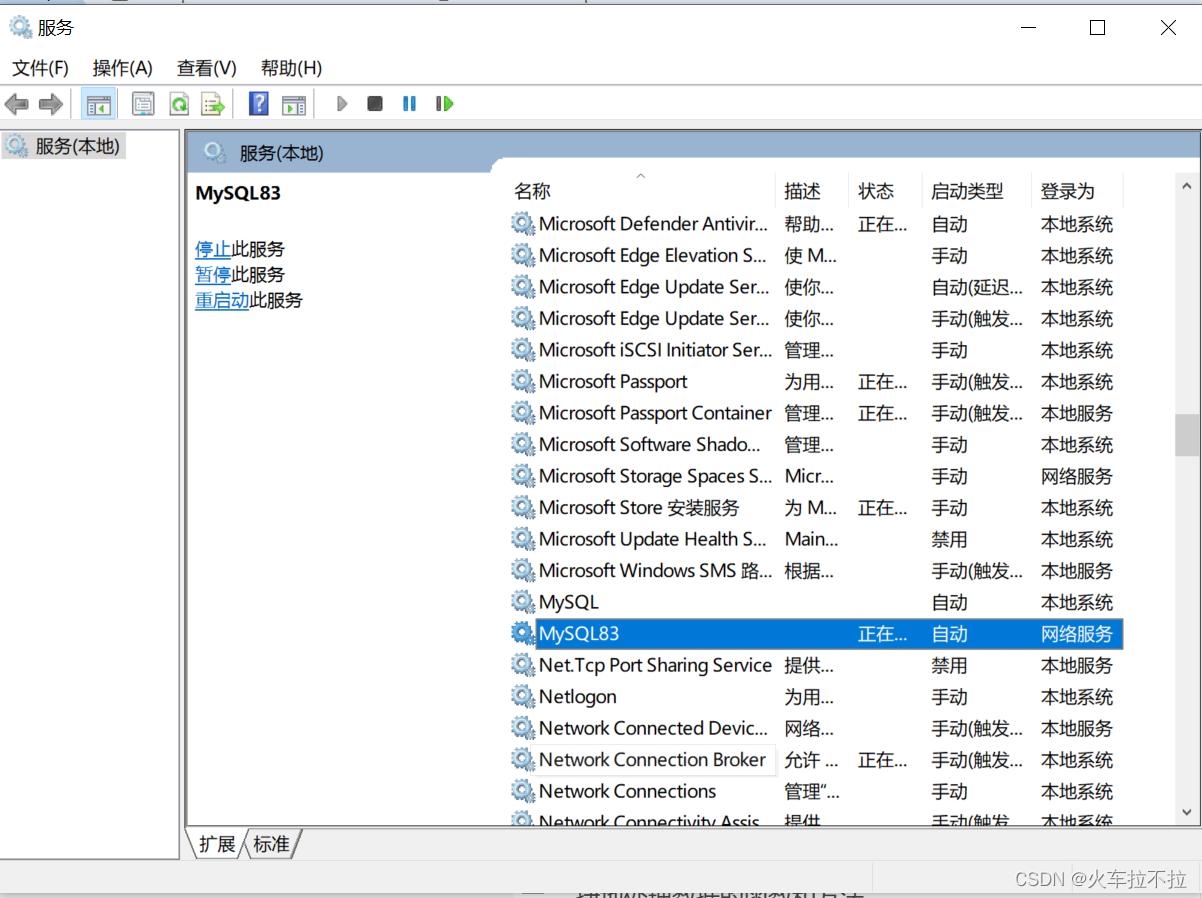
3.找到MySQL的bin路径,并记住。如图,我的是:C:\Program Files\MySQL\MySQL Server 8.3\bin
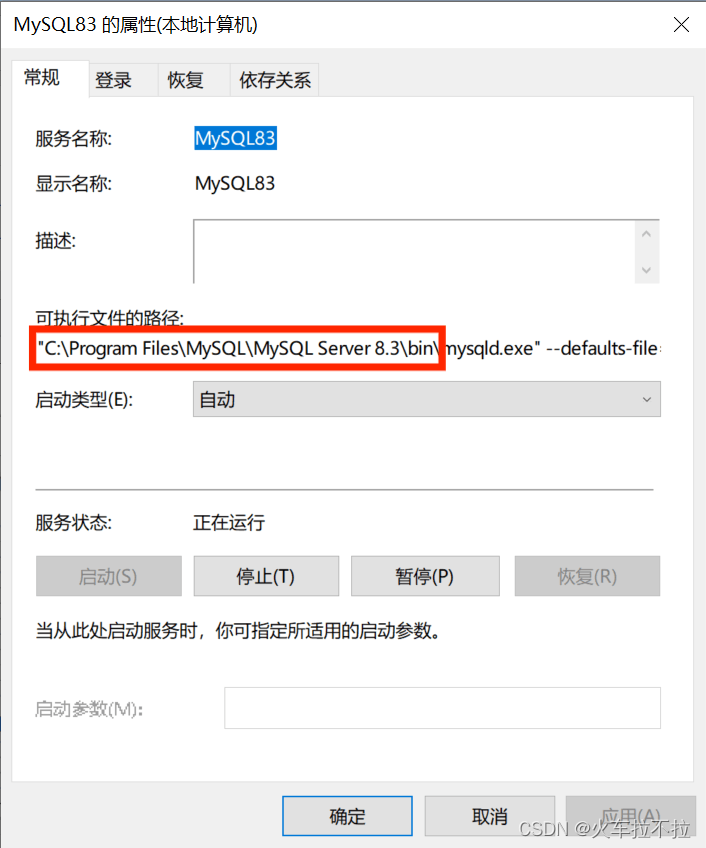
4.左下角输入框搜索“编辑系统环境变量”并打开
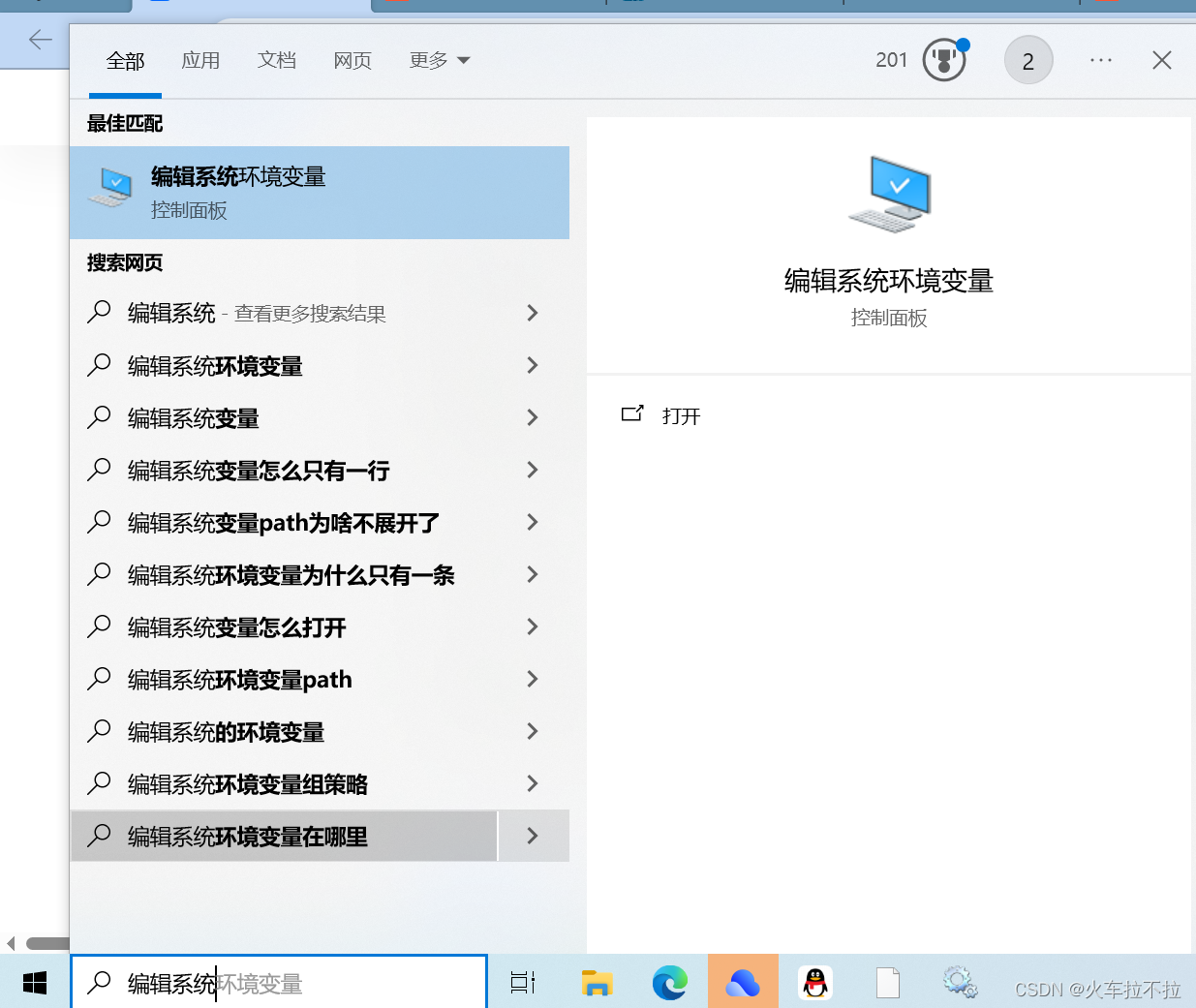
5.点击环境变量
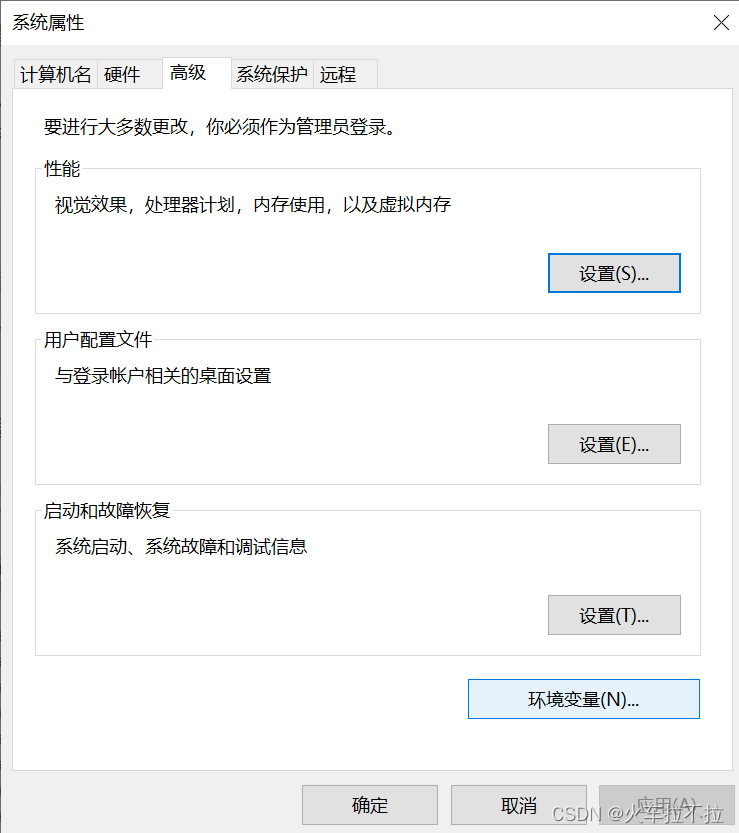
依次点击系统变量-path-新建-黏贴刚才的bin目录
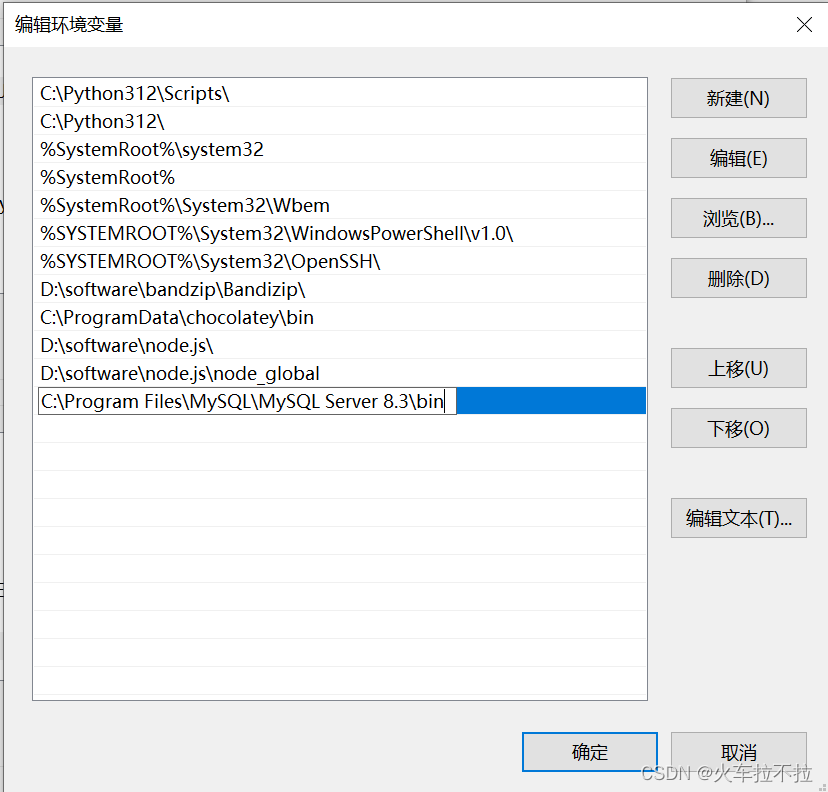
6.注意:三击确定!!!
下面三张图的每一个确定都不要忘记!!!不然环境配置失败!!!
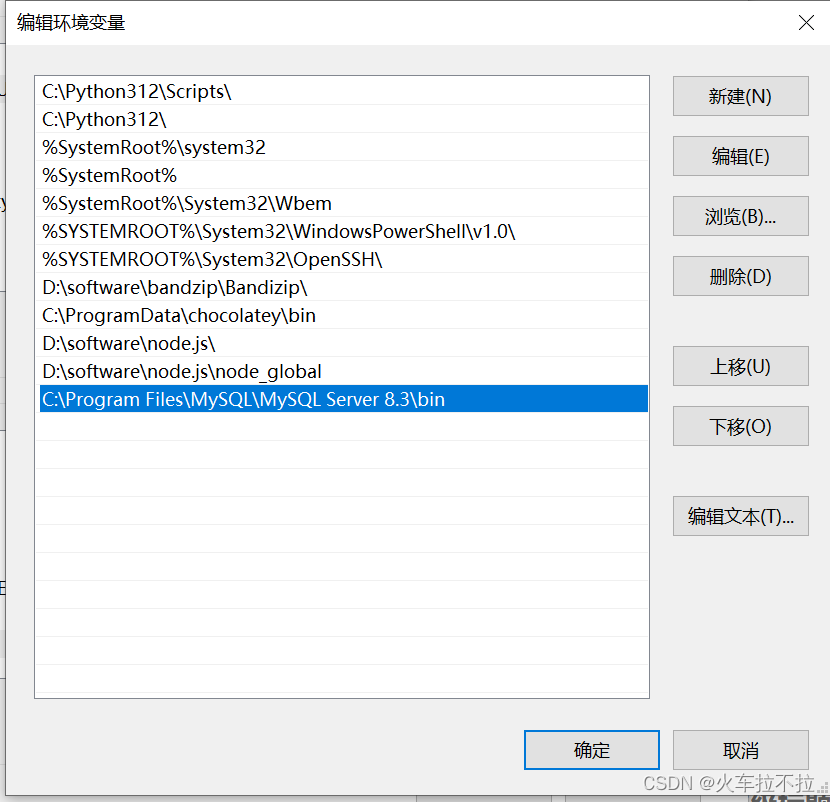
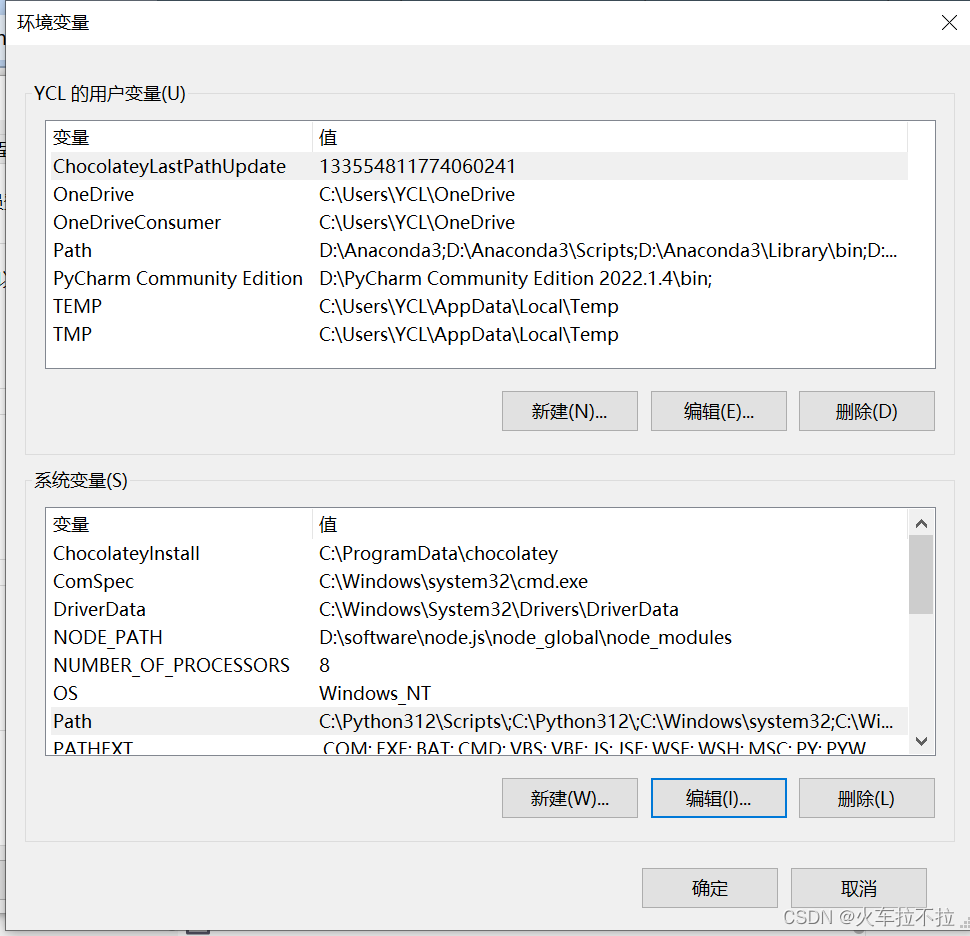
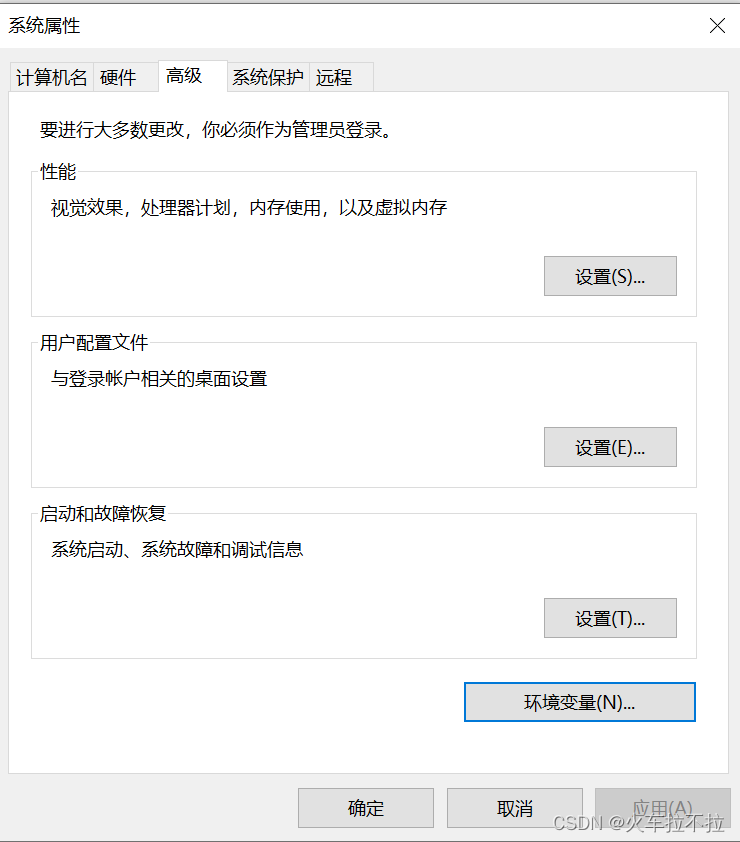
四.验证环境变量是否配置成功
1.电脑左下角输入cmd,一定要选择“以管理员身份打开”!!!不然权限不够,运行不出来。
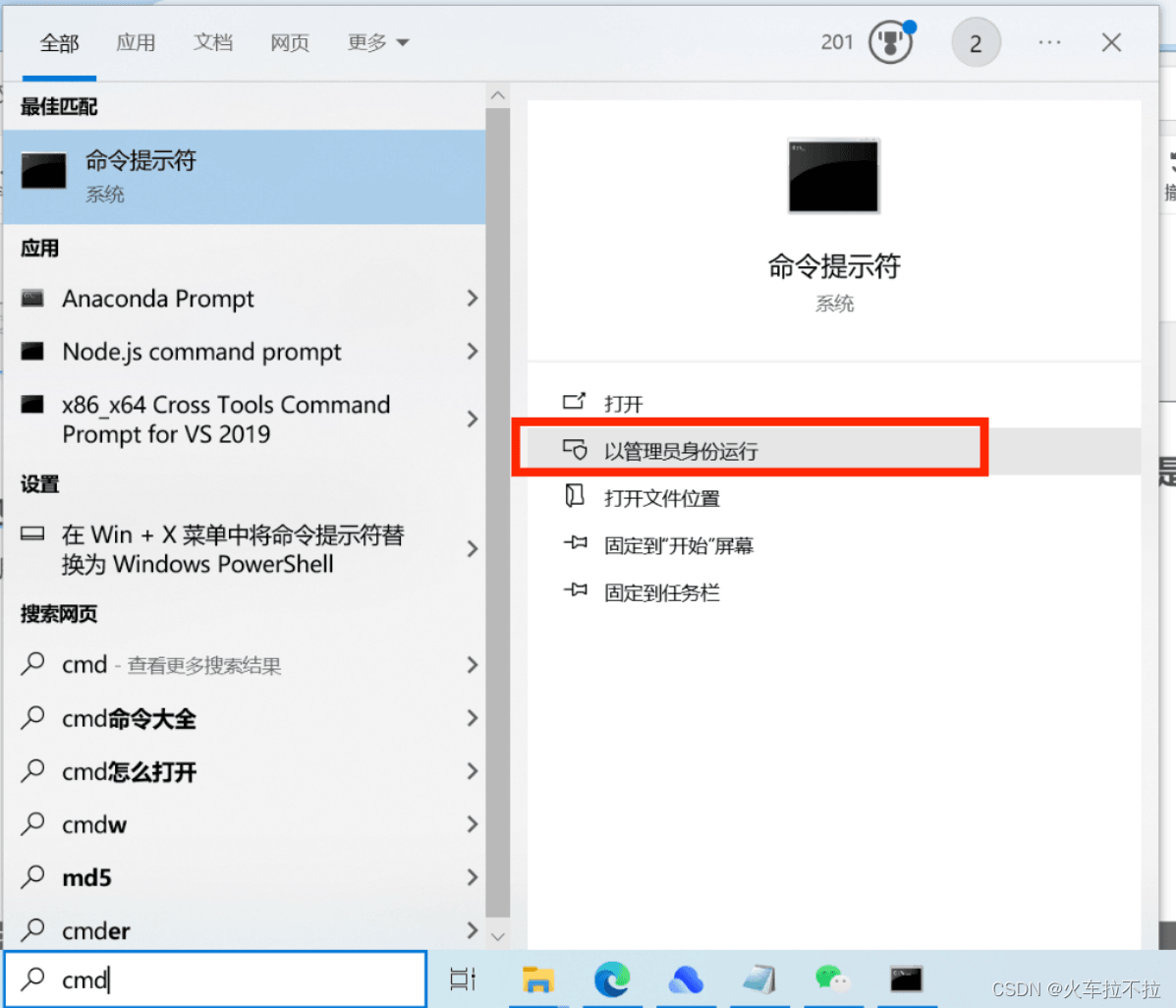
2.输入mysql -V
在这里一定要注意大小写!!!不然运行会报错。