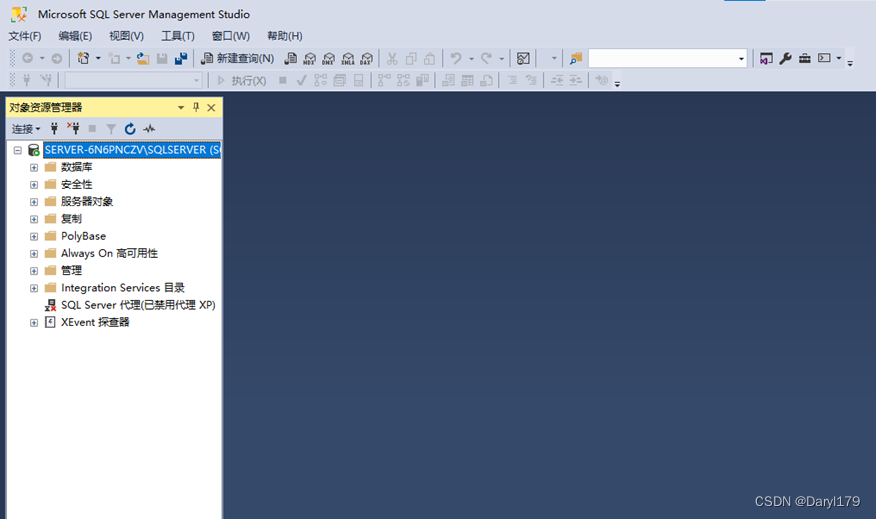您的位置:上海毫米网络优化公司 > 网站优化分享 >
相关推荐recommended
- 智慧工地管理平台APP源码基于物联网、云计算、大数据等技术
- 大话设计模式——22.访问者模式(Visitor Pattern)
- 文生视频大模型Sora的复现经验
- 使用 Docker 部署 Nacos 并配置 MySQL 数据源
- Docker部署nginx,挂载,并配置nginx.conf
- Mybatis Plus 打印 SQL 语句(包含执行耗时)
- NL2SQL 自然语言生成SQL方案汇总
- 【Docker】未来已来 | Docker技术在云计算、边缘计算领域的
- 升级php版本(简单明了,轻松升级php任意版本)
- 简单爬虫:东方财富网股票数据爬取(20231230)
- java版本使用springboot vue websocket we
- 实现:mysql-5.7.42 到 mysql-8.2.0 的升级(二
- 革新鞋服零售:数据驱动的智能商品管理 解锁库存优化与高效增长
- 创建Maven项目
- MySql005——使用SQL创建数据库和表(创建、选择、删除、插入)
- springboot实现多数据源
- 【Docker系列】容器访问宿主机的Mysql
- Spring Boot框架的过滤器(Filters)和拦截器(Inte
- Kafka(Windows)安装配置启动(常见错误扫雷)教程
- MySQL 之 安装与配置环境变量
- 基于Django闲置物品二手物品交易平台系统设计与实现(Pycharm
- MSTP协议配置(华为ensp)
- Spring Security 之方法级的权限管控 @PreAutho
- 【自媒体创作利器】AI白日梦+ChatGPT 三分钟生成爆款短视频
- 基于jsp+jdbc+mysql+html+css网上珠宝购物商城系统
- 30天拿下Rust之错误处理
- Qt5.14.2 深入理解Qt多线程编程,掌握线程池架构实现高效并发
- Spring AI 来了,打造Java生态大模型应用开发新框架!
- golang工程——opentelemetry简介、架构、概念、追踪原
- 【Linux】使用Jenkins + svn + springboot
SQL Server数据库以及Management Studio详细安装教程
作者:mmseoamin日期:2024-04-27
SQL Server2019安装包
链接:https://pan.baidu.com/s/1gHQDQPoWBCcbwD9v9_EcVQ?pwd=cxai
提取码:cxai
一、数据库安装
- 1 双击SQL Server2019安装程序,选择基本安装类型。
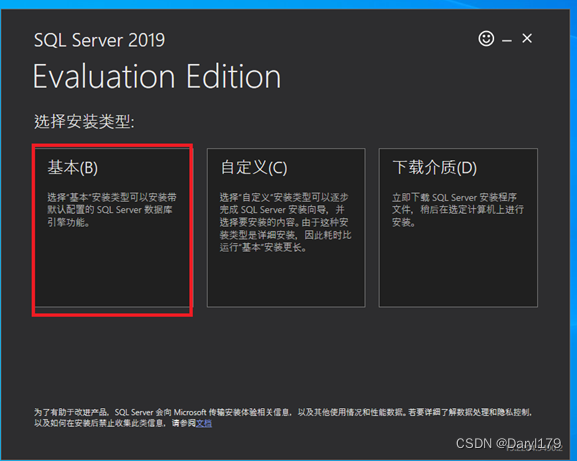
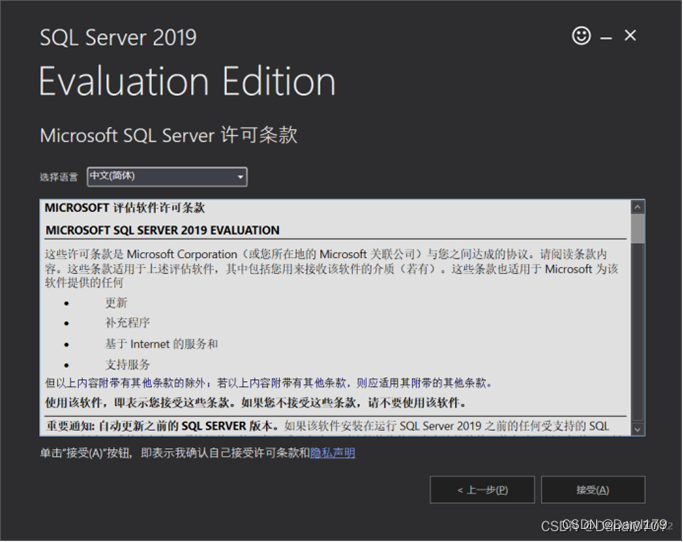
- 2 选择安装路径,然后点击安装即可。
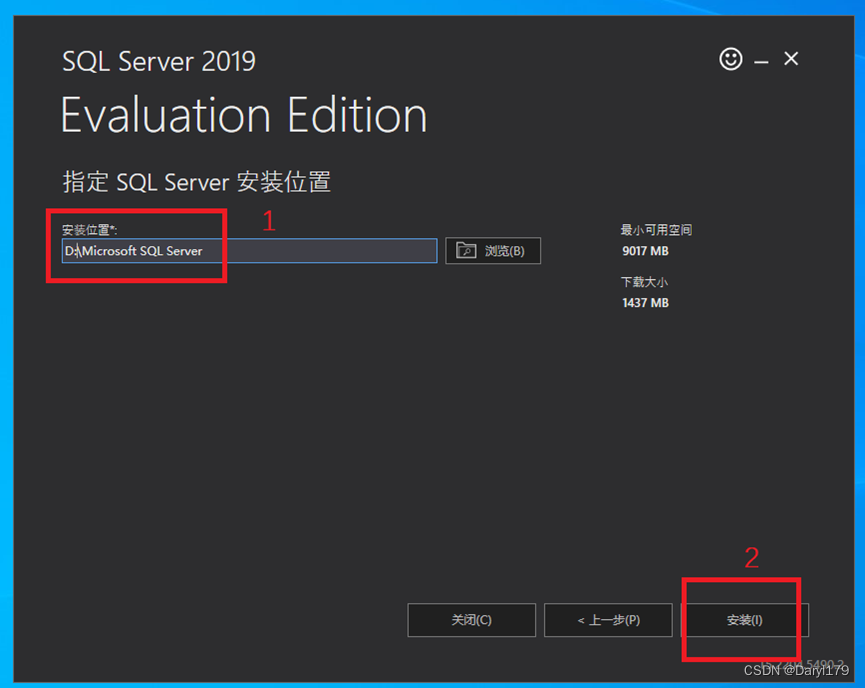
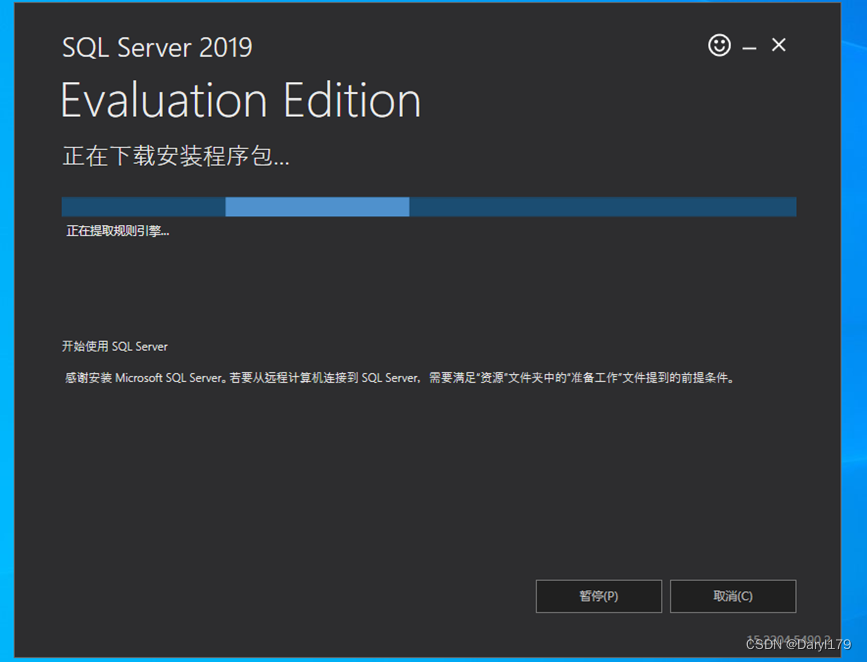
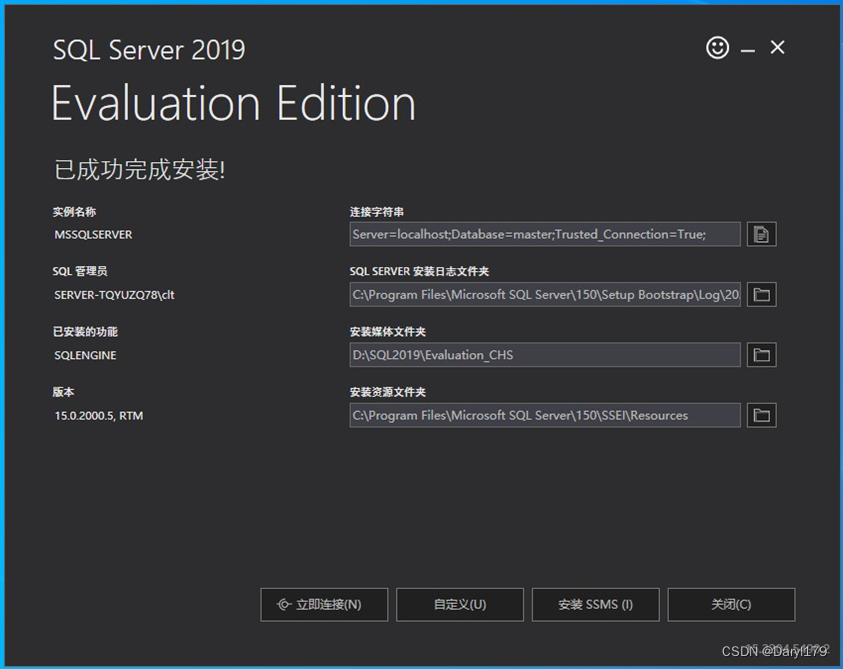
- 3 然后进行下一步全新安装,首先找到D:\SQL2019\Evaluation_CHS目录下的SETUP.EXE,双击运行。(这个路径是SSEI的安装目录)
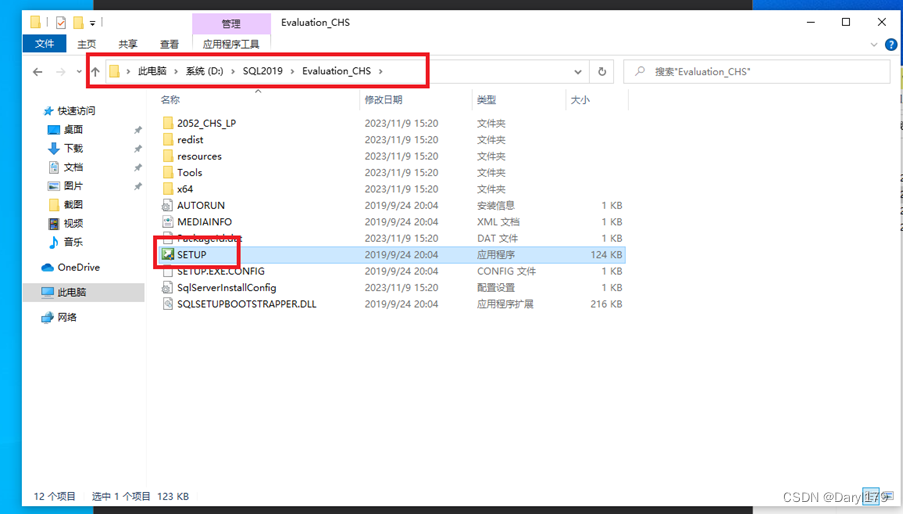
- 4 打开后选择“安装”,点击全新SQL Server独立安装或向现有安装添加功能。
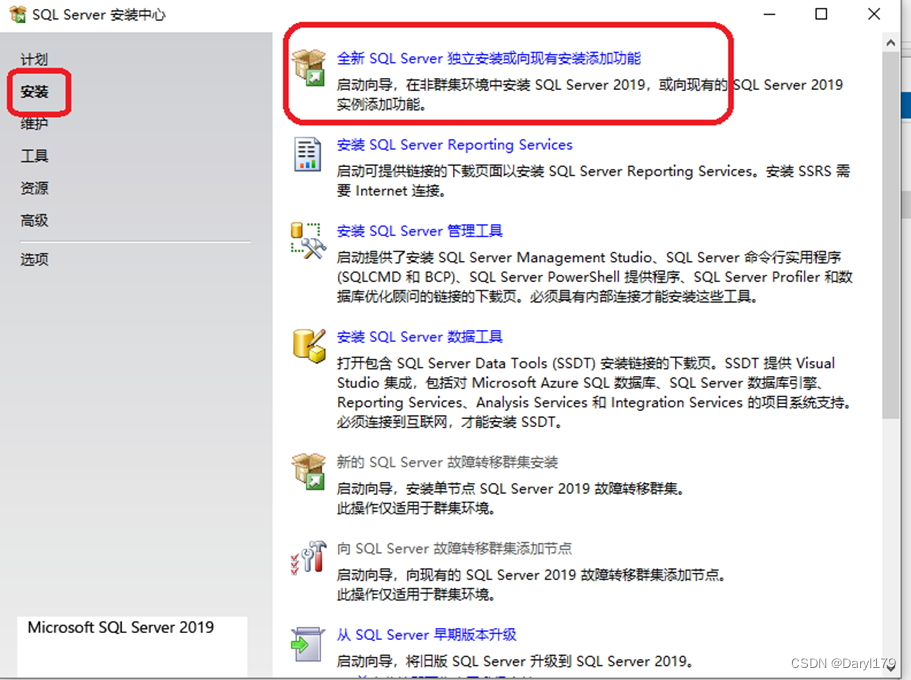
- 5 默认即可,然后点击下一步
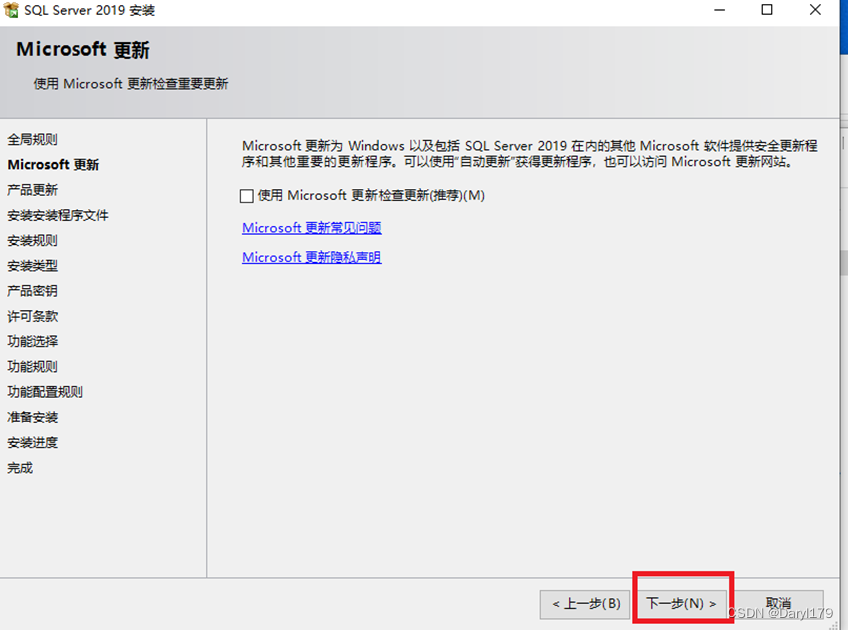
- 6 选择“执行SQL Server2019的全新安装”,点击下一步。
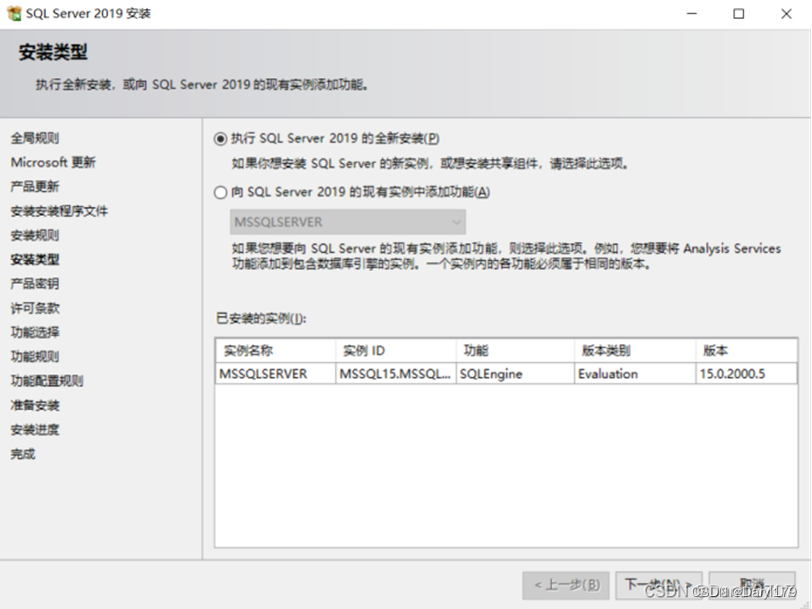
- 7 指定要安装的版本,选择Developer(开发且免费版本),点击下一步。
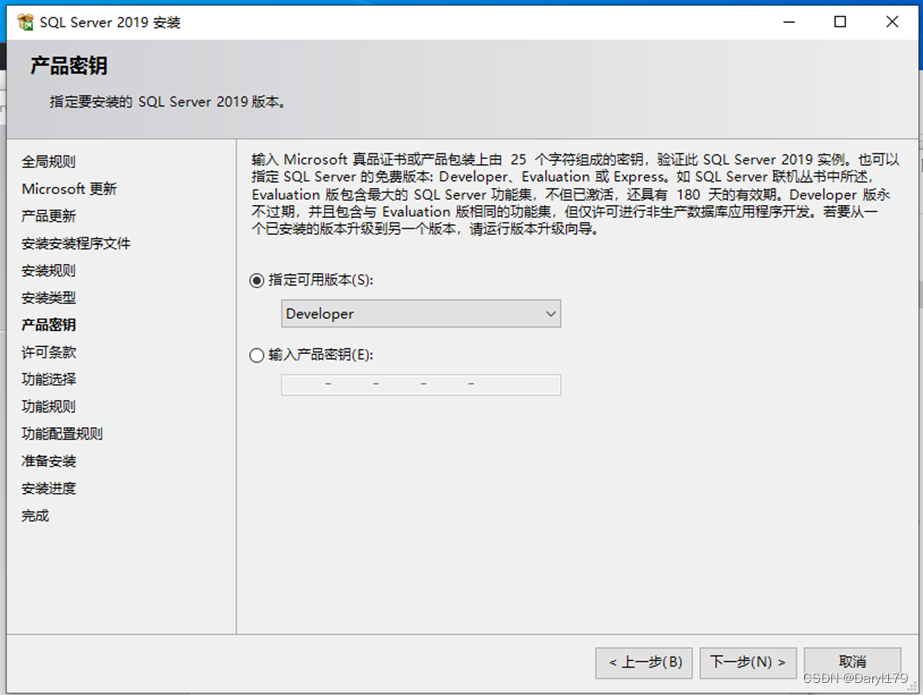
- 8 勾选“我接受许可条款和(A)”,点击下一步。
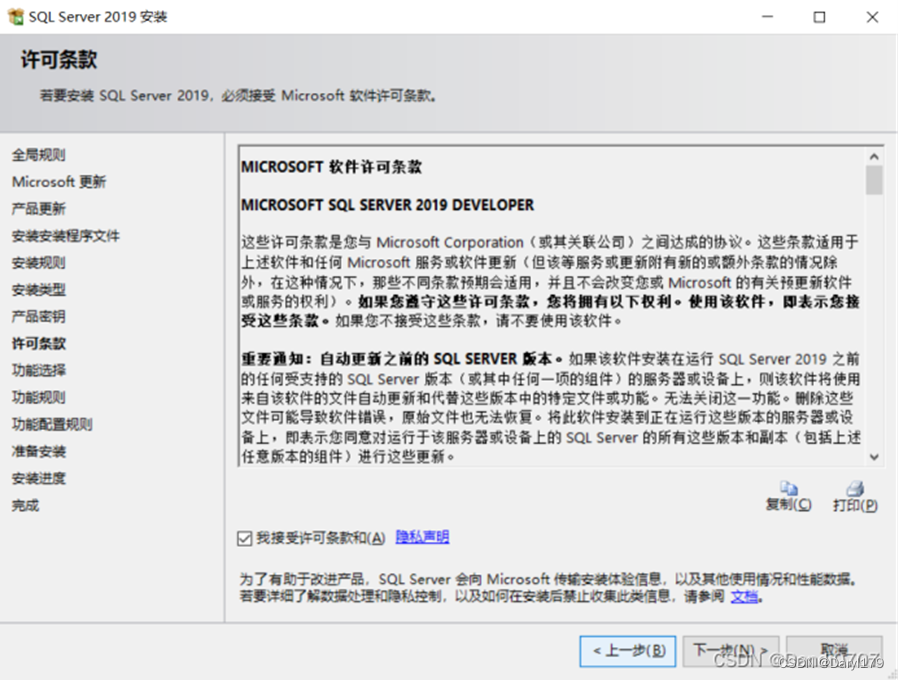
- 9 选择需要的功能(后期还是可以添加功能的),点击下一步。
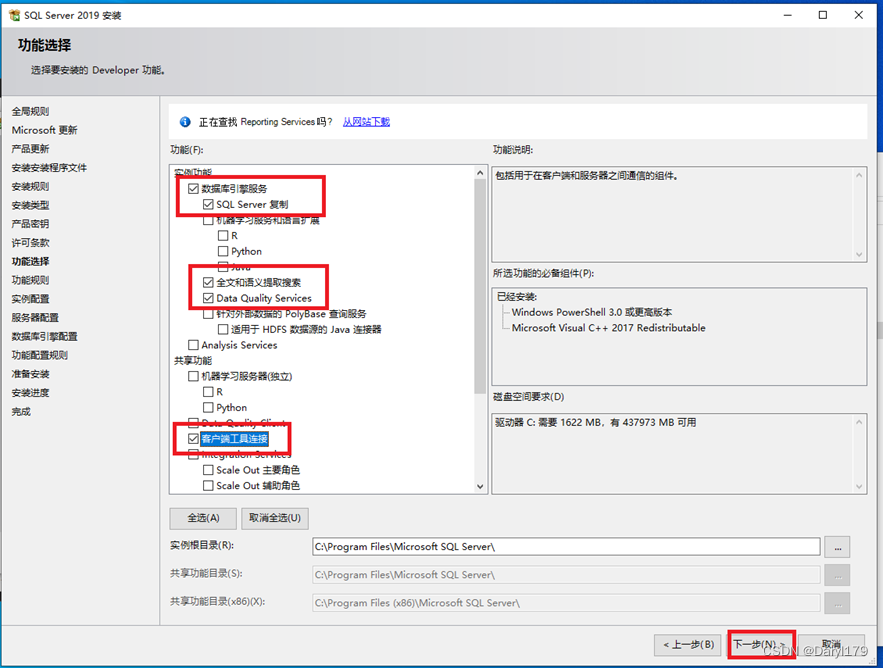
- 10 进行实例命名,可默认实例或命名实例,注意:如果实例名已存在时就需要进行重新命名实例。
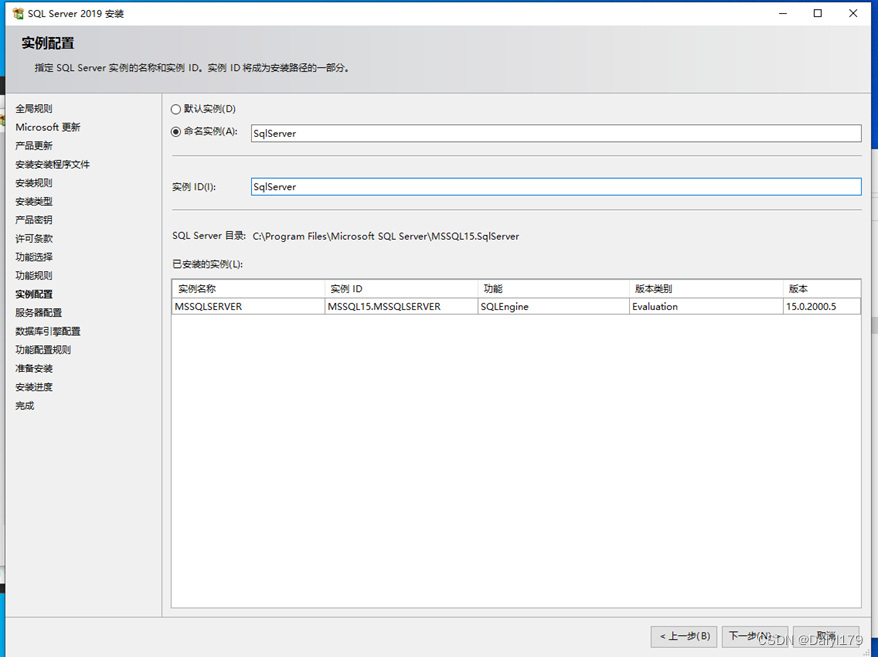
- 11 “服务器配置”默认即可,然后点击下一步。
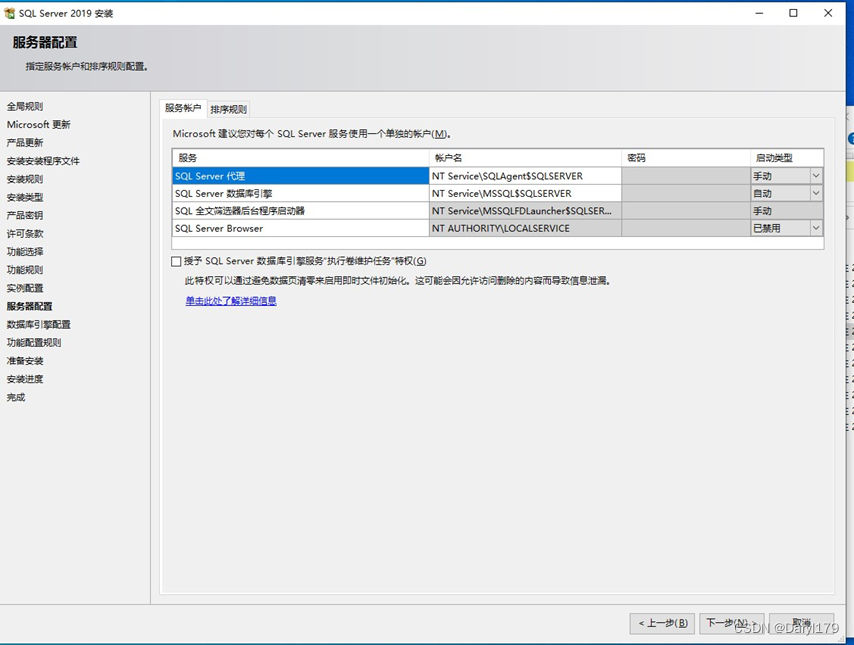
- 12 选择【混合模式】,为系统管理员sa设置密码,例如:123456,然后点击【添加当前用户】,然后点击【下一步】
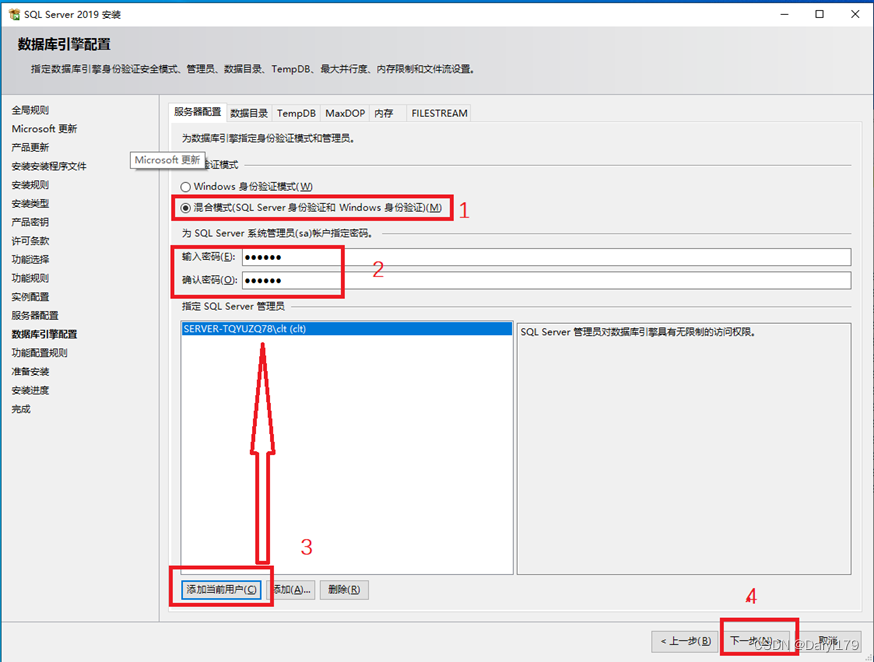
- 13 点击下一步,完成安装后点击关闭
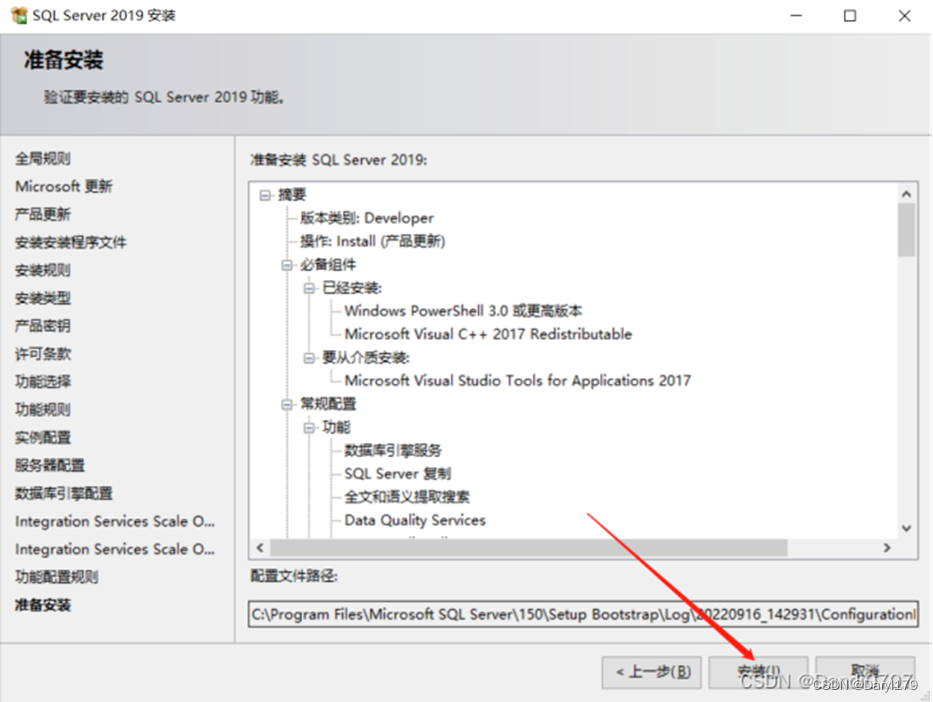
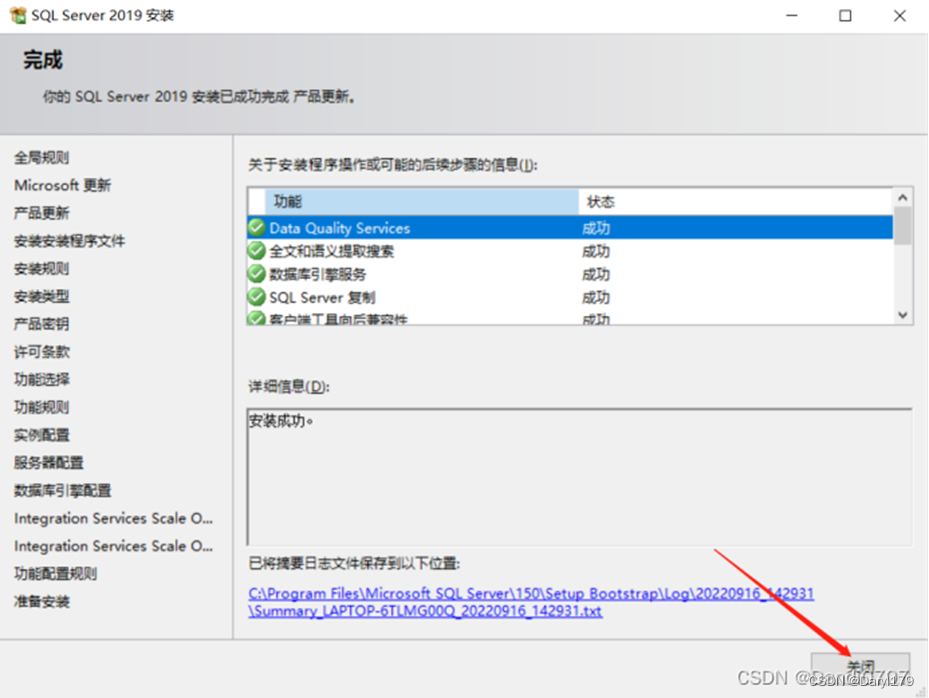
二、安装Management Studio管理工具
- 1 安装SQL Server管理工具,点击安装SQL Server管理工具,页面直接跳到官网SQL Server管理工具下载安装包界面。
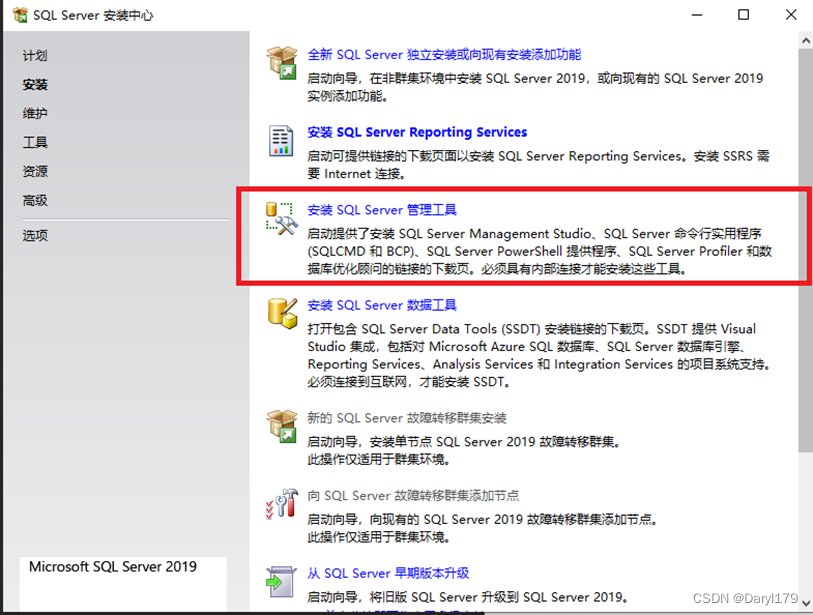
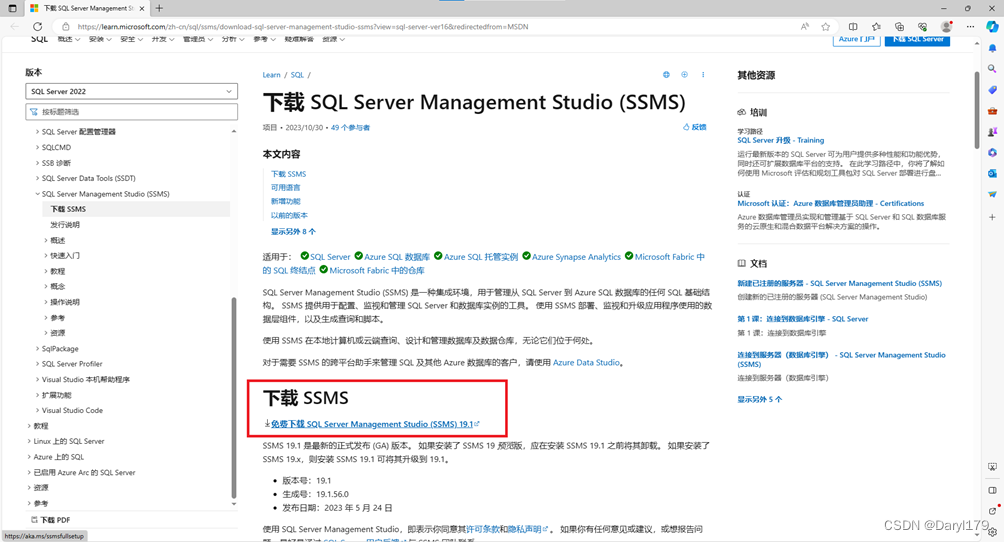
- 2 选择安装路径,点击安装。
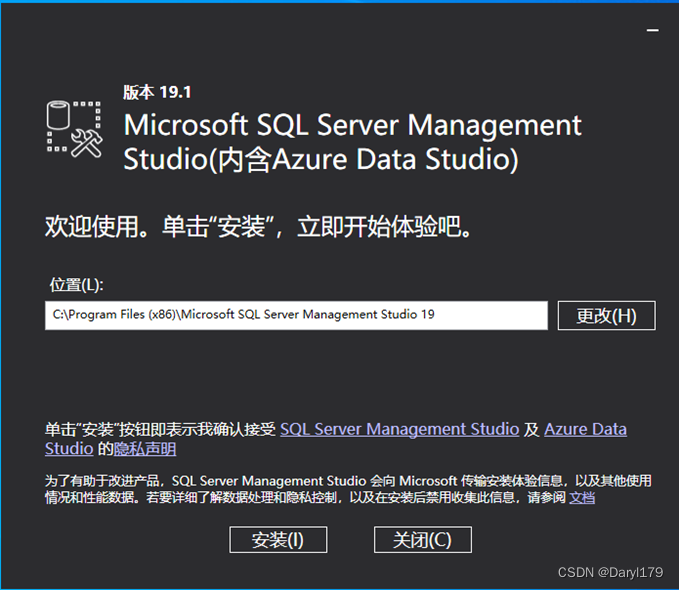
- 3 下载完成之后,点击关闭。
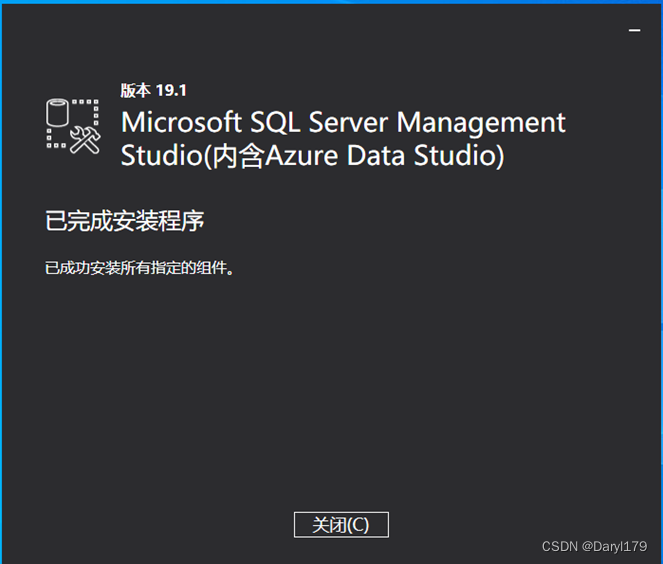
- 4 点击开始菜单中的SQL Server Mangement Studio工具。
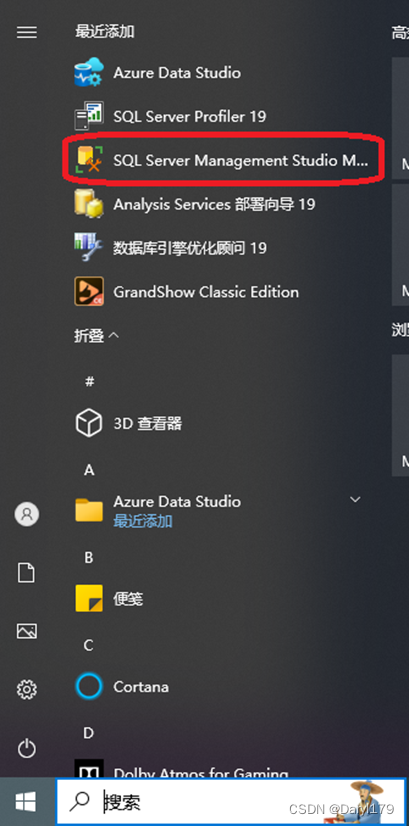
- 5 点击选择SQL Server 身份验证,输入登录名sa与密码(在安装的12中所设置的)
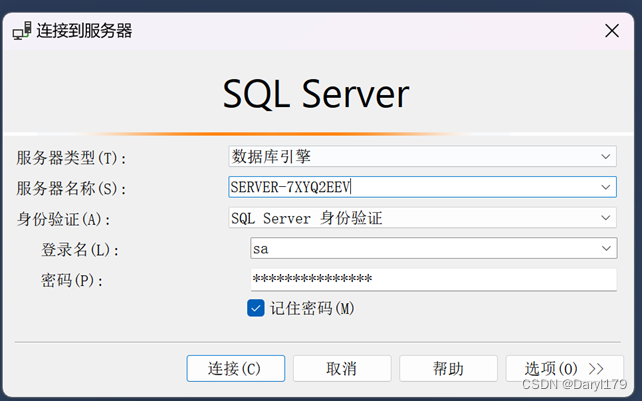
- 6 进入以下界面代表安装与登录成功