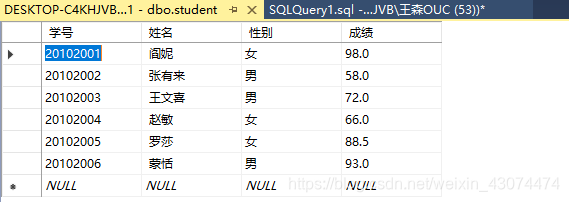- 第十三届蓝桥杯Java B 组国赛 C 题——左移右移(AC)
- Rust面试宝典第3题:找不同的数
- 23、Lua 学习笔记之一(初阶话题)
- Day17-正则表达式
- MySQL 之 安装与配置环境变量
- 安装maven后,在cmd里输入mvn -v没有反应,或者找不到路径
- SpringCloudGateway之统一鉴权篇
- 【spring】 ApplicationListener的使用及原理简
- 项目启动报错:If you want an embedded data
- MySQL 中内连接、左连接、右连接有什么区别?
- IntelliJ IDEA 编辑器的全局搜索中使用正则表达式
- MySQL之窗口函数
- Springer Latex投稿(编写中遇到问题及解决方案)
- HashMap源码解读(中篇)
- PTA L1-064 估值一亿的AI核心代码,详解+每一个测试点的分析
- 深入OceanBase内部机制:多租户架构下的资源隔离实现精讲
- Spring Boot启动时执行初始化操作的几种方式
- 华为ensp中nat server 公网访问内网服务器
- Docker - 基本概念、与虚拟机的区别、架构、镜像操作、容器操作、
- Spring 家族之 @JsonFormat 与 @DateTimeF
- MVVM架构
- 【2024新版】PHP免费算命八字测算姓名打分起名自适应网站源码
- OpenHarmony开发-系统烧录
- 【数据结构】双向链表详解
- 【工作记录】springboot应用实现license认证
- MySQL知识点总结(五)——锁
- MySQL实验三 数据查询二
- 基于YOLOv的目标追踪与无人机前端查看系统开发
- navicate远程mysql时报错: connection isbe
- AI大模型探索之路-实战篇2:基于CVP架构-企业级知识库实战落地
一、安装SQL Server
二、安装SQL Server Management Studio
三、编写SQL语句
一、安装SQL Server
1.到微软官网下载SQL Server Developer版本,现在的最新版本是SQL Server 2019 Developer。微软官网传送门:点击此处直达
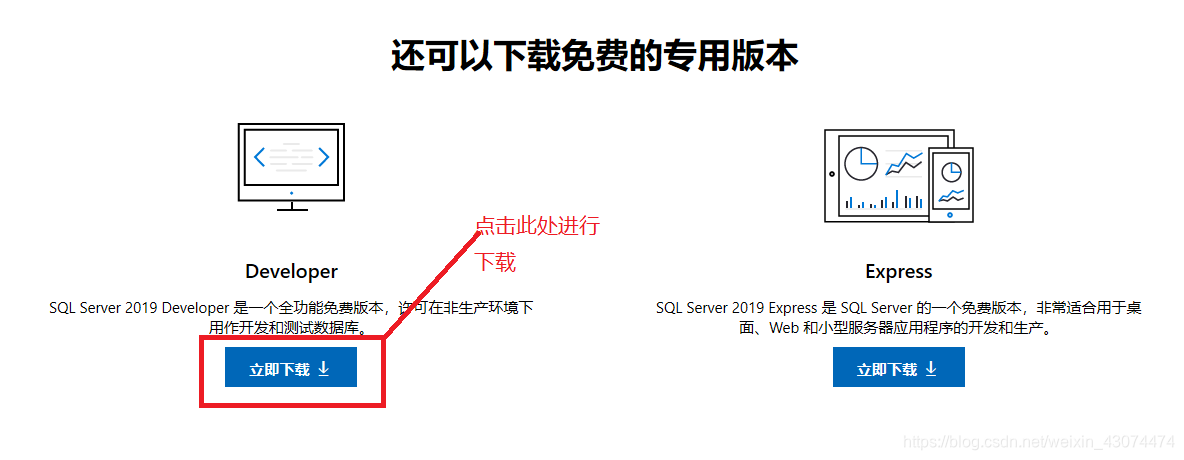
2.下载完成之后,在文件夹中找到刚才下载的文件,双击打开,打开之后的界面如下图所示。
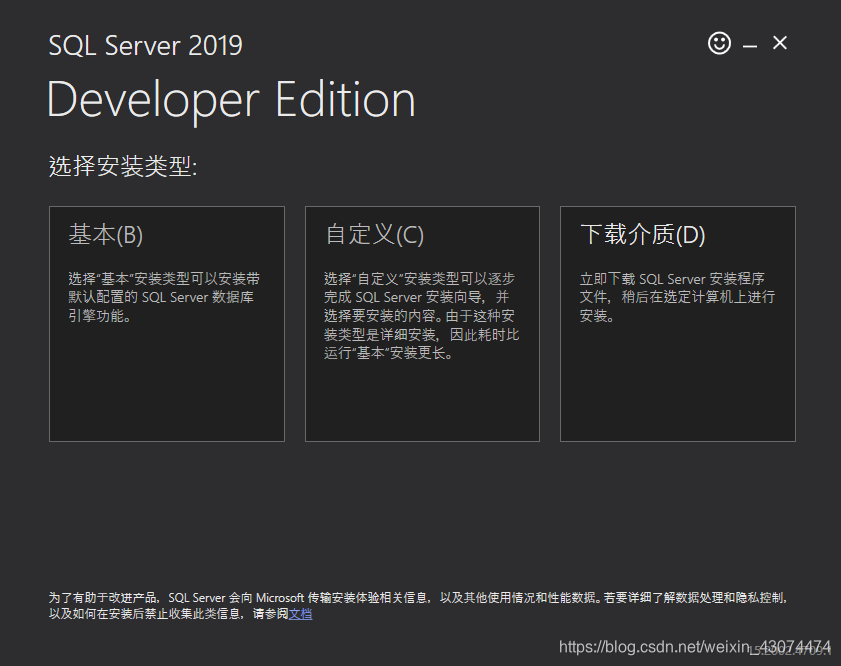
3.我们选择自定义安装,之后再选择要安装的位置,再点击安装,如下图所示
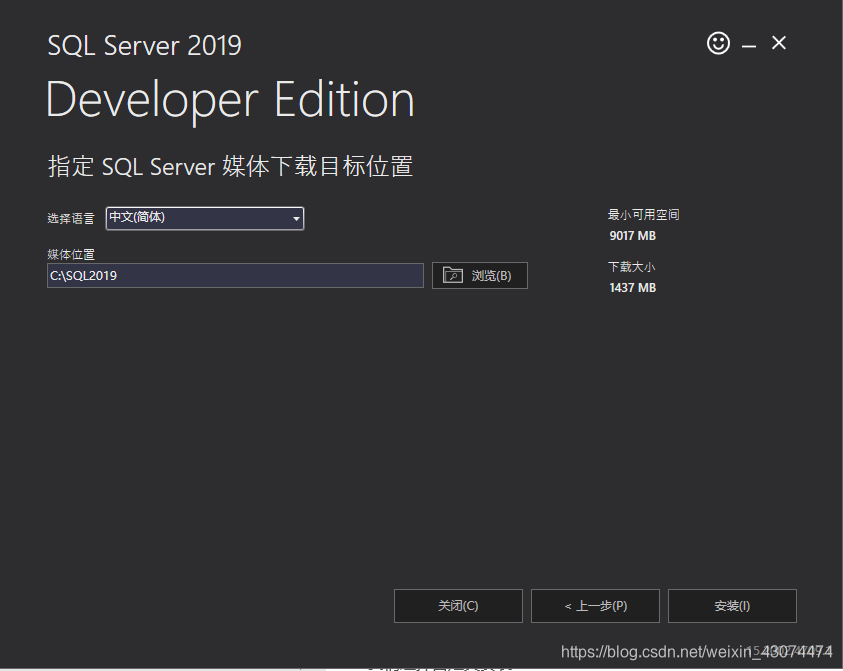
4.点了安装之后会出现如下图所示的界面,我们需要等待它下载安装包,此过程等待的时间可能较长
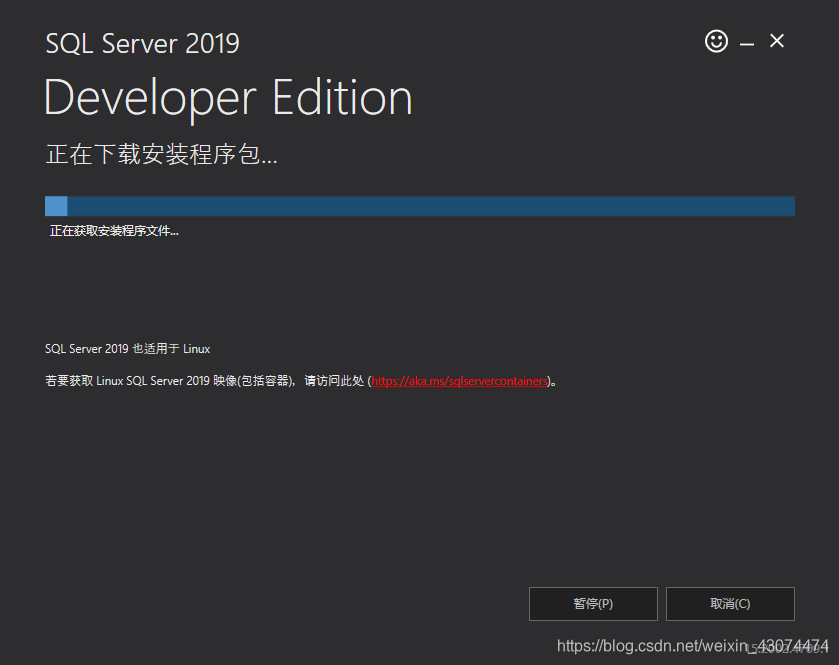
5.安装包下载并提取完成之后,会出现下图所示的界面
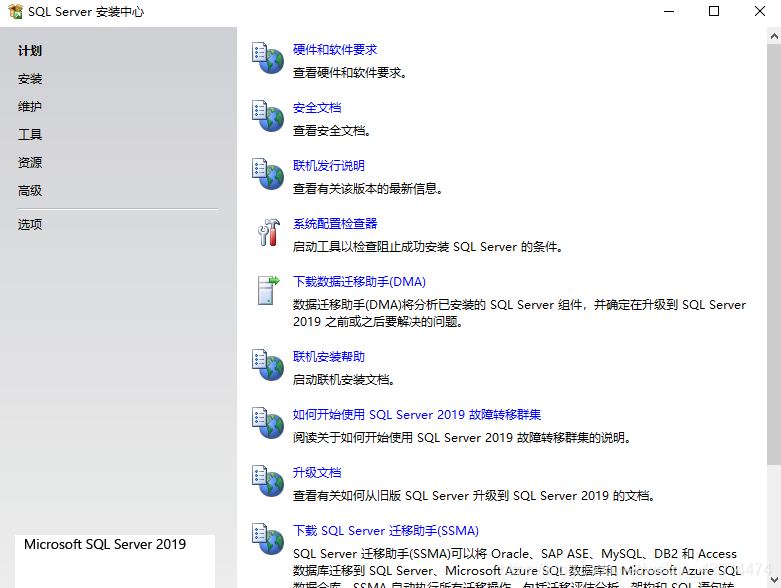
6.依次点击安装、全新SQL Server独立安装或向现有安装添加功能,如下图所示
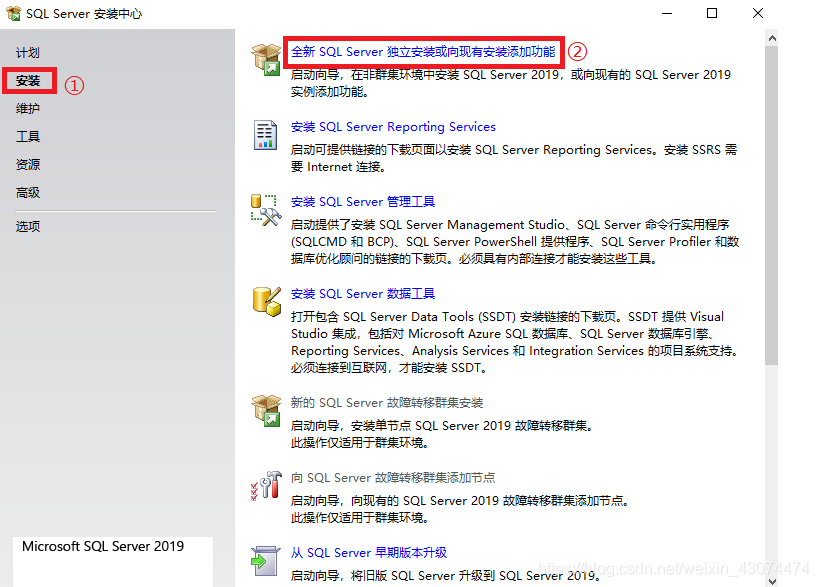
7.出现如下图所示的界面,不用管密钥,点击下一步
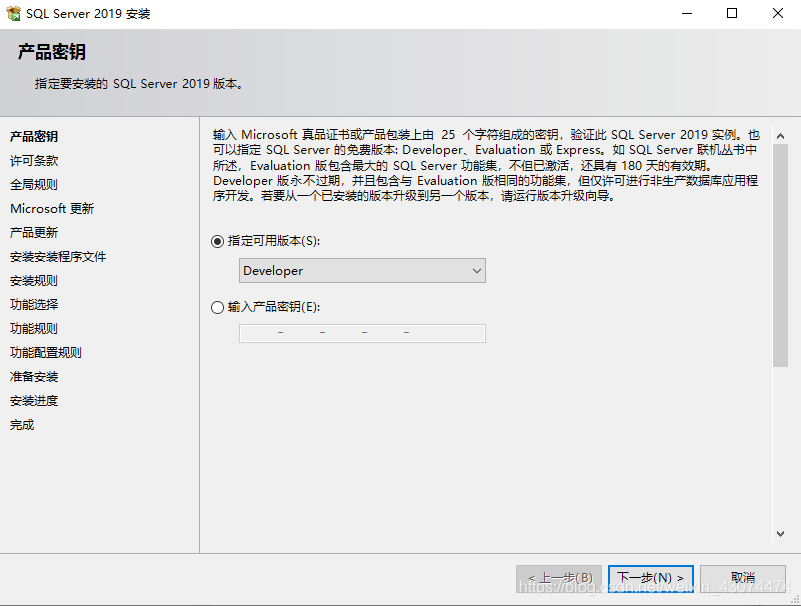
8.再点击我接受许可条款,点击下一步,之后新出现的窗口会让你选择是否检查更新,大家可以根据自己的需要选择,默认是不检查更新,再点击下一步,这时会显示正在检查更新,如下图所示,不用管它,直接点击下一步
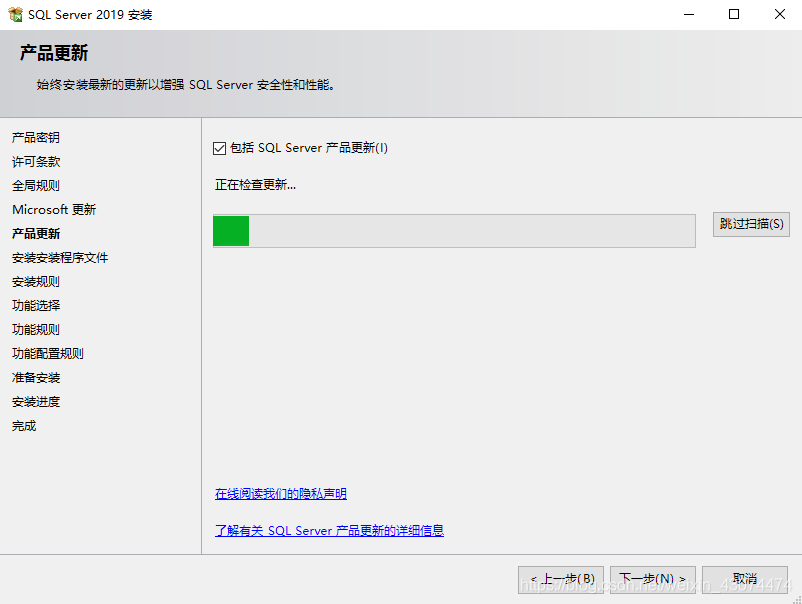
9.出现下图所示的界面时,点击下一步
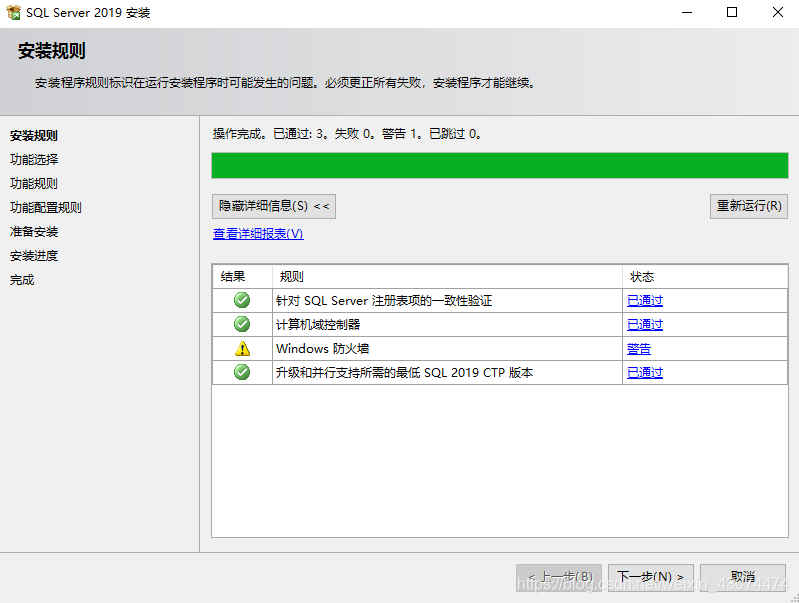
10.实例功能部分按照下图进行勾选,其余的可以根据自己的需要进行选择,设置好了之后点击下一步
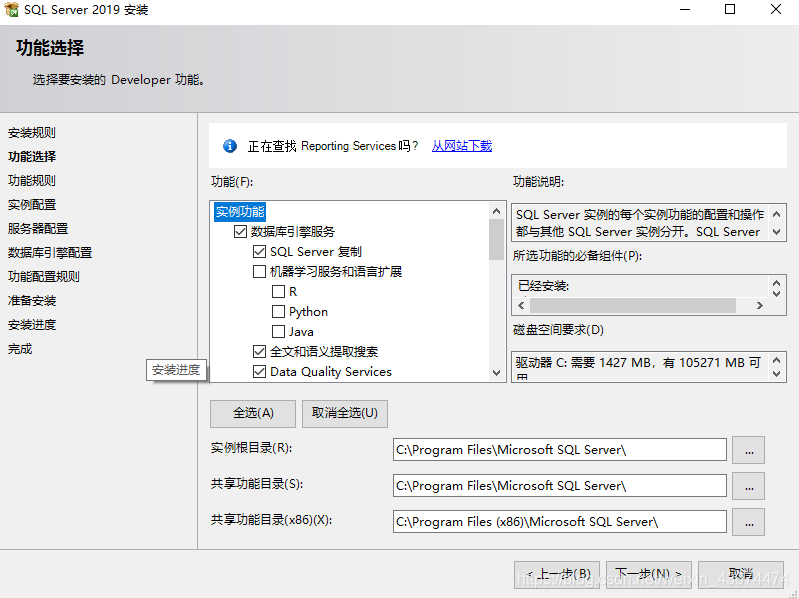
11.出现如下图所示的界面,使用默认选择,点击下一步
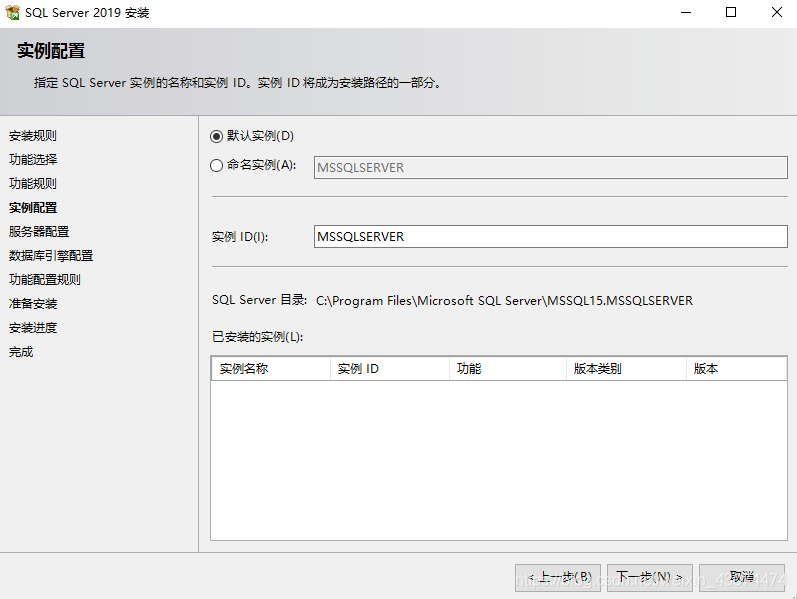
12.不用做更改,点击下一步
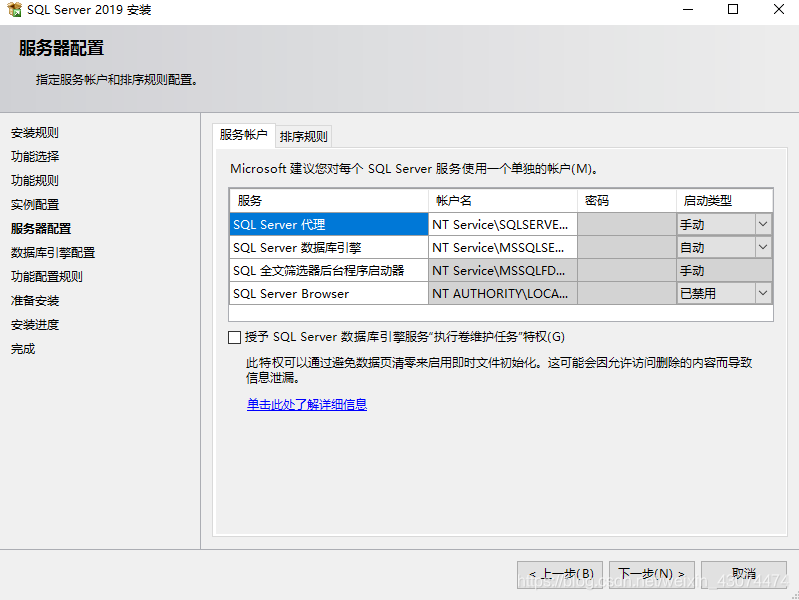
13.在下图所示的界面中,将我用红色矩形圈起来的地方进行修改,系统管理员的名称为sa,密码需要自己设定,一定不要忘了点击添加当前用户按钮。点击下一步。

14.点击安装
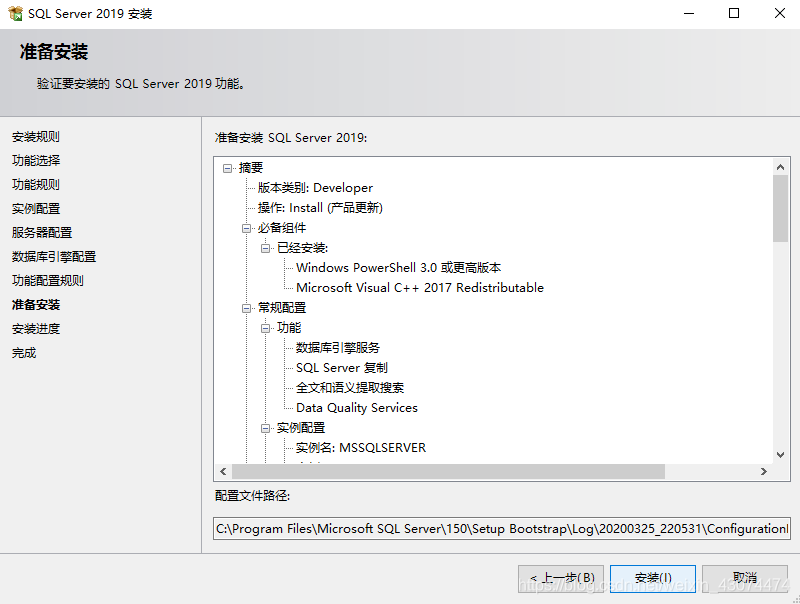
15.等待一段时间,即可看到安装成功,点击右下角关闭即可
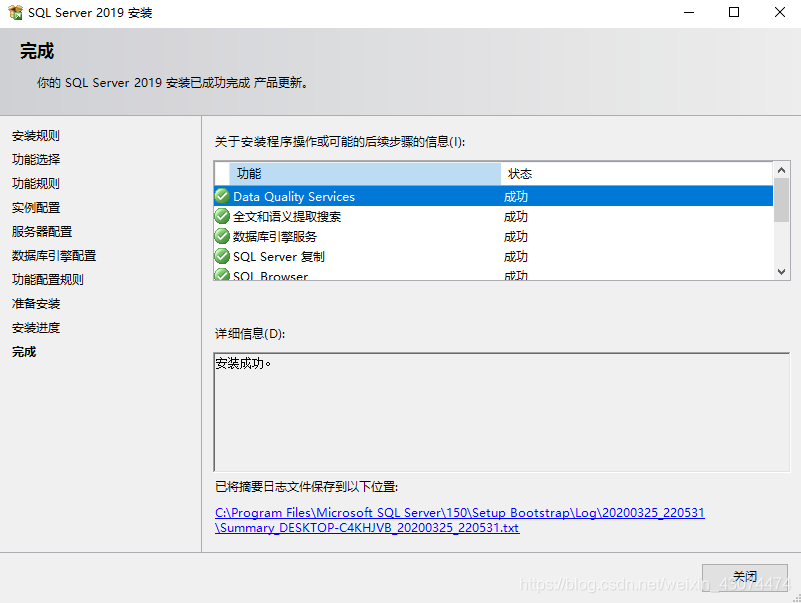
二、安装SQL Server Management Studio
1.到微软官网下载SQL Server Management Studio,如下图所示。
官网传送门:点此直达官网
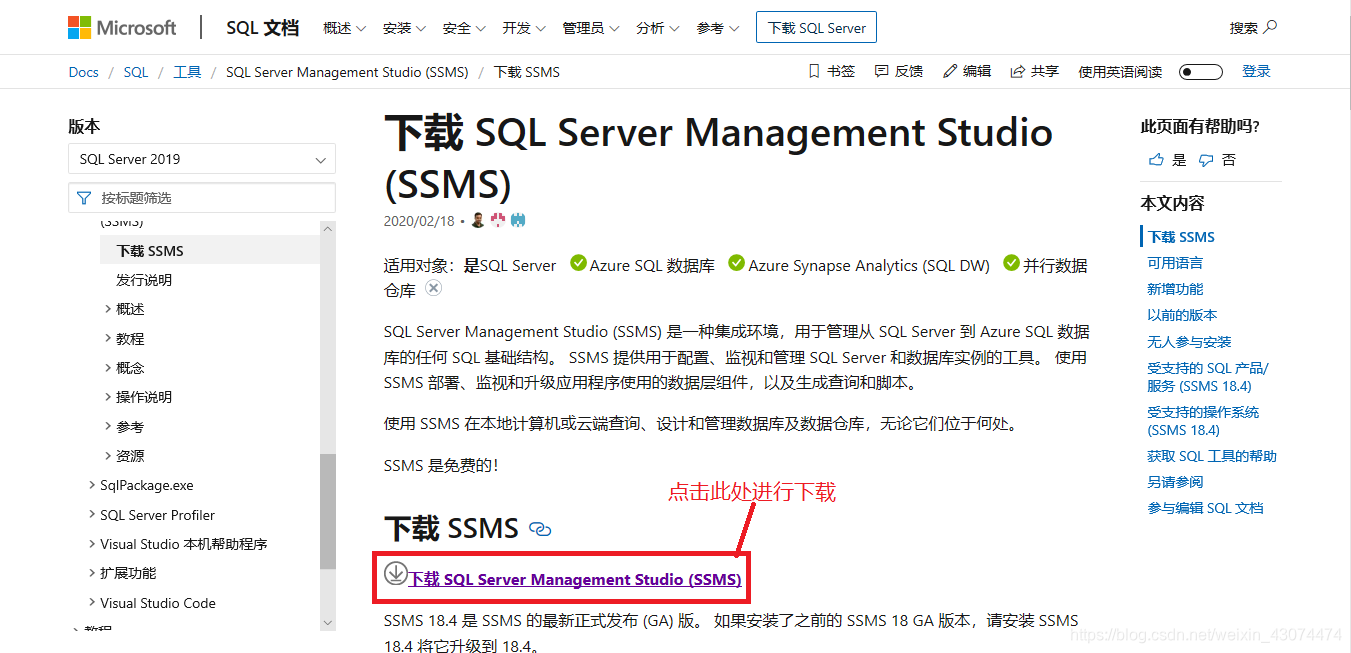
2.将下载的SSMS-Setup-CHS双击打开,如下图所示,选好安装位置之后,点击安装即可
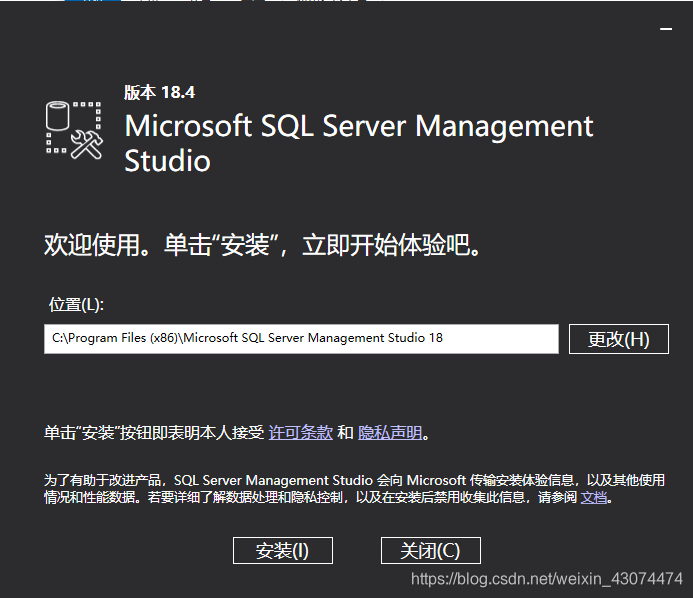
3.等待一段时间后可以看到安装成功的提示,点击关闭退出安装
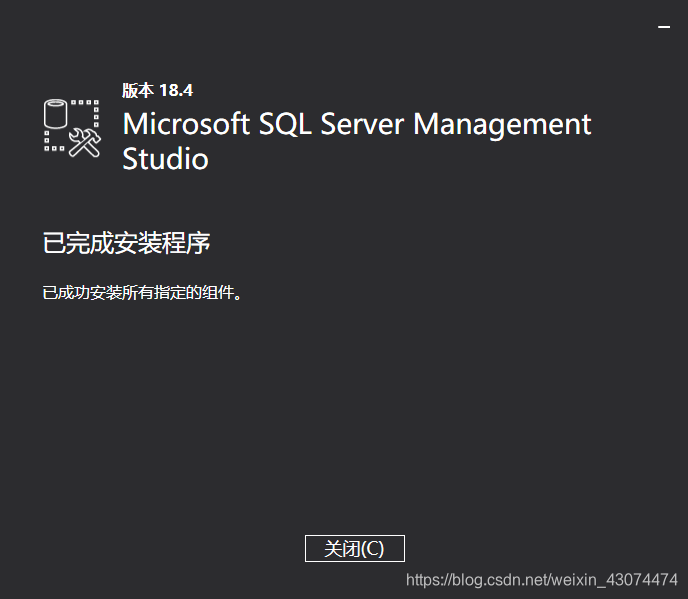
三、编写SQL语句
1.在开始菜单中,找到刚才安装的Microsoft SQL Server Management Studio,单击打开,如下图所示

2.打开SSMS后,会让你连接服务器,点击连接就能连接到本地服务器
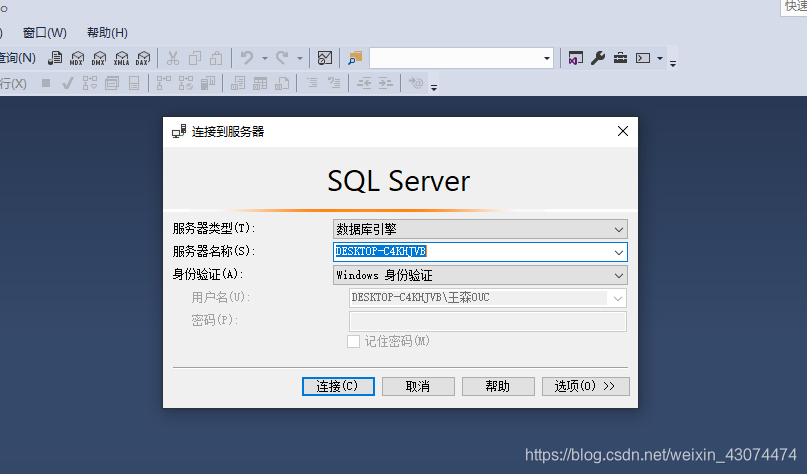
3.成功连接本地服务器之后的界面如下图所示
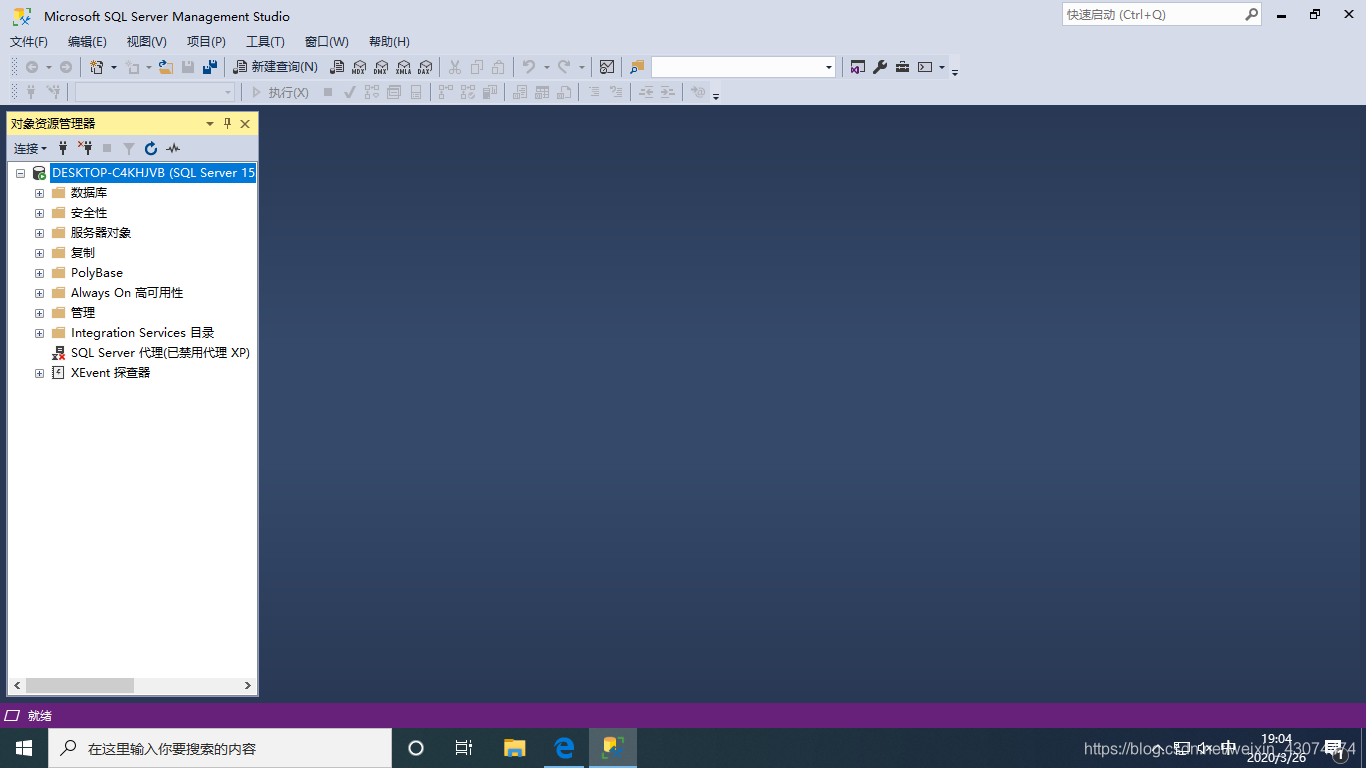
4.点击下图红色矩形圈起来的新建查询

5.在输入框中输入下面的代码
Use Master;
GO
CREATE Database MyDatabase1;
GO
Use MyDatabase1;
GO
CREATE TABLE student
(
学号 char(8) PRIMARY KEY,
姓名 varchar(8) NOT NULL,
性别 char(2) CHECK( 性别 = '男' OR 性别 = '女'),
成绩 numeric(4,1) CHECK( 成绩 >= 0 AND 成绩 <= 100)
);
GO
INSERT INTO student VALUES('20102001',' 阎妮','女', 98);
INSERT INTO student VALUES('20102002',' 张有来','男', 58);
INSERT INTO student VALUES('20102003',' 王文喜','男', 72);
INSERT INTO student VALUES('20102004',' 赵敏','女', 66);
INSERT INTO student VALUES('20102005',' 罗莎','女', 88.5);
INSERT INTO student VALUES('20102006',' 蒙恬','男', 93);
GO
6.点击执行
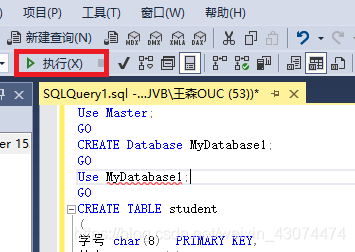
7.在对象资源管理器中依次展开数据库,MyDatabase1,表,如下图所示
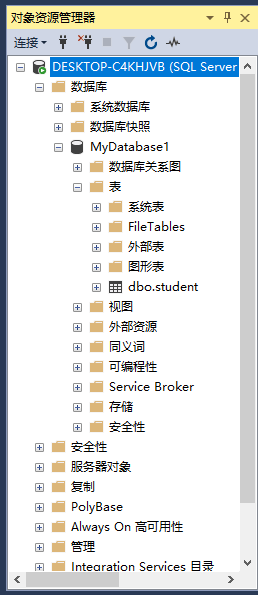
8.将光标移动到dbo.student,右键,点击编辑前200百行,如下图所示
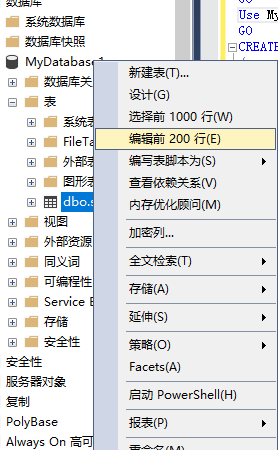
9.现在可以看到我们刚才插入的数据,如下图所示