- 【MySQL】——用户和权限管理(一)
- 神州云服务平台(型号:DCC-CRL1000)基本配置教学视频
- Springboot中LocalDateTime对象返回给前端,格式化
- Linux部署环境Nginx篇(安装Nginx1.24.0)
- 【粉丝福利社】 Node.js从入门到精通(软件开发视频大讲堂)(文末
- 详解实现黑马旅游网的ES和Mysql数据同步
- 适合初学者的简单正则表达式技巧
- 前馈神经网络解密:深入理解人工智能的基石
- 贪心算法(又叫贪婪算法)Greedy Algorithm
- Kettle如何连接SQL Server和问题处理
- uniapp实现事件级防抖
- 【docker】Docker打包SpringBoot镜像
- PHP教程:PHP如何利用post与get方式传值接收数据
- SpringBoot项目Jar包加密防止反编译详细讲解(值得珍藏)
- 全网最最最最详细如何卸载centos7中安装的nginx的教程~
- 【nginx实践连载-4】彻底卸载Nginx(Ubuntu)
- AI虽强,搜索引擎仍不可或缺
- mongodb 安装
- ping命令使用示例解析
- 解决org.apache.tomcat.dbcp.dbcp.SQLNe
- 投springer的期刊时,遇到的一些latex模板使用问题
- 初始SpringBoot:详解特性和结构
- 蓝桥杯(填空题)
- Gitlab CICD 自动化打包部署前端(vue)项目
- SpringBoot整合sa-token,jwt登录及拦截器鉴权Dem
- mysql中find
- 基于Django闲置物品二手物品交易平台系统设计与实现(Pycharm
- SpringBoot 2.2.5 配置Logback打印日志,并自定义
- PostgreSQL的date
- SQL Sever 基础知识 - 数据排序
文章目录
- 1. 前言
- 2.Tiny File Manager网站搭建
- 2.1.Tiny file manager下载和安装
- 2.2 Tiny file manager网页测试
- 2.3 内网穿透工具下载安装
- 3. 本地网页发布
- 3.1 Cpolar云端设置
- 3.2 Cpolar本地设置
- 4. 公网访问测试
- 总结
1. 前言
今天,笔者就为大家介绍一款只有两个文件的php文件管理工具,Tiny File Manager,并使用cpolar内网穿透将其发布到公共互联网上,使我们能在任何地方都能远程访问到家里(办公室)电脑的文件。
文件共享和查阅是现在网络最常见的应用场景,因此也产生了海量的应用,这些应用的功能都差不多,但是安装和部署的过程却差异巨大。不过对于使用者来说,能以最简单的安装过程实现最全面的文件上传下载功能,才是最符合需求的。
2.Tiny File Manager网站搭建
Tiny File Manager是基于Web的开源小型文件管理器,其简单到只有两个文件,却能支持上传下载、多用户登录使用、支持多国语言、支持在线压缩和解压等多项功能,其唯一需要的,就是php5.5+。
2.1.Tiny file manager下载和安装
首先我们下载一个Tiny File Manager软件,其软件下载地址在github上(https://github.com/prasathmani/tinyfilemanager)。下载完成后,就可以将下载到的压缩文件解压,并将其中的两个文件粘贴到网站根目录下。笔者使用的是phpstudy网页环境,因此放在phpstudy安装文件夹下的www文件夹内(同理,也可以放在其他环境软件,如wamp、宝塔面板等的网站根目录下)。
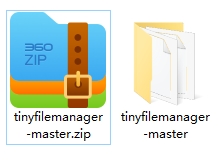
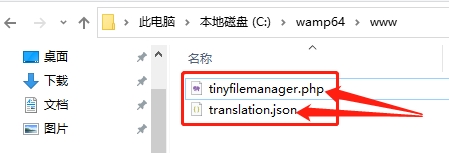
接着,将tinyfilemanager.php文件名称变更为index.php。接着在浏览器中输入地址localhost,就能看到Tiny File Manager的安装界面。
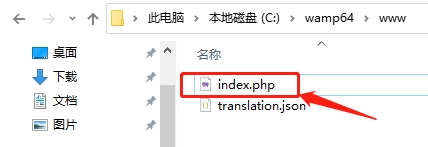
在网站文件粘贴进www文件夹下,并修改文件名后,就可以在浏览器中输入地址访问localhost(默认的phpstudy输出端口是80,我们可以采用新建网页的形式更改输出端口)。
2.2 Tiny file manager网页测试
只要网页设置没有错,就可以进入tinyfilemanager的网页
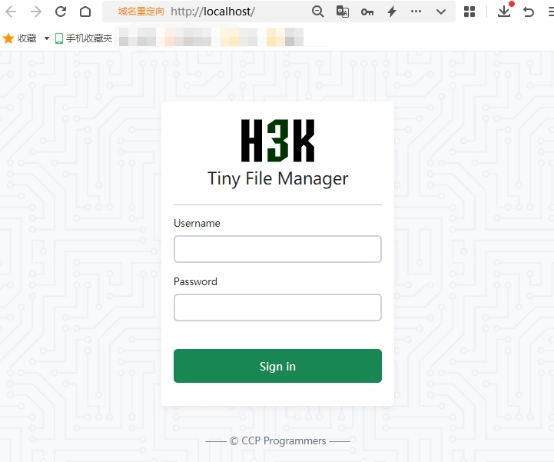
一般来说,Tiny File Manager的默认账户有两个,分别为admin和user,具体的登录名和密码分别为:admin/admin@123 and user/12345。
2.3 内网穿透工具下载安装
完成Tiny File Manager网站安装后,就可以着手为其创建一个公共互联网地址。这里我们使用cpolar来完成创公共互联网地址的工作。
我们可以进入cpolar官网:https://www.cpolar.com 找到cpolar软件下载。笔者使用的是Windows操作系统,因此直接下载Windows版本的cpolar。
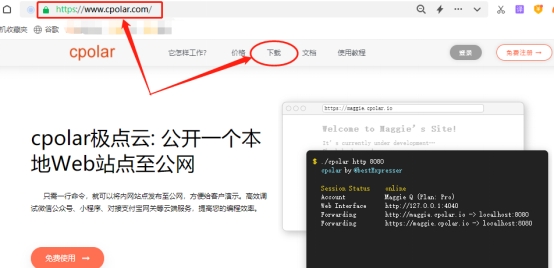
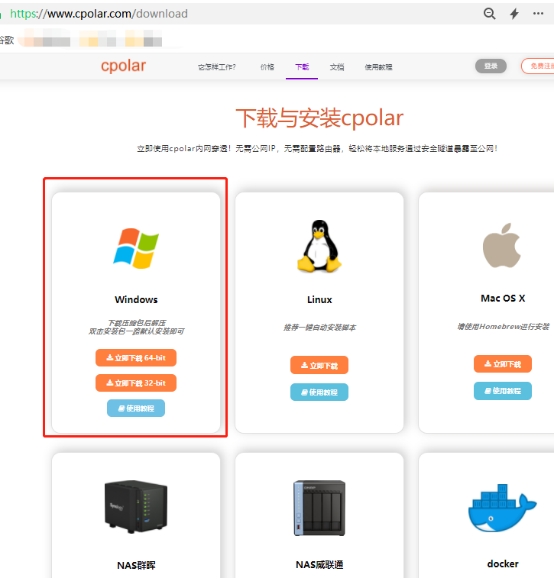
Cpolar软件下载完成后,将下载的压缩包解压,并双击解压后的.msi文件,就能进入自动安装程序,我们只要一路点击“Next”即可。
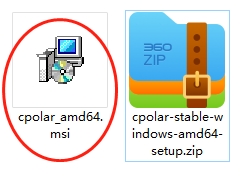
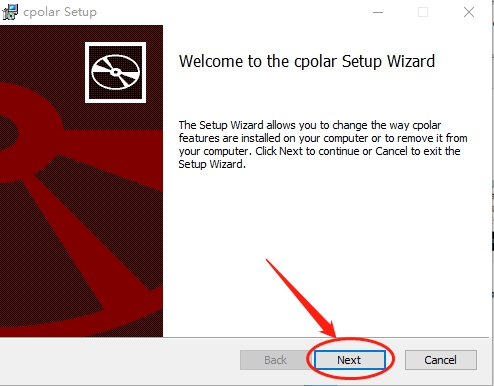
由于cpolar会为每个用户建立单独的数据隧道,并且通过用户密码和用户单独生成的token码,保证每个用户的数据安全,因此我们还需要在官网注册自己的账户。而注册程序也很简单,只要在官网右上点击“用户注册”,即可进入新用户注册界面。
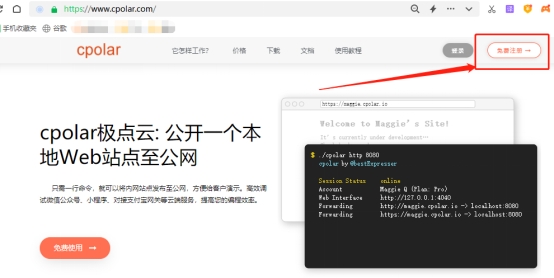
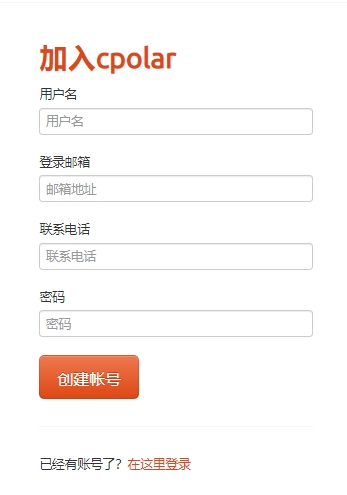
完成以上安装和注册工作后,我们就能正式进入本地Tiny File Manager的公共互联网发布工作。
3. 本地网页发布
安装并注册好cpolar,剩下的工作就很简单,只要使用cpolar建立一条数据隧道,将cpolar生成的数据隧道的入口与本地电脑的tiny file manager网页端口连接起来,就能生成专属于与tiny file manager的内网穿透数据隧道,让我们能在公共互联网上访问到本地的tiny file manager网页。
由于文件共享讲求稳定和长期性,因此有必要将cpolar升级至vip版,(免费版cpolar也能创建数据隧道,但创建的数据隧道每24小时会重置一次),以便能保留能长期稳定存在的数据隧道,避免每天设置一次数据隧道的麻烦。
3.1 Cpolar云端设置
升级cpolar至vip后,我们首先登录cpolar云端,在客户主界面左侧找到“预留”按钮,点击进入预留页面,找到“保留二级子域名”栏位
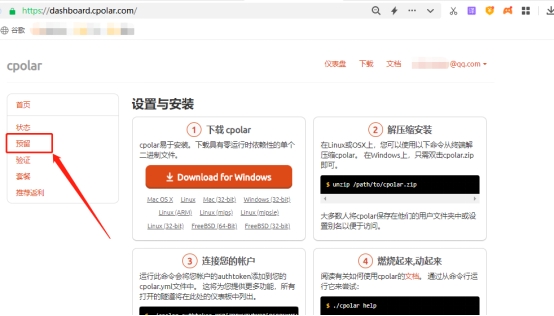
在“保留二级子域名”栏位,需要进行几项信息的简单设置,即:
“地区”(服务器所在区域,就近选择即可)
“二级域名”(会最终出现在生成的公共互联网地址中,作为网络地址的标识之一)
“描述”(可以看做这条数据隧道的描述,能够与其他隧道区分开即可)。
完成这几项设置后,就可以点击右侧的“保留”按钮,将这条数据隧道保留下来。
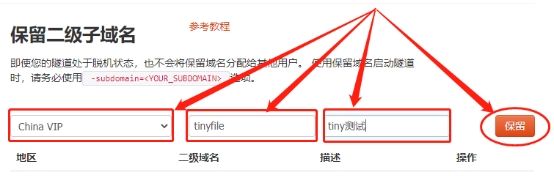
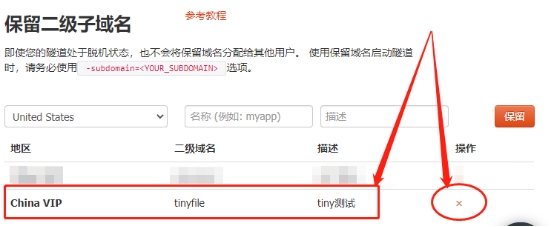
当然,如果这条数据隧道不打算再使用,还可以点击右侧的“x”将其轻松删除,以节约宝贵的数据隧道名额。
3.2 Cpolar本地设置
完成cpolar云端的设置后,能够穿透局域网的数据隧道就完成了一半。接下来我们回到本地电脑,登录cpolar的客户端(可以在浏览器中输入localhost:9200,也可以在开始菜单中点击cpolar的快捷方式)
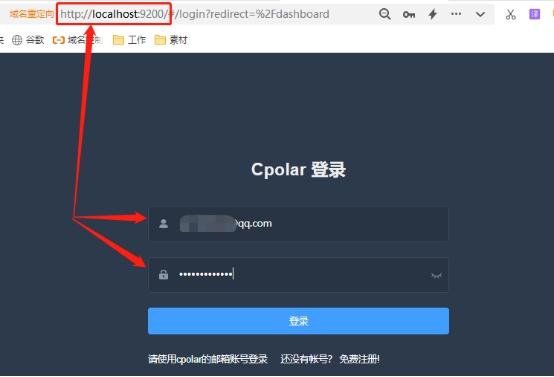
进入cpolar的客户端后,点击客户端主界面左侧 “隧道管理”项下的“创建隧道”按钮,进入本地隧道创建页面(如果要创建临时数据隧道,可直接在此进行设置,不必再cpolar官网设置空白数据隧道)。
在创建隧道页面,我们也需要进行几项信息设置,这些信息包括:
隧道名称 – 可以看做cpolar本地的隧道信息注释,只要方便分辨即可;
协议 – 由于tiny file manager输出的是网页,因此此处选择http协议;
本地地址 – 本地地址即为tiny file manager的输出端口号,因此这里填入默认的80号端口;
域名类型 – 由于我们已经在cpolar云端预留了二级子域名的数据隧道,并生成了tiny file manager的公共互联网二级域名,因此这里我们勾选“二级子域名”(如果预留的是自定义域名,则勾选自定义域名),并在下一行“Sub Domain”栏中填入预留的二级子域名。当然,如果创建的是临时数据隧道,则直接勾选“随机域名”, cpolar客户端会自行生成网络地址,而不必在cpolar云端进行设置;
地区 – 该行与cpolar云端时的设置一样,都是对服务器地区的选择,我们依照实际使用地填写即可;
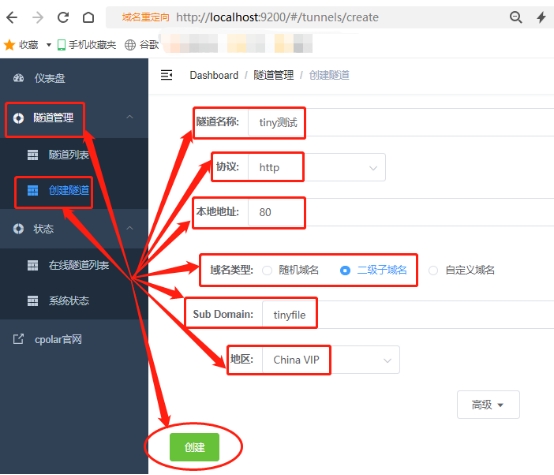
填完所需信息后,就可以点击页面下方的“创建”按钮,生成穿透本地局域网的数据隧道,让我们能在公共互联网上访问到本地电脑上的tiny file manager网页。
同时,cpolar会自动转入“隧道管理”项下的“隧道列表”页面,在这个页面我们能对已经创建的隧道进行管理,如启动、暂停、删除;如果需要对这条数据隧道的信息进行修改,也可以在这里点击“编辑”按钮,进入数据隧道信息修改页面。
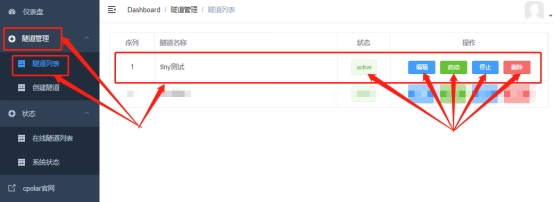
4. 公网访问测试
最后,我们点击cpolar客户端左侧“状态”项下的“在线隧道列表”按钮,进入在线隧道列表页面,从这里获取能够连接本地tiny file manager的公共互联网访问地址,只要将这个地址粘贴到其他设备的浏览器中,就能访问到seafile的服务器。
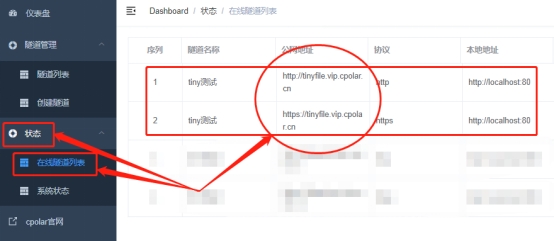
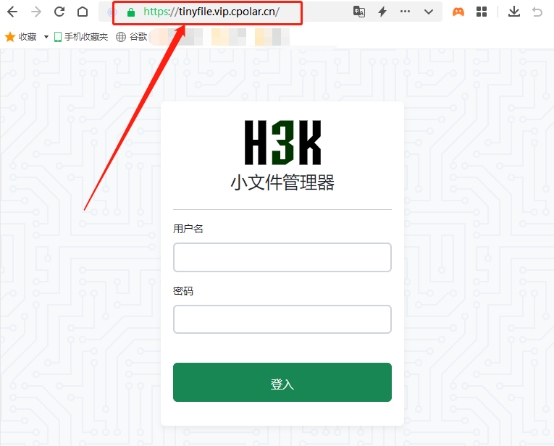
总结
从上面的介绍不难看出,在本地电脑上安装tiny file manager很简单,使用cpolar将其发布到公共互联网上的步骤也很快捷。但能让我们在公共互联网上访问局域网内的文件,却有很强的实用意义,大家也都来试一试吧。














