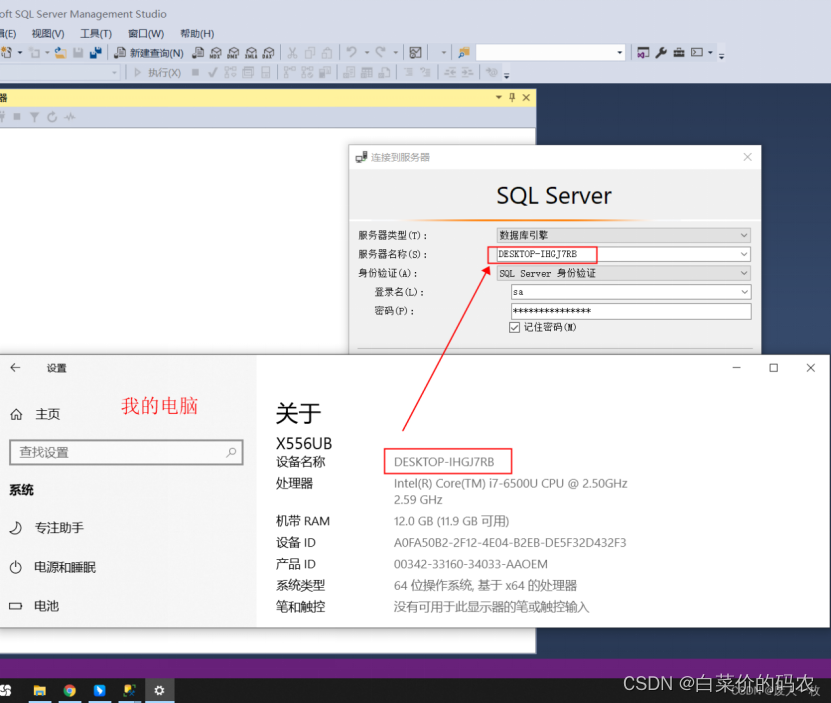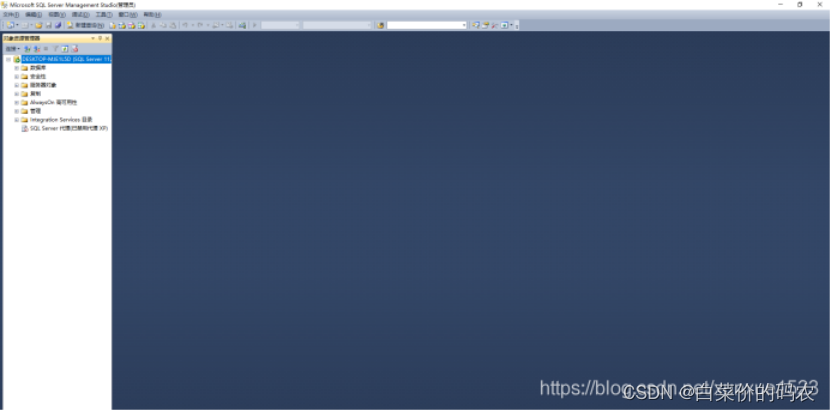- Swift中的条件语句
- MySql005——使用SQL创建数据库和表(创建、选择、删除、插入)
- 探索SQL深入理解数据库操作的关键概念与技巧【文末送书】
- 标记垃圾,有三种色彩:四千长文带你深入了解三色标记算法
- PHP教程:PHP如何利用post与get方式传值接收数据
- 【MySQL 数据库应用】-购物网站系统数据库设计
- 从数据中台到上层应用全景架构示例
- 「SpringBrick快速入门指南」:一款基于Spring Boot
- 首游南京,AI科技大事件分享:百度智能云宣布国内首家支持Llama3全
- 【Docker系列】容器访问宿主机的Mysql
- 【Nginx】centos和Ubuntu操作系统下载Nginx配置文件
- Spingboot3详解(全网最详细,新建springboot项目并详
- 【spring】 ApplicationListener的使用及原理简
- Elasticsearch:从 ES|QL 到 PHP 对象
- k8s中,kubelet 出现问题, k8s-master node
- 【云原生系列】云计算概念与架构设计介绍
- 【若依】前后端分离部署前端配置二级域名(部署到Nginx上,打开后一直
- springboot + vue 前后端加密传输 RSA互相加解密、加
- 【python】深入探讨flask是如何预防CSRF攻击的
- vue3导入excel并解析excel数据渲染到表格中,纯前端实现。
- AI大模型探索之路-应用篇17:GLM大模型-大数据自助查询平台架构实
- nginx: 集群环境配置搭建
- Spring Boot学习随笔- 集成MyBatis-Plus(二)条
- SpringBoot集成Nacos
- Python+MySQL爬取船讯网AIS静态数据
- Jenkins简介及安装配置详解:开启持续集成之旅
- Vue实例挂载的过程
- MySql 安装,小白也可以学会成功安装的保姆级教程
- SpringBlade dict-bizlist SQL 注入漏洞复现
- 在 PostgreSQL 中,查看表是否被锁住以及解锁语句
SQL Server 2012 下载和安装详细教程
1、软件下载
2、软件安装
3、软件验证
1、软件下载
(1)官网地址
https://www.microsoft.com/zh-cn/sql-server/sql-server-downloads

可以自行去下载
(2)网盘地址
链接:百度网盘 请输入提取码
提取码:tqoq
2、软件安装
##(1)双击SETUP应用程序,开始安装SQLServer2012

选择安装-第一个全新sql server安装

##(2)安装成功以后点击确定
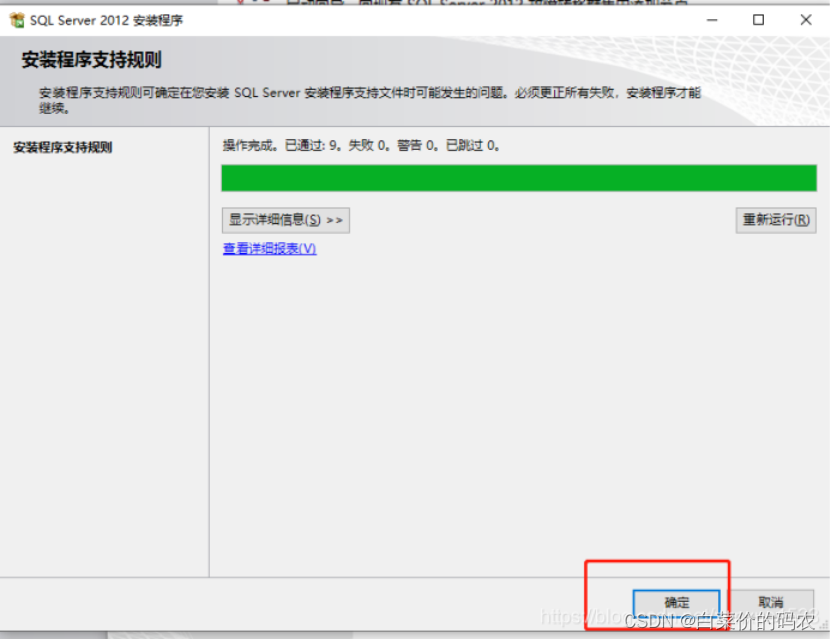
##(3)选择第一个如下图所示
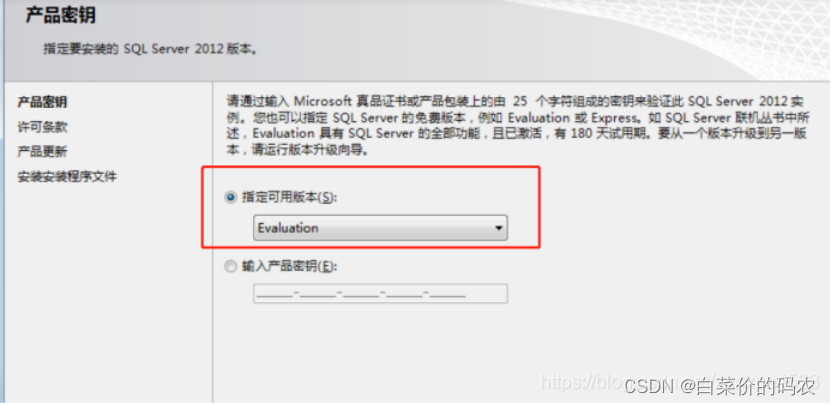
##(4)点击下一步(出错也点击),然后安装程序支持规则
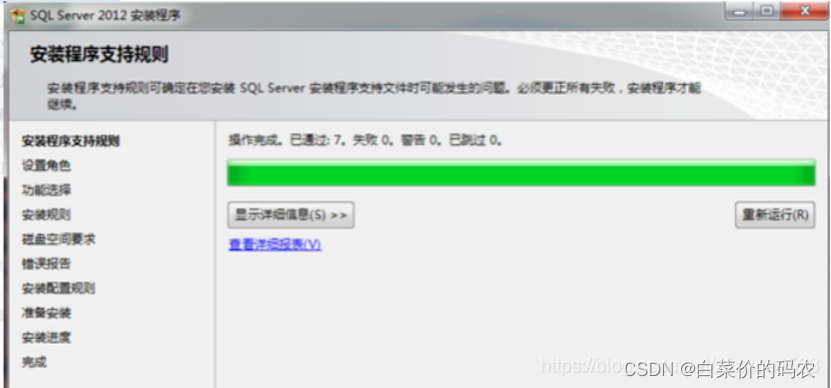
##(5)设置角色,选择设置角色第一个
##(6)功能选择,建议全选:由于SQL占用空间较大,本机修改了功能目录存储位置;
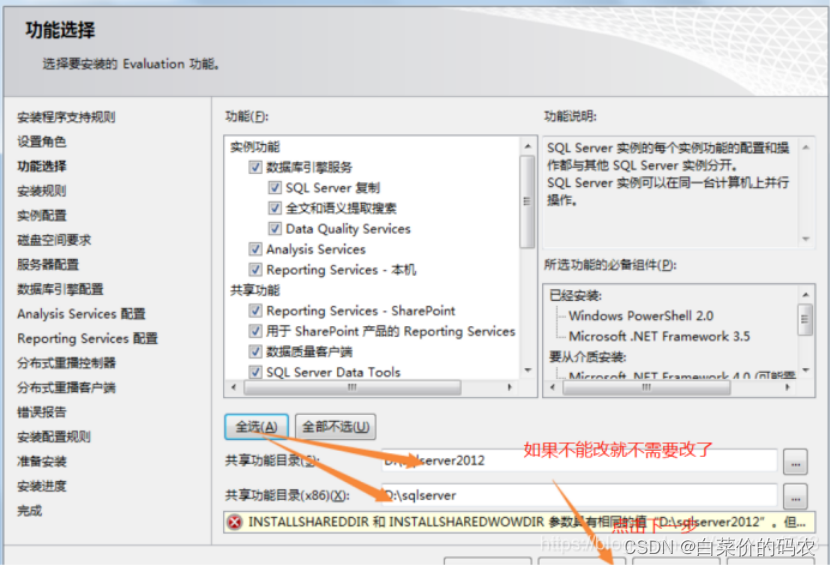
##(7)安装规则
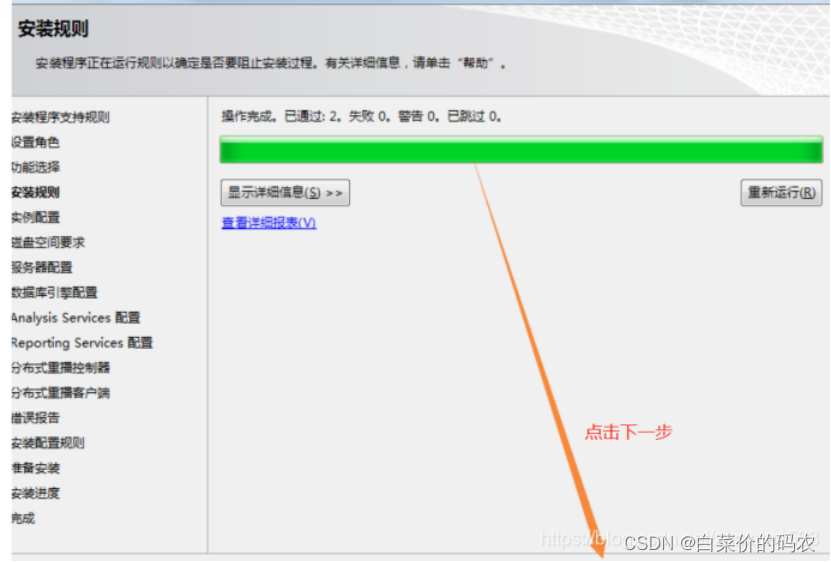
##(8)默认实例,可以更改文件夹位置
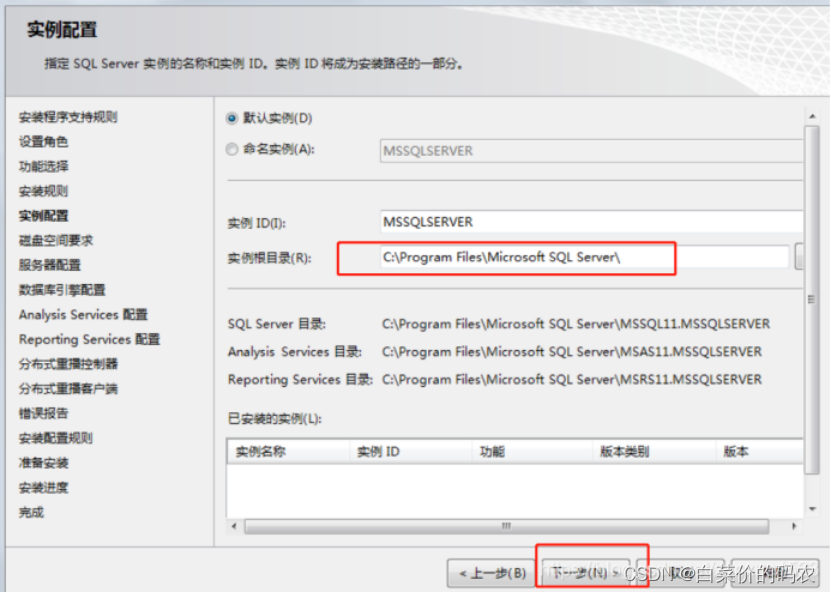
##(9)磁盘要求
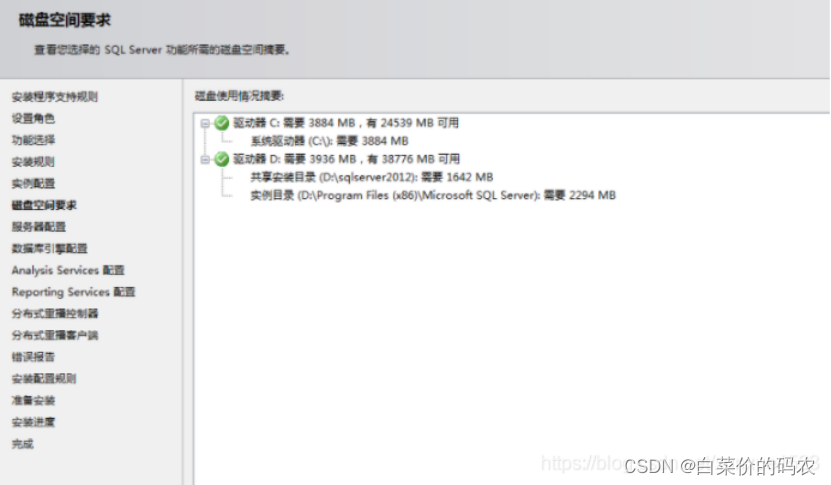
##(10)服务器设置,直接下一步
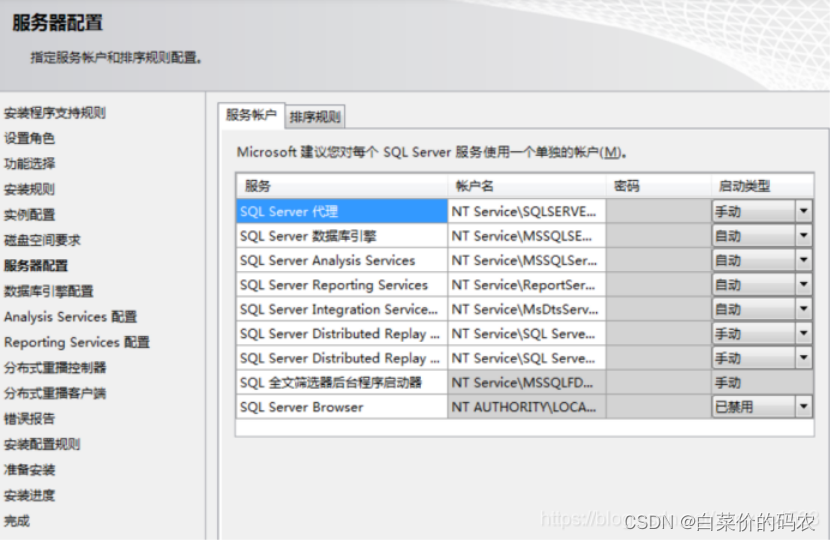
##(11)数据库引擎配置
1)混合模式
2)设置密码,可以自定义,当然越简单越好,这里设置123456
3)添加当前用户
4)如下图所致
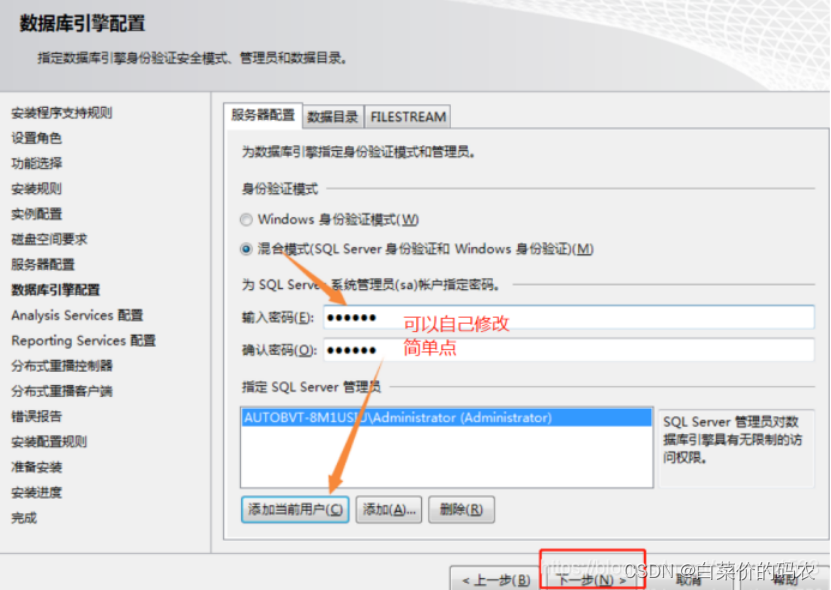
##(12)Analysis Services配置,选择“添加当前用户”
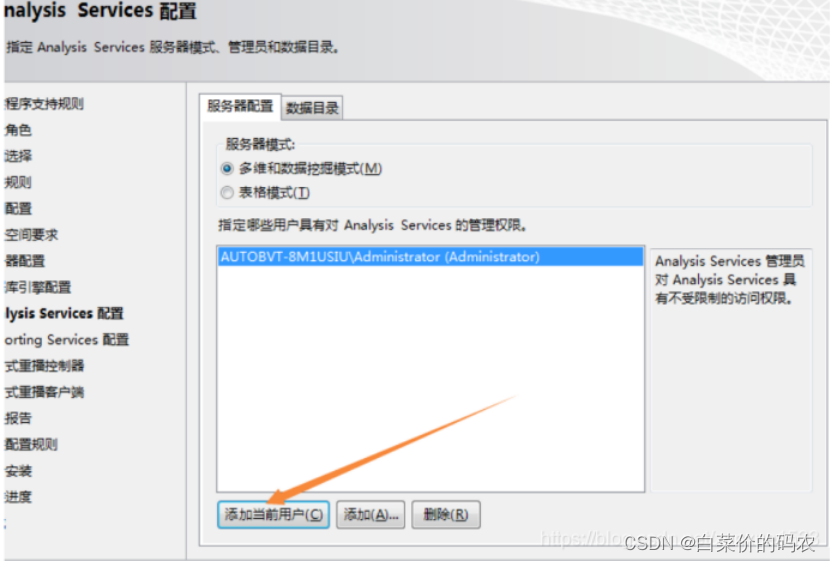
点击下一步,
##(13)Reporting Services配置,默认不用改
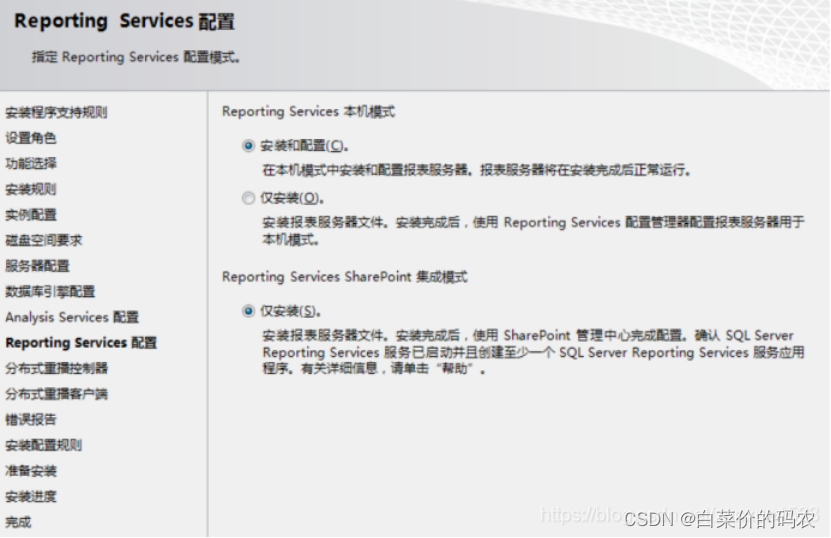
##(14)分布式重播控制器,点击“添加当前用户”
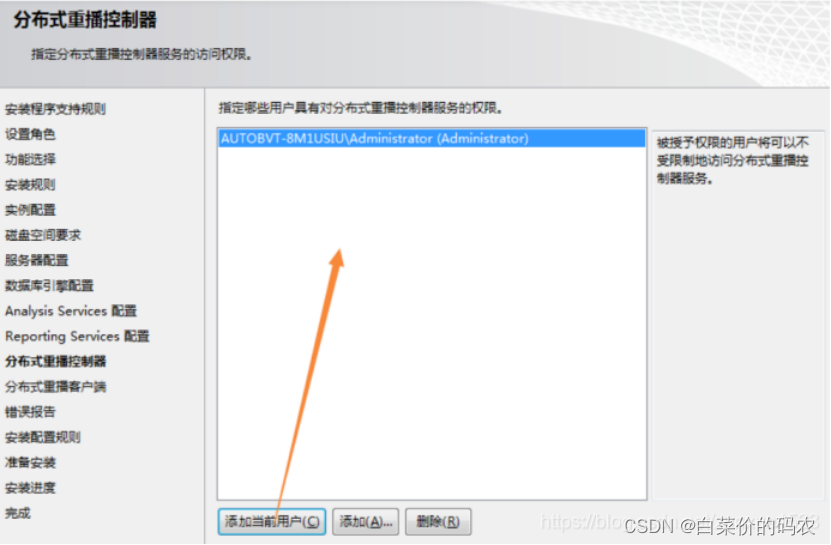
##(15)控制器名称,自定义填写,然后下一步
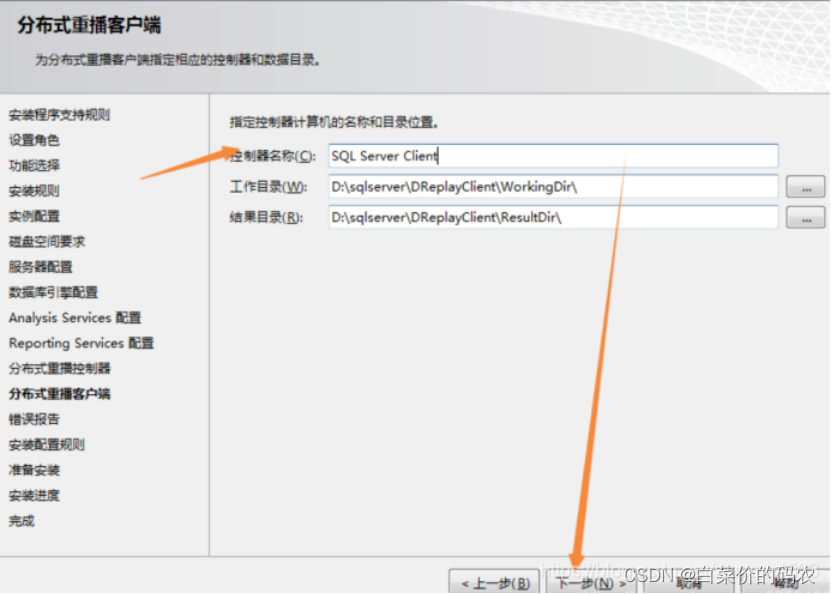
##(16)错误报告,点击下一步
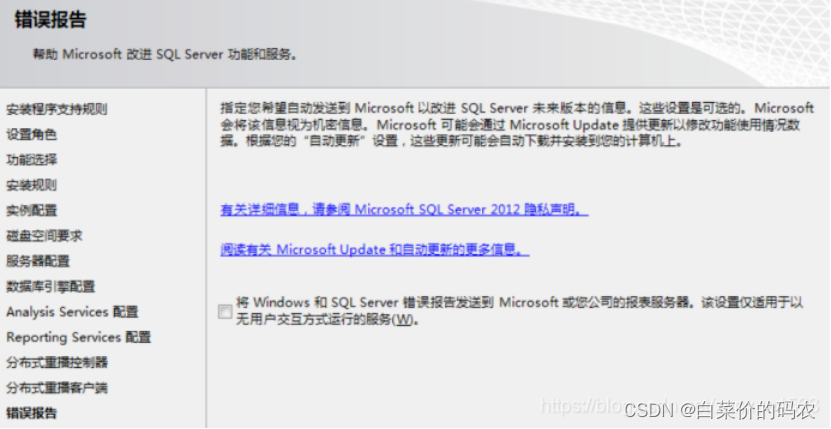
##(17)安装配置规则,点击下一步
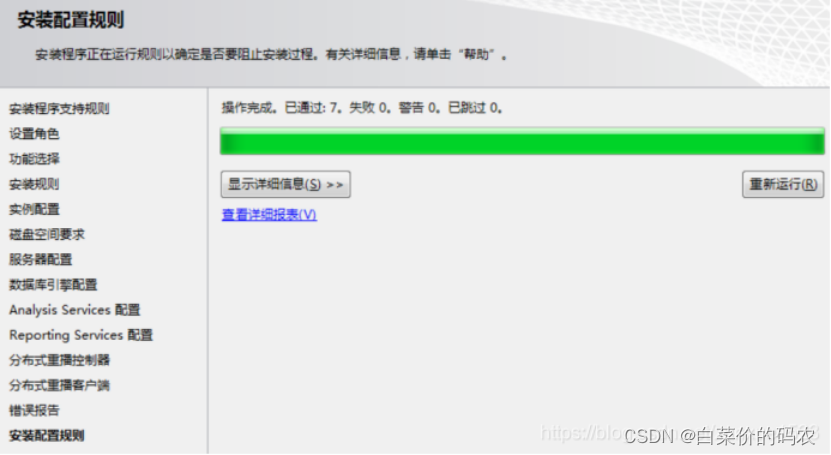
##(18)开始安装
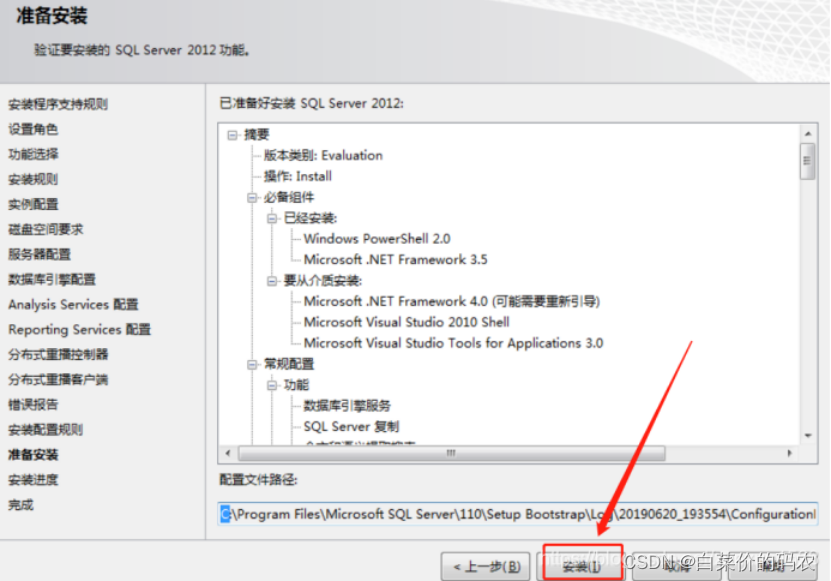
##(19)安装进度
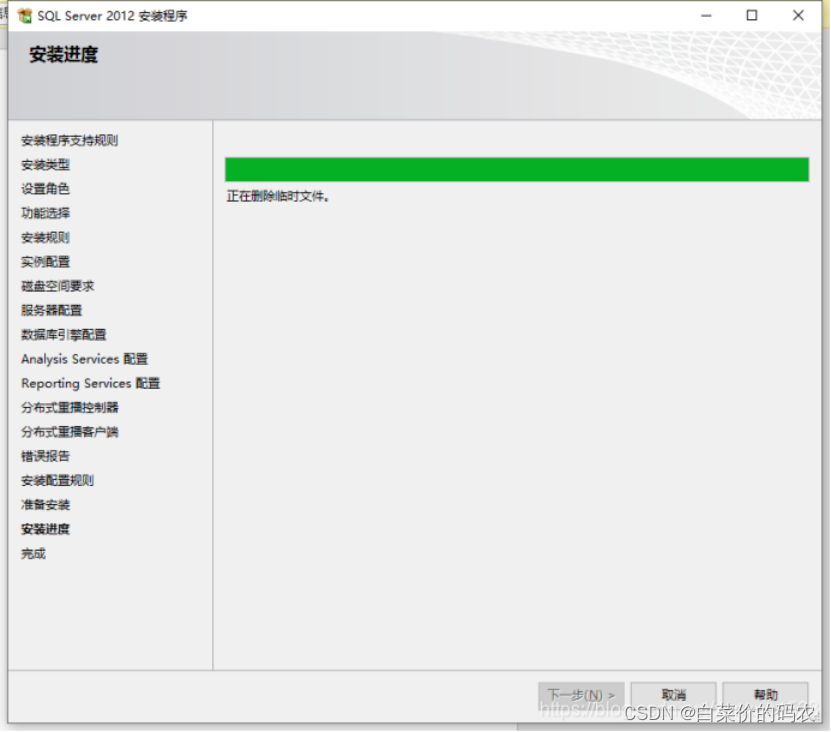
##(20)安装完成,点击关闭
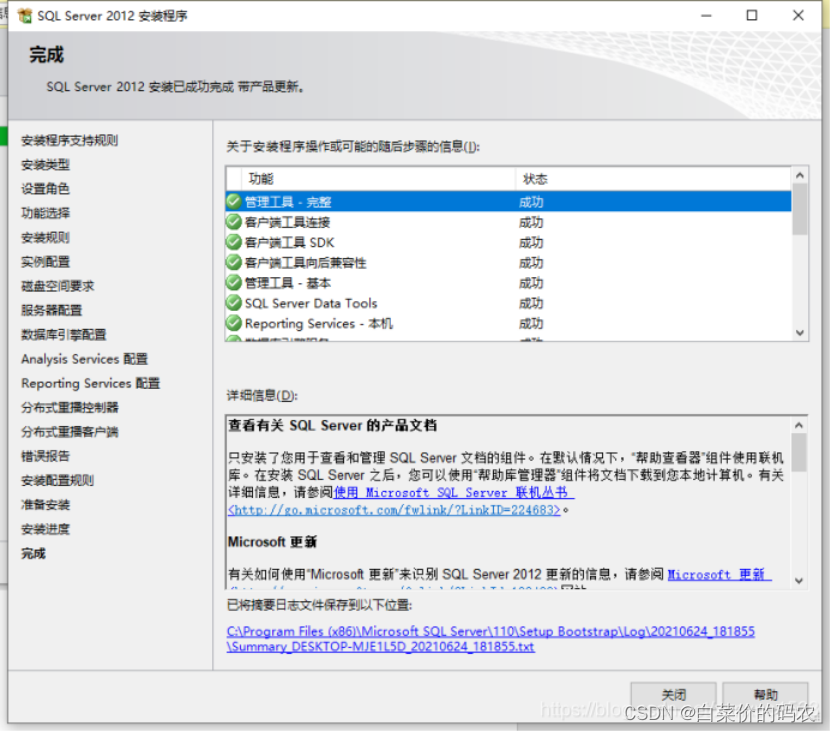
3、软件验证
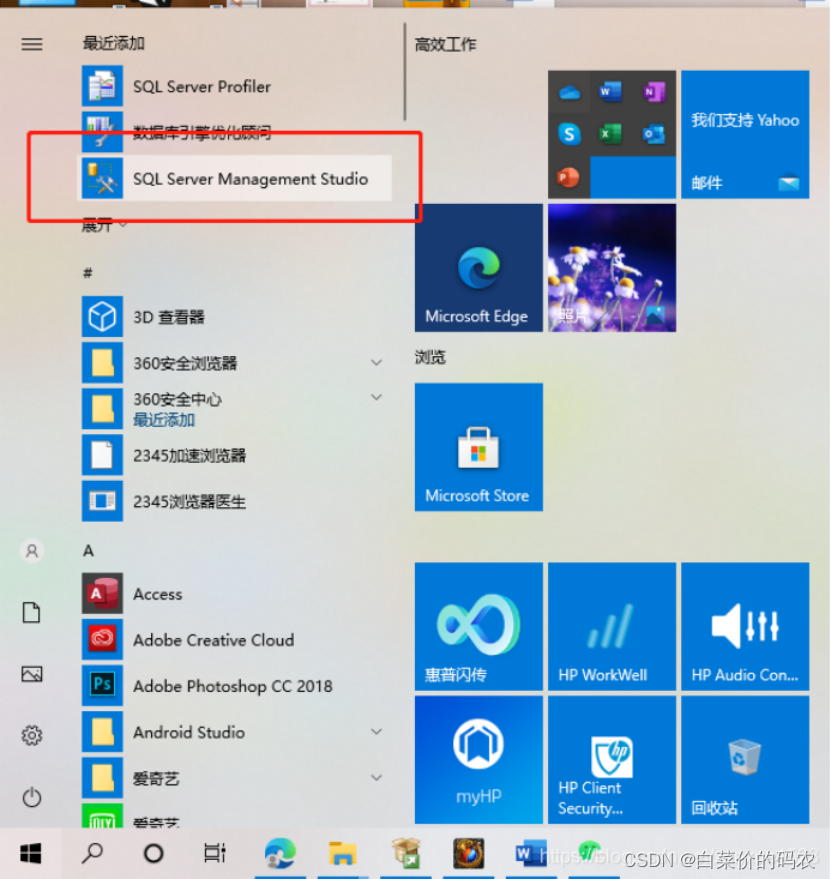
打开软件,选择2中登录方式都可以,一种sql验证使用用户名为软件默认用户名sa
密码123456登录
也可以选择windows登录验证登录。
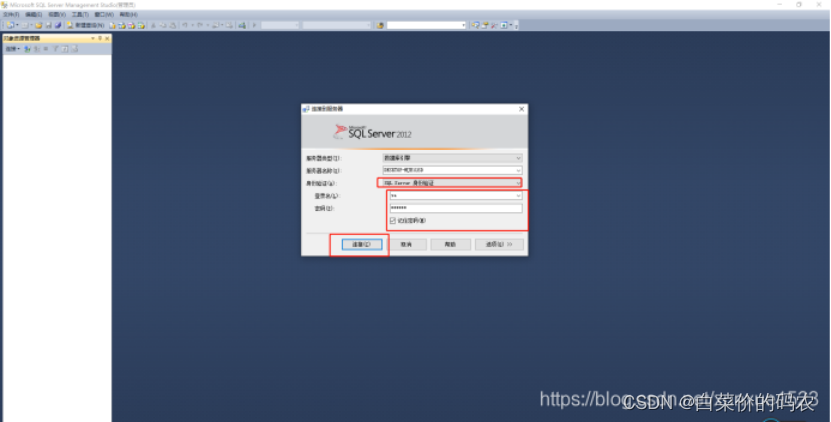
如果服务器名称为空,查找windows设置中关于找到设备名称名称复制填入即可