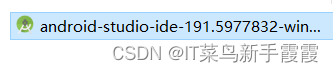- Spring Boot启动时执行初始化操作的几种方式
- SpringBoot集成WebSocket,实现后台向前端推送信息
- AI大模型探索之路-应用篇17:GLM大模型-大数据自助查询平台架构实
- 【MySQL】MySQL中查询JSON字段的实战指南
- 前端文件上传(文件上传,分片上传,断点续传)
- nginx如何配置ws(websocket)代理服务?
- MySQL用户与权限管理
- 【MySQL】MySQL用户管理
- 部署springboot项目到阿里云服务器(小白包会)
- 使用 Python 连接到 PostgreSQL 数据库
- 基础的正则表达式
- 基于jsp+jdbc+mysql+html+css网上珠宝购物商城系统
- Java实战:Netty+SpringBoot打造TCP长连接通讯方案
- Spring Security 之方法级的权限管控 @PreAutho
- 前端 Vue启动本地(.exe)文件
- 020——SPI模块驱动开发(基于DAC芯片和I.MX6uLL)
- 惊艳的KMP字符串匹配算法
- 大数据 DataX-Web 详细安装教程
- LQR算法原理和代码实现
- 华为ensp中MSTP多网段传输协议(原理及配置命令)
- 亮数据代理IP轻松解决爬虫数据采集痛点
- SpringBoot 缓存之 @Cacheable 详细介绍
- 【Spring】spring中怎么解决循环依赖的问题
- MySQL中的sql优化
- Java实战:Spring Boot 实现文件上传下载功能
- 实现SpringMVC底层机制(二)
- 机器学习是什么
- 刷题之Leetcode24题(超级详细)
- 初学者解决 springboot报错Error starting Ap
- 【数据结构】【更新中】【python】leetcode刷题记录:热题1
本文主要介绍CPU为AMD锐龙和英特尔两种类型在安装中出现的一些问题,两种解决的方案不同,所以首先查看属于哪种,然后找相对应的安装方法。
Android Studio的安装需要准备两个安装文件,一个是java JDK ,一个是Android Studio均可在官网下载或者百度网盘自取 这篇文章以JDK1.8和Android Studio最新版本示例。
链接:https://pan.baidu.com/s/1UEPpZGohIZ5sgoLLYEstNQ?pwd=94yj-
提取码:94yj
在安装Audroid Studio之前,要确定java JDK的版本必须是1.7或以上,否则安装之后会报错。
目录
步骤一 (JDK的安装和环境变量配置)
步骤二(Audroid Studio的安装前准备)
情况1:CPU为AMD锐龙
情况2:CPU为因特尔
步骤三(Audroid Studio的安装)
步骤四:创建一个Android Studio项目
步骤五(Android Studio连接真机,模拟器调试学习已经足够,不想要连接自己手机的直接忽略该步骤)
1.请确定adb的环境变量是否配置
2.请确定下图这两个工具是否下载,没有下载勾选下载,然后依次点击apply和OK
3.请确定手机开发人员选项中USB调试以及允许USB安装应用(或者监控ADB安装应用是否打开)
步骤一 (JDK的安装和环境变量配置)
如果已经安装并且配置好环境变量,请忽略该步骤,直接看下一步骤
请参考下面博客文章链接中步骤2和步骤3
JSP常用软件IntelliJ IDEA从安装到运行超详细过程(包括环境变量配置)_IT菜鸟新手霞霞的博客-CSDN博客_idea安装jsp插件
步骤二(Audroid Studio的安装前准备)
建议在安装前就进行情况1和情况2的两种设置,否则后续会出现各种各样的问题。如果已经安装有错误了,建议先进行卸载,并将相应文件夹中的内容删掉。如果你安装过程没有出现问题,请忽略该步骤。
情况1:CPU为AMD锐龙
打开控制面板—>程序—>程序和功能—>启用或关闭Windows功能
勾选Hyper-V和Windows虚拟机监控程序平台
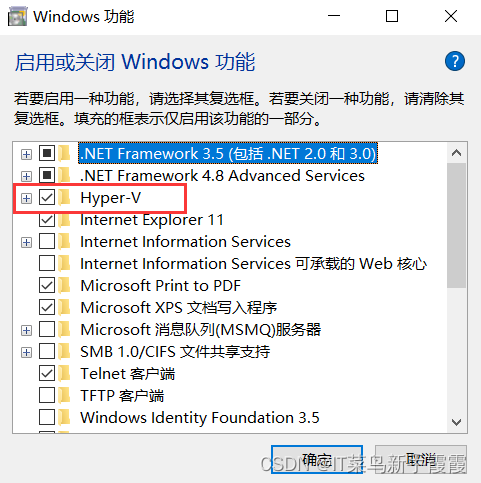
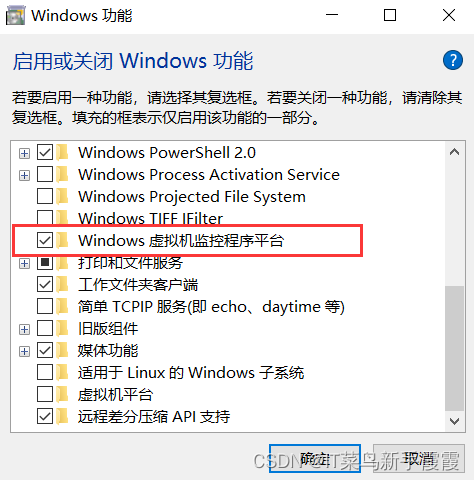
如果这里可以两个都勾选,那就直接下一步骤进行安装
但是如果和我当时一样根本找不到Hyper-V,很有可能是Windows10家庭版未安装Hyper-V,先勾选Windows虚拟机监控程序平台,然后进行如下操作
解决办法:
新建一个文本文档或记事本,输入如下代码,另存为hyper.cmd ,以管理员身份运行该脚本(右键),等待命令执行完毕,可能需要很长时间,一定要确定联网耐心等待。时间会比较长。。。。最后会重启电脑,重启后就有Hyper-V了。
pushd "%~dp0"
dir /b %SystemRoot%\servicing\Packages\*Hyper-V*.mum >hyper-v.txt
for /f %%i in ('findstr /i . hyper-v.txt 2^>nul') do dism /online /norestart /add-package:"%SystemRoot%\servicing\Packages\%%i"
del hyper-v.txt
Dism /online /enable-feature /featurename:Microsoft-Hyper-V-All /LimitAccess /ALL
情况2:CPU为因特尔
因特尔的问题一般没有AMD锐龙那么坑,直接去下一步吧。
步骤三(Audroid Studio的安装)
1.建议安装前,在想安装的盘里先建两个文件夹,方便后面的卸载以及路径的配置等,如果安装路径想选默认的话也可以,记住选的路径,后面好找。

2.直接next下一步
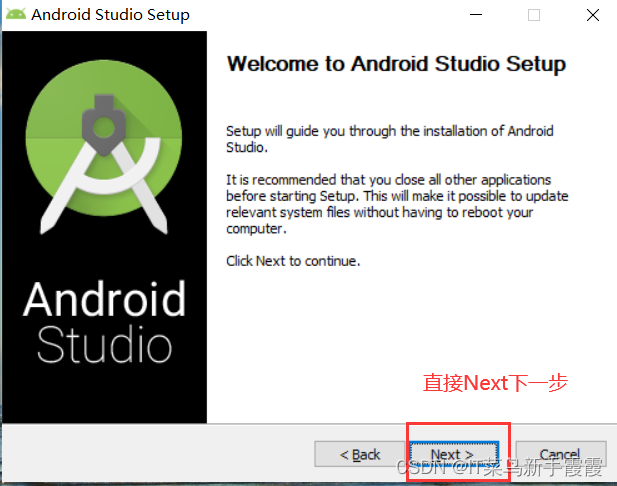
3.next下一步
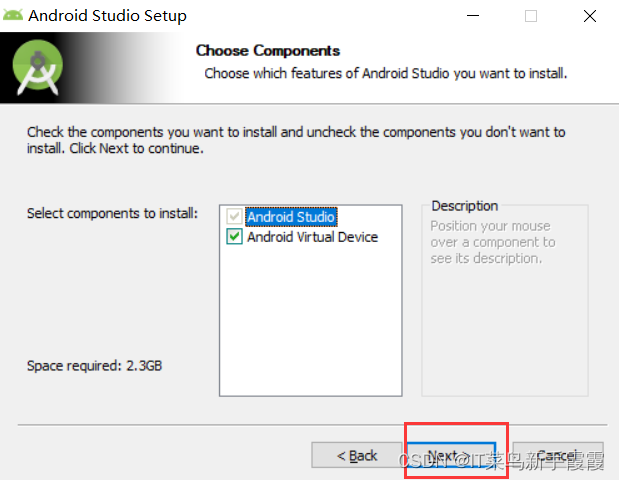
4.选择刚刚建好的路径(也可以自己选)
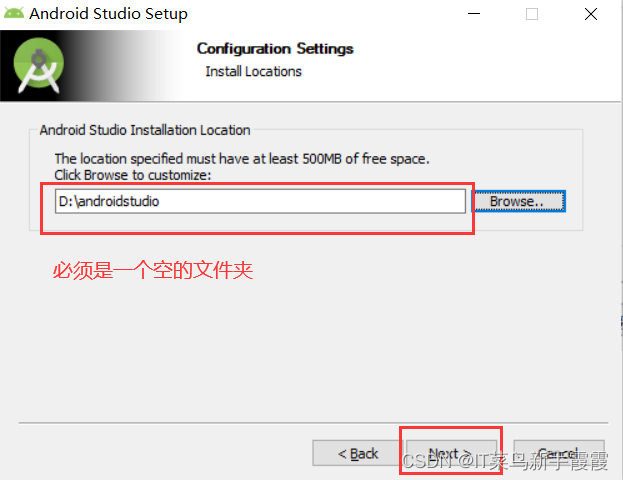
5.什么也不用管,直接下一步
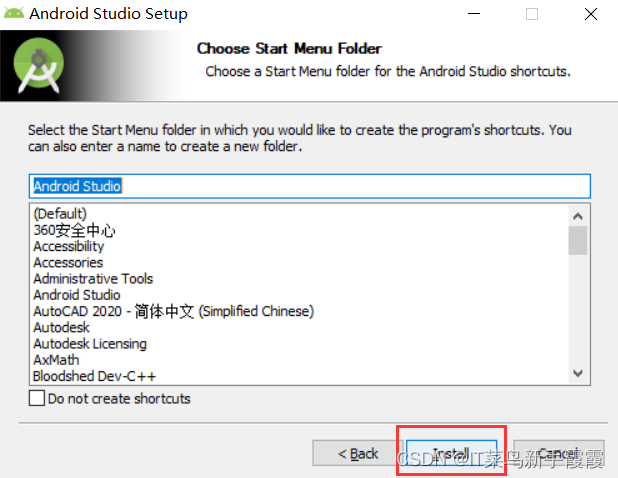
6.下一步
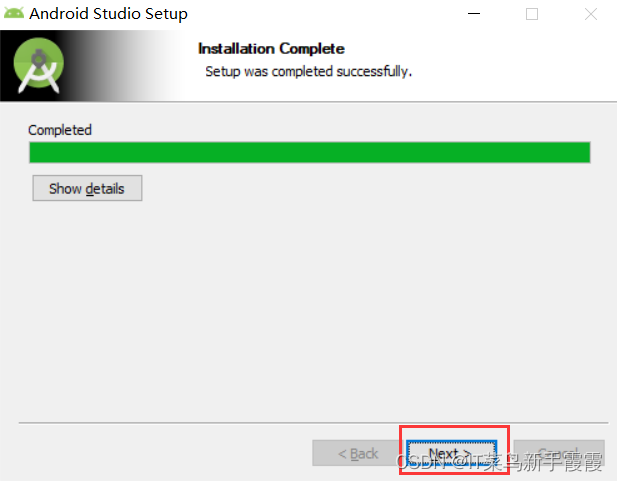
7. finish完成
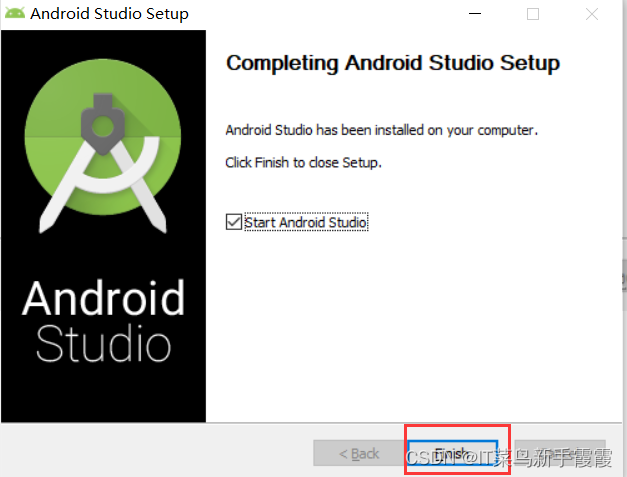
8.选择是否导入配置,默认不导入,(以后也可以导入),然后OK
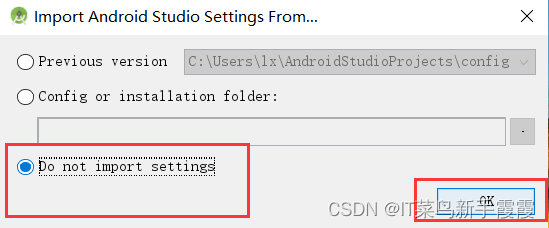
9.提示第一次启动无法访问Android SDK,这里不影响,直接“cancel”即可
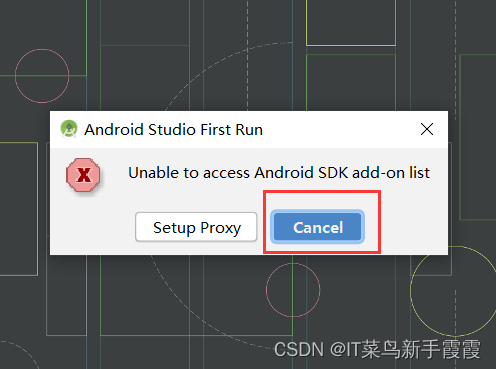
10.欢迎页面,直接“next”即可
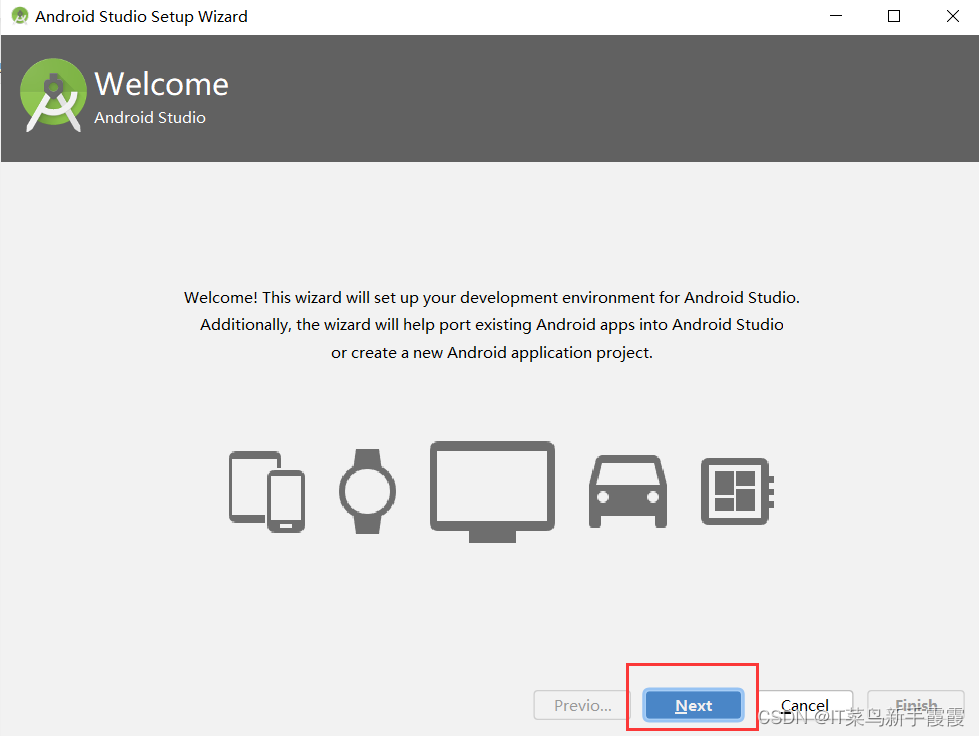
11.安装类型,选择自定义,然后next
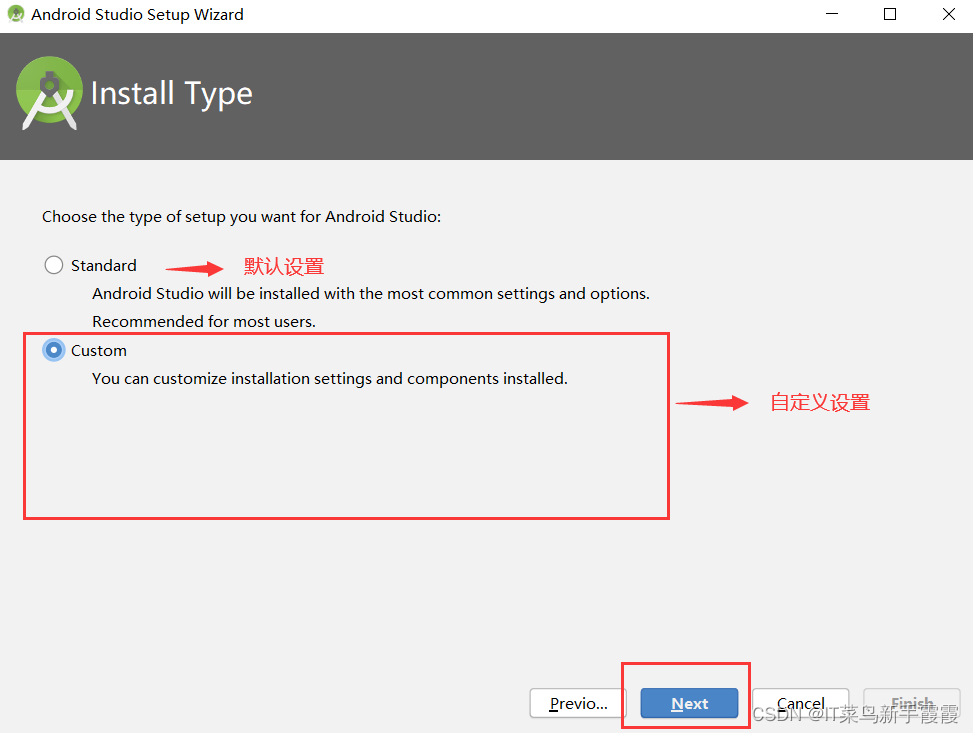
12.环境UI主题,这里根据个人喜好选择即可
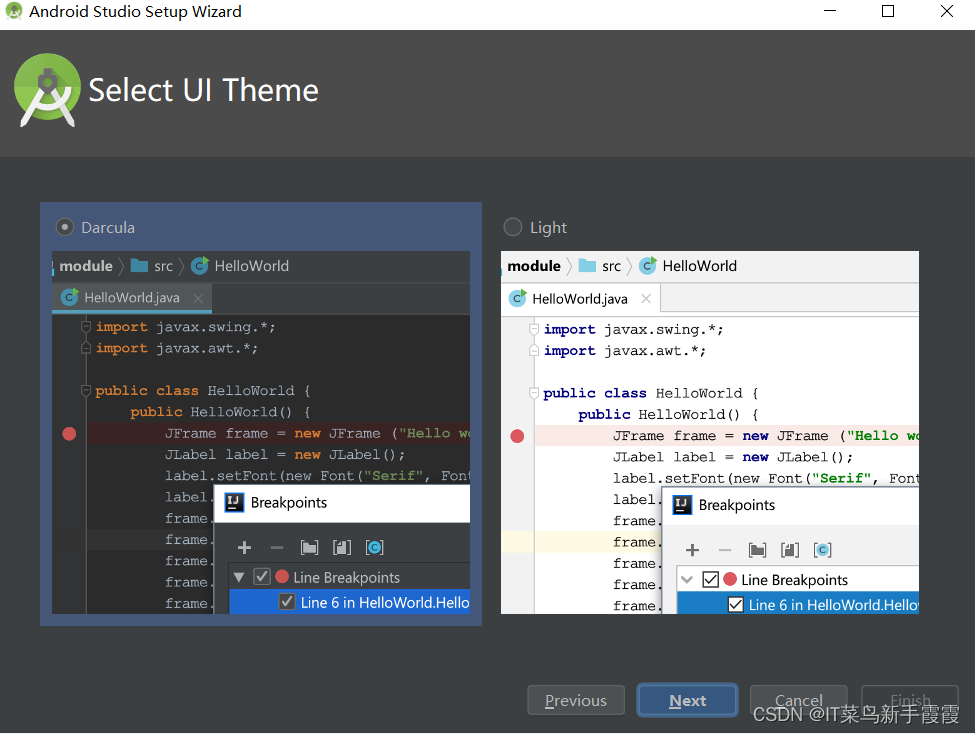
13.选择SDK的安装位置,最好选之前建好的文件夹,也可以自己选(Android Virtual Device 是模拟器安装,不需要的话无法勾选也不影响)
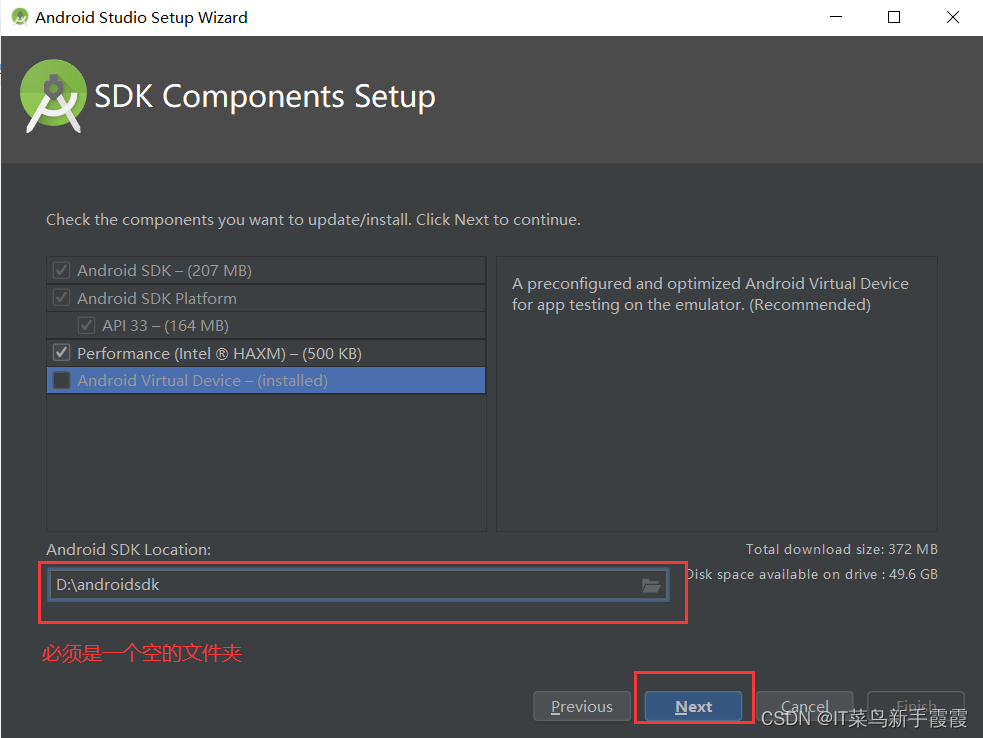 如果前面三个也无法勾选,回到步骤二 (注意路径的安装一定要全是英文,不能有空格和标点符号之类的或者是中文,切记安装路径一定不要出现中文,中文会造成后期很多的麻烦)
如果前面三个也无法勾选,回到步骤二 (注意路径的安装一定要全是英文,不能有空格和标点符号之类的或者是中文,切记安装路径一定不要出现中文,中文会造成后期很多的麻烦)
14.模拟器内存的选择,我个人是32G的内存条,我就选了4096MB你们根据情况选择就好,最好不要低于2G(2048MB)
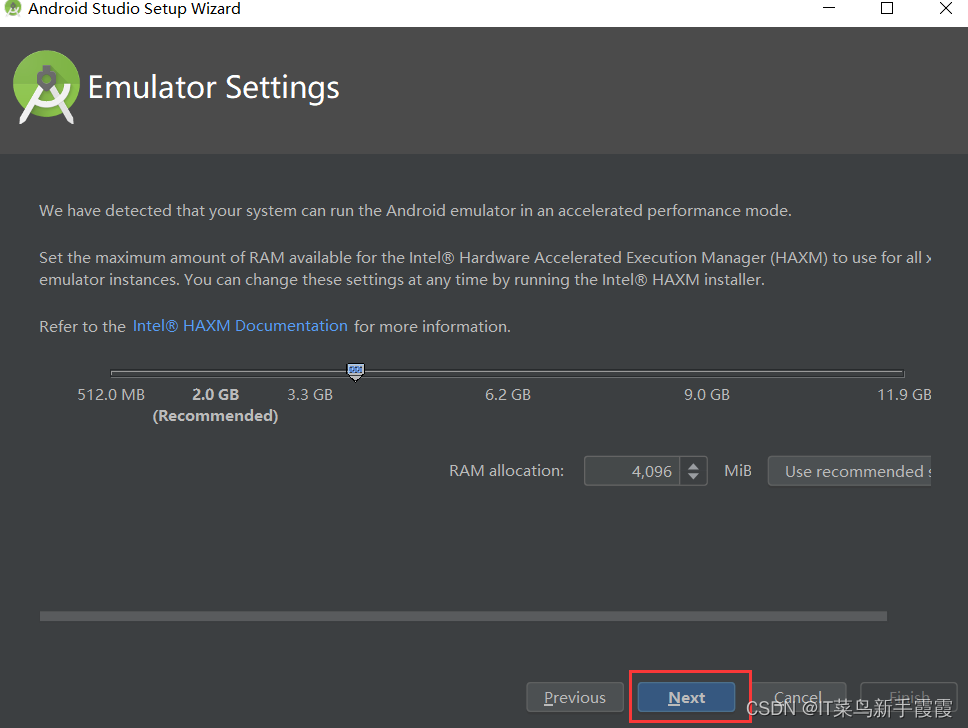
15.确定将要下载的组件大小及其文件的大小,时间可能会比较长,联网耐心等待,直接finish开始下载
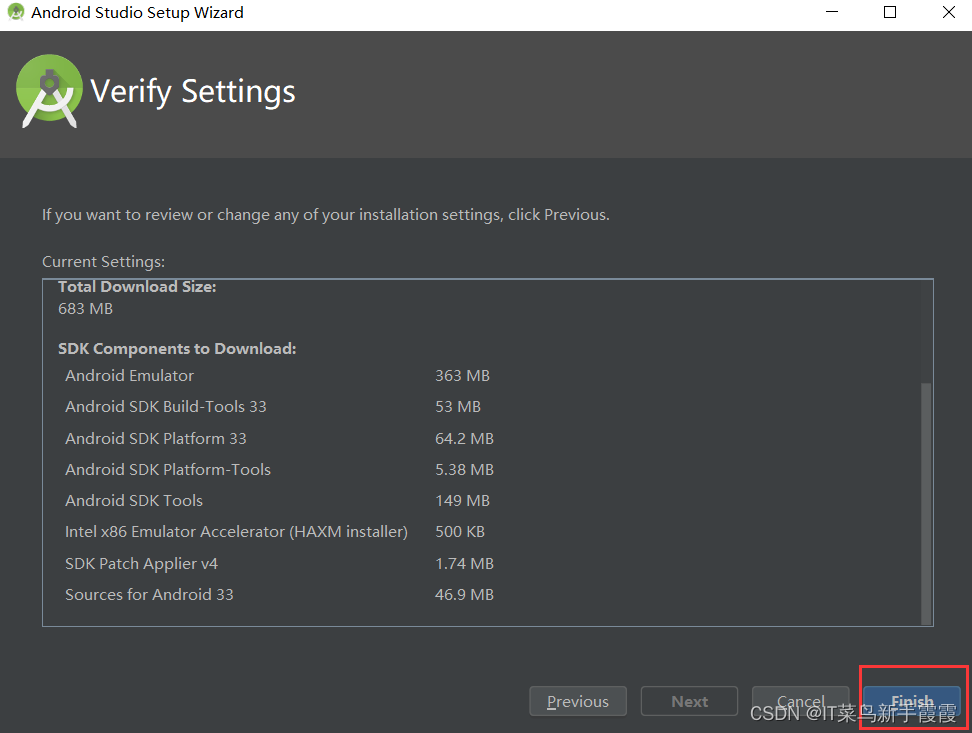
16.组件下载中,等待中…(和网速有关,时间较长,耐心等…)
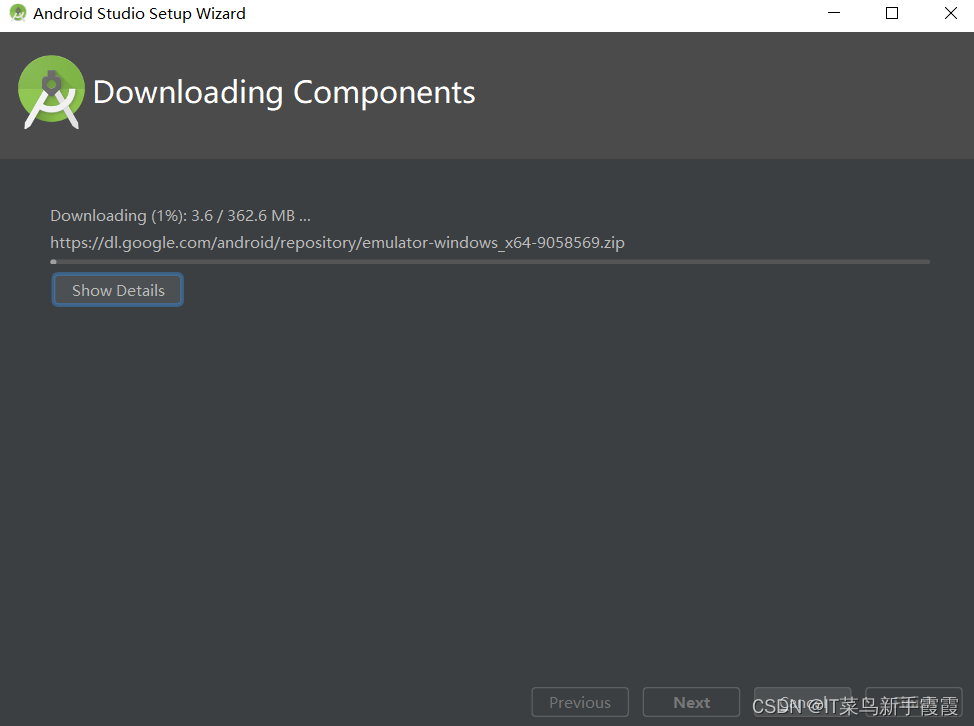
17.下载完成,finish

步骤四:创建一个Android Studio项目
1.打开已安装的Audroid Studio进入欢迎界面,点击“sysrt a new Audroid Studio project”建一个新的项目。

2.选择模板,随便选
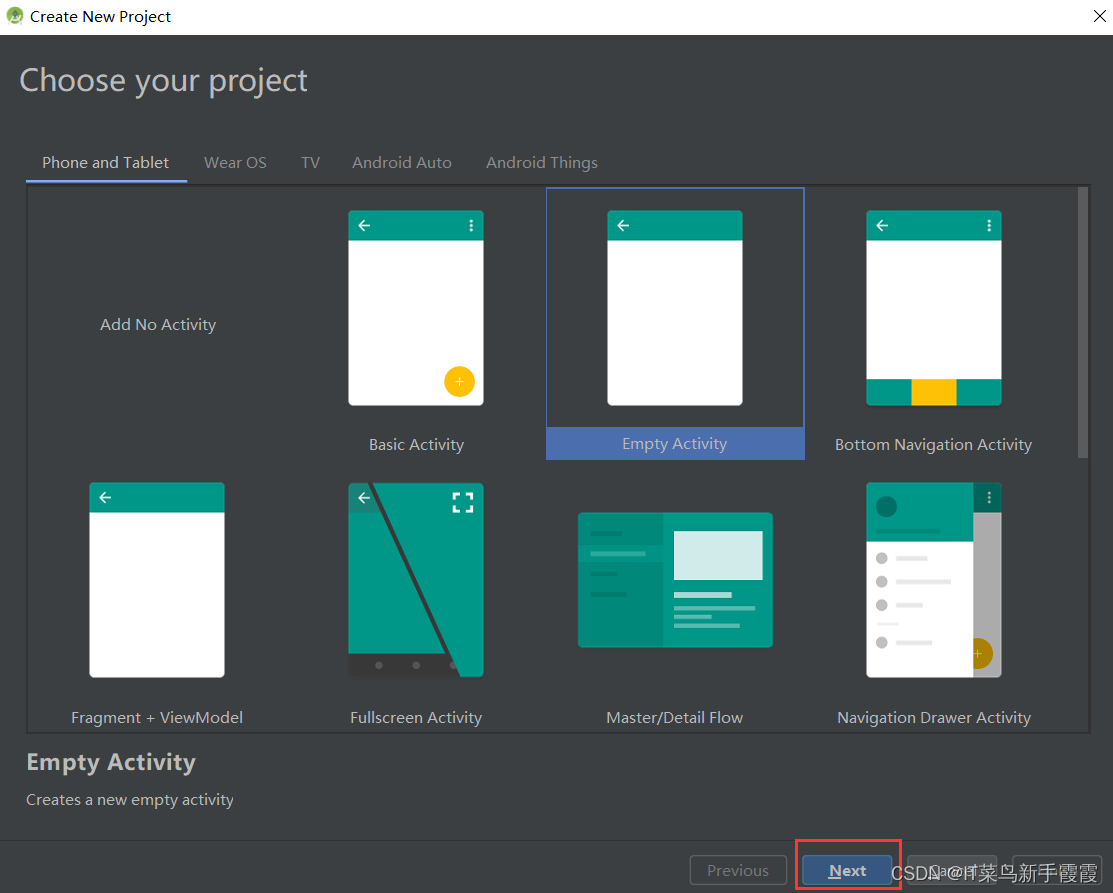
3.填写项目相关信息后,点击“finish”按钮
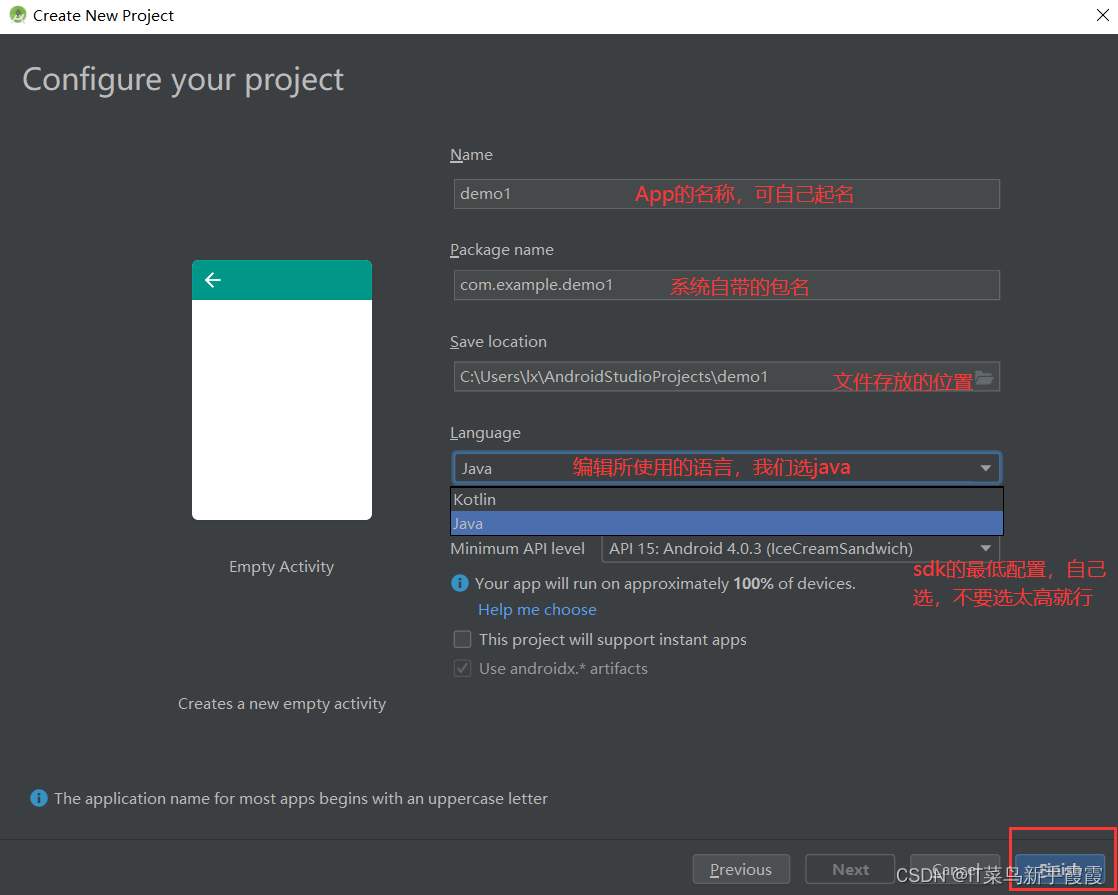
4.此时这里是没有终端的,无法运行。我们需要进行虚拟机的安装。
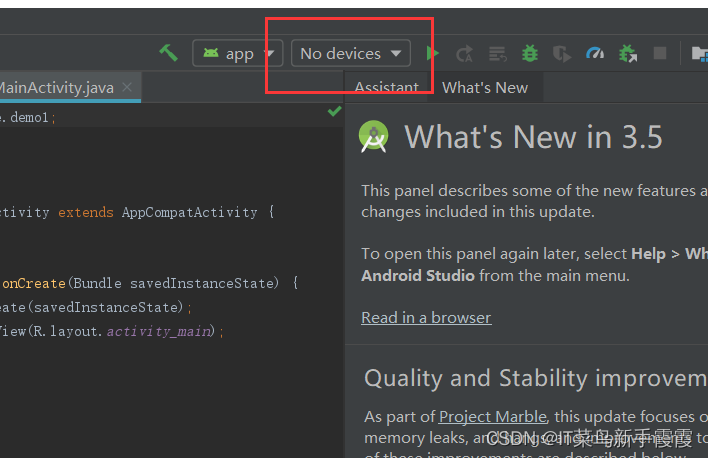
5.先点击右上角这个打开sdk manager
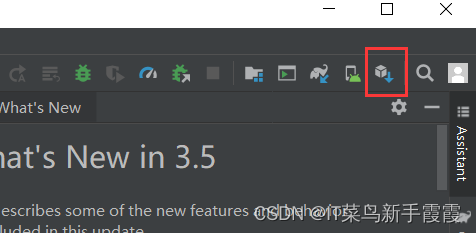
情况1:如果cpu是因特尔,按图依次选中勾选intel x86 Emulator Accelerator(HAXM installer)
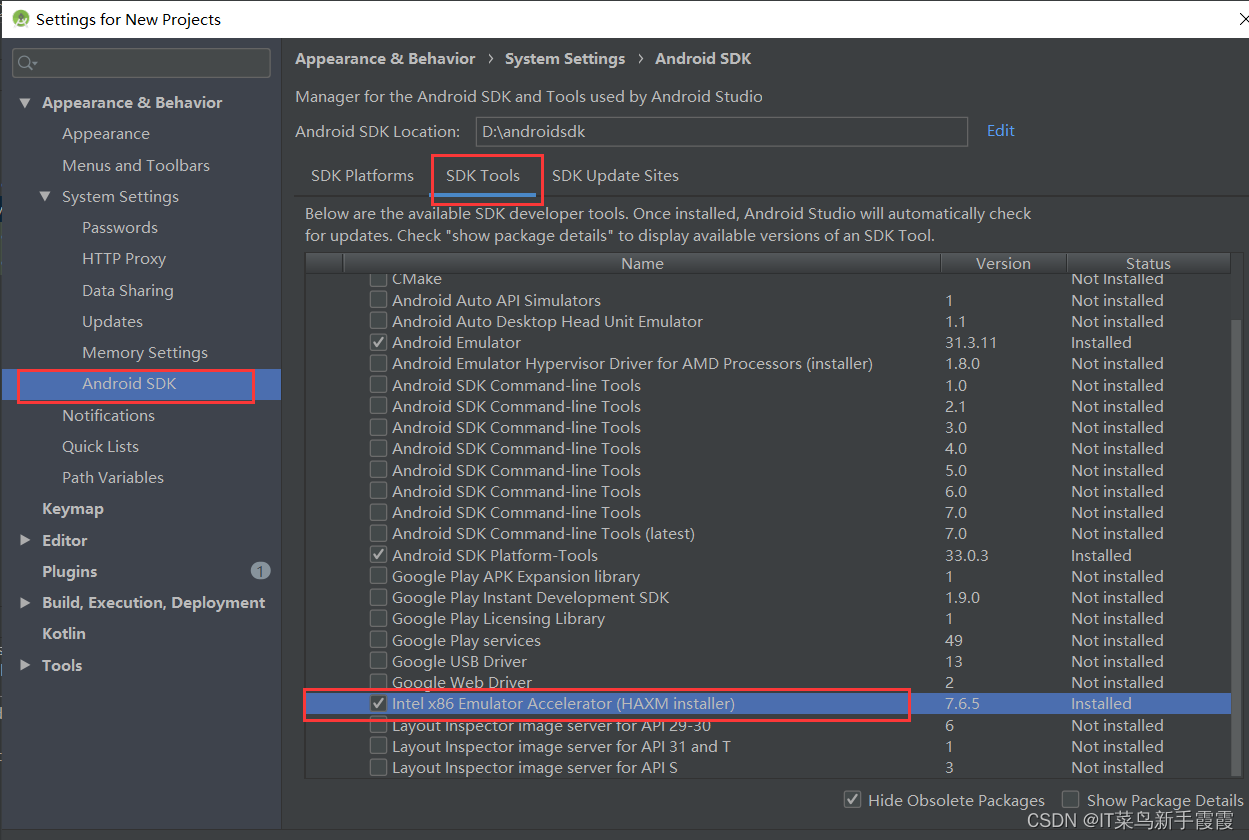
情况2:如果cpu是AMD锐龙,可以选中intel x86 Emulator Accelerator(HAXM installer)就选,如果出现无法选中的情况,按图依次选择,勾选Android Emulator Hypervisor Driver for AMD Processors(installer),点击“apply”
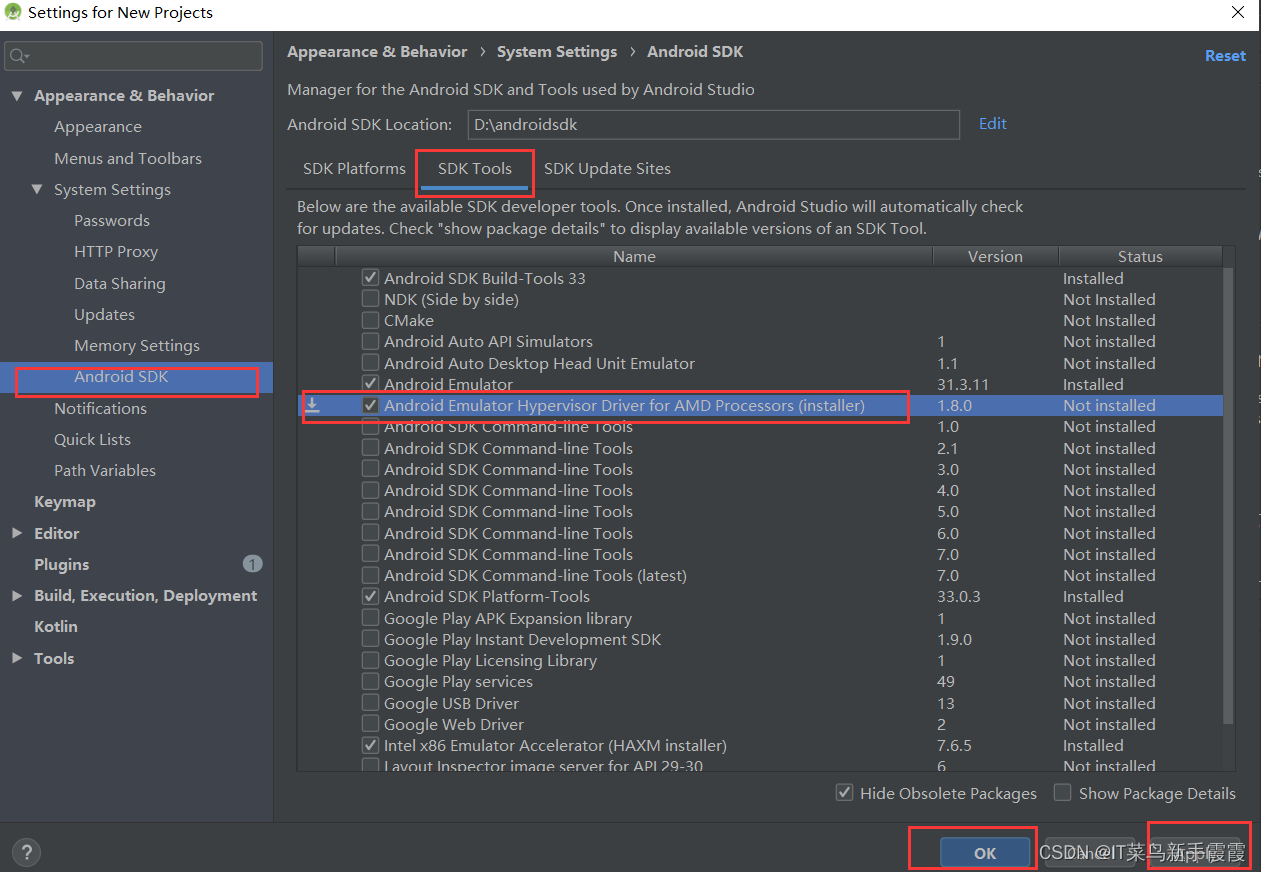

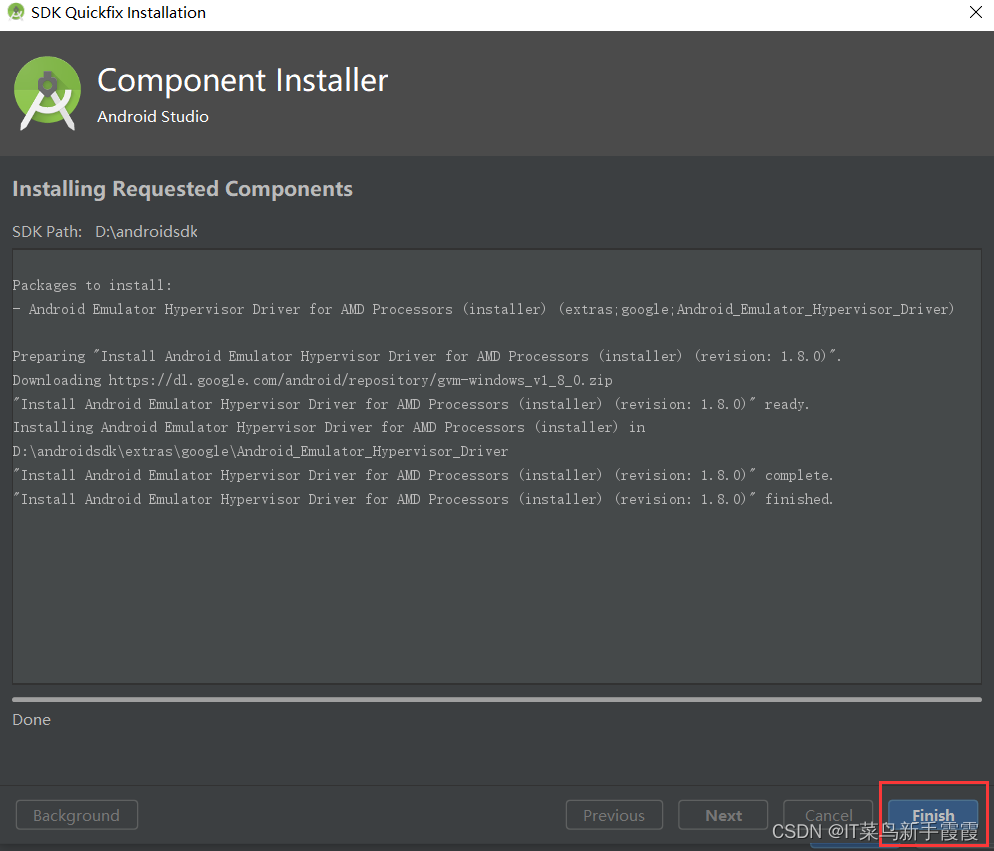
如果出现两种情况都不能选中,或者SDK 的路径是一个空的,或者以上内容都没有出现,请回到步骤二重新设置
6.点击下图标识创建虚拟机
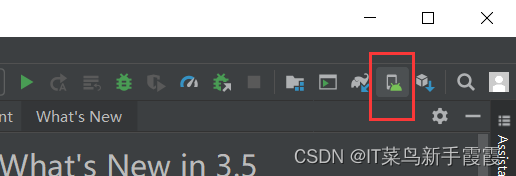
7.点击Creat Virtual Device
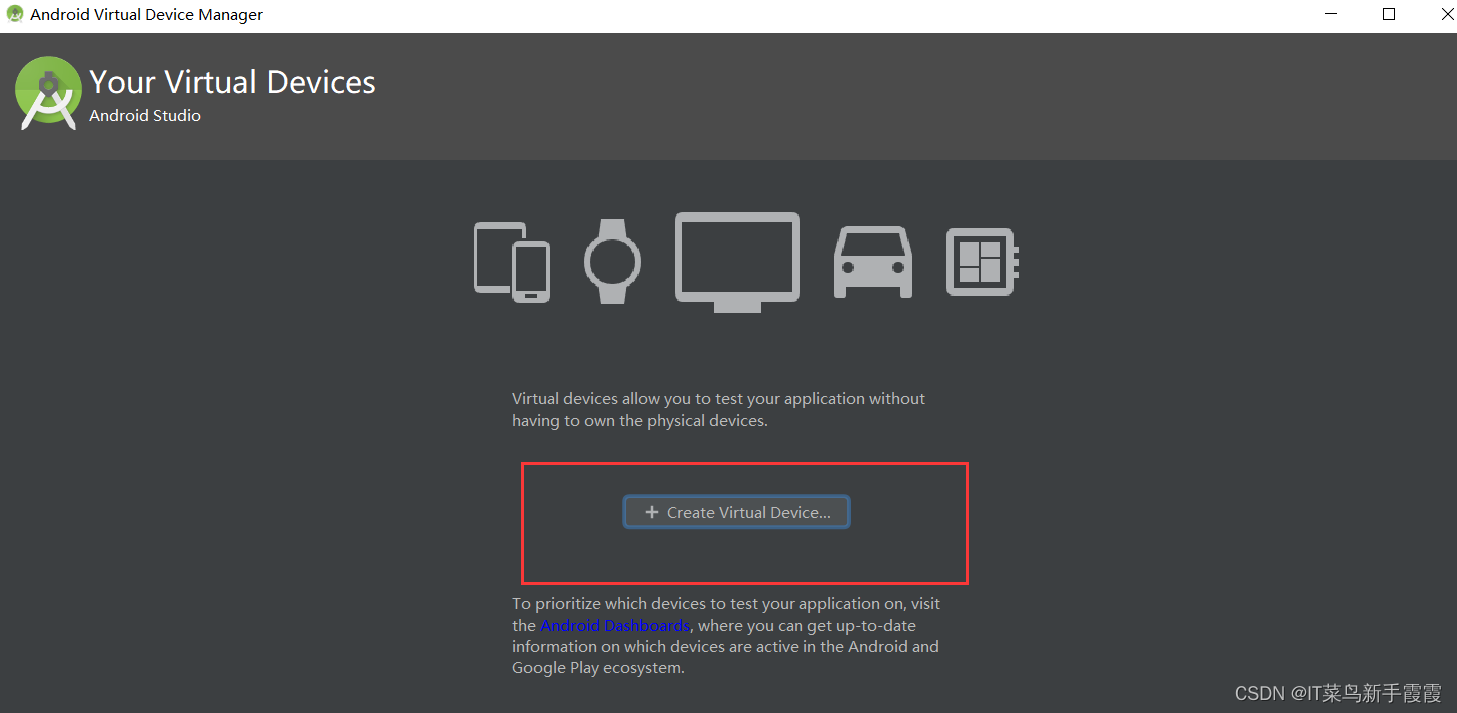
8.在Phone中随便选型号,然后next
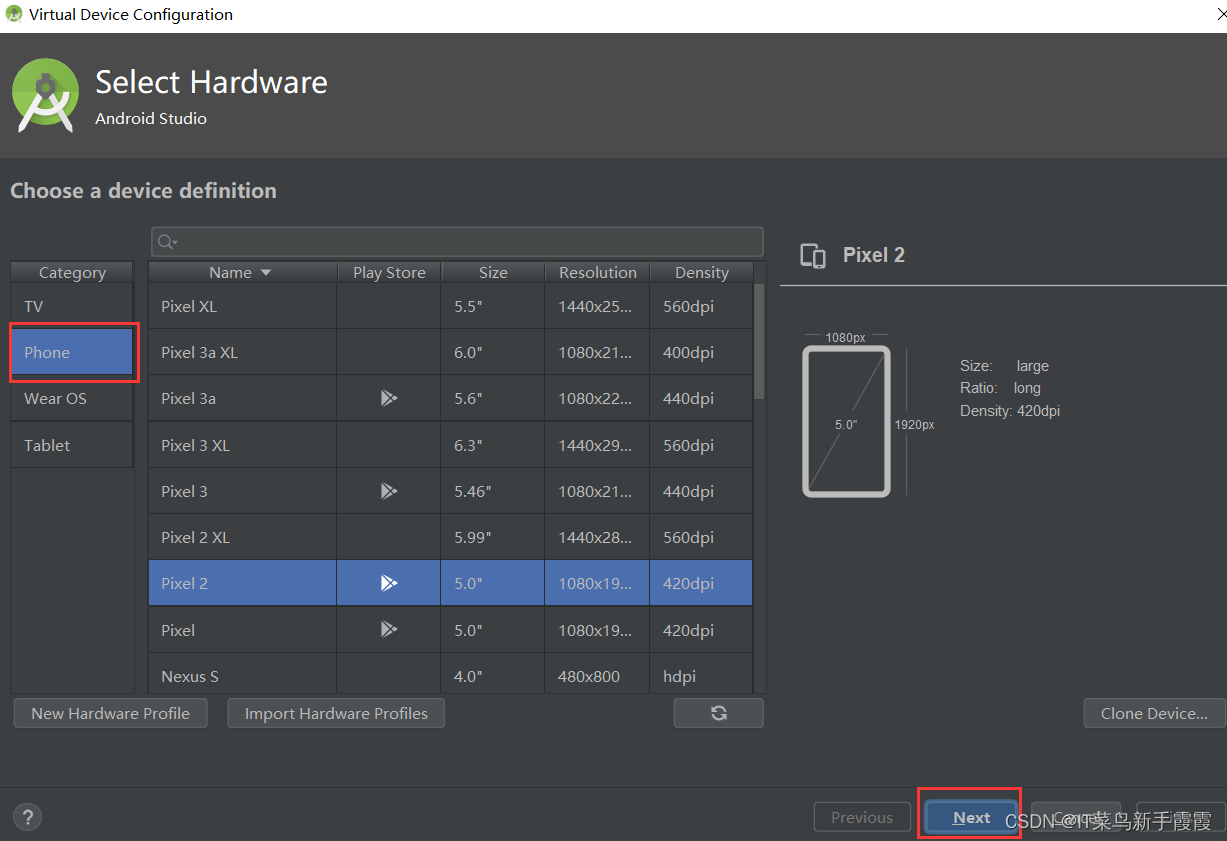
9.在x86 image 中自己选择模拟器版本下载(注意版本越高,占用内存越大,例如API 33达到1.4G,API 22只需要220多MB,API 27需要400多MB根据自己的需求选择)
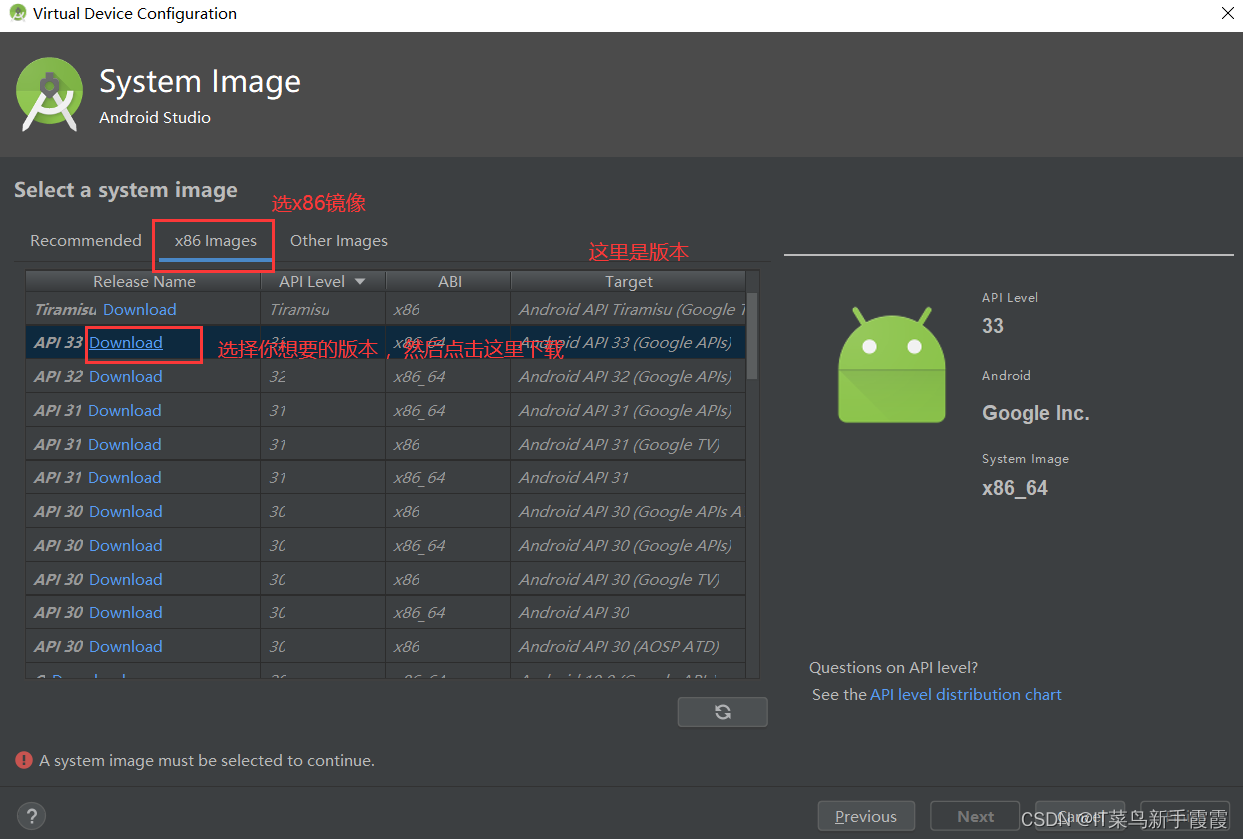
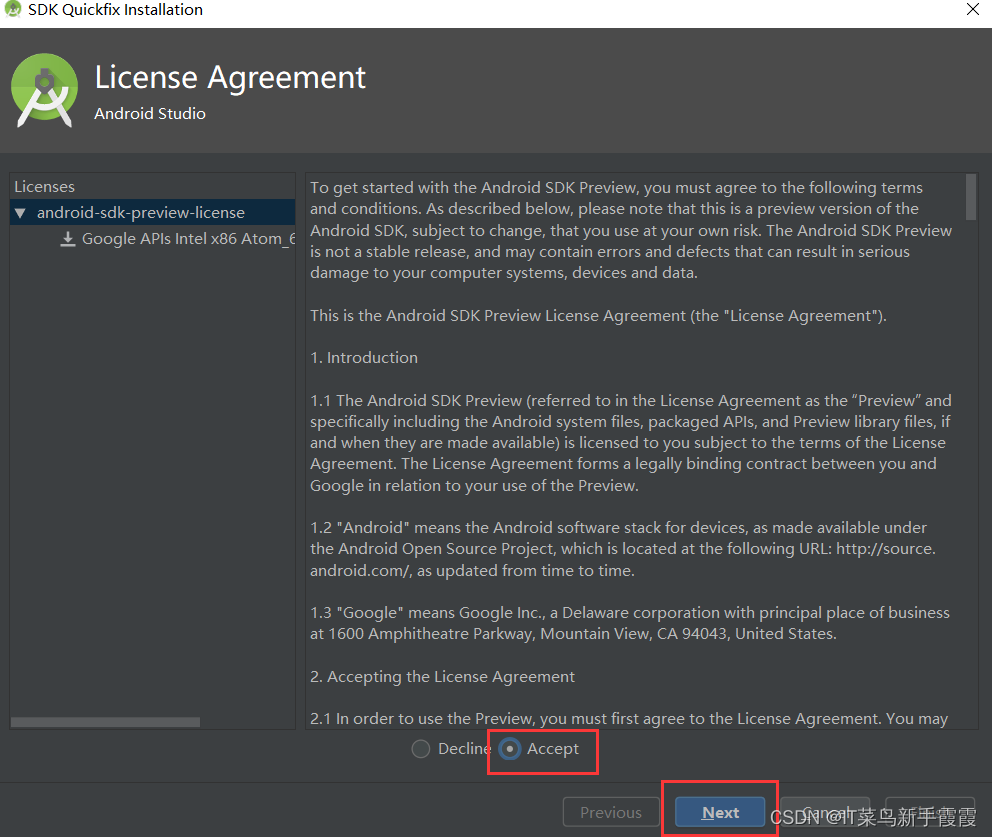
11.下载后选中,点击Next

12.根据自己需求随便设置,然后点击“Finish”
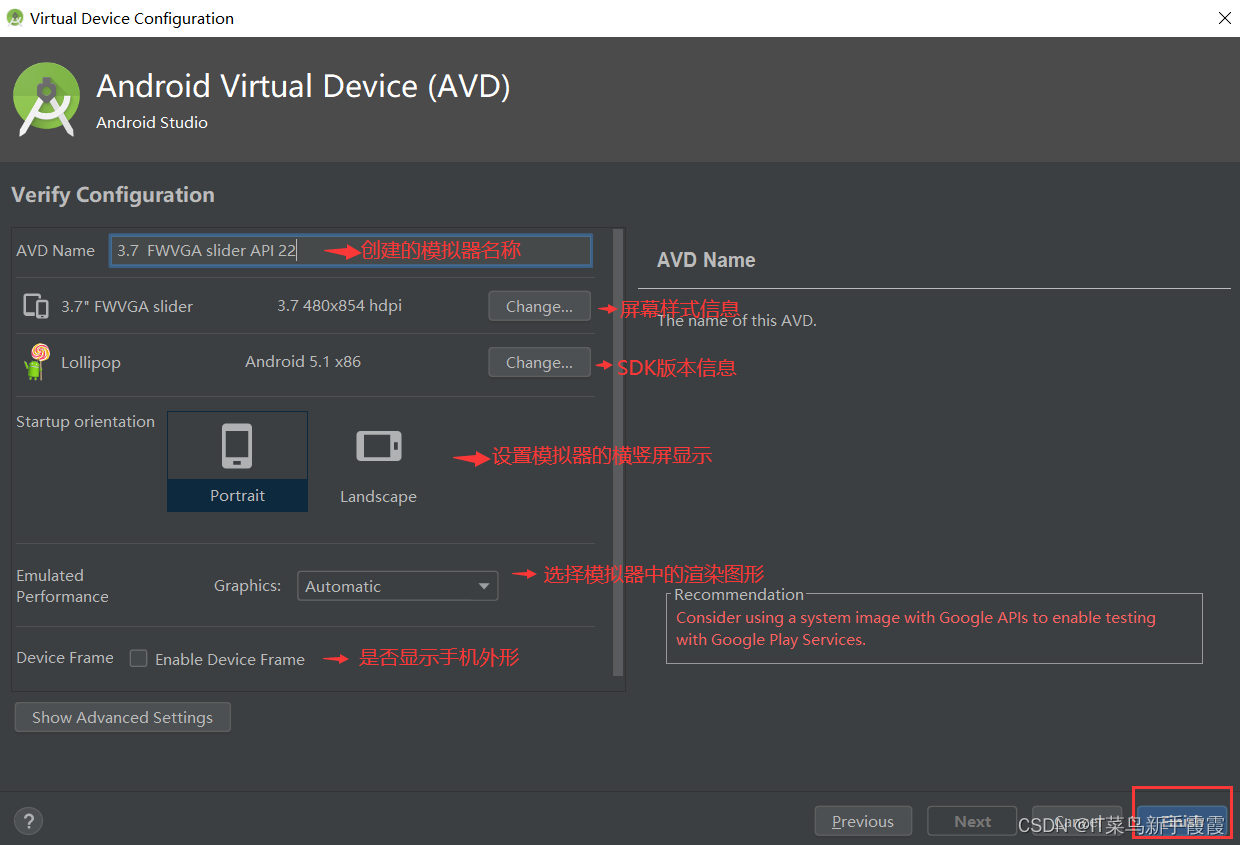
13.点击下图中的符号运行试试
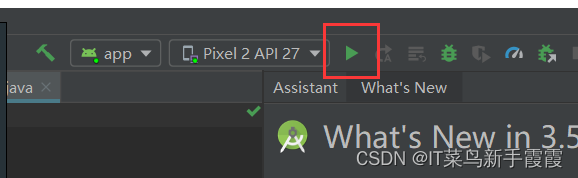
14.出现下图说明大功告成
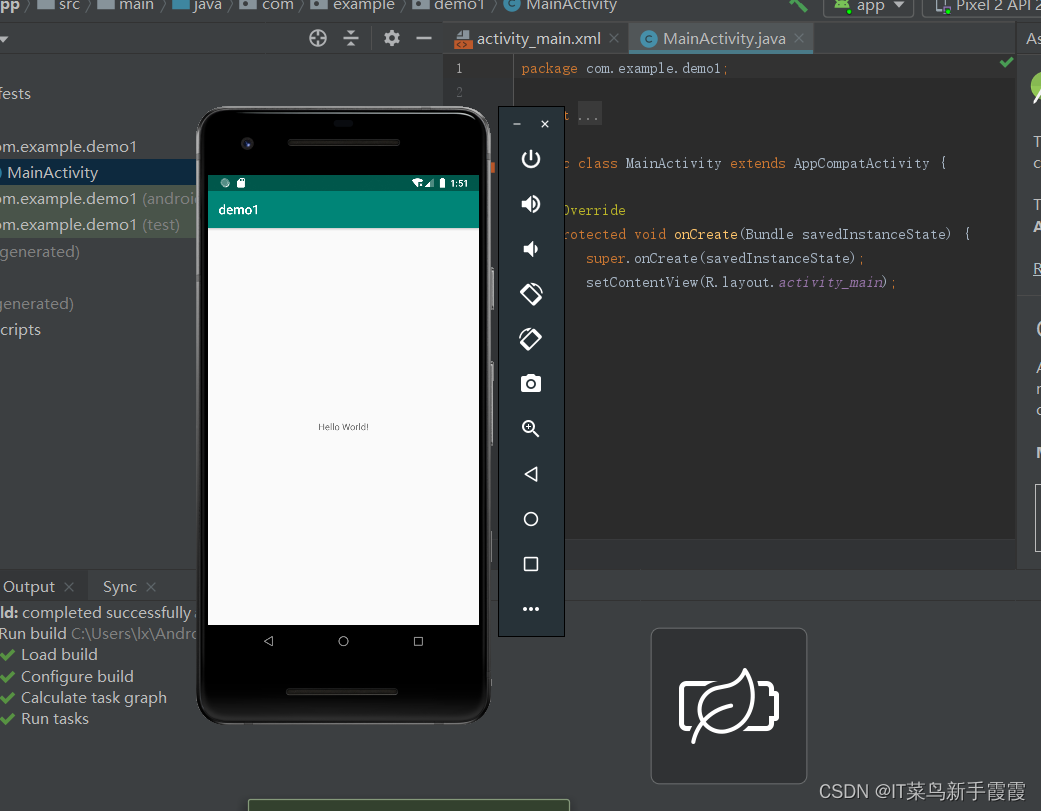
15.如果不能创建,回到步骤二试试
步骤五(Android Studio连接真机,模拟器调试学习已经足够,不想要连接自己手机的直接忽略该步骤)
有时候我们想要将写的项目放在手机上调试,如果用数据线连接后没反应,请尝试以下解决办法:
1.请确定adb的环境变量是否配置
在cmd命令行输入adb,如果出现以下信息,说明配置成功,否则配置失败
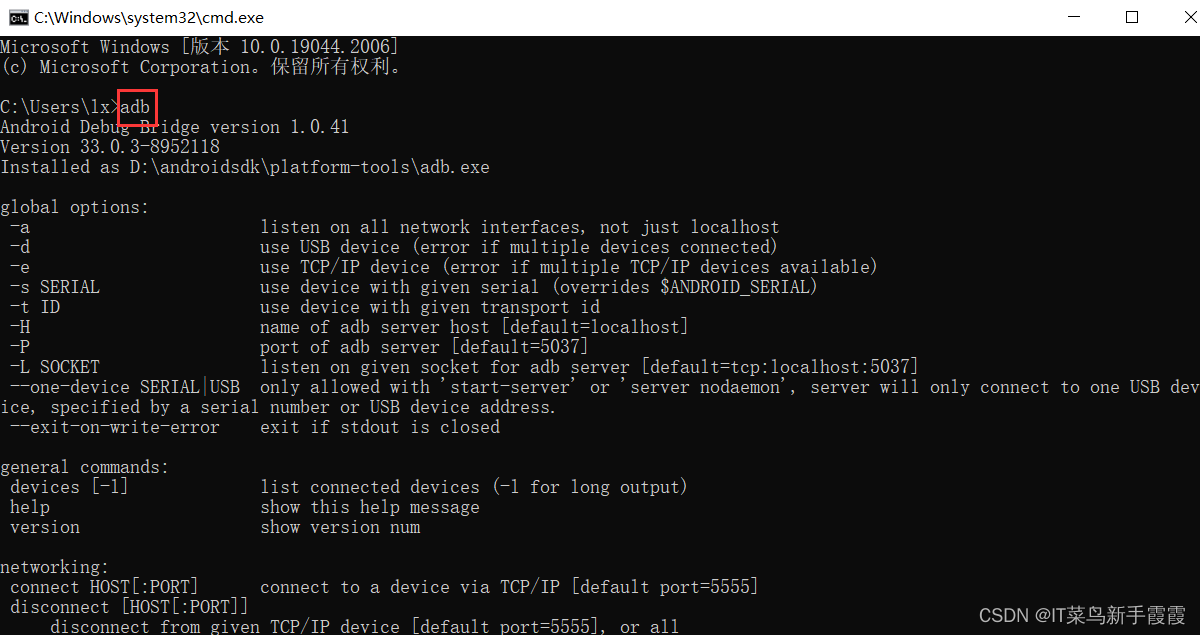
adb配置环境变量,打开此电脑–>系统属性–>高级系统设置–>环境变量

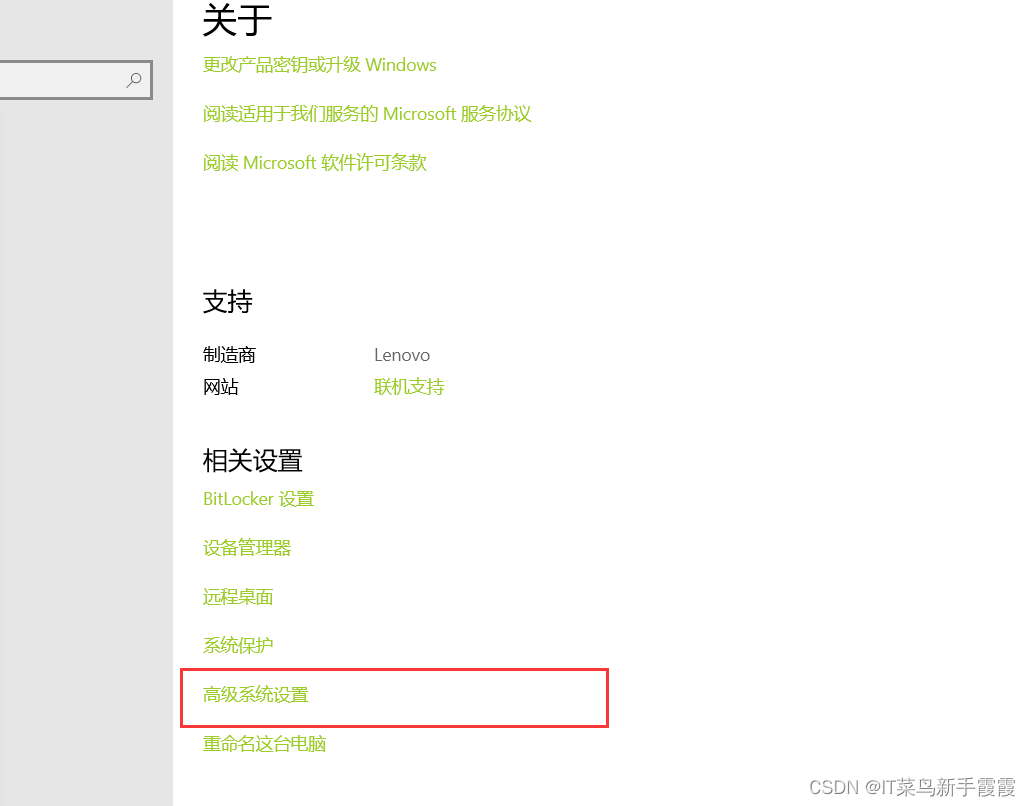
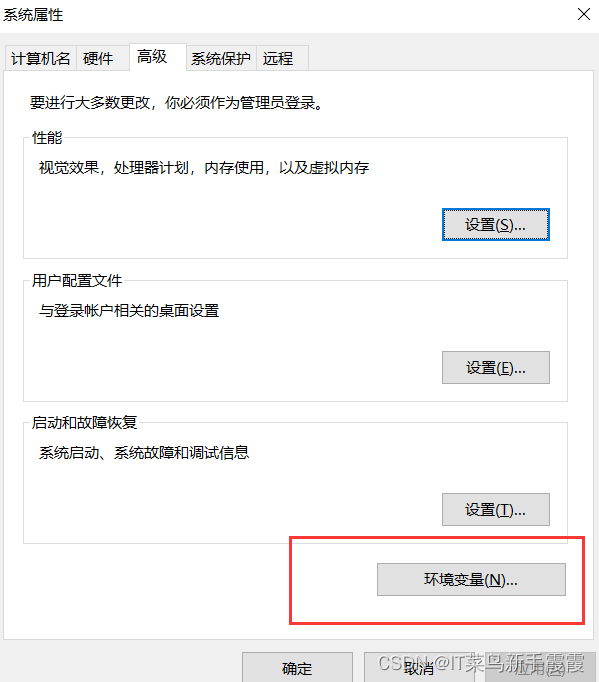
点击系统变量的新建


键:ANDROID-
值:C:\Users*****\tools;C:\Users*****\platform-tools-
注意:值是两个地址,两个地址之间用英文;分隔,-
如果不知道具体地址,打开Android Studio,File->setting,如下,
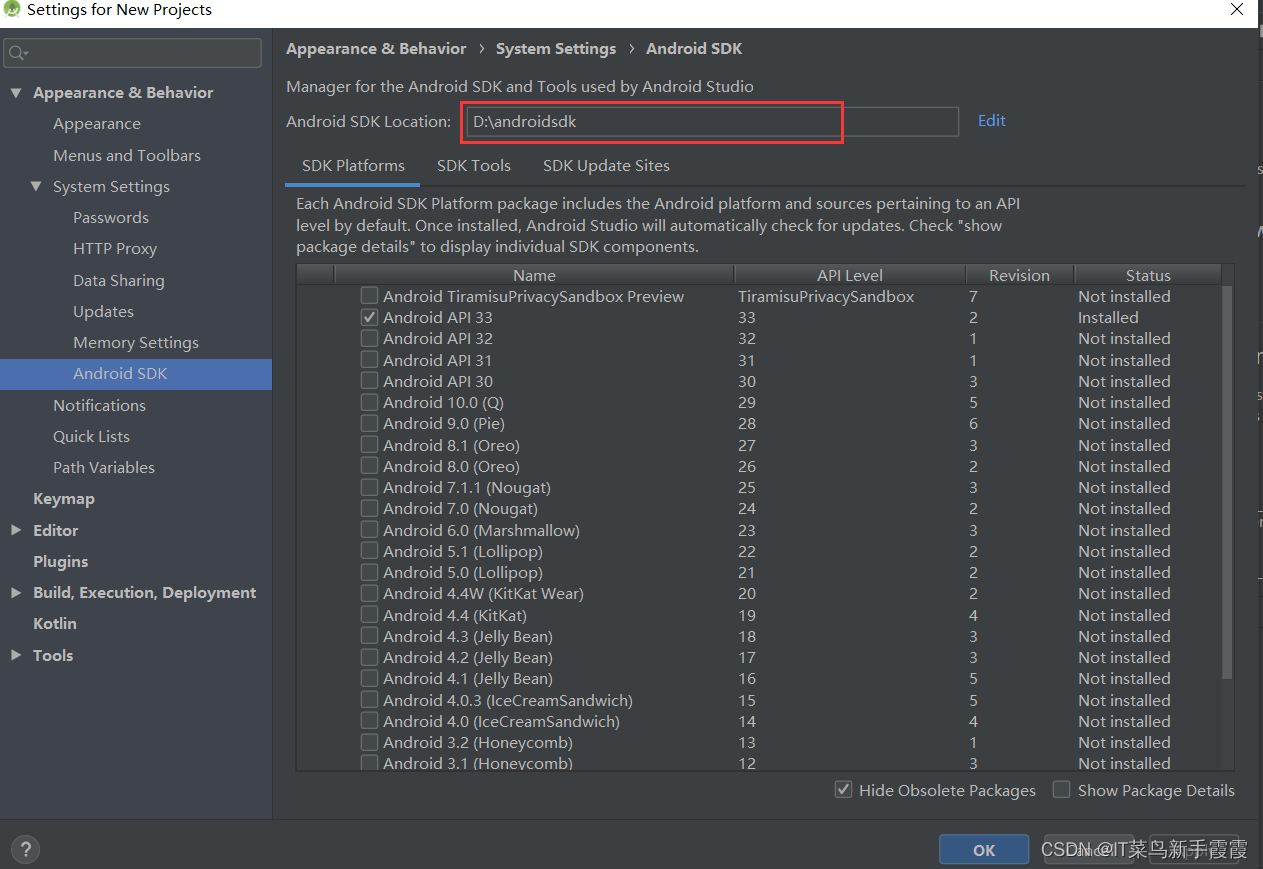
然后和编辑PATH的值-
在原本的基础上增加,如果之前有‘;’,不需要添加,如果没有,需要添加;,然后加上%ANDROID% (如果你上边配置的系统变量名字叫android,那么这块尾部添加的就是%android%)-

2.请确定下图这两个工具是否下载,没有下载勾选下载,然后依次点击apply和OK
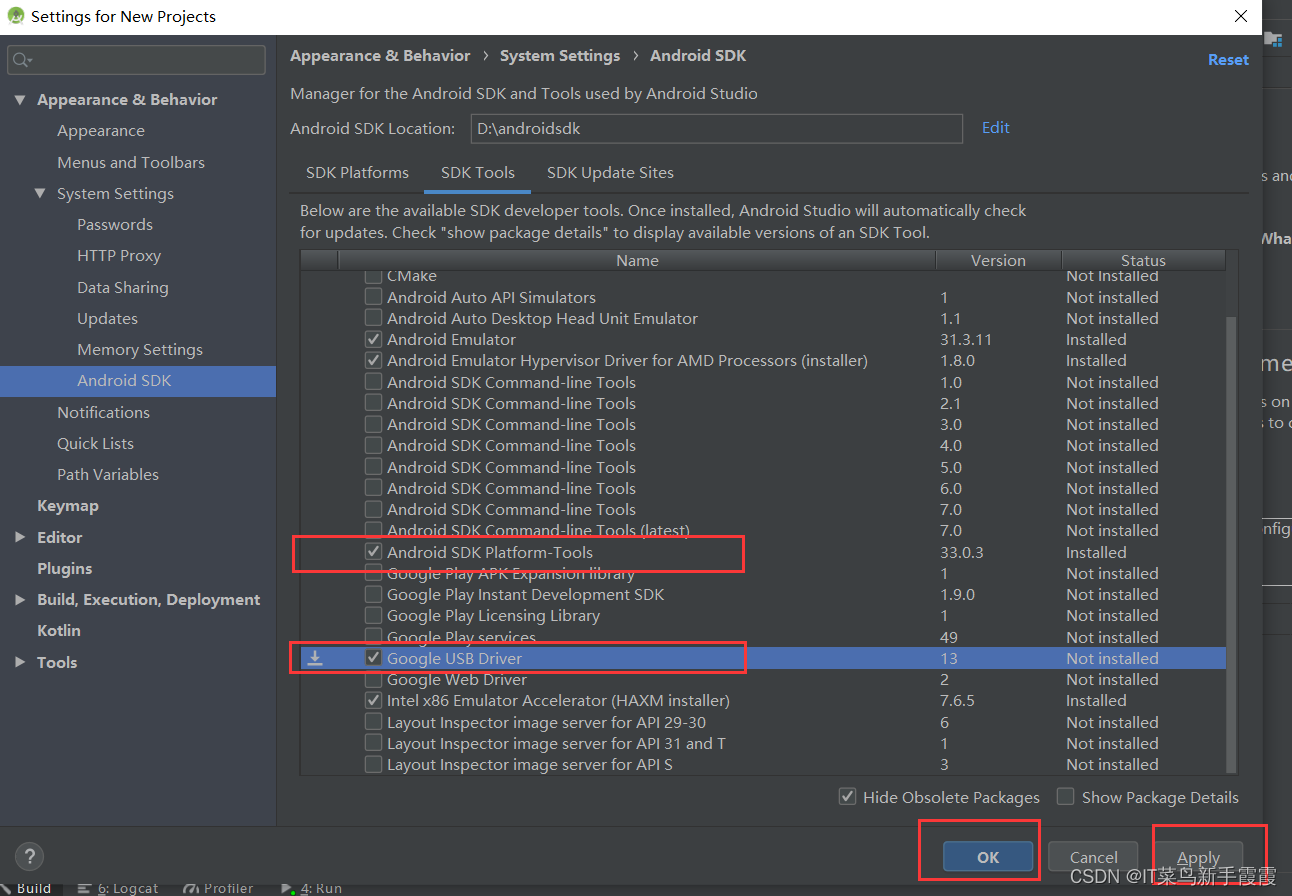
3.请确定手机开发人员选项中USB调试以及允许USB安装应用(或者监控ADB安装应用是否打开)
- 将手机用数据线将电脑连接,在手机连接电脑时,手机端会弹出,使用USB做什么操作,一定要选择“数据传输”,否则会一直没有反应。
- 如果没有打开上面所说先打开
- 手机打开开发者工具,在手机的设置里,找到手机的版本号,点击7次,可进入开发者模式
- 等待一段时间加载后,会出现你的手机型号,如下图所示,选中点击运行
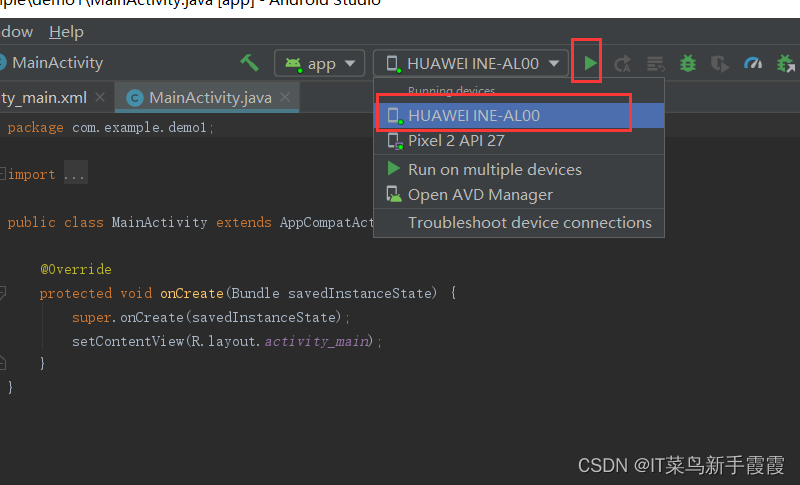
- 此时手机会弹出你的项目软件安装,选择继续安装
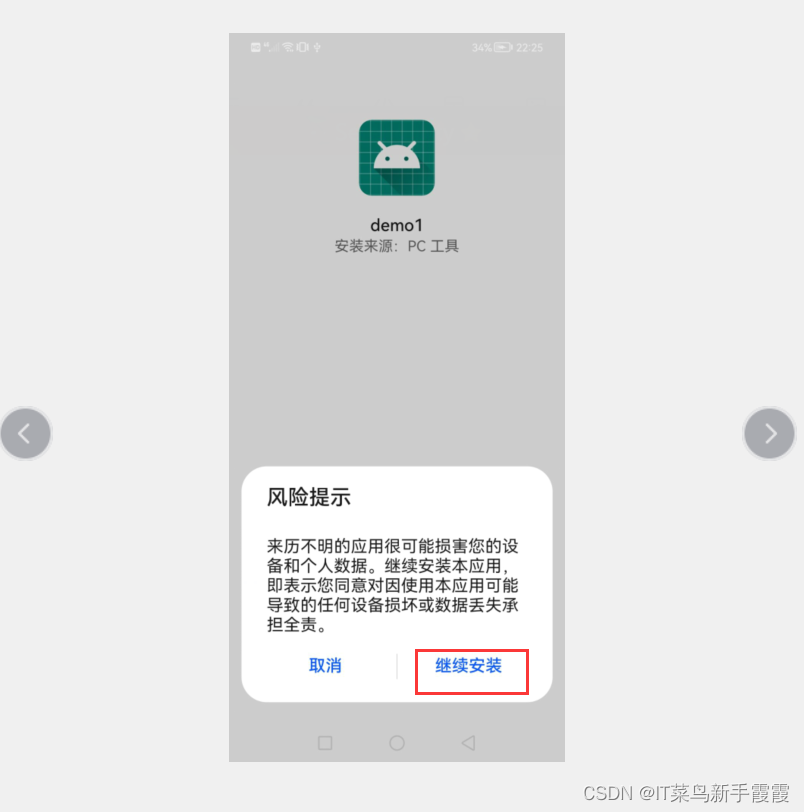
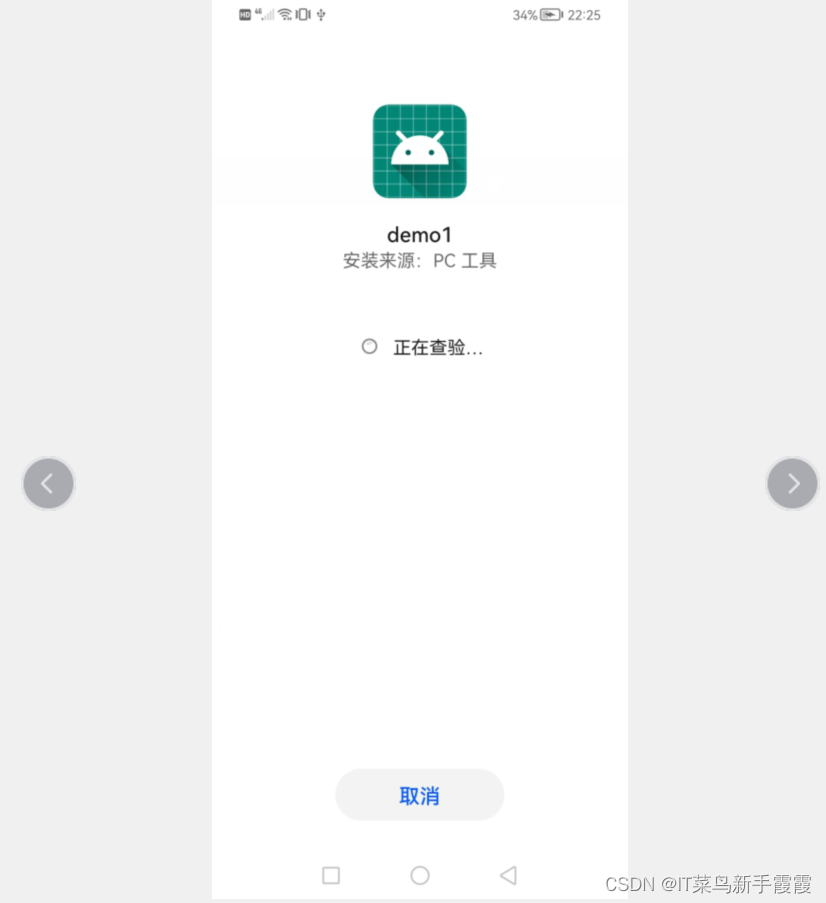
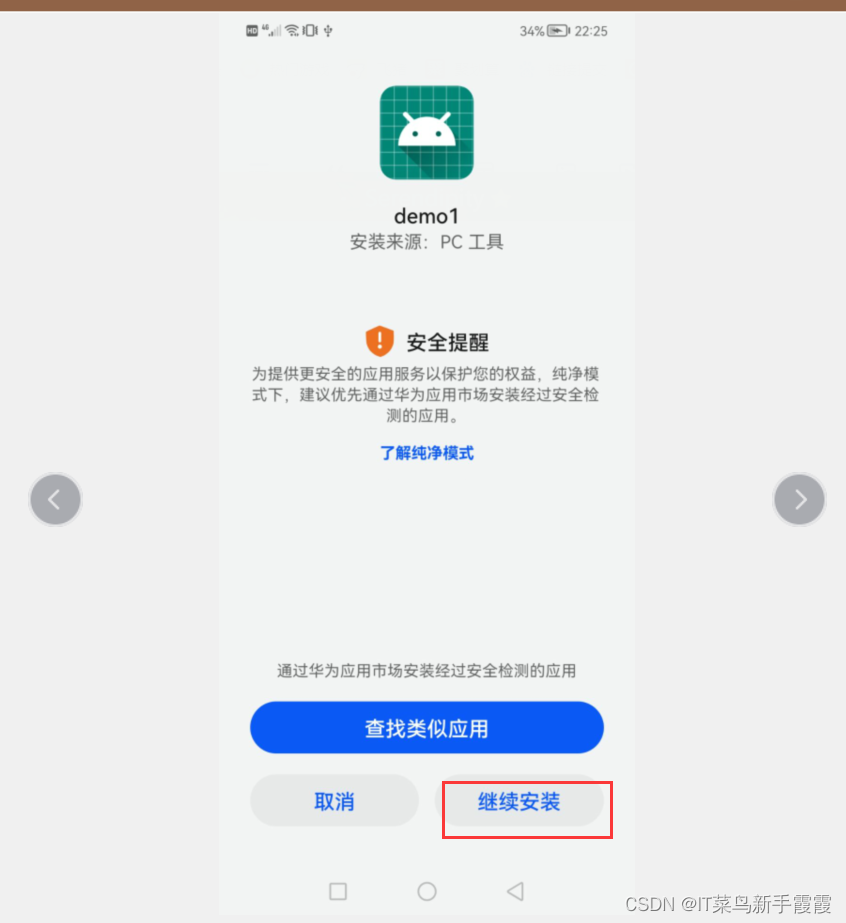
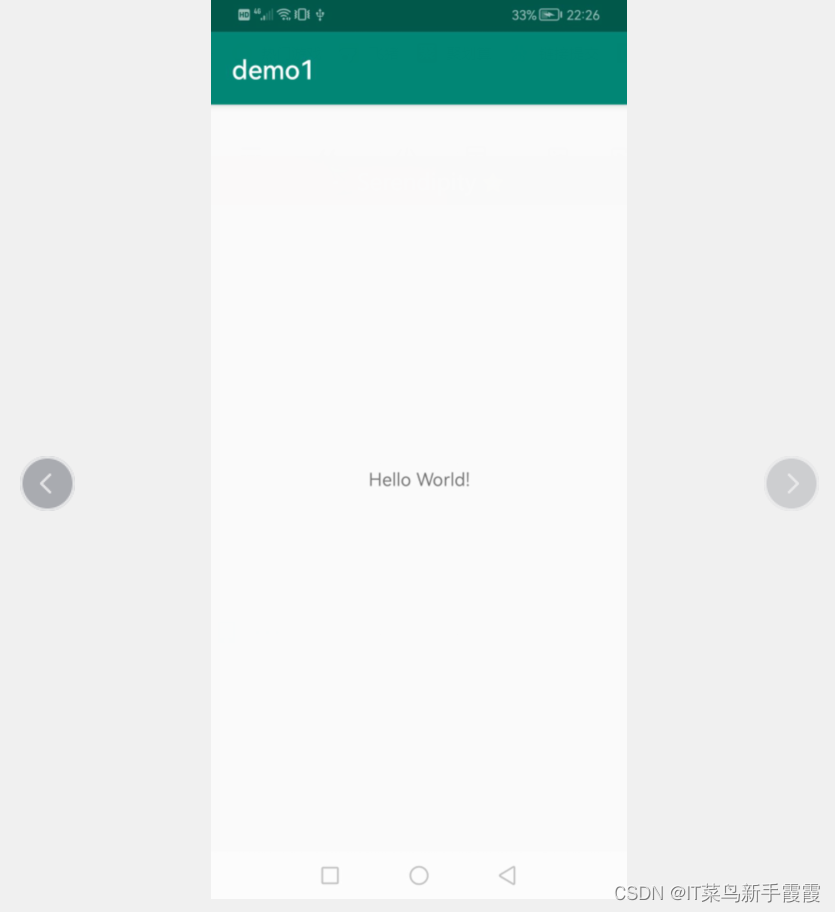
- 大功告成!