- 篮球竞赛|基于Springboot的篮球竞赛预约平台系统设计与实现(源
- linux的一些基本操作和命令
- Jenkins 命令无法后台运行,使用BUILD
- SpringBoot集成Nacos
- 【Ambari】Ansible自动化部署大数据集群
- 华为ensp中nat server 公网访问内网服务器
- Nginx模块之rewrite模块
- 我们该如何看待AIGC(人工智能)
- 前端Vue日常工作中--Watch数据监听
- 2024年04月09日 Go生态洞察:2024年上半年Go开发者调查报
- 「SpringBrick快速入门指南」:一款基于Spring Boot
- 爬个数据这么吃力?别慌,代理IP轻松解决跨境电商技术瓶颈
- 数字乡村创新实践探索农业现代化与乡村振兴新路径:科技赋能农村全面振兴与
- VSCode 配置 Spring Boot 项目开发环境
- CC++之(五)洛谷刷题基础题 --- 新年好
- PHP教程:PHP如何利用post与get方式传值接收数据
- nginx502 Bad Gateway错误解决办法
- 探索SQL深入理解数据库操作的关键概念与技巧【文末送书】
- 019——IIC模块驱动开发(基于EEPROM【AT24C02】和I.
- Newspaper库,一个新手也能快速上手的爬虫库
- java springboot+uniapp实现微信小程序获取微信手机
- 深入OceanBase内部机制:多租户架构下的资源隔离实现精讲
- Java八股文(Spring Boot)
- 【数据结构(C语言)】树、二叉树详解
- Mybatis之批量更新数据
- ubuntu环境安装配置nginx流程
- 使用SM4国密加密算法对Spring Boot项目数据库连接信息以及y
- SpringBoot部署一 Windows服务器部署
- 网络编程探索系列之——广播原理剖析
- [ 云计算 | AWS 实践 ] Java 应用中使用 Amazon
废话不说,先上链接:GitHub上的Scrcpy
一、介绍:
Scrcpy 可以将手机画面投射到电脑上,让你可以在电脑上对手机进行操控。Scrcpy 通过 USB 或 Wi-Fi 与安卓手机相连,不需要在手机上安装任何 app,也不需要取得 ROOT 权限。
简单地说,就是可以让你在电脑上控制手机!它支持鼠标控制、键盘输入、电脑剪切板复制粘贴、拖放文件传输到手机、以及拖放 APK 文件进行安装。Scrcpy 实际的投屏效果非常理想,画面清晰流畅,基本无明显延迟,相比 Vysor 要付费后才能设置高码率,Scrcpy 可以自定义视频码率这点显得十分良心。软件支持自动横屏,操作很灵敏,实用性非常的高。你可以方便地利用 Scrcpy 来测试 APP 应用、玩游戏、高效完成一些需要在手机上进行的复杂工作、更高效地办公;也能更方便地进行 Android屏幕录像、截屏;甚至还能方便你上班时摸鱼划水。应用场景非常多,无论是开发者还是普通个人用户都相当的实用。如果经常有电脑上操控手机的需求,那么 Scrcpy 可谓是妥妥的神器!
Scrcpy还支持 Windows、macOS、Linux 三种操作系统,可为非常强大,篇幅有限就不展开讲了,你可以自己搜索研究一下。
二、使用:
Scrcpy 要依靠 ADB 才能工作。ADB,安卓调试桥,是电脑上专门用来和安卓手机交互的工具。使用 ADB,不需要在手机上安装额外的 app,但手机上必须启用调试模式。
Android 5.0 以上版本
- 在连接 USB 后启用调试模式(设置 > 开发者选项 > USB 调试),打开 USB 调试后,第一次和电脑连接,手机上会出现提示,点击确定。
ADB 支持通过网络和手机建立连接(这正是 Scrcpy 支持无线投屏的原因),但大多数手机默认都禁止 ADB 通过网络与之连接,因此第一次使用 ADB,只能通过 USB 数据线连接。
有些手机还需要再打开一个关于调试模式的附加选项——USB 调试(安全设置),否则将无法在电脑上操控手机。
- 普通的启动方式,直接双击Scrcpy.exe就行了(窗口横屏会自动调整)
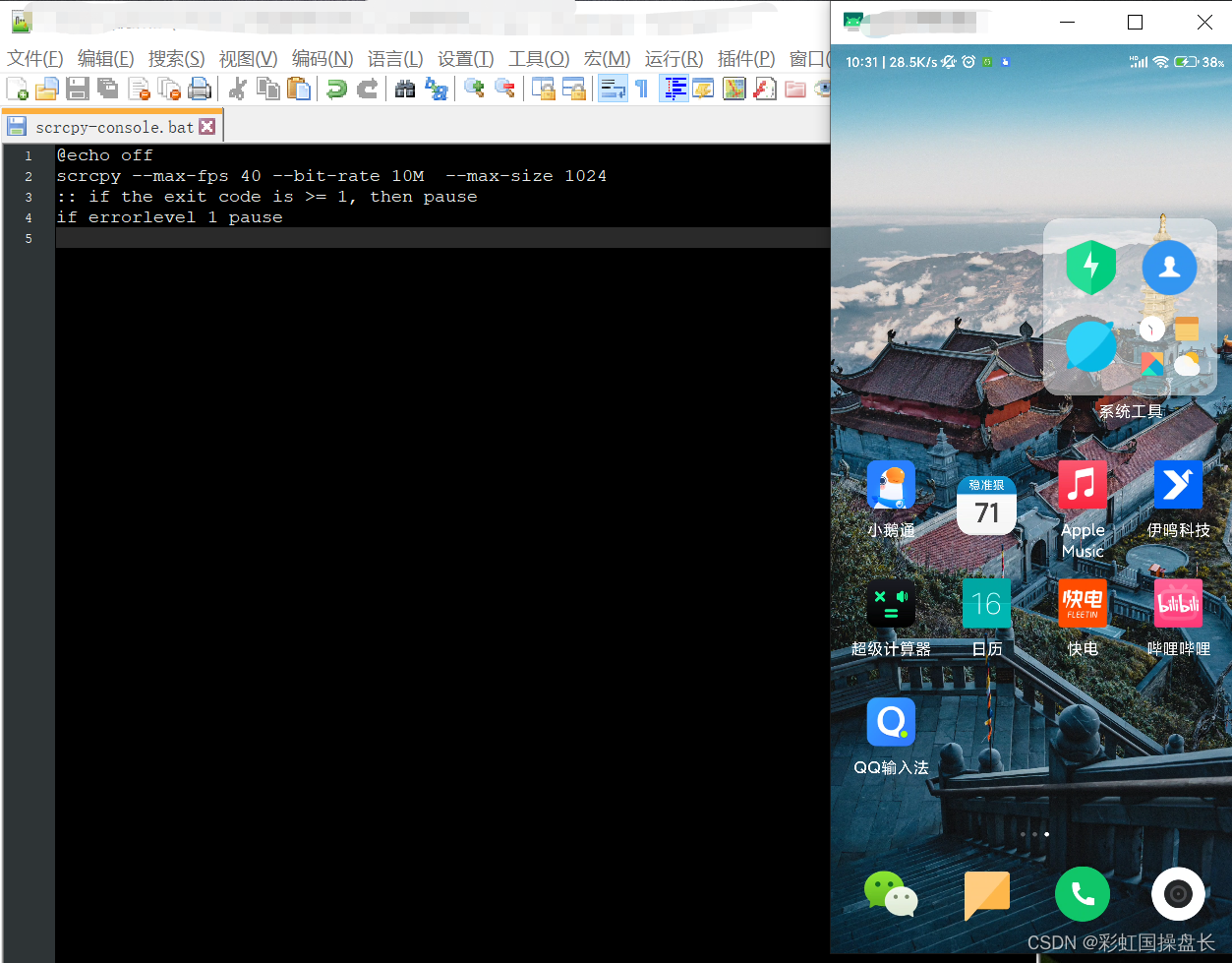
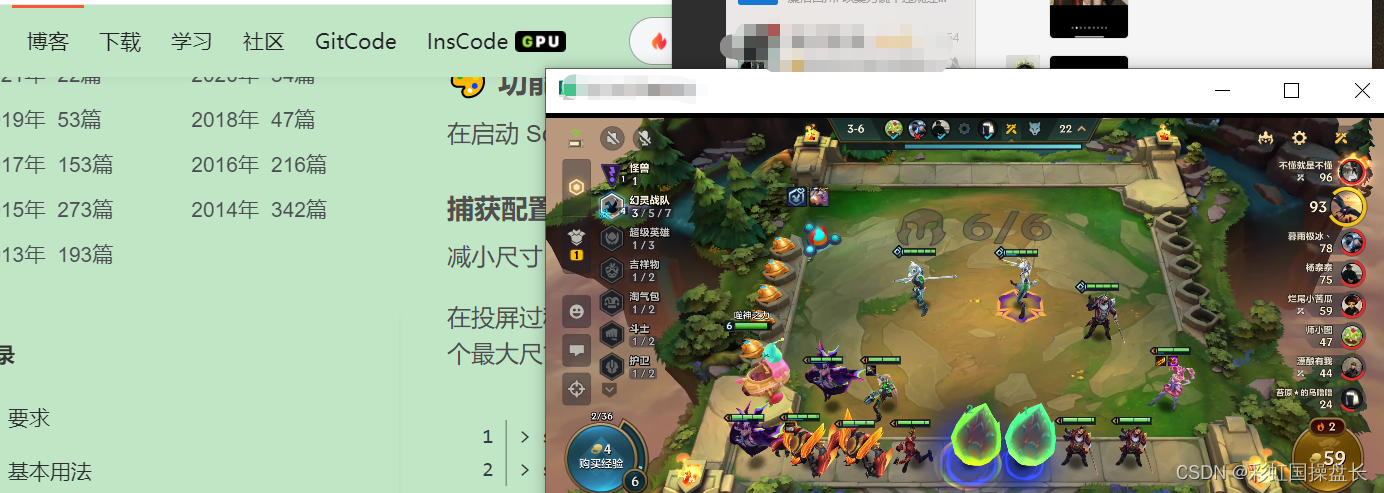
鼠标的基本用法:

- 通过编辑scrcpy-console.bat,有一些基本的命令可以进行控制
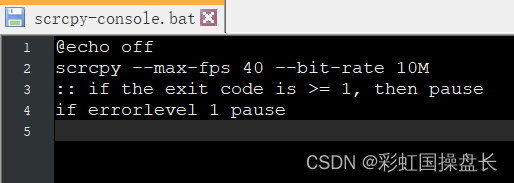
--max-size 1024 # 在投屏过程中,有时希望用较低的清晰度换取更高的性能。为此,可以使用 --max-size 选项设定一个最大尺寸,将宽度和高度限制为这个值以下,以 1024 为例
--bit-rate 10M # 比特率默认是 8 Mbps,可以使用 --bit-rate 选项重新设定, 以 10Mbps 为例
--max-fps 15 # Android 10 及以上可以对帧速率进行限制
结合起来就是:
@echo off scrcpy --max-fps 40 --bit-rate 10M --max-size 1024 :: if the exit code is >= 1, then pause if errorlevel 1 pause
三、无线连接
需要在同一WiFi下,首先要知道你手机当前的 IP 地址 (设置 →关于手机→状态中查看),同时将手机通过 usb 连接电脑,通过 cmd,cd到Scrcpy所在文件夹,接着输入命令
./adb tcpip 6666
拔掉你的数据线。
再输入命令 adb connect你的 IP 地址 :6666切记是自己手机的 IP 地址
如果我的是10.8.8.127 那命令就是:
./adb connect 10.8.8.127:6666
然后再按回车重新启动 Scrcpy 即可
./Scrcpy
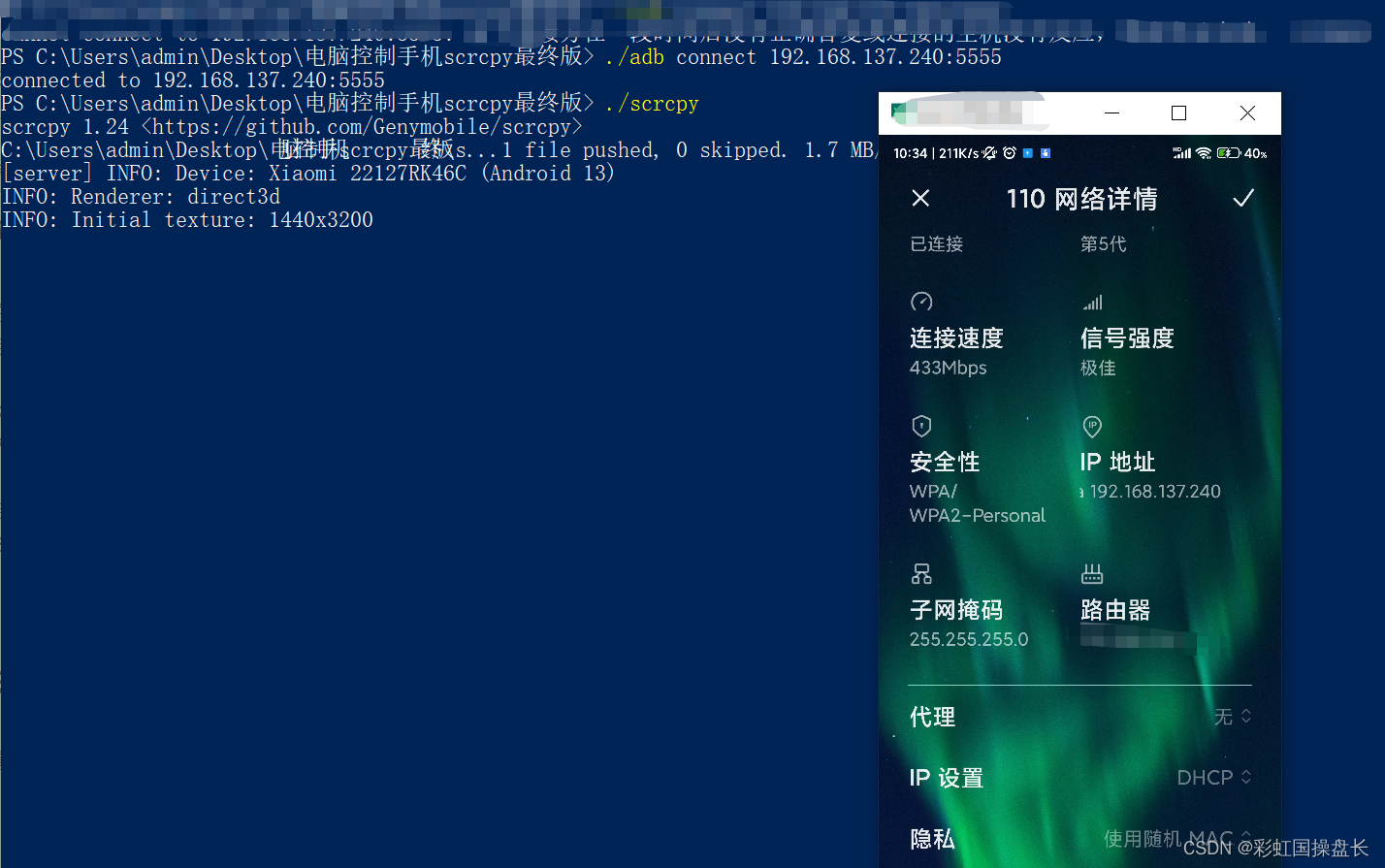
四、多部设备
如果同时连接了多部手机,执行 ./adb devices 可以看到 ADB 为每部手机分配了不同的字符串。

List of devices attached 16027DA4 device 192.168.137.240:5555 device
如何选择呢:

./scrcpy --serial b3gsdf5f45ag # 通过序列号选择 ./scrcpy -s b3gsdf5f45ag # short version ./scrcpy --serial 192.168.0.1:5555 # 通过ip和端口选择 ./scrcpy -s 192.168.0.1:5555 # short version ./scrcpy -d # 选择usb连接的设备 ./scrcpy -e # 选择ip连接的设备
五、快捷键
之前不知道为啥我这边一直用不了,后来知道2.0版本由ctrl改成alt了
作用 按键或手势
Home 键 alt + H
返回键 alt + B | 鼠标右键单击
近期任务 alt + S
展开通知栏 alt + N
收起通知栏 alt + Shift + N
菜单键 alt + M
音量 + alt + ↑
音量 - alt + ↓
电源键 alt + P
熄屏,但继续投屏 alt + O
点亮屏幕 鼠标右键单击
传文件到手机 将文件拖入显示窗口
尾声:分多的可以给我来点分 ,csdn下载链接https://download.csdn.net/download/pz641/87915881














