- Mybatis之批量更新数据
- SpringBoot接口入参校验的几种方式
- 【数据结构(C语言)】树、二叉树详解
- sentinel prometheus指标收集及资源规则正则表达式实现
- 【vue加载16秒优化到2秒】Vue3加载慢的性能优化,打包后页面静态
- 云计算——ACA学习 阿里云云计算服务概述
- 如何下载IDEA2023.3.4 最新激活破解教程
- SQLMap的Tamper脚本
- Go-Zero微服务快速入门和最佳实践(一)
- vue使用printJs实现前端打印,以及打印分页实现
- vanna:基于RAG的text2sql框架
- 豆瓣9.7,这部Java神作第3版重磅上市!
- JavaWeb项目:航班信息管理系统(tomcat+jsp)
- Spring AI 使用本地 Ollama Embeddings
- AI大模型引领金融创新变革与实践【文末送书】
- 【C语言基础】:字符串函数(二)
- Day17-正则表达式
- MySQL中如何将字符串替换
- 深入了解 Spring boot的事务管理机制:掌握 Spring 事
- 【python】flask各种版本的项目,终端命令运行方式的实现
- 基于VSCode安装Node.js开发环境
- 【MySQL】MySQL用户管理
- 探索Spring AI:将人工智能与软件开发无缝融合
- Mysql为什么只能支持2000w左右的数据量?
- 分享 GoLand 2024.1 激活的方案,支持JetBrains全
- Tc0.Springboot项目启动失败
- 网络爬虫之爬虫原理
- Mysql中 order by 多个字段排序
- springboot整合支付宝沙箱支付和退款
- Vue3+SpringBoot实现文件上传详细教程
MySql 安装
文章目录
- MySql 安装
- 1.Mysql下载
- 1.1 访问下载链接
- 1.2 选择合适版本
- 1.3 下载安装包
- 2.MySql安装
- 3.安装成功检测验证
- 3.1 mysql自带控制台验证
- 3.2 win系统控制台进入验证
- 4. mysql 配置path
- 5. navicat 连接 mysql
1.Mysql下载
1.1 访问下载链接
MySQL Downloads
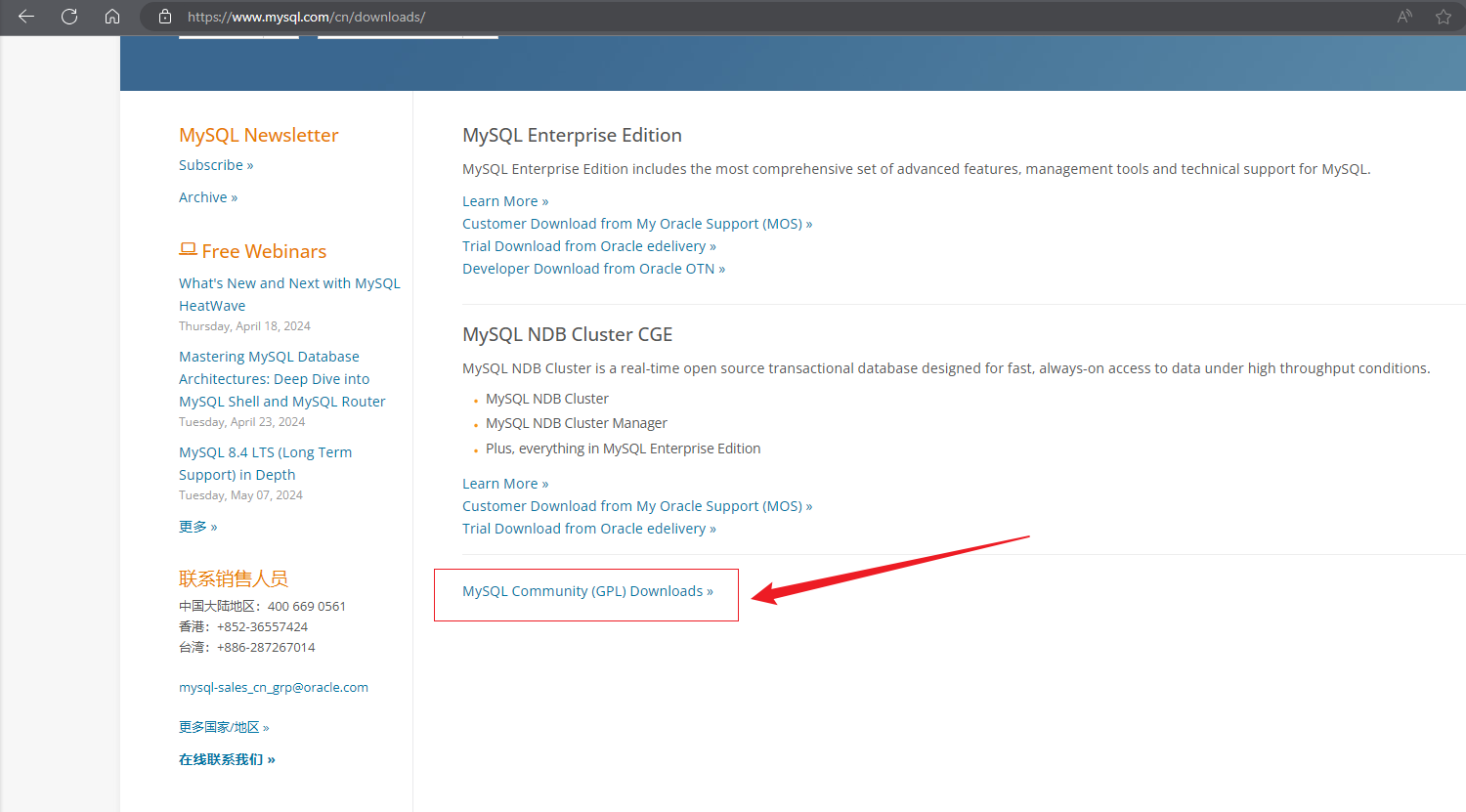
这里我们作为前期基础了解学习选择社区版就行
1.2 选择合适版本
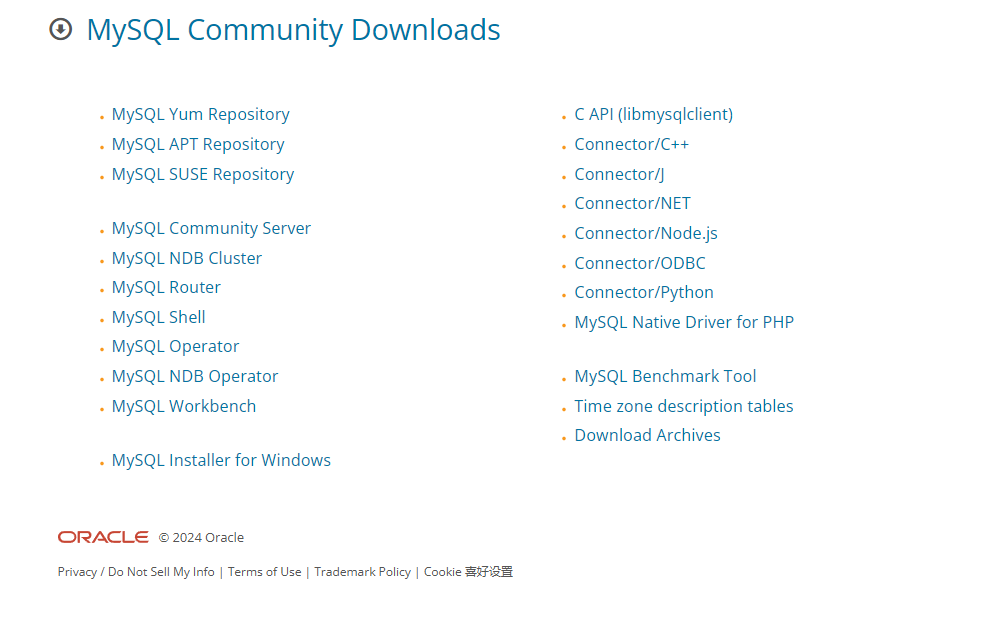
根据自己电脑硬件选择合适版本,这里我选择windows版本
1.3 下载安装包
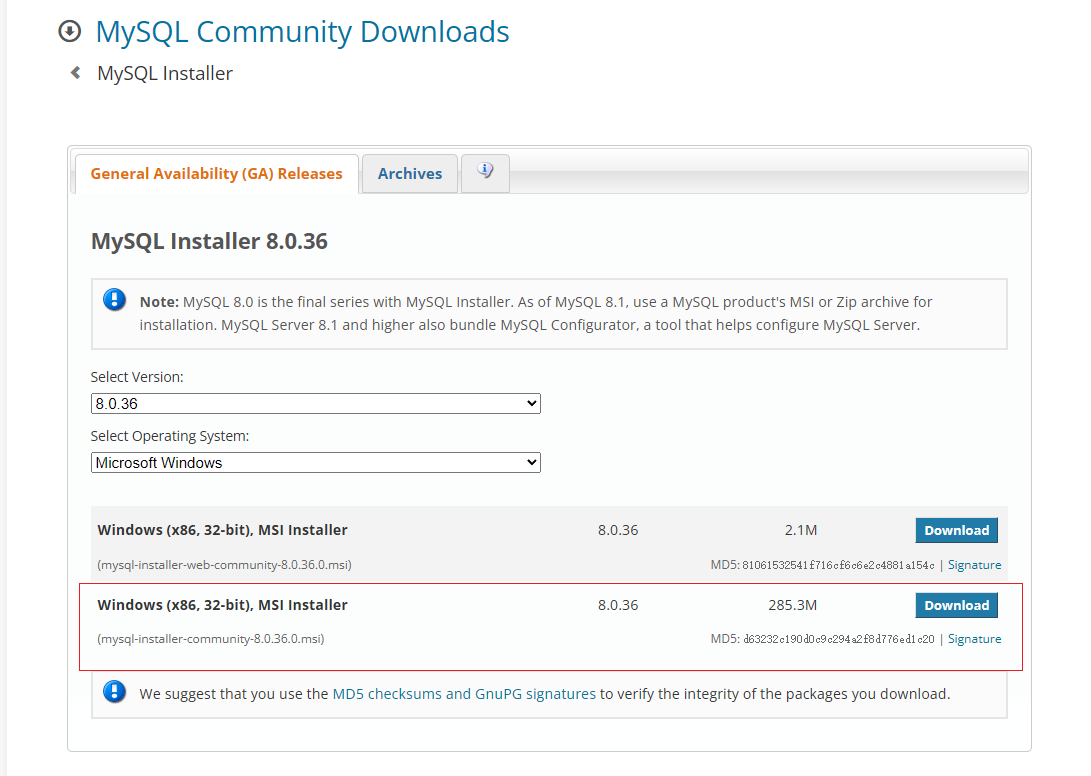
这里我们选择第二个安装包即可,选择第一个还需要在线下载安装包
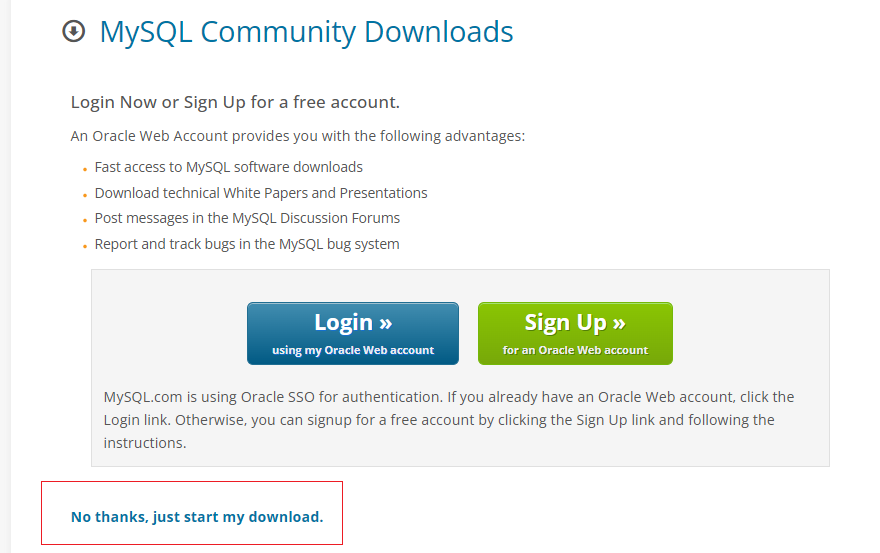
不需要注册登陆的话直接选择No thanks
2.MySql安装
1.双击启动,等待程序运行
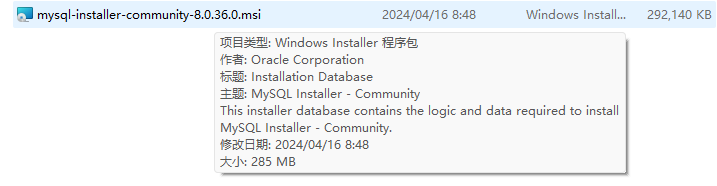
2.选择安装
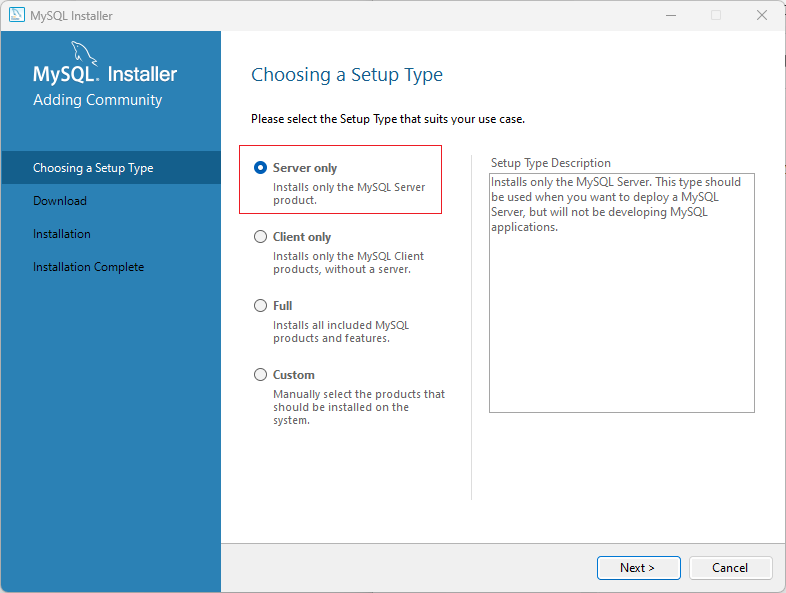
这里我们选择第一个默认即可
3.选择 execute
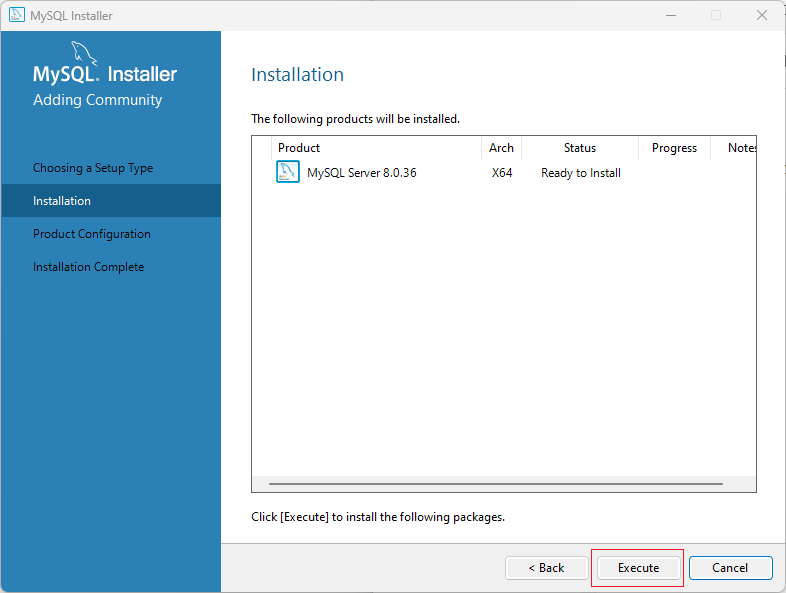
4.选择next,继续下一步
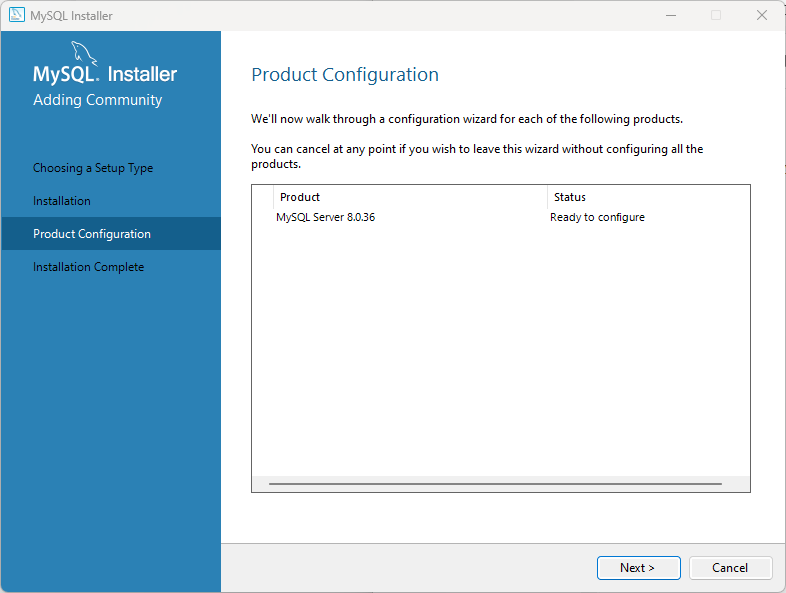
5.记住mysql默认端口 3306
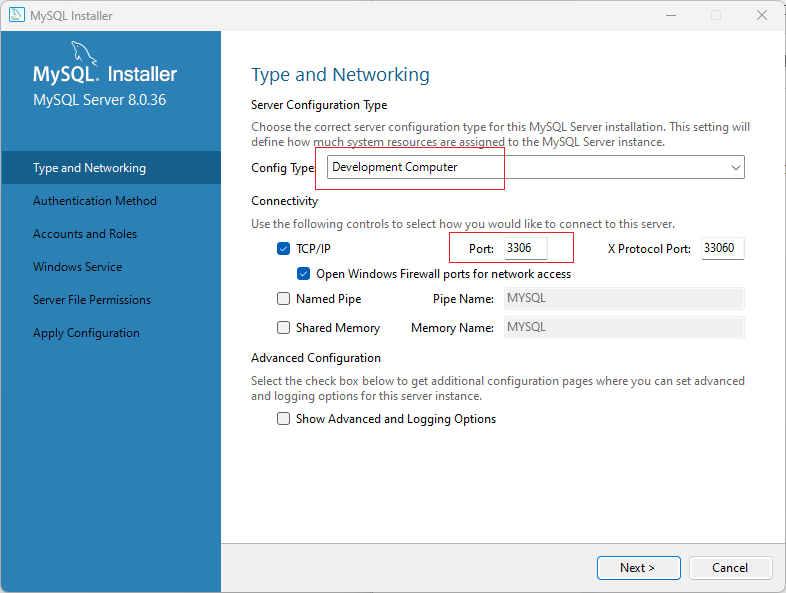
6.安全设置
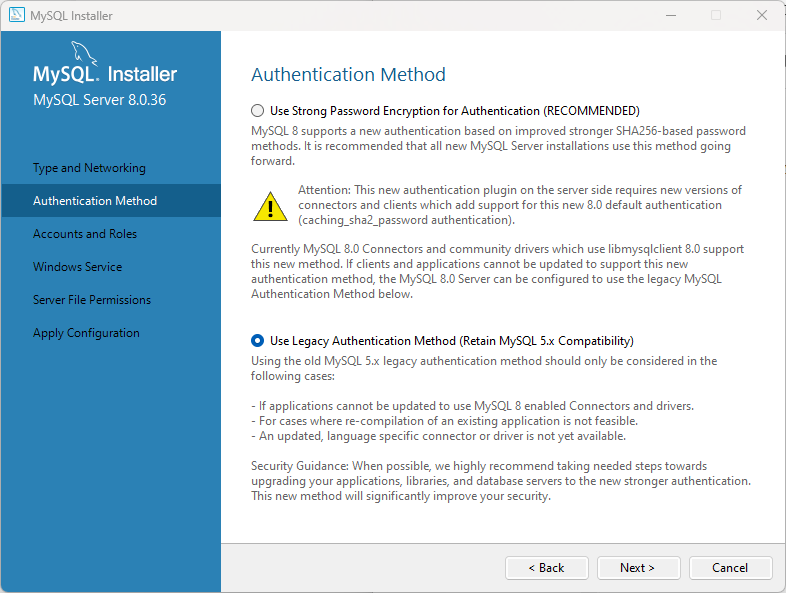
这边默认是第一个,但是建议选择第二个,方便后续的navicat等管理工具链接
7.设置root账号登陆密码
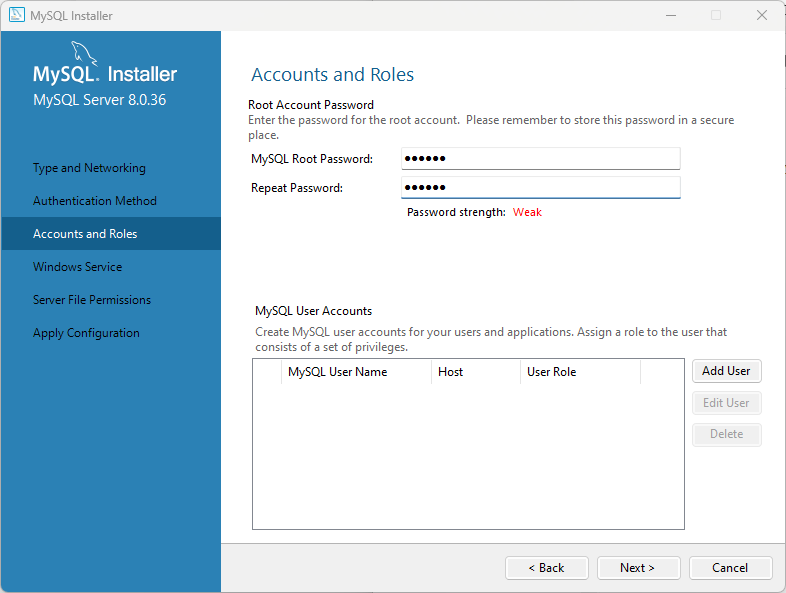
8.服务设置
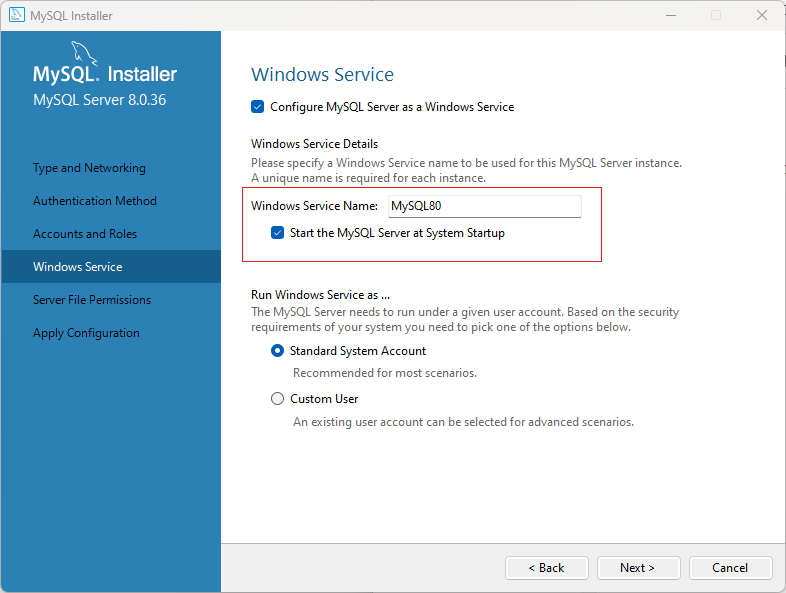
这里是mysql在windows系统下的服务名称,自己自行设置
下面一个start 为开机启动,方便数据库系统服务的启动
9.安装位置、更新
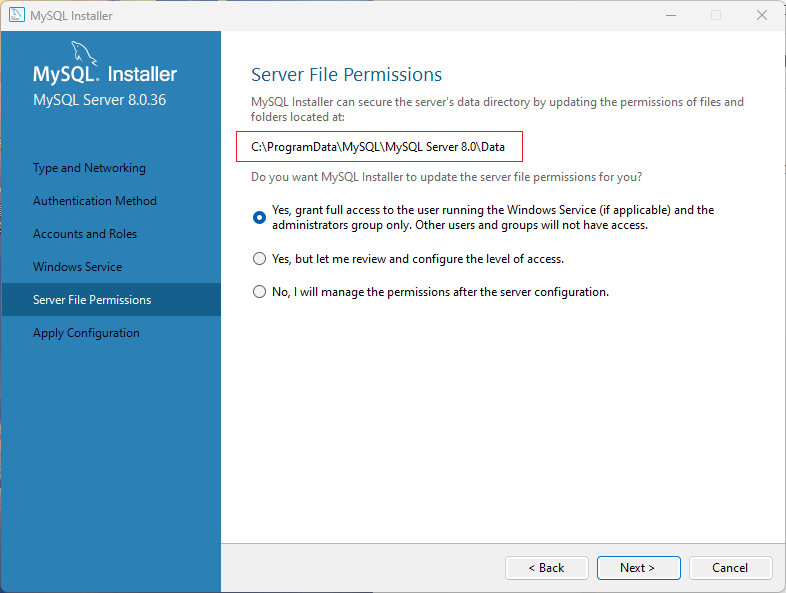
mysql默认安装路径在 c 盘,后续可以自行修改
10.安装配置文件
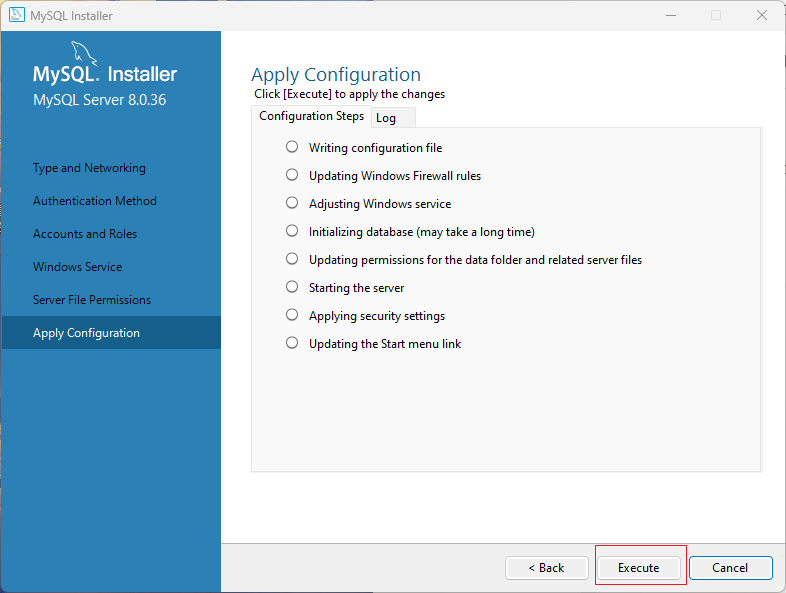
选择 exccute ,检测安装之后完成
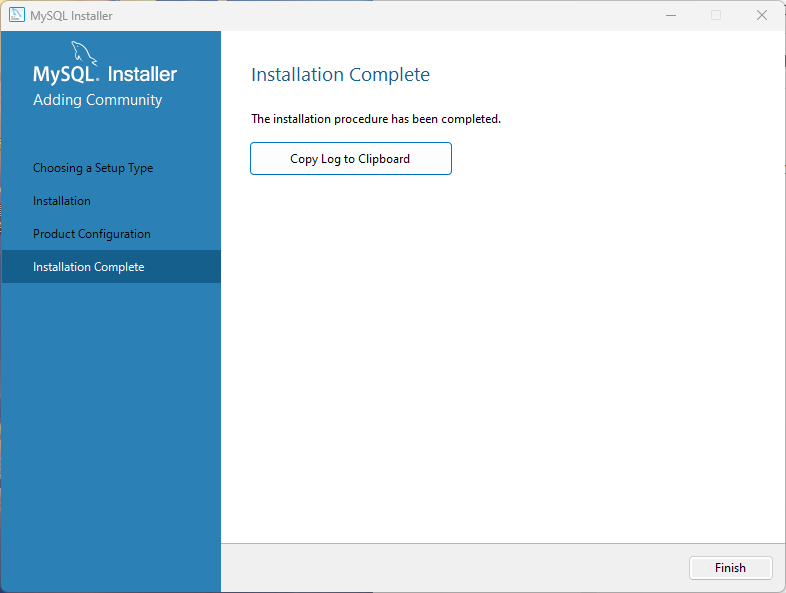
到这里就恭喜你完成 MySql 数据库在 Windows 系统下的安装,下面进行一些检测确保安装成功吧
3.安装成功检测验证
3.1 mysql自带控制台验证
- 找打电脑中新安装的Mysql 控制台双击进入
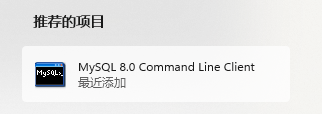
2. 输入安装过程中设定密码即可
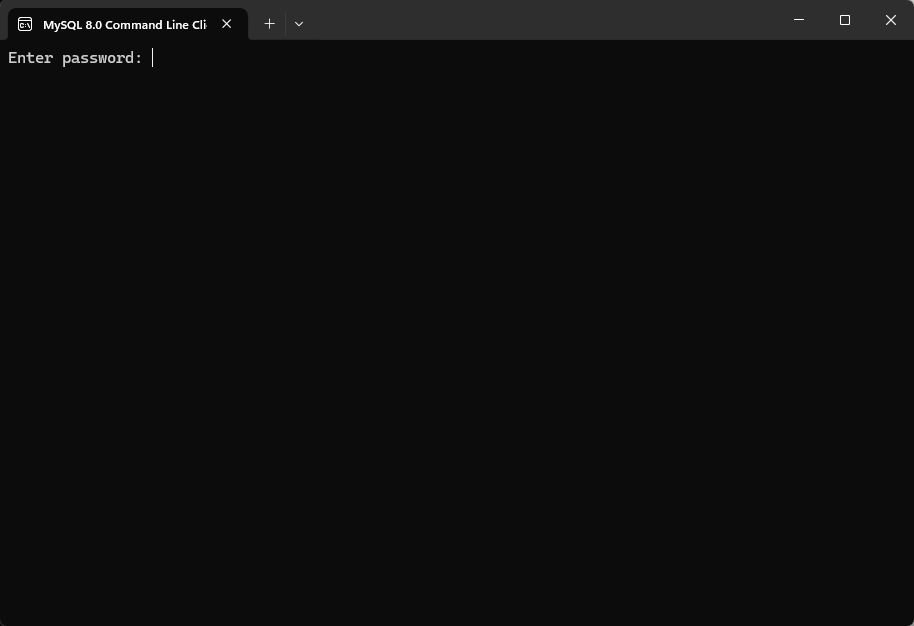
3. 欢迎来到 mysql
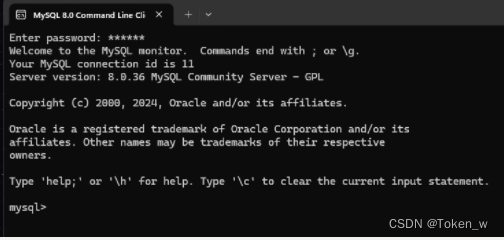
恭喜小伙伴安装成功!
3.2 win系统控制台进入验证
-
调出系统自带控制台,win+r
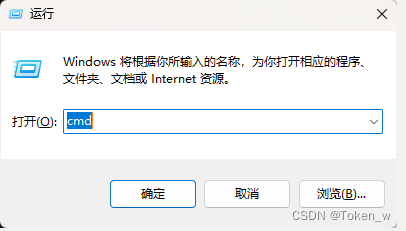
-
进入 mysql 目录
cd C:\Program Files\MySQL\MySQL Server 8.0\bin
-
启动 mysql
mysql -u root -p
-
成功安装
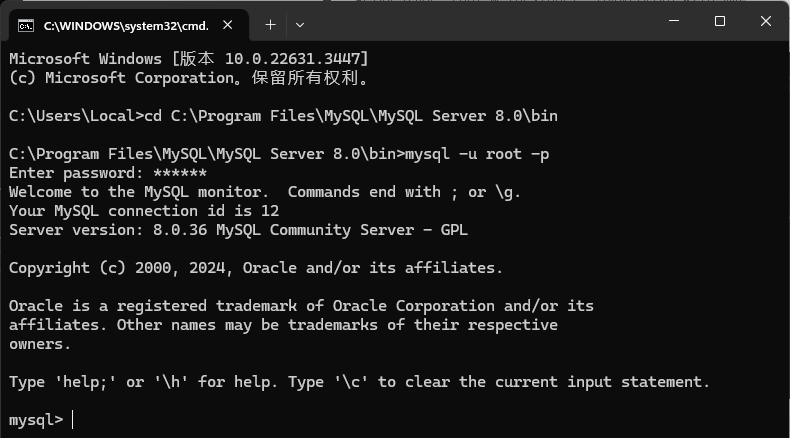
4. mysql 配置path
上面进行 mysql 安装成功验证的时候,我们自己系统控制台进入还需要先进入mysql 文件目录地址,现在我们进行一些配置,可以直接进入
1.桌面右键点击我的电脑,点击属性,进入系统信息设置
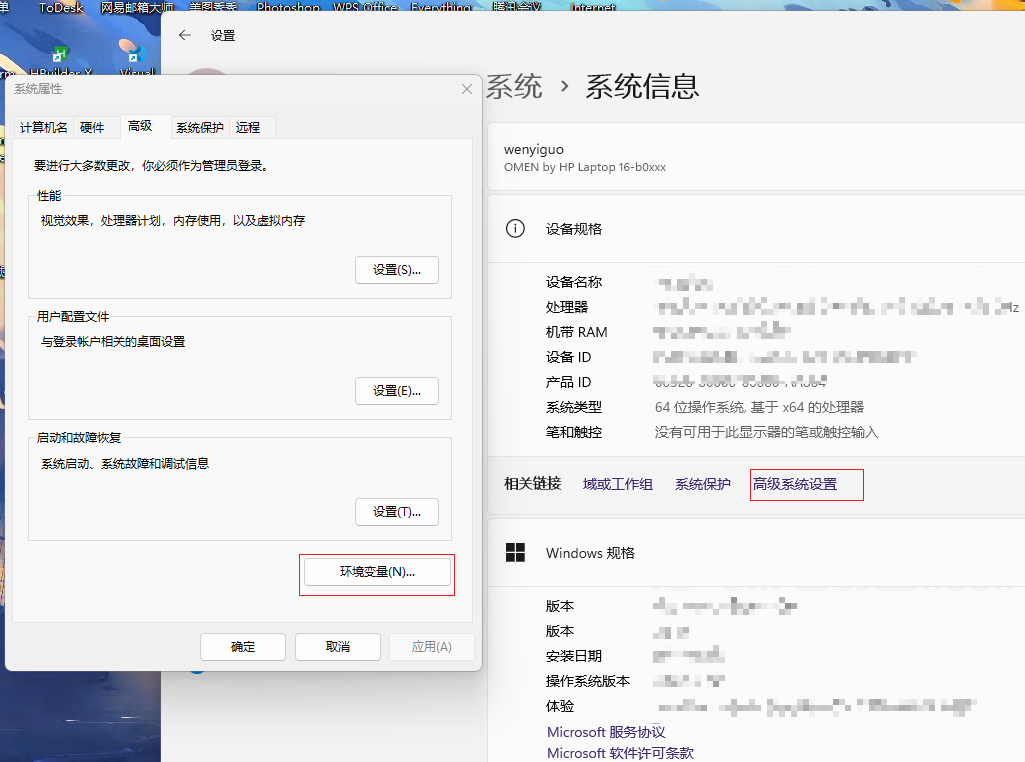
2.点击环境变量,修改配置,找到系统变量的 path
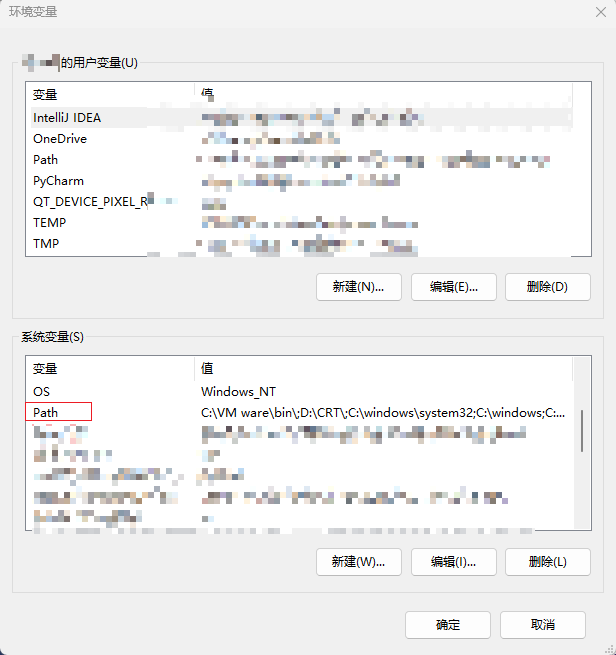
3.编辑 path
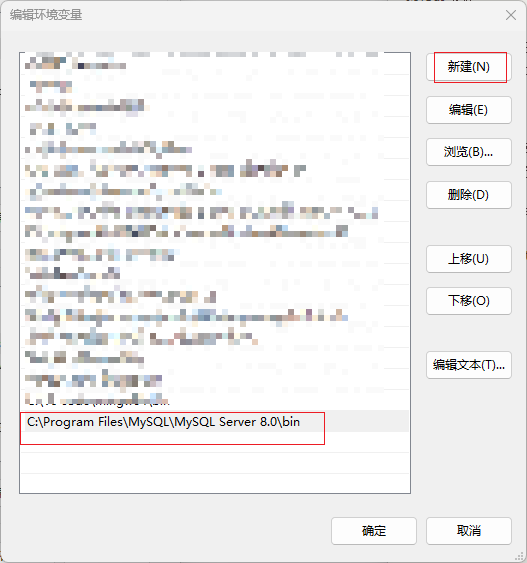
点击新建,复制粘贴mysql bin 文件的目录,然后点击确定
4.验证
win+r 调出系统控制台
mysql -u root -p
输入登陆命令,直接进入
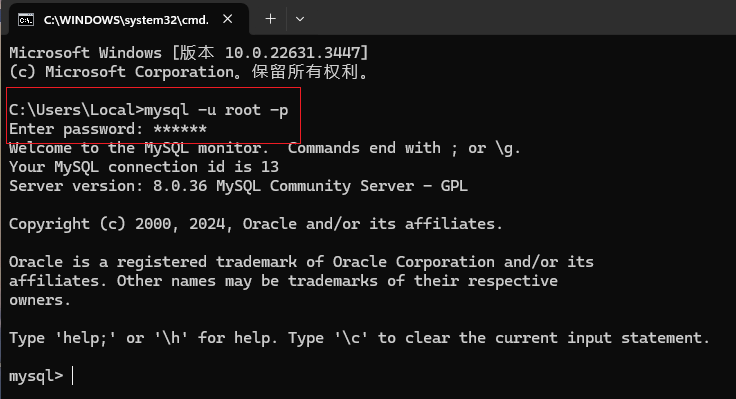
5. navicat 连接 mysql
连接数据库的可视化工具有很多。有mysql官方的mysql workbench,有DataGrip(功能确实很强大,但是运行起来比较占用电脑资源),还有navicat等等。
这里我选用的是navicat,这是市面上比较常用的工具。
1.下载安装 navicat 工具
这个工具官网就有,我个人用的是破解版的
链接:https://pan.baidu.com/s/1G_XlgBhTpudwmya7ndHn1Q?pwd=2024 提取码:2024
大家自行提取使用,内含安装讲解过程,这里主要是讲如何连接到我们个人数据库
2.连接
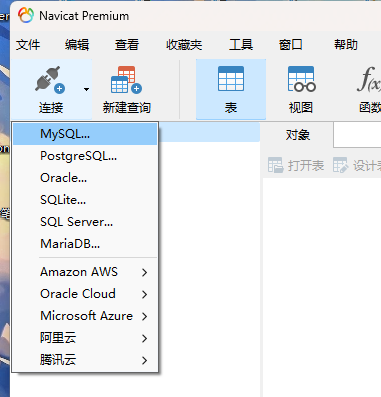
选择连接,点击 mysql 类型
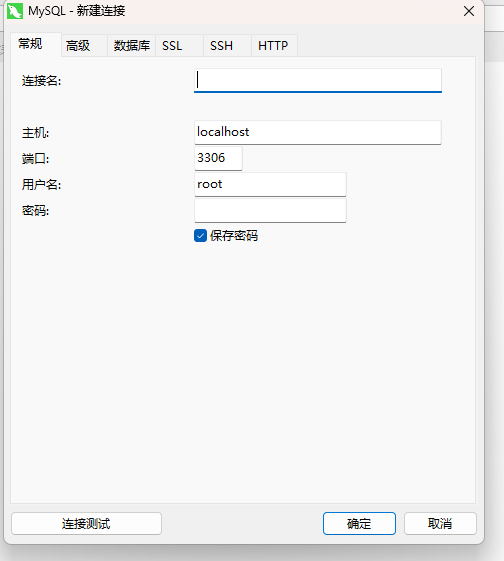
设置连接名称,就是在navicat这边看见的名称,自己自行设置
然后输入进入 mysql 的密码,点击连接测试,显示连接成功即可
(为了保护安全,大家可以对数据库新建一个用户,给予权限,不用root账户登录,这里只是基础讲解使用,大家后续使用可以关注后续教程)
后续进阶的一些操作我们下次再讲,
感觉对你有帮助的话期待你的评论点赞收藏支持,感谢!














