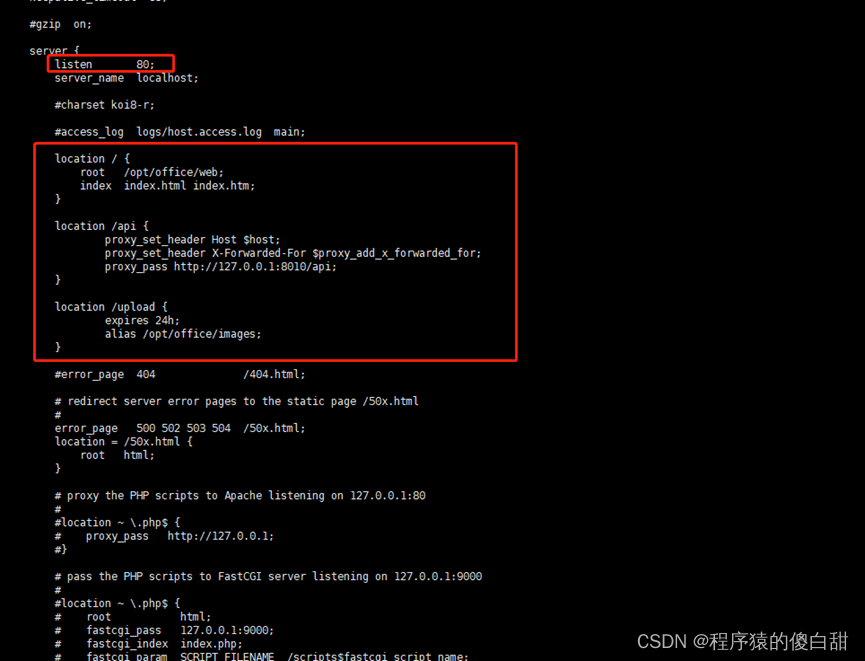- 【解决办法】Property ‘sqlSessionFactory‘
- (二十)Flask之上下文管理第一篇(粗糙缕一遍源码)
- Springboot校园兼职系统的设计与实现计算机毕设源码22161
- 「SQL面试题库」 No
- 【Spring Boot丨(十 )】日志
- 【运行问题】Some problems were encountere
- Nginx之获取客户端真实ip
- 基于SpringBoot的医院预约挂号系统设计与实现(源码+lw+部署
- python爬取腾讯在线文档存excel+mysql
- MK趋势检验和MK突变检验(代码分享及结果分析)
- 【JavaEEj进阶】 Spring实现留言板
- 华为HuaweiCloudStack(一)介绍与架构
- 【MySQL异常解决】MySQL执行SQL文件出现【Unknown c
- 【SQL开发实战技巧】系列(八):聊聊如何插入数据时比约束更灵活的限制
- Kotlin GlobalScope 和 CoroutineScope
- MVC 三层架构案例详细讲解
- 【MySQL】MySQL如何查询和筛选存储的JSON数据?
- SpringBoot 实现CAS Server统一登录认证
- mysql 提示SELECT list is not in GROUP
- 计算机毕业设计springboot基于微信小程序的综合旅游管理系统的设
- springboot3.0.11-SNAPSHOT使用knife4j-
- 【史上最全sqlmap通关sqli-labs靶场教程】
- SpringBoot3 全栈指南教程——尚硅谷学习笔记 2023年
- 爬虫学习记录(持续更新)
- 云服务器环境搭建及部署,jdk、mysql、redis、nginx环境
- 5.4 Android BCC环境搭建(eadb版 下)
- mysql链接错误The last packet successful
- springboot升级到3.x + jdk升级到17
- 【vs code】|——rust开发环境搭建
- Spring Cloud Alibaba全家桶——微服务链路追踪Sky
一、Jdk环境安装
1、查看java版本
java -version

出现如图所示 command not found提示,说明该系统下没有安装过java,若不是则先卸载相关jdk产品。
2、上传java安装包
切换至usr目录下,查看该目录是否存在java文件夹,若不存在,则创建该文件夹
cd /usr ls mkdir java

上传jdk压缩包至usr/java目录下
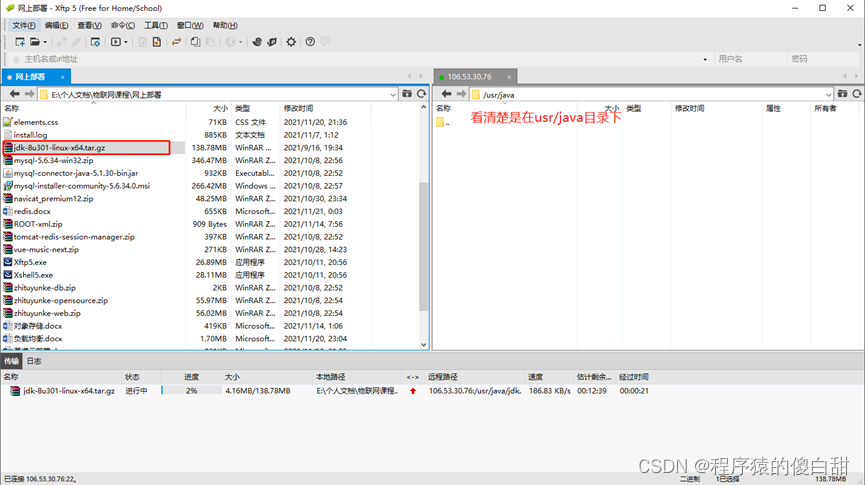
3、解压压缩包
切换至java目录下。
首先要确认当前是在根目录下,还是在usr目录下。若在根目录下则输入cd /usr/java。若在usr目录下,则直接输入 cd java。根目录后面是 ~ 符号,usr目录 后面则是 usr


cd java ls tar –zxvf jdk-8u301-linux-x64.tar.gz

查看是否解压成功
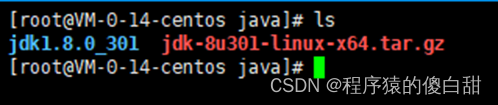
4、删除压缩包
删除压缩包,释放磁盘空间
rm -rf jdk-8u301-linux-x64.tar.gz ls
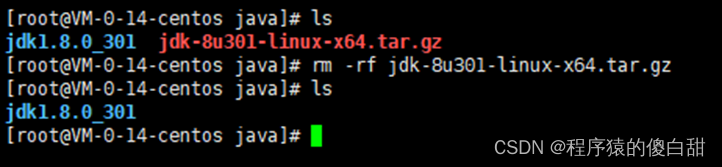
5、配置JDK
使用vi命令打开文本编辑器
vi /etc/profile
英文状态下,按下键盘 i 键或者按 shift + A,使之进入可编辑状态
在文本的最后一行,添加如下代码
#java environment
export JAVA_HOME=/usr/java/jdk1.8.0_301
export CLASSPATH=.:${JAVA_HOME}/jre/lib/rt.jar:${JAVA_HOME}/lib/dt.jar:${JAVA_HOME}/lib/tools.jar
export PATH=$PATH:${JAVA_HOME}/bin
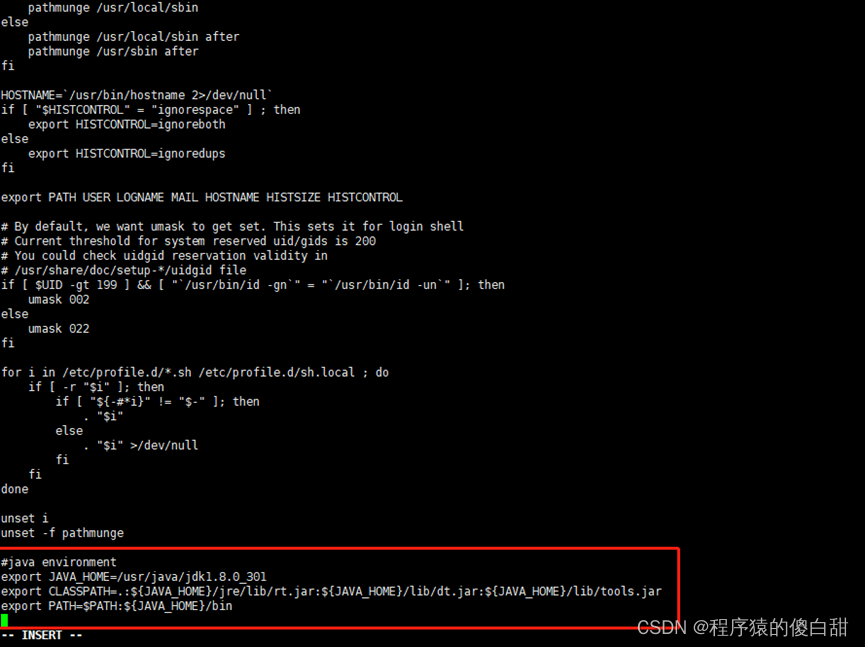
按下键盘 esc 键,取消编辑状态
区分编辑和非编辑状态,看是否有INSERT标志
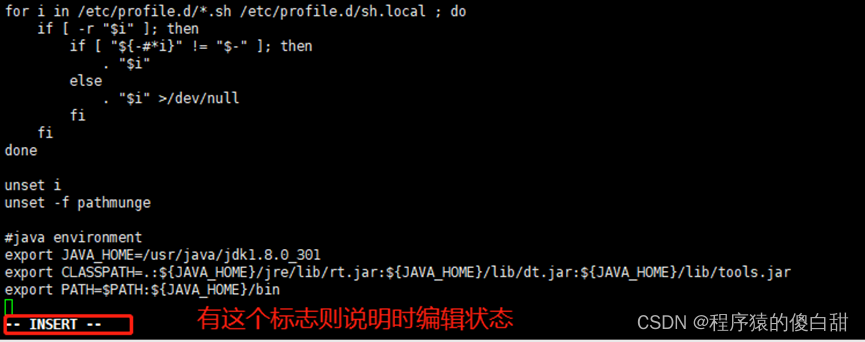
退出编辑状态后,按下 :wq 回车,进行保存并退出。(当输入有误时,或者文件被改乱,则按 :q! 进行退出且不保存,然后重新进行即可)
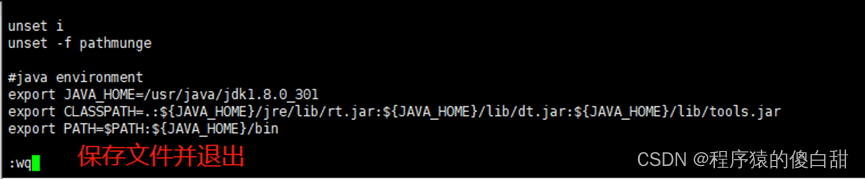
6、让环境变量生效
source /etc/profile

下方没提示任何信息,则表示配置成功,否则都表示配置未成功。
7、检查是否配置成功
java -version
有提示以下信息,则表示配置成功。

二、Mysql数据库环境安装
1、上传mysql安装包
上传mysql安装包至服务器的opt目录下
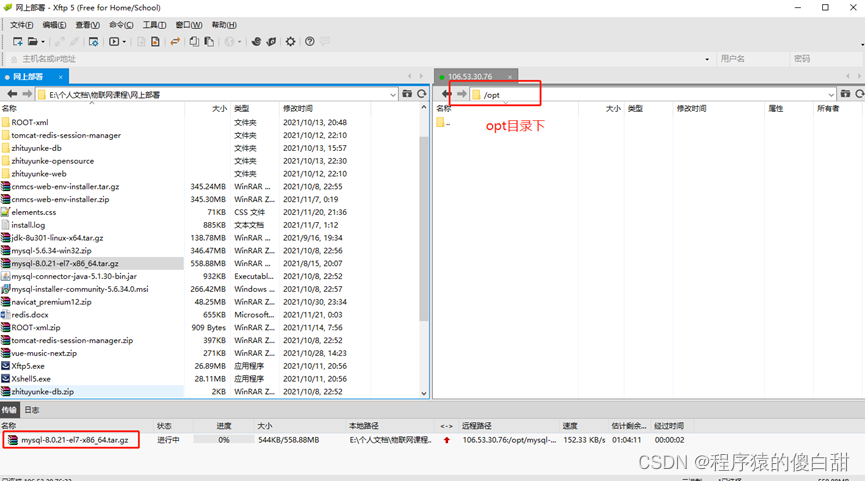
查看是否上传成功

2、检查是否安装过mysql
rpm -qa|grep mysql

若后面有其他提示,则表示已经安装过mysql,需要进行卸载。回车过后,没有任何提示信息,则直接跳过,执行下一步操作即可。
yum remove mysql rpm –qa|grep mysql rpm –e mysql_libs rpm -e --nodeps mysql_libs
3、检查是否有mariadb
rpm –qa|grep maridb

若回车执行后,下方没有任何提示信息,则可以跳过此步骤,执行下一步。若有,则进行卸载操作。
rpm -e --nodeps mariadb-libs

查看是否已经卸载
rpm -qa|grep mariadb

回车执行命令,没有任何提示,表示卸载完成
4、安装mysql依赖包
yum install -y libaio yum install -y numactl
若出现[y/d/n]的形式,提示下一步如何操作时,直接执行y即可。或者上面的命令直接修改为 yum install –y libaio (-y则表示安装软件时,默认选择是,类似windows系统安装软件,狂点下一步操作)
5、解压mysql
tar -zxvf mysql-8.0.21-el7-x86_64.tar.gz
查看解压是否成功

删除压缩包
rm -rf mysql-8.0.21-el7-x86_64.tar.gz
6、重命名并移动位置
在opt目录下,将解压后的文件夹名称重新命名为mysql
mv mysql-8.0.21-el7-x86_64 mysql
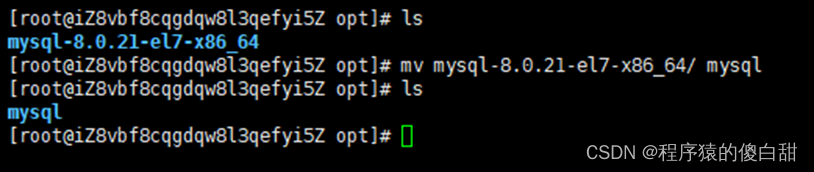
将 /opt/mysql文件夹移动到 /usr/local下
mv /opt/mysql /usr/local/

切换到/usr/local/mysql目录下,并在该目录下,创建mysqldb文件夹,并查看mysqldb是否创建成功。下方的框中,请填写相应代码。
cd /usr/local/mysql mkdir mysqldb
7、mysql安装目录并赋予权限
chmod -R 777 /usr/local/mysql
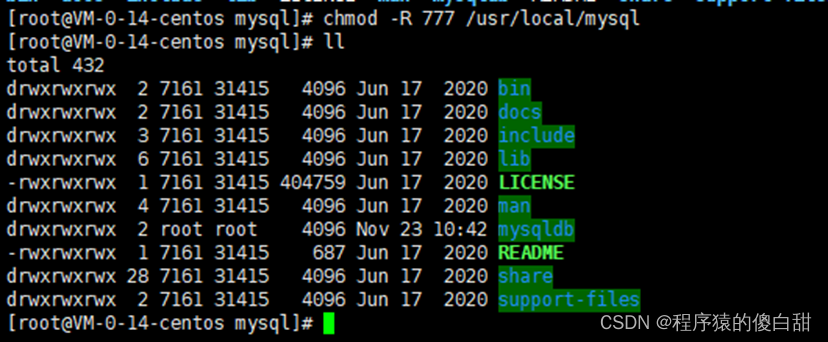
8、创建mysql组和用户
切换到usr/local/mysql目录下;并创建组
groupadd mysql
创建用户(-s /bin/false 参数指定mysql用户仅拥有所有权,而没有登录权限)
useradd –r –g mysql –s /bin/false mysql
将用户添加到组中
chown –R mysql:mysql ./
查看是否添加成功
id mysql

9、修改mysql配置文件
打开 etc/my.cnf文件,并进行编辑
vi /etc/my.cnf
[mysqld] # 设置3306端口 port=3306 # 设置mysql的安装目录 basedir=/usr/local/mysql # 设置mysql数据库的数据的存放目录 datadir=/usr/local/mysql/mysqldb # 允许最大连接数 max_connections=10000 # 允许连接失败的次数。这是为了防止有人从该主机试图攻击数据库系统 max_connect_errors=10 # 服务端使用的字符集默认为UTF8 character-set-server=utf8mb4 # 创建新表时将使用的默认存储引擎 default-storage-engine=INNODB # 默认使用“mysql_native_password”插件认证 default_authentication_plugin=mysql_native_password # 是否对sql语句大小写敏感,1表示不敏感 lower_case_table_names = 1 [mysql] # 设置mysql客户端默认字符集 default-character-set=utf8mb4 [client] # 设置mysql客户端连接服务端时默认使用的端口 port=3306 default-character-set=utf8mb4

10、安装mysql
切换到 /usr/local/mysql/bin 目录下,执行安装操作
./mysqld --initialize --console
初始化安装成功后,一定要将初始化密码记住。

11、启动msyql服务
给/usr/local/mysql目录赋予权限
chmod -R 777 /usr/local/mysql
赋予权限完成后,切换到 /usr/local/mysql/support-files目录下,执行mysql.server start命令。

有SUCCESS提示代表成功,否则都为失败。
12、将mysql添加到系统进程中
cp /usr/local/mysql/support-files/mysql.server /etc/init.d/mysqld

13、设置mysql自动启动
chmod +x /etc/init.d/mysqld systemctl enable mysqld
出现下方的提示,则表示设置成功。

14、修改root用户登录密码
切换到 /usr/local/mysql/bin 目录下 执行
./mysql -uroot -p
输入mysql安装的初始化密码,进入mysql
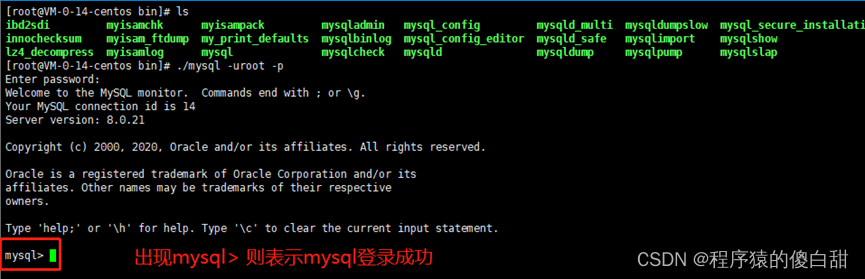
修改mysql登录密码为 Root@2021
alter user 'root'@'localhost' IDENTIFIED WITH mysql_native_password BY 'Root@2021';
出现下方提示,则表示修改密码成功
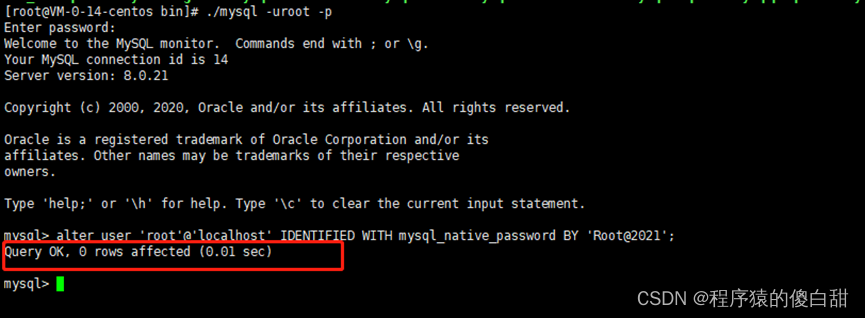
15、设置允许远程登录
use mysql; update user set user.Host='%' where user.User='root'; flush privileges;
出现下方提示,则表示设置远程登录成功。
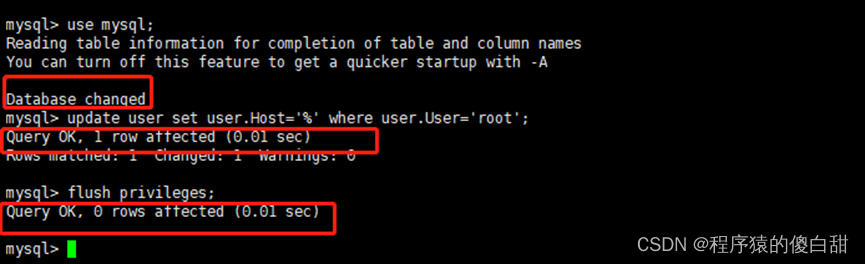
修改好后,退出mysql。
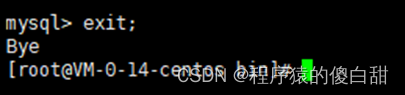
16、重启服务且测试
systemctl restart mysql systemctl status mysql
有下方提示,则表示成功
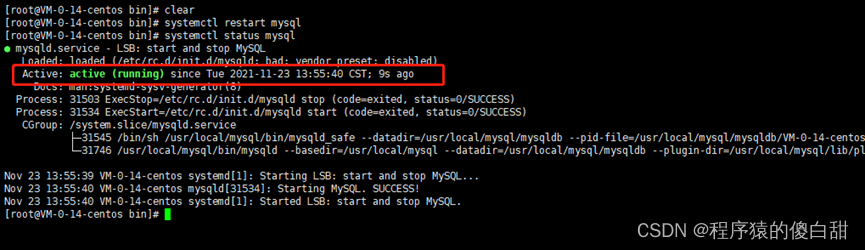
三、Redis环境安装及配置
1、安装gcc依赖
yum install –y gcc
2、下载并解压安装包
切换到 /usr/local 目录下,执行下载操作 redis的版本可自行更换
wget http://download.redis.io/releases/redis-5.0.3.tar.gz ls
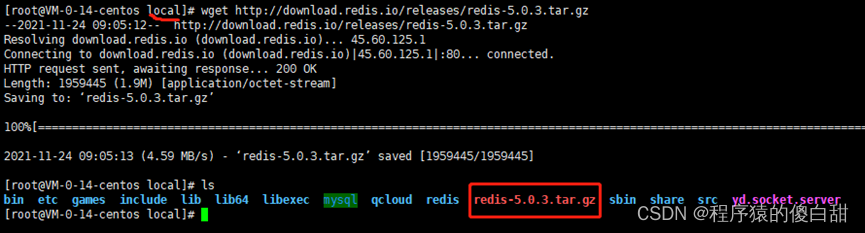
解压压缩包,将命令写在下方的框中
tar -zxvf redis-5.0.3.tar.gz
3、安装编译redis
切换至解压后的redis-5.0.3目录下,进行编译安装操作
make
安装并指定安装目录至 /usr/local/redis 目录下
make install PREFIX=/usr/local/redis
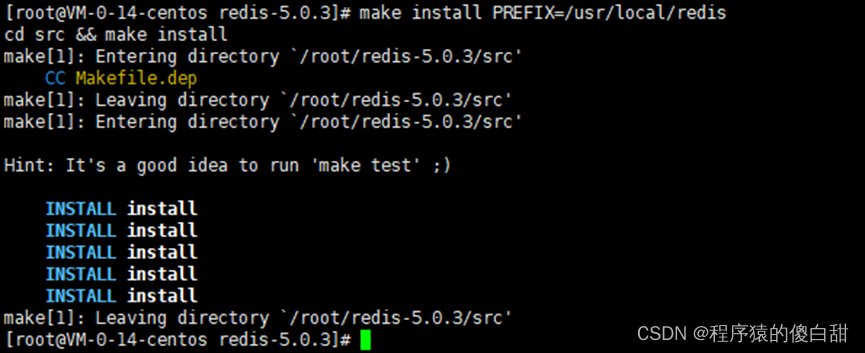
4、设置后台启动
将redis的源码目录中复制redis.conf 到 redis的安装目录
cp /usr/local/redis-5.0.3/redis.conf /usr/local/redis/bin

切换到 /usr/local/redis/bin 目录下,打开redis.conf文件,并进行编辑。将daemonize no 改为 daemonize yes
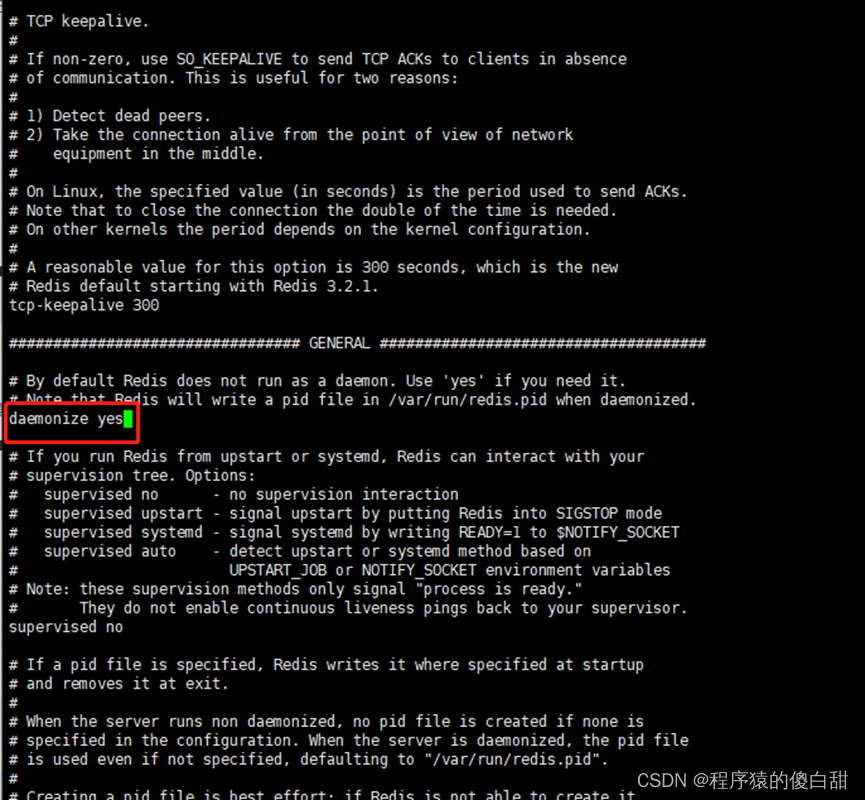
使之修改的文件生效
./redis-server redis.conf

5、设置开机启动
添加开机启动服务,打开 /etc/systemd/system/redis.service 文件,修改文件内容
[Unit] Description=redis-server After=network.target [Service] Type=forking ExecStart=/usr/local/redis/bin/redis-server /usr/local/redis/bin/redis.conf PrivateTmp=true [Install] WantedBy=multi-user.target
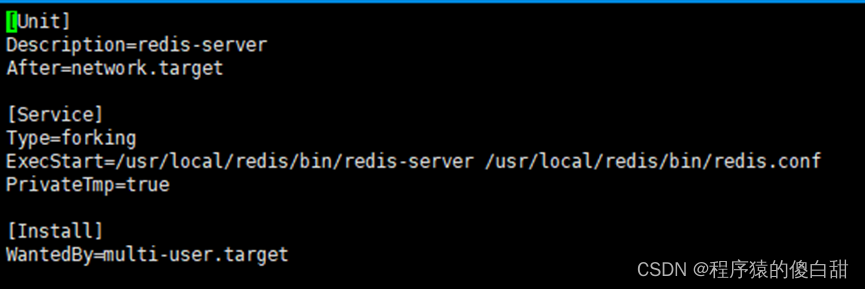
设置开启启动
systemctl daemon-reload systemctl start redis.service systemctl enable redis.service ln -s /usr/local/redis/bin/redis-cli /usr/bin/redis

6、设置远程连接redis,并设置密码
打开 /usr/local/redis/bin/redis.conf 文件,修改远程连接地址,将bind 127.0.0.1 修改为 bind 0.0.0.0
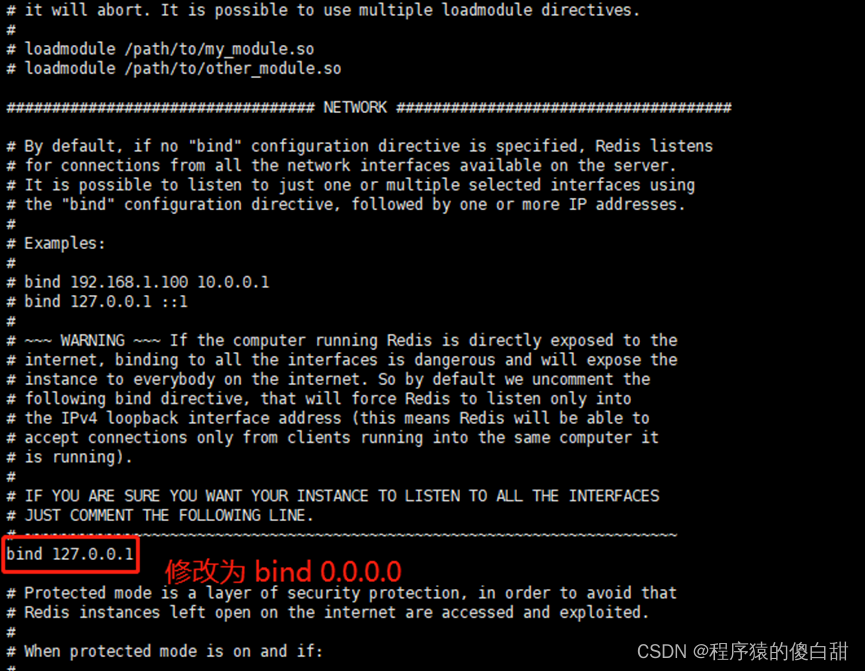
设置密码,找到下面这一行#requirepass foobared 去掉注释,并修改密码为123456
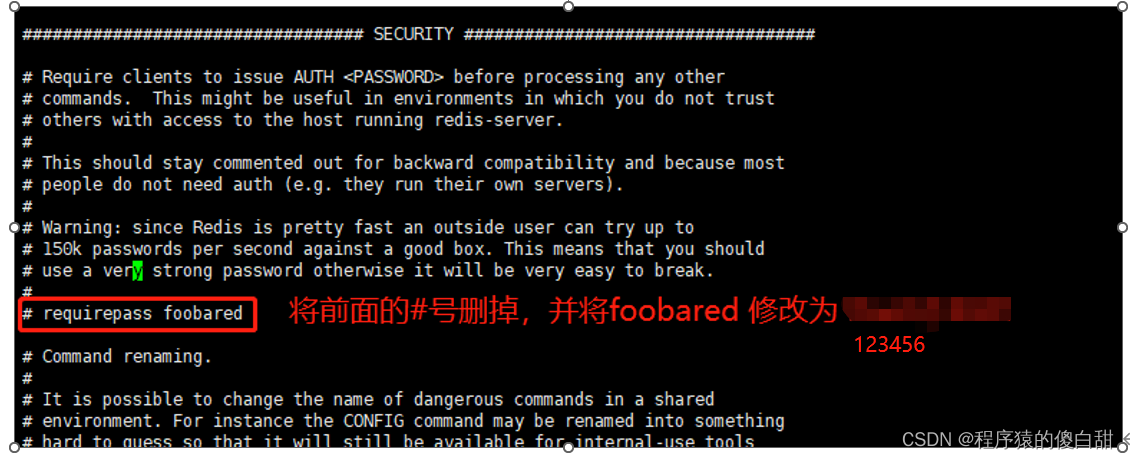
修改完成后,重启redis服务
systemctl restart redis.service
五、安装nginx服务
1、切换到usr/local 目录下,并下载nginx1.20.1
wget http://nginx.org/download/nginx-1.20.1.tar.gz
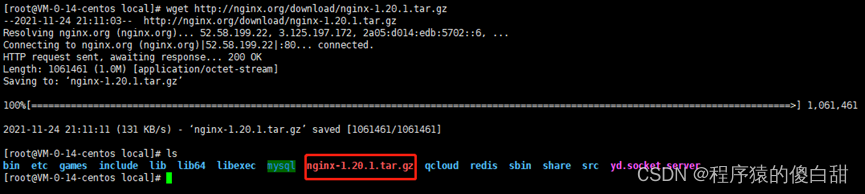
下载完成后,进行解压(解压命令略)

删除nginx压缩包(删除压缩包命令略)

2、安装nginx
安装nginx依赖库
yum install -y gcc-c++ yum install -y pcre pcre-devel yum install -y zlib zlib-devel yum install -y openssl openssl-devel
切换到nginx-1.20.1目录下,执行以下命令
./configure --prefix=/usr/local/nginx --with-http_stub_status_module --with-http_ssl_module(后面的指令是安装ssl即https协议模块)
./configure make make install

3、设置nginx开机启动
切换到 /lib/systemd/system 目录下 打开 nginx.service文件,添加以下内容
[Unit] Description=nginx After=network.target [Service] Type=forking ExecStart=/usr/local/nginx/sbin/nginx ExecReload=/usr/local/nginx/sbin/nginx reload ExecStop=/usr/local/nginx/sbin/nginx quit PrivateTmp=true [Install] WantedBy=multi-user.target
修改完成后,保存并退出,执行以下命令
systemctl enable nginx.service

执行systemctl start nginx.service启动nginx服务
systemctl start nginx.service
4、修改nginx配置文件
切换到 /usr/local/nginx/conf 目录下,打开nginx.conf文件;将80端口下的配置做如下修改:
location / {
root /opt/office/web;
index index.html index.htm;
}
location /api {
proxy_set_header Host $host;
proxy_set_header X-Forwarded-For $proxy_add_x_forwarded_for;
proxy_pass http://127.0.0.1:8010/api;
}
location /upload {
expires 24h;
alias /opt/office/images;
}
六、部署java后端项目
1、上传jar包
切换到 /opt 目录下,创建 office 目录(创建命令略)
使用Xftp工具,上传jar包至/opt/ office目录下
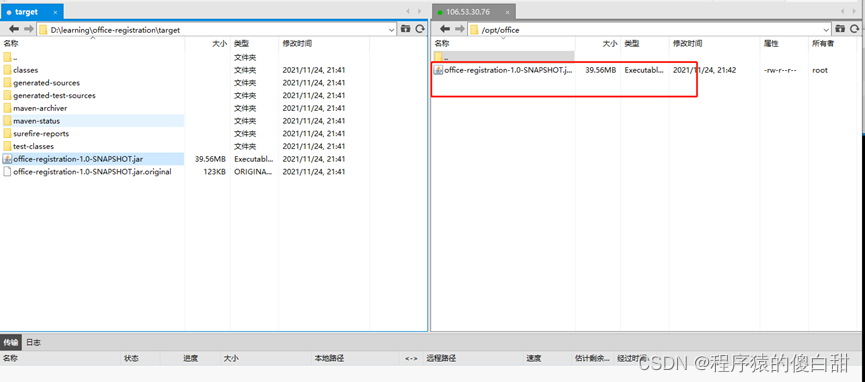
2、后台启动jar包应用程序
切换到 /opt/office 目录下
nohup java -jar office-registration-1.0-SNAPSHOT.jar > office1.log 2>&1 &

3、查看后端程序是否启动
ps –ef|grep java

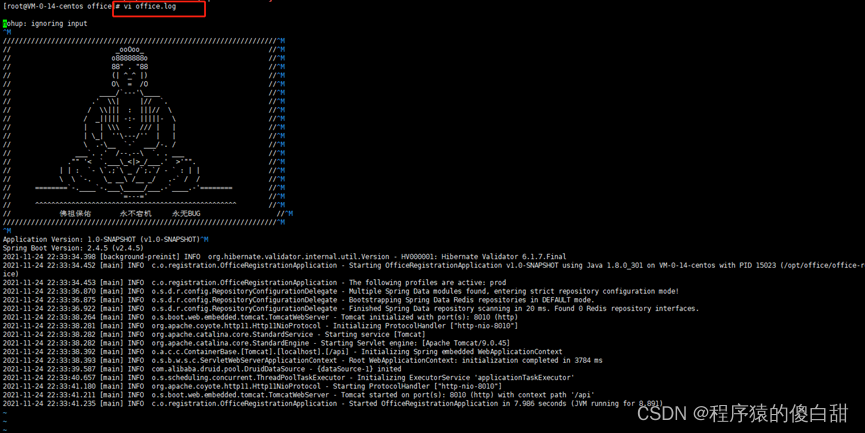
七、部署前端项目
1、上传dist.zip 到 /opt/office/web目录下
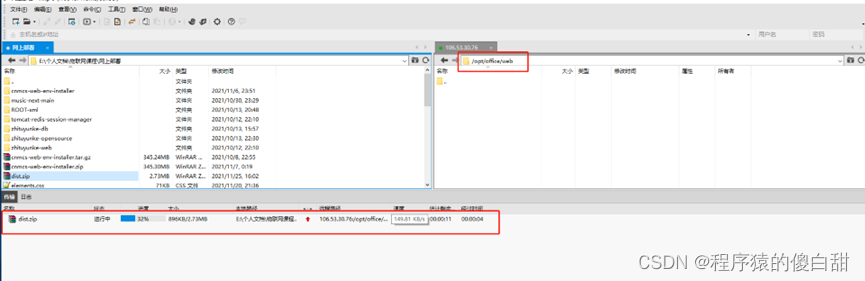
2、解压dist.zip文件,并删除压缩包