- 看懂PLSQL执行计划
- QT学习之路——Qt QMySQL driver not loaded
- Spring Boot 启动报错解决:No active profil
- IntelliJ IDEA 编辑器的全局搜索中使用正则表达式
- 每日五道java面试题之spring篇(六)
- SQLite、MySQL 和 PostgreSQL 数据库速度比较(本
- 主流Golang框架对比以及介绍
- 【C语言】贪吃蛇【附源码】
- Springboot利用CompletableFuture异步执行线程
- 【Spring】spring中怎么解决循环依赖的问题
- PHP Swoole Client
- SpringAI初体验之HelloWorld
- 【Golang】Golang超级实用的代码流
- 基于Spring Boot 3 + Spring Security6
- Mysql、高斯(Gauss)数据库获取表结构
- 【k8s】:部署、使用 metrics-server
- uniapp+springboot 实现前后端分离的个人备忘录系统【超
- 【基于Ubuntu下Yolov5的目标识别】保姆级教程 | 虚拟机安装
- 【若依】前后端分离部署前端配置二级域名(部署到Nginx上,打开后一直
- 如何选择适合的 MySQL ConnectorJ 版本
- IDEA2023的激活与安装(全网最靠谱,最快捷的方式)
- vue前端简单实现无缝循环滚动自动播放,滚动条上下滚动,鼠标悬停,从鼠
- 2023年Java初中高架构后端真实面试题大全(有详细答案)--高频真
- Python进阶(一)(MySQL,Navicat16免费安装)
- RocketMQ与Kafka架构深度对比
- 【爬虫实战】python文本分析库——Gensim
- 数据结构第八弹---队列
- MySQL-触发器(TRIGGER)
- MySQL:ERROR 1698 (28000): Access de
- 华为ensp中nat server 公网访问内网服务器
简单电势仿真
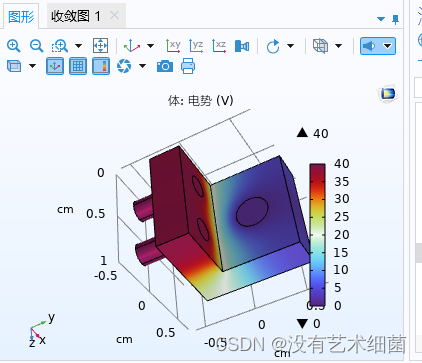
仿真步骤:
1.三维建模
2.选择材料构建网格
3.计算
此项目已开源
(https://github.com/annyoung0001/test
1.三维建模
1.初始界面如下:选择模型向导,然后选择三维,在物理场选项中,选择AC/DC选项下的 电流和电场 中的 电流,最后的研究对象选为稳态*。

2.进入主界面后,将下方的长度单位改为cm.
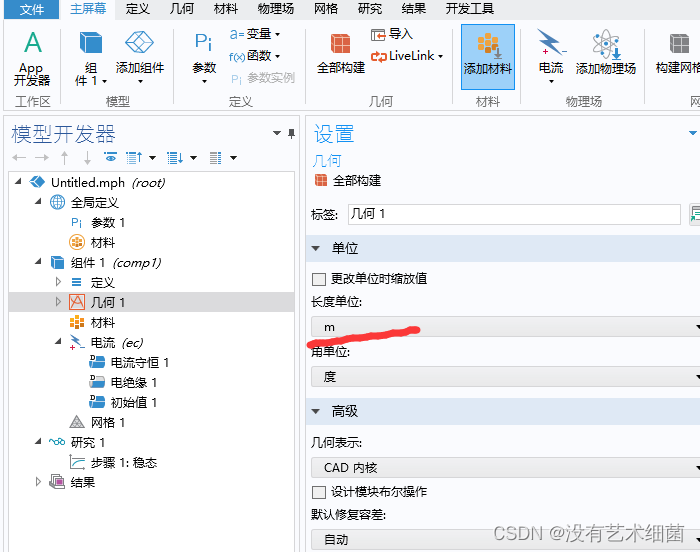
3.随后新建一个工作平面

4.点击几何1中的工作平面,然后进入平面几何
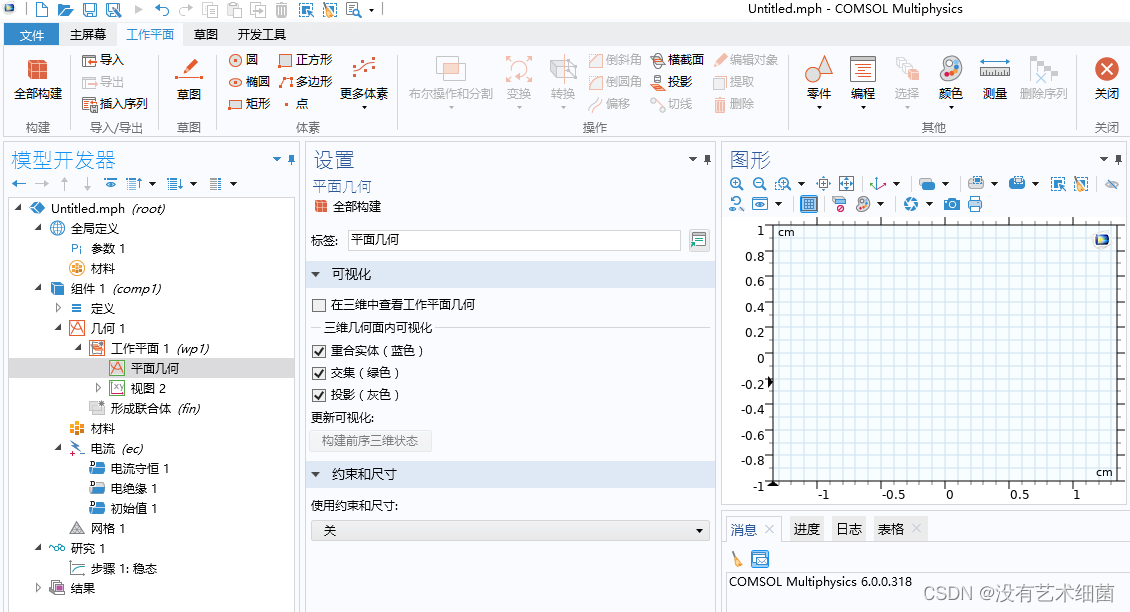
5.点击箭头处的草图,随后点击矩形,然后画出如下的图形。
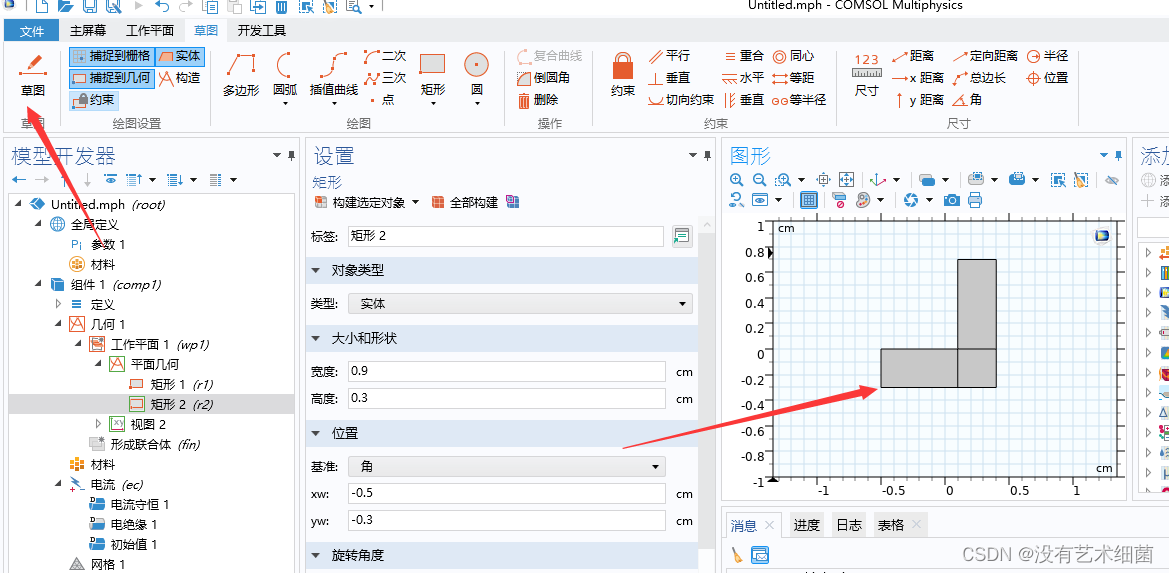
6.选择布尔运算和分割中选择并集,在设置选项中选择如下图两个方框,并且取消打钩保留内部边界的选项。一定要记得点击构建选定对象,才能得到最后的模型。

7.在最左边的模型开发器选项中选择工作平面1中的选项并且点击构建选定对象,可以得到以后的模型。
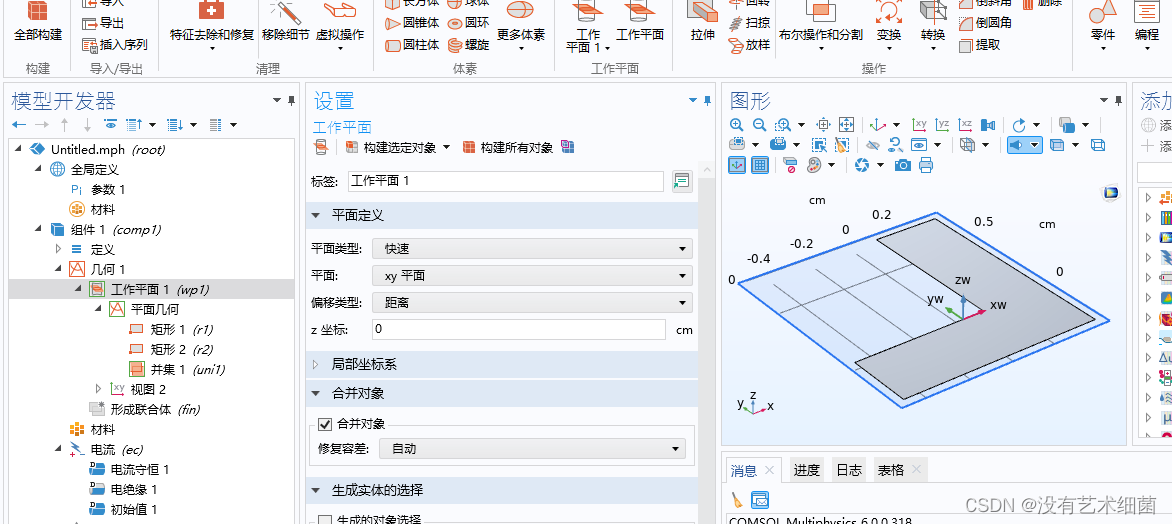
8.点击拉伸选项,随后点击箭头中的距离,将其设置为1cm,最后点击构建选定对象
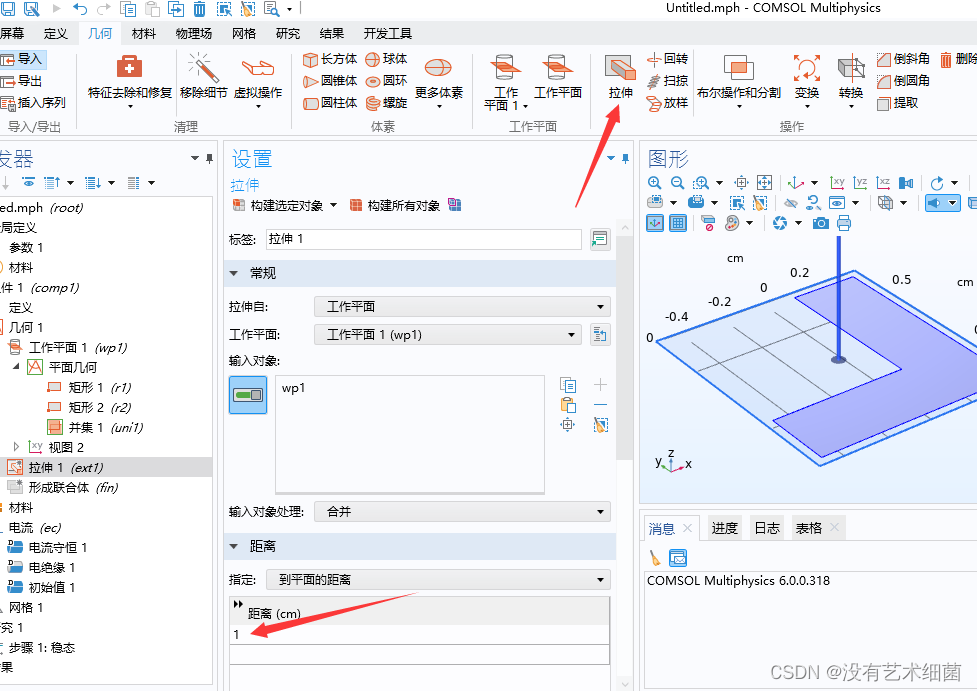
9.重新新建一个工作平面,在设置中的平面类型选择面平行,然后选择右图中的平面。
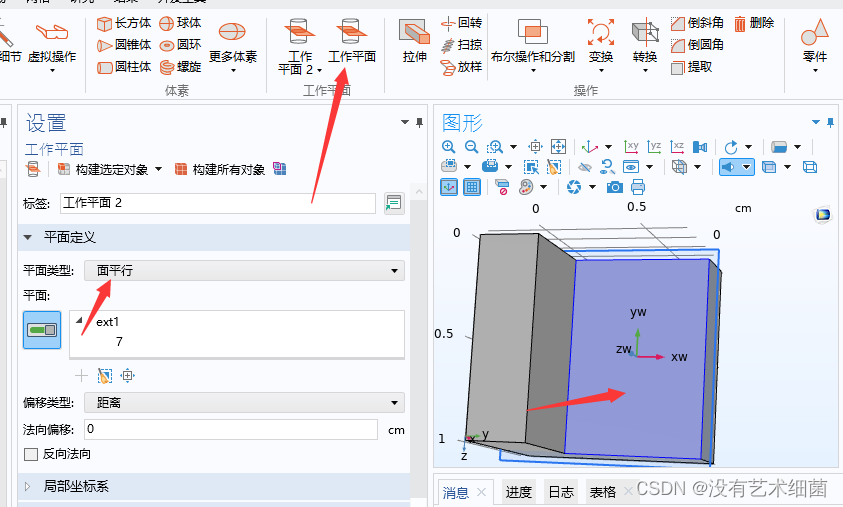
10.点击工作平面2中的平面几何,在画出下图中的圆形,然后点击设置的构建选定对象。
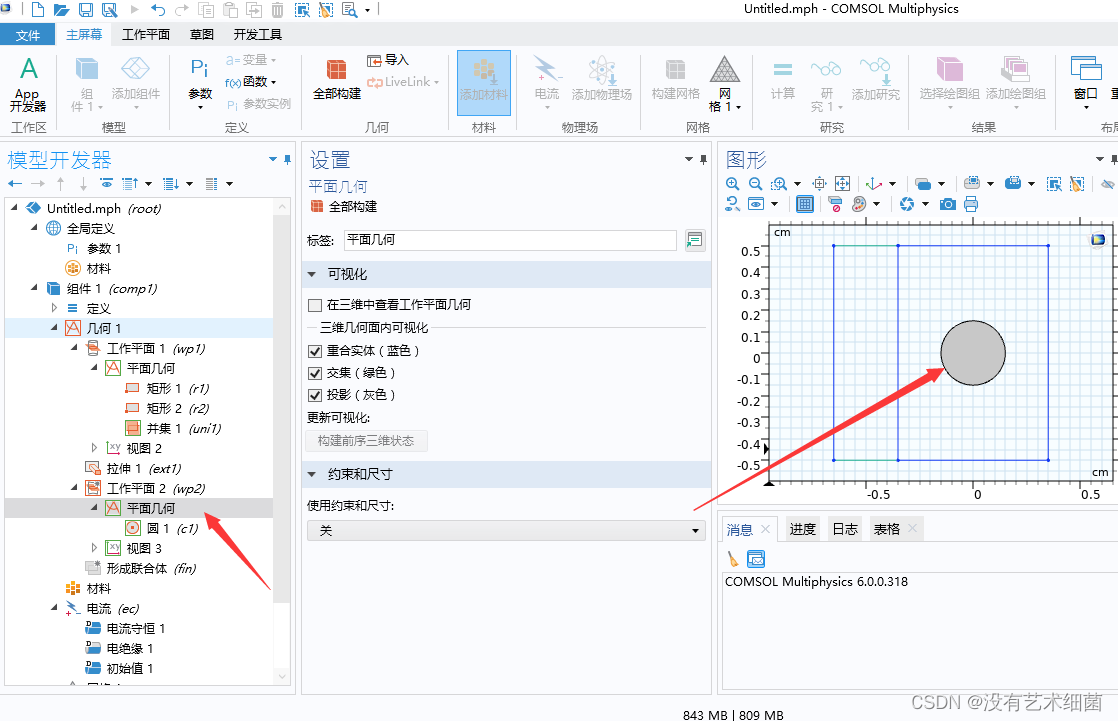
11.点击拉伸选择刚才画好的圆形,然后点击设置中的反向,距离选择0.6cm,点击构建选定对象。
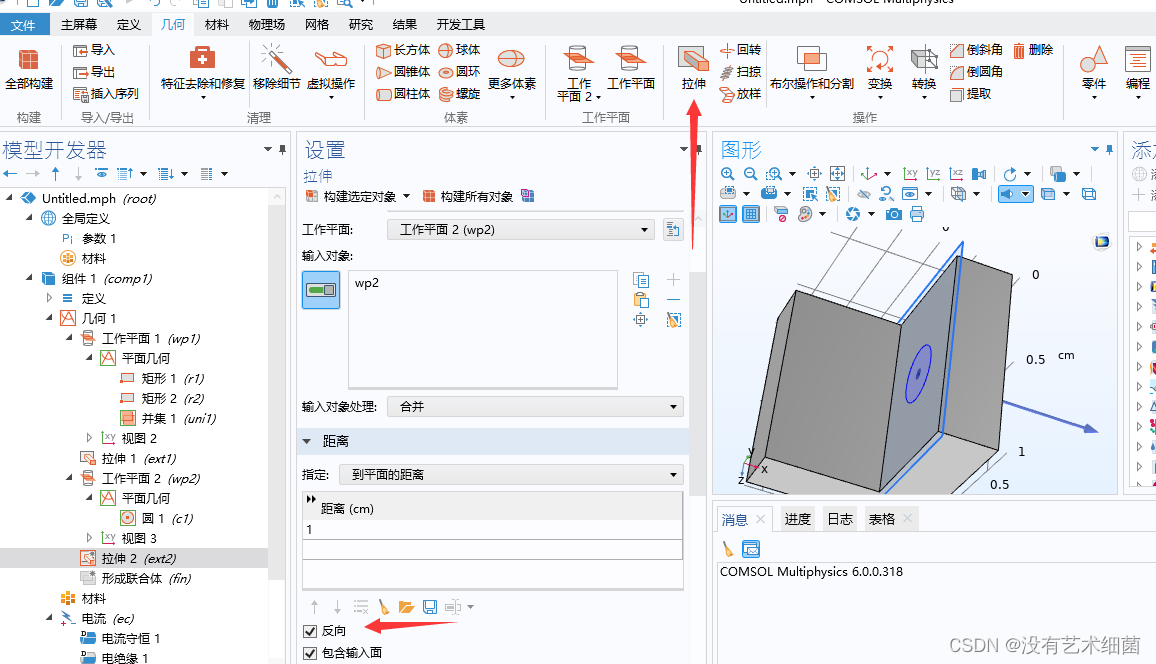
12.重新新建一个工作平面按照步骤10-11画两个圆形,然后反向拉伸。

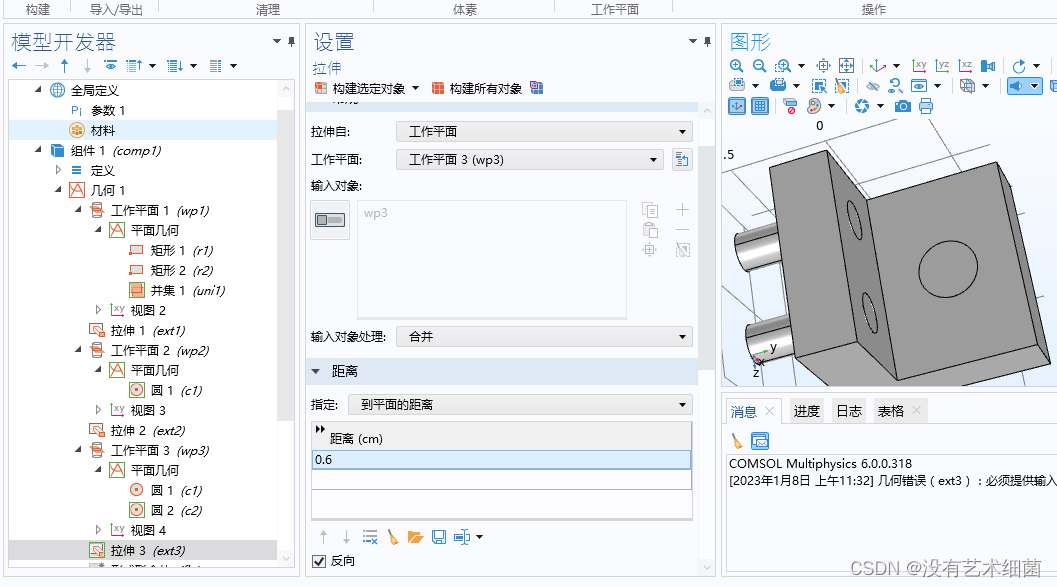
2.选择材料构建网络
1.菜单栏中选择材料,然后选择添加材料,在右边的窗口选择内置材料,先选择两种copper和21s(如下图)


2.将copper的材料选择到如箭头的六个物体(拉伸出来的圆柱体),将图形改为透明之后(如箭头所示),选择三个物体,物体内部的三个圆柱体可以使用鼠标滚轮可以选到。

3.同理将另外的一个材料添加到物体,选择一整个物体。
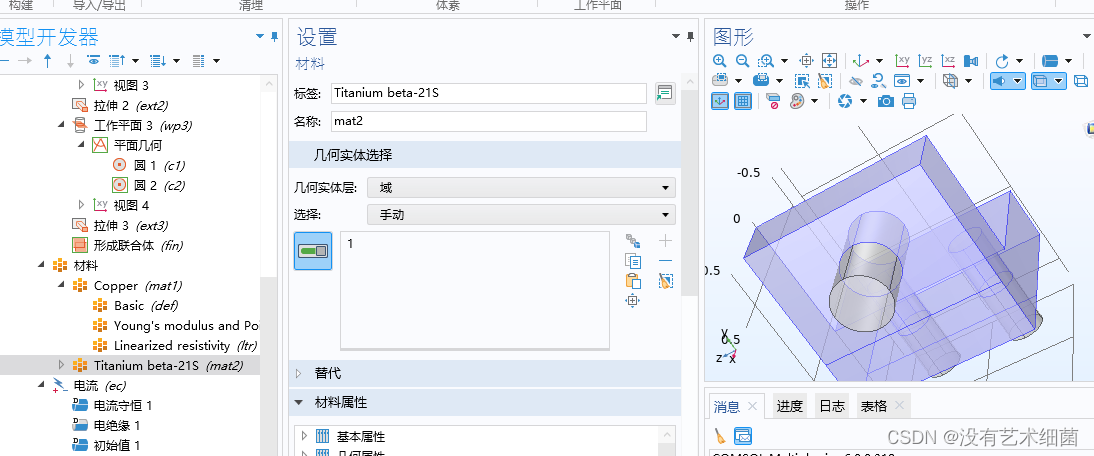
4.鼠标右键点击电流,然后选择电势,随后选择两个圆柱体的上表面,将电势改为40V。
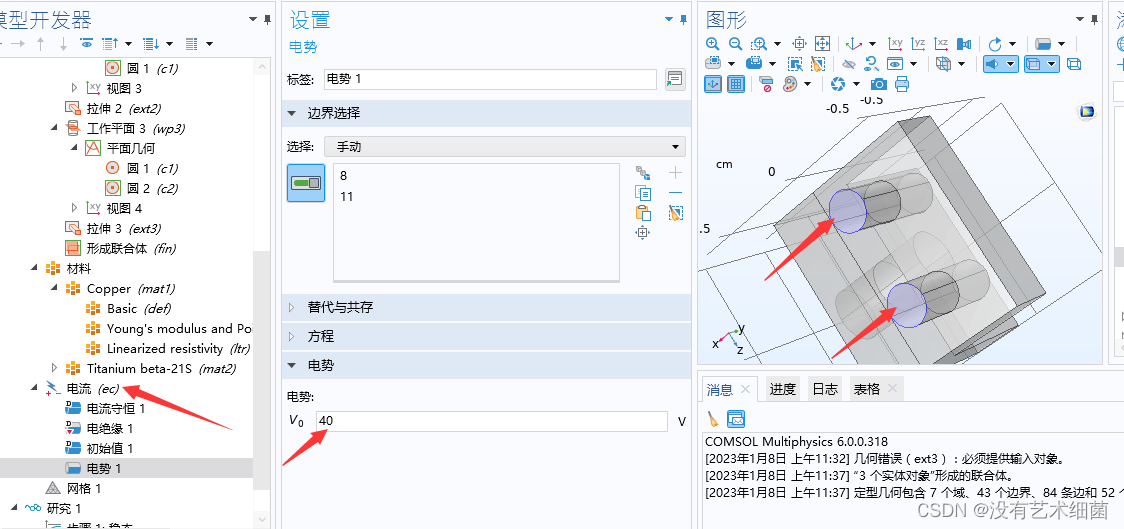
5.同理,鼠标点击电流,选择接地,将另外一个圆柱体的上表面选择进来即可。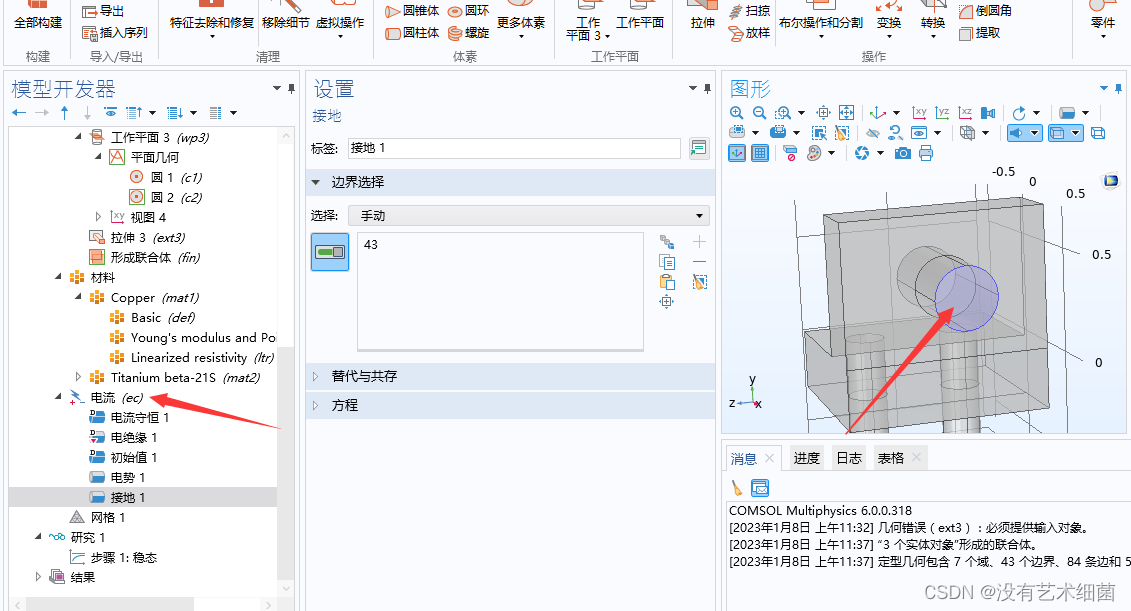
6.点击网格,选择全部构建。
3.计算
点击研究,选择计算,稍后就可以得出结果。
















