- java.sql.SQLNonTransientConnectionE
- [MySQL报错]关于发生net start mysql 服务无法启动
- MySQL的启动与连接
- 探索Headless组件与Tailwind CSS的魔力——前端开发的
- 基于springboot的养老院管理系统的设计与实现 (含源码+sql
- Spring Boot集成百度UidGenerator雪花算法使用以及
- 【MySQL】——用户和权限管理(一)
- 人大金仓国产数据库与PostgreSQL
- Windows中网络适配器里的VMnet1和VMnet8出现感叹号怎么
- NL2SQL 自然语言生成SQL方案汇总
- Java IO与NIO-Java内存管理-Java虚拟机(JVM)-J
- 安装maven后,在cmd里输入mvn -v没有反应,或者找不到路径
- 【Spring】spring中怎么解决循环依赖的问题
- Elasticsearch:从 ES|QL 到 PHP 对象
- MybatisPlus—自定义SQL
- Springboot之自定义注解
- nginx重启失败:Job for nginx.service fai
- 实验四 基于IDEA+SpringBoot+Maven+Thymele
- 一个开源跨平台嵌入式USB设备协议:TinyUSB
- Mac 版 IDEA 中配置 GitLab
- JavaWeb项目:航班信息管理系统(tomcat+jsp)
- 升级php版本(简单明了,轻松升级php任意版本)
- uniapp+springboot 实现前后端分离的个人备忘录系统【超
- jenkins+gitlab配置
- Springboot各版本与Java JDK的对应关系及JDK商用版本
- 【MySQL】超详细MySQL常用日期格式转换函数、字符串函数、聚合函
- XGBOOST算法Python实现(保姆级)
- SpringBoot 使用【AOP 切面+注解】实现在请求调用 Con
- 【Rust】——采用发布配置自定义构建
- 最详细的Keycloak教程(建议收藏):Keycloak实现手机号、
Anaconda下载配置及与vscode配合使用
一、为什么要使用anaconda呢?
当我们使用python做项目的时候,肯定会用到各种各样的库函数,那么这时候日积月累,PC中就会存在大量的包,这些环境是不易处理的,而且为了项目的可移植性,通常有需要将环境打包…总而言之因为种种实际需要,我们最好使用anaconda,特别在目前的机器学习以及深度学习领域,anaconda也是几乎必备的。那么下面介绍anaconda的使用
二、anaconda的下载与配置
1、关于下载
这里不推荐使用官网下载,因为conda软件有点大,那么官网速度只有几十k,需要很久,推荐使用清华的镜像网站下载,网址如下:
[link](Index of /anaconda/archive/ | 清华大学开源软件镜像站 | Tsinghua Open Source Mirror)
进入之后,为了找到最新的版本,可以使用浏览器的Ctrl + F 查找页面内容,通过查找2023便可以找到最新版的conda,然后下载即可。
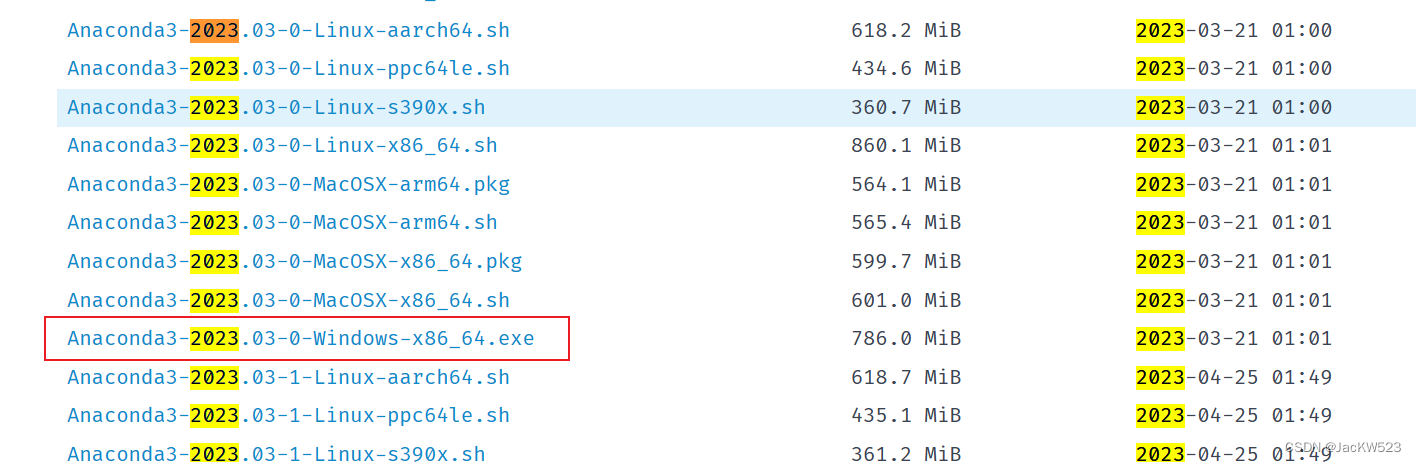
2、关于安装配置
1、安装
打开软件的安装包,选择自己安装的位置,然后一路next即可,注意在安装过程中,不要让程序自己在环境变量中添加环境变量到Path,而是等到安装完成后自己动手写入。
2、添加环境变量
可以在任务栏搜索"环境变量":
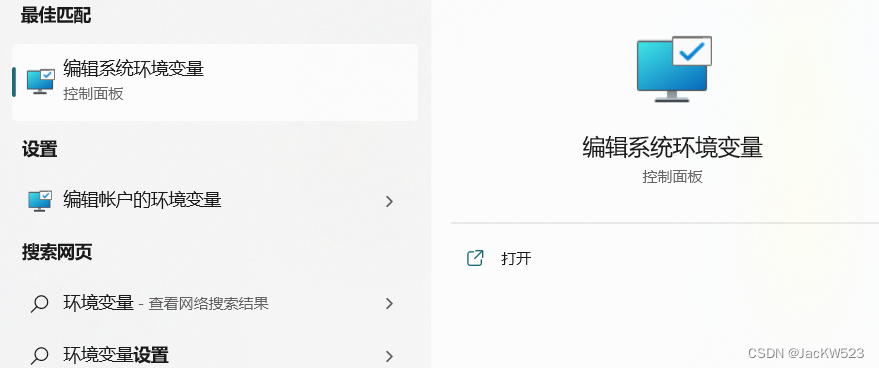
打开后编辑环境变量,在Path中添加自己的配置。
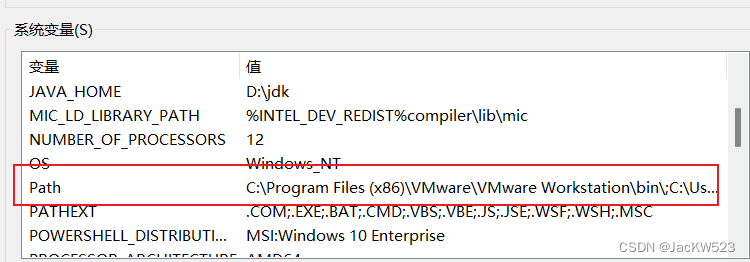
因为我这里将anaconda安装到了H盘,所以我这里加入的环境变量如下:
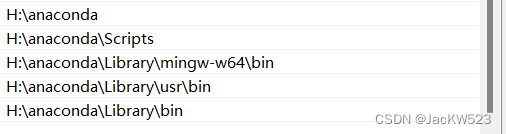
# 添加的环境变量,请根据自己的安装位置进行调整 H:\anaconda H:\anaconda\Scripts H:\anaconda\Library\mingw-w64\bin H:\anaconda\Library\usr\bin H:\anaconda\Library\bin
那么完成上述操作后,anaconda的环境基本上可以说是结束。
3、验证环境是否配置成功
这里可以在cmd中输入conda --version 来验证,如下:

4、修改conda下载源以及创建虚拟环境的默认位置
因为如若使用anaconda官方的源的话,那么安装一个包会相当的慢,所以要修改到国内的源,修改过程如下:
1、win + R,输入%HOMEPATH%

2、可以看到里面有很多的配置文件,找到.condarc配置文件
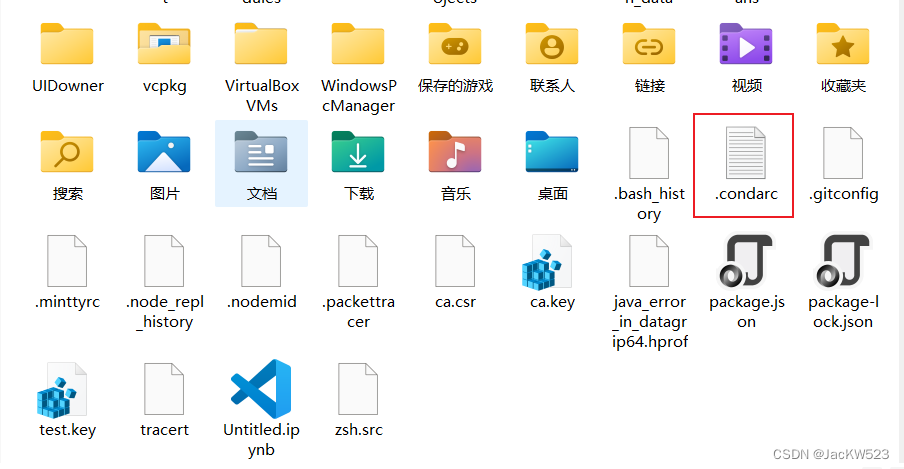
加入如下配置:
channels: - https://mirrors.tuna.tsinghua.edu.cn/anaconda/pkgs/free/ - https://mirrors.tuna.tsinghua.edu.cn/anaconda/cloud/menpo/ - https://mirrors.tuna.tsinghua.edu.cn/anaconda/cloud/bioconda/ - https://mirrors.tuna.tsinghua.edu.cn/anaconda/cloud/msys2/ - https://mirrors.tuna.tsinghua.edu.cn/anaconda/cloud/conda-forge/ - https://mirrors.tuna.tsinghua.edu.cn/anaconda/pkgs/main/ - https://mirrors.tuna.tsinghua.edu.cn/anaconda/cloud/pytorch/ - defaults show_channel_urls: true
那么到这里对于下载源修改结束,那么还要创建虚拟环境的默认位置,因为多数情况下默认环境会在C盘中,这样子会浪费C盘空间,而且不易于集中管理,建议自定义安装位置,那么方法也是打开.condarc配置文件,加入如下配置:
envs_dirs: - I:\envs # 这里的路径改成自己设置的路径即可
3、关于conda的常用命令
1、创建一个虚拟环境: conda create -n 环境名 python=版本(可以是python3\python3.9,根据自己需要) 2、查看自己创建的虚拟环境: conda info --envs 3、激活某一虚拟环境: activate 虚拟环境名 4、退出某一虚拟环境: conda deactivate ##注意这里不需要加入虚拟环境名 5、conda安装包: conda install 包名 6、conda环境中也可以使用pip 7、删除指定包: conda uninstall/remove 包名 8、删除整个环境以及所属的所有包: conda remove -n 环境名 --all
三、在vscode中使用创建的虚拟环境
这里介绍vscode中使用创建的虚拟环境的方法,因为在pycharm中使用比较简单,所以这里只介绍vscode中的使用。
1、创建一个项目,选择python的解释器:在vscode中按住快捷键Ctrl+shift+P,输入Python然后执行如下图:
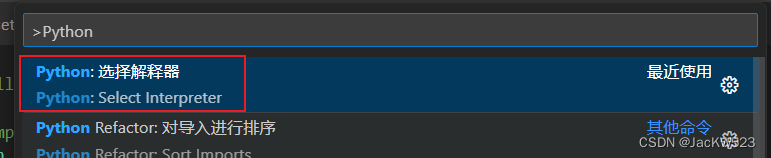
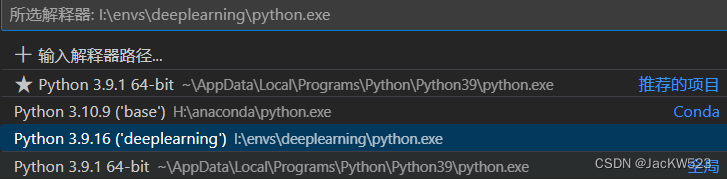
在其中选择相应虚拟环境中的解释器即可。
2、这里选择之后,并且在虚拟环境中安装某些第三方库之后(如torch),发现自己还是在程序中无法调用这些库,那么这时候可以编辑以下项目的{}setting.json文件了:
首先ctrl+shit+P,输入settings.json,然后进行如下选择
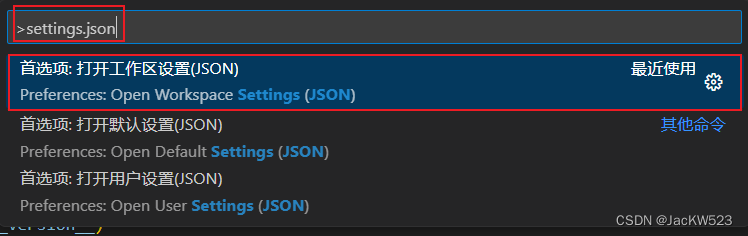
这时候,就会发现在项目中出现了.vscode文件夹,并且出现settings.json配置文件,那么加入如下配置即可:
{
// 配置python语言正常输出中文的环境
"code-runner.executorMap":{
"python":"set PYTHONIOENCODING=utf8 && I:envs\\deeplearning\\python.exe"
},
"code-runner.runInTerminal": false,
}
// 注意这里python后面的路径就是虚拟环境中的python解释器的位置
到此,我们就可以使用vscode配合conda环境进行编程了!!!
希望这篇文章能够帮助到你!还请多多支持!!!














