- 云计算的大数据处理:实时分析与批处理
- Mysql 将数据按照年月分组 统计
- SpringCloudGateway之统一鉴权篇
- 新零售门店、商品、会员管理指标体系总览
- 推荐系统算法 协同过滤算法详解(三)Springboot 实现基于用户
- 30天拿下Rust之错误处理
- 【nginx实践连载-4】彻底卸载Nginx(Ubuntu)
- 踩了一堆坑,终于掌握了postgreSQL主从流的精髓
- 关于postgresql 报错there is no unique o
- 前端(四)——vue.js、vue、vue2、vue3
- HashMap源码解读(中篇)
- 【PHP系统学习】——Laravel框架数据库的连接以及数据库的增删改
- 【Review+预测】测试架构演进的曲折之路
- 【MySQL】内外连接——内连接、外连接、左外连接、右外连接、内外连接
- 国产高云FPGA:OV5640图像视频采集系统,提供Gowin工程源码
- [运维] 可视化爬虫易采集-EasySpider(笔记)
- MYSQL下载及安装完整教程
- 探索设计模式的魅力:开启智慧之旅,AI与机器学习驱动的微服务设计模式探
- Golang流程控制语句
- nginx如何配置ws(websocket)代理服务?
- 数组扁平化的三种方式
- 【手写数据库toadb】toadb表对象访问操作,存储管理抽象层软件架
- Spring AOP(1)
- 搭建第一个Web服务器(在eclipse或idea上部署Tomcat服
- Spring Boot学习随笔- 集成MyBatis-Plus(二)条
- node.js 常用命令71条详解
- ping命令使用示例解析
- sqlplus远程连接oracle ip
- 云计算——ACA学习 阿里云云计算服务概述
- java springboot+uniapp实现微信小程序获取微信手机
下面记录在Linux环境中安装Go的过程,整个过程使用了FinalShell终端工具与Linux进行交互。
Linux系统用户在终端执行【uname -a】先查看系统信息:
64位系统显示如下:

- x86_64 x86_64 x86_64:这是你的机器的架构(这里是64位x86架构)。
- GNU/Linux:表示这是一个使用 GNU 工具的 Linux 系统。
下面开始下载
1.下载GO安装包
先在Windows环境中访问Go官网,接着找到Linux版本go的64位安装包,下载链接:
https://dl.google.com/go/go1.21.4.linux-amd64.tar.gz
方式①可在Windows环境中直接下载,下载后通过FinalShell终端工具拷贝到Linux环境中。
方式②也可以在Linux环境中,选择一个目录(用于存储下载文件)后,运行【wget + 下载链接】命令(wget命令如果未安装,可查百度),即可下载。
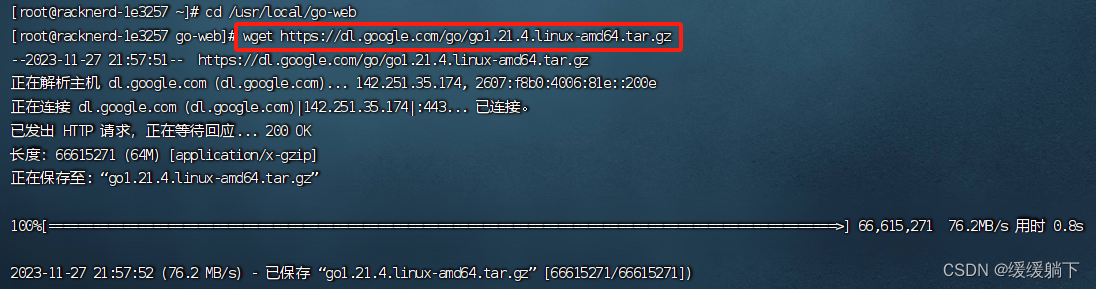
ls命令查看已下载的文件
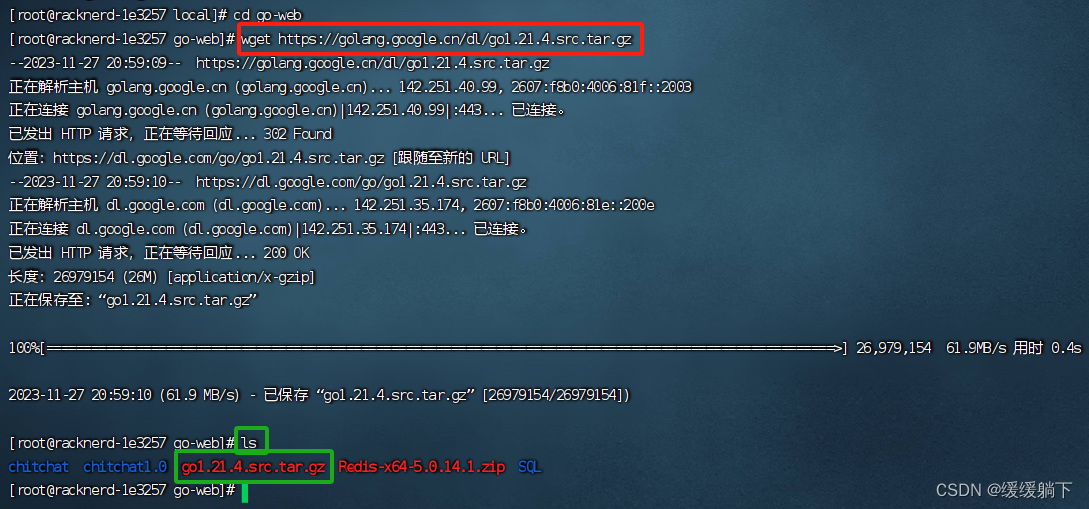
2.解压安装包
安装包下载完成后,需要使用【sudo tar -C /usr/local -xzf + 安装包文件名】命令,将其解压到【/usr/local】目录下
sudo tar -C /usr/local -xzf go1.21.4.linux-amd64.tar.gz
该命令会将程序解压至【/usr/local/go】目录中。

3.设置环境变量
要使用go,还需要设置环境变量。通过编辑【/etc/profile】文件,可以让系统在启动时自动设置环境变量。
打开并编辑【profile】文件还需要先了解 vim,并掌握一些命令(可自行百度学习)。

vim /etc/profile
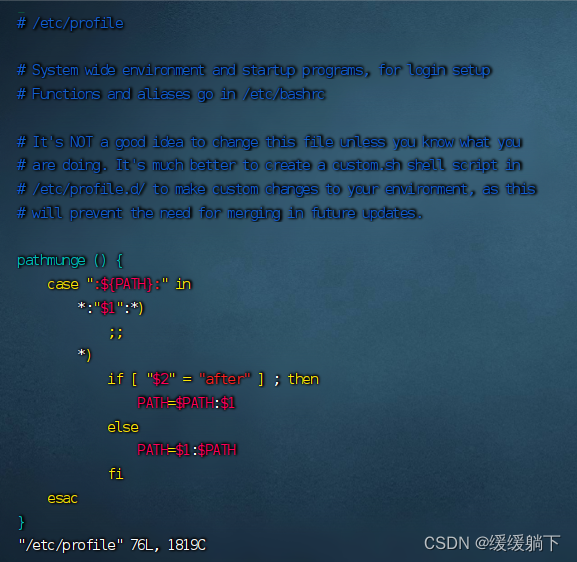
打开文件并在底部添加以下内容:
export PATH=$PATH:/usr/local/go/bin
(在vim模式下,输入i,进入插入模式,把光标调整到底部,输入上面的内容)
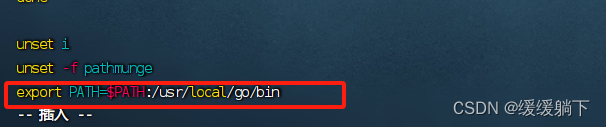
按下Esc,然后输入【:wq】保存并退出。
使用 source 命令重新加载 【/etc/profile】文件,以便使修改后的环境变量立即生效。
source /etc/profile

4.测试已安装的Go
选择自己平常保存项目的目录,运行命令创建go文件。
vim hello.go

然后在编辑器中输入以下内容:
package main import "fmt" func main(){ fmt.Println("Hello, world!") }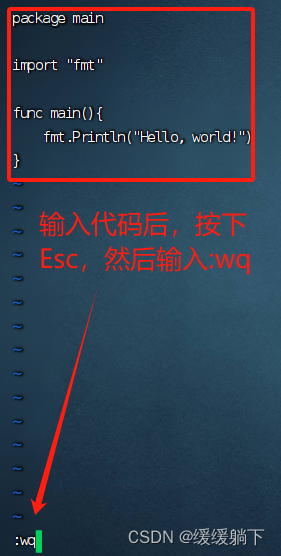

保存并退出编辑器后,就可以使用go命令编译刚才的程序了。
go build hello.go
生成可执行文件:

运行程序
./hello
输出 Hello, world!

在终端上显示Hello, world! ,则说明go在CentOS 7 系统上的安装和配置已完成。
上一篇:【CPU 架构】x86、x86














