- mysql快速复习(题目进阶1)
- Node.js 连接 mysql 数据库(Navicat)超详细!!!
- 【python】flask中蓝图使用方法详细解析
- Rust入门:C++和Rust动态库(dll)的相互调用
- 如何选择适合的 MySQL ConnectorJ 版本
- 【Docker】Docker比虚拟机快的原因、ubuntu容器、镜像的
- 【docker】docker-compose部署mysql
- 【Docker系列】容器访问宿主机的Mysql
- 「PHP系列」PHP E-mail 注入防止注入
- 基于微信小程序的网上购物平台小程序的设计与实现 服务器端口php+my
- 实验一 关系数据库标准语言SQL 课后习题头歌
- Gitlab CICD 自动化打包部署前端(vue)项目
- 基础的正则表达式
- Go-Zero微服务快速入门和最佳实践(一)
- 创建Maven项目
- 【docker挂载问题】( OCI runtime create fa
- Docker部署nginx,挂载,并配置nginx.conf
- 【接口测试】常见HTTP面试题
- 【2024新版】PHP免费算命八字测算姓名打分起名自适应网站源码
- 【算法专题】FloodFill 算法
- 【数据结构(C语言)】树、二叉树详解
- PTA L1-064 估值一亿的AI核心代码,详解+每一个测试点的分析
- Tc0.Springboot项目启动失败
- Springboot使用数据库连接池druid
- 新零售门店、商品、会员管理指标体系总览
- 30天拿下Rust之深入Cargo
- iSH使用与优化全网整合教程【持续更新】【精华】
- PyCharm安装教程和激活详细讲解(全网最快捷、最靠谱的方式)
- vue3导入excel并解析excel数据渲染到表格中,纯前端实现。
- 【数据结构】【更新中】【python】leetcode刷题记录:热题1
1、MySQL安装包下载
还没下载的话请前往官网下载
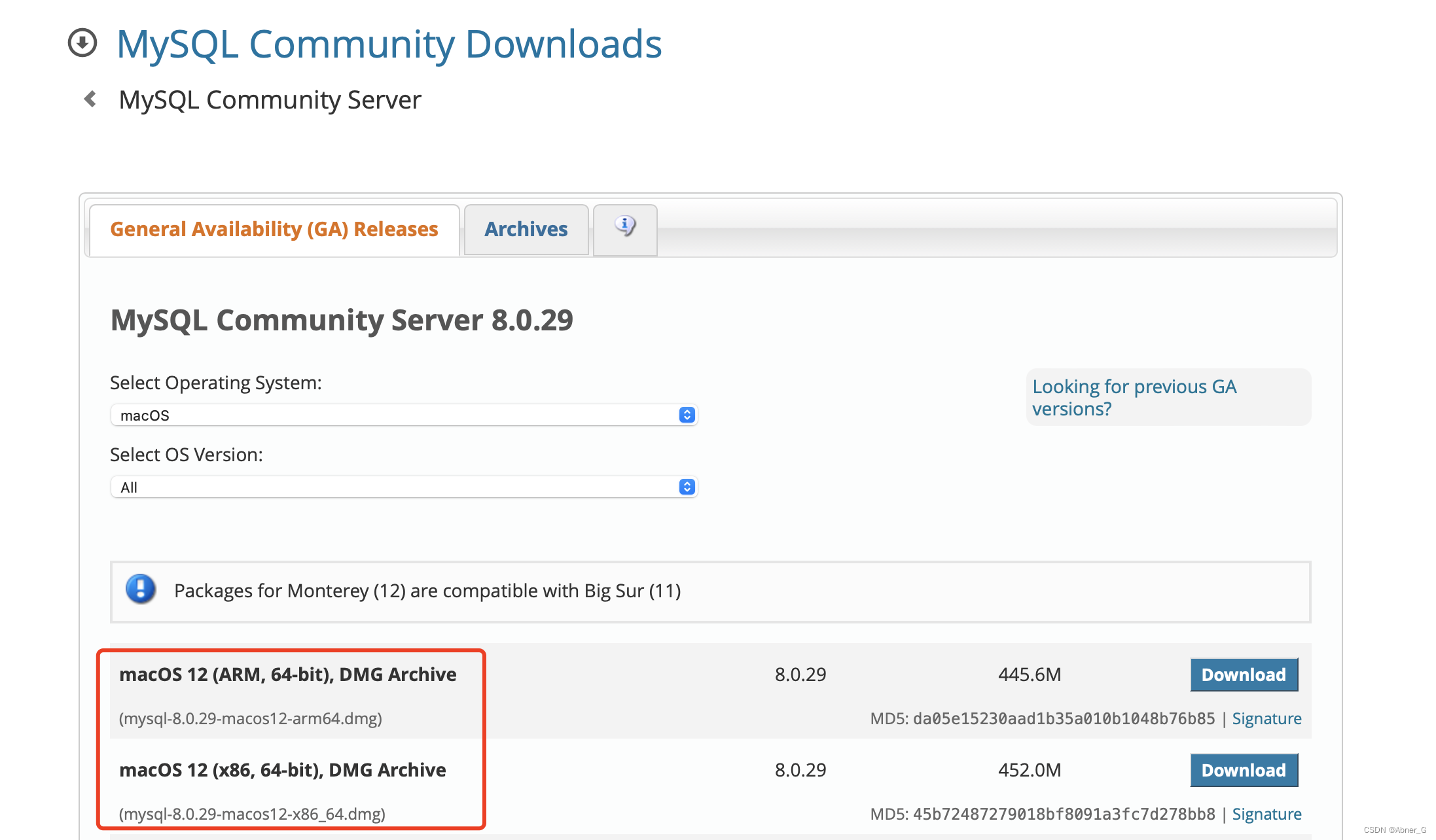
我们可以看到这里有两个不同架构的dmg的安装包,如果不知道自己电脑是ARM还是X86的话可以打开终端输入:uname -a 或者 uname -a | awk -F " " '{print $(NF-1)}' 来查看如下图:

这里显示我的电脑是X86的,选择适合自己电脑的dmg包点击右边的Download下载
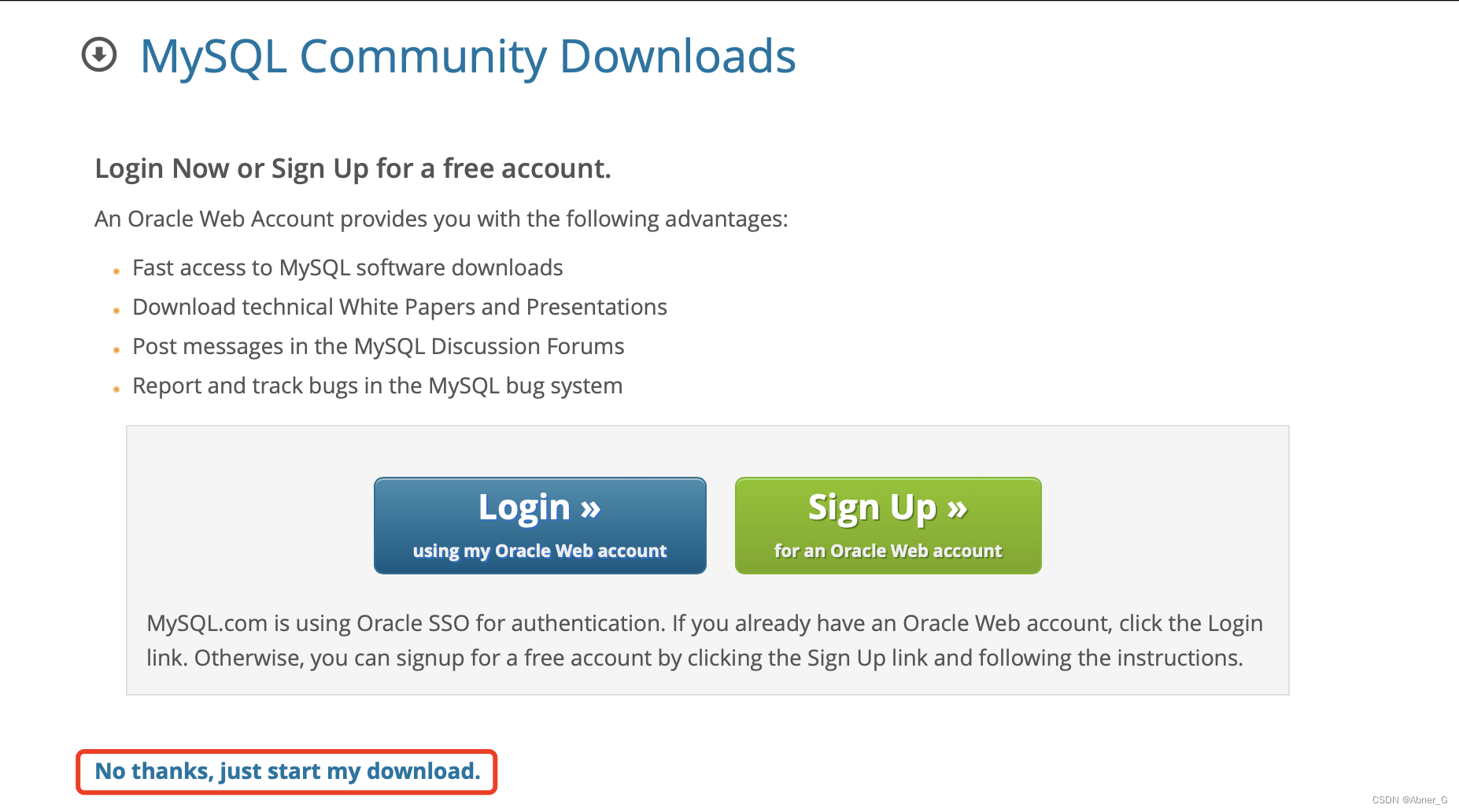
这里可以不用登录直接选择 No thanks, just start my download 即可下载。
2、安装MySQL
双击下载下来的dmg安装包进行安装
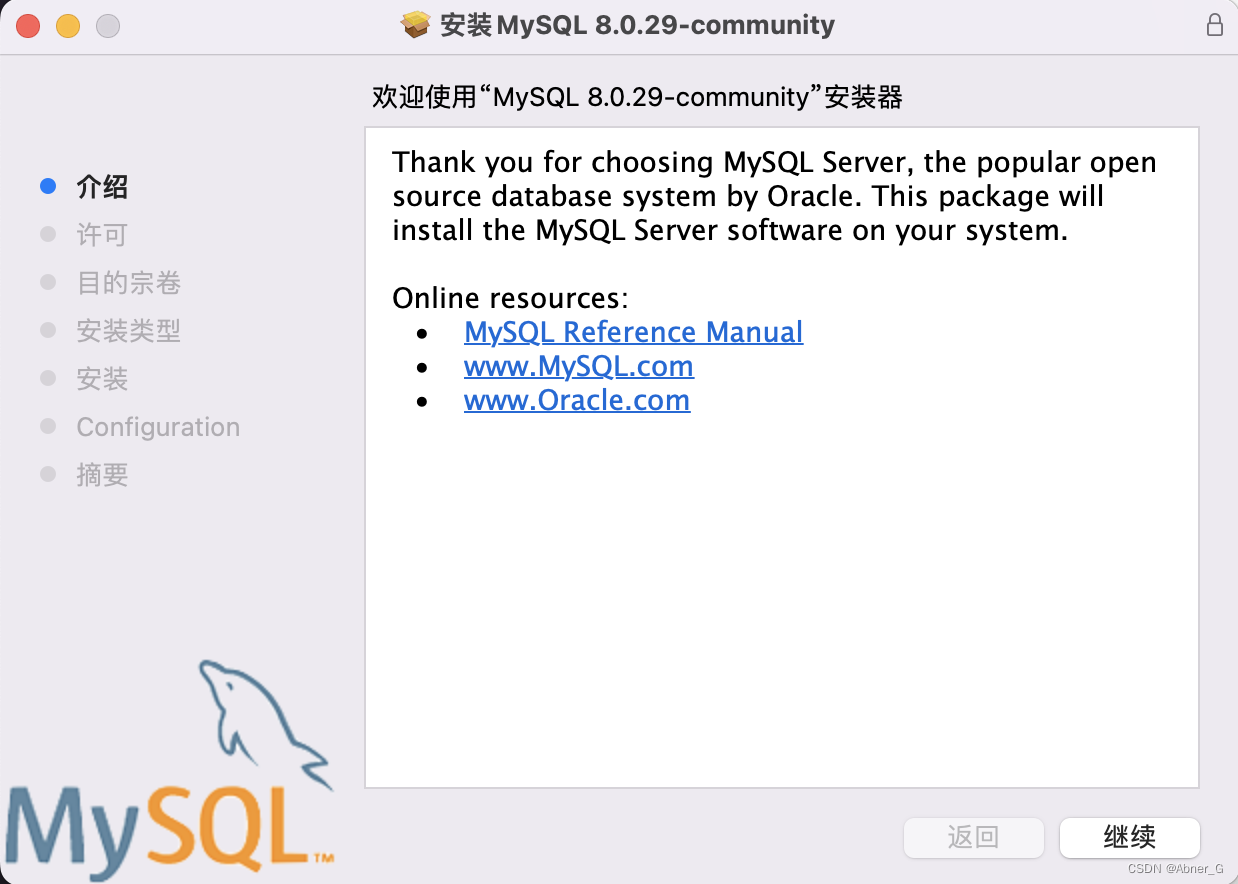
一路 继续 到 Configuration
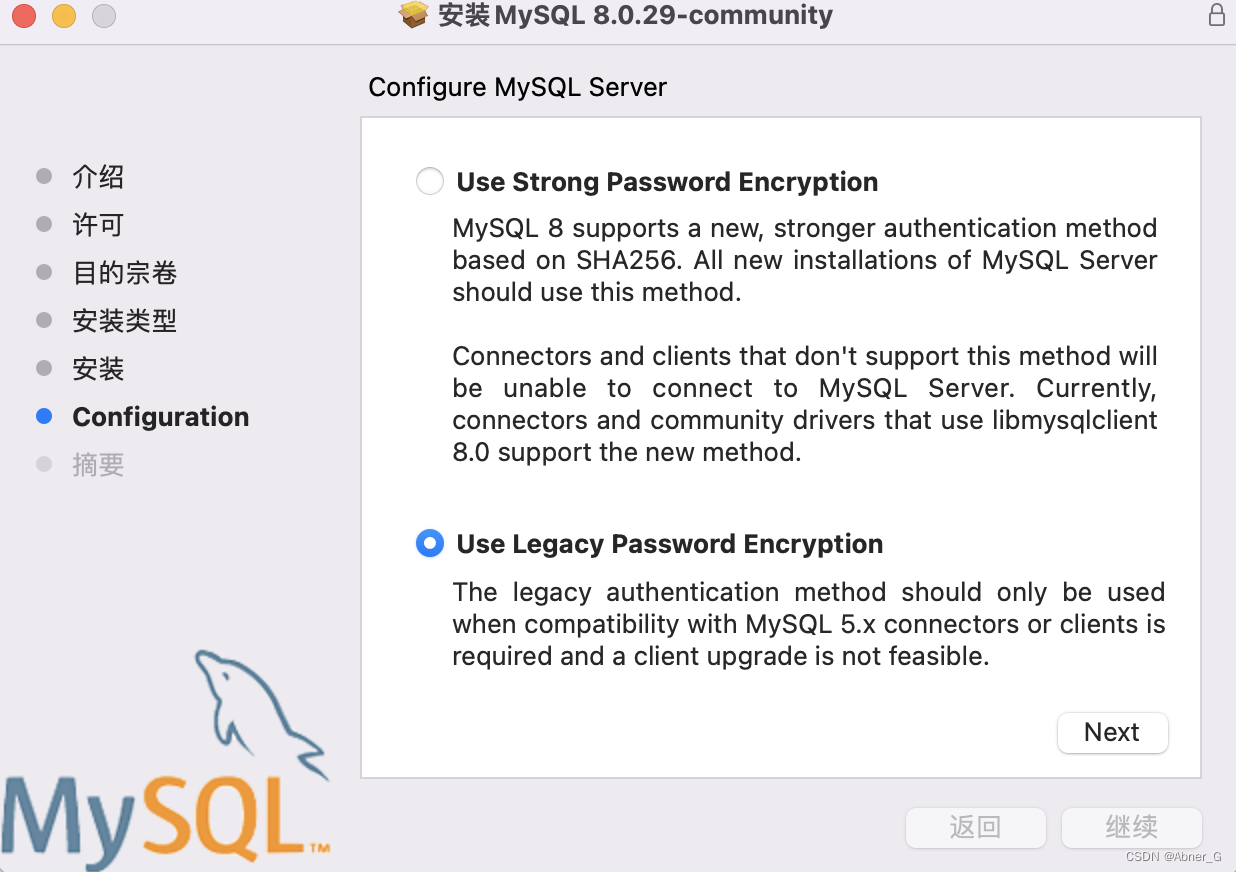
这里选择 Use Legacy Password Encryption 然后点击 Next
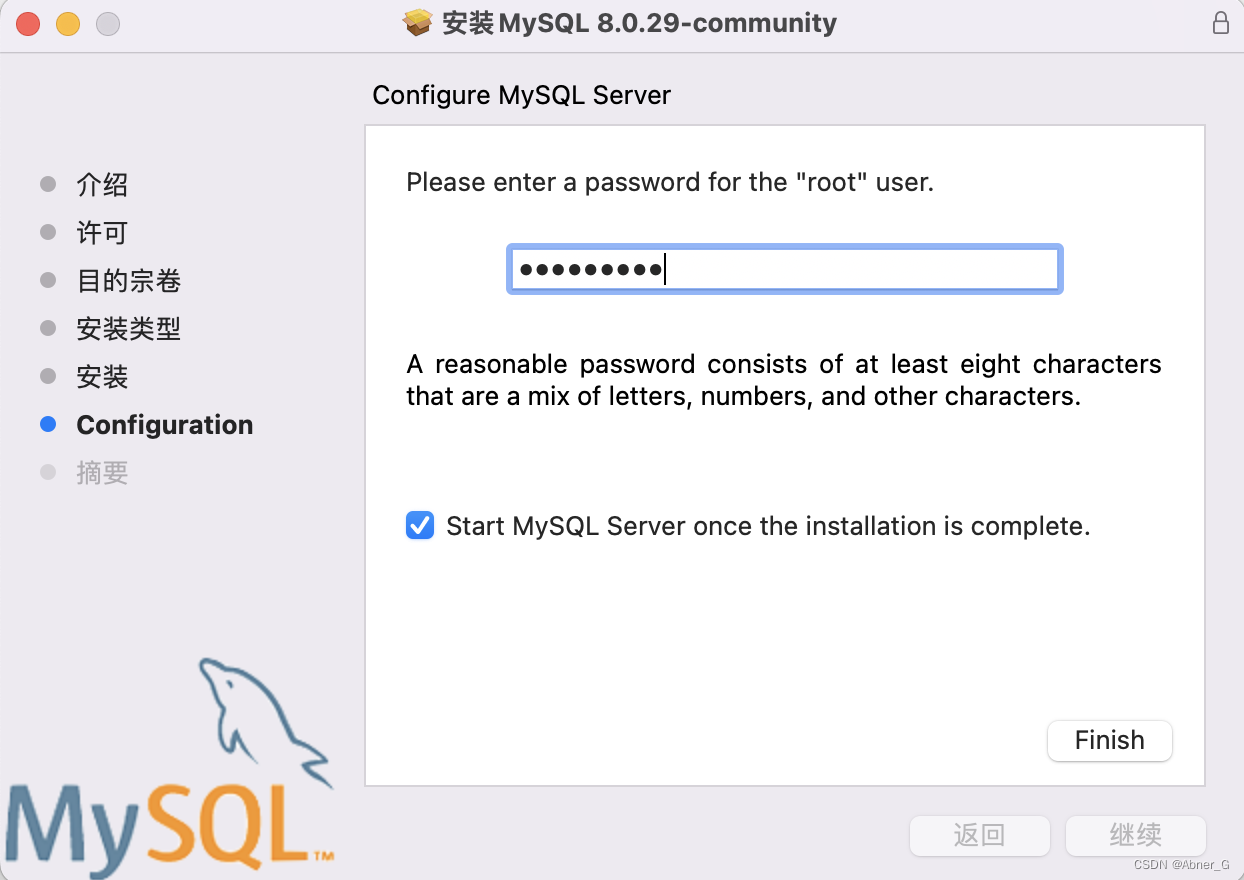
点击 Finish 安装完成
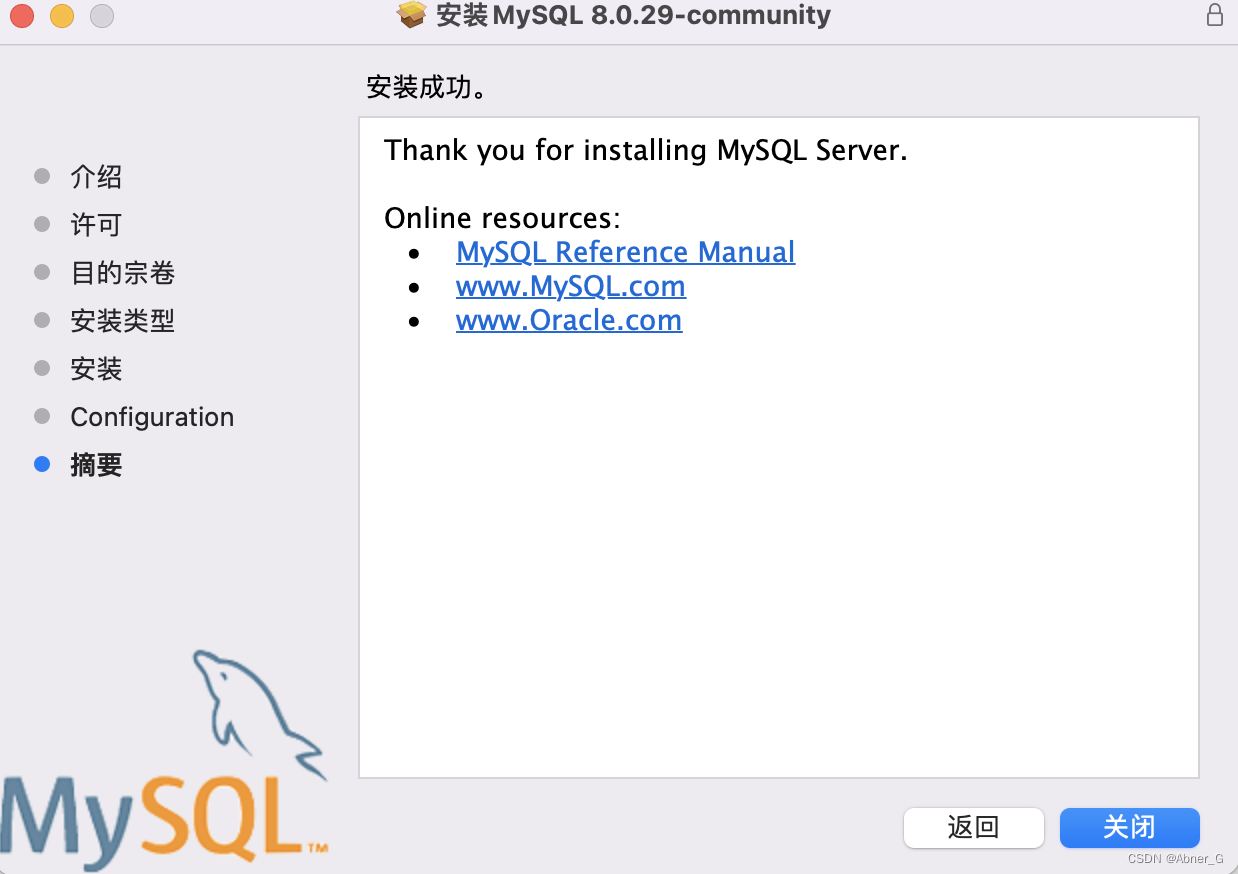
此时可以打开系统偏好设置下方会出现一个MySQL的图标(如果没有出现,可以退出Apple ID后重新打开系统偏好设置即可看到)
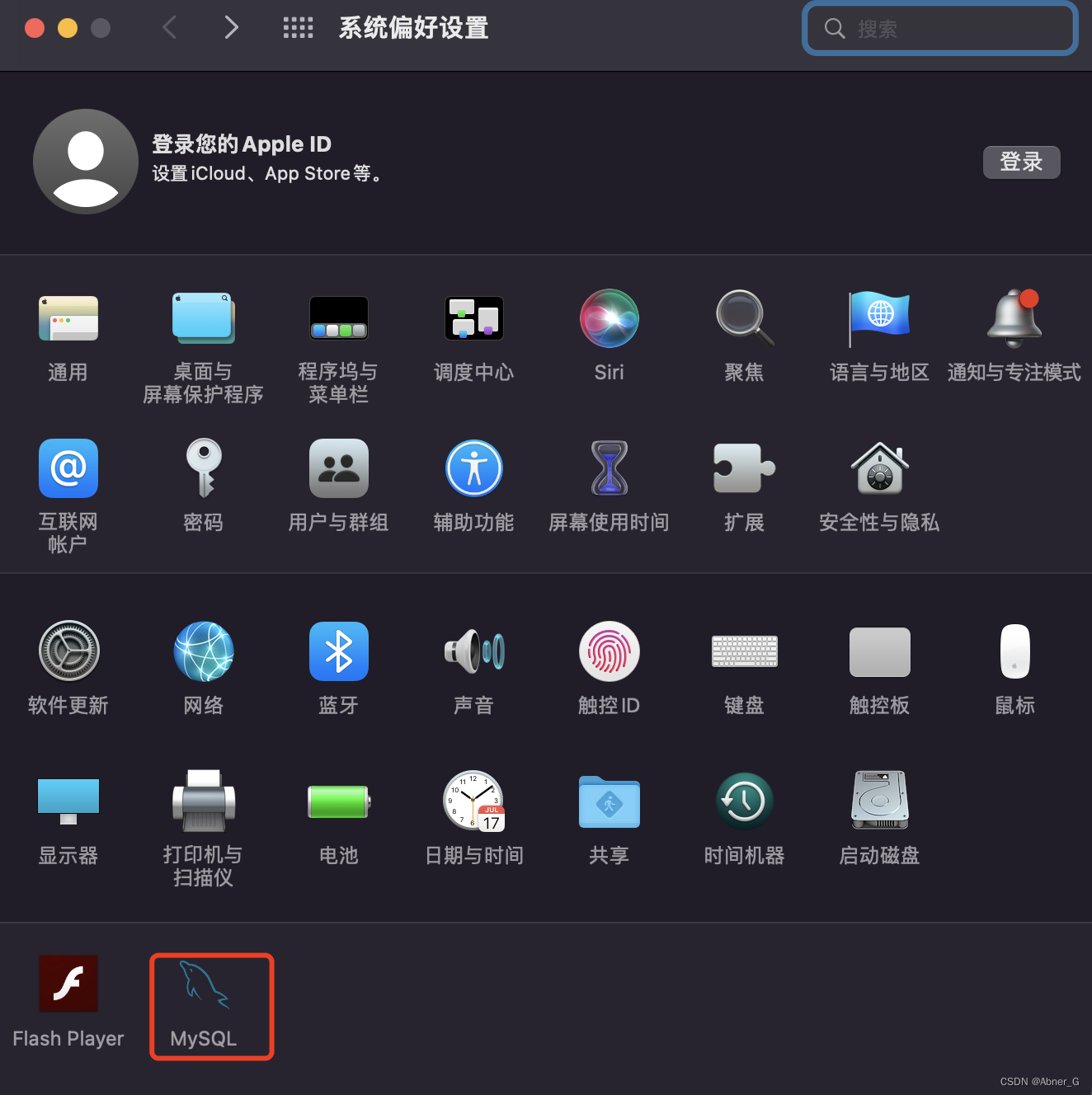
点击进入可以查看到左边的两个绿色的小标意味着MySQL安装成功
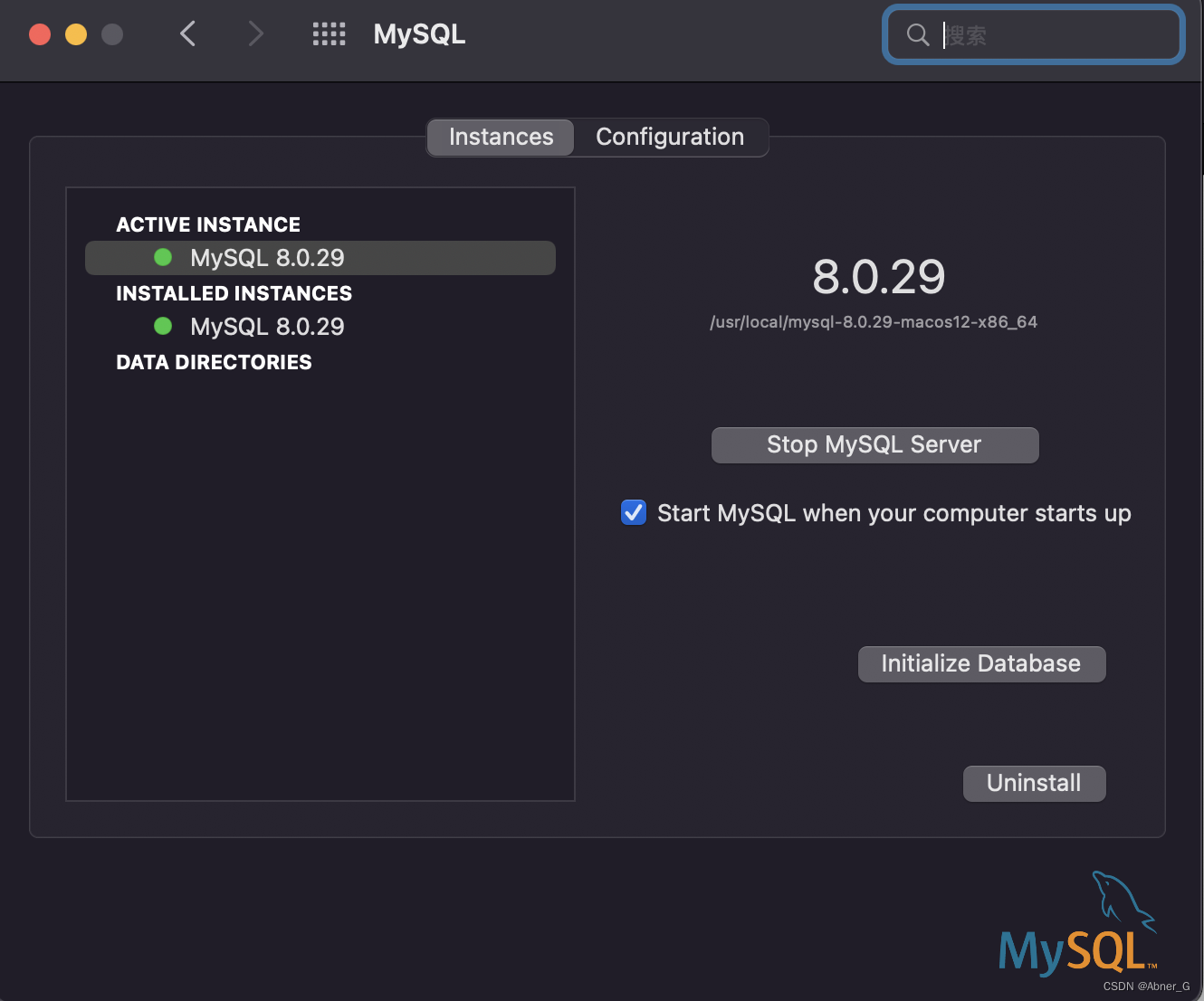
3、配置MySQL
我们先来测试一下,在终端输入mysql,会提示命令没有发现
hello@wodeMacBook-Pro ~ % mysql
zsh: command not found: mysql
这说明我们还没有配置环境,在终端通过 vim 来编辑 .zshrc 配置文件
hello@wodeMacBook-Pro ~ % sudo vim ~/.zshrc
点击 i 键,进入编辑模式,在配置文件中添加如下路径:
export PATH=$PATH:/usr/local/mysql/bin
然后按 esc 退出编辑模式,输入 :wq 保存退出
接着在终端执行 source ~/.zshrc 使配置生效
hello@wodeMacBook-Pro ~ % source ~/.zshrc
此时在终端查看 mysql 版本可以看到已经可以查到我们安装的版本了,说明环境已经配好
hello@wodeMacBook-Pro ~ % mysql --version
mysql Ver 8.0.29 for macos12 on x86_64 (MySQL Community Server - GPL)
现在就可以在终端输入 mysql -uroot -p 然后输入密码,进入MySQL使用了
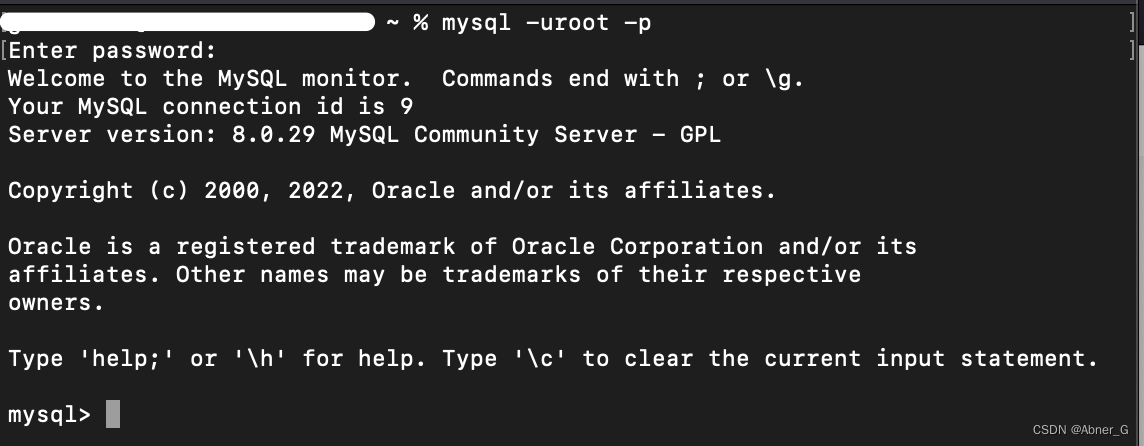
简单说一下
-u:mysql用户名,这里直接将用户名 root 挨着写在后边
-p:mysql密码,这里没有写会提示让输入,也可以直接挨着p写在后边
至此,MySQL在Mac上安装及配置全部完成,接下来就可以开始MySQL使用操作了。














