您的位置:上海毫米网络优化公司 > 网站优化分享 >
相关推荐recommended
- 数据结构第八弹---队列
- idea2023专业版安装破解+maven配置教程
- 使用SM4国密加密算法对Spring Boot项目数据库连接信息以及y
- Go-Zero微服务快速入门和最佳实践(一)
- Spring之BeanPostProcessor
- [架构之路-214]- UML-类图图解、详解、结构化、本质化讲解
- SpringBoot中集成LiteFlow(轻量、快速、稳定可编排的组
- 【解决】Spring Boot创建项目常见问题
- java.lang.NoClassDefFoundError: org
- .Net4.0 Web.config 配置实践
- 如何在SpringBoot集成mapstruct实现类型转换?一篇文章
- MySQL问题解决:net start mysql80 发生系统错误
- SpringBoot项目整合MybatisPlus并使用SQLite作
- MyBatisPlus(SpringBoot版)的分页插件
- Windows 安装配置 RabbitMQ 详解
- 虚幻引擎架构自动化及蓝图编辑器高级开发进修班
- SpringBoot集成EasyExcel 3.x:高效实现Excel
- 【Nginx】centos和Ubuntu操作系统下载Nginx配置文件
- 基于pear-admin-flask 的 flask 使用教程
- 解决正则表达式警告:DeprecationWarning: inval
- MySQL日期类型及默认设置
- mongodb 安装
- MySQL 自增列解析(Auto
- 初始SpringBoot:详解特性和结构
- Windows下搭建Tomcat HTTP服务,发布外网远程访问
- Springer Latex投稿(编写中遇到问题及解决方案)
- Spring Cloud Nacos集成Seata2.0 AT模式
- 基于springboot的酒店管理系统论文
- docker exec
- 说一下Spring Security中@PermitAll和@PreA
稳扎稳打学爬虫09—chromedriver下载与安装方法
作者:mmseoamin日期:2024-02-03
chromedriver下载与安装方法
- 1. 获取chromedriver.exe
- 2. 将chromedriver.exe 应用程序复制到浏览器的安装目录下
- 3. 将chromedriver.exe 应用程序复制到python安装目录下
- 4.进行测试
- 5.有可能的报错
1. 获取chromedriver.exe
http://chromedriver.storage.googleapis.com/index.html
http://npm.taobao.org/mirrors/chromedriver/
两个地址都可以下载,需要根据自己的chrome浏览器的版本选择合适的下载
查看chrome浏览器的版本
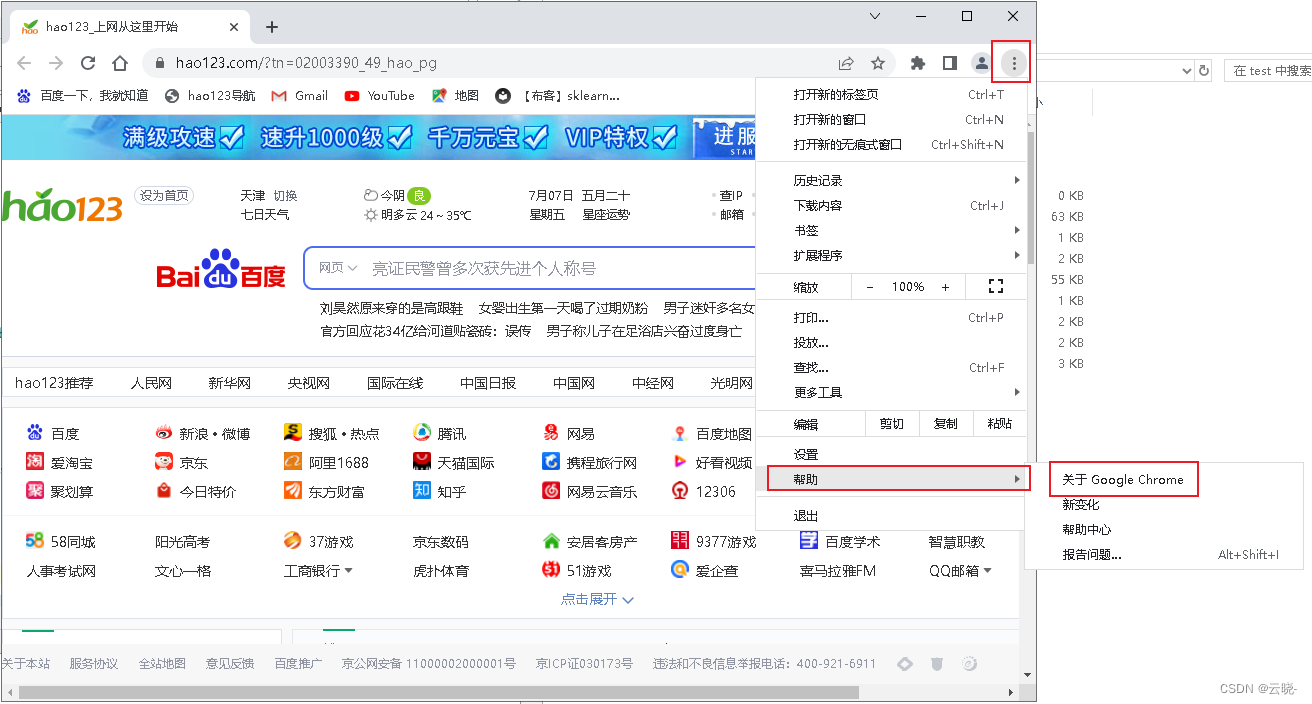
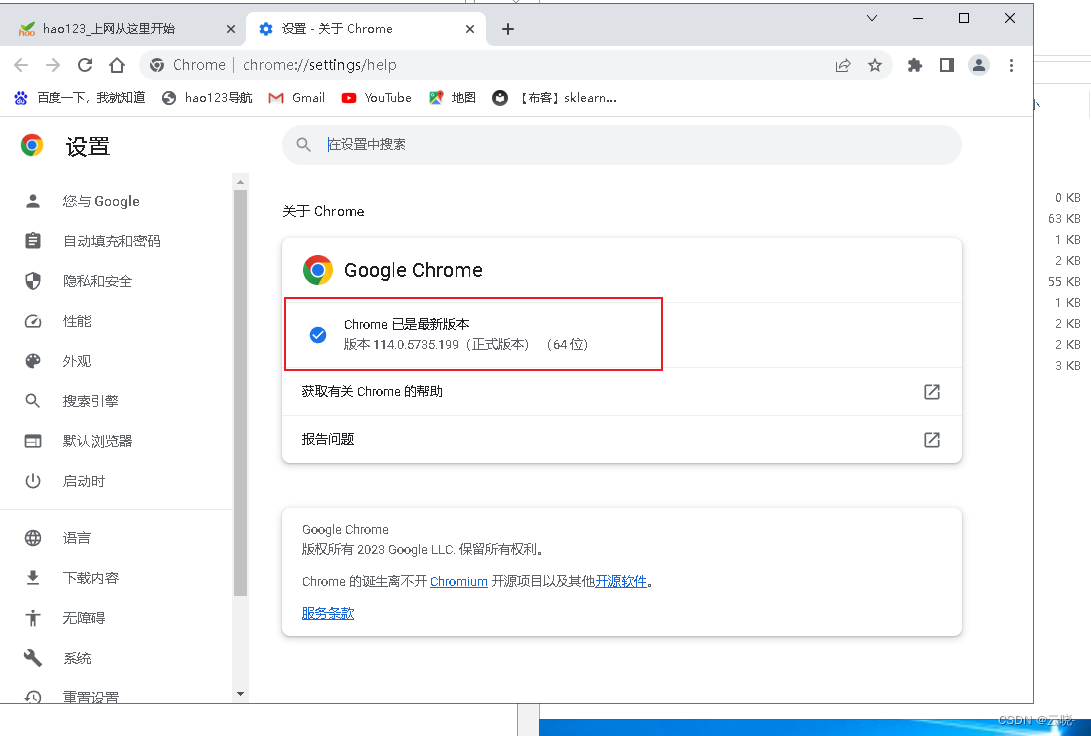 打开chromedriver下载地址,没有找到与谷歌浏览器对应的驱动,下载最新版本
打开chromedriver下载地址,没有找到与谷歌浏览器对应的驱动,下载最新版本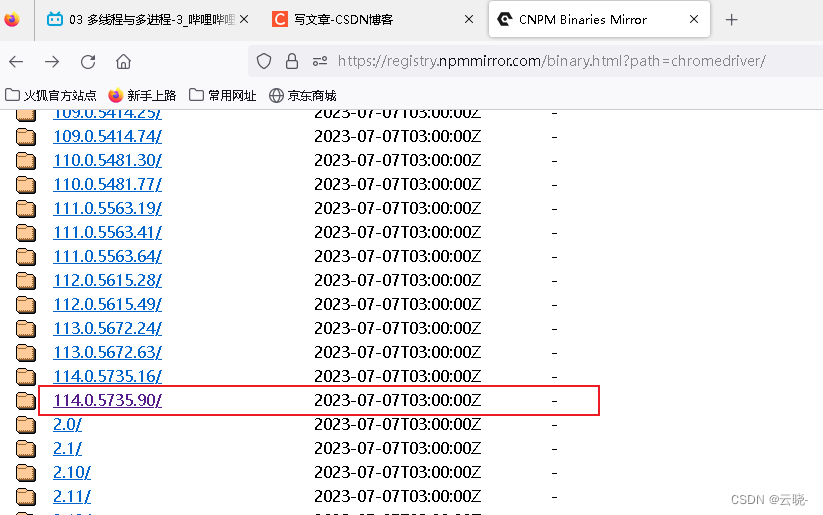
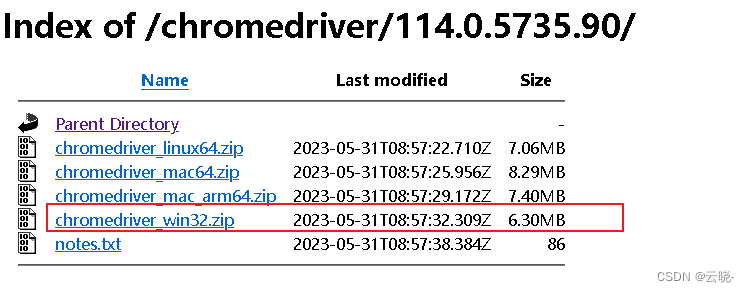
将下载好的压缩包进行解压,获得chromedriver.exe 应用程序
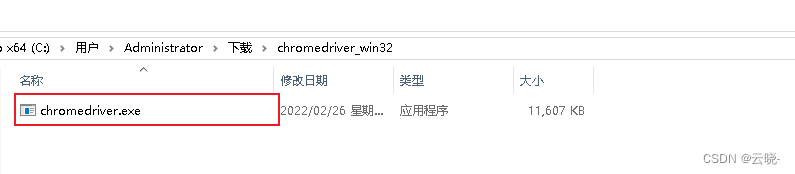
2. 将chromedriver.exe 应用程序复制到浏览器的安装目录下
把chromedriver.exe 应用程序 复制到浏览器的安装目录下(要根据自己实际安装目录)
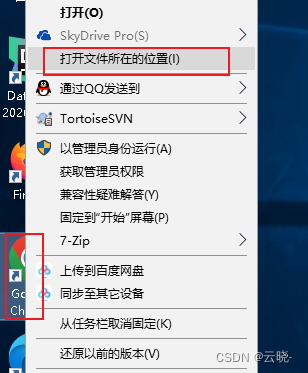
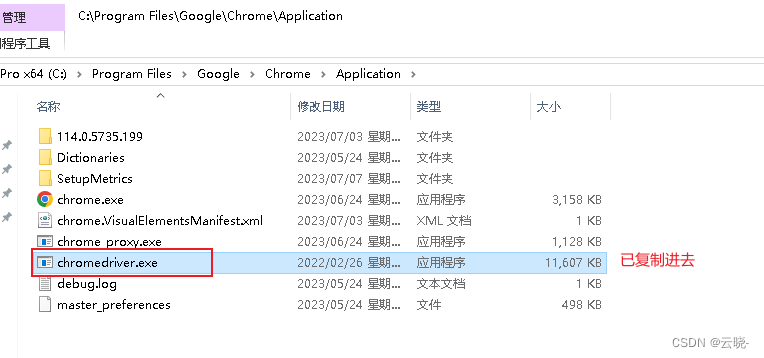
3. 将chromedriver.exe 应用程序复制到python安装目录下
在搜索栏中输入cmd,打开命令提示符 窗口,输入 where python,获取自己的python安装路径
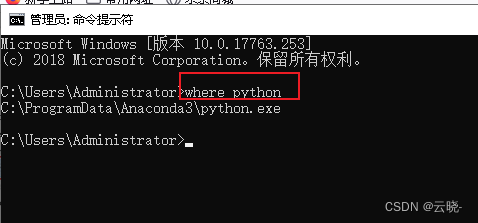
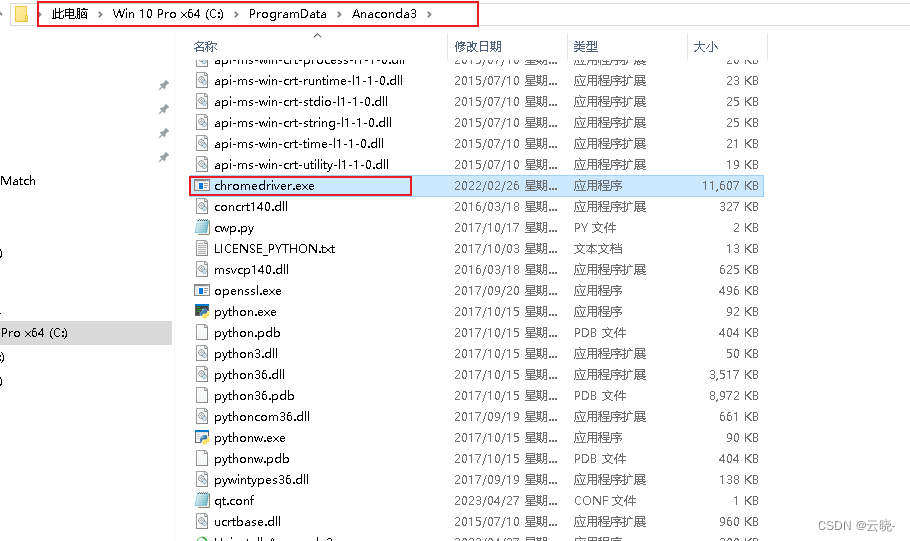
4.进行测试
打开pycharm,输入以下代码,测试一下是否驱动成功
# 让 selenium 启动谷歌浏览器 from selenium import webdriver # from selenium.webdriver import Chrome # 1、创建浏览器对象 web = webdriver.Chrome() # web = Chrome() #2、打开一个网址 web.get("http://www.baidu.com") 出现上面的界面,则成功了
出现上面的界面,则成功了5.有可能的报错
注意:若出现下面的报错,则是驱动与浏览器不匹配(浏览器版本自动更新后有可能会出现此问题)

此时我们需要重新下载与浏览器对应的驱动,并覆盖两个位置:浏览器安装目录及python安装目录(也就是上述步骤2、3)














