您的位置:上海毫米网络优化公司 > 网站优化分享 >
相关推荐recommended
- MySQL中的SQL高级语句[一](上篇)
- 深入理解 SQL UNION 运算符及其应用场景
- 解锁AI大模型潜力,让文案创作飞跃升级
- 23、Lua 学习笔记之一(初阶话题)
- fabricjs控制背景图和画布图片展示
- Spring Boot:基础配置
- 国产高云FPGA:OV5640图像视频采集系统,提供Gowin工程源码
- 23 | 负载均衡:选择Nginx还是OpenResty?
- 代码插入数据库数据时报错:Cause: com.mysql.cj.jd
- vue-create 创建 VUE3项目-创建
- JSqlParser的使用
- 达梦兼容MySQL问题
- 【粉丝福利社】《AIGC重塑金融:AI大模型驱动的金融变革与实践》(文
- 五种方案图文并茂教你使用DBeaver,SQL文件导入数据库,插入数据
- 解决phpstudy无法启动MySQL服务的问题
- 【Mysql-12】一文解读【事务】-【基本操作四大特性并发事务问题事
- 微信公众平台配置提示“token验证失败”(几乎全部踩坑贴,Sprin
- MySql中group
- SpringBoot 2.2.5 配置Logback打印日志,并自定义
- 「PHP系列」PHP表单及表单验证详解
- MySQL 之 安装与配置环境变量
- Navicat、Microsoft SQL Server Manage
- Linux部署环境Nginx篇(安装Nginx1.24.0)
- Devin内测注册全攻略:一文带你快速体验最新AI软件工程师技术 ️
- SpringBoot接口入参校验的几种方式
- 深入浅出之Docker Compose详解
- 使用 Docker 部署 Nacos 并配置 MySQL 数据源
- 解决pymysql.err.OperationalError: (20
- -bash: hadoop: 未找到命令
- 适合初学者的简单正则表达式技巧
MySQL社区版下载安装教程
作者:mmseoamin日期:2024-03-20
打开MySQL官方网站:https://www.mysql.com/
①点击“DOWNLOADS”
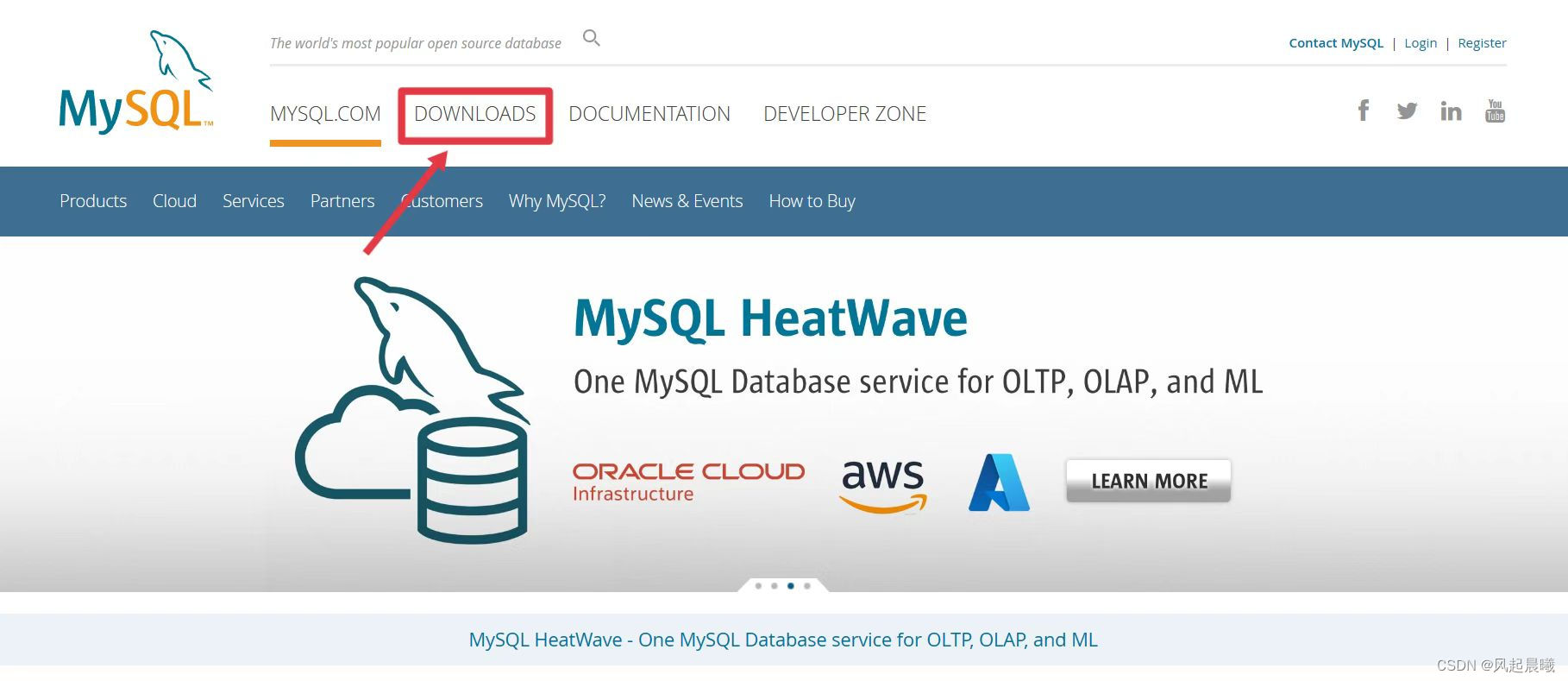
②点击社区版的下载链接:“MySQLCommunity (GPL) Downloads”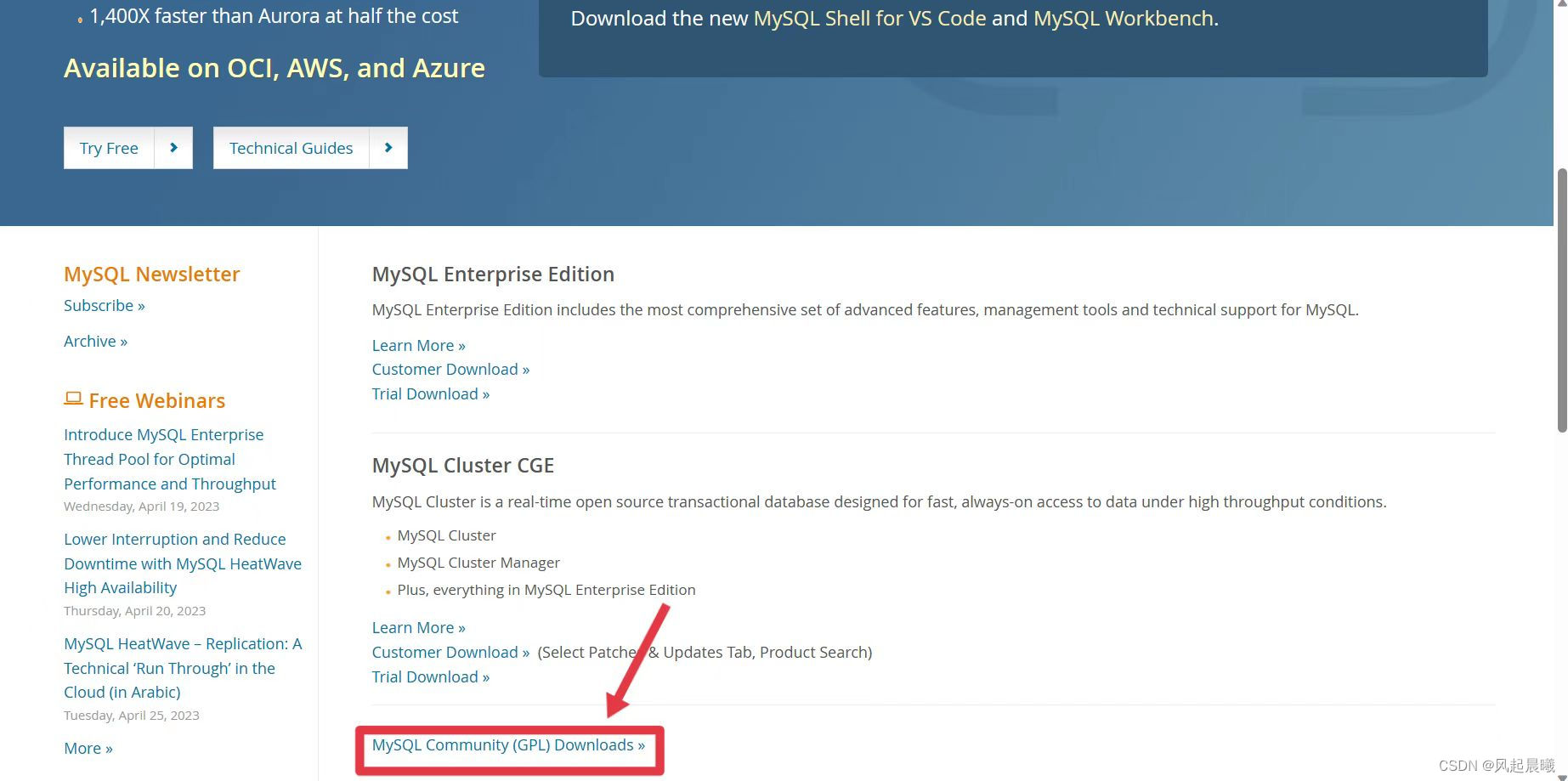
③选择适用于Windows系统的安装器
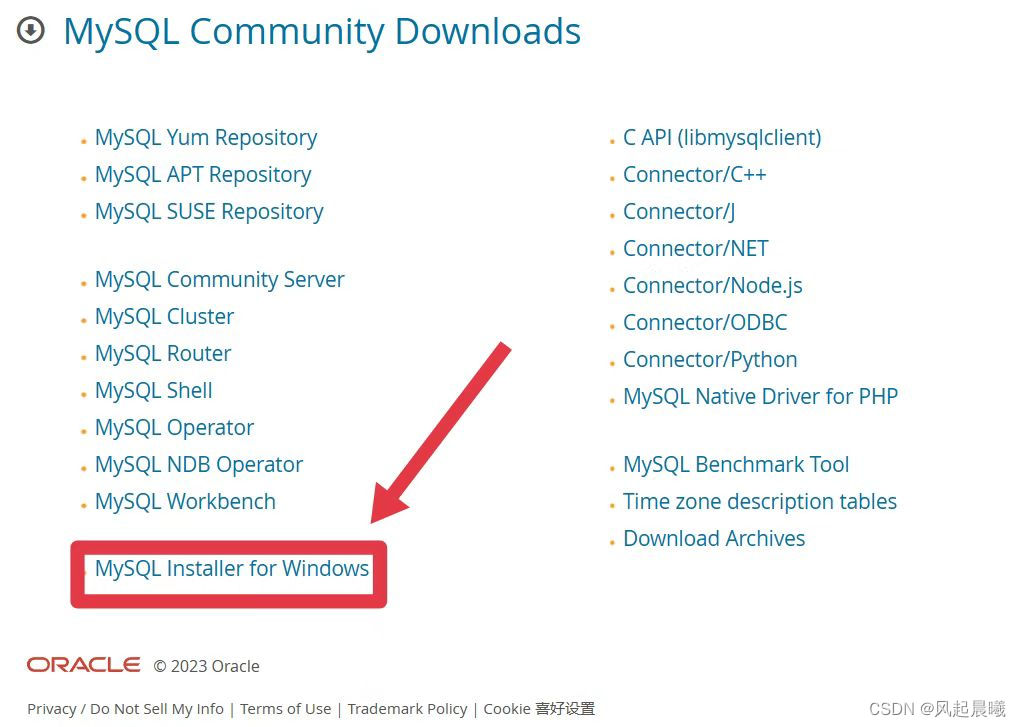
④可选择历史版本下载,选择好下载版本后点击离线安装包的“Downloads”.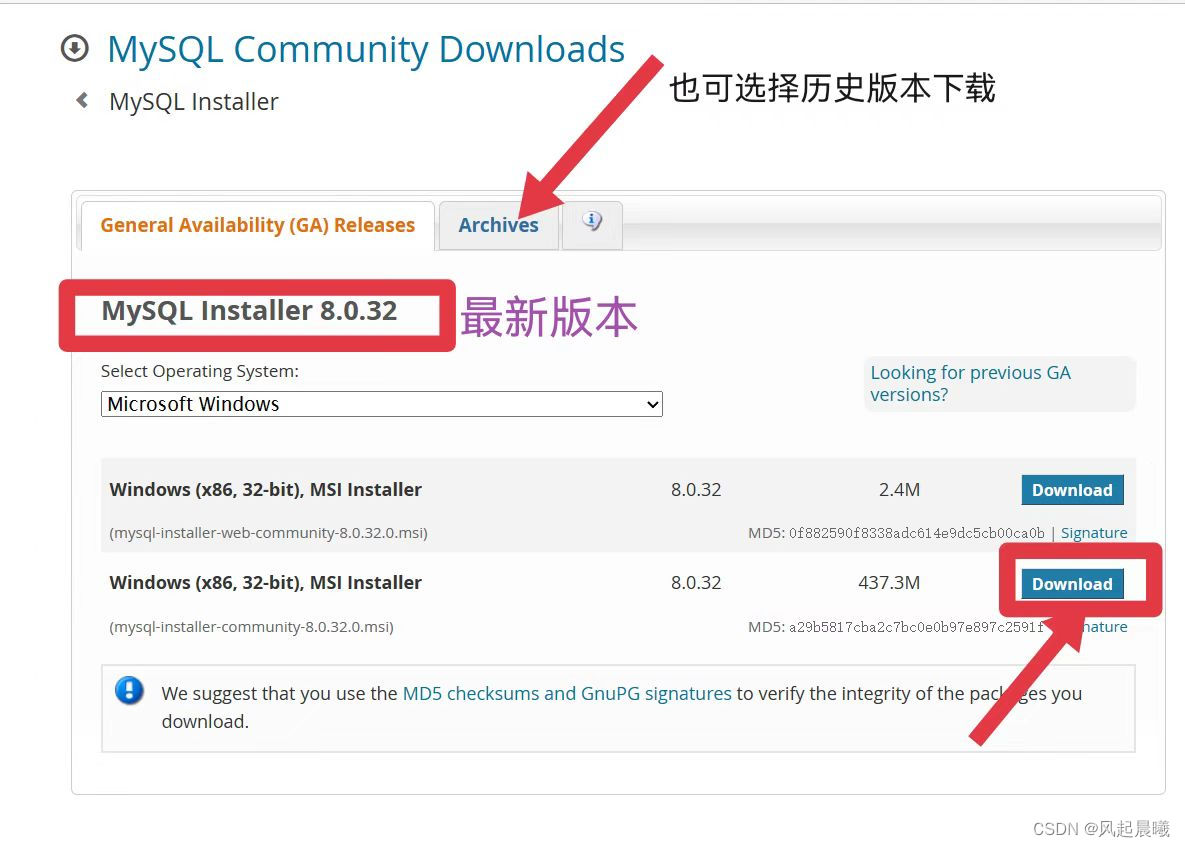
⑤ 无需注册会员
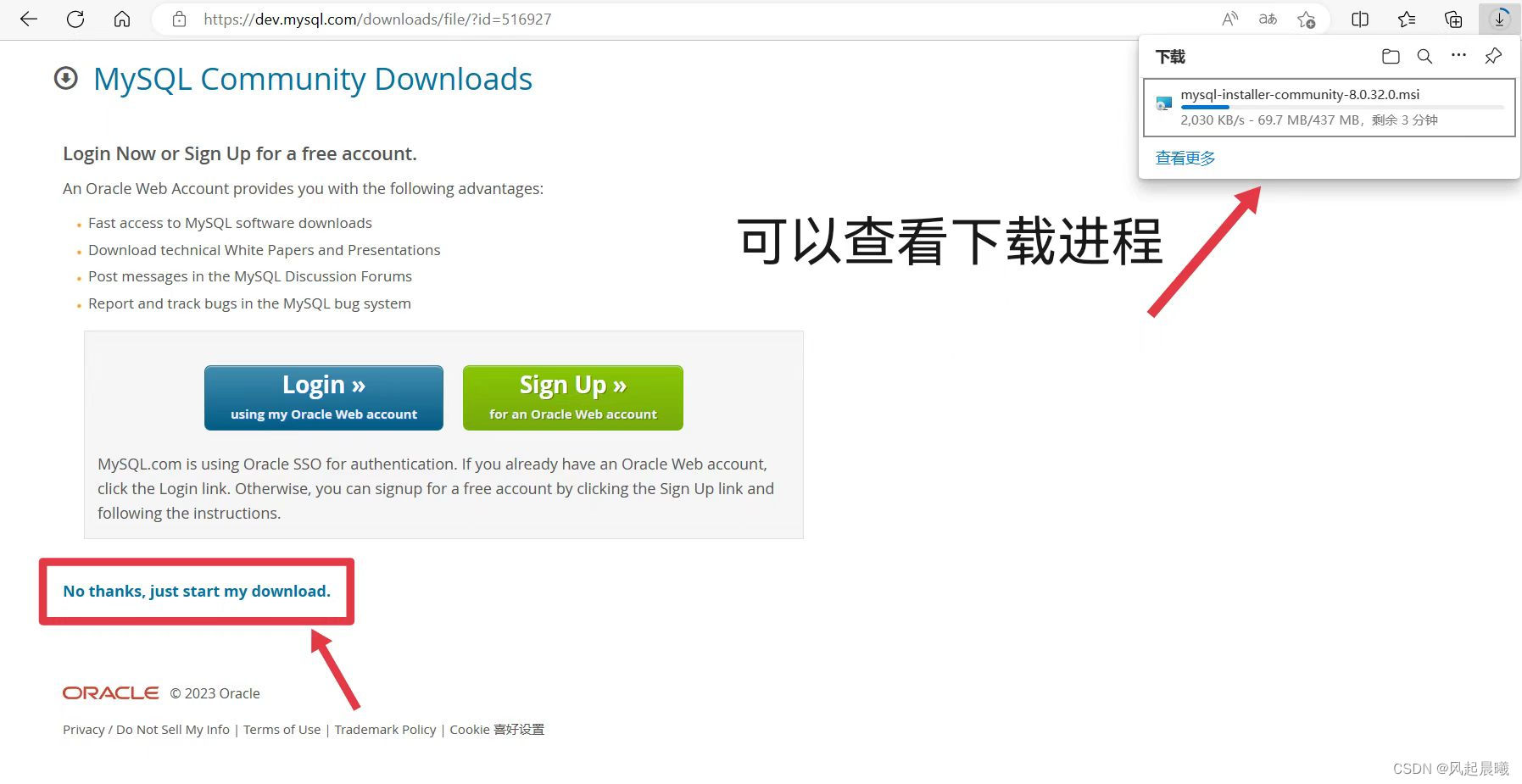
打开下载好的安装包
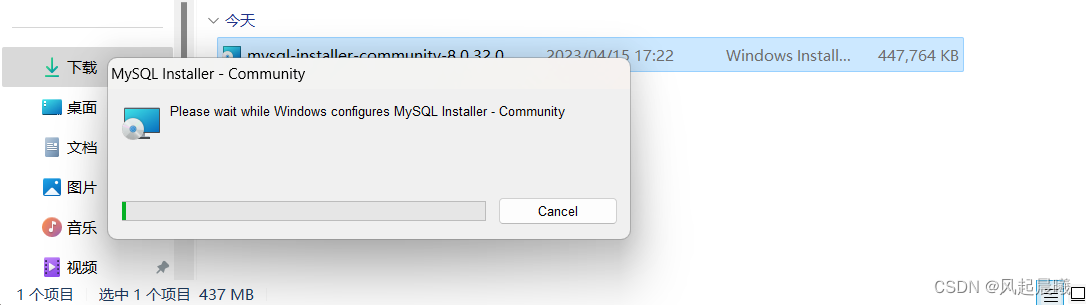
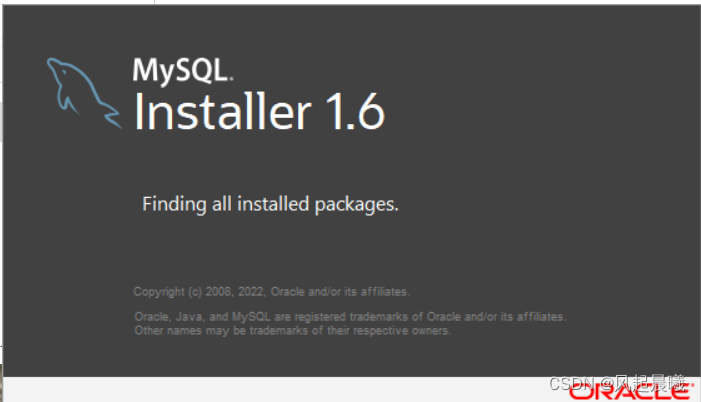
点击“Next”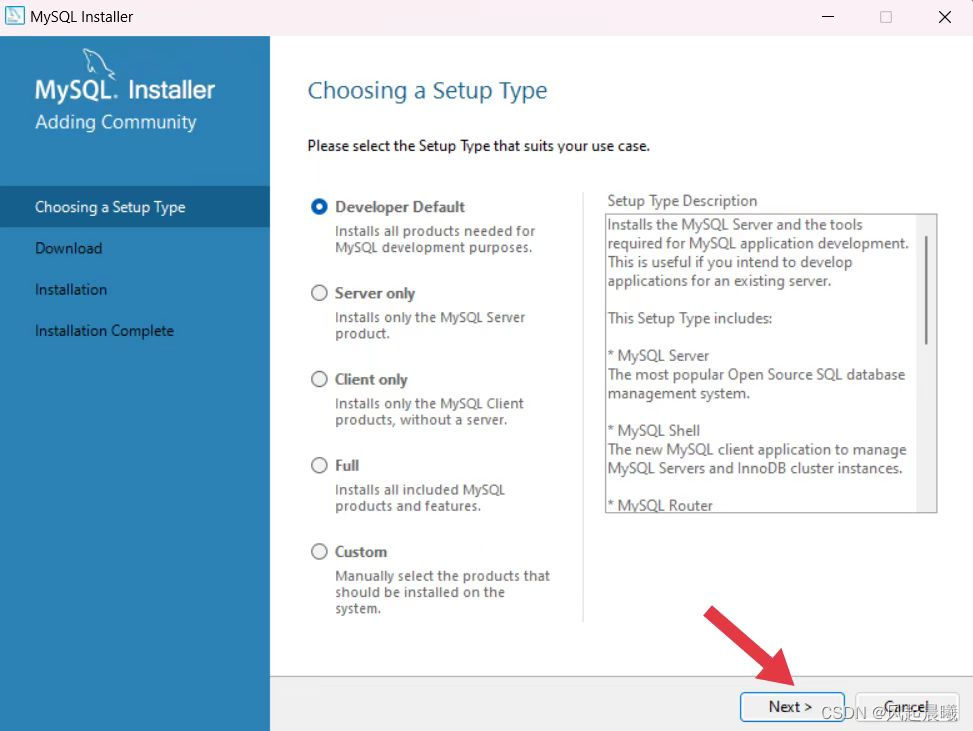
点击“Next”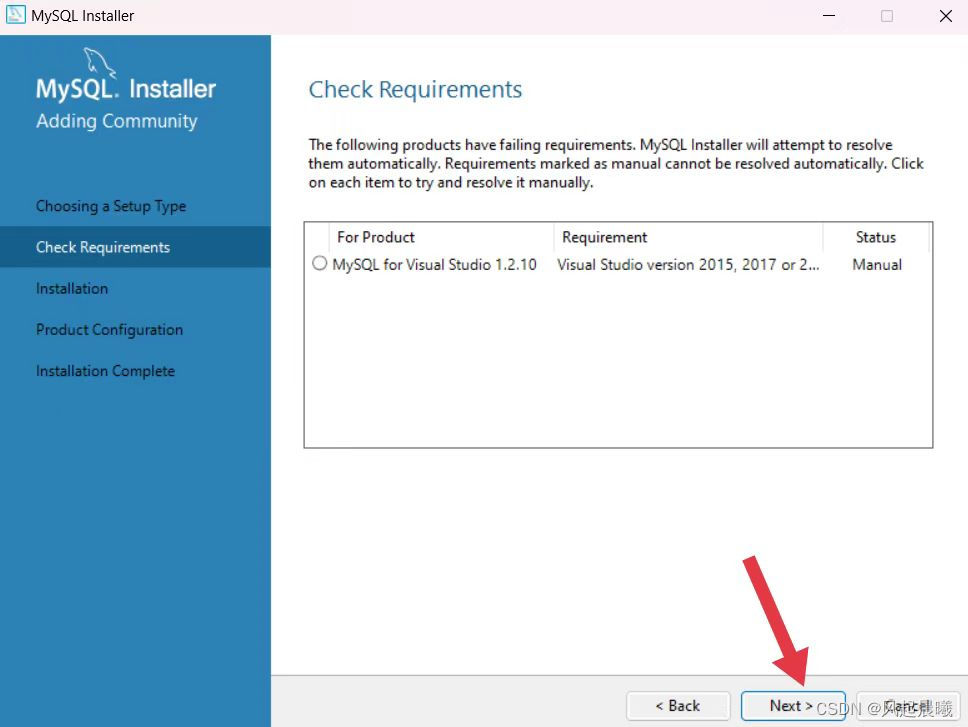
点击“Yes”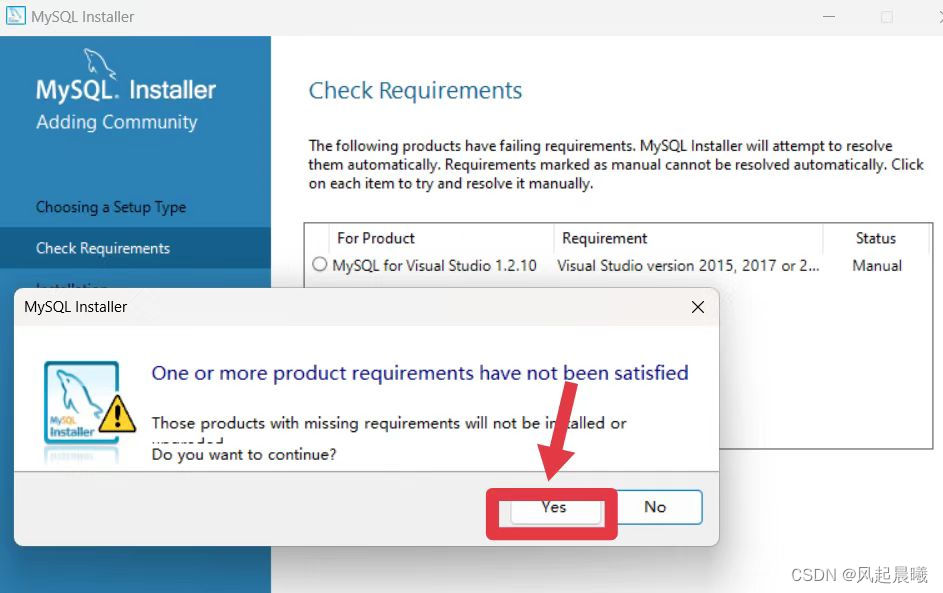
点击“Execute”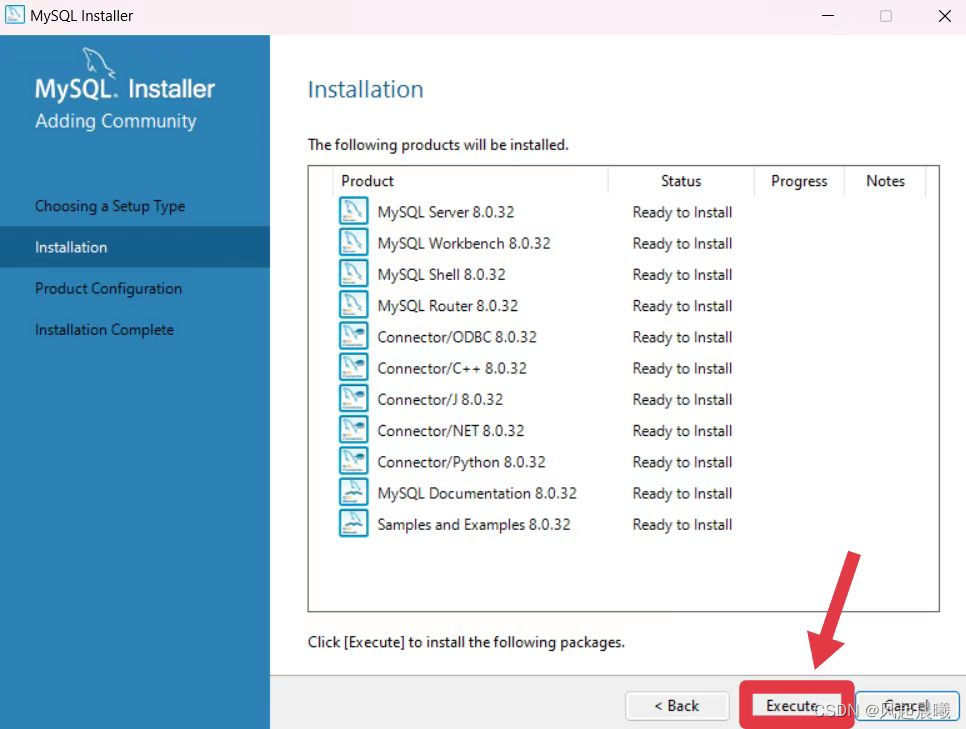
点击“Next”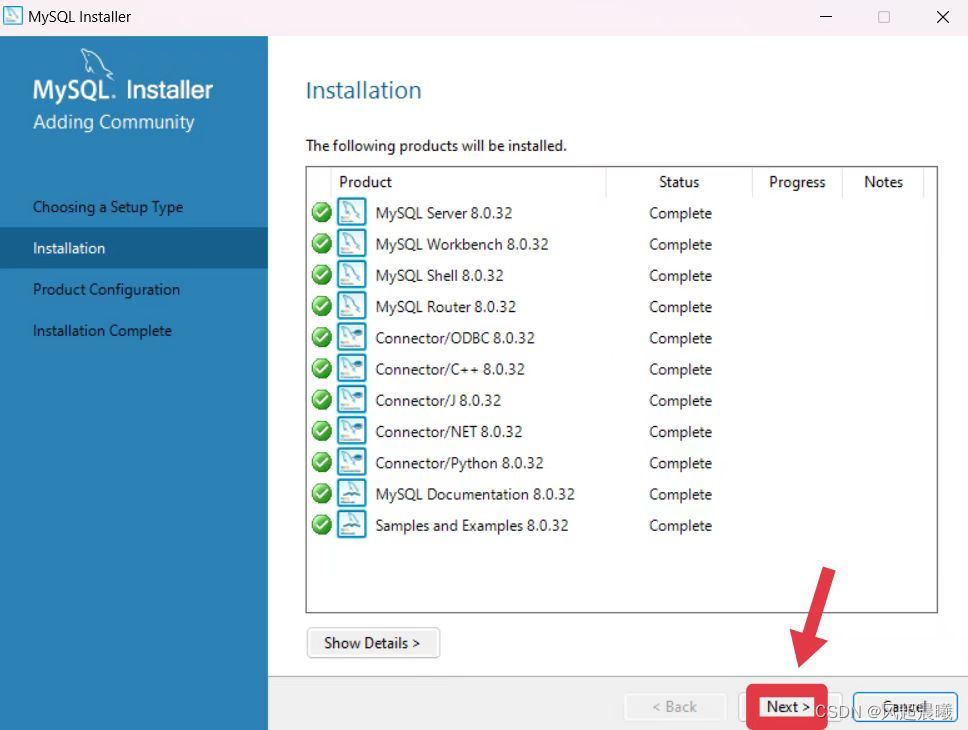
点击“Next”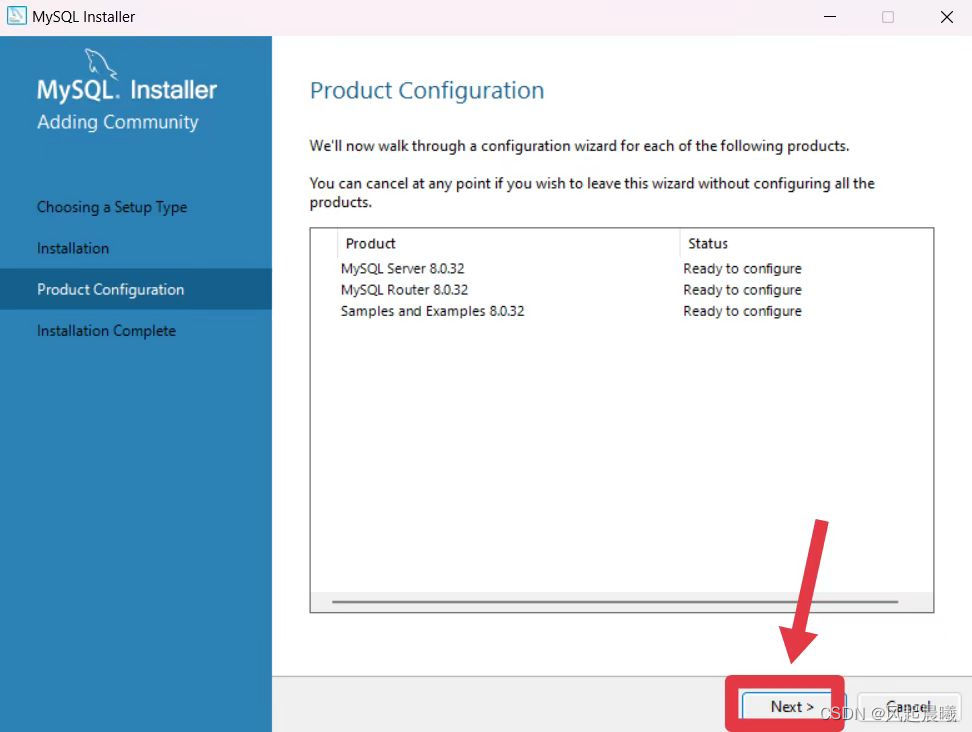
点击“Next”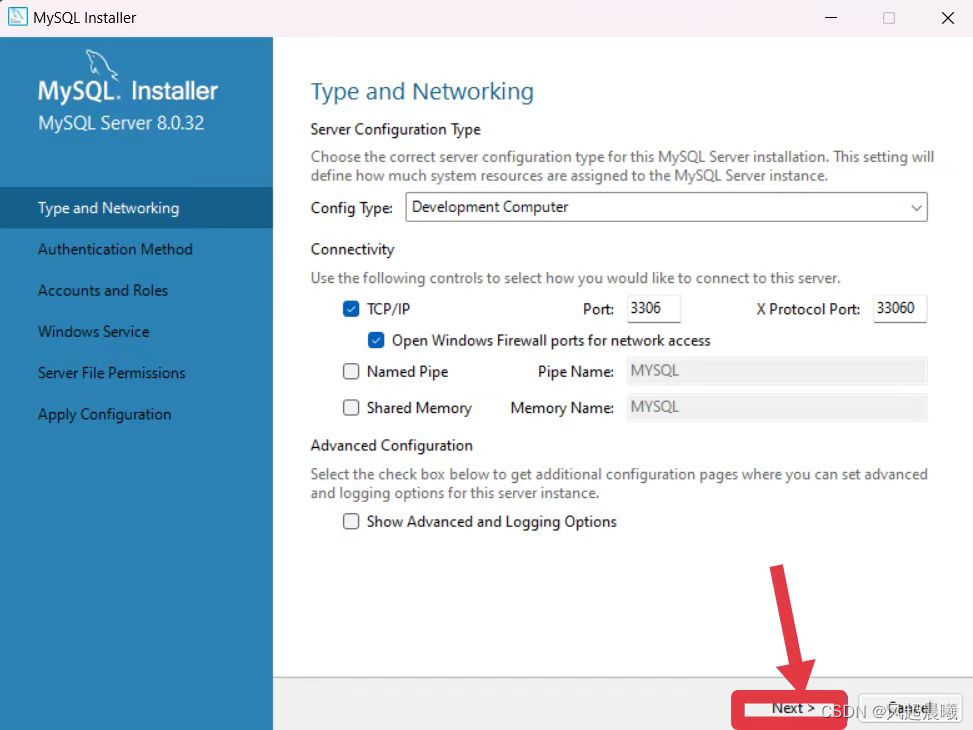
点击“Next”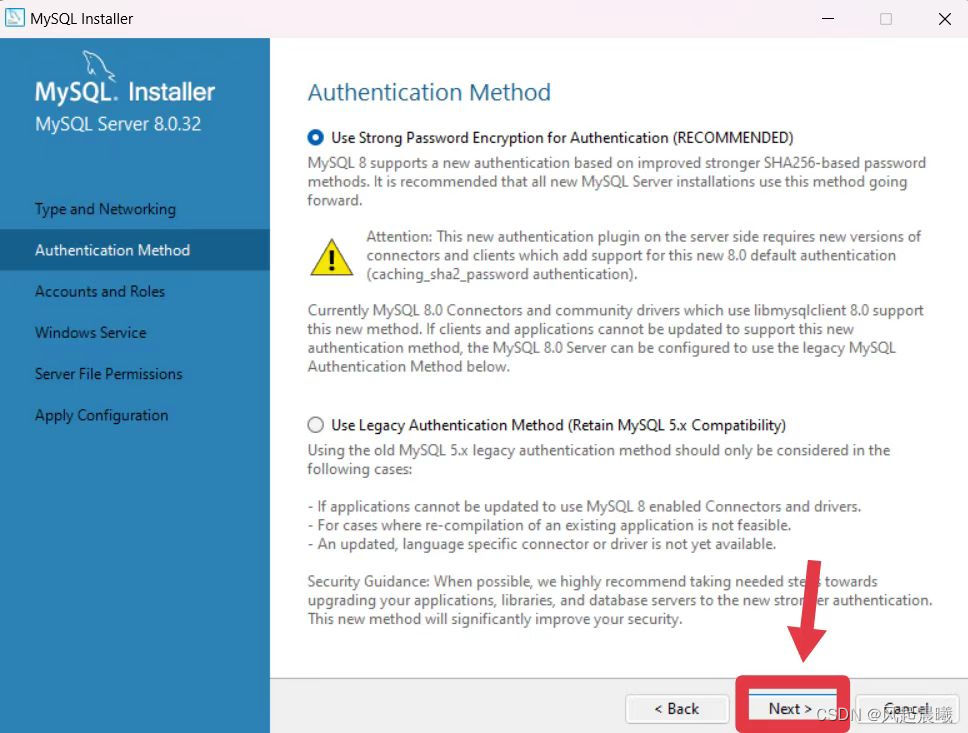
输入自定义密码→点击“Next”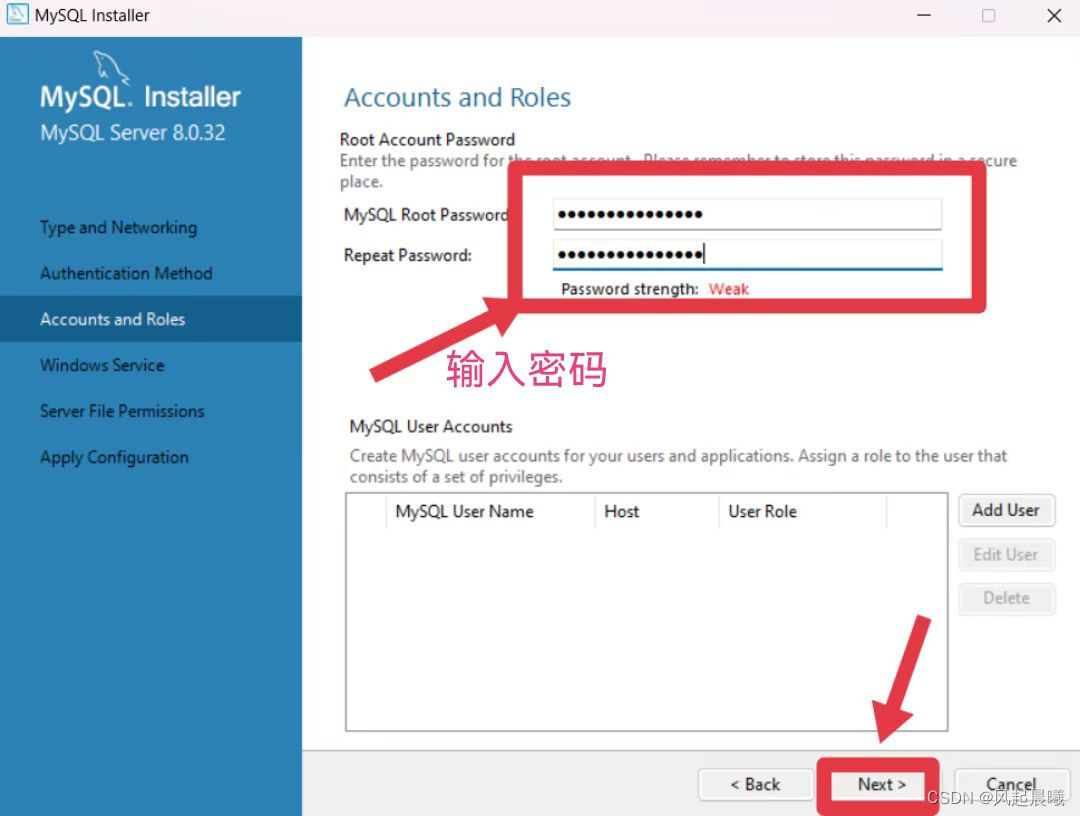
点击“Next”
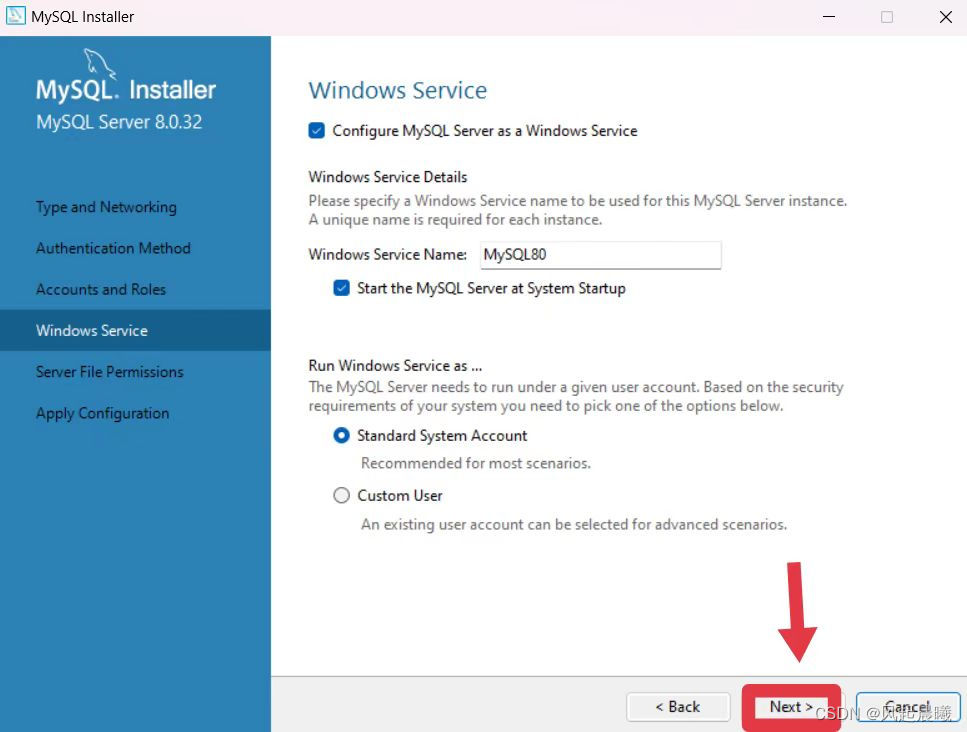
点击“Next”
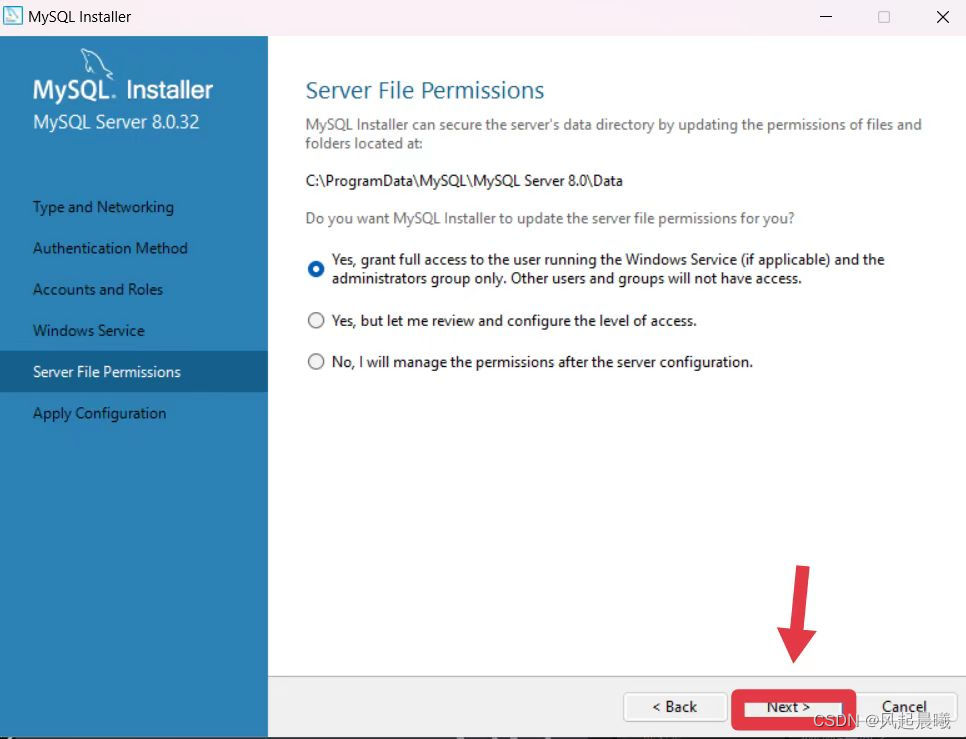
点击“Execute”
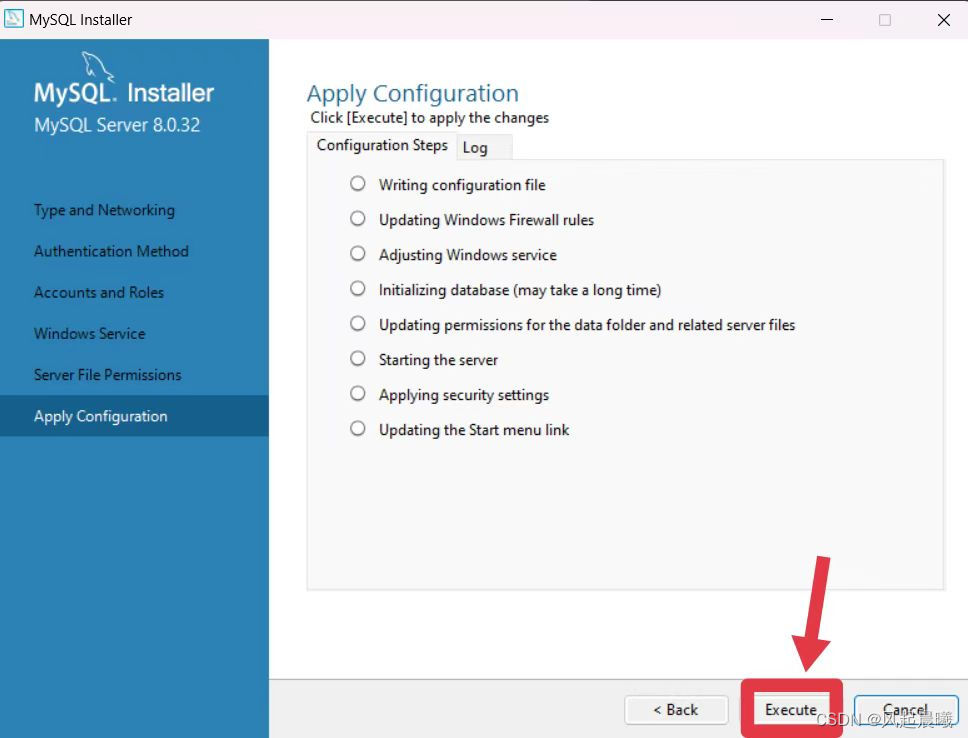
点击“Finish”
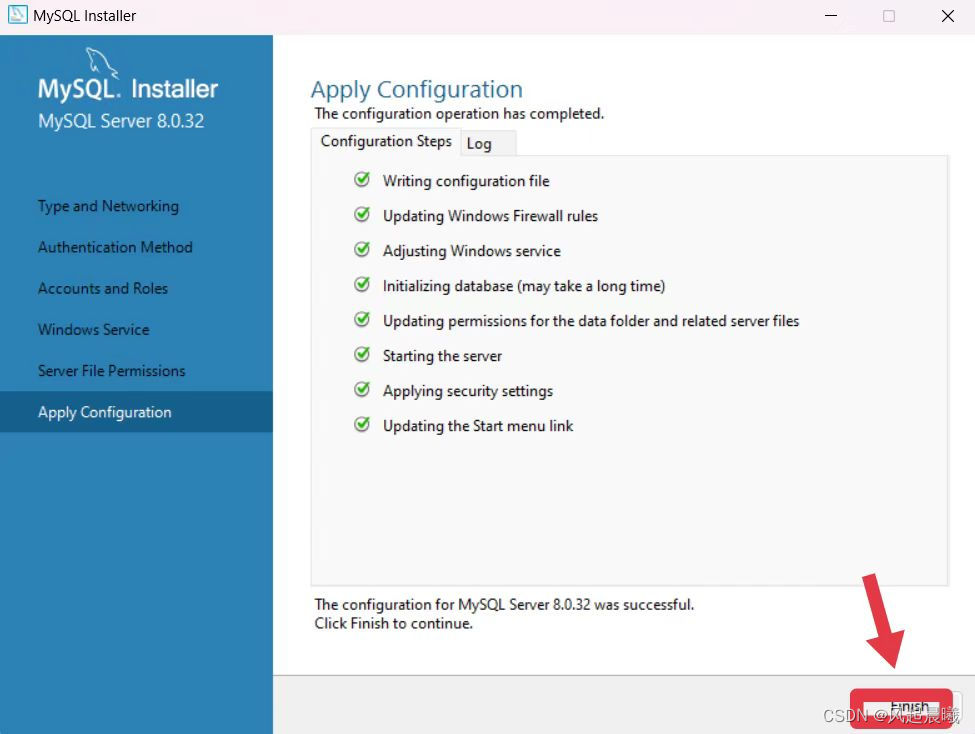
点击“Next”
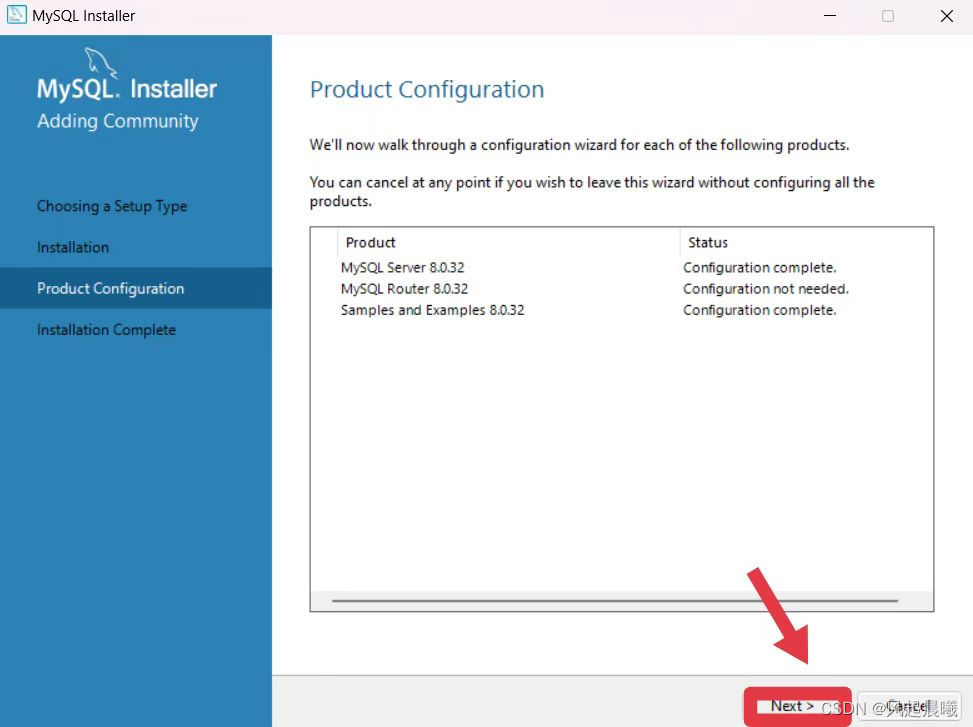
点击“Finish”
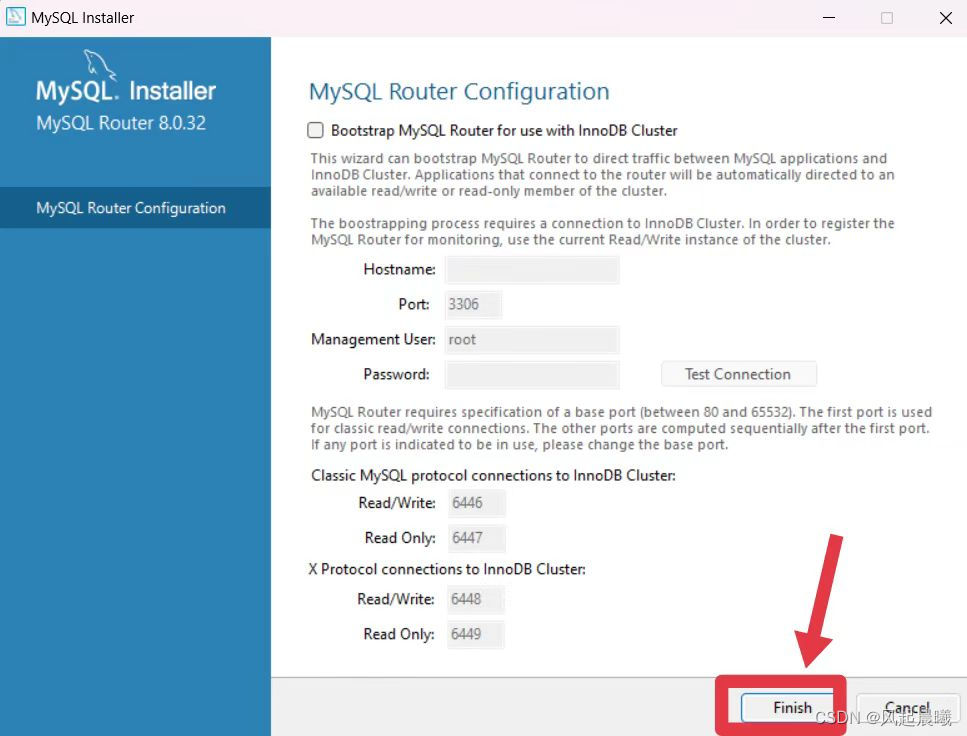
点击“Next”
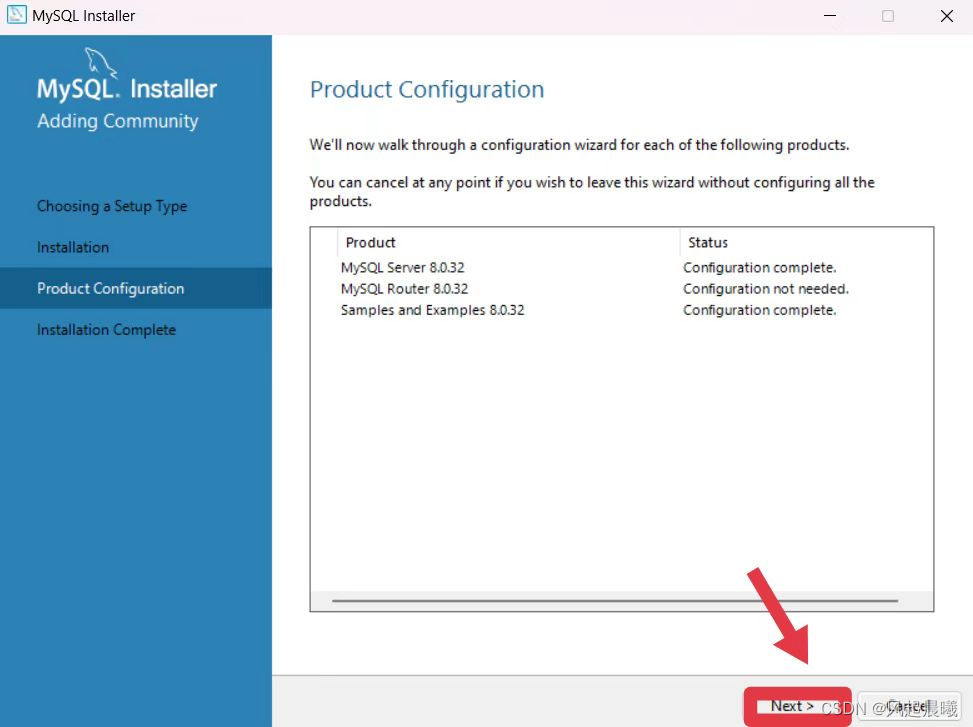
输入密码后点击“Check”→点击Next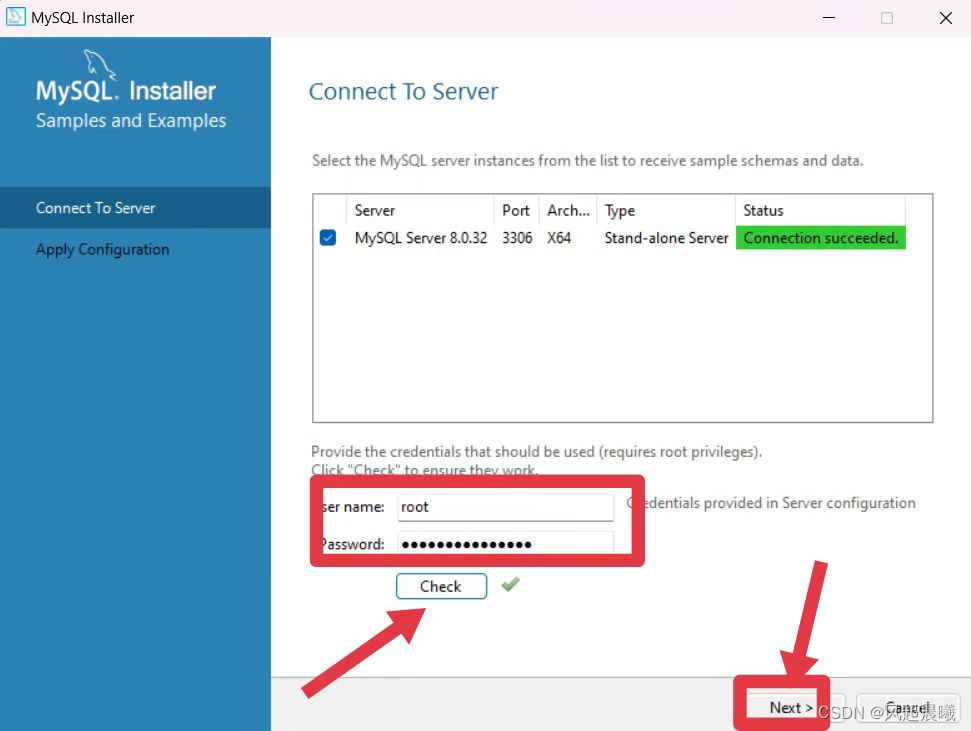
点击“Execute”
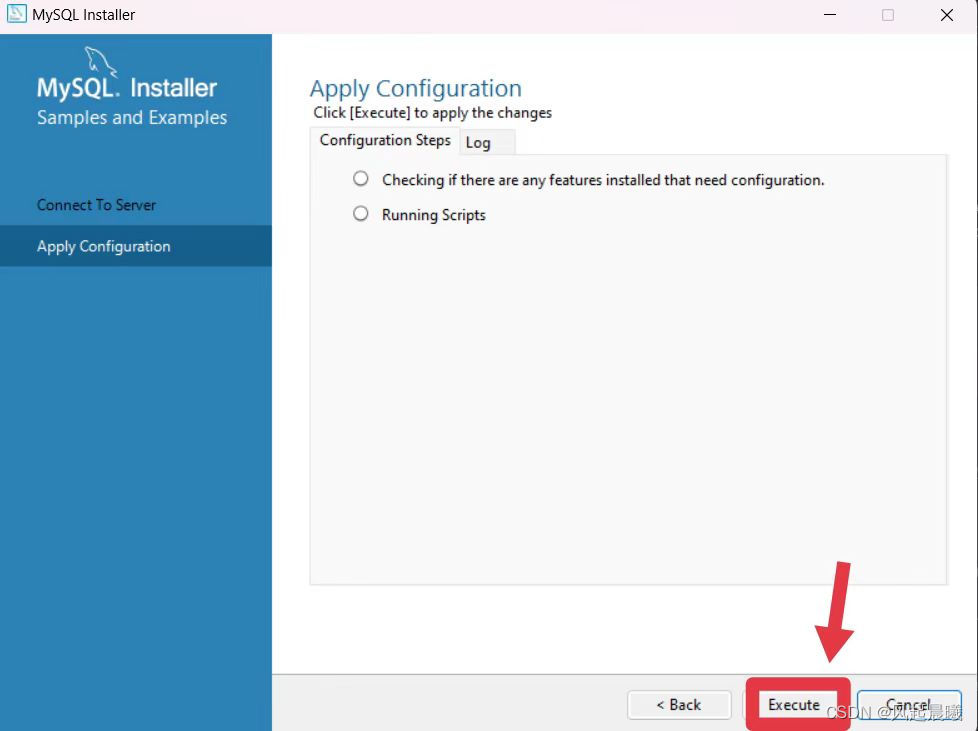
点击“Finish” →点击“Next”
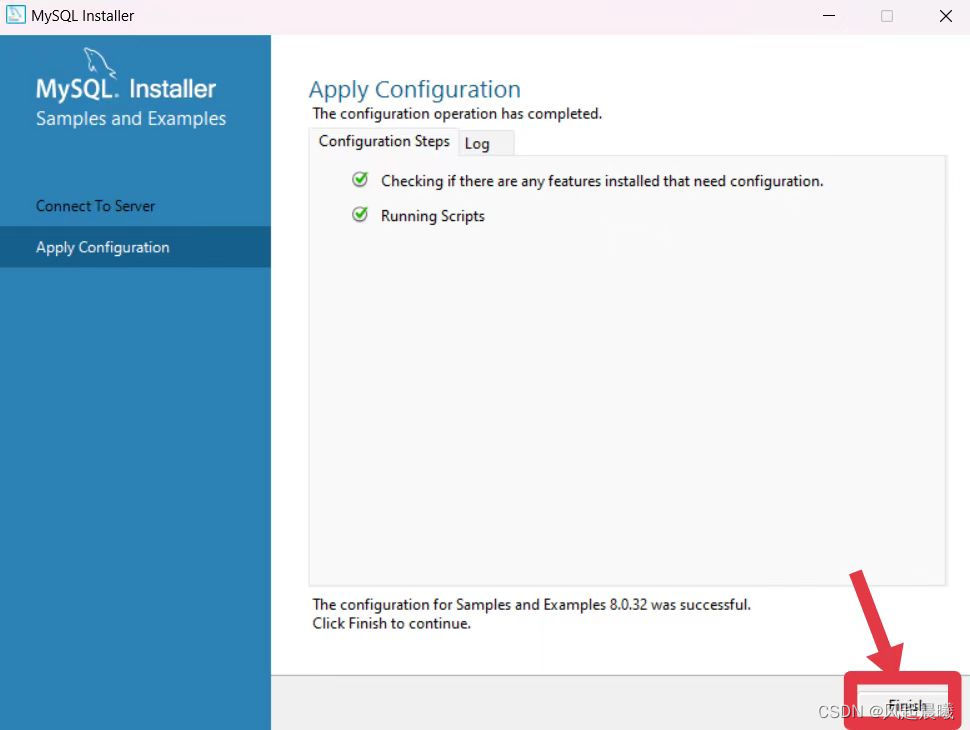
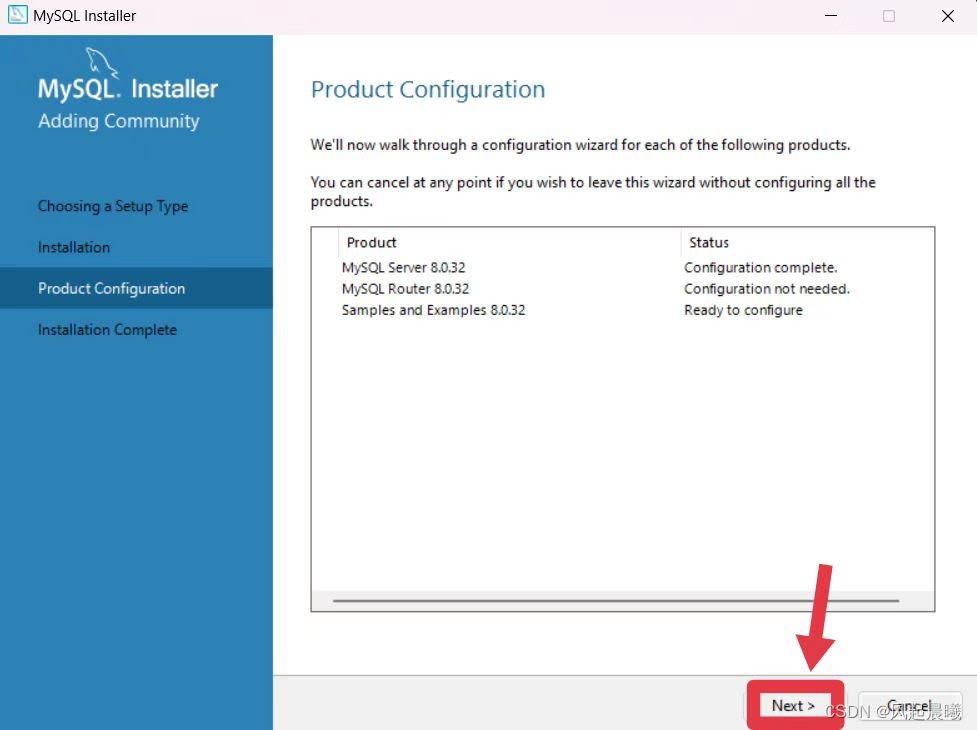
【取消】勾选! →点击Finsh
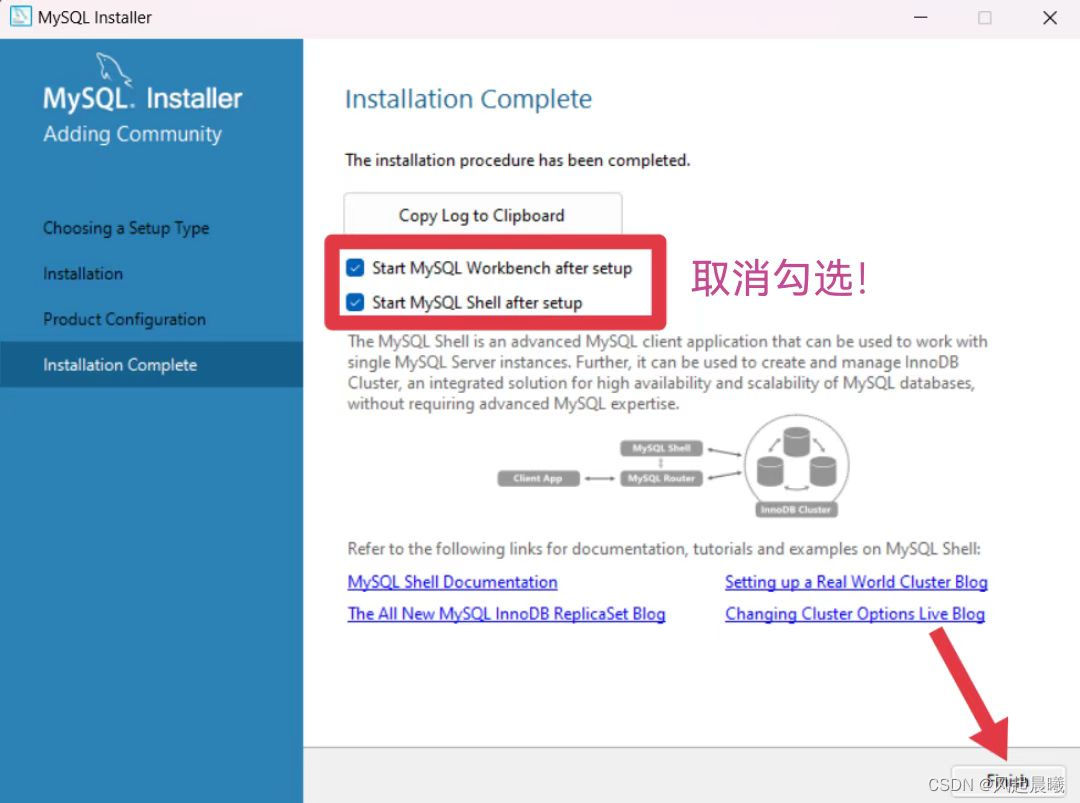
打开C盘→点击“Program Files”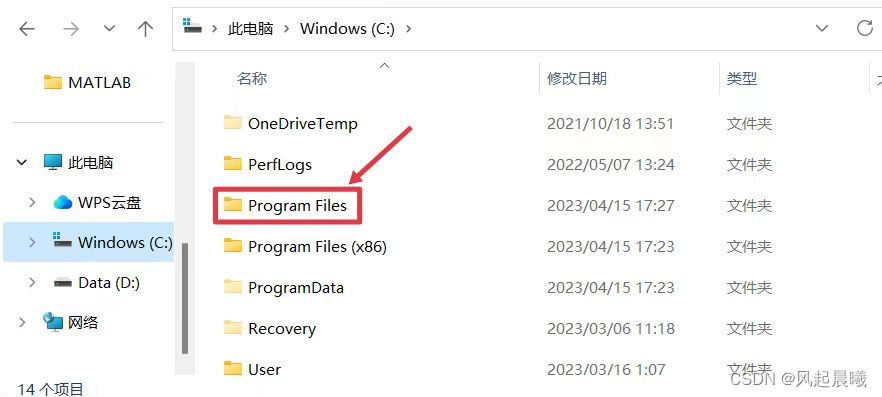
找到并点击“MySQL”
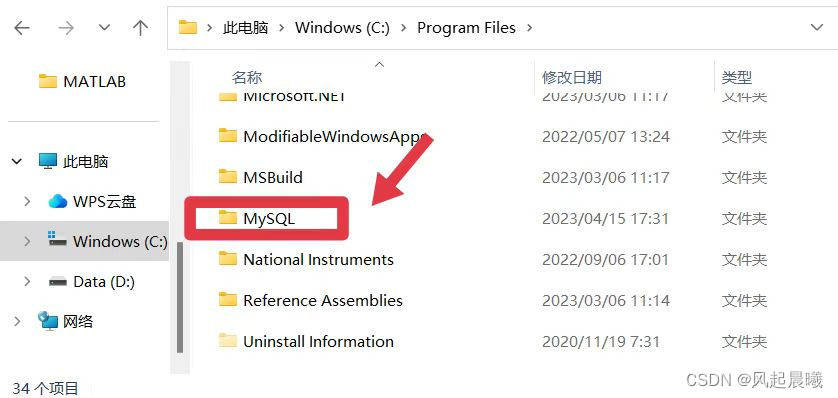
找到并点击“MySQL Server 8.0”
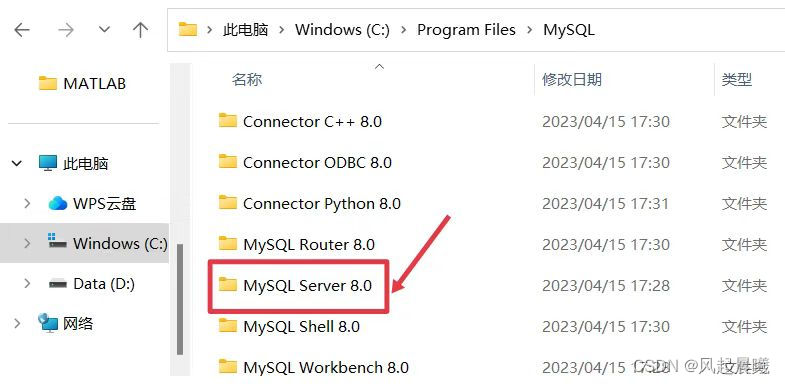 找到并点击“bin”
找到并点击“bin”
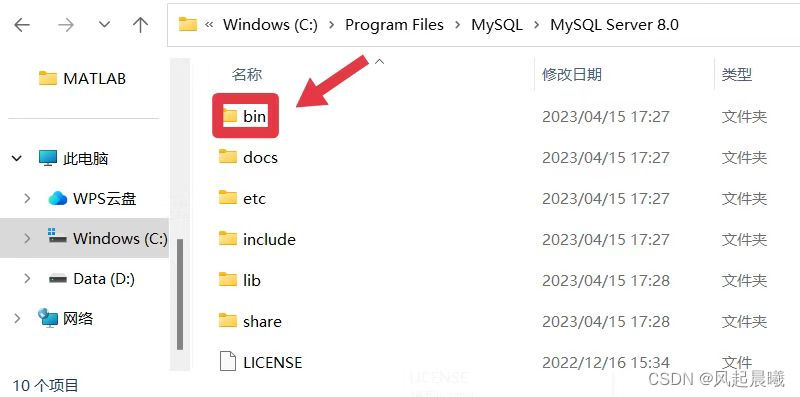
复制路径
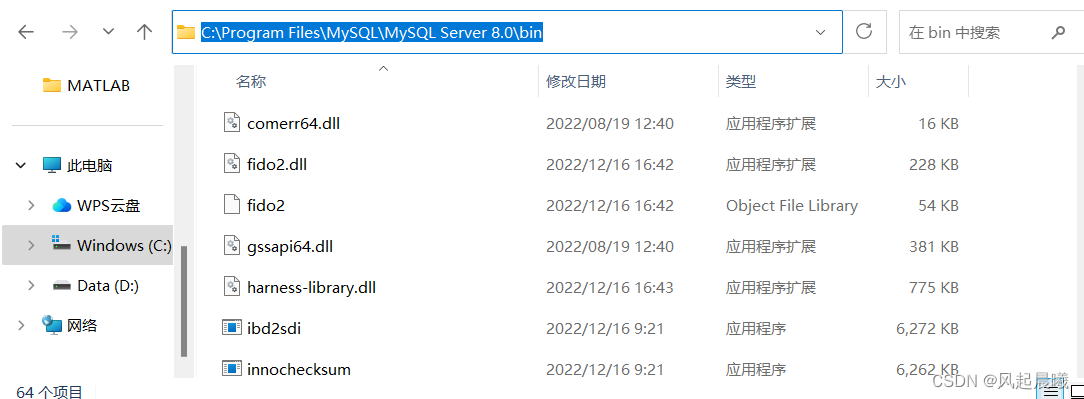 右键点击“此电脑”→点击“属性”
右键点击“此电脑”→点击“属性”
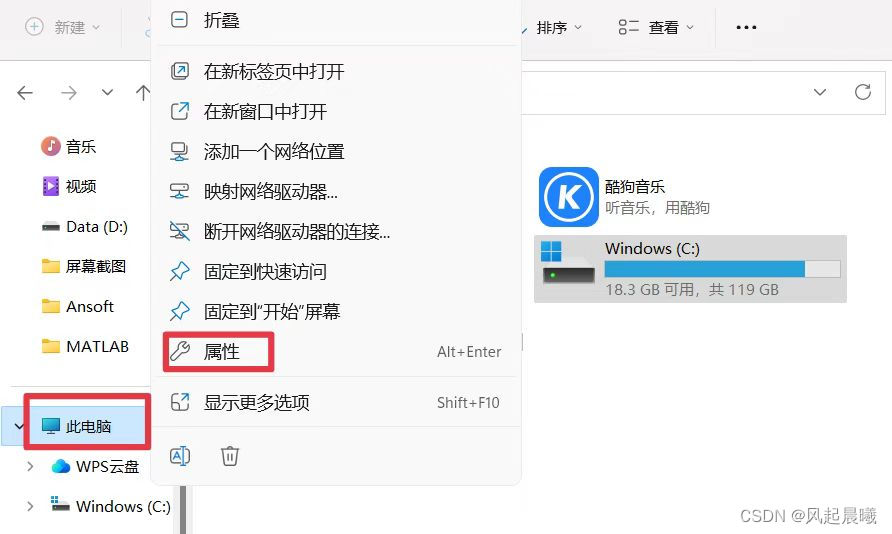 点击“高级系统设置”
点击“高级系统设置”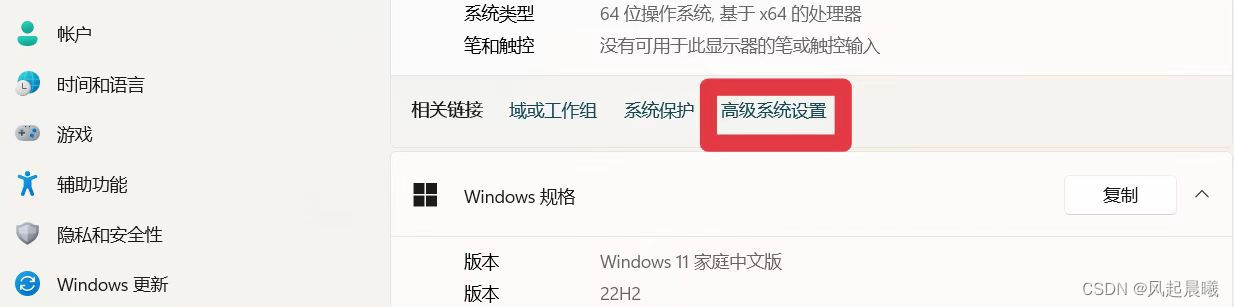
点击“环境变量”
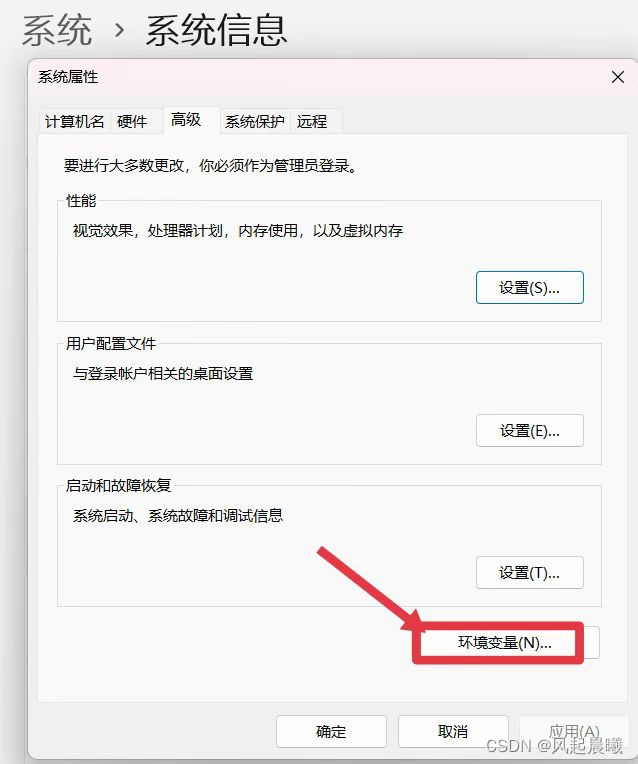
在系统变量里找到“Path”,双击打开。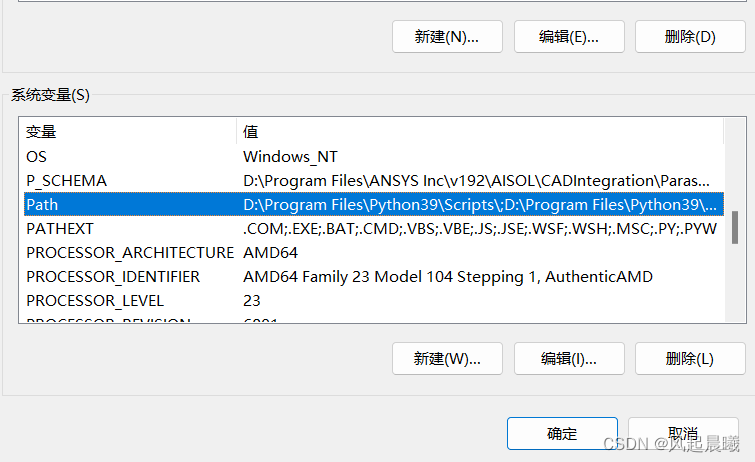
新建→粘贴路径→确定
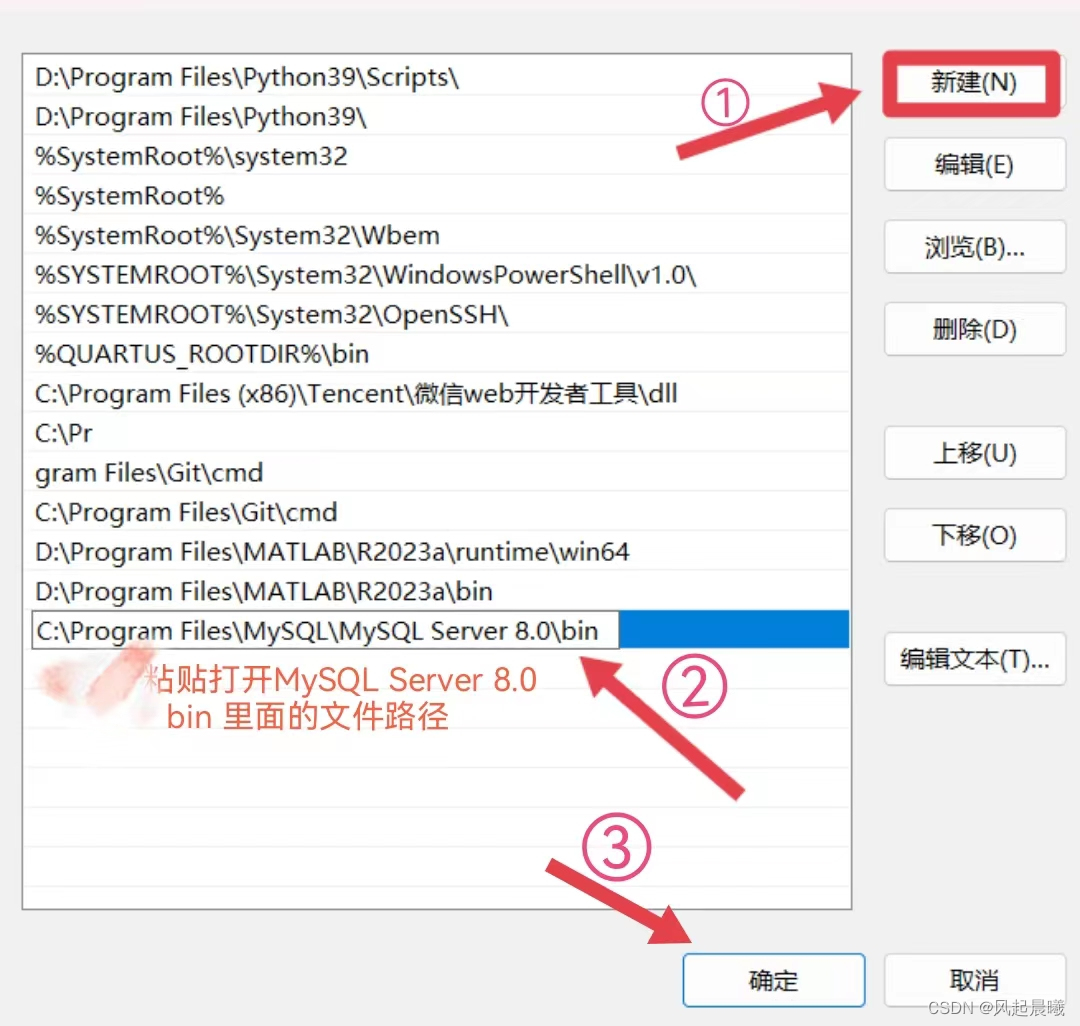
点击“确定”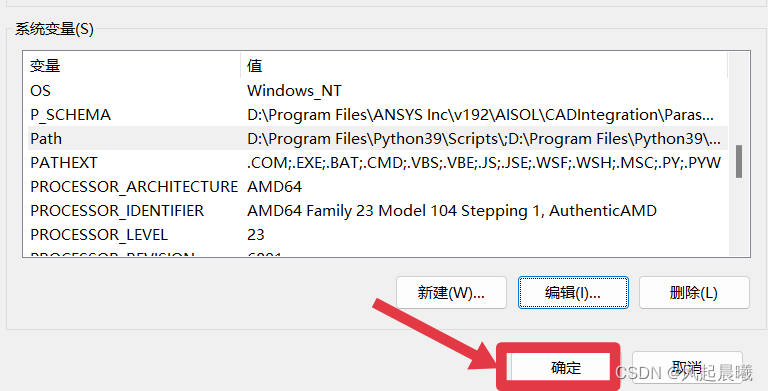
点击“确定”
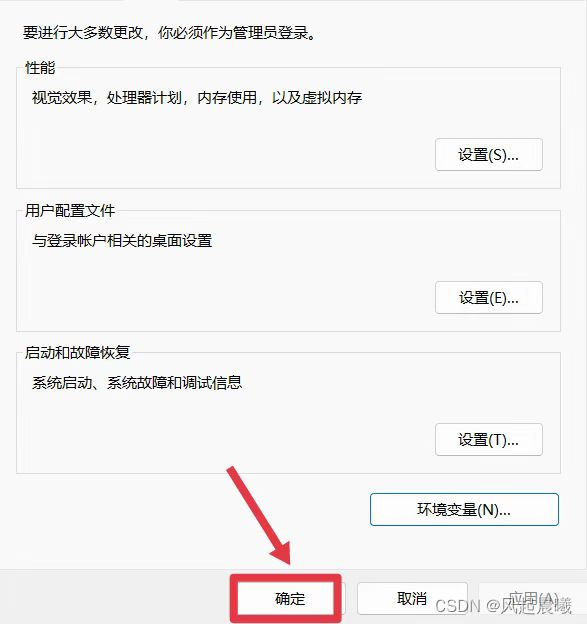
win+R打开命令编辑器,输入cmd打开命令提示符窗口,输入“mysql -uroot -p”和密码,查看是否安装成功。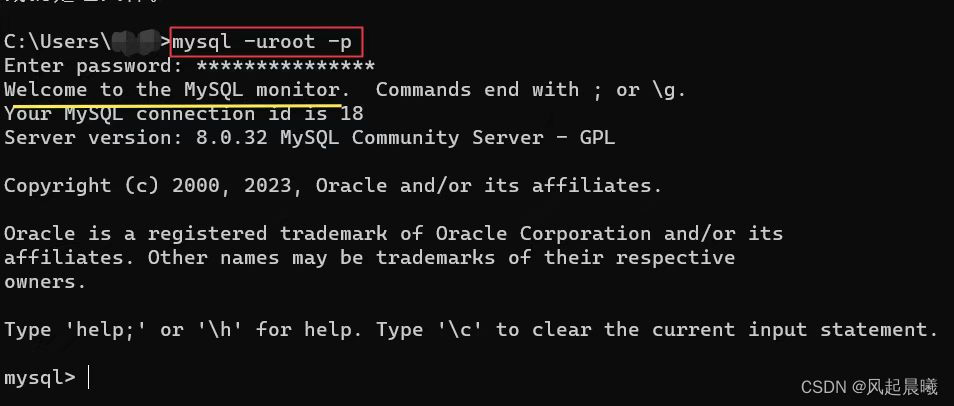
上一篇:Vue技能树总结01














