您的位置:上海毫米网络优化公司 > 网站优化分享 >
相关推荐recommended
- mysql 报错 ERROR 1396 (HY000): Operat
- Python 操作 json 数据
- Idea搭建springboot基本框架
- 【SQL Server】超详细SQLServer日期转换、字符串、数学
- idea中没有tomcat选项,如何配置添加tomcat
- 个人博客建设必备:精选域名和主机的终极攻略
- xcode c++项目设置运行时参数
- Python赋能AI数据分析开启人工智能新时代
- Swift中的条件语句
- 【Nginx】Nginx启动显示80端口占用问题的解决方案
- 【算法专题】FloodFill 算法
- 蓝禾,三七互娱,顺丰,康冠科技,金证科技24春招内推
- 基于大模型的Text2SQL微调的实战教程(二)
- spring boot3自定义注解+拦截器+Redis实现高并发接口限
- MySQL 数据库迁移到 Oracle
- SQLMap的Tamper脚本
- 大白话,visual studio code配置PHP+解决PHP缺少
- MyBatis和MyBatis Plus并存及问题解决
- 一个简短的补充------对链表练习题的补充补充
- springBoot如何动态切换数据源
- Node.js 连接 mysql 数据库(Navicat)超详细!!!
- 【python】flask执行上下文context,请求上下文和应用上
- Python副业技术总结,手把手教你用宝塔面板部署Django程序
- MySQL 字段属性解读:理解无符号(UNSIGNED)数值类型的含义
- MyBatisPlus(SpringBoot版)的分页插件
- 无人新零售引领的创新浪潮
- eNSP防火墙配置实验(trust、DMZ、untrust)
- 2024年第十七届 认证杯 网络挑战赛 (D题)| AI图片判断 |
- Spring AOP—深入动态代理 万字详解(通俗易懂)
- 已解决net.dean.jraw.http.NetworkExcept
【PostgreSQL】Windows安装PostgreSQL数据库图文详细教程
作者:mmseoamin日期:2024-04-01
Windows安装PostgreSQL数据库图文详细教程
- 一、前言
- 二、PostgreSQL简介
- 三、软件下载
- 四、安装步骤
- 4.1 安装向导
- 4.2 选择安装目录
- 4.3 选择组件
- 4.4 选择数据存放目录
- 4.5 选择密码
- 4.6 选择端口号
- 4.7 等待安装完成
- 4.8 取消勾选,安装完成
- 五、启动教程
- 5.1 搜索pgAdmin4,打开可视化面板程序
- 5.2 输入数据数据库密码进入面板
一、前言
数据库使用排行榜:https://db-engines.com/en/ranking
以下图片摘自2024年02月22日数据库排行榜
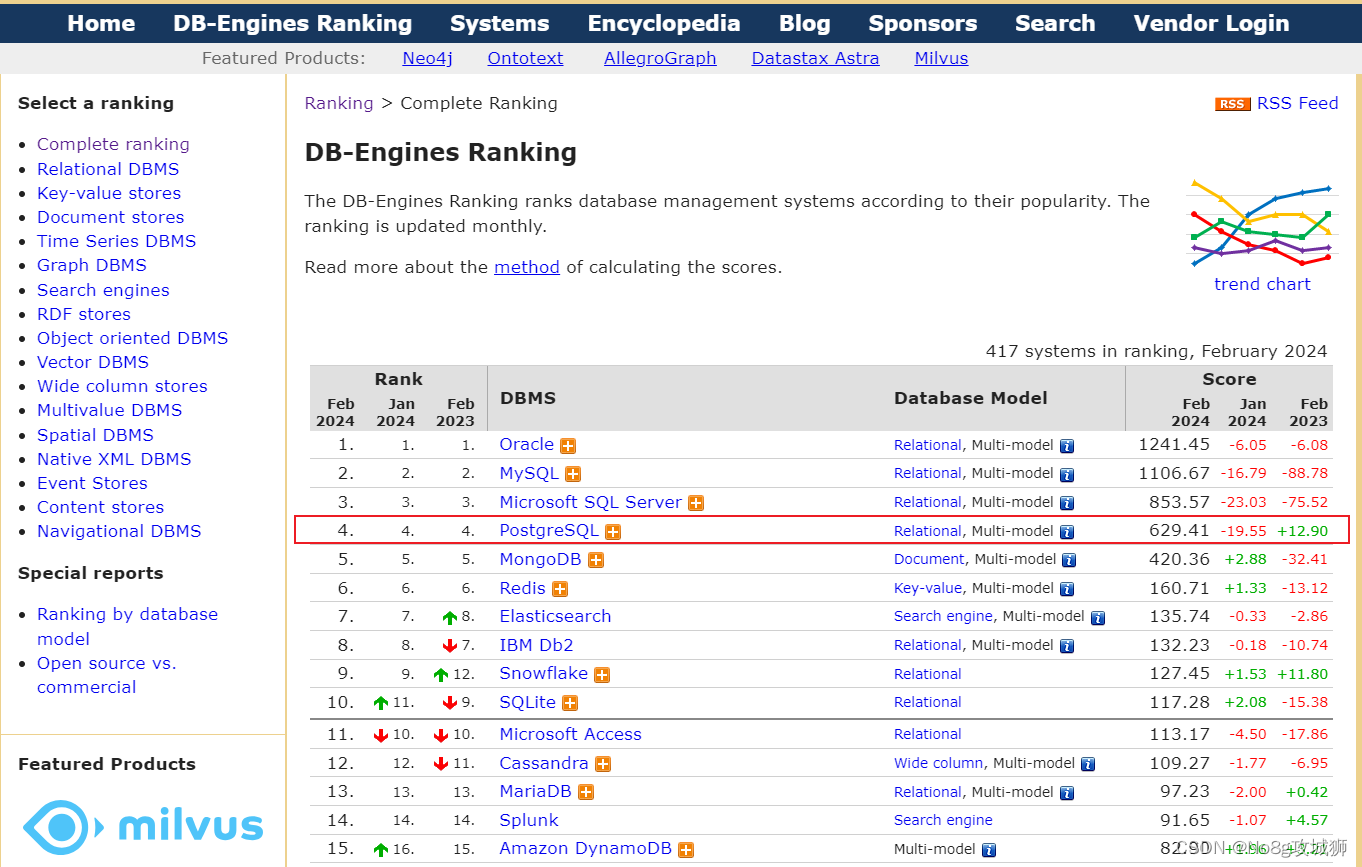
二、PostgreSQL简介
PostgreSQL是一种特性非常齐全的自由软件的对象-关系型数据库管理系统(ORDBMS),是以加州大学计算机系开发的POSTGRES,4.2版本为基础的对象关系型数据库管理系统。POSTGRES的许多领先概念只是在比较迟的时候才出现在商业网站数据库中。PostgreSQL支持大部分的SQL标准并且提供了很多其他现代特性,如复杂查询、外键、触发器、视图、事务完整性、多版本并发控制等。同样,PostgreSQL也可以用许多方法扩展,例如通过增加新的数据类型、函数、操作符、聚集函数、索引方法、过程语言等。另外,因为许可证的灵活,任何人都可以以任何目的免费使用、修改和分发PostgreSQL。
关于PostgreSQL详细介绍,可以移步至 【PostgreSQL】PostgreSQL详细介绍
三、软件下载
下载地址:https://www.enterprisedb.com/downloads/postgres-postgresql-downloads
根据自己的操作系统版本进行选择下载。
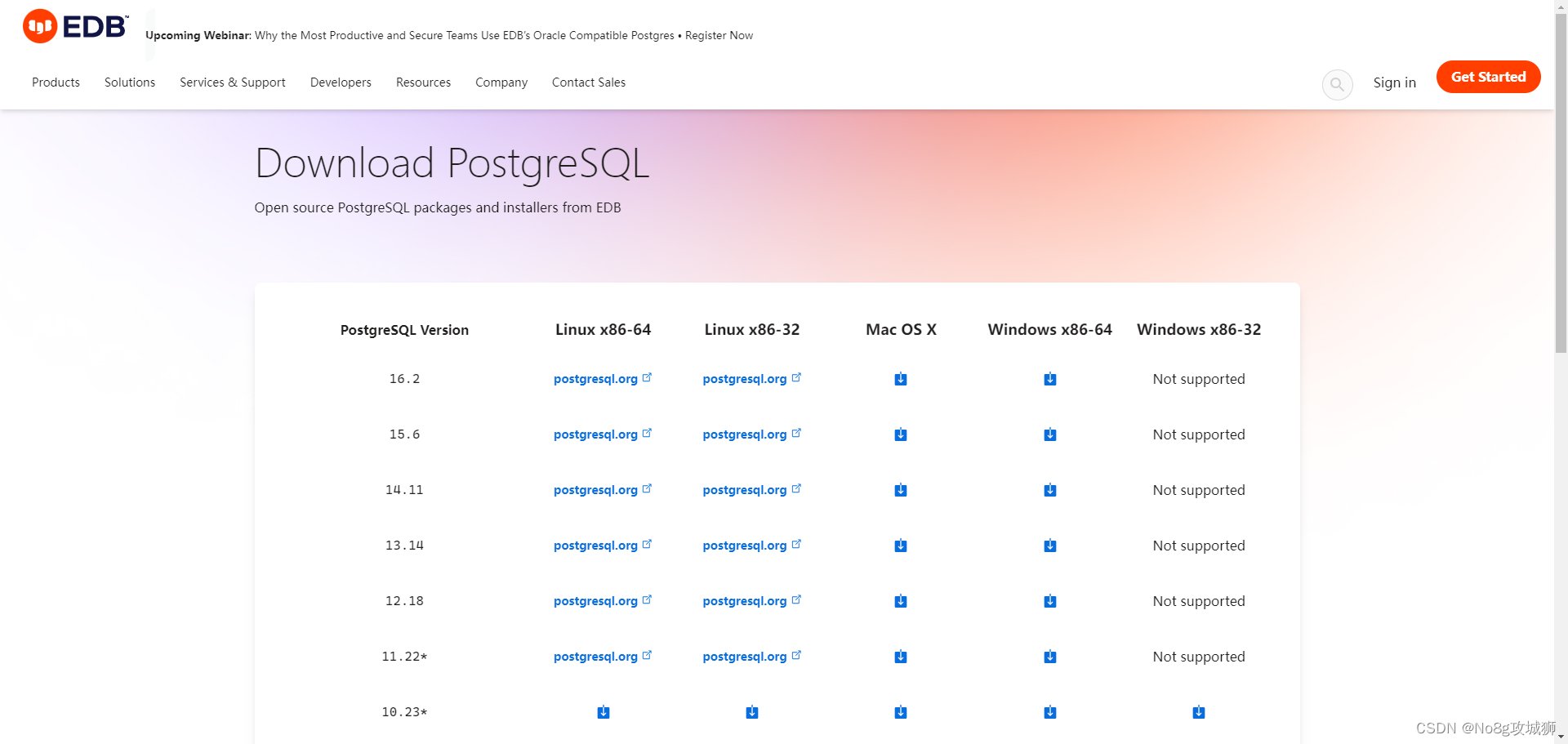
四、安装步骤
4.1 安装向导
下载过后解压得到如下图所示安装程序

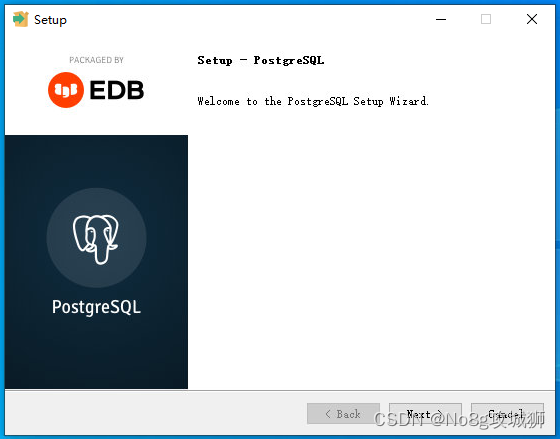
4.2 选择安装目录
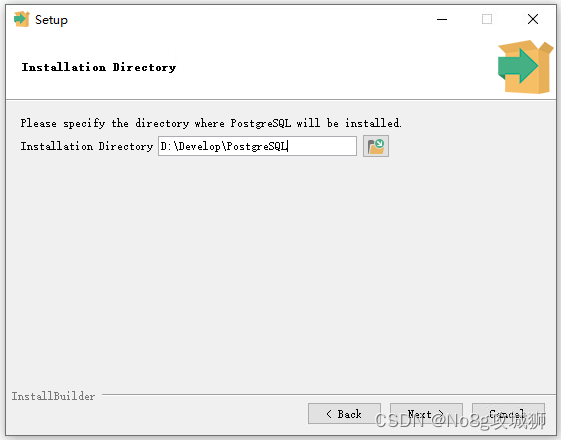
4.3 选择组件
以下是默认选择,可以根据自己需要选择组件
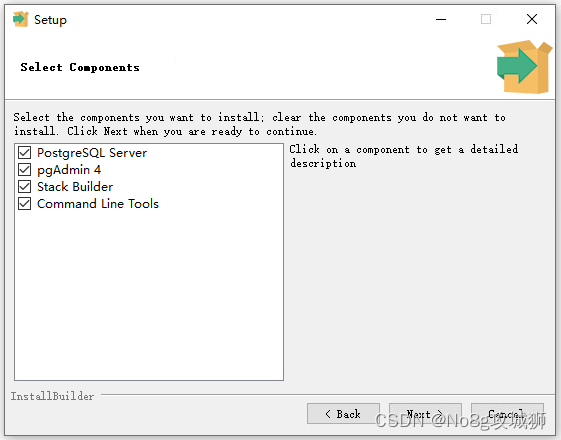
4.4 选择数据存放目录
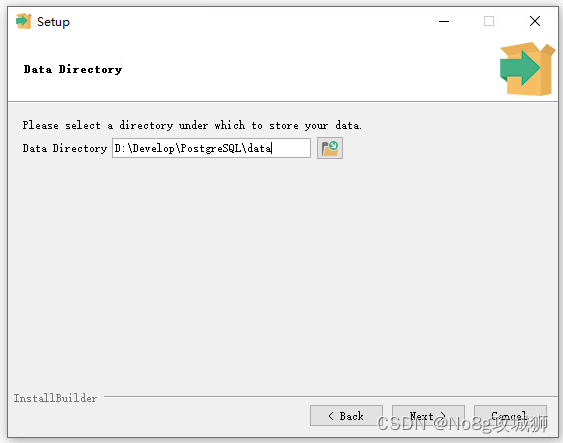
4.5 选择密码
由于我是在本机安装,所以越简单越好,相信很多人会输入 123456,哈哈,我自己就是。
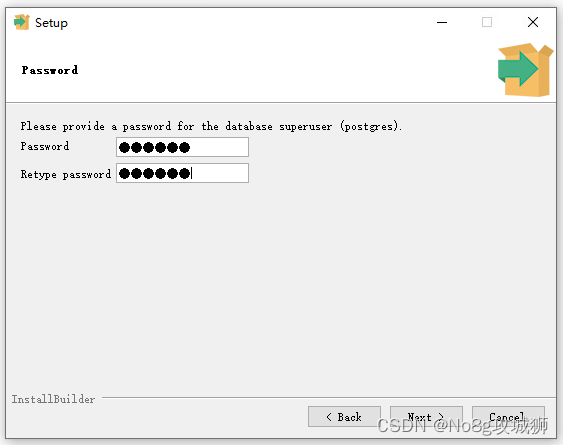
4.6 选择端口号
默认端口号 5432 即可,之后的步骤直接点击下一步,下一步即可。
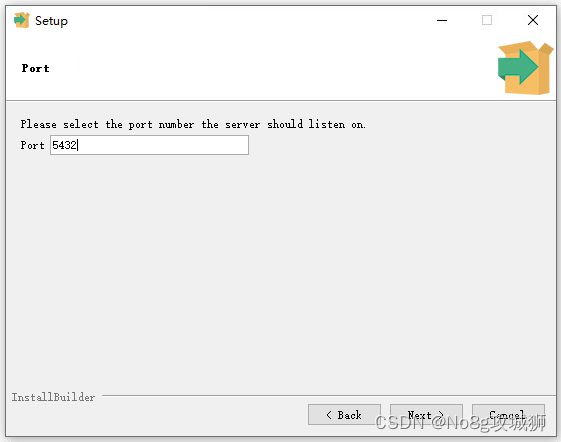
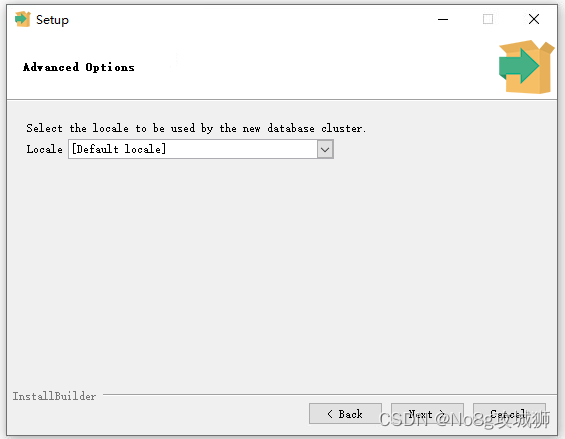
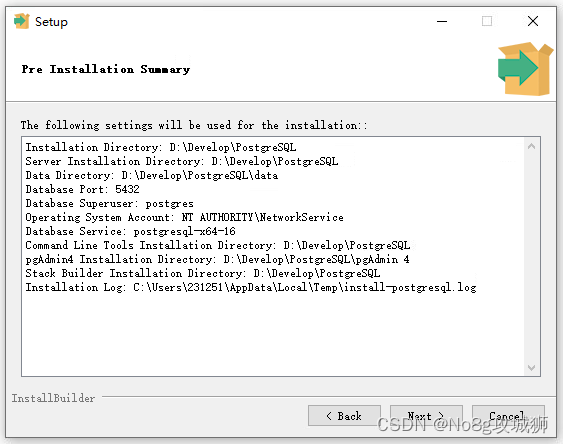
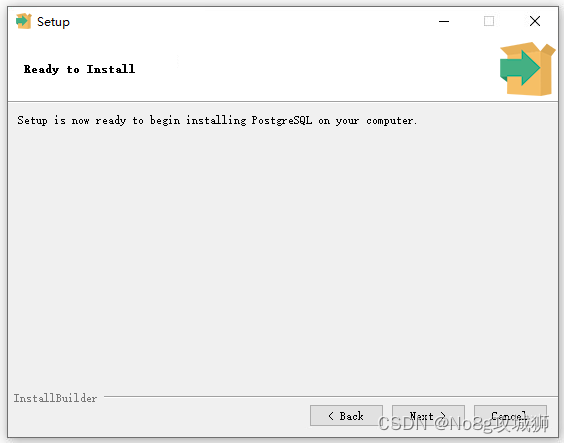
4.7 等待安装完成
安装过程,需要一会儿时间,请耐心等待程序安装完成。
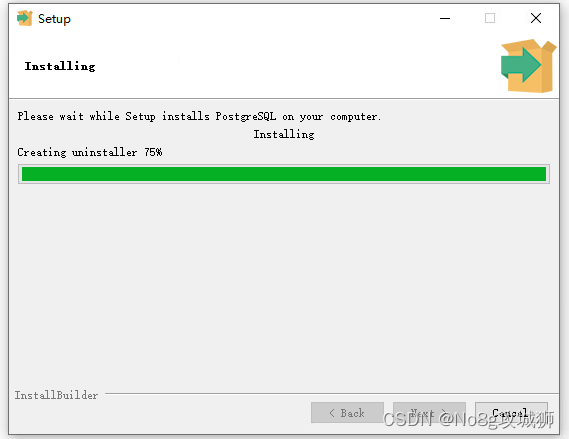
4.8 取消勾选,安装完成
取消勾选,点击复选框将√取消,然后点击Finsh。
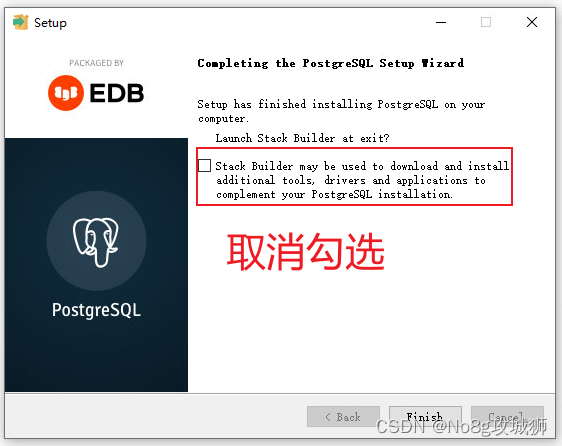
五、启动教程
5.1 搜索pgAdmin4,打开可视化面板程序
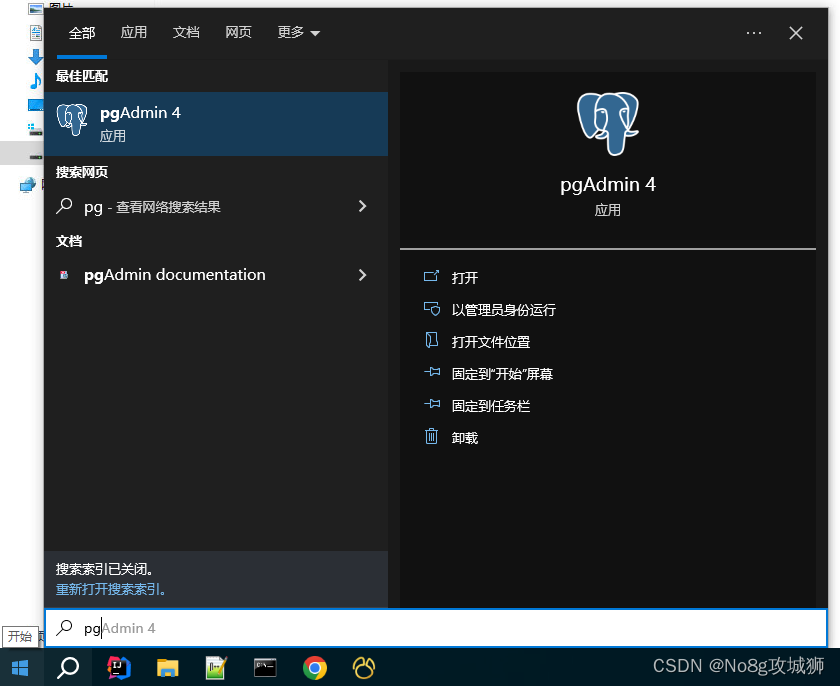
5.2 输入数据数据库密码进入面板
初次进入这个界面的时候,会提示输入数据库密码,输入我们之前设置的密码即可。
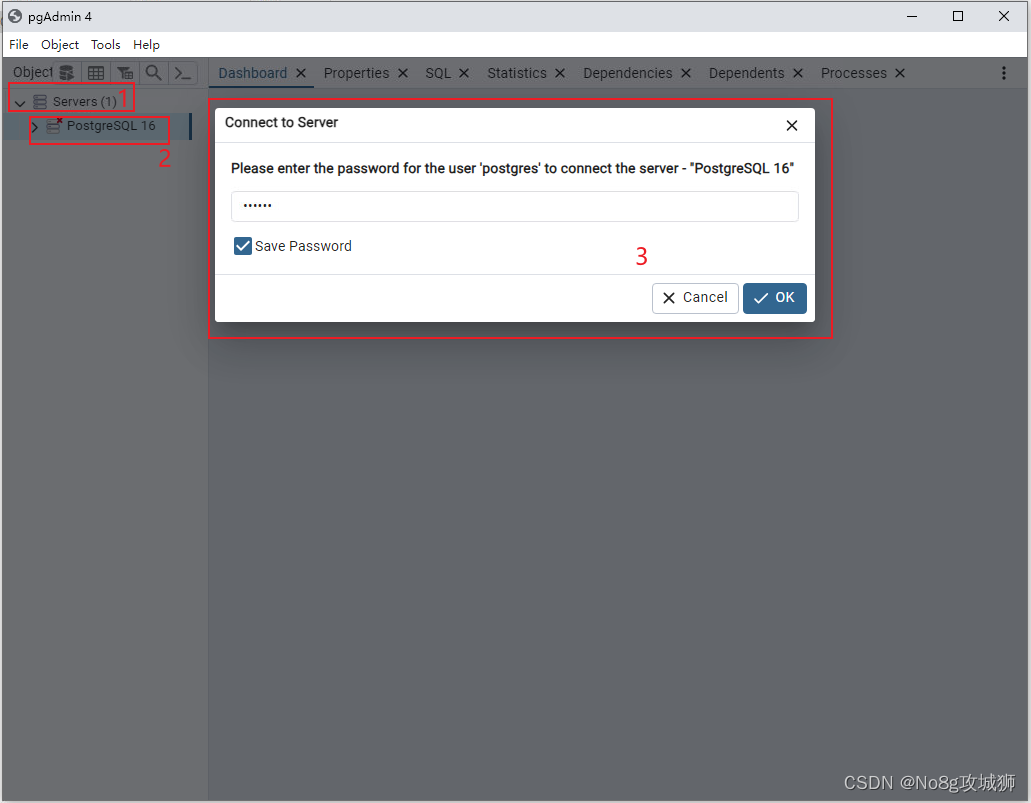
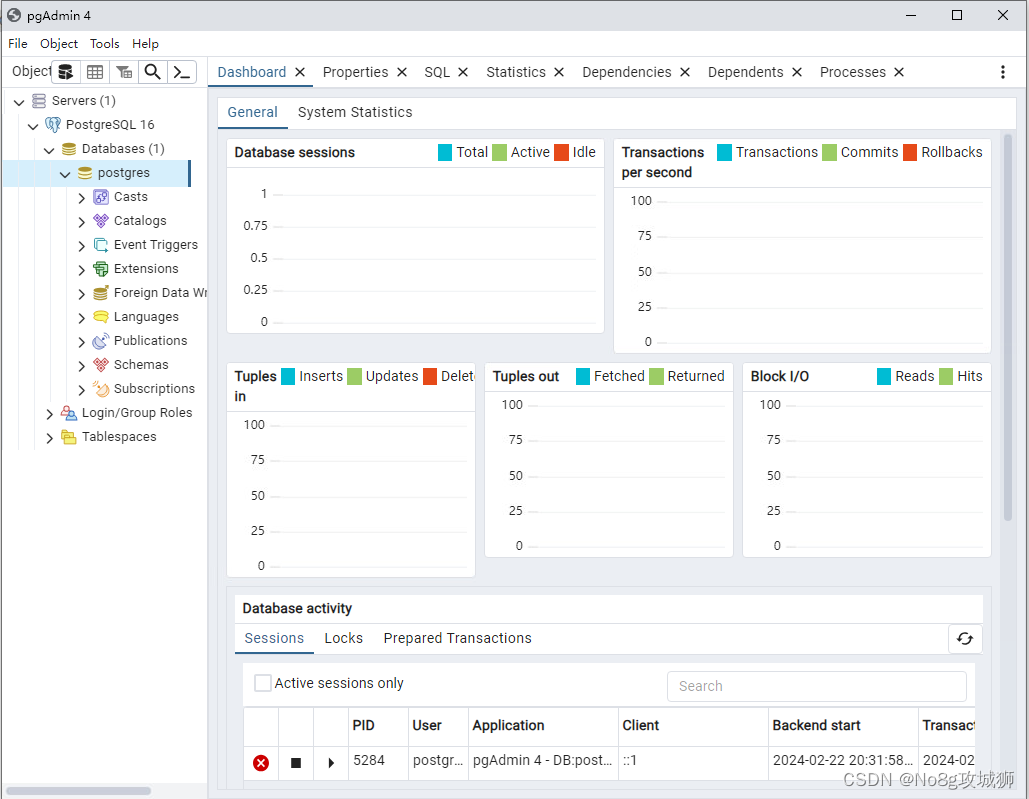
本文完结!














