- 020——SPI模块驱动开发(基于DAC芯片和I.MX6uLL)
- 如何选择适合的 MySQL ConnectorJ 版本
- MySQL中EXISTS谓词作用及原理
- 详解实现黑马旅游网的ES和Mysql数据同步
- MyBatisPlus(SpringBoot版)的分页插件
- 【自媒体创作利器】AI白日梦+ChatGPT 三分钟生成爆款短视频
- MySQL用户与权限管理
- Kafka 架构深入探索
- Java实战:Spring Boot生成PDF
- 开源、跨平台安卓摸鱼(投屏)软件 Scrcpy 中文使用指南
- docker搭建部署mysql并挂载指定目录
- 前端(四)——vue.js、vue、vue2、vue3
- 解决Mysql异常【MySQLTransactionRollbackE
- 探索Django:打造高效、可扩展的Web应用(下)
- SpringBoot【问题 05】PostgreSQL数据库启用SSL
- [运行报错] Maven打包SpringBoot项目,运行报错:no
- 漫途水产养殖水质智能监测方案,科技助力养殖业高效生产!
- 前端Vue日常工作中--Watch数据监听
- IOC使用Spring实现附实例详解
- 【CSDN活动】人工智能:前沿科技中的创业机遇与挑战
- Spring Boot:筑基
- 【python】flask操作数据库工具SQLAlchemy,详细用法
- mysql中find
- Elasticsearch:从 ES|QL 到 PHP 对象
- 伪分布式hadoop+spark+scala 超详细搭建
- 蓝桥杯(填空题)
- SpringBoot异常:类文件具有错误的版本 61.0, 应为 52
- LLM-AI大模型介绍
- 【微服务】接口幂等性常用解决方案
- SpringBoot(java)实现websocket实现实时通信
SQL Server 2008R2 安装教程
演示系统:Windows server 2008R2
安装包:下载传送门
下载并解压安装包,找到解压的安装包,双击【setup.exe】
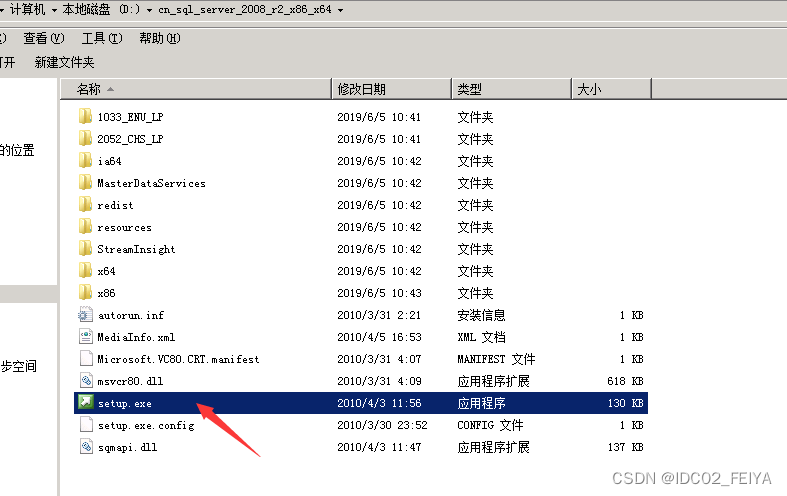
如果是你的服务器没有安装.NET Framework 3.5,那会弹出个提示框,这时候我们就要去下载.NET Framework 3.5
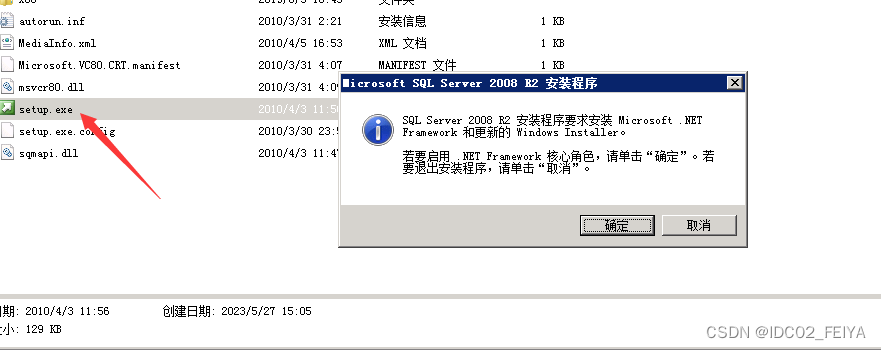
.NET Framework 3.5 下载传送门
语言选择Chinese(Simplified)中文简体,然后点击【下载】
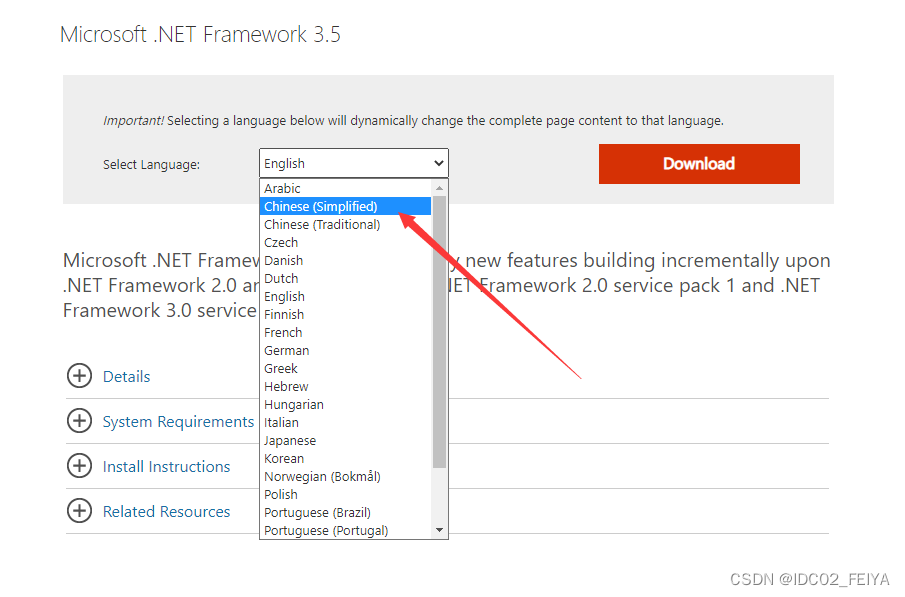
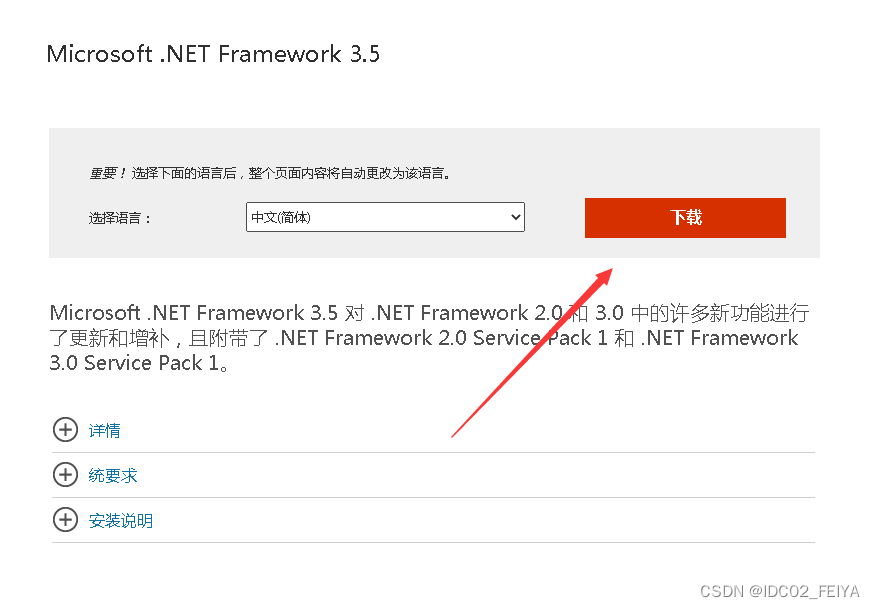
等待下就会下载好,下载好后点击【dotNetFx35setup.exe】进行安装,安装是不会弹出进度条和安装向导的,很快就安装好

然后继续双击【setup.exe】就会打开SQL Server安装中心,点击【安装】-【全新安装或向现有安装添加功能】
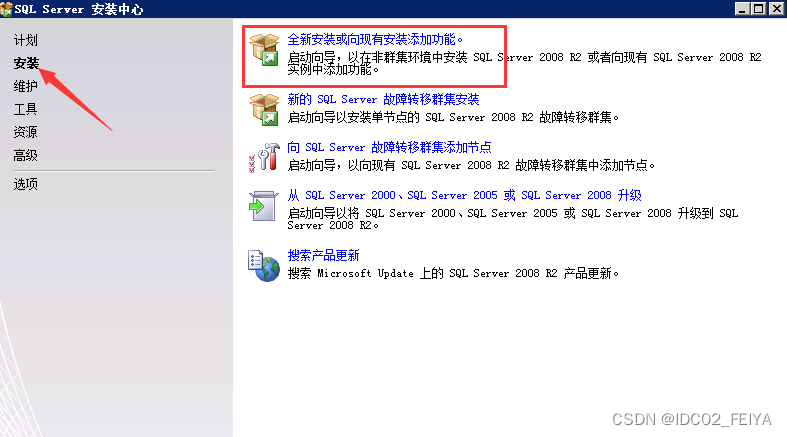
安装程序支持规则操作完成后,直接点击【确定】
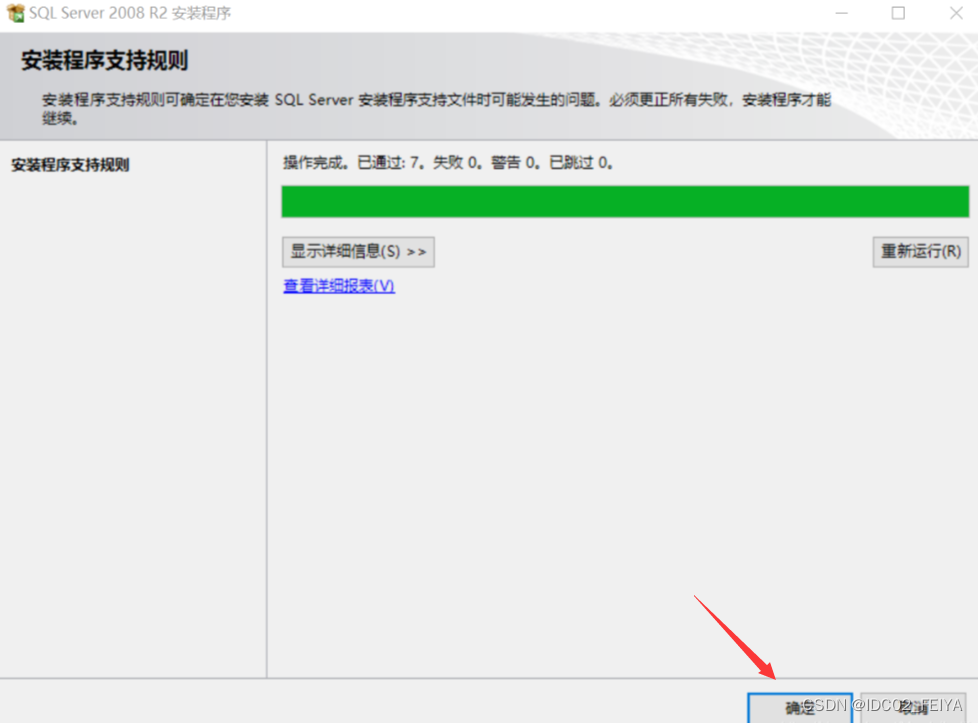
这时候会弹出产品密钥,产品密钥会直接生成,直接点击【下一步】
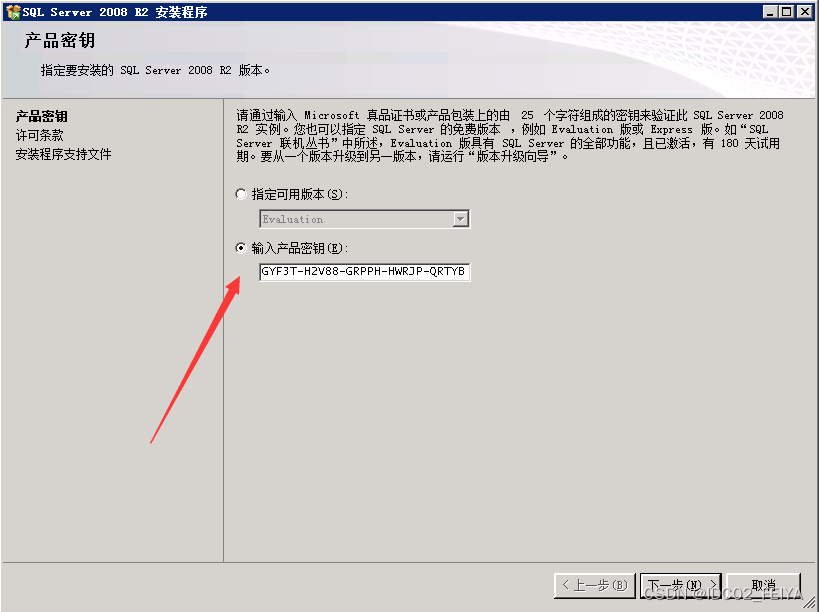
勾选“我接受许可条款”,然后点击【下一步】
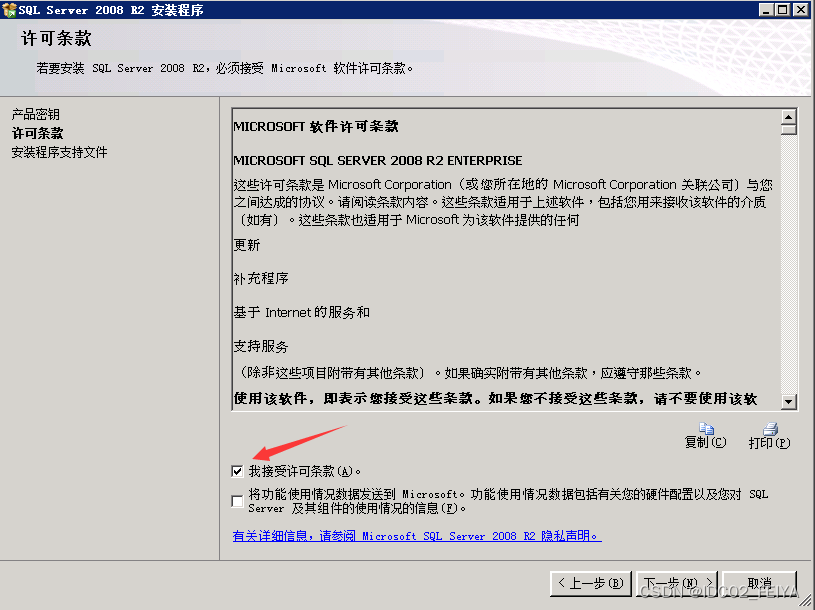
点击【安装】
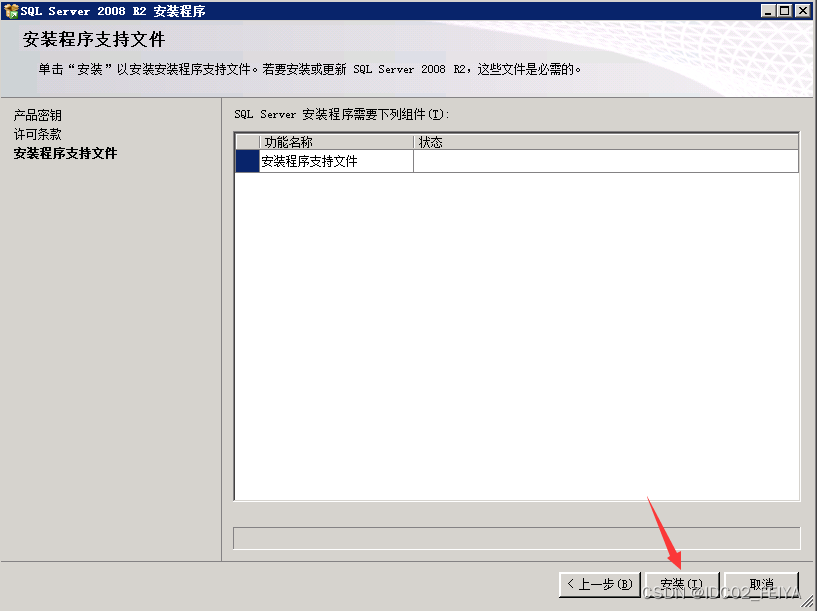
安装好后如果是程序没有自己跳出,点击【全新安装或向现有安装添加功能】就会弹出安装程序支持规则操作完成,点击【下一步】
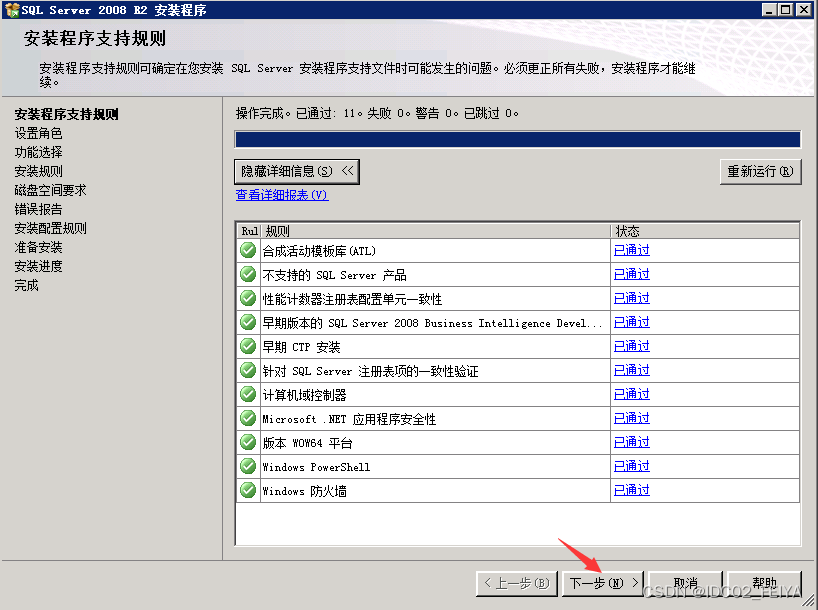
在设置角色中点选【SQL Server 功能安装】,然后【下一步】
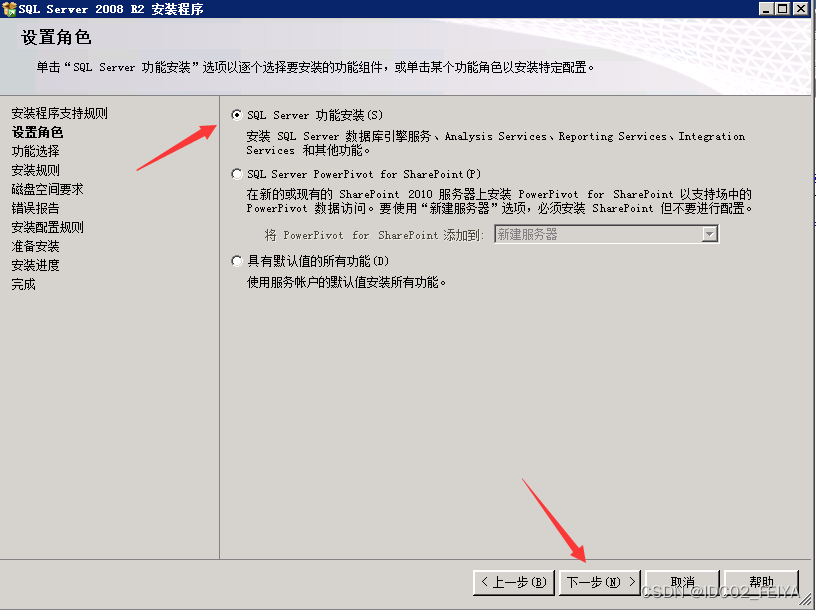
功能选择这里点击【全选】,共享功能目录不建议更改,然后点击【下一步】
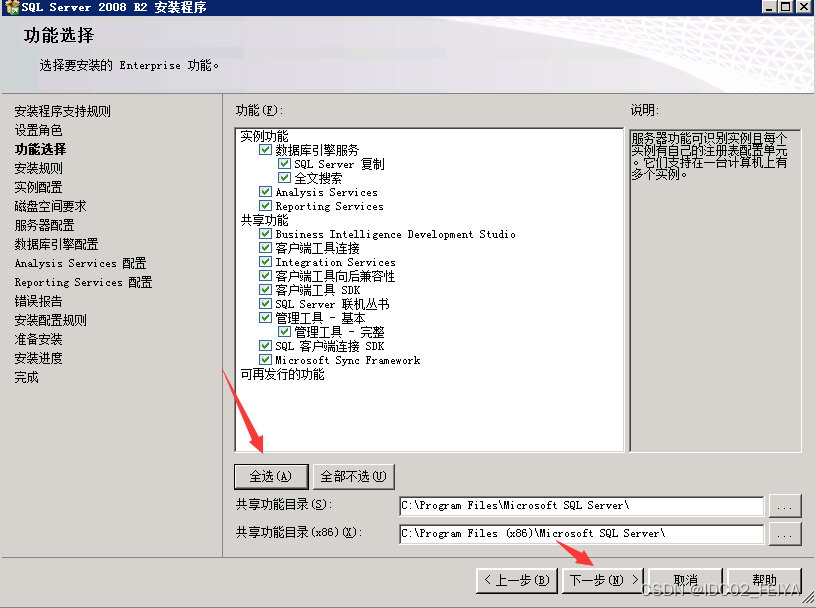
安装规则这里直接点击【下一步】
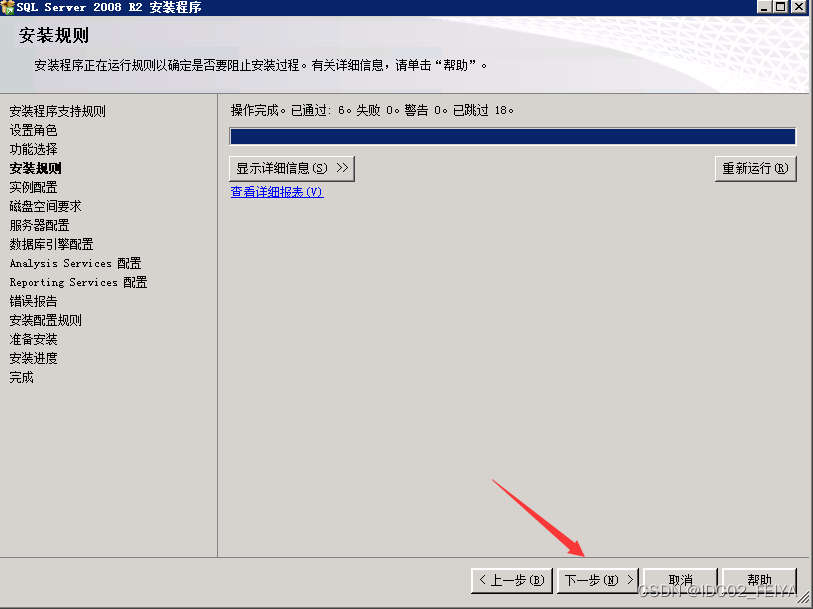
实例配置直接【下一步】
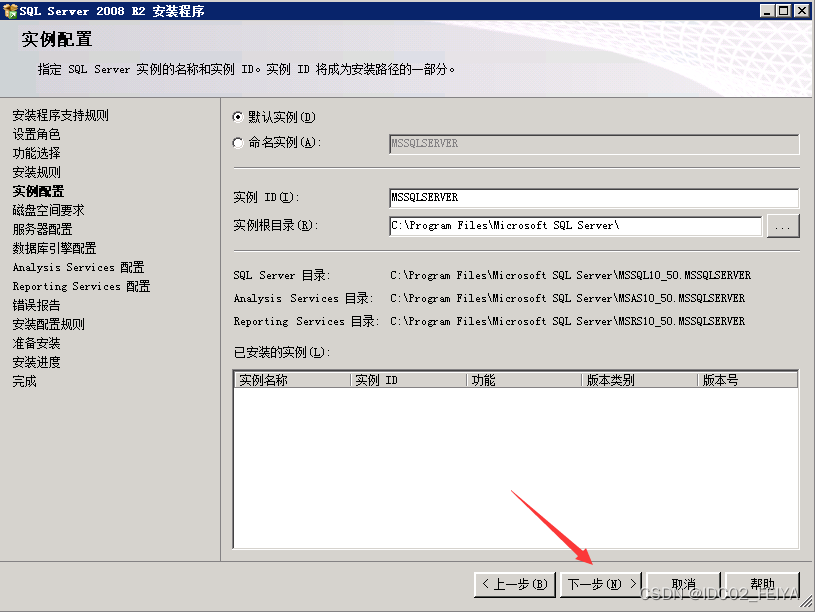
下一步
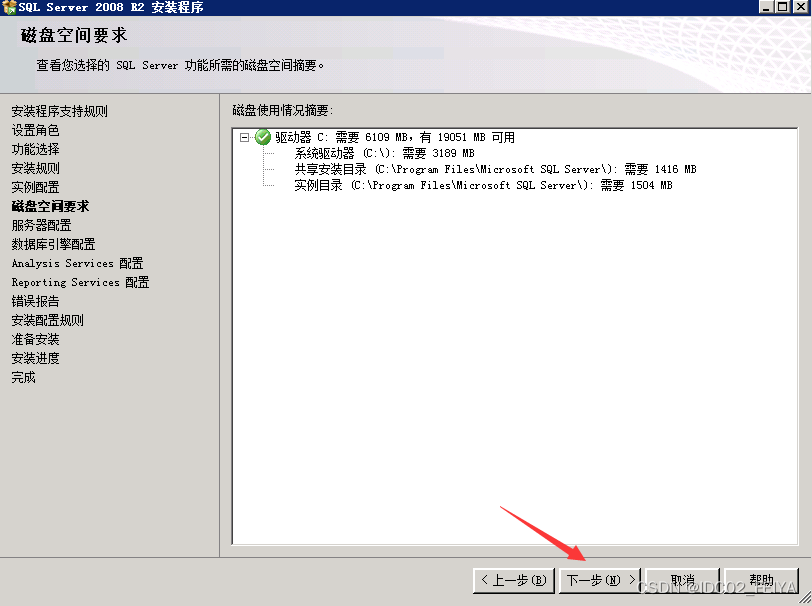
选择【对所有SQL Server 服务使用相同的账户】
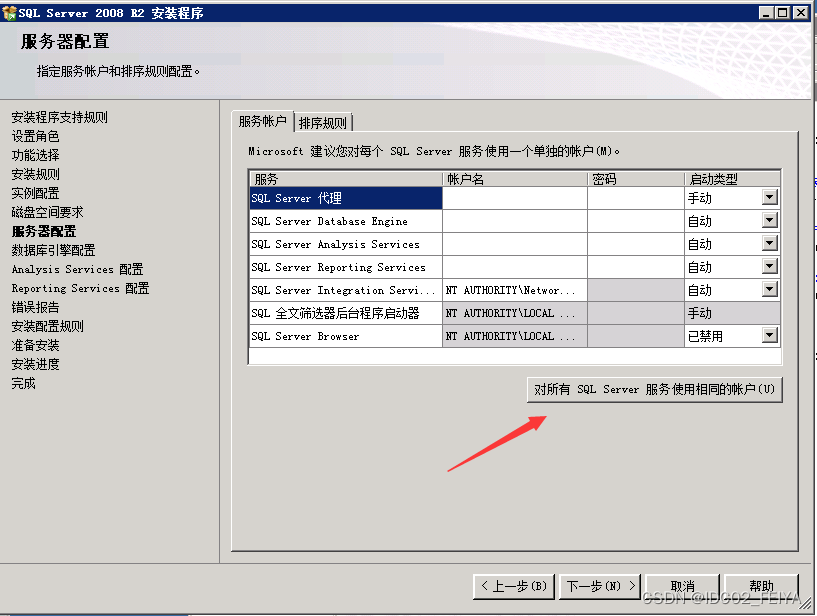
账户名选择下拉框第二个账户 NT AUTHORITY\SYSTEM,然后点击【下一步】
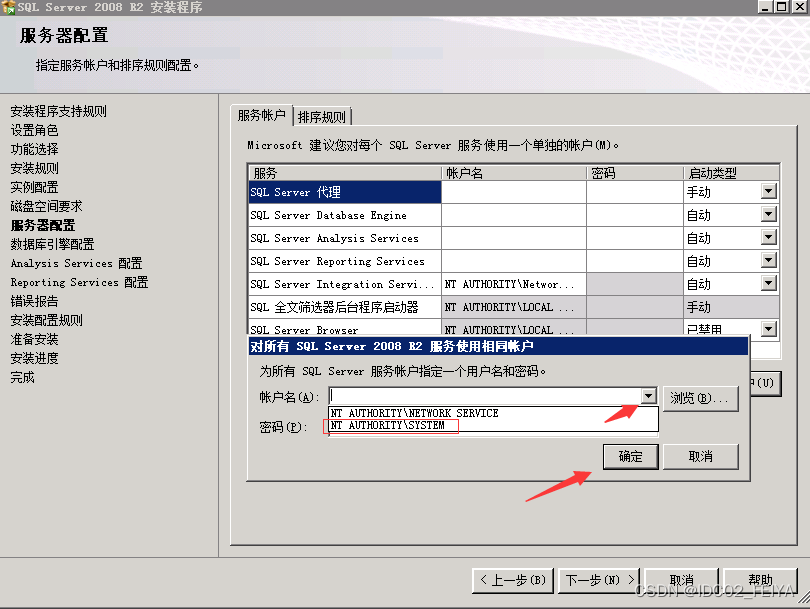
在数据库引擎配置中,验证模式选择【混合模式】,然后输入管理员密码,并添加当前用户,点击下一步
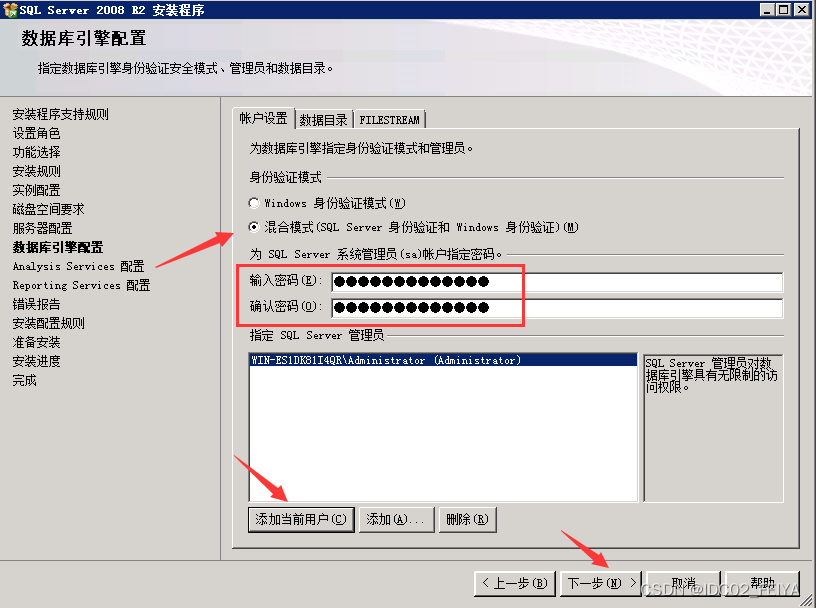
在Analysis services配置中,点击【添加当前用户】,然后下一步
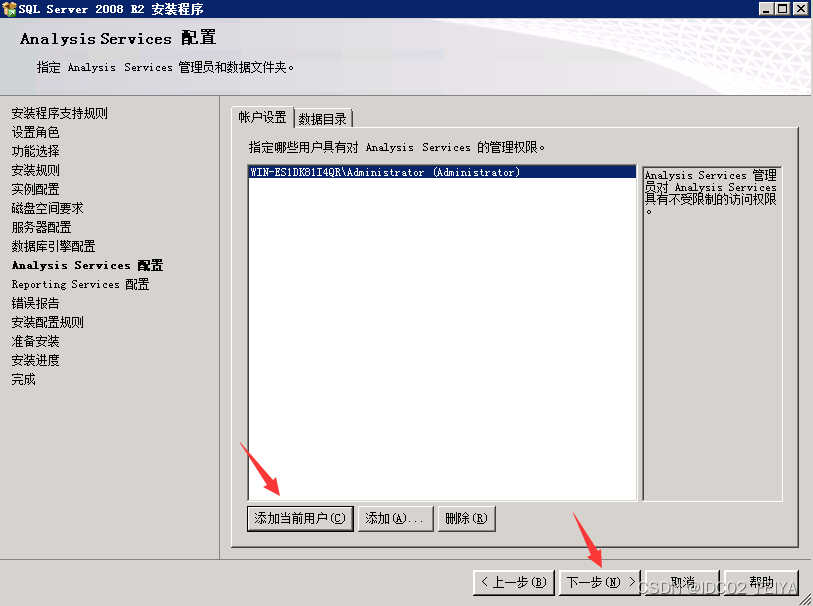 下一步
下一步
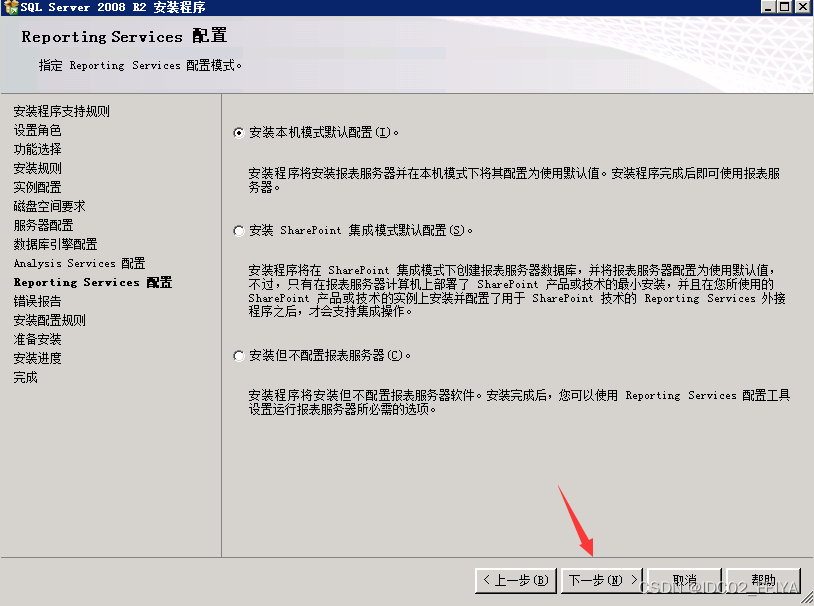
下一步
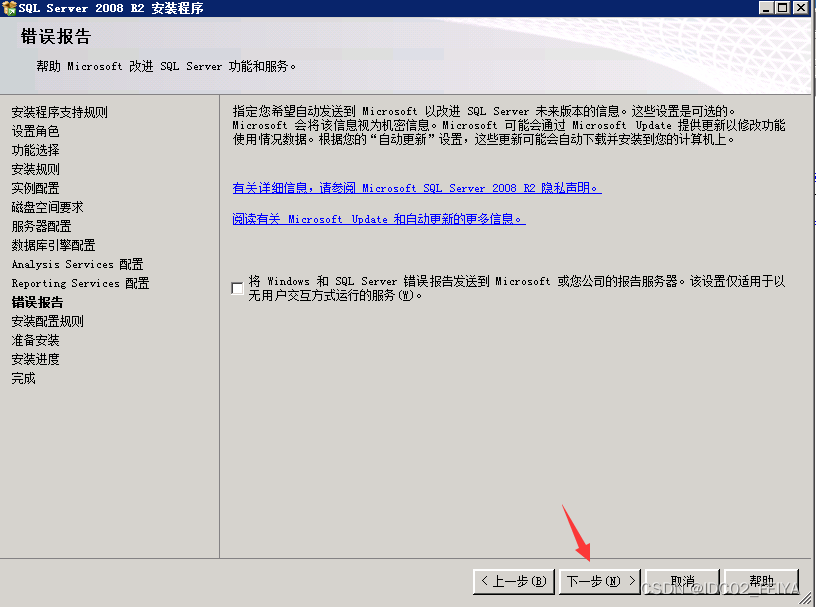
下一步
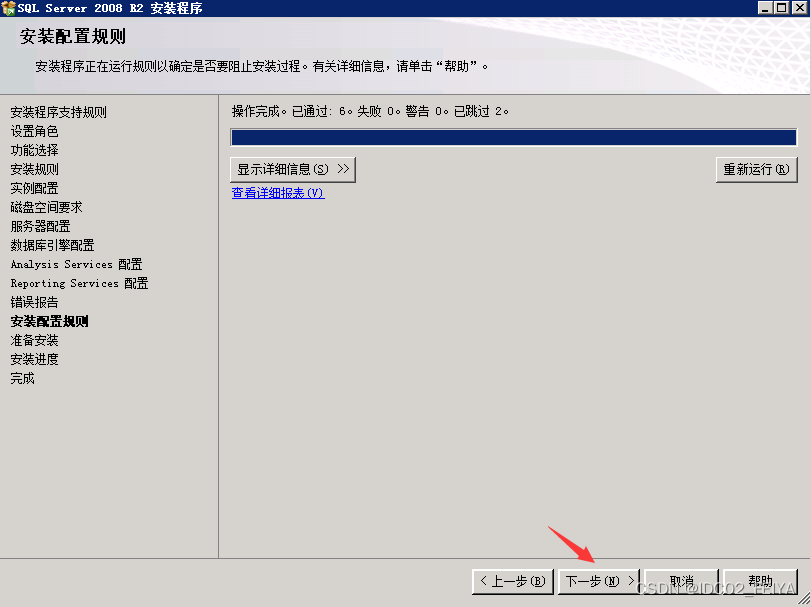
点击【安装】
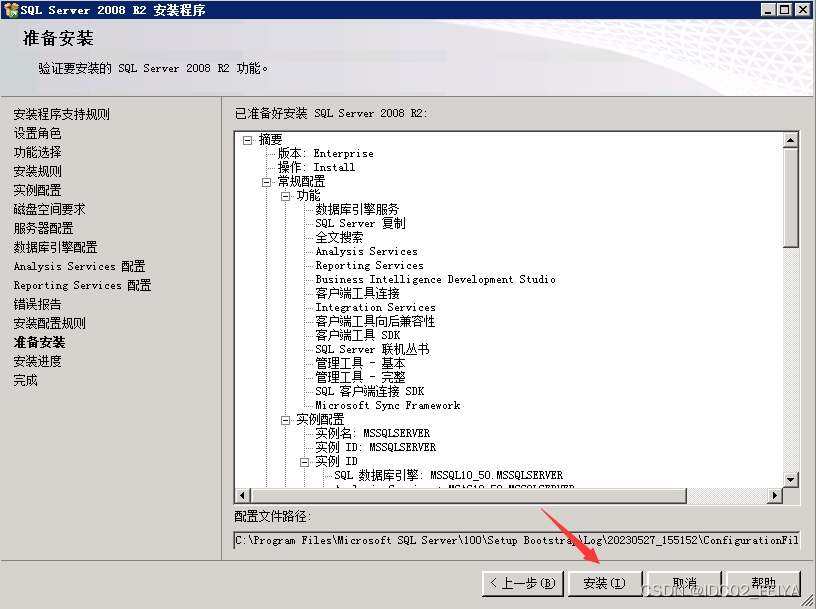
然后等待安装完成,完成后点击关闭即可。
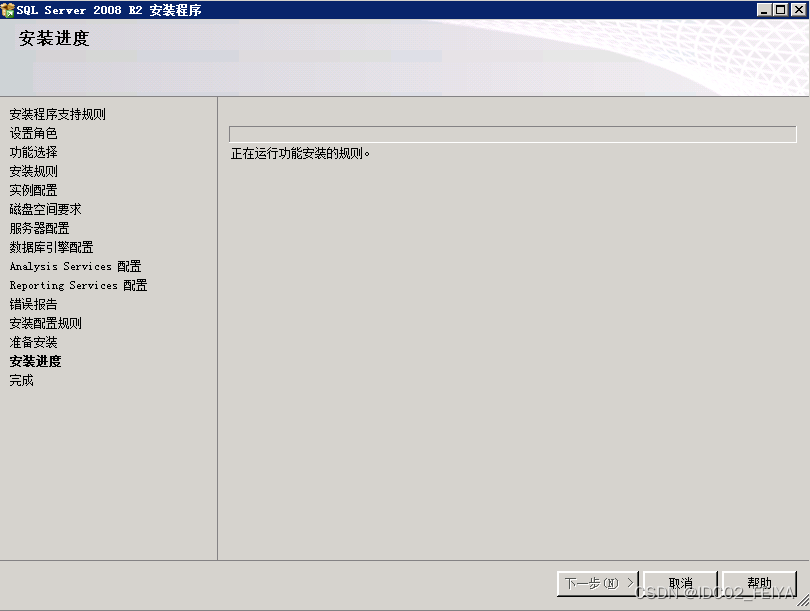
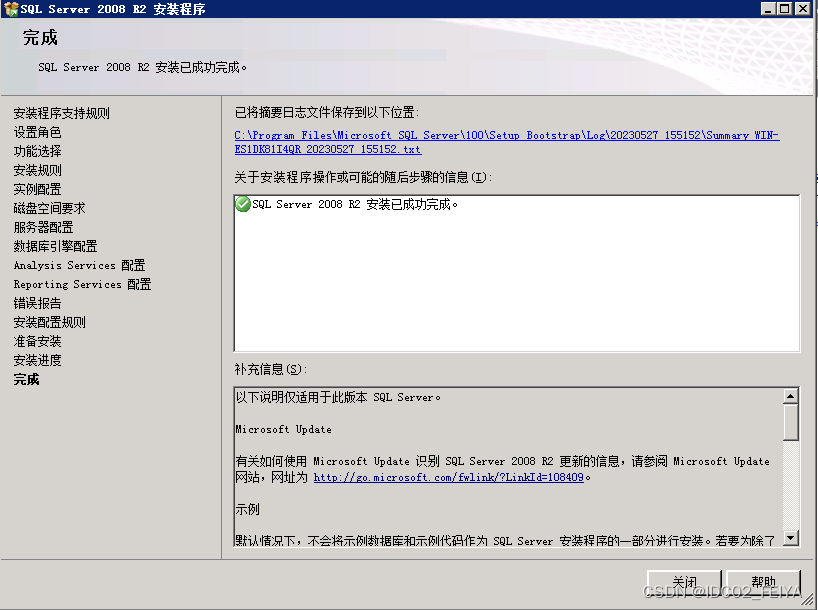
要运行数据库,我们点击开始-所有程序-Microsoft SQL Server 2008 R2-【SQL Server Management Studio
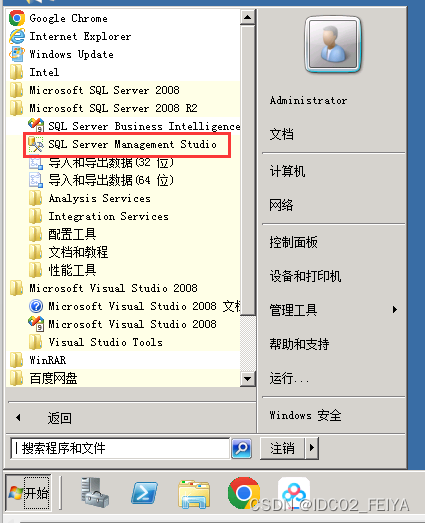
连接到服务器,服务器名称填写 . 或者计算机名,点击连接
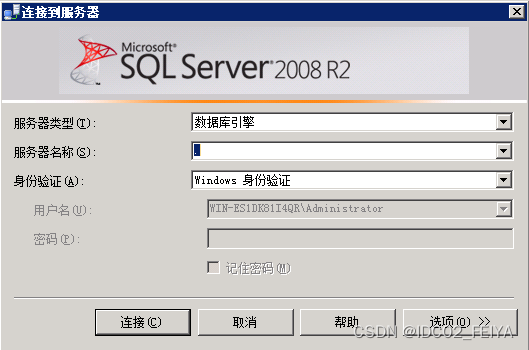
运行成功界面是这样的
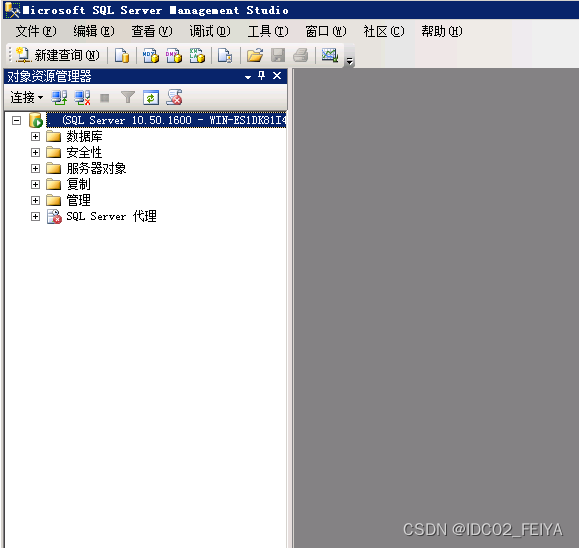
以上就是SQL Server的安装教程,感谢您的阅读,驰网IDC助您成为更专业的服务器管理员!














