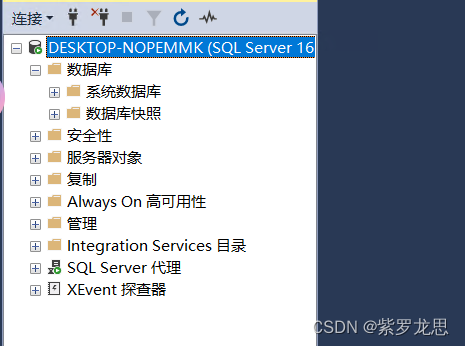您的位置:上海毫米网络优化公司 > 网站优化分享 >
相关推荐recommended
- mysql如何自定义自增主键值,以及所遇到的不生效问题
- Spring Boot中多线程的使用
- windows11启动docker报错:Docker Desktop
- node.js 常用命令71条详解
- golang工程——opentelemetry简介、架构、概念、追踪原
- Springer Latex投稿(编写中遇到问题及解决方案)
- 【Jenkins PipeLine】Jenkins PipeLine
- 使用mybatis的@Interceptor实现拦截sql
- Nginx:配置文件详解
- spring boot自动配置原理,简单易懂
- 【工作记录】springboot应用实现license认证
- VMware虚拟机桥接、NAT、仅主机三种网络模式的配置详解
- java版本使用springboot vue websocket we
- (保姆级)使用idea省心又省力地配置sbt,编译Scala代码
- 【MySQL】MySQL数据库主键自增长删除后ID不连续的问题及其解决
- 基于springboot大学生兼职平台管理系统(完整源码+数据库)
- 如何学习正则表达式
- Spring Boot的主要特点
- MySQL 自增列解析(Auto
- 个人博客系统|基于Springboot的个人博客系统设计与实现(源码+
- 实现:mysql-5.7.42 到 mysql-8.2.0 的升级(二
- 蓝禾,三七互娱,顺丰,康冠科技,金证科技24春招内推
- springboot整合支付宝沙箱支付和退款
- Python 操作 MySQL 的5种方式
- MySQL实验三 数据查询二
- RabbitMQ与RocketMQ:消息队列的两大强者对比
- 十五分钟带你学会 Electron
- 云计算——ACA学习 阿里云云计算服务概述
- MySQL解决count查询慢而写的分页查询总量缓存器
- MySQL中的sql优化
SQL Server2022版详细安装教程(Windows)
作者:mmseoamin日期:2024-04-01
一,下载SQL Server
1.1、百度网盘下载
链接:https://pan.baidu.com/s/1L01OWy-Uy326rVEJWYhfSQ
提取码:2023
我这里面有2022版本和2019版本,这两个版本安装流程差不多
1.2、官网下载
链接:SQL Server Downloads | Microsoft
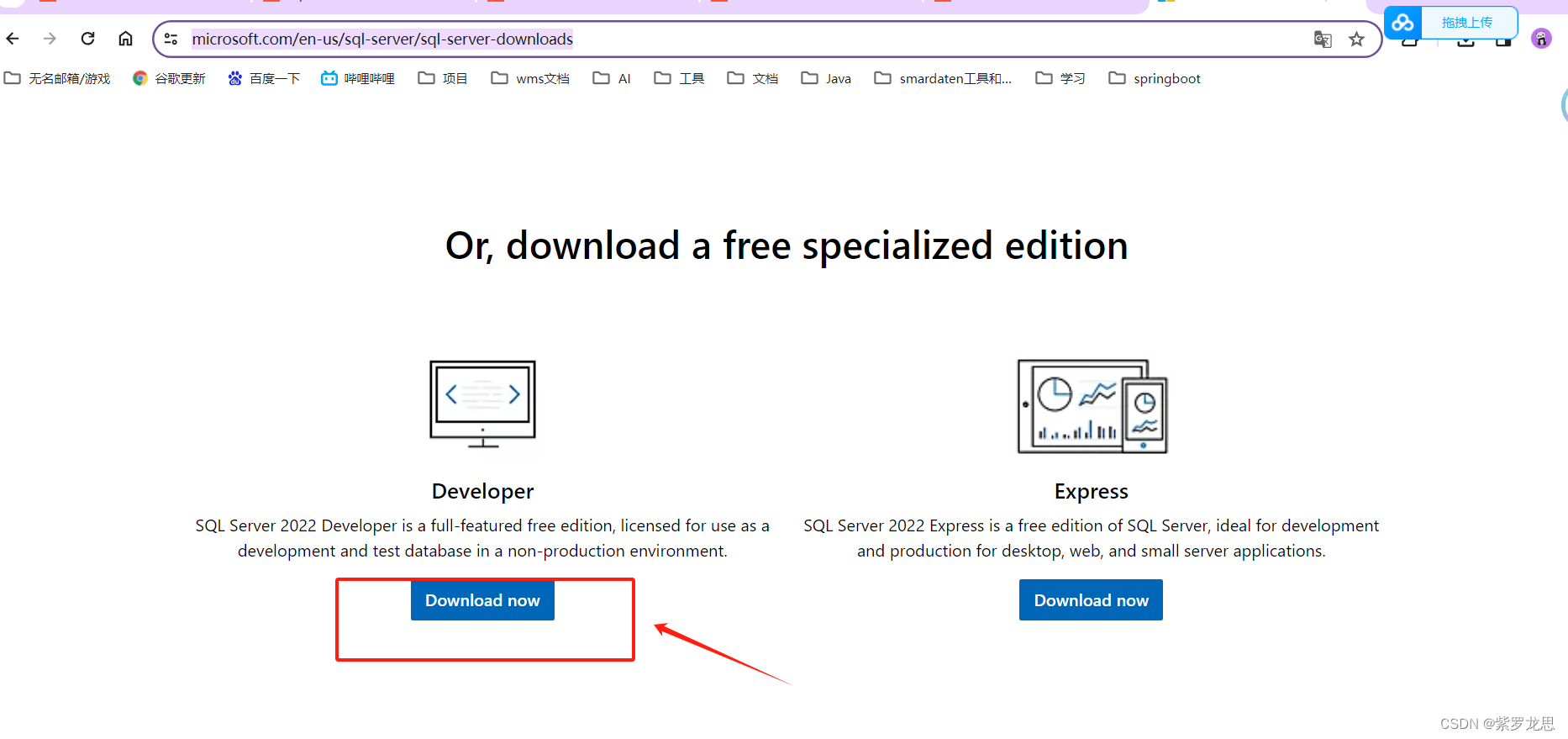
2、安装
安装前需要先将防火墙和带杀毒软件的先退出关闭掉(防止安装不成功)
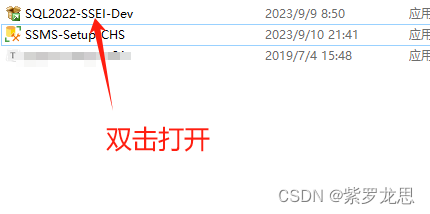
2.1、选择自定义安装
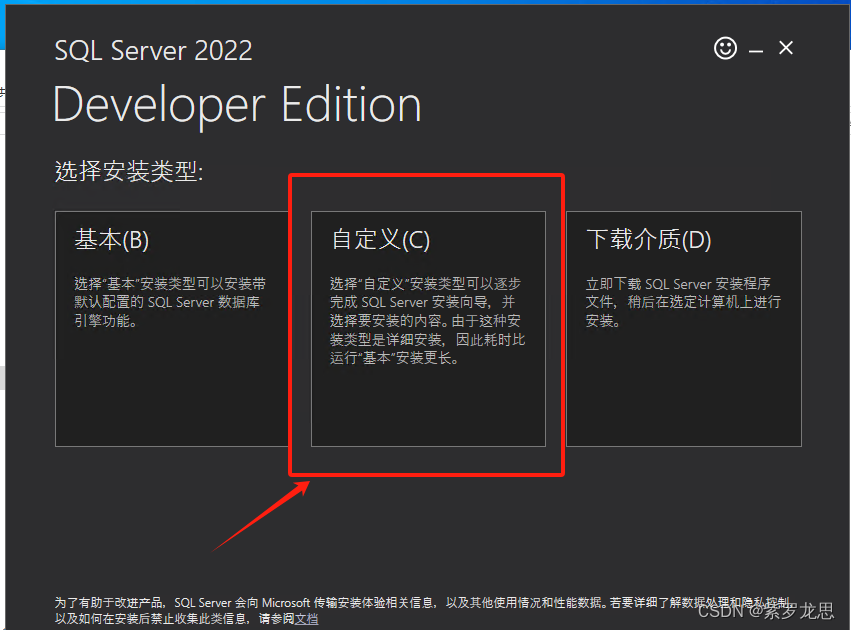
2.2、更改位置进行安装
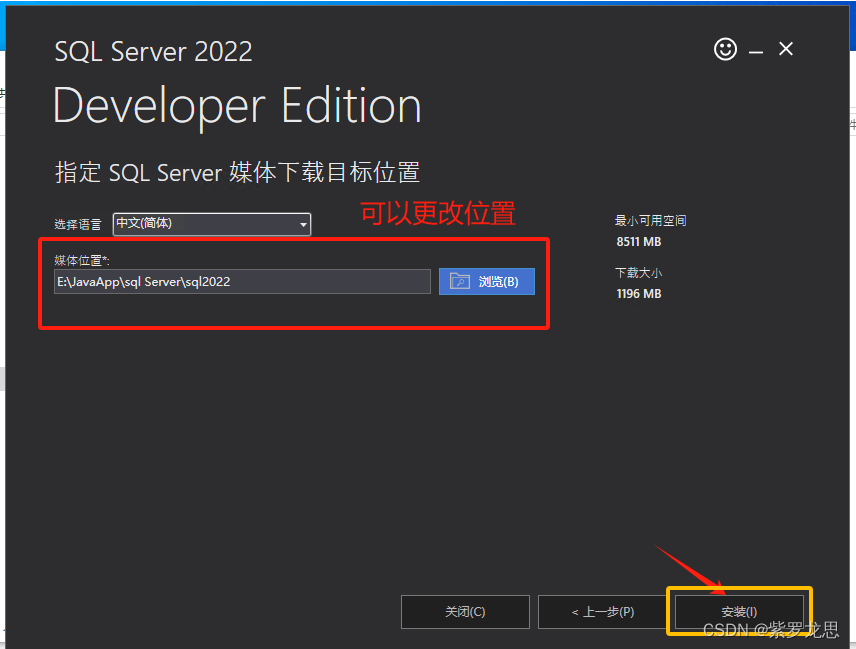
2.3、等待安装
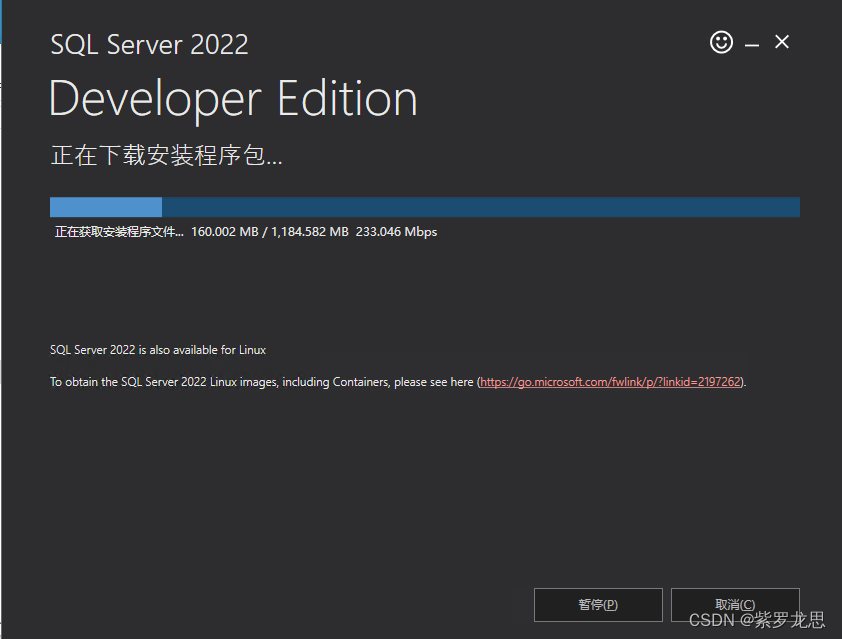
3、进行安装配置
当安装好后会弹出一个这样的页面
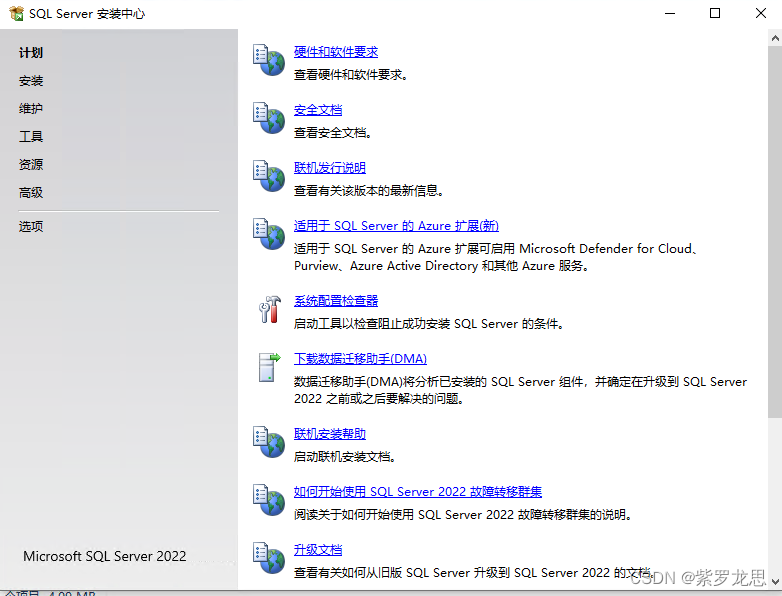
3.1、选择安装点击全新SQL Server独立安装或向现有安装添加功能
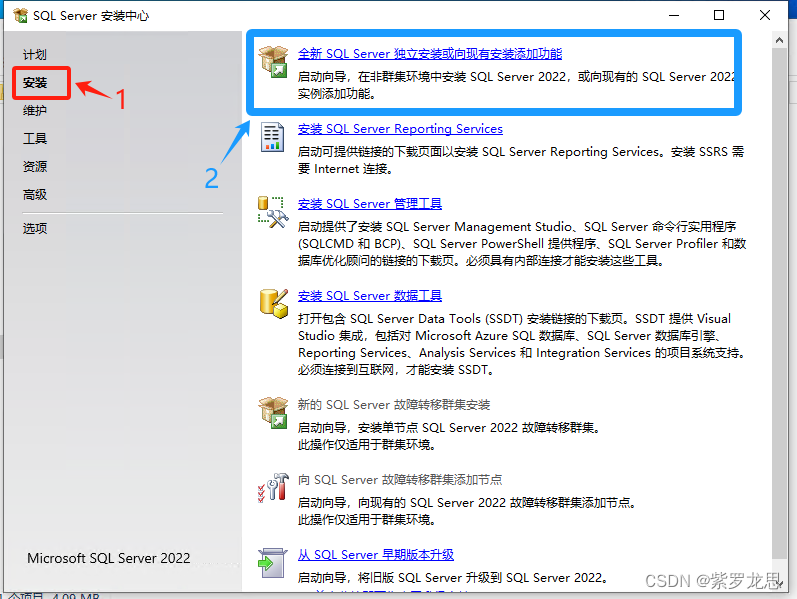
3.2、默认选Developer,进行下一步
如果有产品密钥的可以选择产品密码,之后将下面两个都选上就可以了
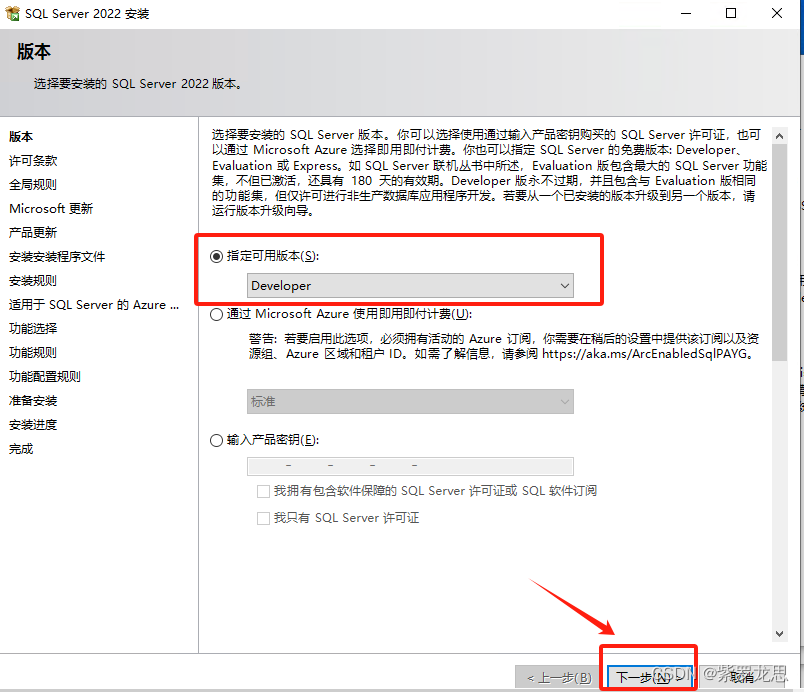
3.3、选择接受,进行下一步
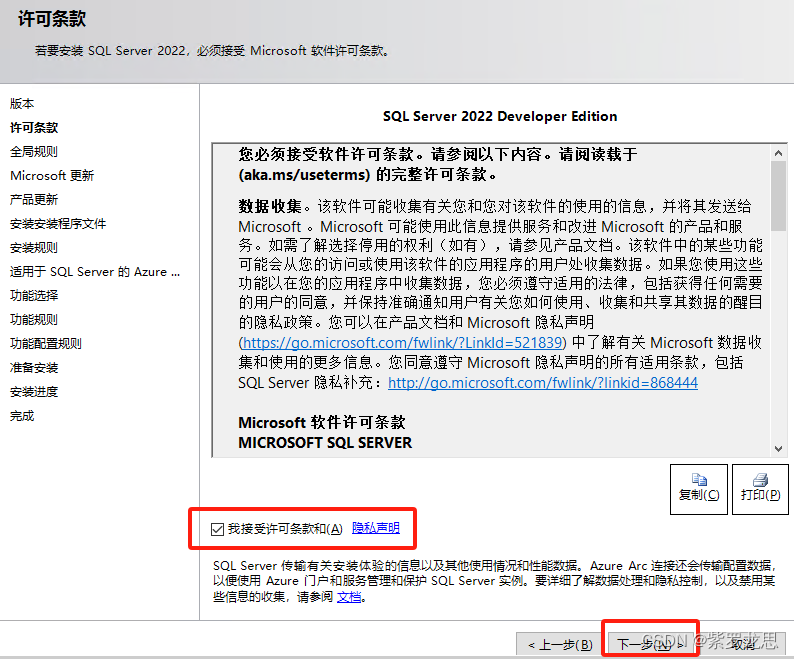
3.4、全局规则,下一步
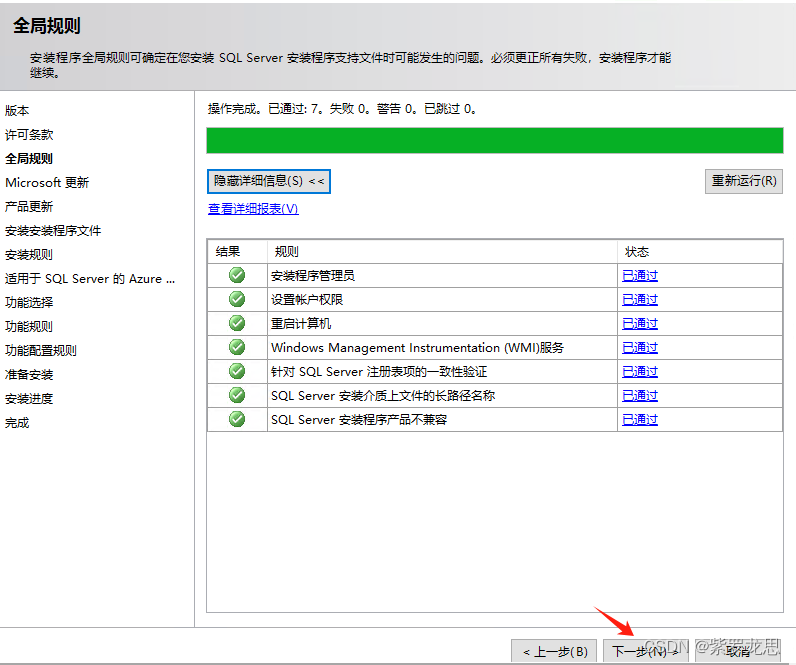
3.5、Microsoft更新,直接下一步
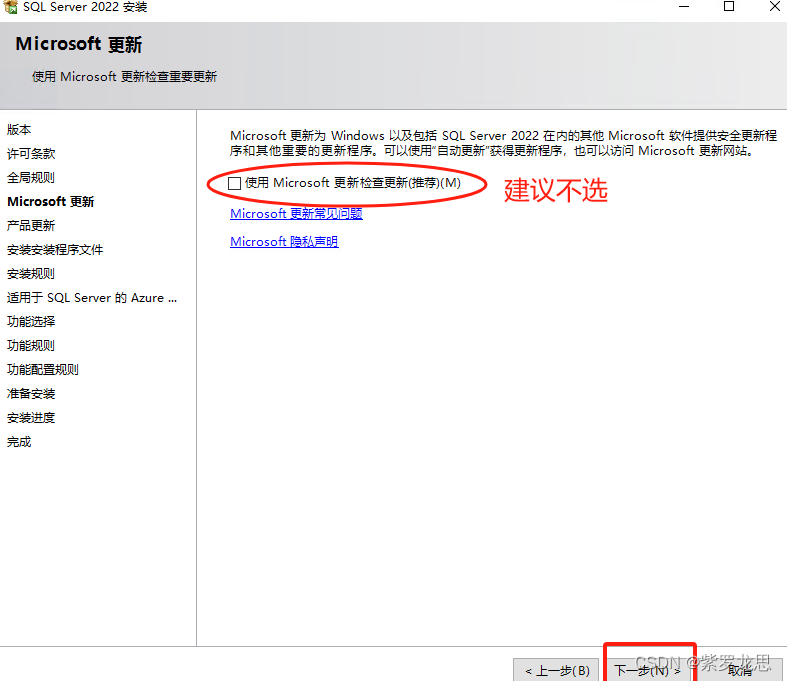
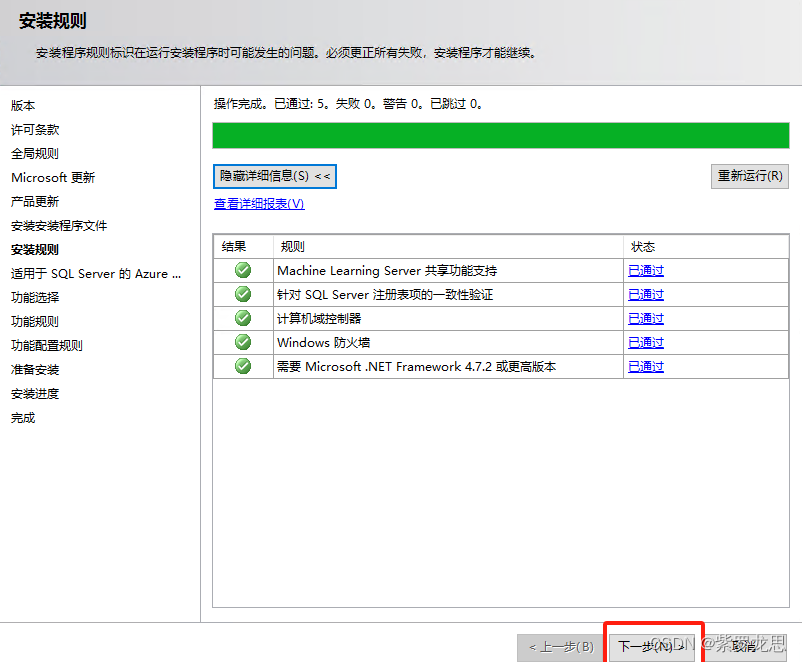
3.6、适用于SQL Server的Azure扩展
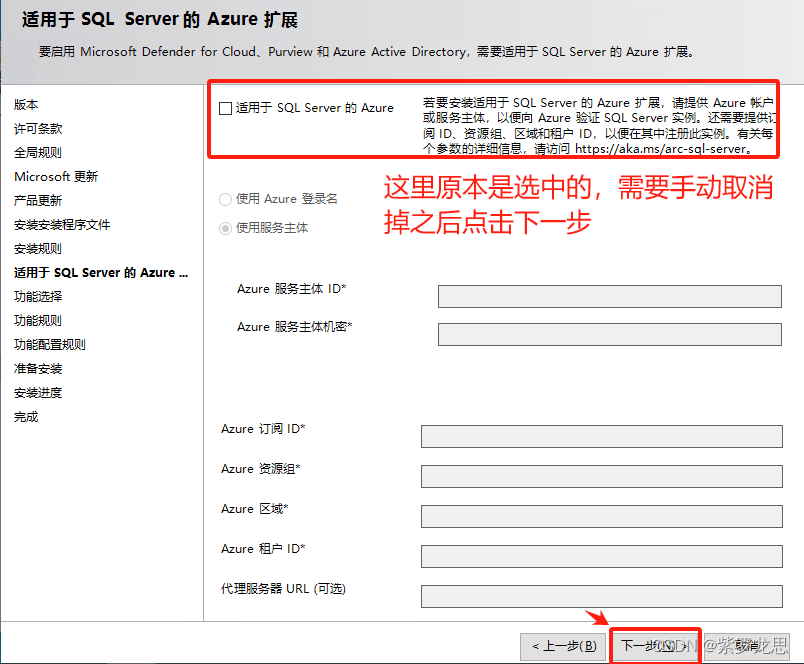
3.7、功能选择
选择需要的实例功能,可以根据我的进行选择也可以根据自己相关了解进行选择
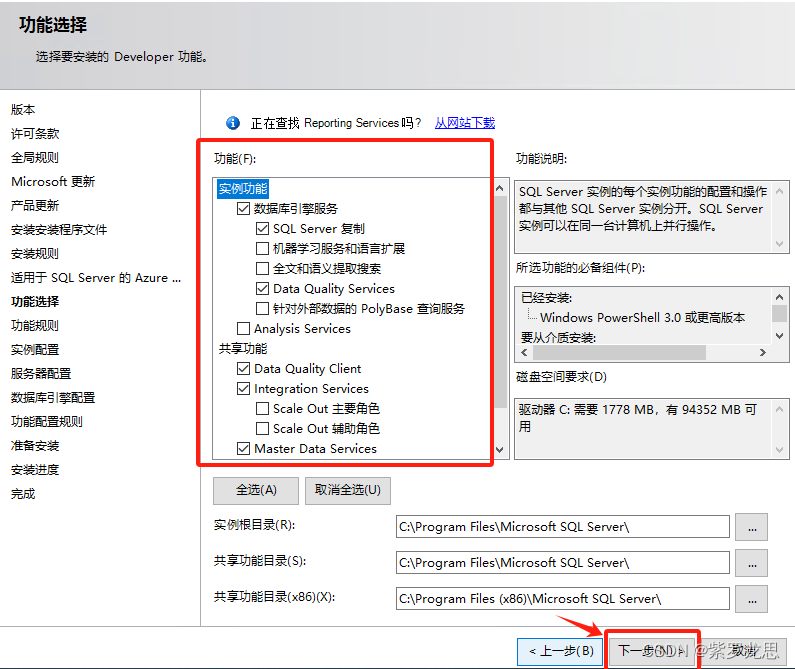
3.8、实例配置
直接可以点击下一步就可以了
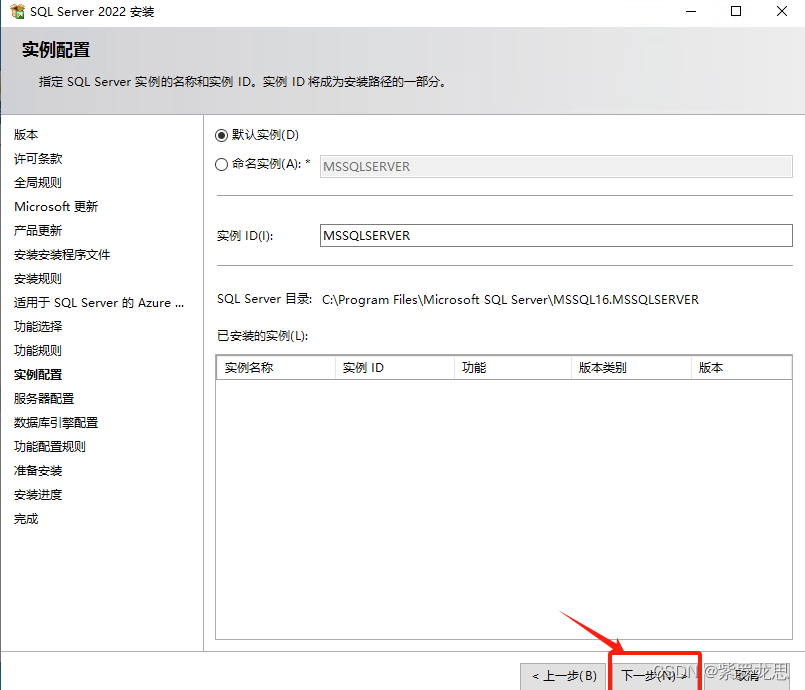
3.9、服务器配置
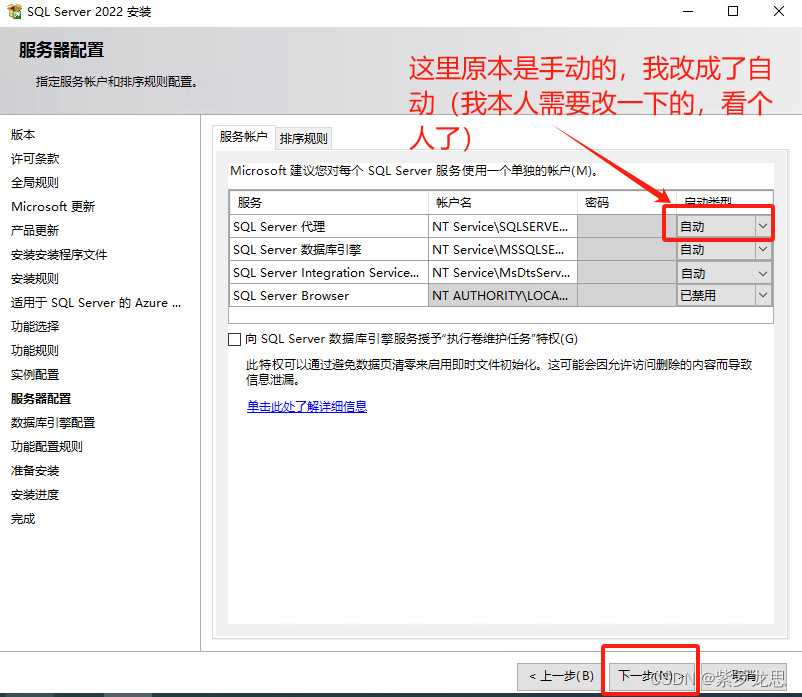
3.10、数据库引擎配置
1、选择混合模式,设置密码(密码自己设),之后添加当前用户
【账户是指定的是sa】
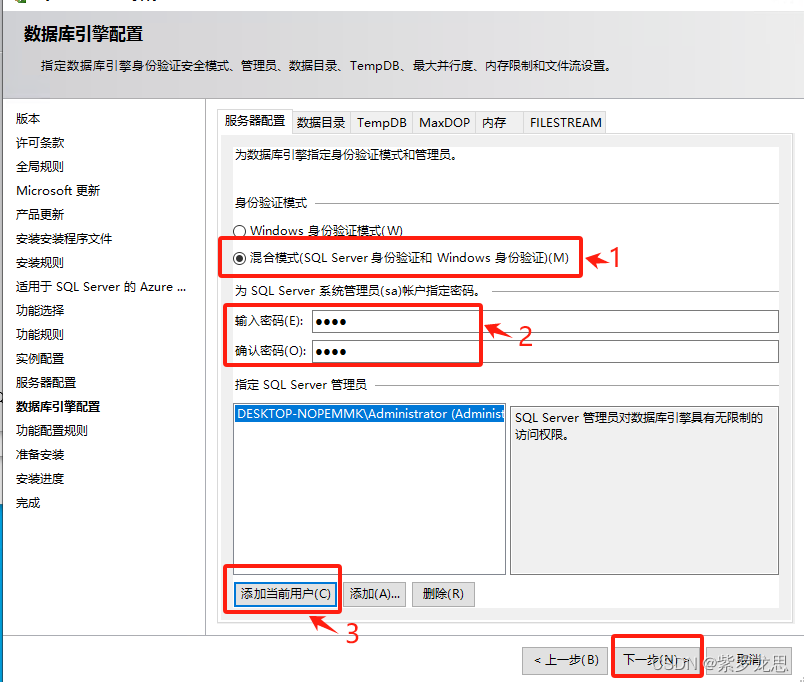
3.11、功能配置规则
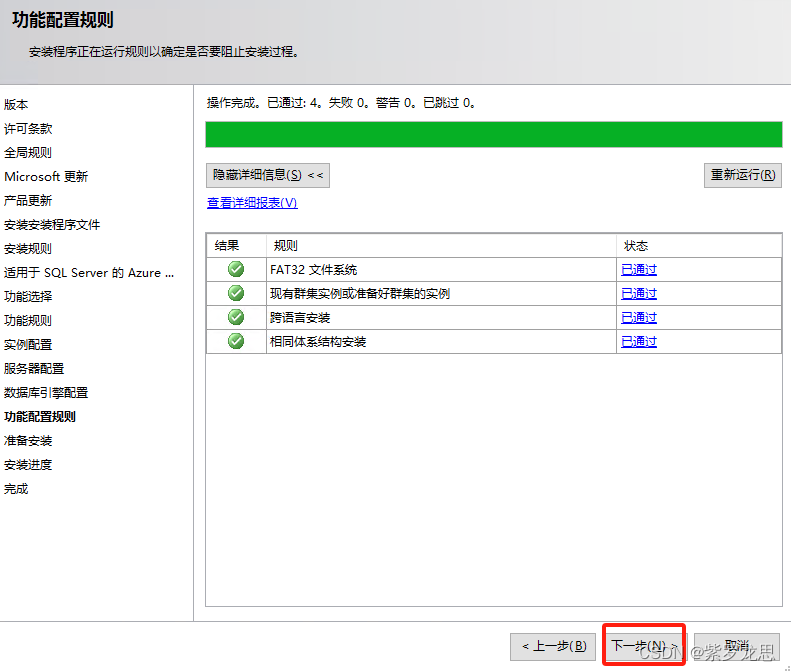
3.12、安装
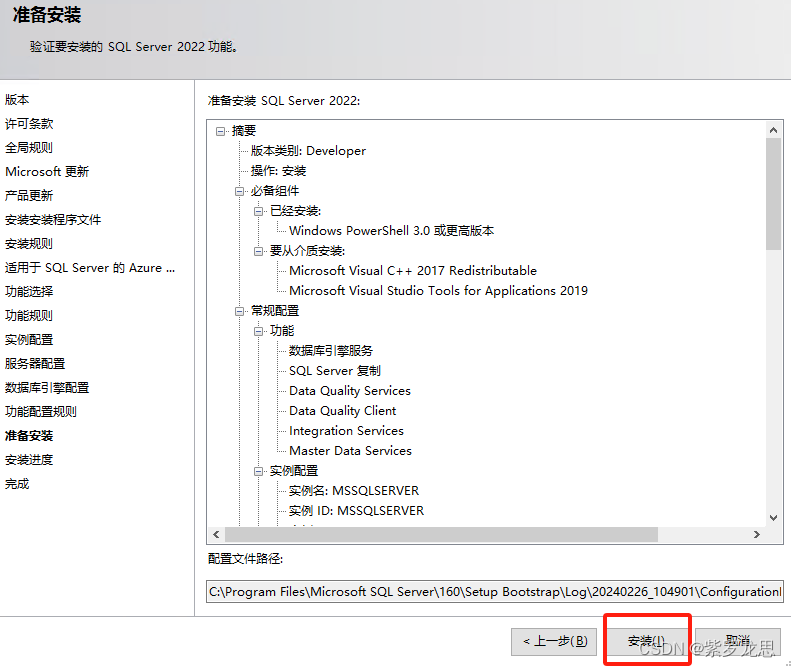
4、完成
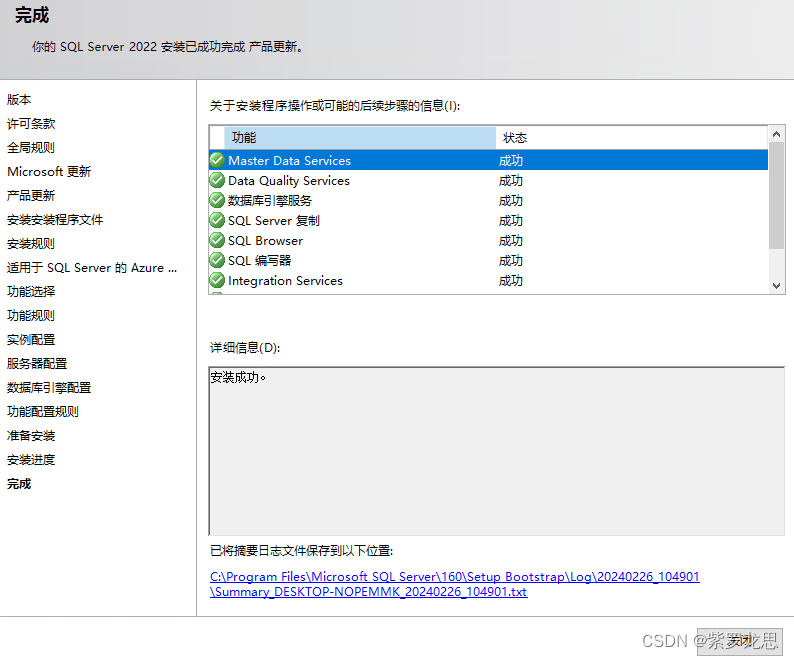
5、安装SSMS
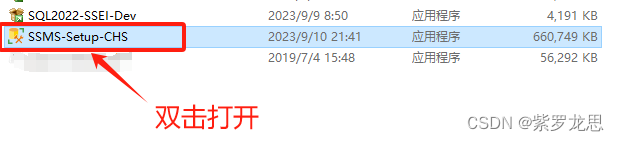
5.1、安装
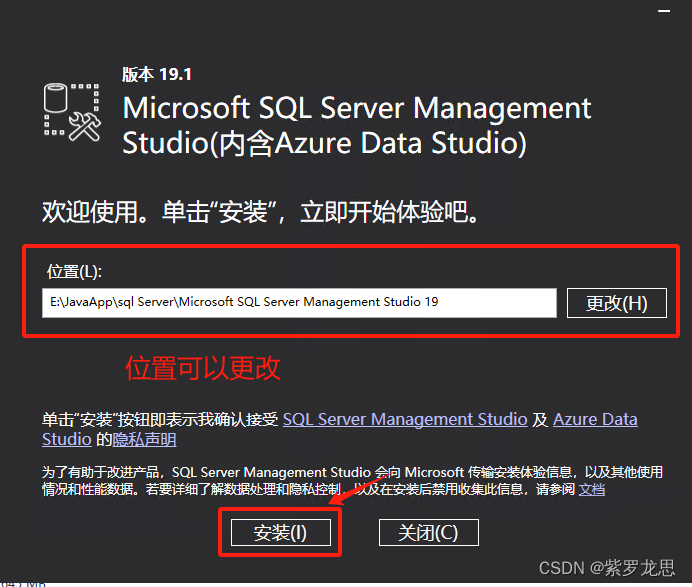
5.2、正在安装
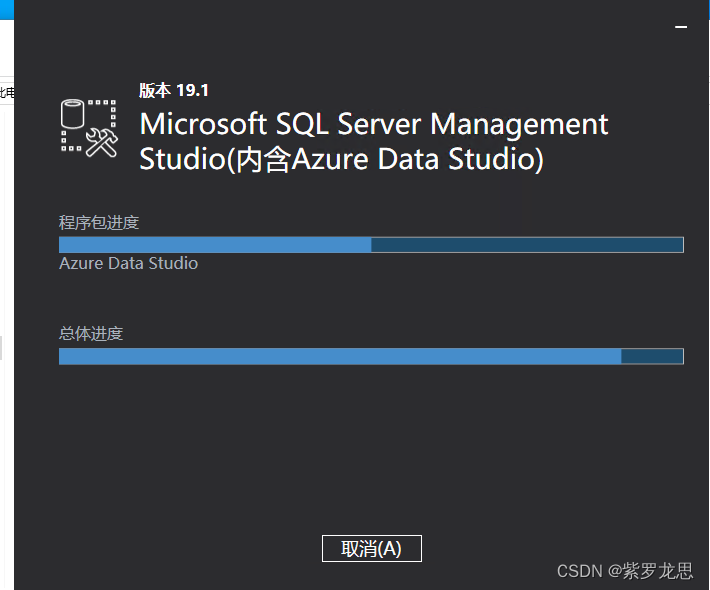
5.3、已完成
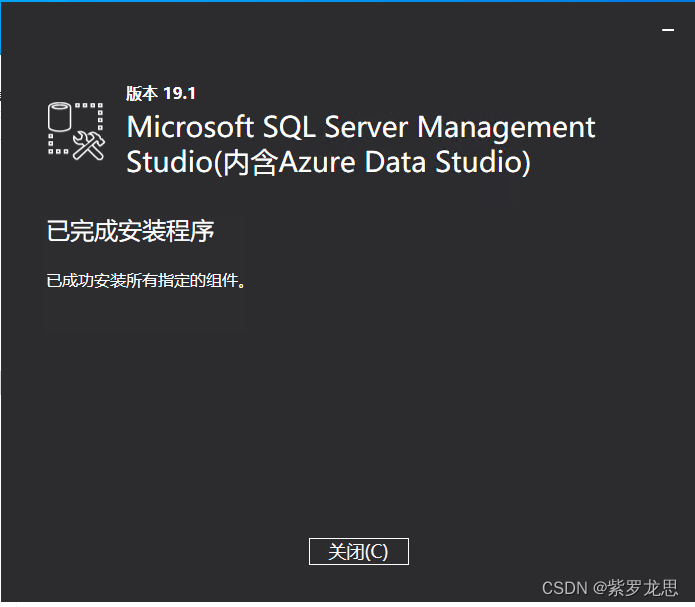
6、打开SQL Server,进行连接
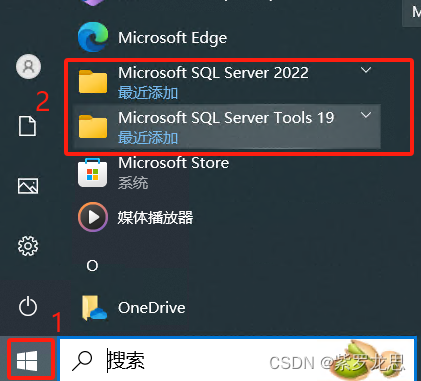
6.1、打开
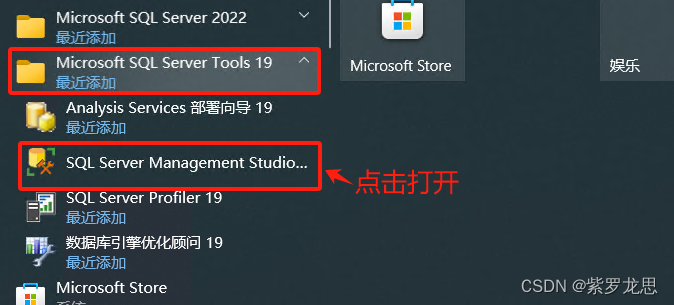
6.2、进行链接
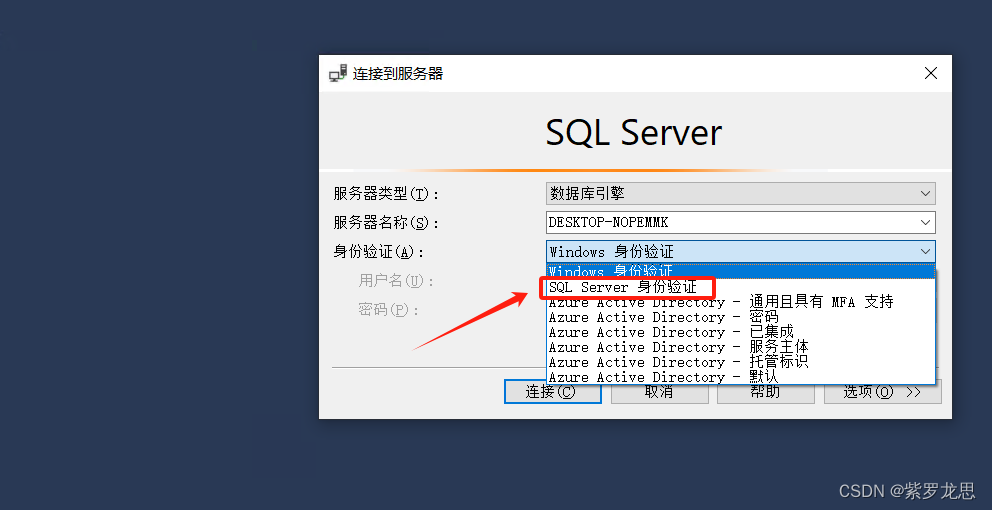
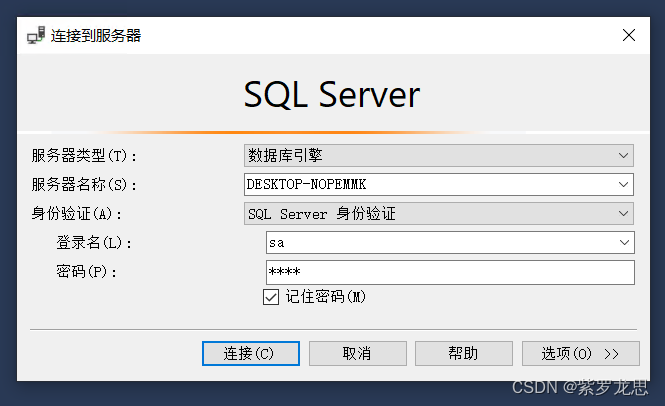
6.3、成功