- 实现:mysql-5.7.42 到 mysql-8.2.0 的升级(二
- go: go.mod file not found in curren
- 【Java EE】关于Spring MVC 响应
- JVM垃圾回收(GC)
- sql server之导入excel数据
- Windows中网络适配器里的VMnet1和VMnet8出现感叹号怎么
- MySQL-触发器(TRIGGER)
- SQL IFNULL()函数简介
- 【Review+预测】测试架构演进的曲折之路
- 惊艳的KMP字符串匹配算法
- 第一个Spring Boot程序
- ThinkPHP 系列漏洞
- Scrapy框架(高效爬虫)
- Springboot JPA打印SQL语句及参数(2024最新版)
- 2024四川省赛“信息安全管理与评估“--网络事件响应--应急响应(高
- C# 使用 RabbitMQ 的详细使用方法
- 【python】深入探讨flask是如何预防CSRF攻击的
- 【推荐算法】协同过滤算法介绍
- 【记录npm镜像设置失效的解决过程】
- MySQL之窗口函数
- Spring Boot学习随笔- 集成MyBatis-Plus(二)条
- SQL INSERT INTO 语句(在表中插入)
- JavaWeb项目:航班信息管理系统(tomcat+jsp)
- 链表基础知识详解(非常详细简单易懂)
- 【MySQL】MySQL数据库主键自增长删除后ID不连续的问题及其解决
- 23 | 负载均衡:选择Nginx还是OpenResty?
- 【python】flask中蓝图使用方法详细解析
- jenkins+gitlab配置
- 神州云服务平台(型号:DCC-CRL1000)基本配置教学视频
- SpringBoot项目整合MybatisPlus并使用SQLite作
1.Mysql基础入门—MySQL-mysql 8.0.11安装教程
- 摘要
- 个人简介
- 下载Mysql
- 安装Mysql
- 配置环境变量
摘要
MySQL 8.0.11的安装过程涉及几个关键步骤,首先访问MySQL官方网站下载页面,选择操作系统相对应的MySQL版本进行下载。对于Windows用户,启动下载的安装程序并遵循提示完成安装,通常包括接受许可协议、选择安装类型(典型、完全或自定义)和设置安装目录。在安装过程中,需要创建一个root用户帐户并设置密码。Linux用户,如使用基于Debian的系统(例如Ubuntu),可以通过系统的包管理器来安装MySQL服务器。
个人简介
🏘️🏘️个人主页:以山河作礼。
🎖️🎖️:Python领域新星创作者,CSDN实力新星认证,CSDN内容合伙人,阿里云社区专家博主,新星计划导师,在职数据分析师。
💕💕悲索之人烈焰加身,堕落者不可饶恕。永恒燃烧的羽翼,带我脱离凡间的沉沦。
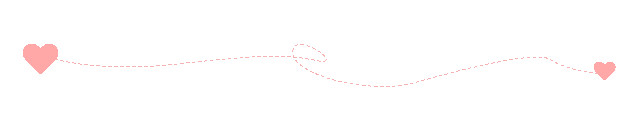
🐘 希望大家能持续支持,共同向前迈进!😁 如果您觉得文章有价值, 欢迎留言💬,点赞👍,收藏🔖并关注我们➕🤝。 
🪐💫💫💫💫💫💫💫热门专栏💫💫💫💫💫💫💫🪐 类型 专栏 Python基础 Python基础入门—详解版 Python进阶 Python基础入门—模块版 Python高级 Python网络爬虫从入门到精通🔥🔥🔥 Web全栈开发 Django基础入门 Web全栈开发 HTML与CSS基础入门 Web全栈开发 JavaScript基础入门 Python数据分析 Python数据分析项目🔥🔥 机器学习 机器学习算法🔥🔥 人工智能 人工智能 下载Mysql
👉👉下载链接:https://dev.mysql.com/downloads/file/?id=476233
进入页面后可以不登录。后点击底部“No thanks, just start my download.”即可开始下载。
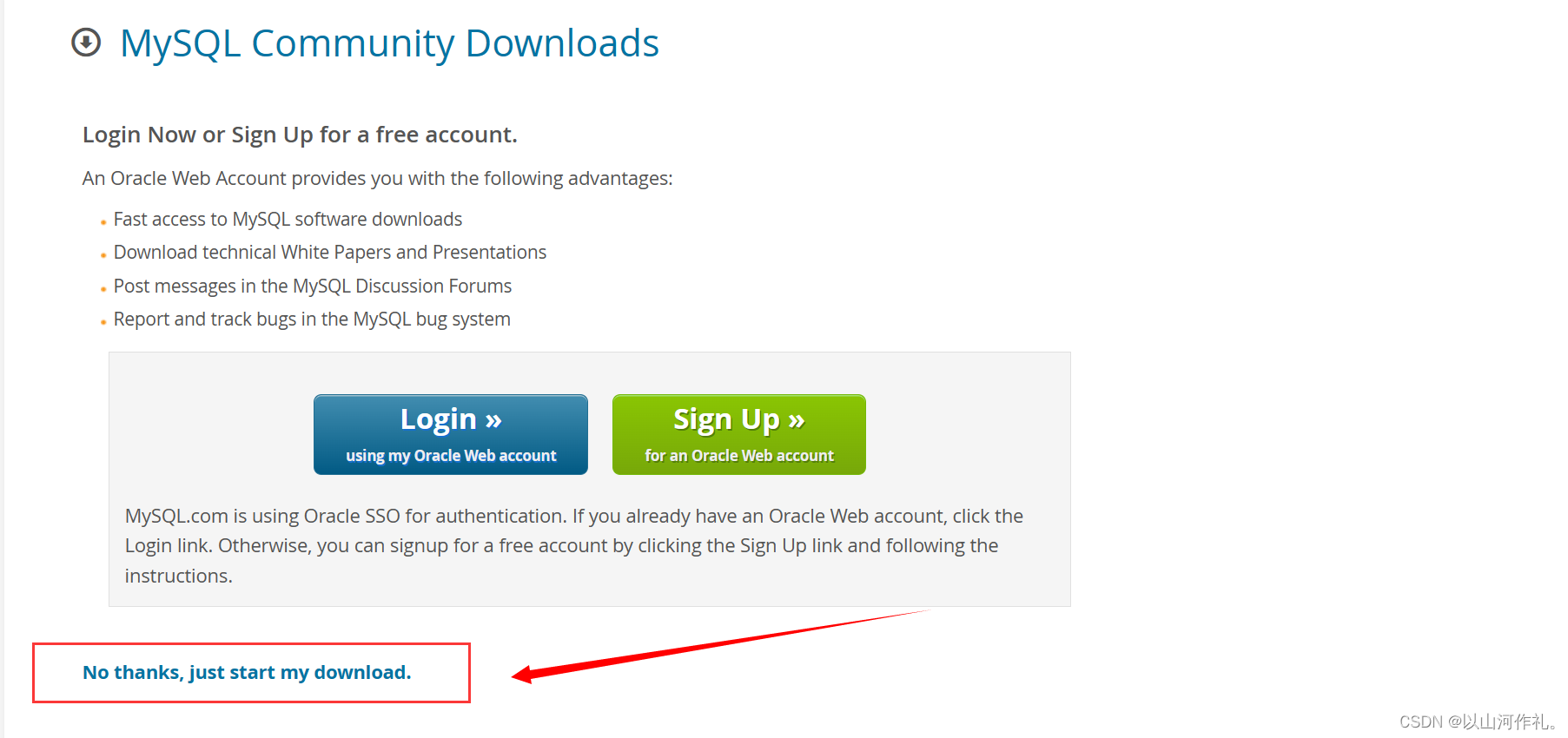
安装Mysql
此处安装选择的 Custom模式,自定义安装产品,
勾选了MySQL Servers(注意需要展开到此节点的叶节点,然后根据电脑32位还是64位选择合适的节点,再添加到右边,点击下一步开始安装。)
未勾选的选项,如果在将来想要安装,还可以再次运行msi,进行升级勾选
1️⃣ 2️⃣ 3️⃣ 4️⃣ 5️⃣ 6️⃣ 7️⃣ 8️⃣ 9️⃣ 🔟
1️⃣选择Custom模式
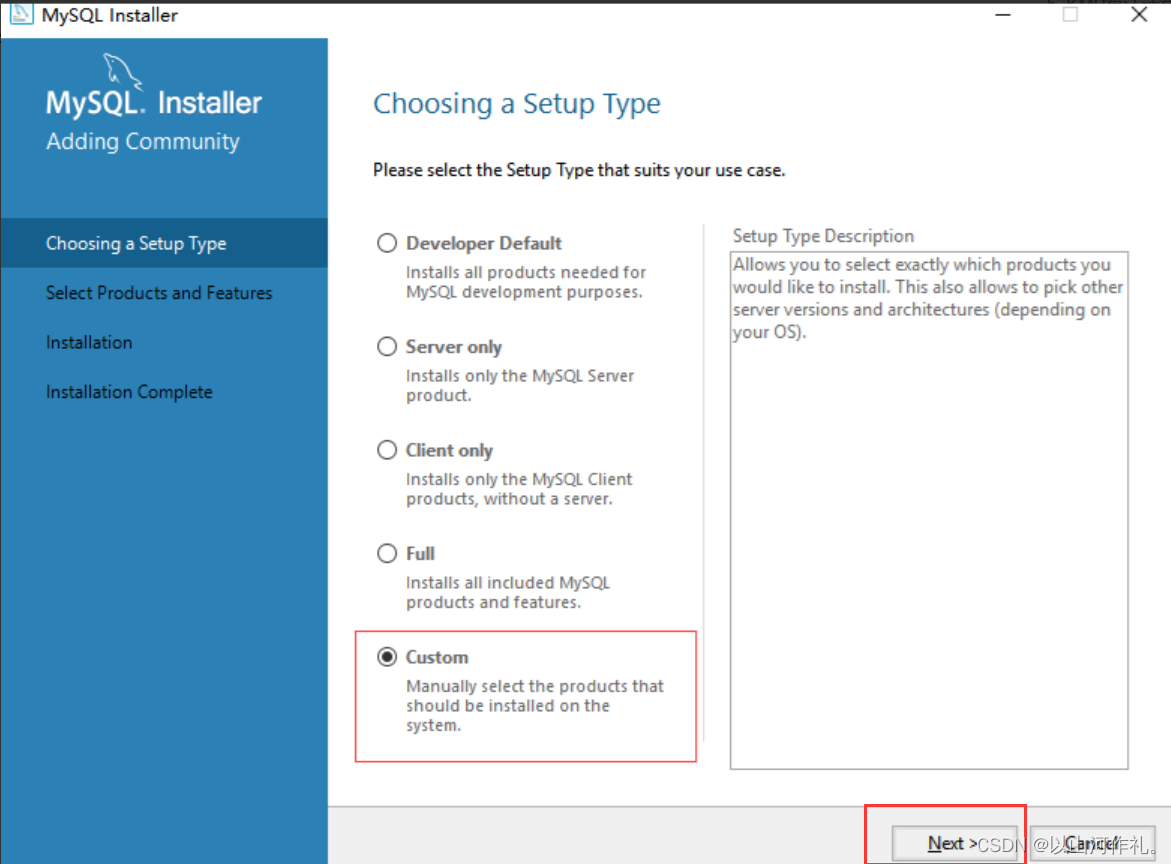
2️⃣在这里我们需要从安装程序提供的可安装的产品(Products)中选择我们需要的mysql server
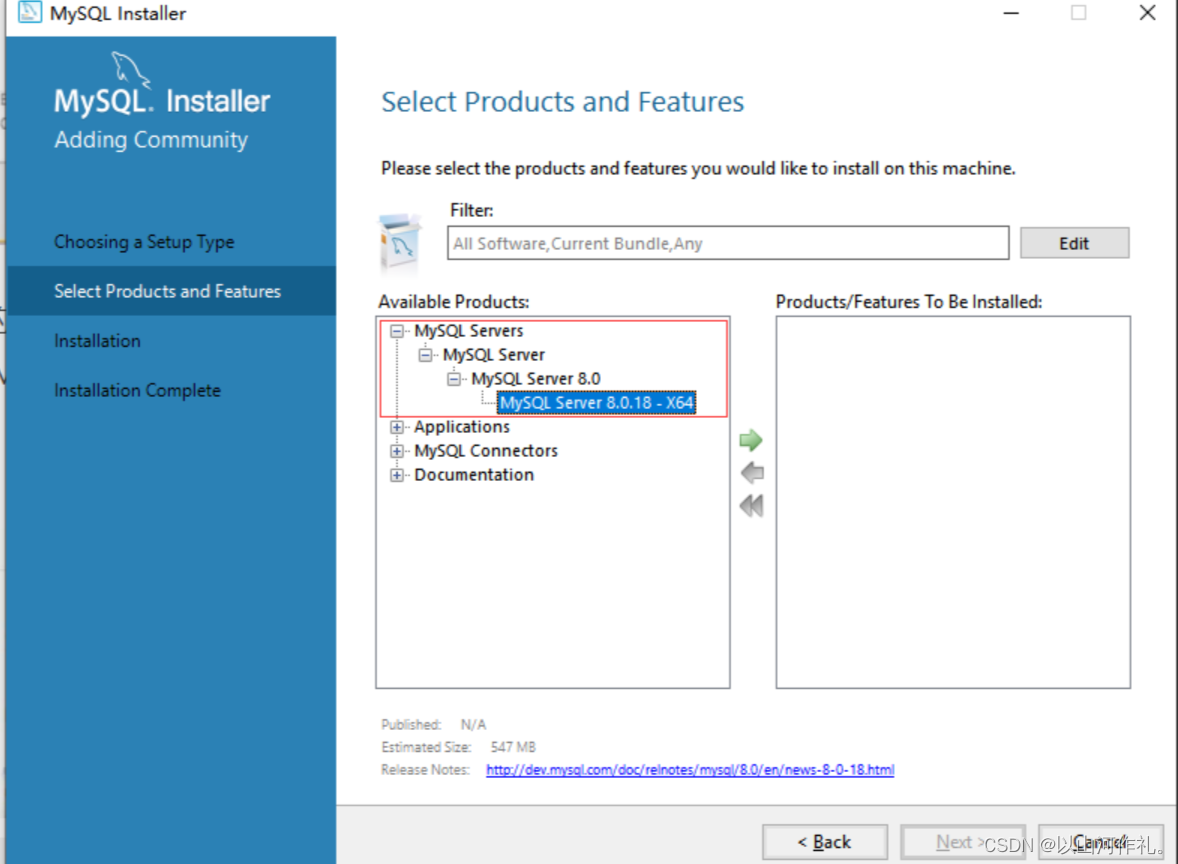
3️⃣然后点击绿色按钮,将mysql添加到下载列表中
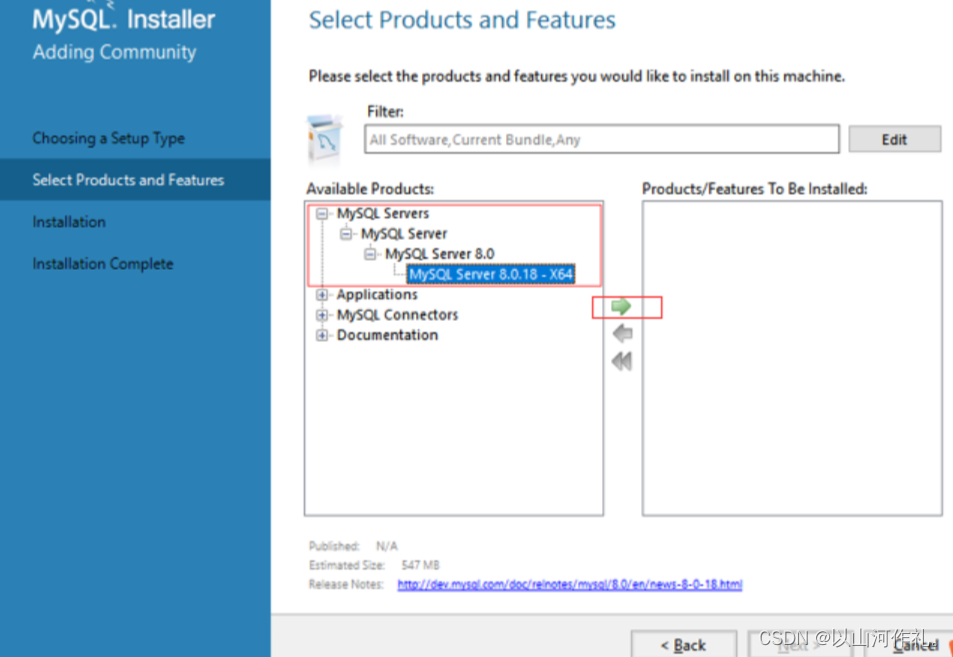
4️⃣接着点击下一步
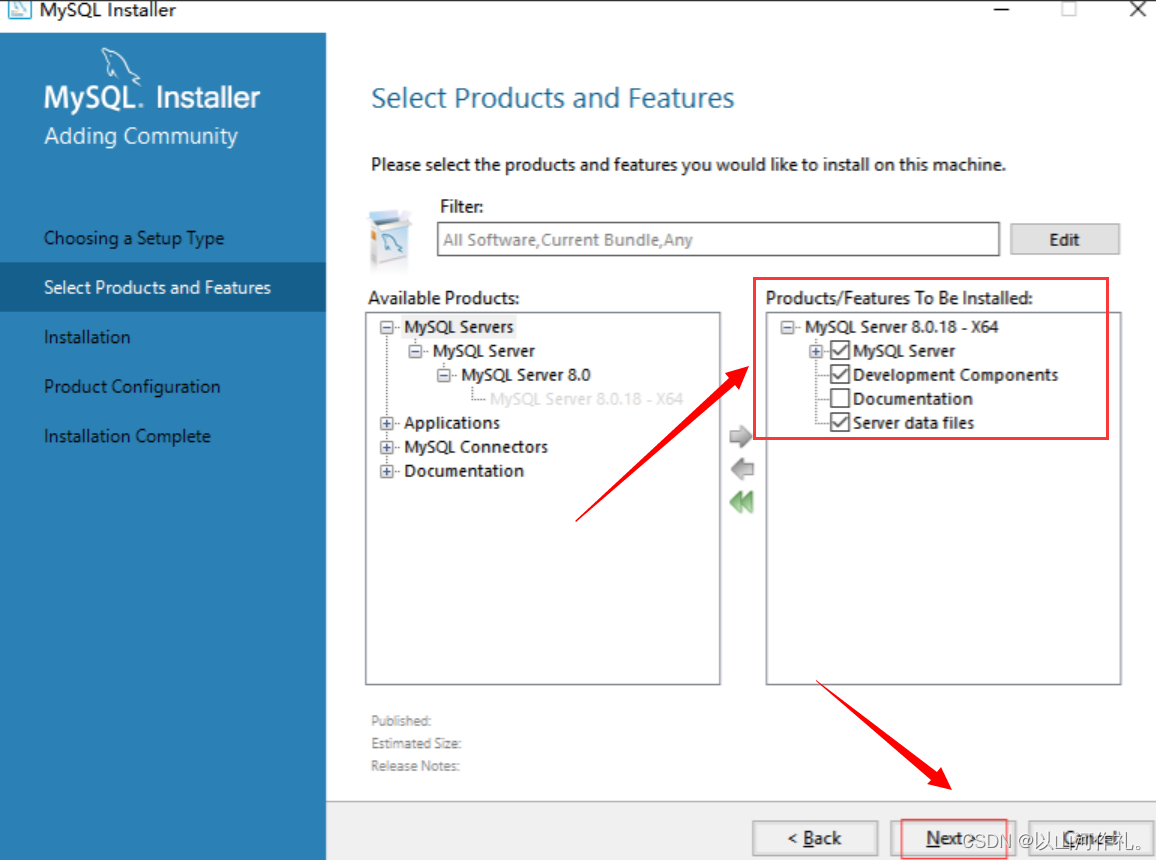
后续一直采用默认选项,一路Next即可
5️⃣点击“Execute”(执行)开始安装,安装过程中会显示安装的Progress(进度)等待安装完成后Status会显示Complete,mysql图标前会出现一个绿色的勾,然后点击“Next”按钮进入产品配置界面。
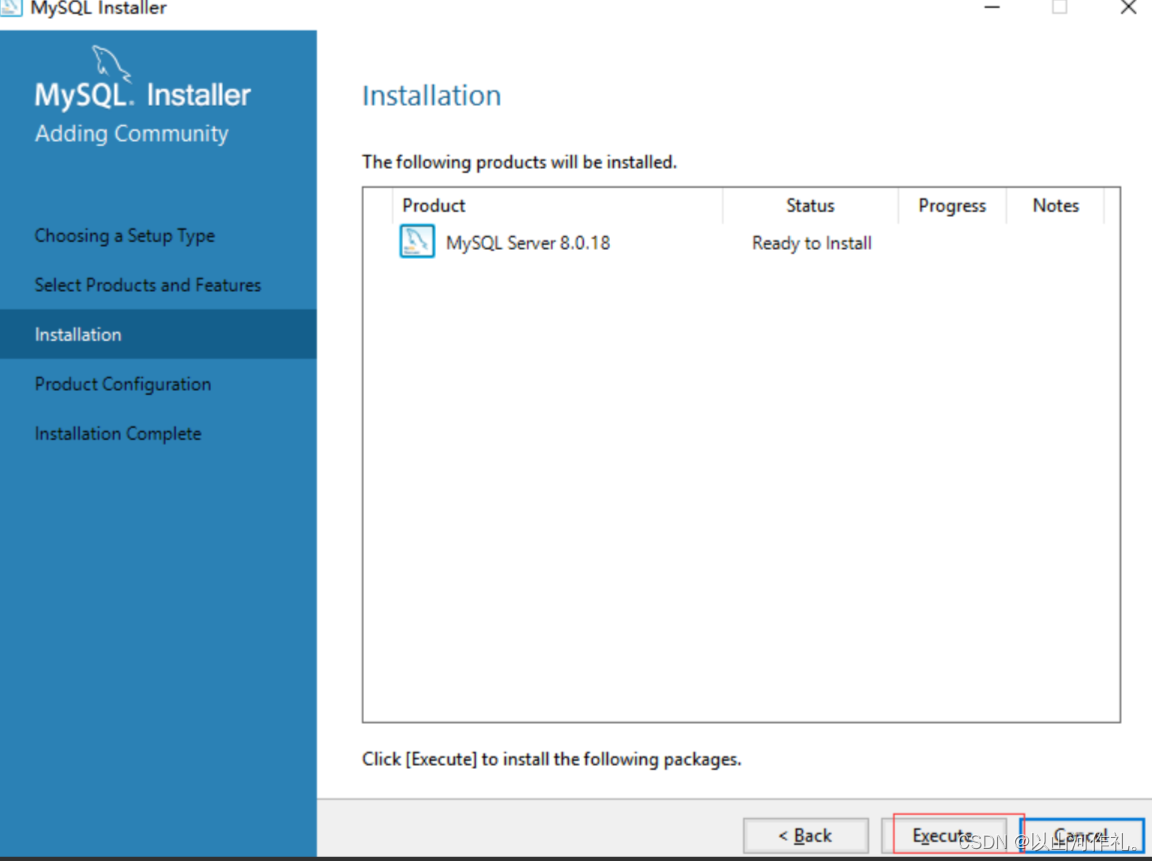 6️⃣点击Next进行MySQL Server 的配置
6️⃣点击Next进行MySQL Server 的配置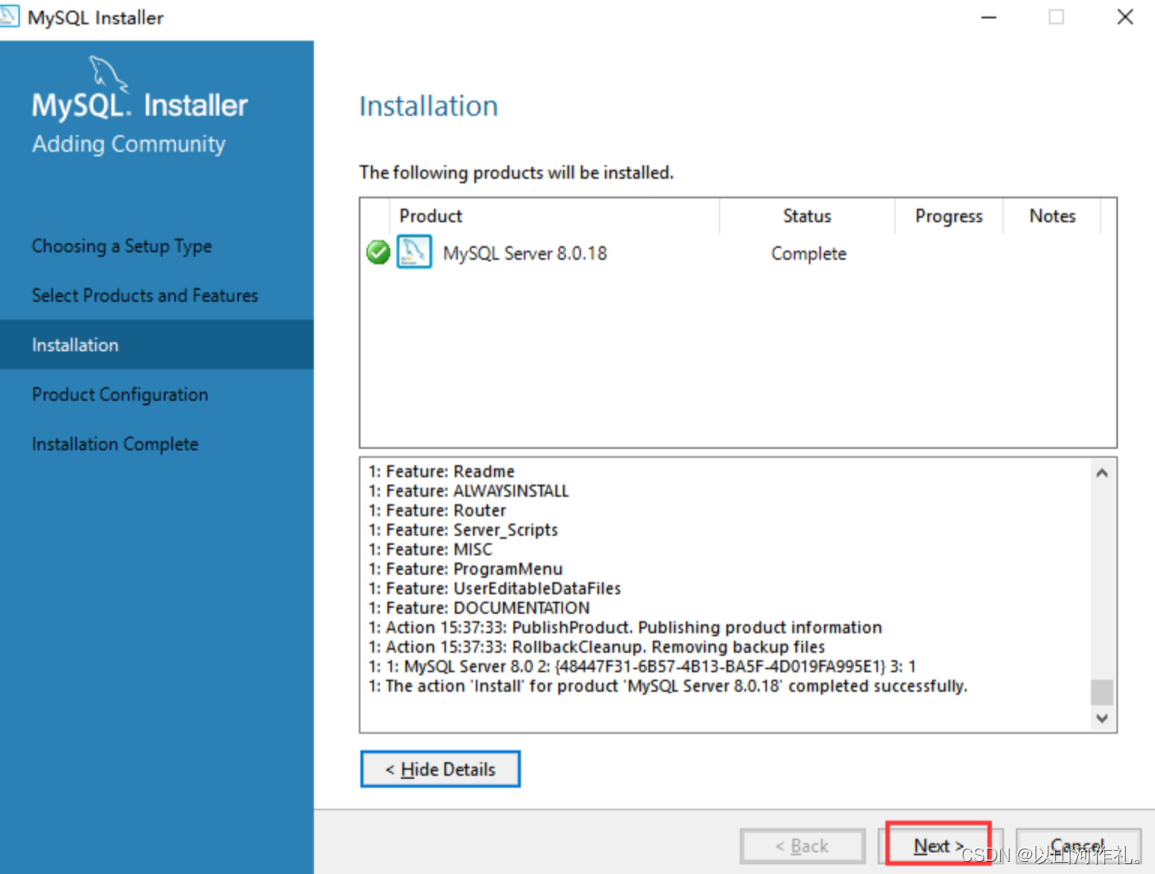
7️⃣后续一直采用默认选项,一路Next即可。
注:到配置步骤时,我依然采用了默认的Config Type(“Development Machine”),选择此项将使用较小的内容来运行我们的mysql server 之后“Next”。
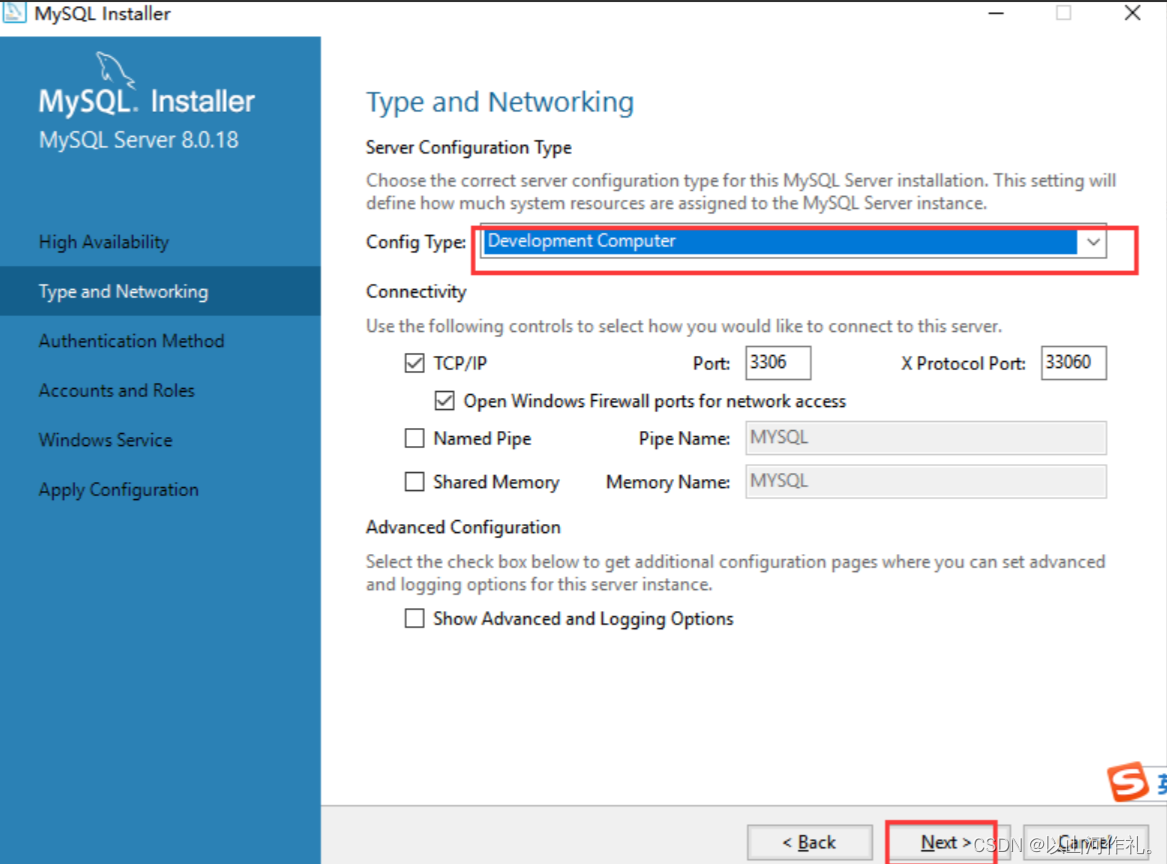
一直next,然后输入密码
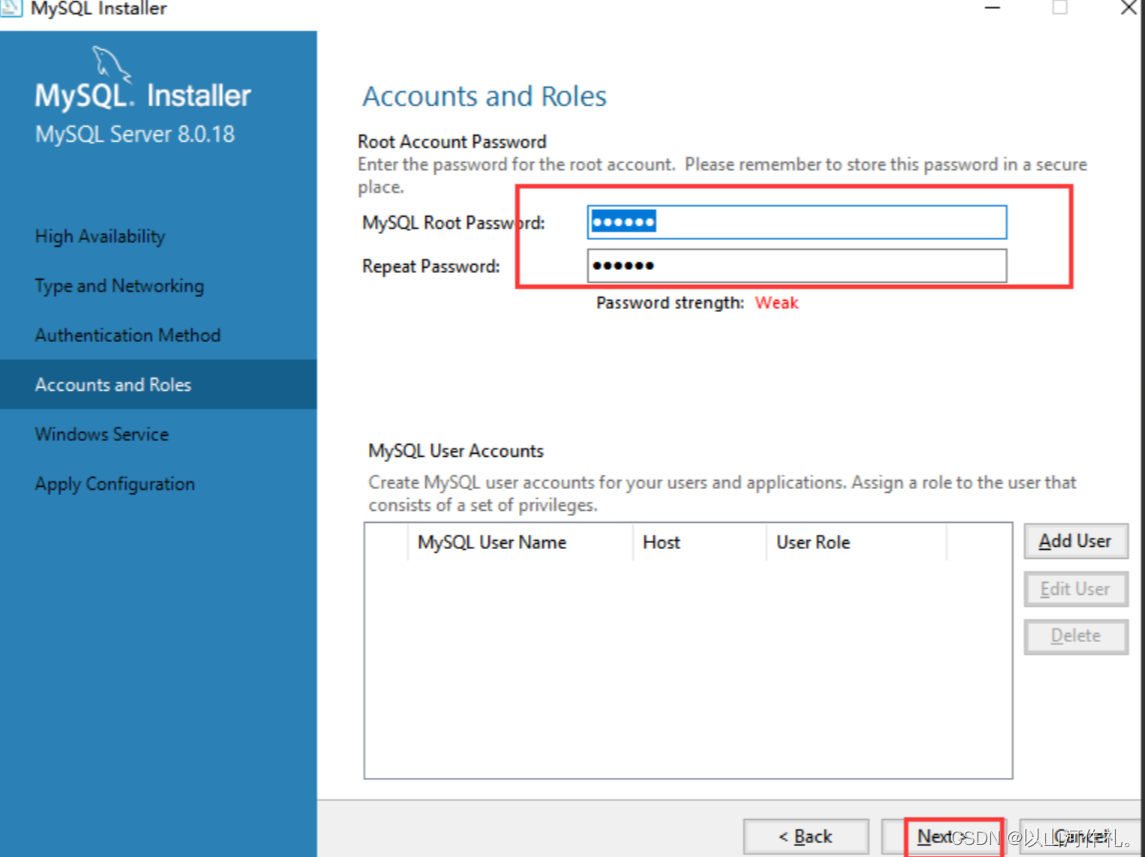
8️⃣下一步配置service名称和权限。此处我取消了开机启动,自定义名称为。
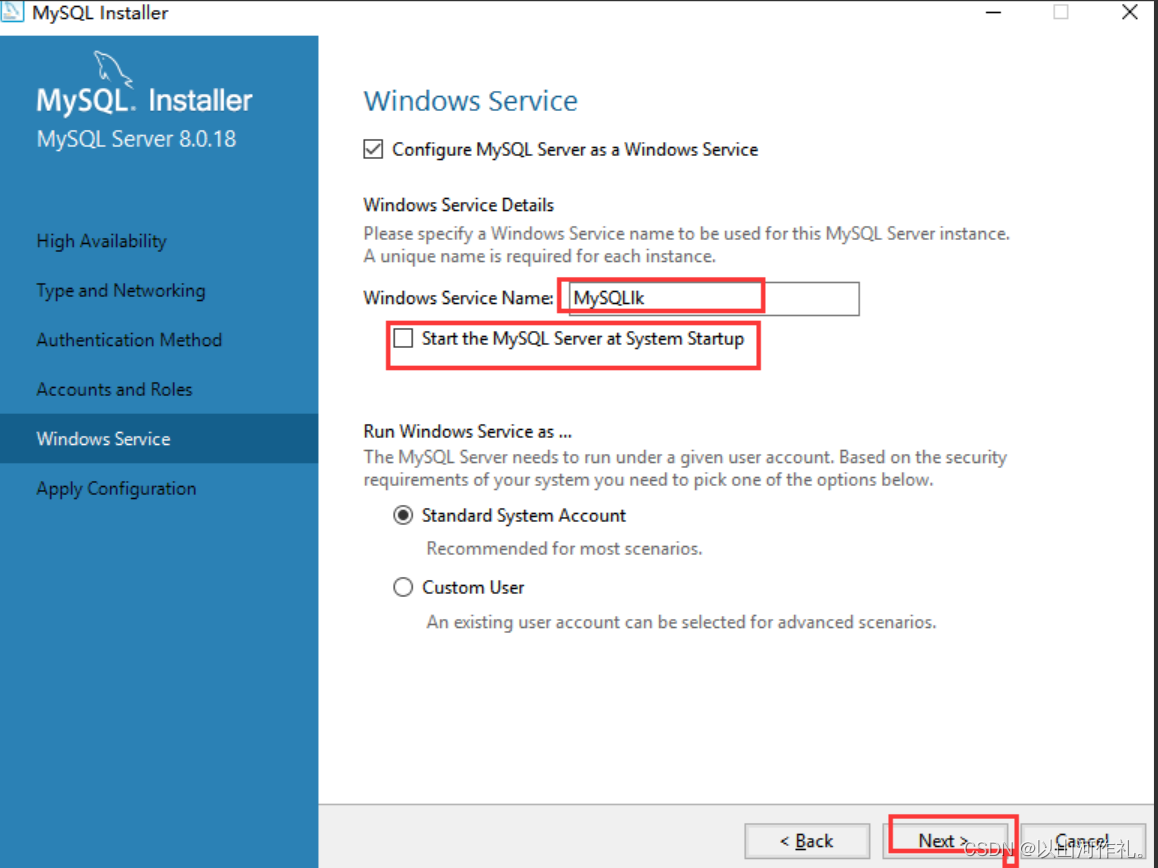
9️⃣此界面将之前设置的配置内容应用到我们的mysql server,点击“Execute”,等待完成就可以了
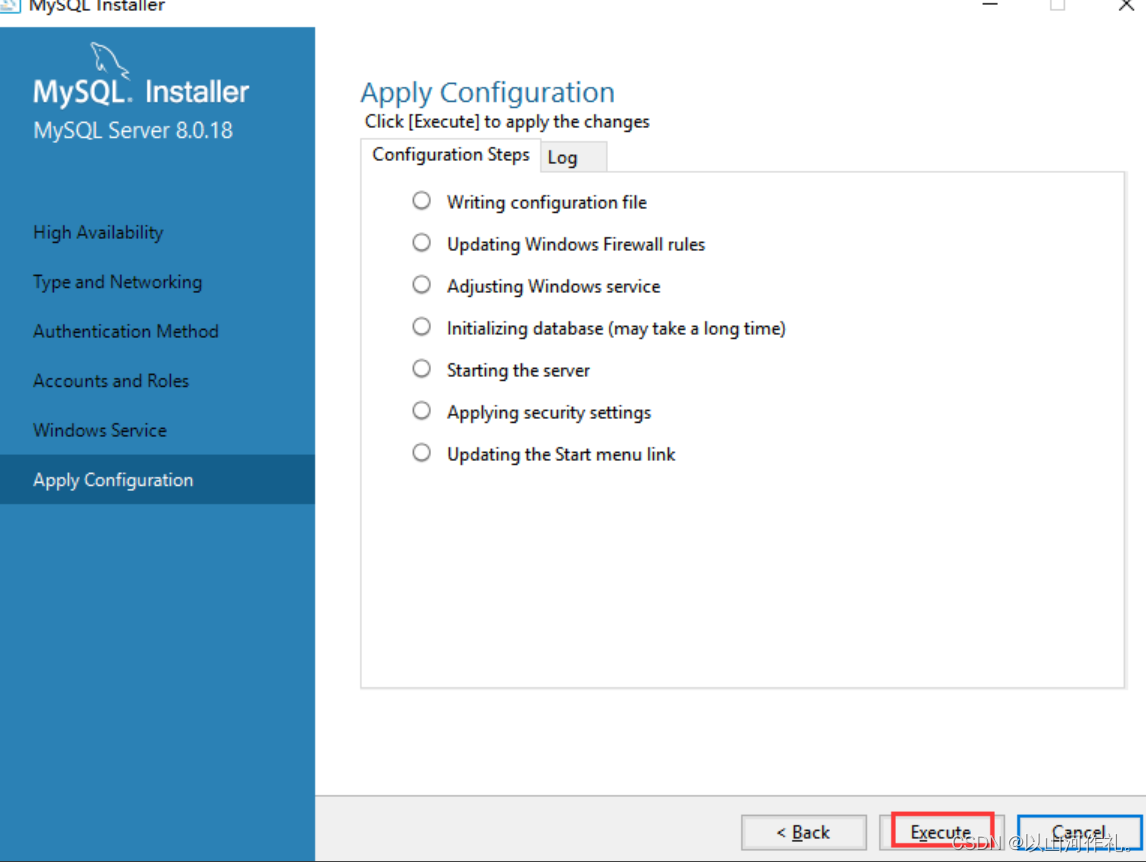
🔟点击finish
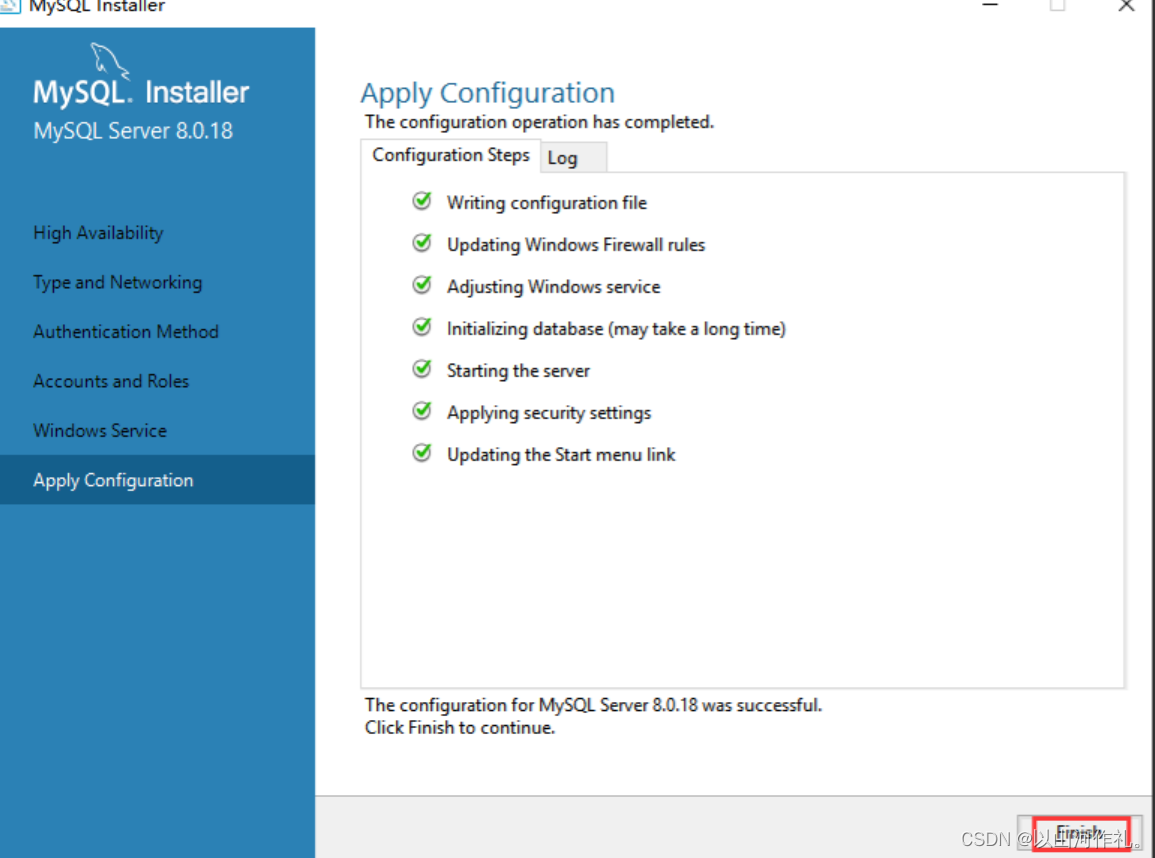
1️⃣1️⃣然后next,然后就会提示安装成功。在计算机程序中搜索mysql,结果如下。
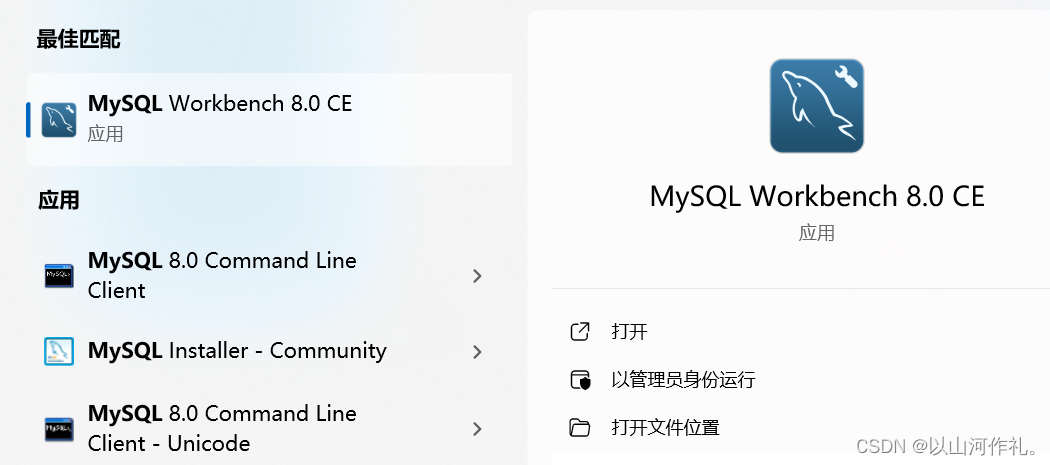
1️⃣2️⃣点击之后就会让你输入密码(你刚才设置的)
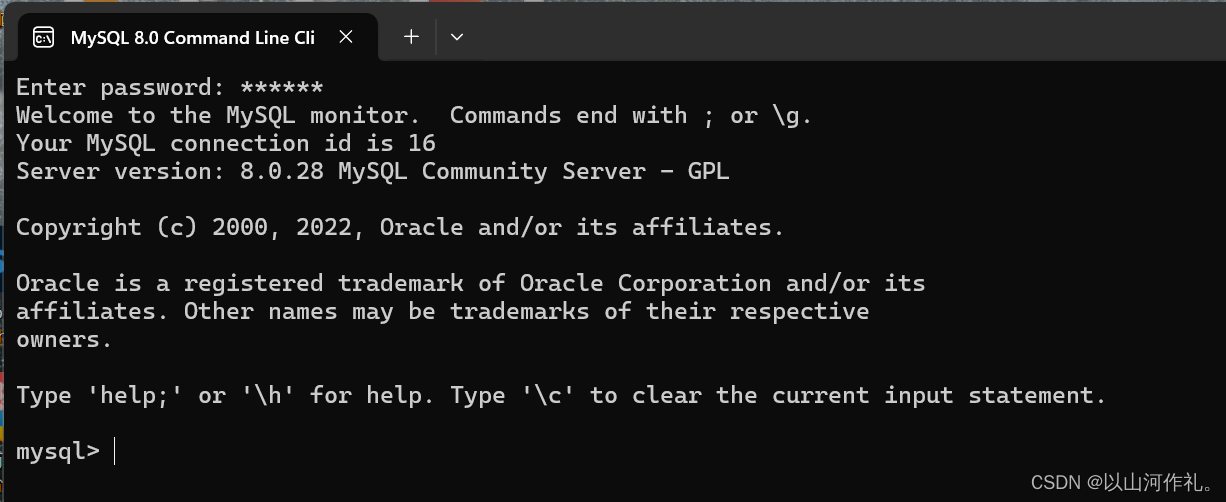
表明安装成功,但是现在不能再cmd中直接使用。需要进行环境配置。
配置环境变量
配置环境变量是为了在cmd中可以直接使用
在 我的电脑->属性->高级系统设置–>环境变量
在系统变量中的path中添加mysql的默认安装路径
mysql默认安装在C:\Program Files\MySQL\MySQL Server 8.0\bin
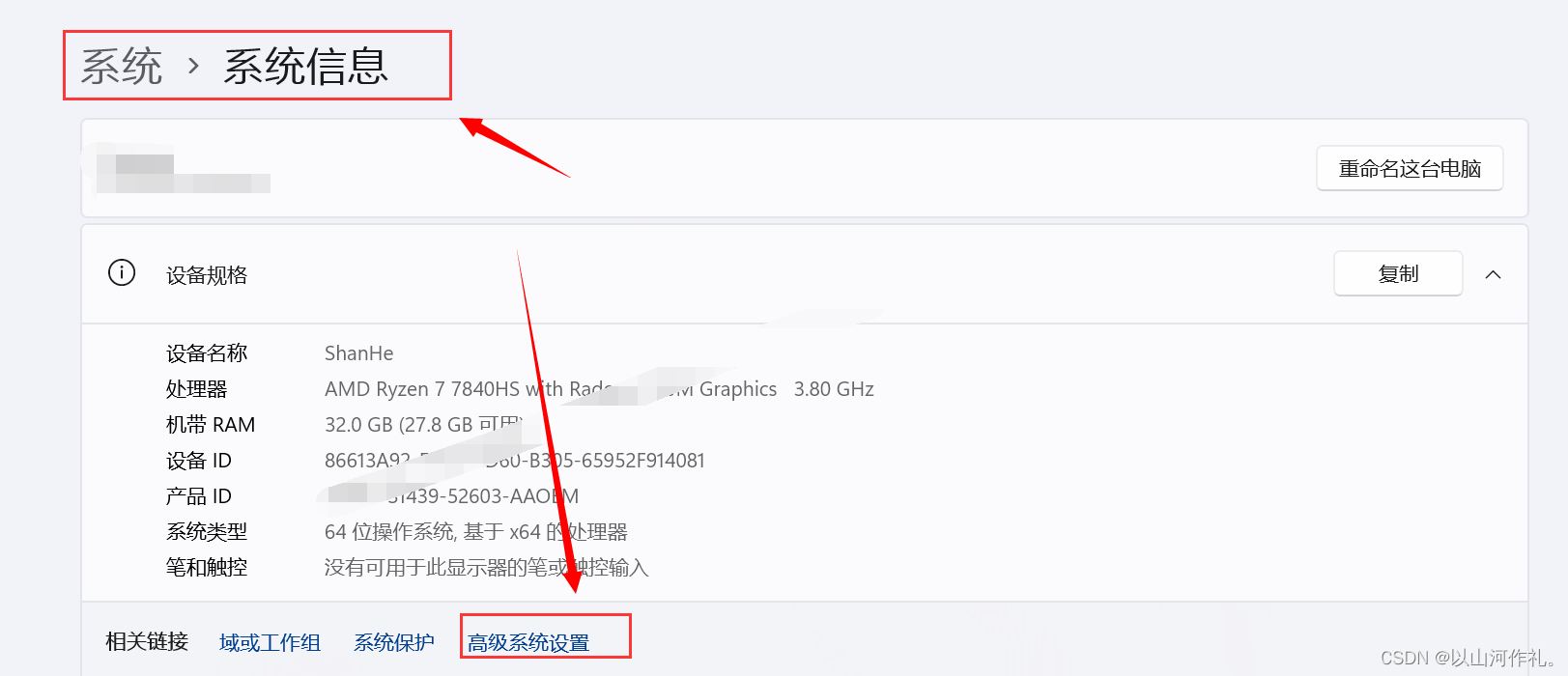
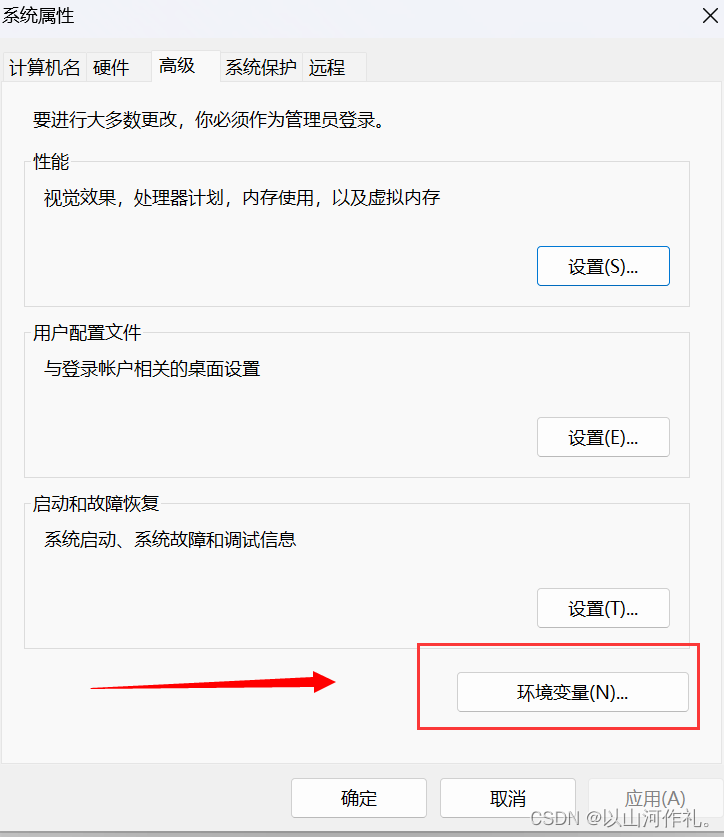
新建浏览找到mysql目录:mysql默认安装在C:\Program Files\MySQL\MySQL Server 8.0\bin
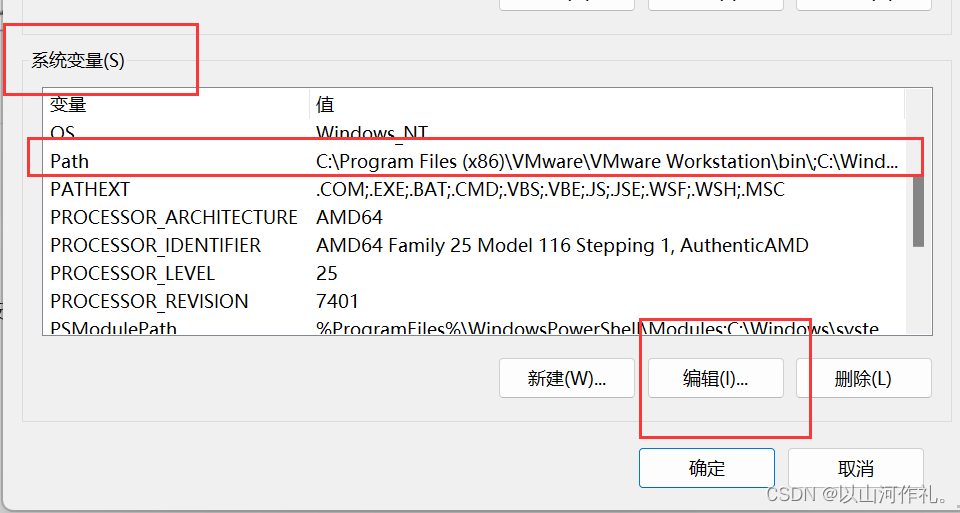
新建浏览找到mysql目录:mysql默认安装在C:\Program Files\MySQL\MySQL Server 8.0\bin
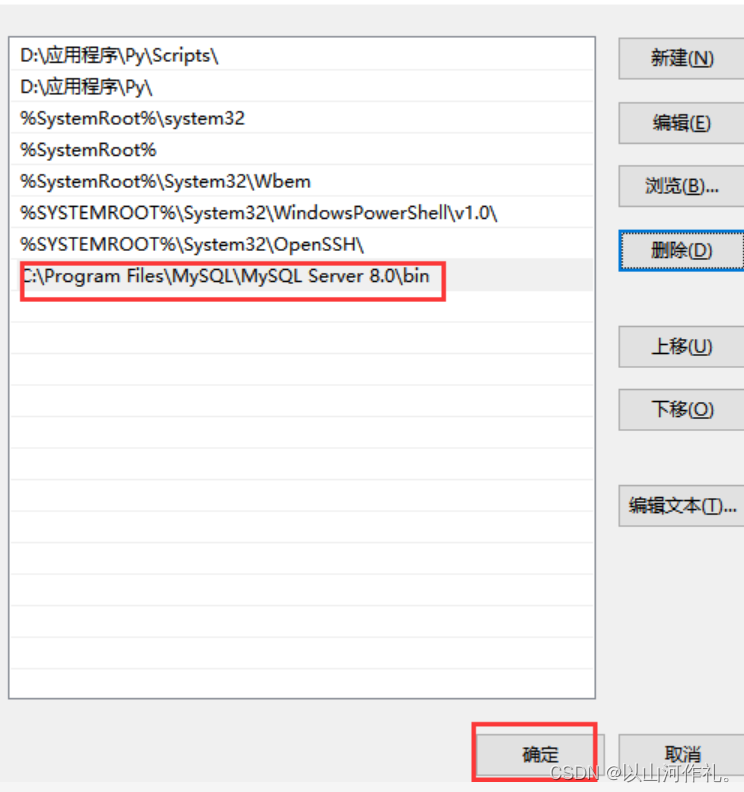
然后测试看是否配置成功
在cmd中输入 mysql -uroot -p
然后输入密码
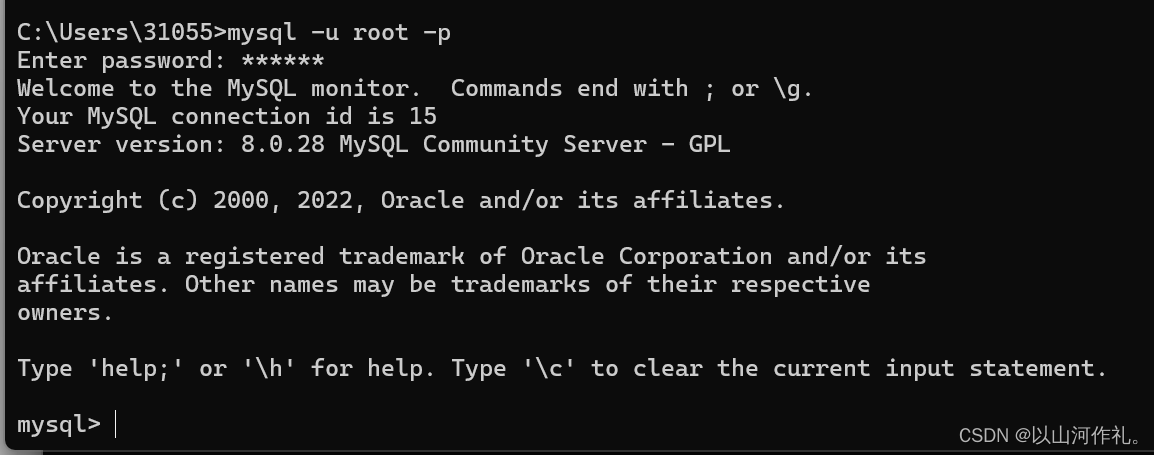
结果表示安装成功。
上一篇:写了几个难一点的sql














