- ruoyi(若依)配置多数据源(mysql+postgresql),r
- 【Spring | 资源处理】
- springboot的配置文件如何配置可以实现多个yml相互读取
- SQL [na]; nested exception is org.h
- Linux卸载Mysql的操作步骤(实操总结)
- 基于vue.js酒店宾馆预约系统设计与实现(uni-app框架+PHP
- SQL Server 新建登录名以及用户授权
- 【Azure】微软 Azure 基础解析(七)Azure 网络服务中的
- springboot项目使用mybatis-plus 时出现 Prop
- 华为HuaweiCloudStack(一)介绍与架构
- SpringBoot-SBA增加Security机制
- (九)axios前后端跨域数据交互--基于SpringBoot+MyS
- 【MySQL】数据库基本知识小结
- Spring Boot学习随笔- 拦截器实现和配置(HandlerIn
- IOC之Spring统一资源加载策略
- Docker网络配置&网络模式
- 【MySQL】CRUD,常见函数及union&union
- 【MySQL】数据库常见错误及解决
- golang第四卷---结构体
- Golang起步篇(Windows、Linux、mac三种系统安装配置
- 解决The injection point has the follo
- Spring Cloud Alibaba全家桶——微服务链路追踪Sky
- Spring-SpEL表达式超级详细使用全解
- mysql:1153 Got a packet bigger than
- MySQL之事务
- Spring Cloud Gateway 过滤器 StripPrefi
- 计算机网络 网络安全
- windows11 phpstudy
- 【MySQL】MySQL如何查询和筛选存储的JSON数据?
- Autoconfiguration详解
本文仅作为个人学习、实践、工作记录。
目录
- 一、柯尼卡美能达设置FTP扫描步骤
- 1.检查电脑和柯尼卡美能达是否在同一网络
- 2.新建扫描文件夹
- 3.下载FTP扫描文件
- 4.安装FTP扫描文件
- 5.设置FTP扫描软件
- 6.机器后台设置
- 二、在有连接打印功能的电脑上找机器IP地址
一、柯尼卡美能达设置FTP扫描步骤
1.检查电脑和柯尼卡美能达是否在同一网络
在浏览器中输入机器的IP地址(在有连接打印功能的电脑上找(附后文)/在机器里面查找)。如果可以访问得到机器的后台(出现下图即代表访问成功),说明电脑和机器在同一网络;如果不行,需要先把电脑网络切换到与机器同一网络。
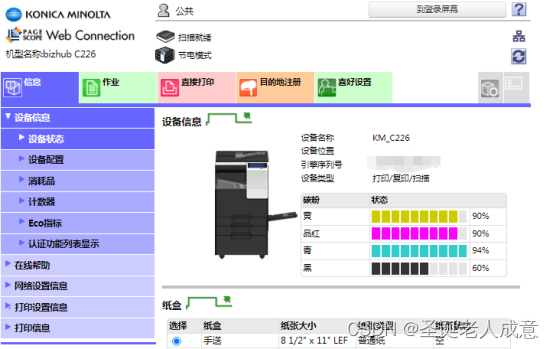
2.新建扫描文件夹
在除了C盘的任意一个盘新建一个文件夹。
鼠标右击该文件夹,点击“属性”→“共享”→“共享”。

在下拉菜单中选择Everyone,点击右侧的“添加”,修改其权限为“读取/写入”。得到下图。
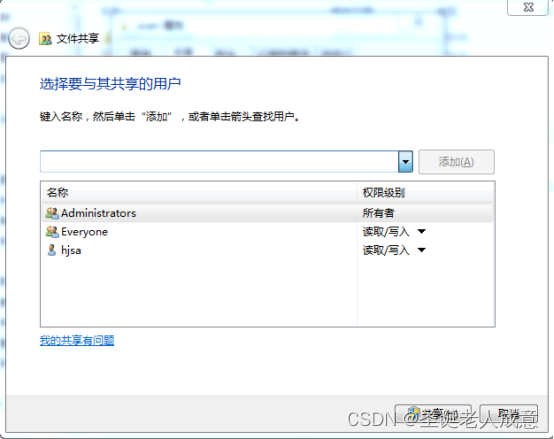
点击“共享”→“高级共享”→“权限”,对应组或用户名的权限都把“允许”勾上。

点击“确定”→“确定”→“网络和共享中心”。
展开所有项目,按图勾选。




勾选完成后,点击“保存修改”→“关闭”
3.下载FTP扫描文件
浏览器输入https://www.gzkmbg.com/download.html,选择FTP扫描FTPUtilitySetup.rar,点击下载,下载完成后解压。
4.安装FTP扫描文件
双击打开FTPUtilitySetup,进行安装。
进入下面的界面后,分别按Next,Yes,Next,Next,Finish。

5.设置FTP扫描软件
打开FTP Utility Settings,点击“Browser”,选择刚才新建的扫描文件夹,然后点OK。

将FTPUtilitySetup、FTP Utility Settings和FTP Utility均放在扫描文件夹里面。
双击FTP Utility,桌面右下角出现如图icon即可。
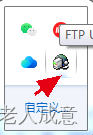
6.机器后台设置
在浏览器中输入机器的IP地址进入机器后台网页。点击“目的地注册”。
能看到机器已经连接了7台电脑,因此,下一个编号是8。
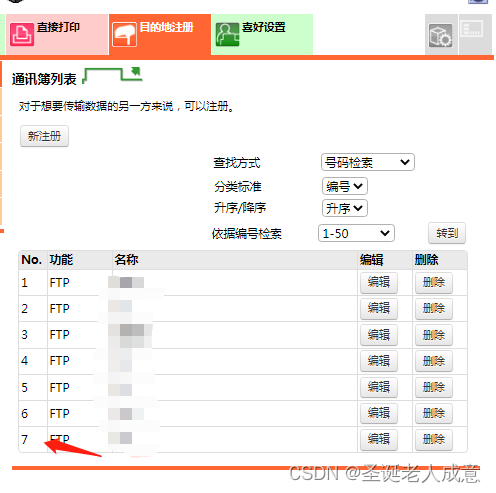
点击“新注册”→“FTP”→“确定”。
除了红圈部分据实输入,其余部分按图输入。编号由上个步骤得出。
电脑主机地址查找:win+R,输入“cmd”,回车。输入“ipconfig”,回车。在红圈部分即可查看电脑主机地址。

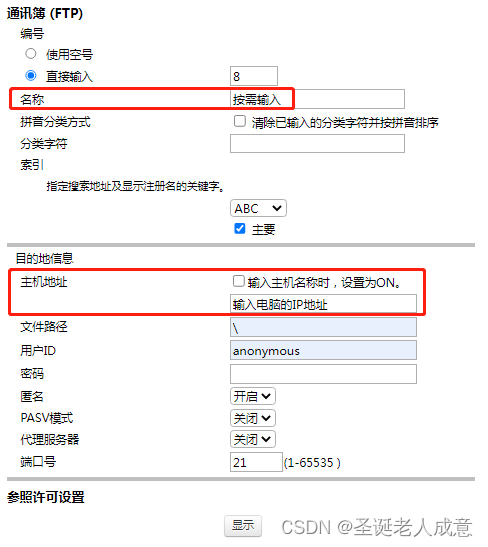
信息输入完成后,点击“确定”,页面跳转至“完成通讯簿注册”,即可测试扫描。
二、在有连接打印功能的电脑上找机器IP地址
win+R,输入“control”,回车。点击“查看设备和打印机”,右击机器,点击“打印机属性”→“端口”→“配置端口”,在红圈部分即可查看机器IP地址。















