- SpringBoot通过@Cacheable注解实现缓存功能
- 【数据结构】链表面试题
- 基于YOLOv的目标追踪与无人机前端查看系统开发
- 04 Python进阶:MySQL-PyMySQL
- 用Python手把手教你实现一个爬虫(含前端界面)
- 动态规划的一个初步学习
- 企业级双活NGINX+图形化GUI管理搭建详细教程 nginx+kee
- 达梦兼容MySQL问题
- vue3导入excel并解析excel数据渲染到表格中,纯前端实现。
- 鸿运应用开发学习-发现了一个TextInput组件中使用正则表达式后出
- Java八股文(Spring Boot)
- 简单易懂:Axios 如何取消请求的两种方法
- 宝塔 Nginx 设置允许跨域访问 域名IP都可以跨域
- 官方助力:SpringAI快速尝鲜体验(SpringBoot3+Gra
- 【python】flask中蓝图使用方法详细解析
- 【C语言】贪吃蛇【附源码】
- Idea Spring Initializr没有 Java 8选项解决
- Java实战:Spring Boot 实现文件上传下载功能
- 个人博客系统|基于Springboot的个人博客系统设计与实现(源码+
- slurm深度解析:探索作业调度系统的架构和术语
- uniapp:uview-plus的一些记录
- springboot 如何编写增删改查后端接口,小白极速入门,附完整代
- 数据结构中的时间复杂度和空间复杂度基础
- 【Java EE】关于Spring MVC 响应
- MybatisPlus—自定义SQL
- 【Node.js小知识】npm install出现:npm ERR!
- Spring Web MVC入门(1)
- Postman测试金蝶云星空Webapi【协同开发云】
- 数据结构——链表
- 如何为PostgreSQL设置自增主键?
Docker (SGG)
1. Docker为什么出现?
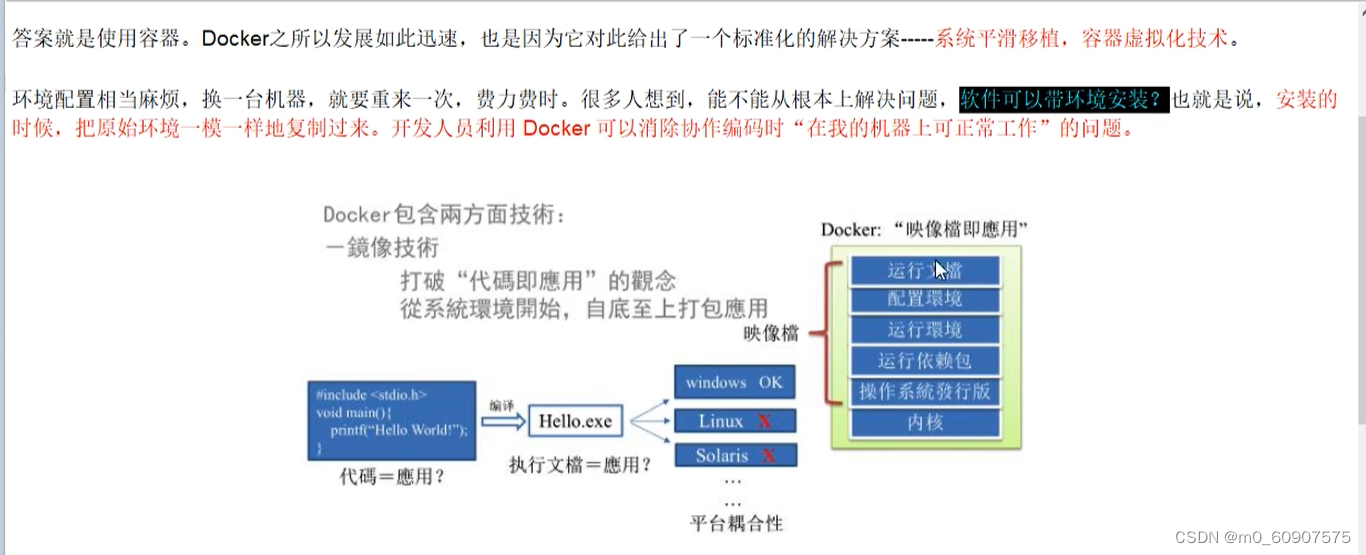
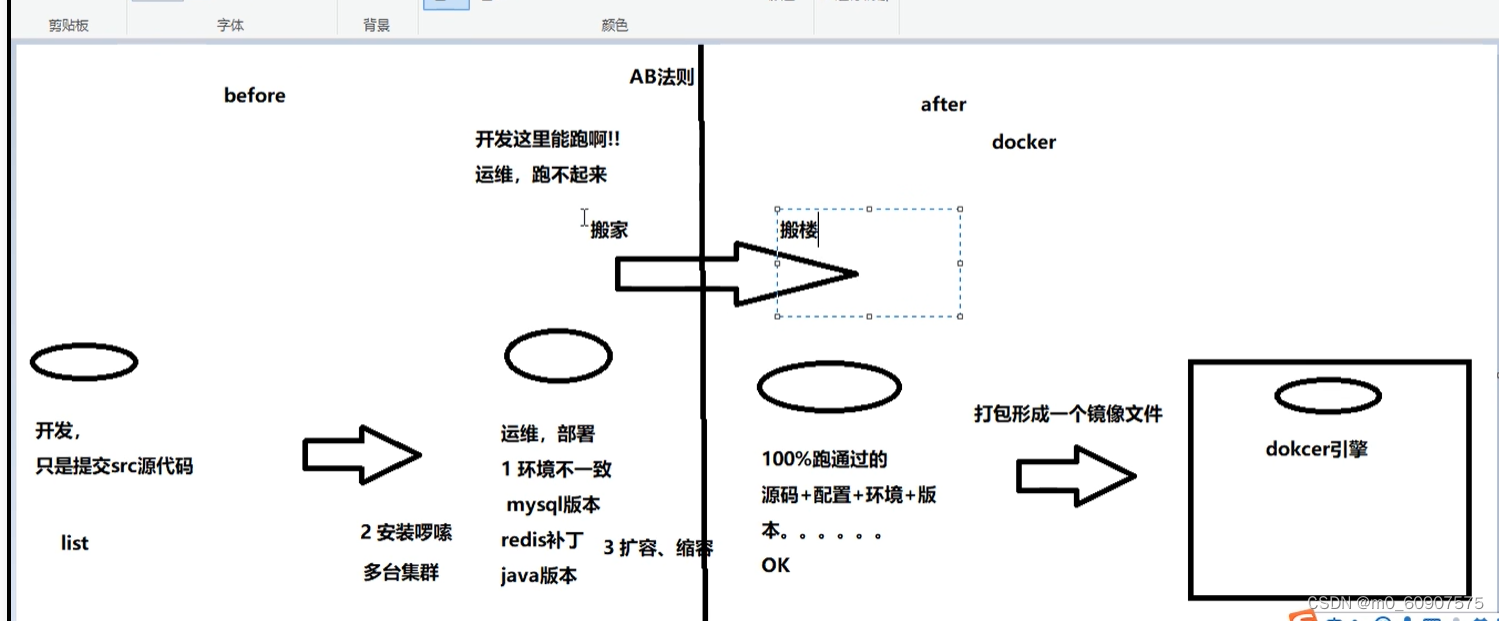
2. Docker 理念
一次镜像,处处运行(配置文件不一样,版本缺失,第三方引入依赖包不同导致的各种发布上线的错误)
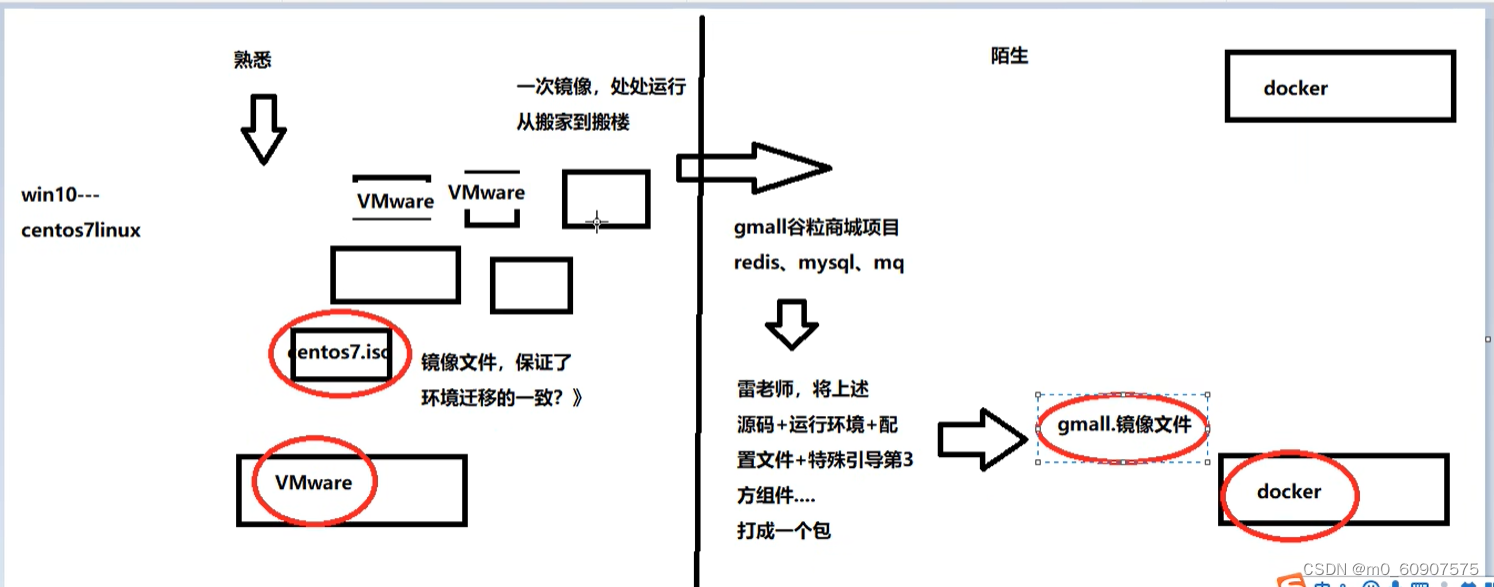
2.1 Docker出现的原因
为了解决运行环境和配置问题的软件容器 ,方便做持续集成并有助于整体发布的容器虚拟化技术
2.2 Docker的原理
传统虚拟机和容器虚拟化技术的区别?
1.
传统虚拟机 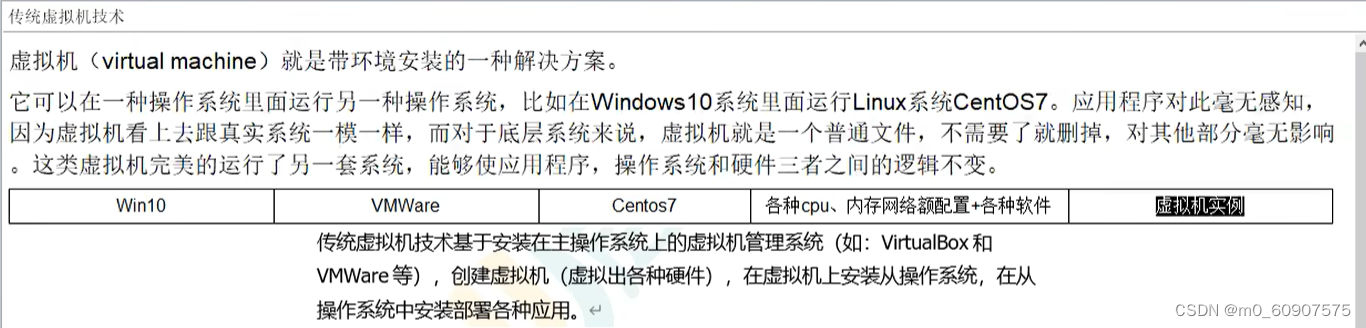
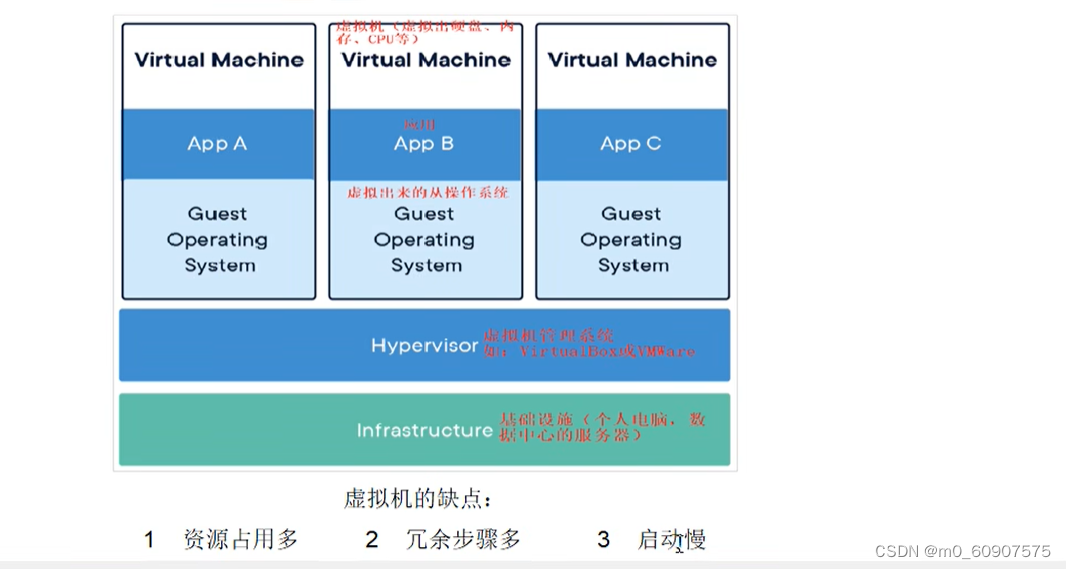
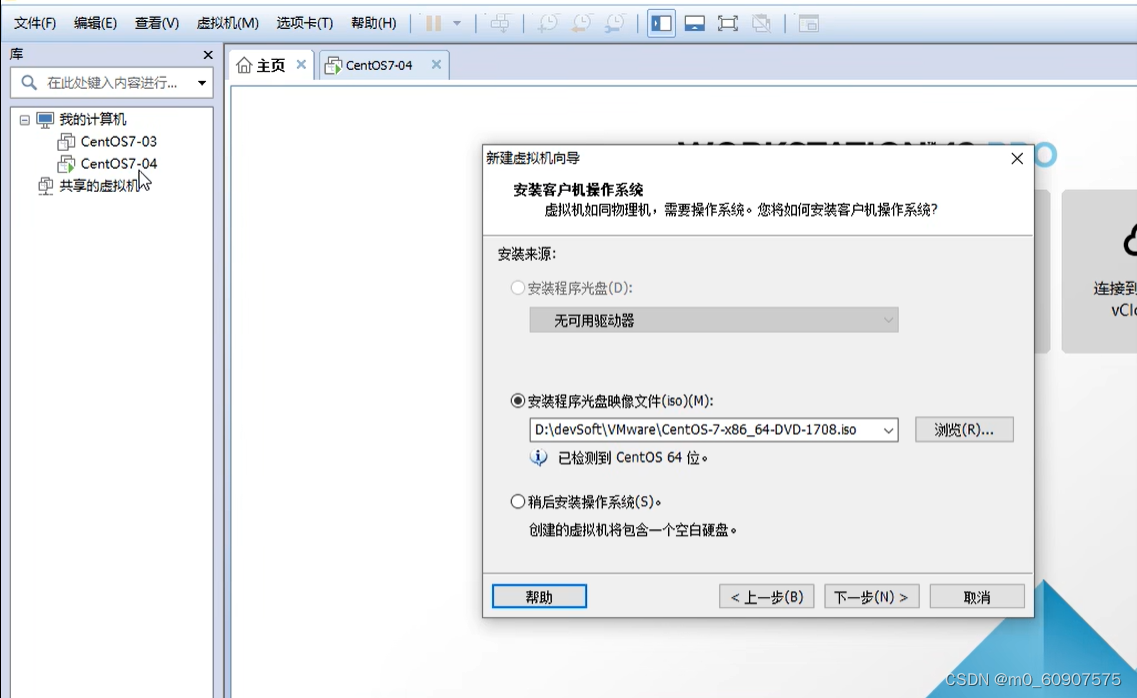
2.容器虚拟化技术
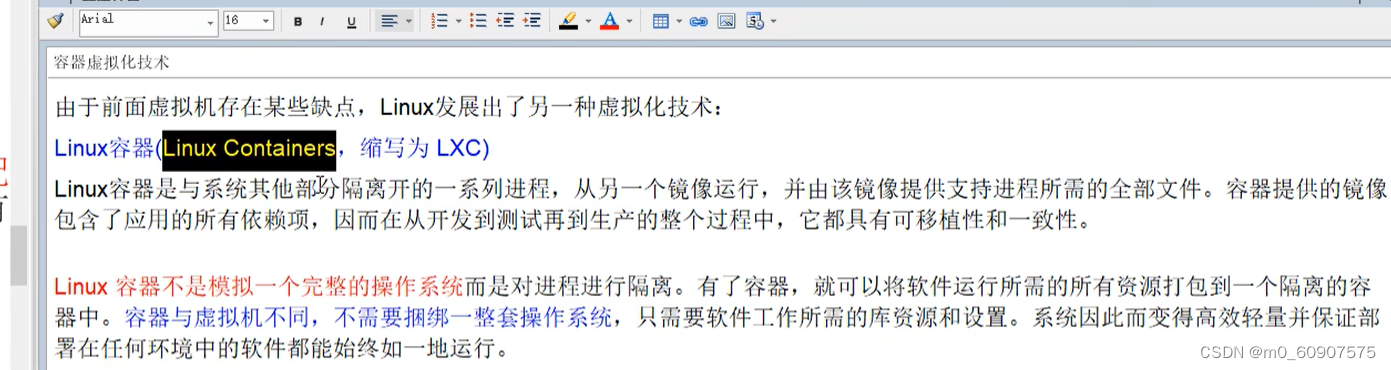
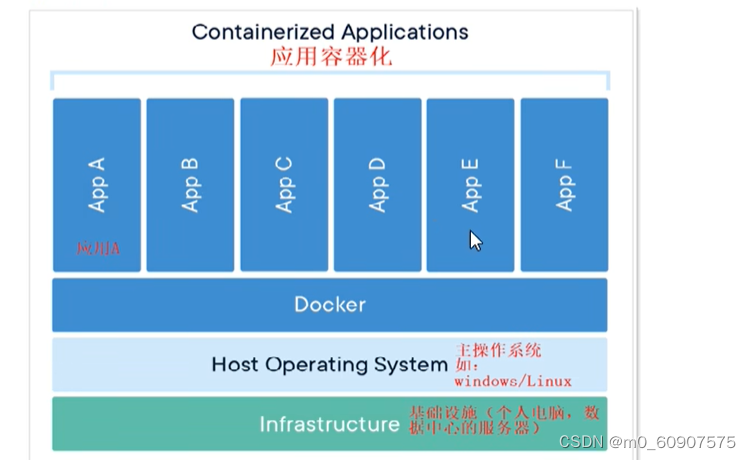

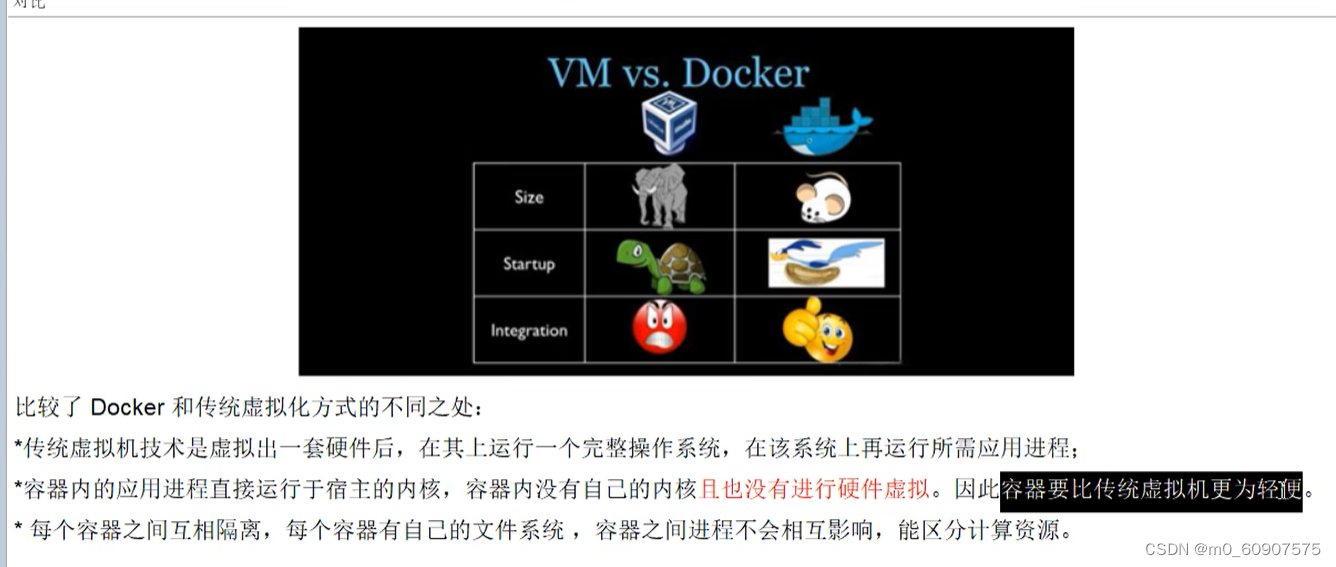
2.3 docker 能干什么
基于容器化技术,开发、运维合二为一能够达到更快的交付。
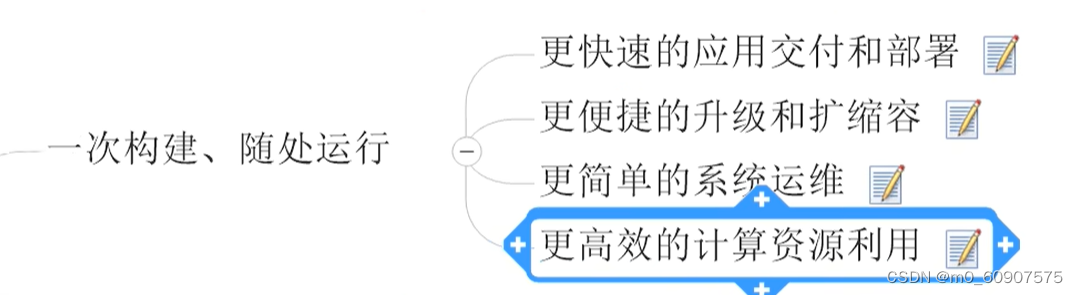
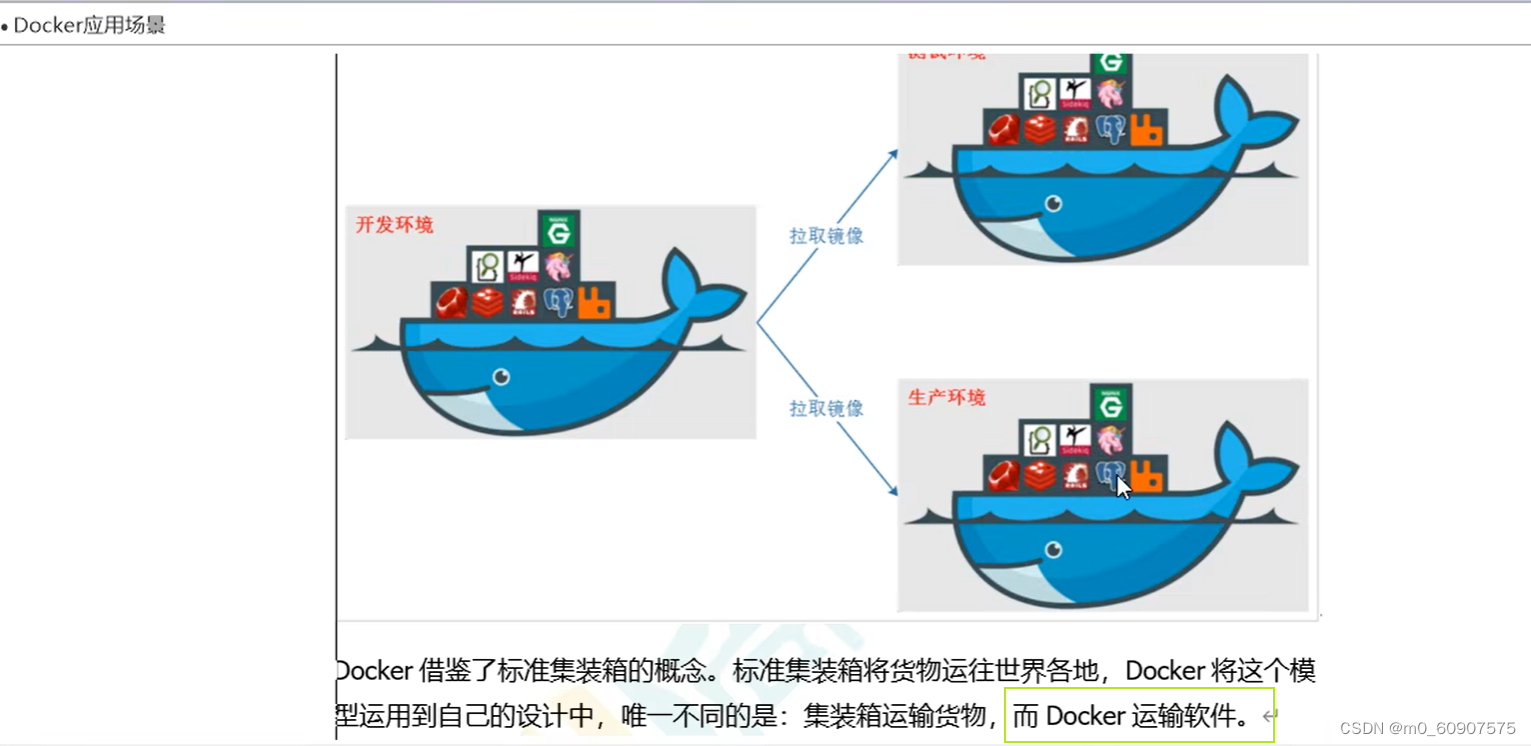
2.4 docker下载
官网: https://www.docker.com/
docker hub — 安装docker镜像的仓库 https://hub.docker.com/
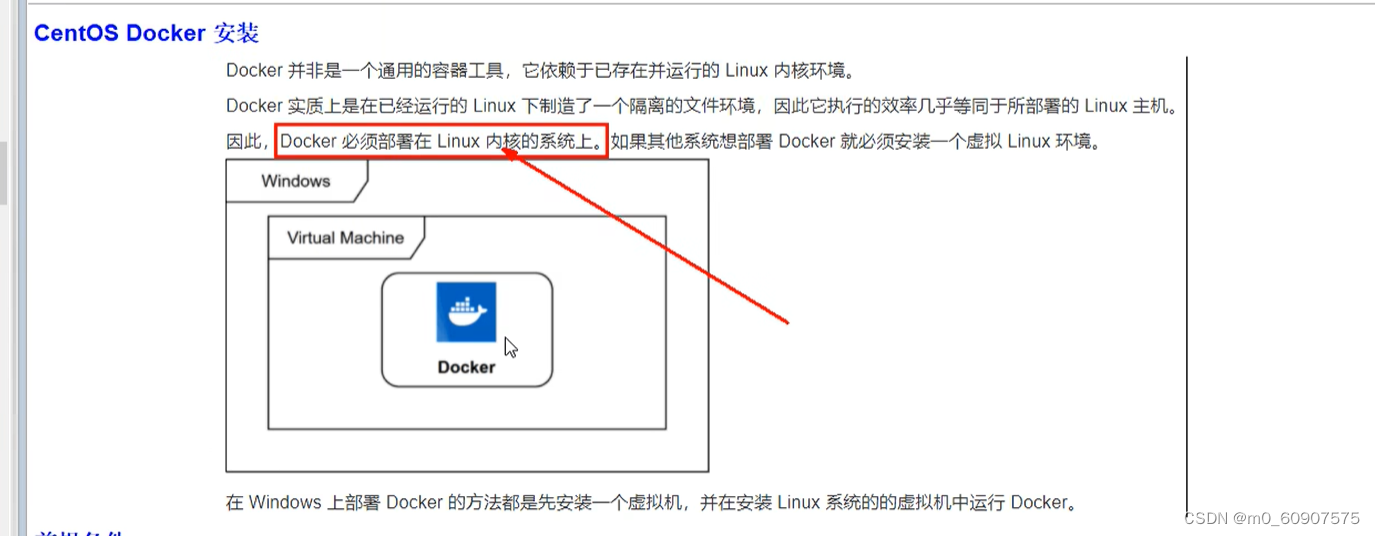
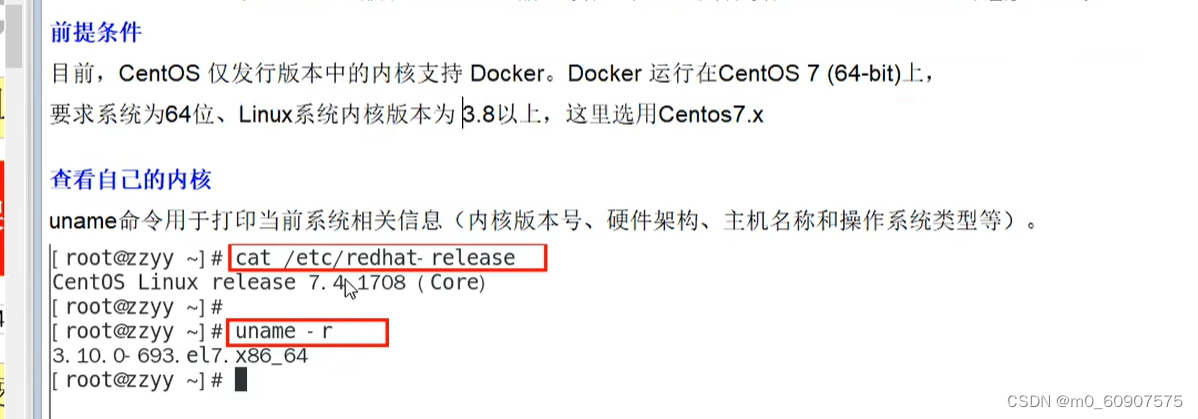
3. Docker的三要素
镜像:类似java的类模板
容器:通过java类模版new出来的一个个实例对象
仓库:存放镜像的地方
Book book1 = new Book(); // 等号左边Book是镜像,右侧new Book()是DOCKER容器 Book book2 = new Book(); Book book3 = new Book();
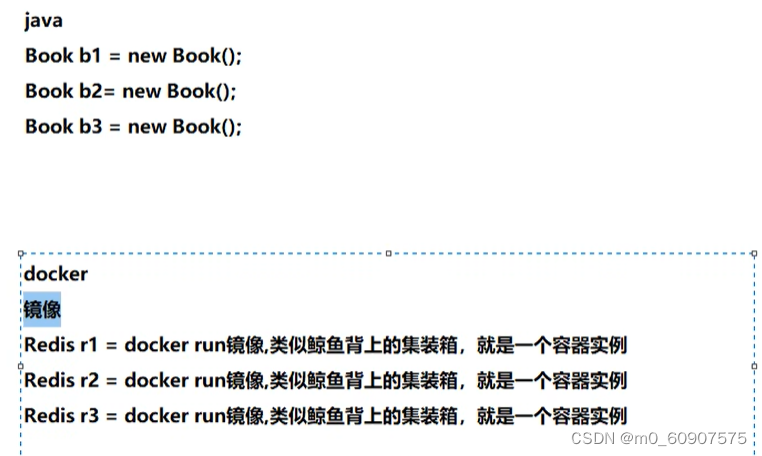
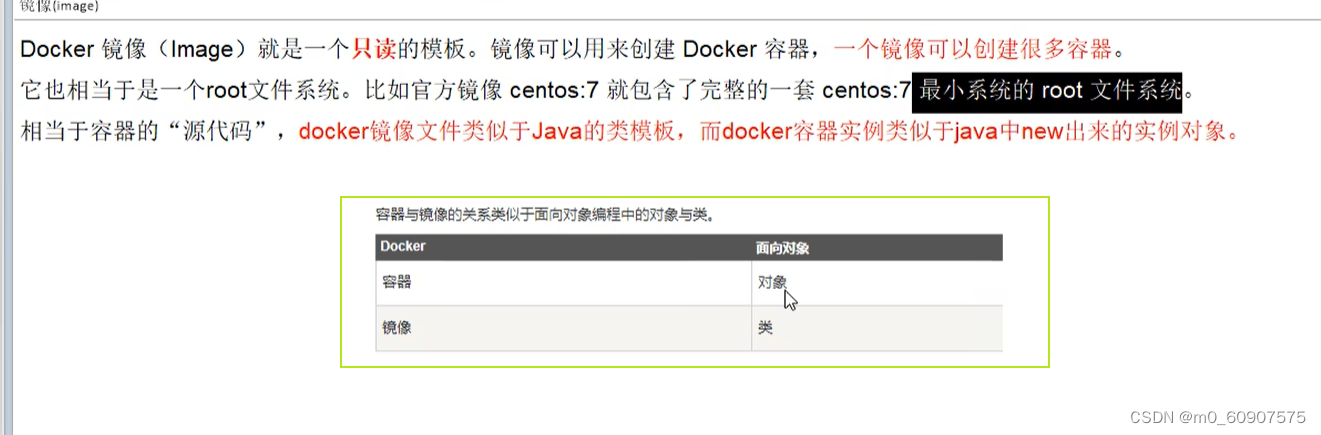
仓库概念:
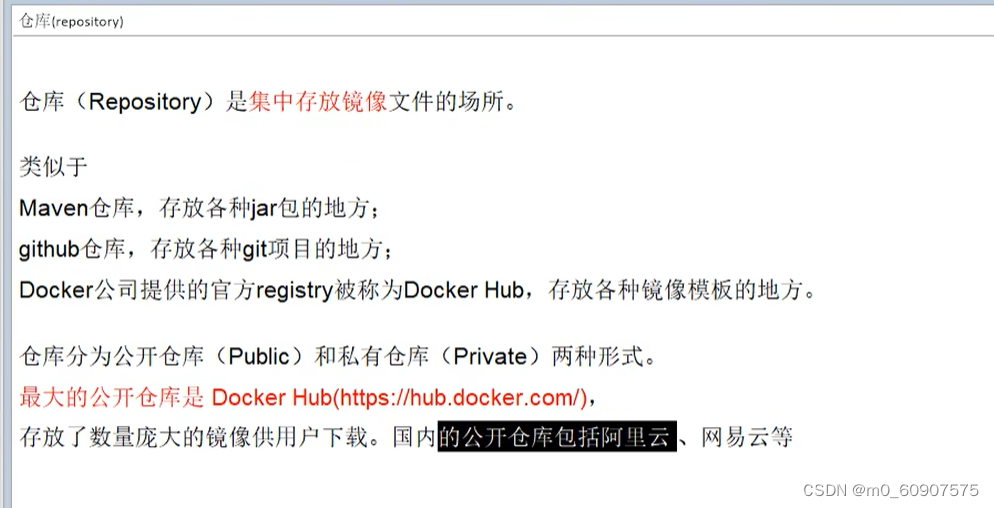
4. Docker架构图
Client:客户端
DOCKER_HOST:宿主机
Docker daemon:后台服务线程
Registry:仓库
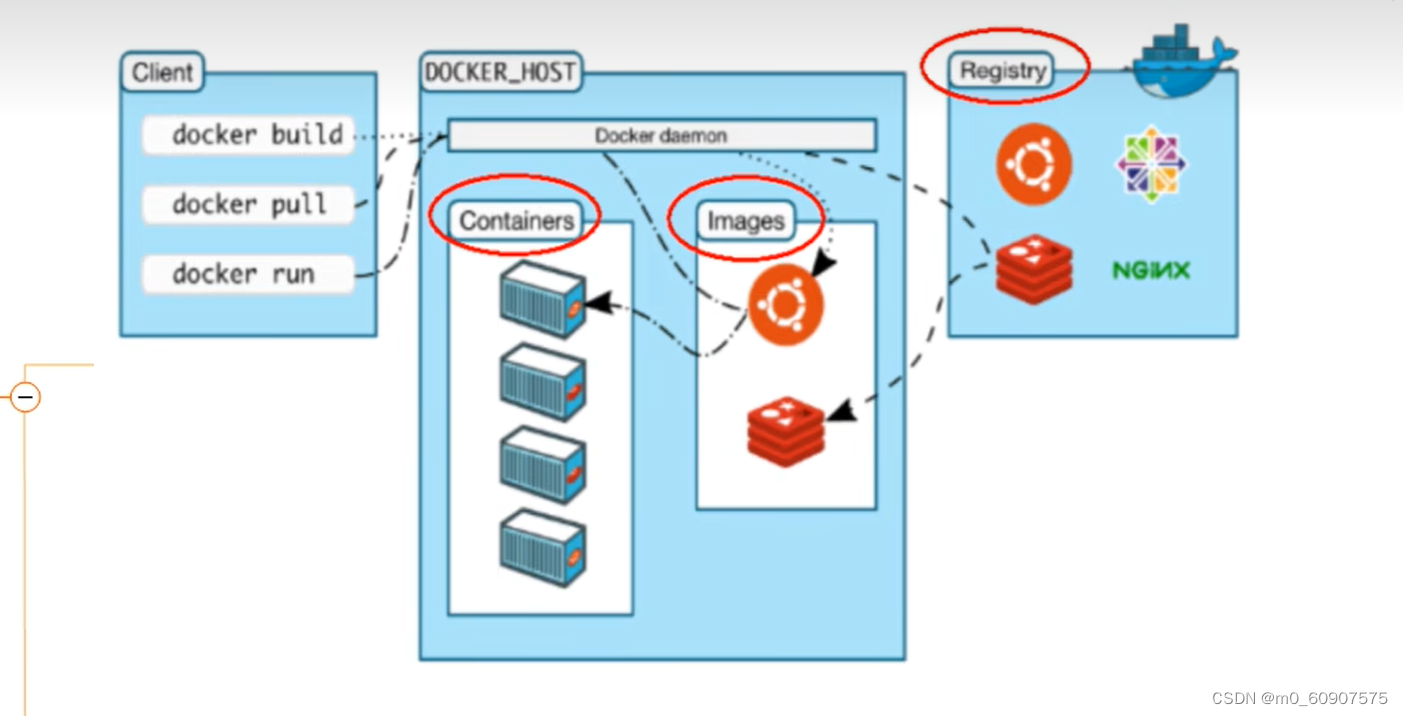
docker工作原理
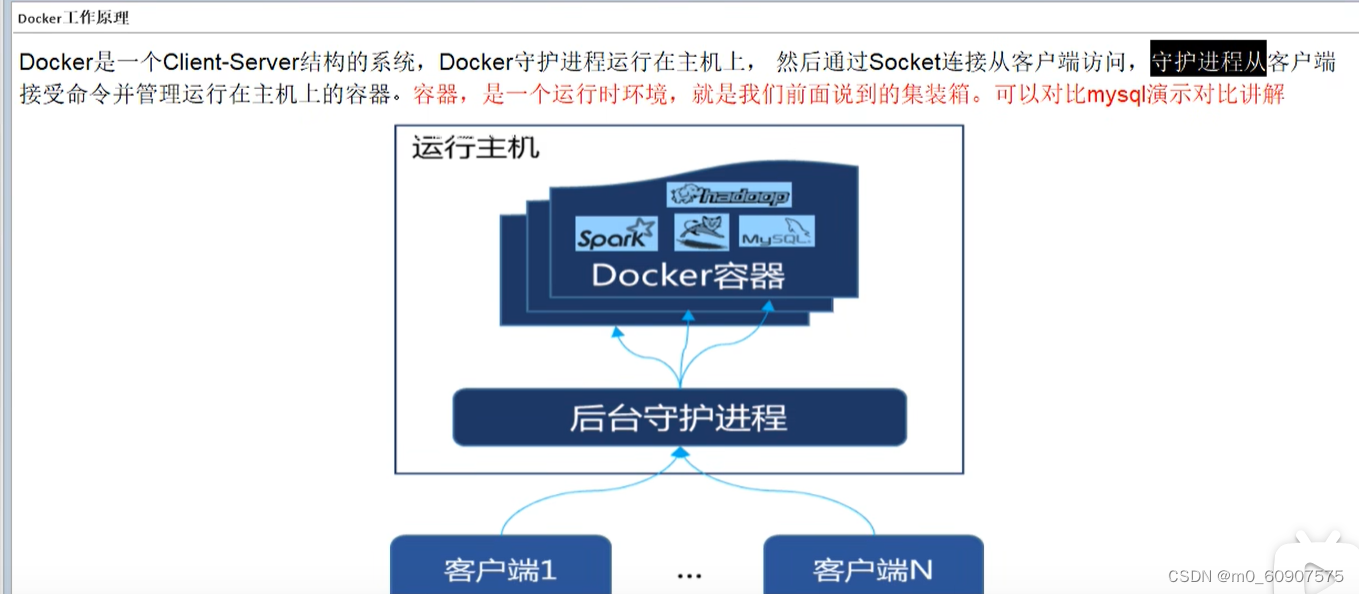
5.docker安装
5.1 安装官网地址
https://docs.docker.com/engine/install/centos/#uninstall-old-versions
5.2 安装步骤
1、确定你是CentOS7及以上版本
cat /etc/redhat-release
2、卸载旧版本
sudo yum remove docker \
docker-client \
docker-client-latest \
docker-common \
docker-latest \
docker-latest-logrotate \
docker-logrotate \
docker-engine
3、yum安装gcc相关
3.1 CentOS7能上外网
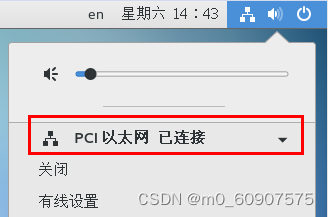
3.2 yum -y install gcc
3.3 yum -y install gcc-c++
4、安装需要的软件包
4.1 、官网要求
4.2 、执行命令 : html yum install -y yum-utils
5、设置stable镜像仓库
5.1、推荐
yum-config-manager --add-repo http://mirrors.aliyun.com/docker-ce/linux/centos/docker-ce.repo
6、更新yum软件包索引
yum makecache fast
7、安装DOCKER CE
yum -y install docker-ce docker-ce-cli containerd.io
8、启动docker
systemctl start docker
查看状态 ps -ef | grep docker
9、测试
docker version
docker run hello-world
10、卸载
systemctl stop docker
yum remove docker-ce docker-ce-cli containerd.io
rm -rf /var/lib/docker
rm -rf /var/lib/containerd
11、 配置阿里云镜像加速器
sudo mkdir -p /etc/docker
sudo tee /etc/docker/daemon.json <<-'EOF'
{
"registry-mirrors": ["https://wxu2xpb9.mirror.aliyuncs.com"]
}
EOF
sudo systemctl daemon-reload
sudo systemctl restart docker
5.3 docker run hello-world
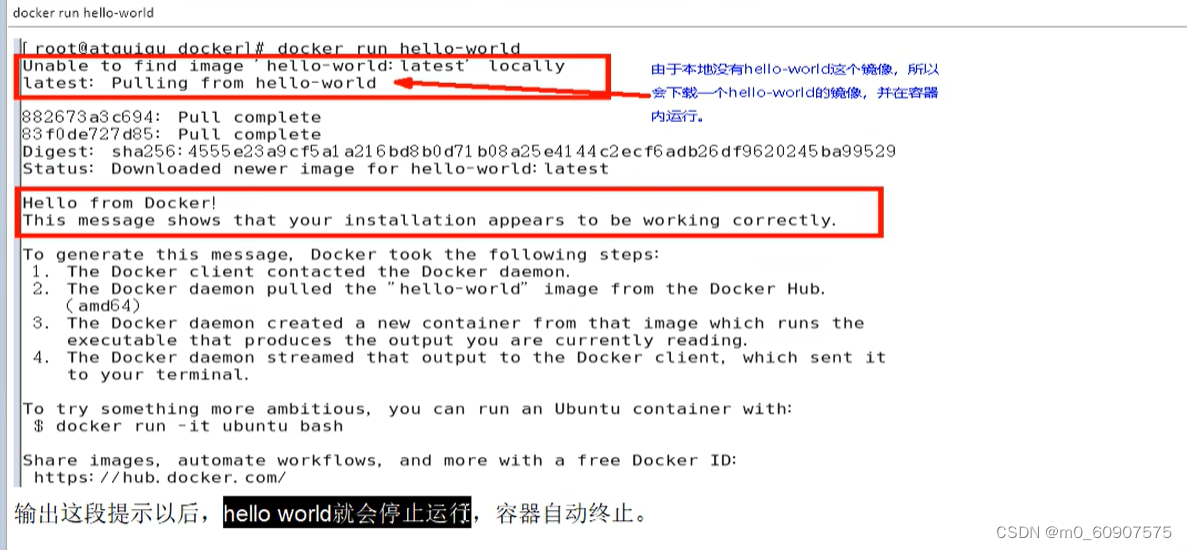
2. docker run 做了些什么
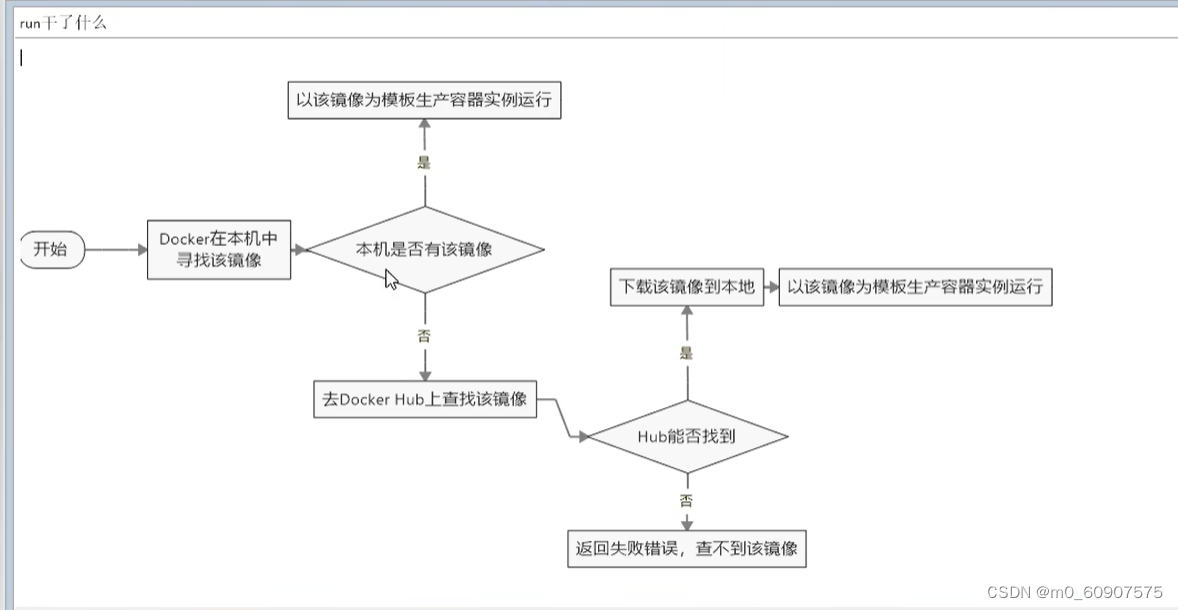
5.4 docker底层原理
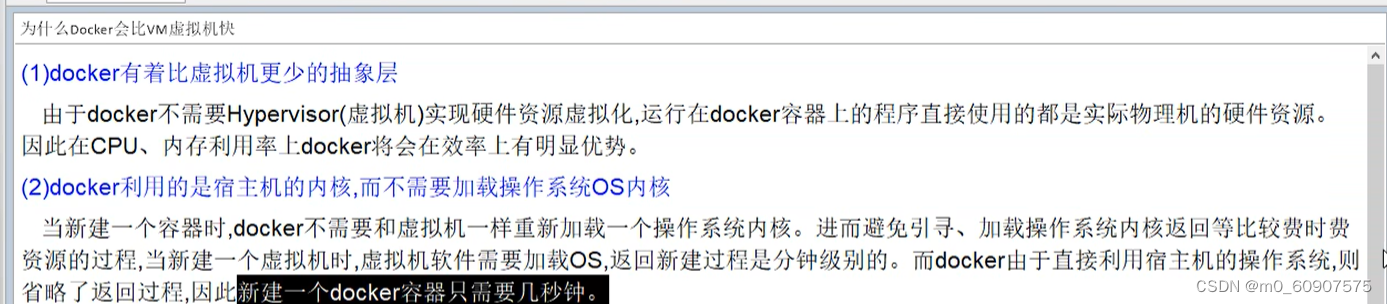
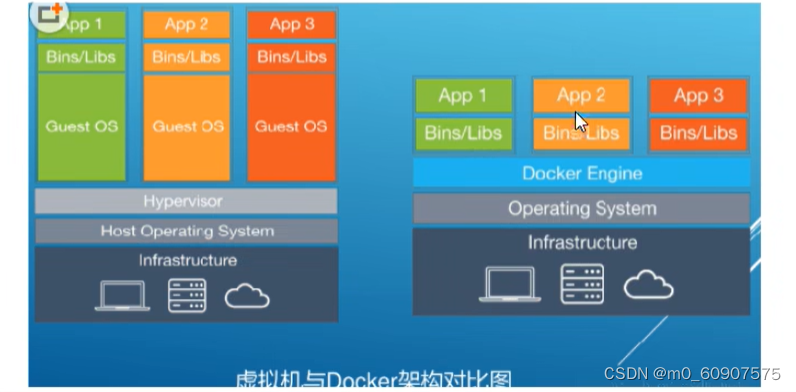
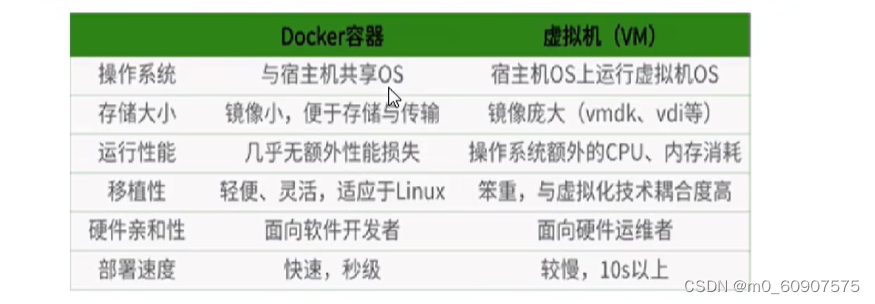
6. docker命令
6.1帮助启动类命令
启动docker: systemctl start docker
停止docker: systemctl stop docker
重启docker: systemctl restart docker
查看docker状态: systemctl status docker
开机启动: systemctl enable docker
查看docker概要信息: docker info
查看docker总体帮助文档: docker --help
linux 命令 : man xxx
查看docker命令帮助文档: docker 具体命令 --help
6.2 镜像命令
6.2.1 docker images
列出本地主机上的镜像 各个选项说明: REPOSITORY:表示镜像的仓库源 TAG:镜像的标签版本号 IMAGE ID:镜像ID CREATED:镜像创建时间 SIZE:镜像大小 同一仓库源可以有多个 TAG版本,代表这个仓库源的不同个版本,我们使用 REPOSITORY:TAG 来定义不同的镜像。 如果你不指定一个镜像的版本标签,例如你只使用 ubuntu,docker 将默认使用 ubuntu:latest 镜像
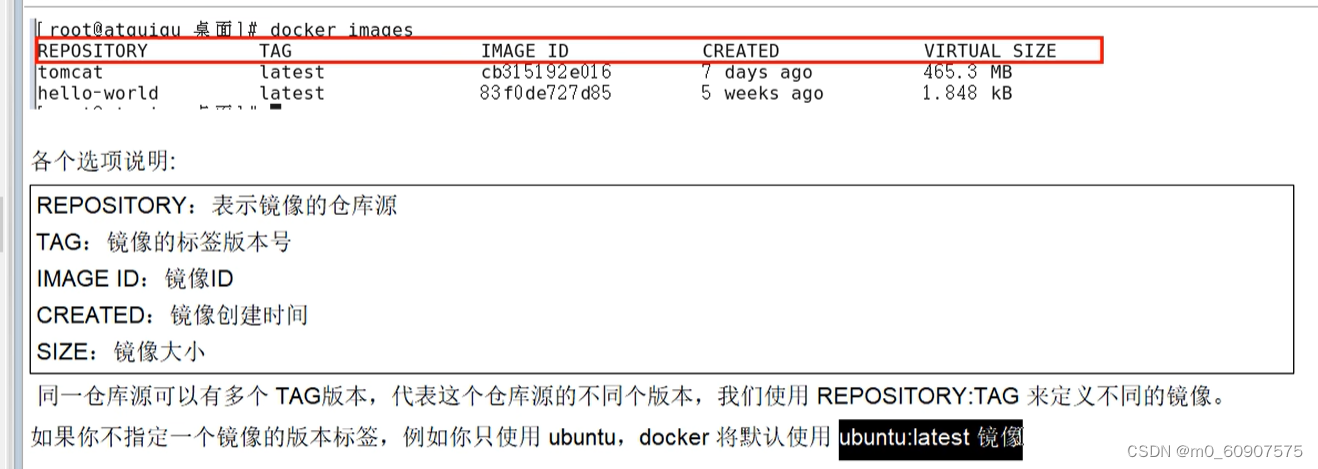
OPTIONS说明:
-a :列出本地所有的镜像(含历史映像层)
-q :只显示镜像ID。
6.2.2 docker search 某个XXX镜像名字
网站 : https://hub.docker.com 命令: docker search [OPTIONS] 镜像名字 案例
##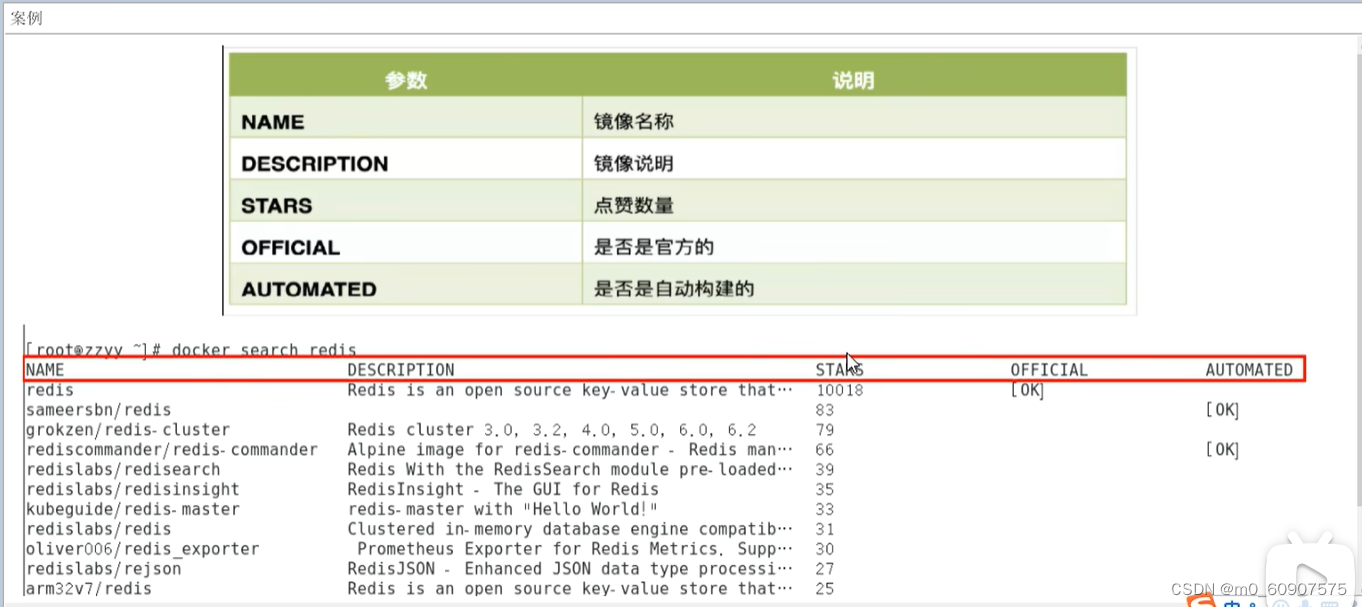
OPTIONS说明:
–limit : 只列出N个镜像,默认25个
docker search --limit 5 redis
6.2.3 docker pull 某个XXX镜像名字
下载镜像
1、docker pull 镜像名字[:TAG]
2、docker pull 镜像名字
没有TAG就是最新版
等价于
docker pull 镜像名字:latest
docker pull ubuntu
6.2.4 docker system df 查看镜像/容器/数据卷所占的空间
查看linux硬盘空间 df -h
6.2.5 docker rmi 某个XXX镜像名字ID
删除镜像 删除单个 docker rmi -f 镜像ID 删除多个 docker rmi -f 镜像名1:TAG 镜像名2:TAG 删除全部 docker rmi -f $(docker images -qa) 面试题:谈谈docker虚悬镜像是什么? 是什么 仓库名、标签都是的镜像,俗称虚悬镜像dangling image
6.3 容器命令
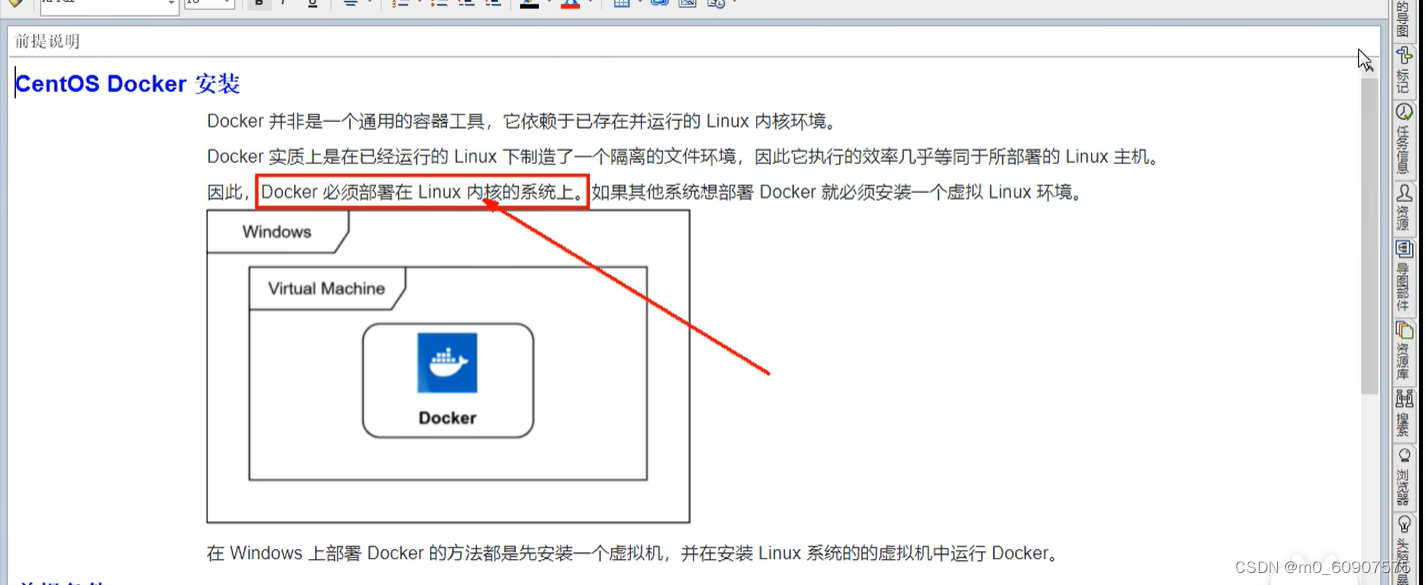
6.3.1 新建+启动容器
docker run [OPTIONS] IMAGE [COMMAND] [ARG…]
OPTIONS说明(常用):
-a :列出当前所有正在运行的容器+历史上运行过的
-l :显示最近创建的容器。
-n:显示最近n个创建的容器。
-q :静默模式,只显示容器编号。
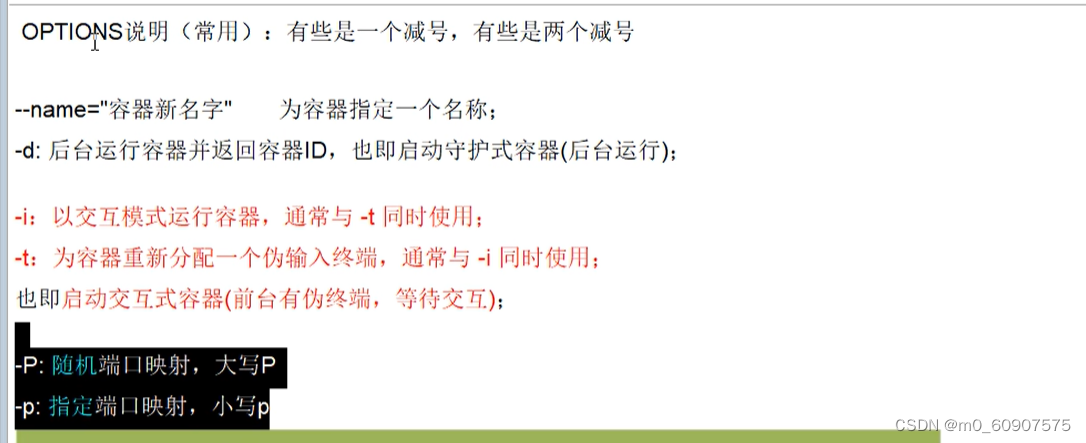
启动交互式命令:
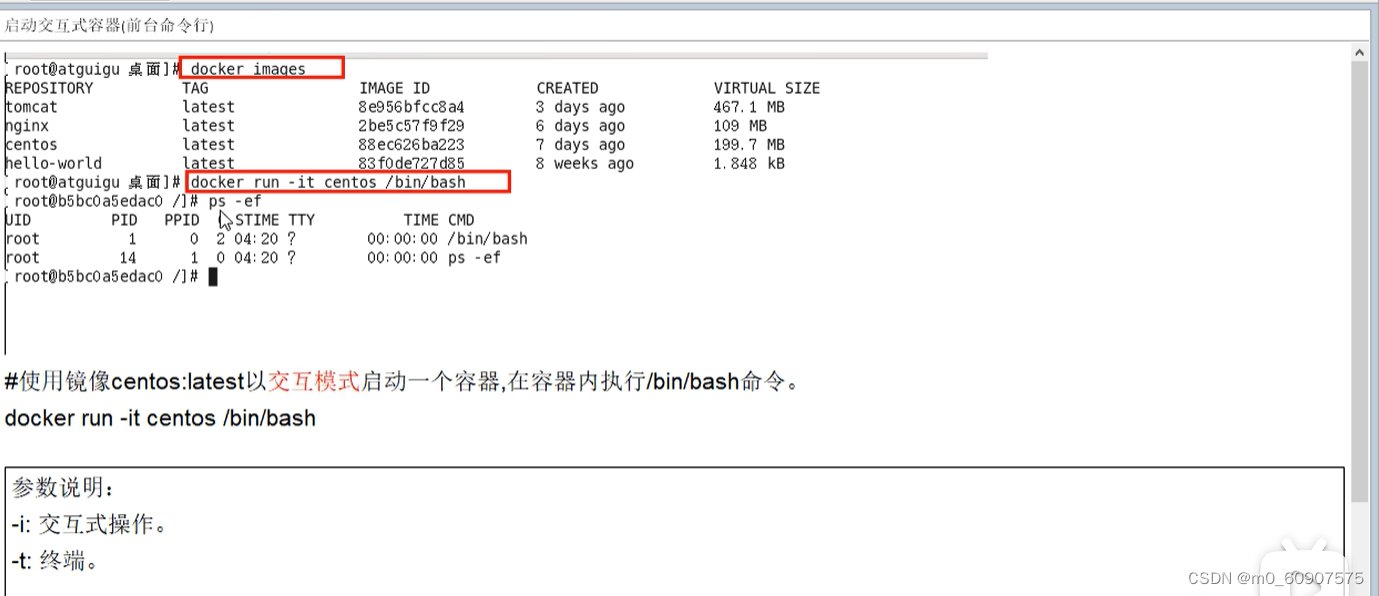
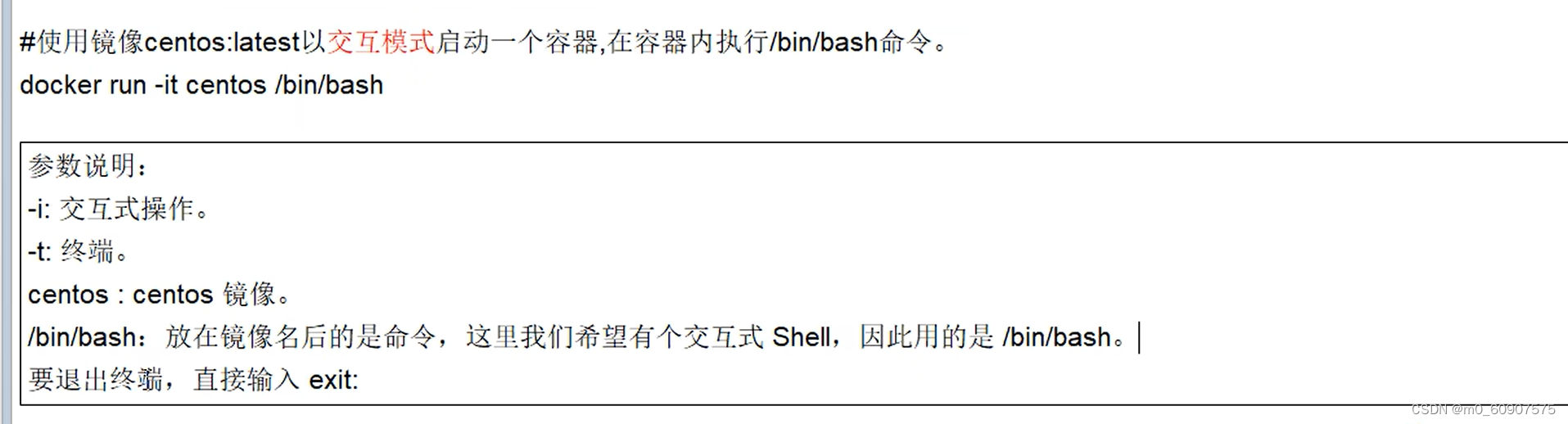
6.3.2 列出当前所有正在运行的容器
docker ps [OPTIONS]
OPTIONS说明(常用):
-a :列出当前所有正在运行的容器+历史上运行过的
-l :显示最近创建的容器。
-n:显示最近n个创建的容器。
-q :静默模式,只显示容器编号。
6.3.3 退出容器
两种退出方式:
1.exit — run进去容器,exit退出,容器停止
2.ctrl+p+q — run进去容器,ctrl+p+q退出,容器不停止
6.3.4 启动已停止运行的容器
docker start 容器ID或者容器名
6.3.5 重启容器
docker restart 容器ID或者容器名
6.3.6 停止容器
docker stop 容器ID或者容器名
6.3.7 强制停止容器
docker kill 容器ID或容器名
6.3.8 删除已停止的容器
docker rm 容器ID/容器名称
docker rm -f 容器ID/容器名称
一次性删除多个容器实例:
docker rm -f $(docker ps -a -q) / docker ps -a -q | xargs docker rm
6.3.9 重要部分
有镜像才能创建容器,这是根本前提(下载一个Redis6.0.8镜像演示)
1.启动守护式容器(后台服务器)
docker run -d 容器名
#使用镜像centos:latest以后台模式启动一个容器 docker run -d centos 问题:然后docker ps -a 进行查看, 会发现容器已经退出 很重要的要说明的一点: Docker容器后台运行,就必须有一个前台进程. 容器运行的命令如果不是那些一直挂起的命令(比如运行top,tail),就是会自动退出的。 这个是docker的机制问题,比如你的web容器,我们以nginx为例,正常情况下, 我们配置启动服务只需要启动响应的service即可。例如service nginx start 但是,这样做,nginx为后台进程模式运行,就导致docker前台没有运行的应用,...
redis 前后台启动演示case
前台交互式启动
docker run -it redis:6.0.8
后台守护式启动
docker run -d redis:6.0.8
2. 查看容器日志
docker logs 容器ID
3.查看容器内运行的进程
docker top 容器ID
4.查看容器内部细节
docker inspect 容器ID

5. 进入正在运行的容器并以命令行交互
一、重新进入容器实例的两个命令:
docker exec -it 容器ID bashShell
重新进入docker attach 容器ID
二、案例演示,用centos或者unbuntu都可以
上述两个区别:
attach 直接进入容器启动命令的终端,不会启动新的进程。用exit退出,会导致容器的停止。
exec 是在容器中打开新的终端,并且可以启动新的进程,用exit退出,不会导致容器的停止。
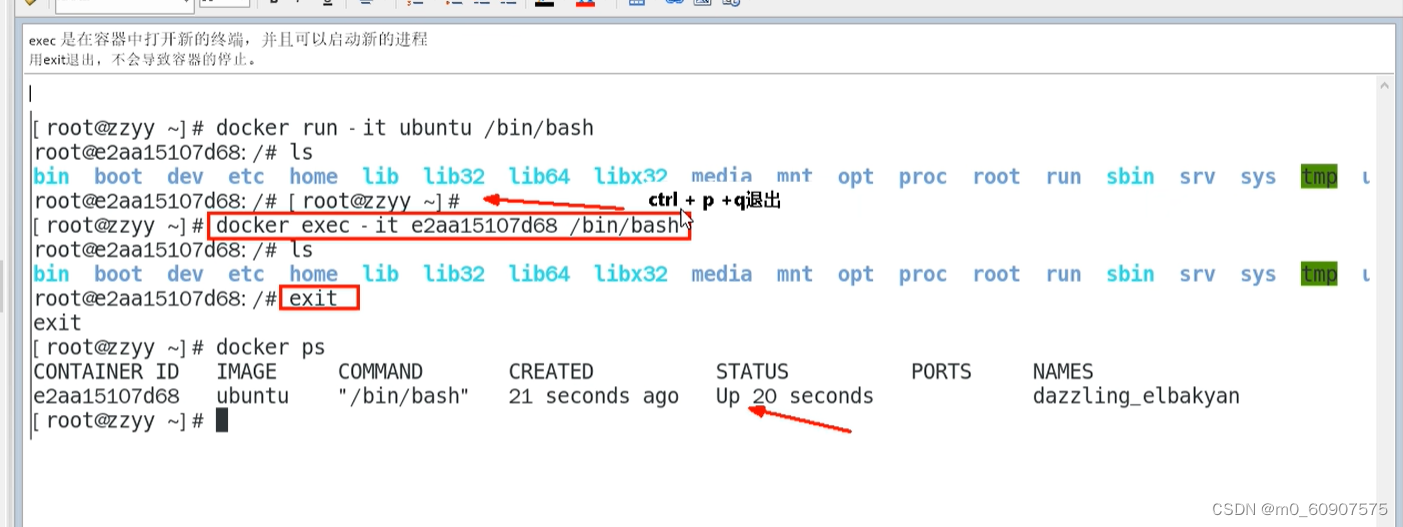
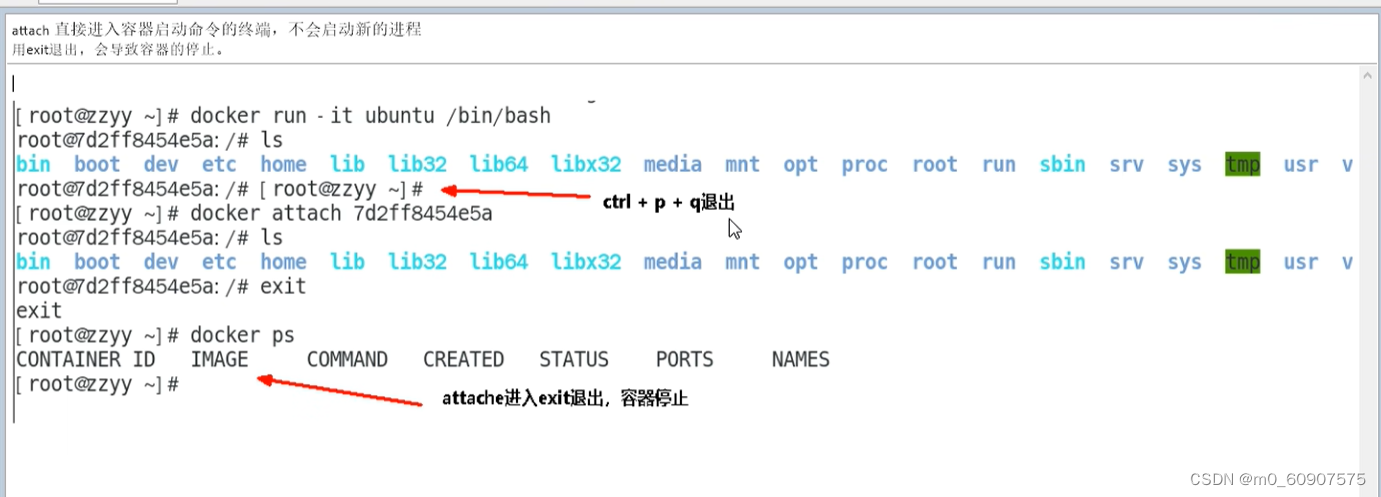
三、推荐大家使用 docker exec 命令,因为退出容器终端,不会导致容器的停止。
四、用之前的redis容器实例进入试试
1.进入redis服务
2.docker exec -it 容器ID /bin/bash
3.docker exec -it 容器ID redis-cli
4.一般用-d后台启动的程序,再用exec进入对应容器实例
6. 从容器内拷贝文件到主机上
容器→主机
docker cp 容器ID:容器内路径 目的主机路径
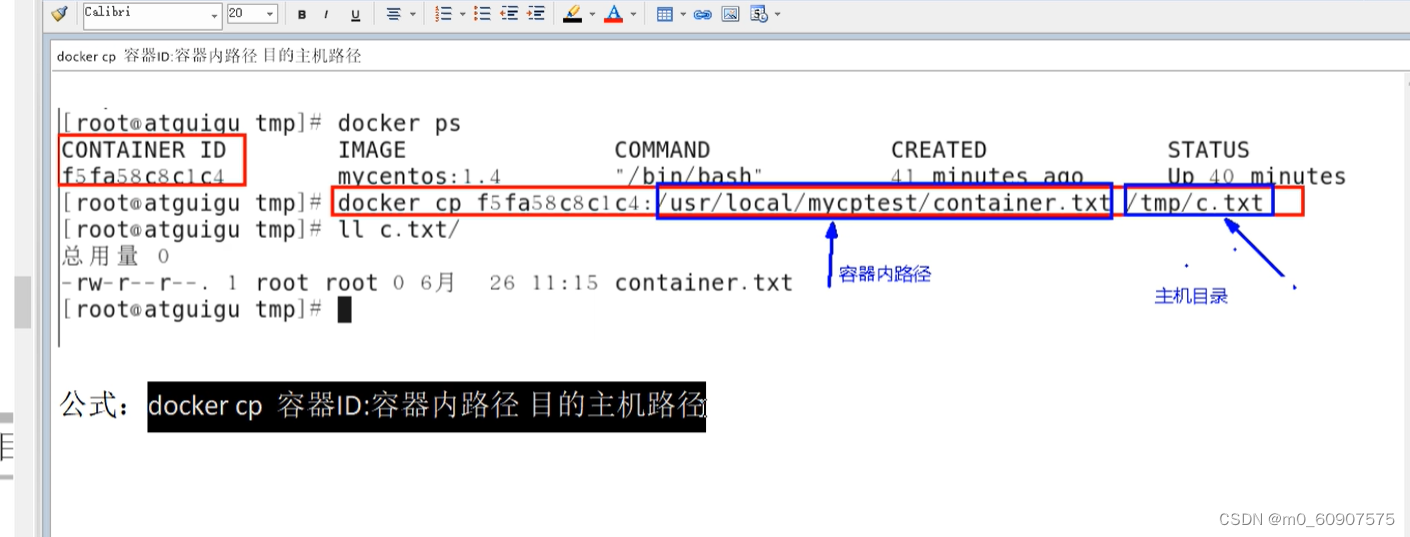
7.导入和导出容器
export 导出容器的内容留作为一个tar归档文件[对应import命令]
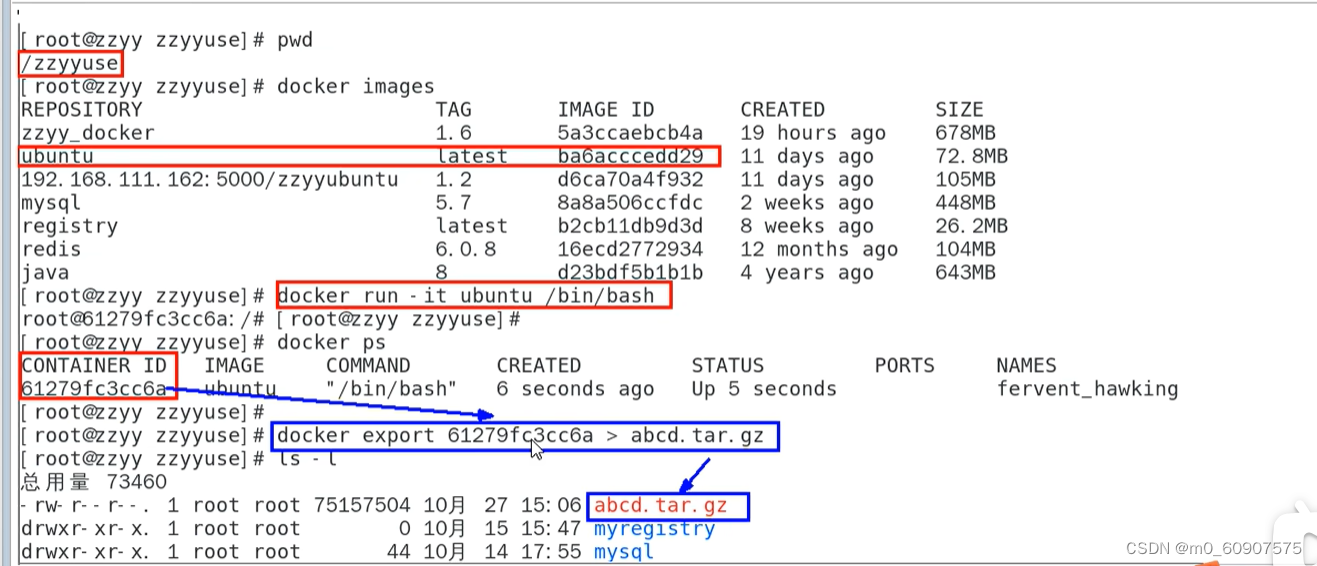
import 从tar包中的内容创建一个新的文件系统再导入为镜像[对应export]
案例 :
docker export 容器ID > 文件名.tar
cat 文件名.tar | docker import - 镜像用户/镜像名:镜像版本号
8. 常用命令
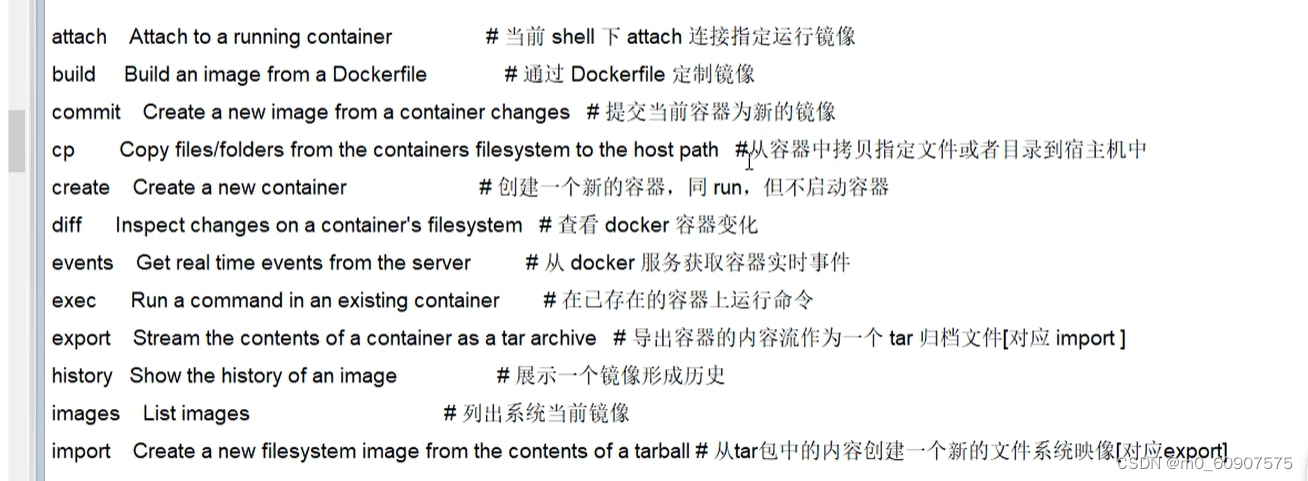
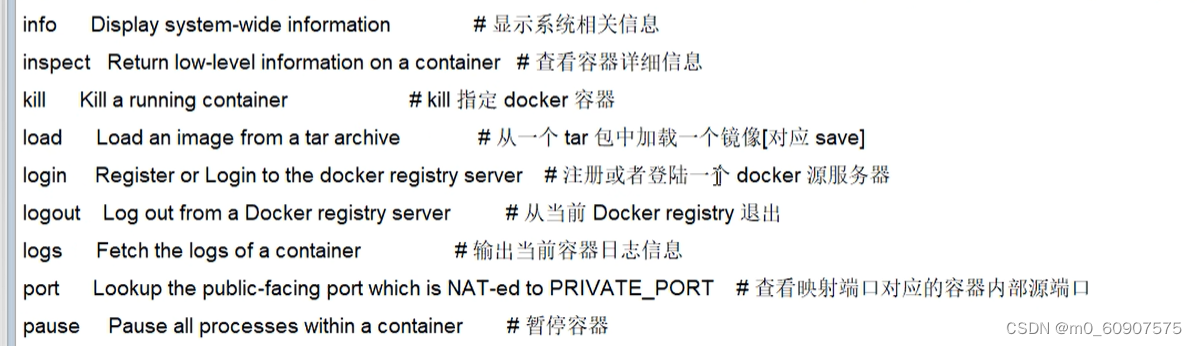
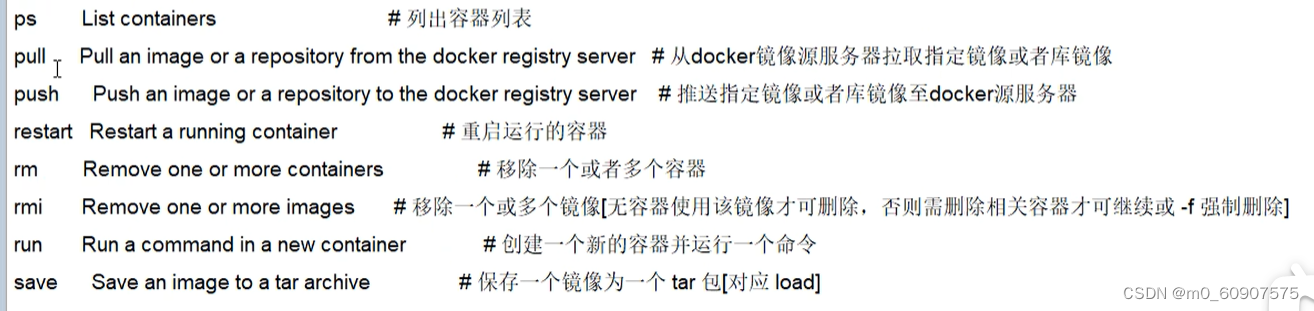
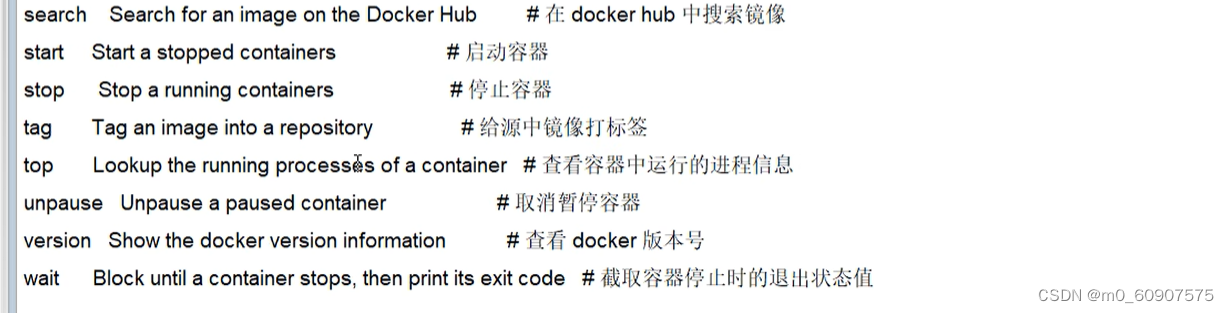
7.docker 镜像
7.1 镜像是什么?
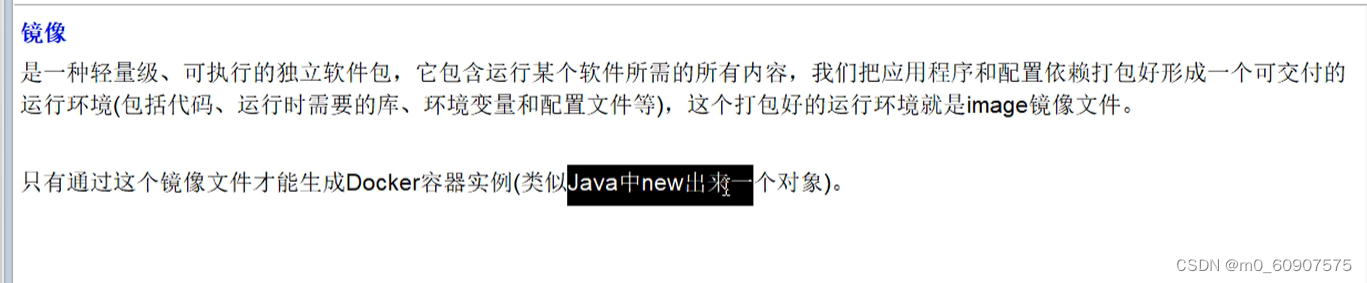
7.2 分层的镜像
以我们的pull为例,在下载的过程中我们可以看到docker的镜像好像是在一层一层的在下载
7.3 UnionFS(联合文件系统)
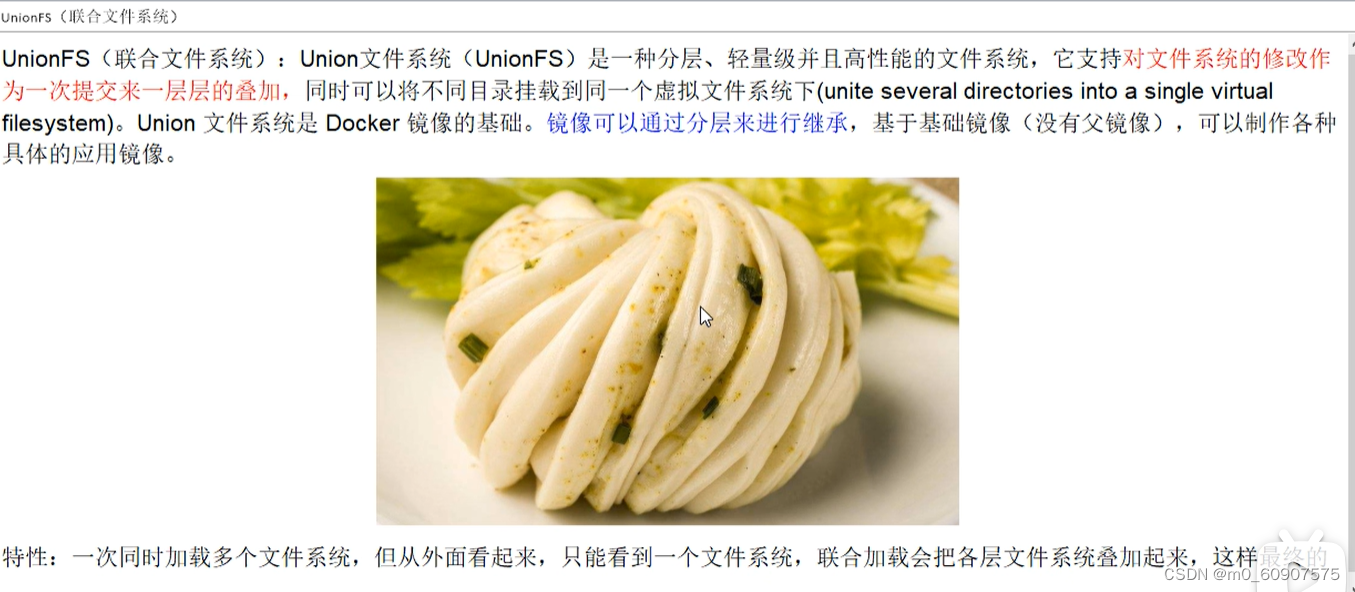
UnionFS(联合文件系统):Union文件系统(UnionFS)是一种分层、轻量级并且高性能的文件系统,它支持对文件系统的修改作为一次提交来一层层的叠加,同时可以将不同目录挂载到同一个虚拟文件系统下(unite several directories into a single virtual filesystem)。Union 文件系统是 Docker 镜像的基础。镜像可以通过分层来进行继承,基于基础镜像(没有父镜像),可以制作各种具体的应用镜像。
特性:一次同时加载多个文件系统,但从外面看起来,只能看到一个文件系统,联合加载会把各层文件系统叠加起来,这样最终的文件系统会包含所有底层的文件和目录
7.4 Docker镜像加载原理
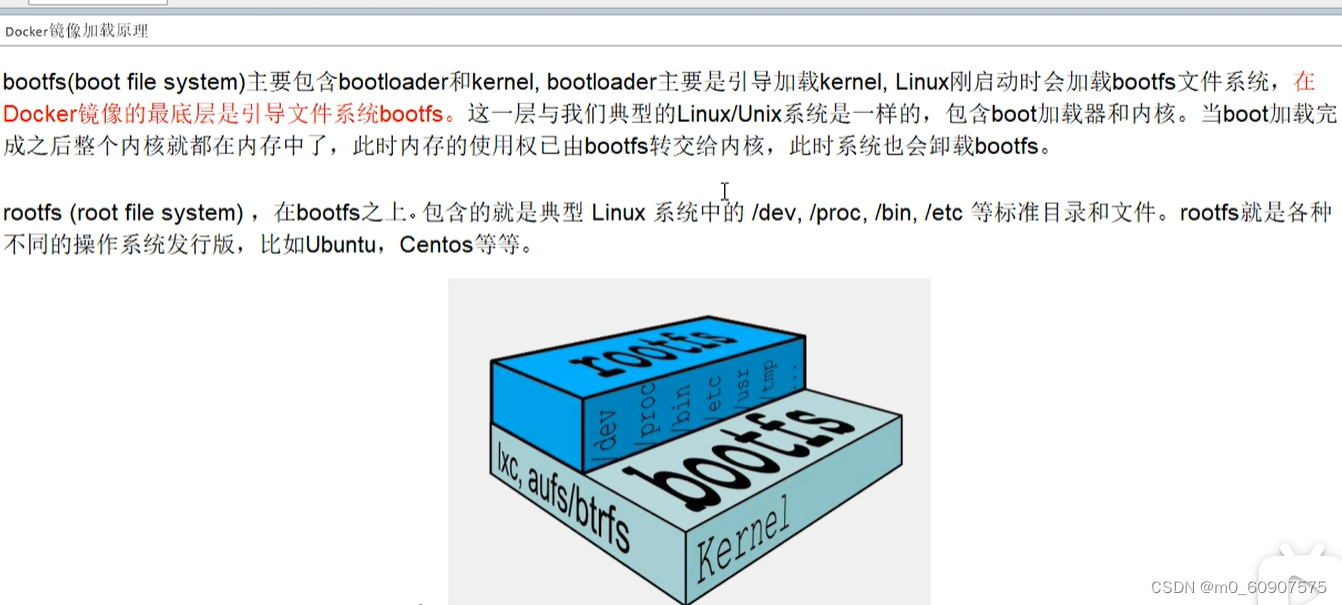
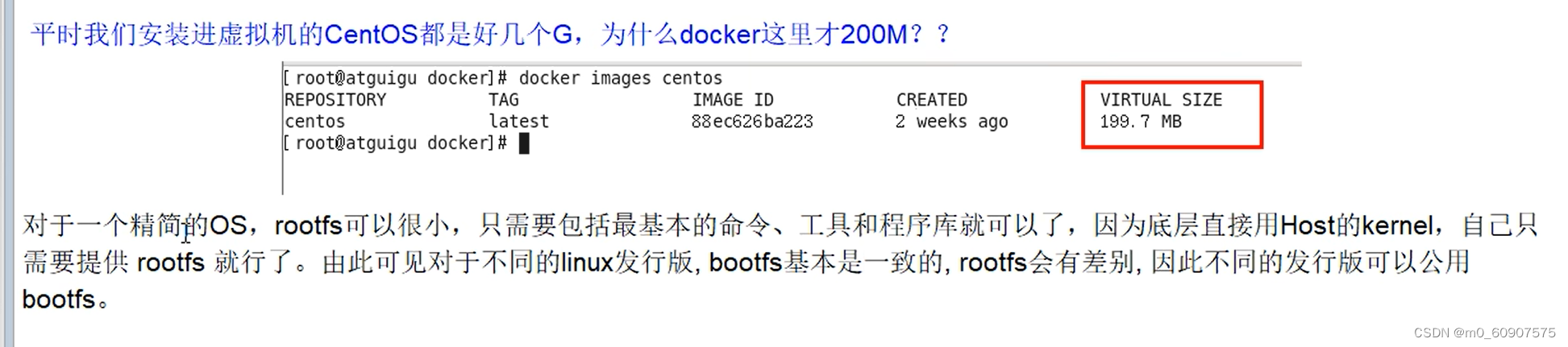
7.5 为什么 Docker 镜像要采用这种分层结构 呢
镜像分层最大的一个好处就是共享资源,方便复制迁移,就是为了复用。
比如说有多个镜像都从相同的 base 镜像构建而来,那么 Docker Host 只需在磁盘上保存一份 base 镜像;
同时内存中也只需加载一份 base 镜像,就可以为所有容器服务了。而且镜像的每一层都可以被共享。
7.6 重点理解
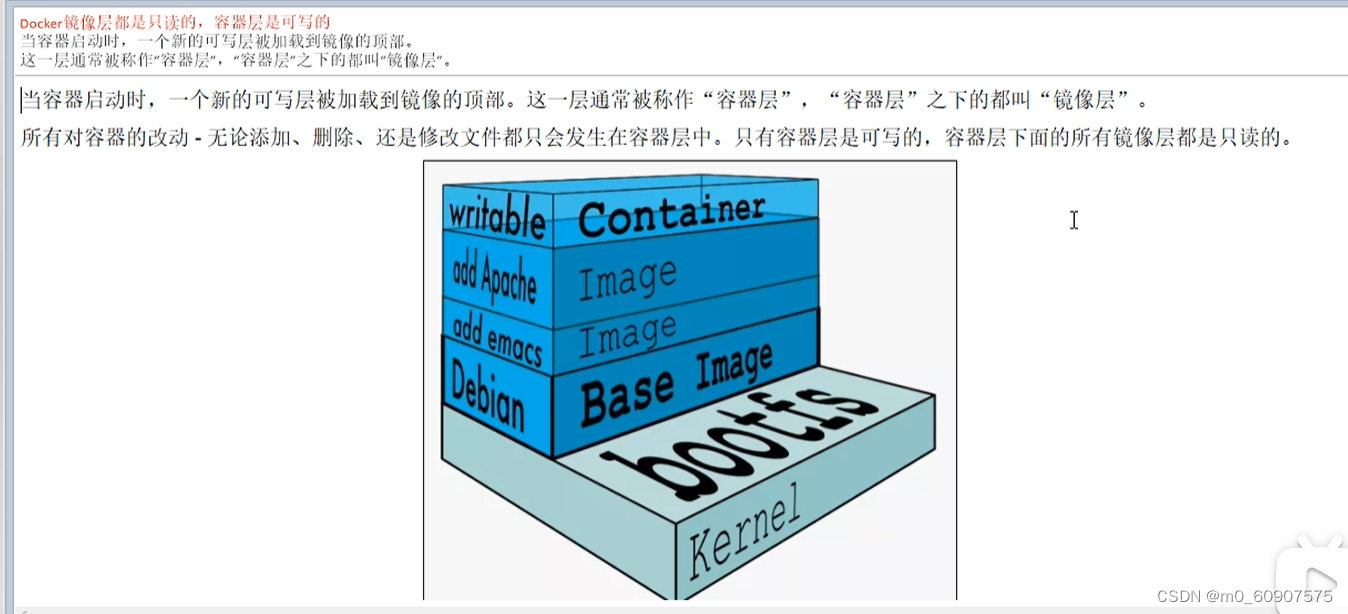
Docker镜像层都是只读的,容器层是可写的
当容器启动时,一个新的可写层被加载到镜像的顶部。
这一层通常被称作“容器层”,“容器层”之下的都叫“镜像层”。
7.7 Docker镜像commit操作案例
1、docker commit提交容器副本使之成为一个新的镜像
2、docker commit -m=“提交的描述信息” -a=“作者” 容器ID 要创建的目标镜像名:[标签名]
3、案例演示ubuntu安装vim
3.1、从Hub上下载ubuntu镜像到本地并成功运行
3.2、原始的默认Ubuntu镜像是不带着vim命令的
3.3、外网连通的情况下,安装vim
docker容器内执行上述两条命令:
apt-get update
apt-get -y install vim
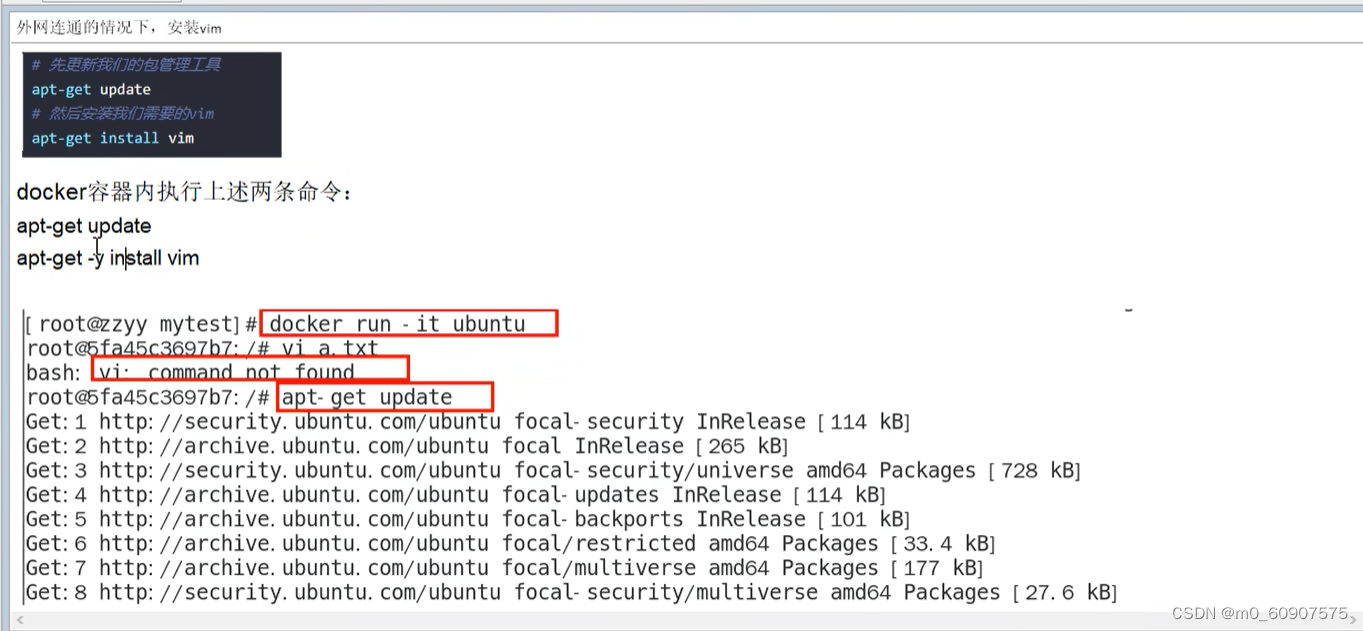
3.4、安装完成后,commit我们自己的新镜像
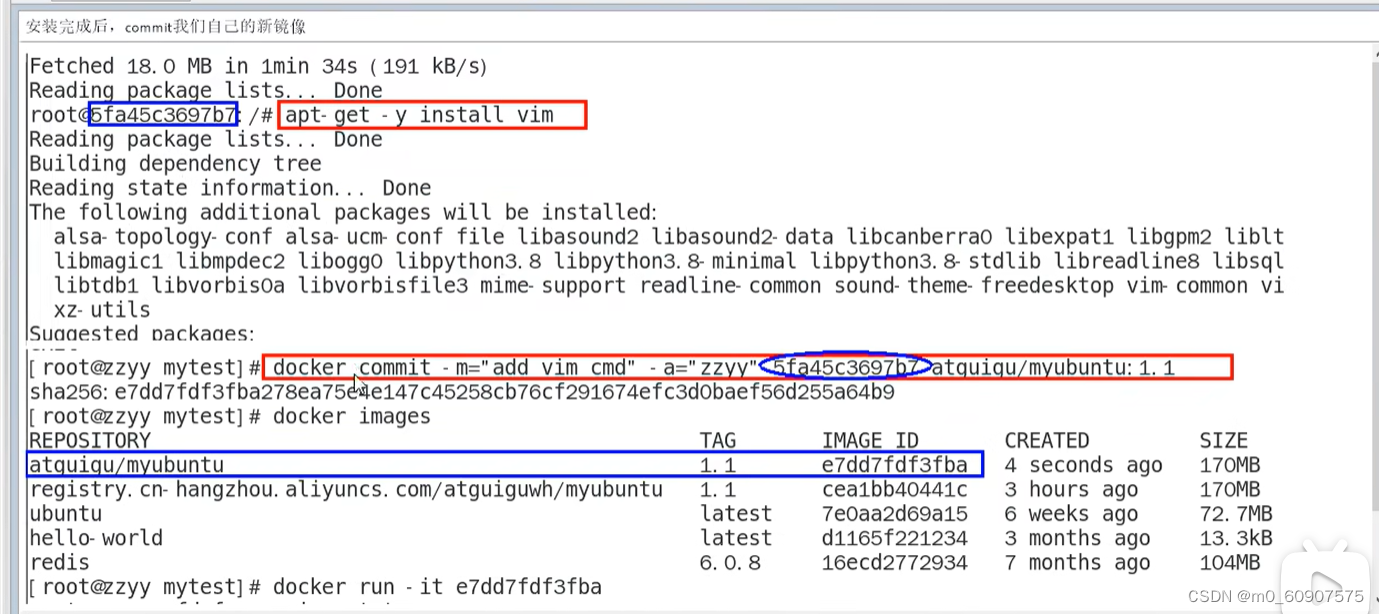
3.5、启动我们的新镜像并和原来的对比
1 官网是默认下载的Ubuntu没有vim命令
2 我们自己commit构建的镜像,新增加了vim功能,可以成功使用。
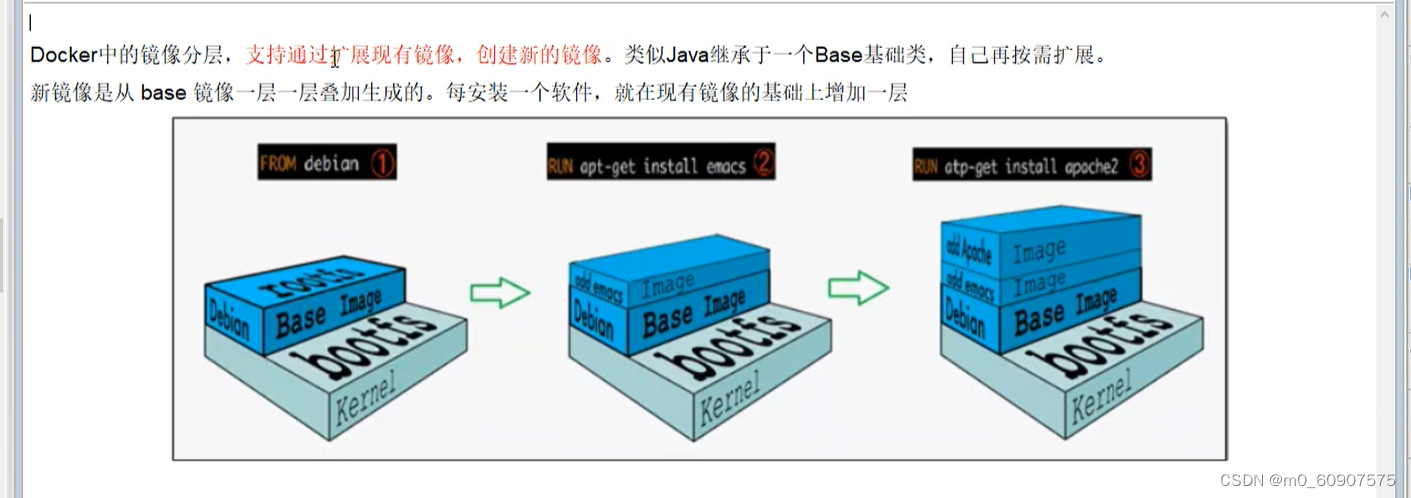
7.8 本地镜像发布到私有库
7.8.1 是什么
1 官方Docker Hub地址:https://hub.docker.com/,中国大陆访问太慢了且准备被阿里云取代的趋势,不太主流。
2 Dockerhub、阿里云这样的公共镜像仓库可能不太方便,涉及机密的公司不可能提供镜像给公网,所以需要创建一个本地私人仓库供给团队使用,基于公司内部项目构建镜像。
Docker Registry是官方提供的工具,可以用于构建私有镜像仓库
7.8.2 下载镜像Docker Registry
docker pull registry
7.8.3 运行私有库Registry,相当于本地有个私有Docker hub
docker run -d -p 5000:5000 -v /zzyyuse/myregistry/:/tmp/registry --privileged=true registry
默认情况,仓库被创建在容器的/var/lib/registry目录下,建议自行用容器卷映射,方便于宿主机联调
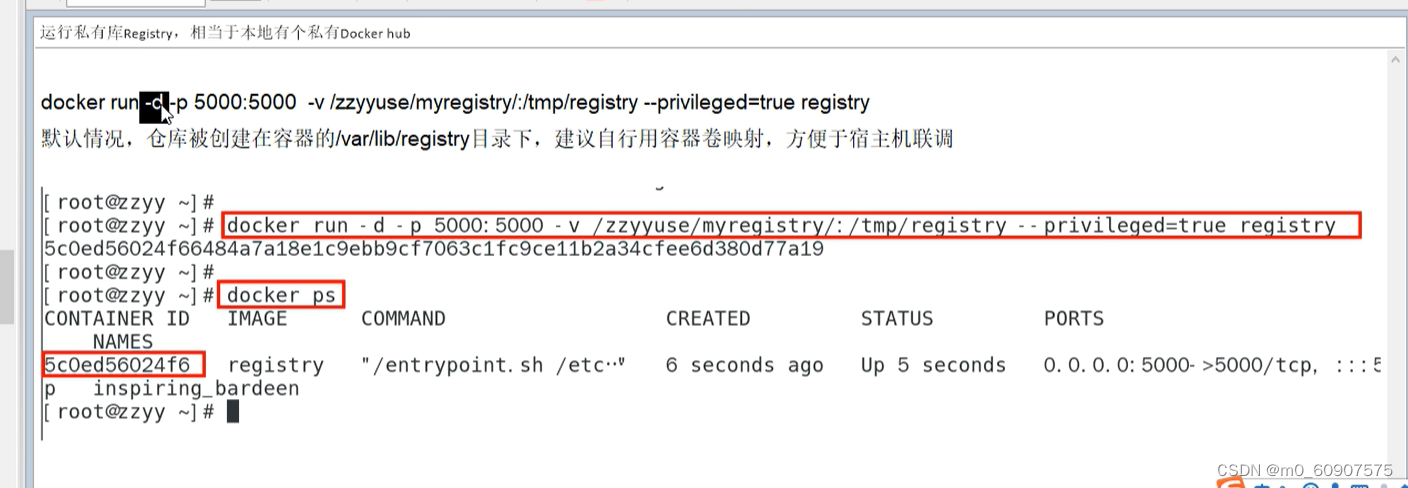
7.8.4 案例演示创建一个新镜像,ubuntu安装ifconfig命令
1.从Hub上下载ubuntu镜像到本地并成功运行
2.原始的Ubuntu镜像是不带着ifconfig命令的
3.外网连通的情况下,安装ifconfig命令并测试通过
docker容器内执行上述两条命令:
apt-get update
apt-get install net-tools
4.安装完成后,commit我们自己的新镜像
公式:
docker commit -m=“提交的描述信息” -a=“作者” 容器ID 要创建的目标镜像名:[标签名]
命令:在容器外执行,记得
docker commit -m=“ifconfig cmd add” -a=“zzyy” a69d7c825c4f zzyyubuntu:1.2
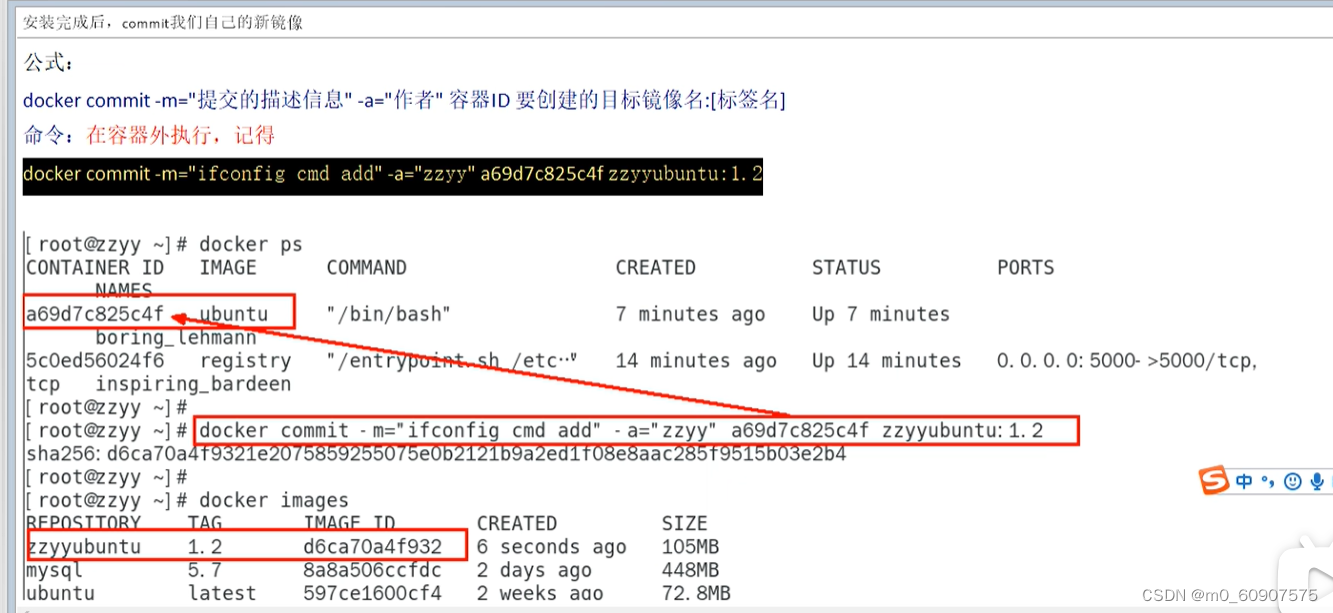
5.启动我们的新镜像并和原来的对比
1 官网是默认下载的Ubuntu没有ifconfig命令
2我们自己commit构建的新镜像,新增加了ifconfig功能,可以成功使用。
7.8.5 curl验证私服库上有什么镜像
curl -XGET http://192.168.111.162:5000/v2/_catalog
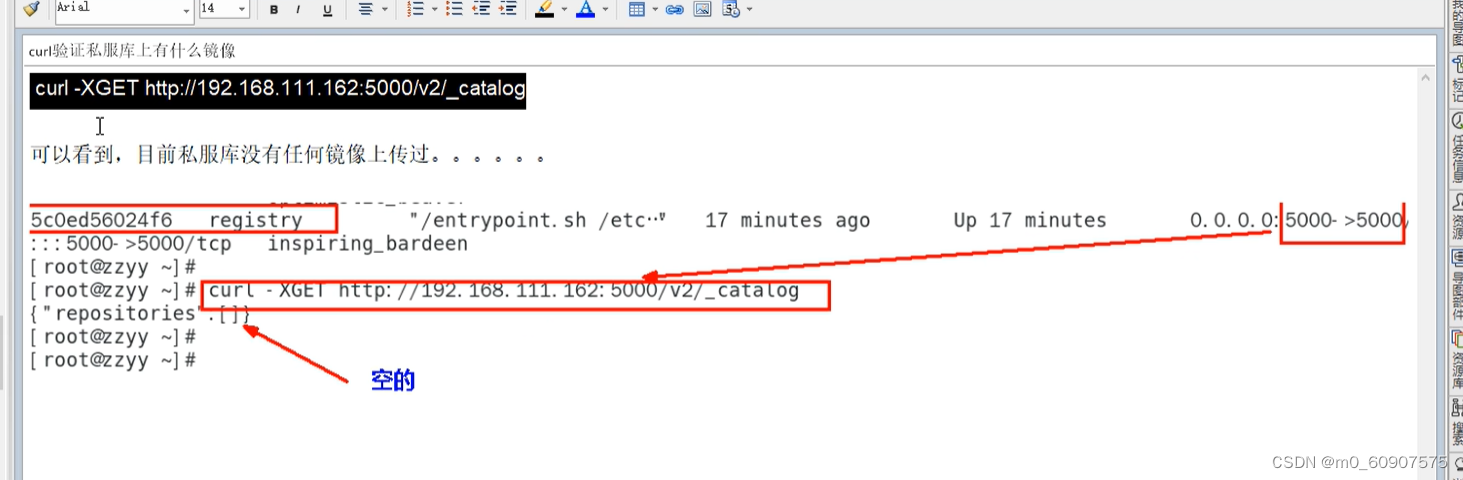
7.8.6 将新镜像zzyyubuntu:1.2修改符合私服规范的Tag
按照公式: docker tag 镜像:Tag Host:Port/Repository:Tag
自己host主机IP地址,填写同学你们自己的,不要粘贴错误,O(∩_∩)O
使用命令 docker tag 将zzyyubuntu:1.2 这个镜像修改为192.168.111.162:5000/zzyyubuntu:1.2
docker tag zzyyubuntu:1.2 192.168.111.162:5000/zzyyubuntu:1.2
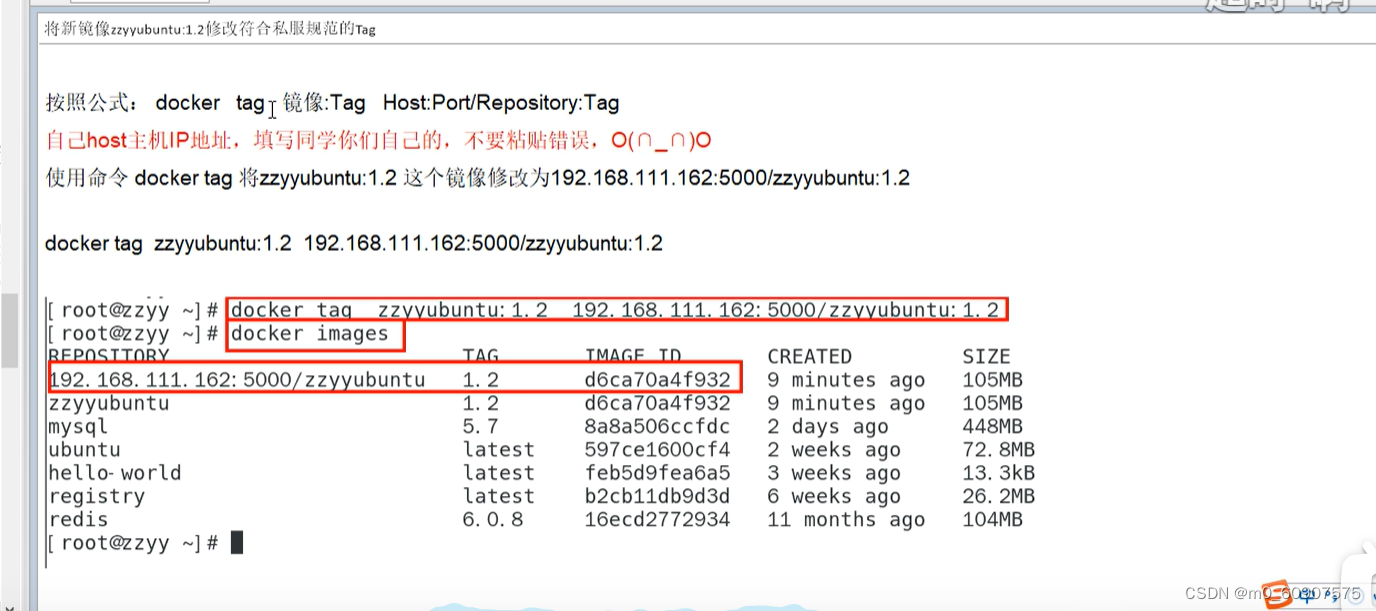
7.8.7 修改配置文件使之支持http
别无脑照着复制,registry-mirrors 配置的是国内阿里提供的镜像加速地址,不用加速的话访问官网的会很慢。
2个配置中间有个逗号 ','别漏了,这个配置是json格式的。
2个配置中间有个逗号 ','别漏了,这个配置是json格式的。
2个配置中间有个逗号 ','别漏了,这个配置是json格式的。
vim命令新增如下红色内容:vim /etc/docker/daemon.json
{
“registry-mirrors”: [“https://aa25jngu.mirror.aliyuncs.com”],
“insecure-registries”: [“192.168.111.162:5000”]
}…
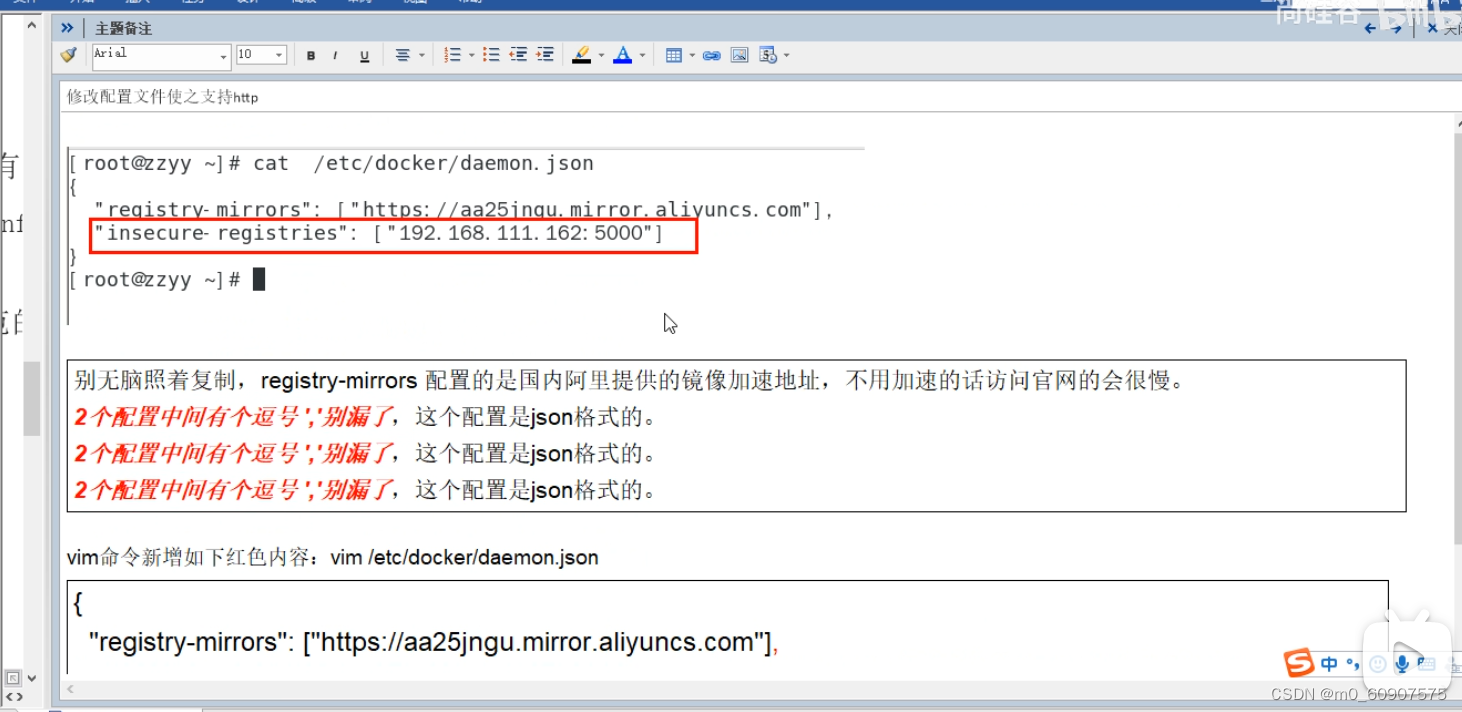
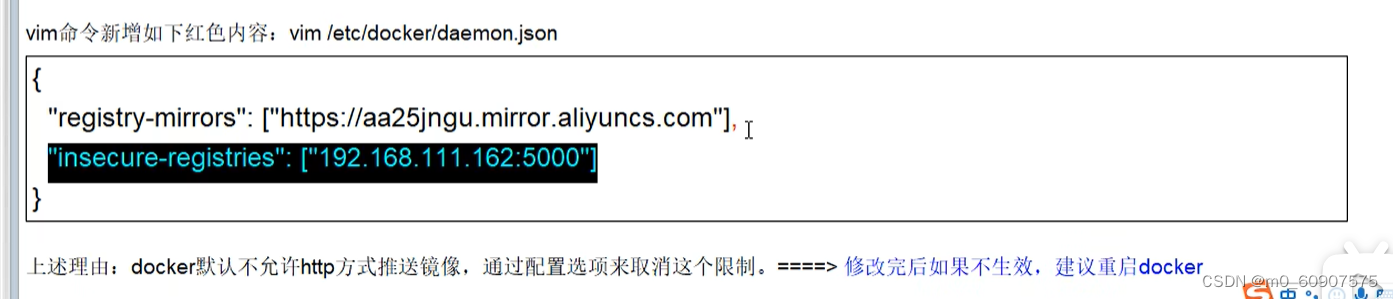
7.8.8 push推送到私服库
docker push 192.168.111.162:5000/zzyyubuntu:1.2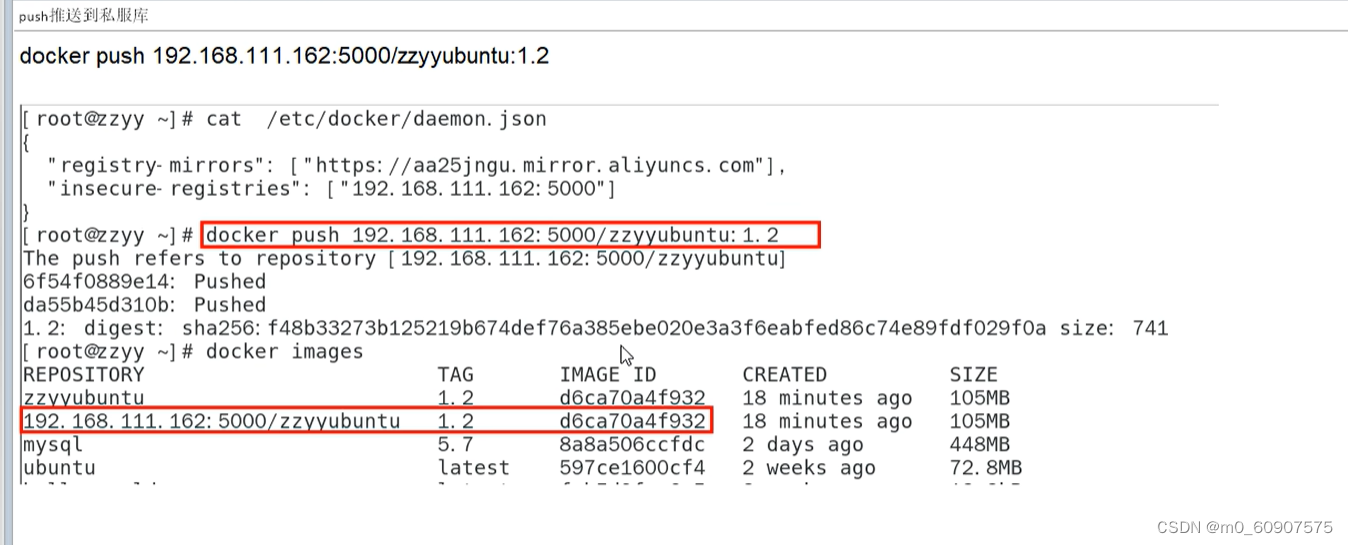
7.8.9 重新启动docker私服库
docker run -d -p 5000:5000 -v /zzyyuse/myregistry/:/tmp/registry --privileged=true registry
7.8.10 curl验证私服库上有什么镜像2
curl -XGET http://192.168.111.162:5000/v2/_catalog
7.8.11 pull到本地并运行
docker pull 192.168.111.162:5000/zzyyubuntu:1.2
docker run -it 镜像ID /bin/bash
8.docker容器数据卷
8.1 坑:容器卷记得加入–privileged=true
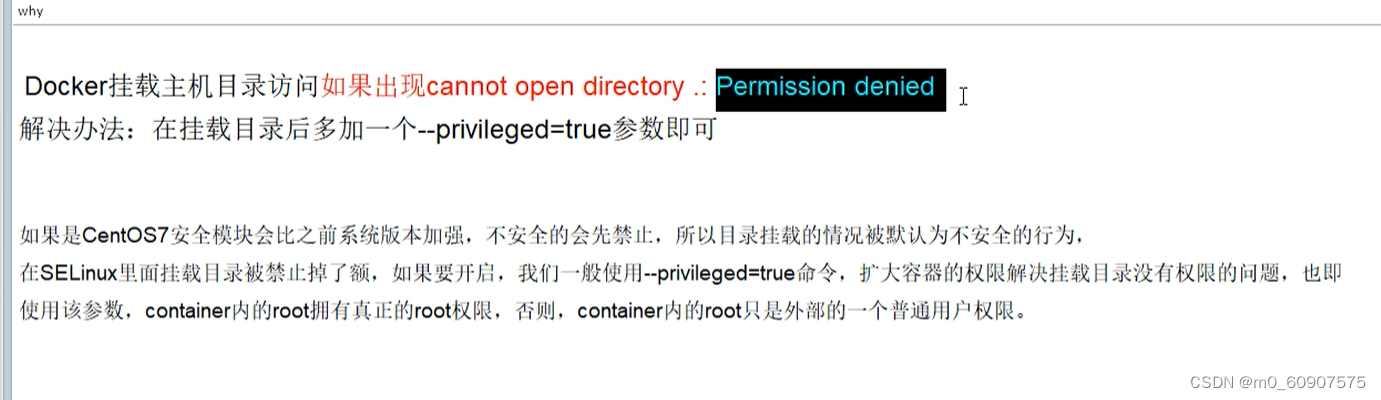
8.2 容器卷挂载命令
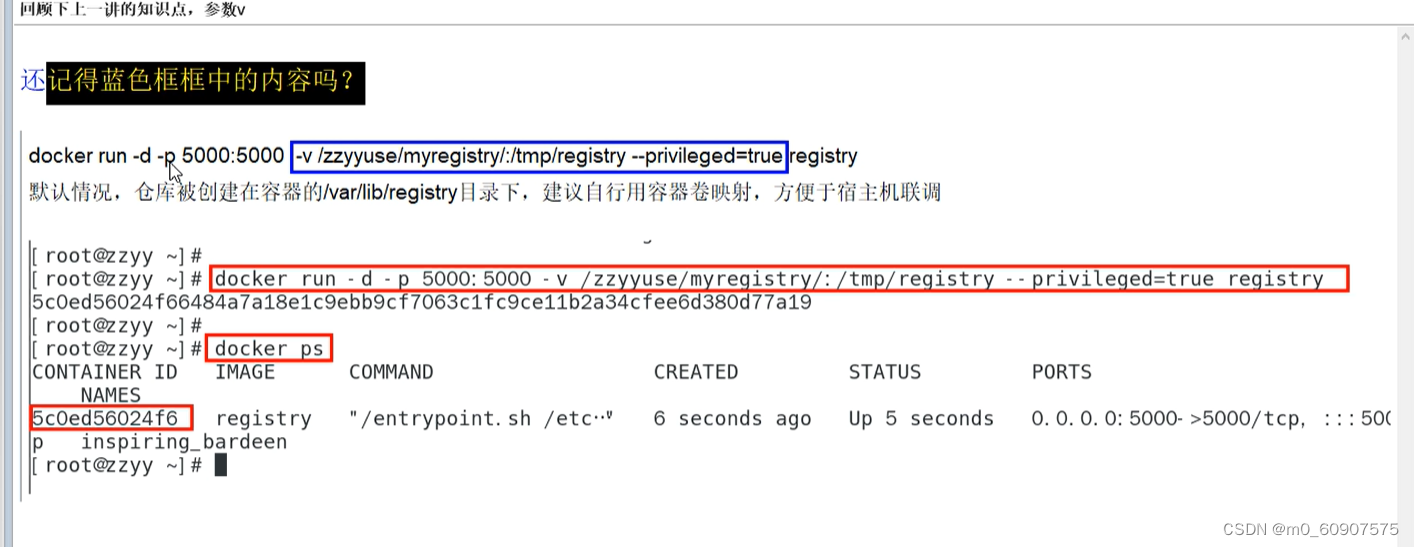
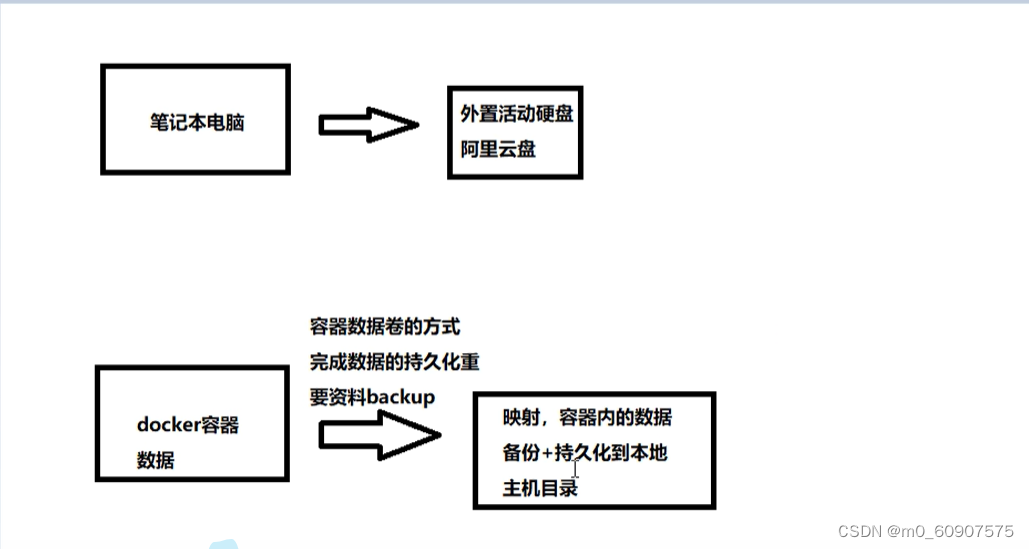
8.3 容器数据卷是什么
8.3.1 一句话:有点类似我们Redis里面的rdb和aof文件
8.3.2 将docker容器内的数据保存进宿主机的磁盘中
8.3.3 运行一个带有容器卷存储功能的容器实例
docker run -it --privileged=true -v /宿主机绝对路径目录:/容器内目录 镜像名
8.4 能干嘛
- 将运用与运行的环境打包镜像,run后形成容器实例运行 ,但是我们对数据的要求希望是持久化的
Docker容器产生的数据,如果不备份,那么当容器实例删除后,容器内的数据自然也就没有了。
为了能保存数据在docker中我们使用卷。
特点:
1:数据卷可在容器之间共享或重用数据
2:卷中的更改可以直接实时生效,爽
3:数据卷中的更改不会包含在镜像的更新中
4:数据卷的生命周期一直持续到没有容器使用它为止
8.5 容器数据卷案例
8.5.1 宿主vs容器之间映射添加容器卷
-
宿主vs容器之间映射添加容器卷
docker run -it --privileged=true -v /宿主机绝对路径目录:/容器内目录 镜像名
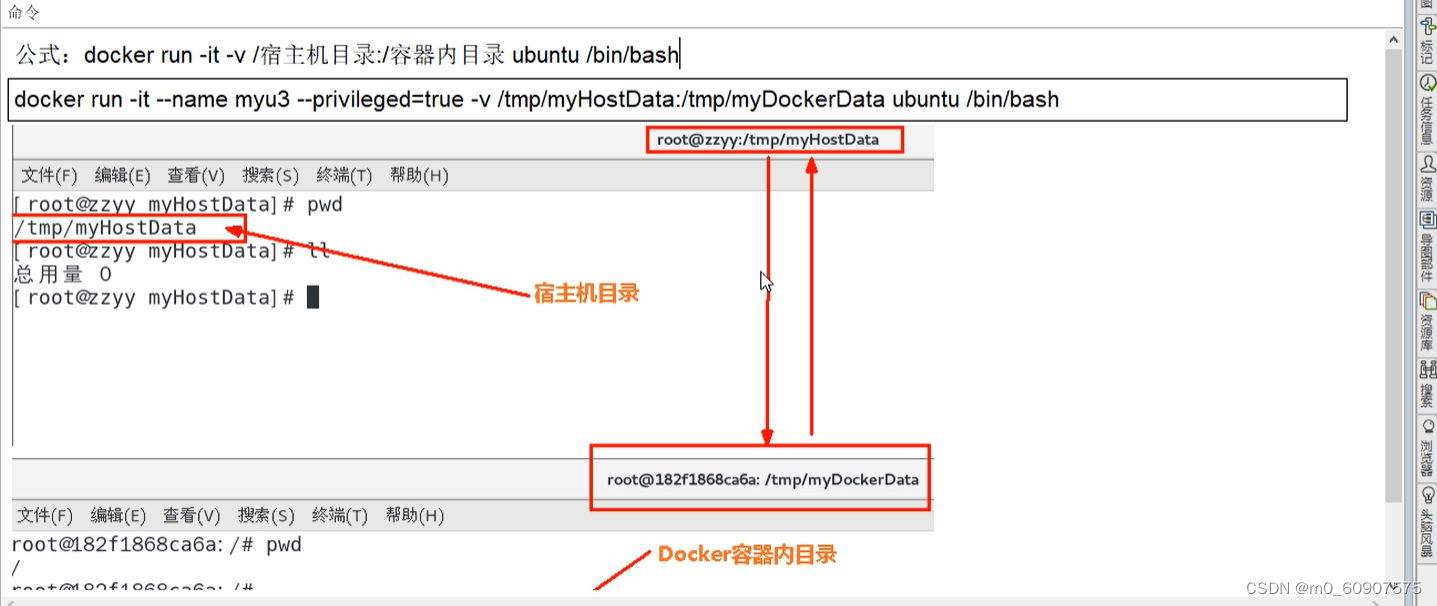
-
查看数据卷是否挂载成功
docker inspect 容器ID
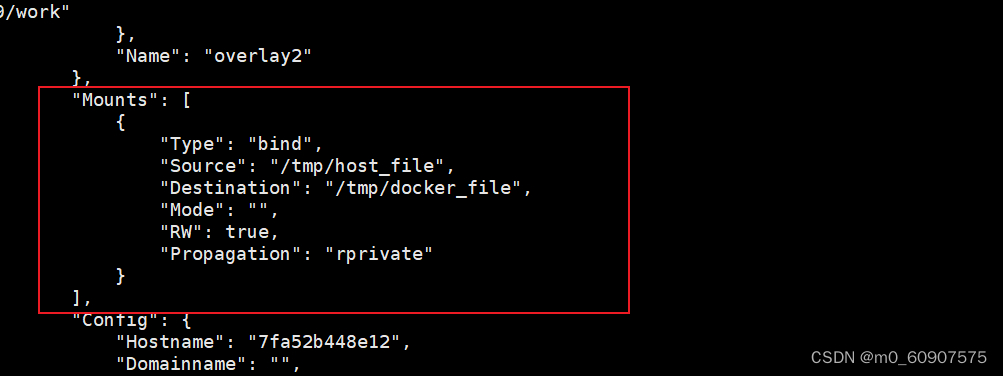
-
容器和宿主机之间数据共享
1 docker修改,主机同步获得
2 主机修改,docker同步获得
3 docker容器stop,主机修改,docker容器重启看数据是否同步。
8.5.2 读写规则映射添加说明
8.5.2.1 读写(默认)
docker run -it --privileged=true -v /宿主机绝对路径目录:/容器内目录:rw 镜像名
默认同上案例,默认就是rw
8.5.2.2 只读
容器实例内部被限制,只能读取不能写
/容器目录:ro 镜像名 就能完成功能,此时容器自己只能读取不能写
ro = read only
此时如果宿主机写入内容,可以同步给容器内,容器可以读取到。
docker run -it --privileged=true -v /宿主机绝对路径目录:/容器内目录:ro 镜像名
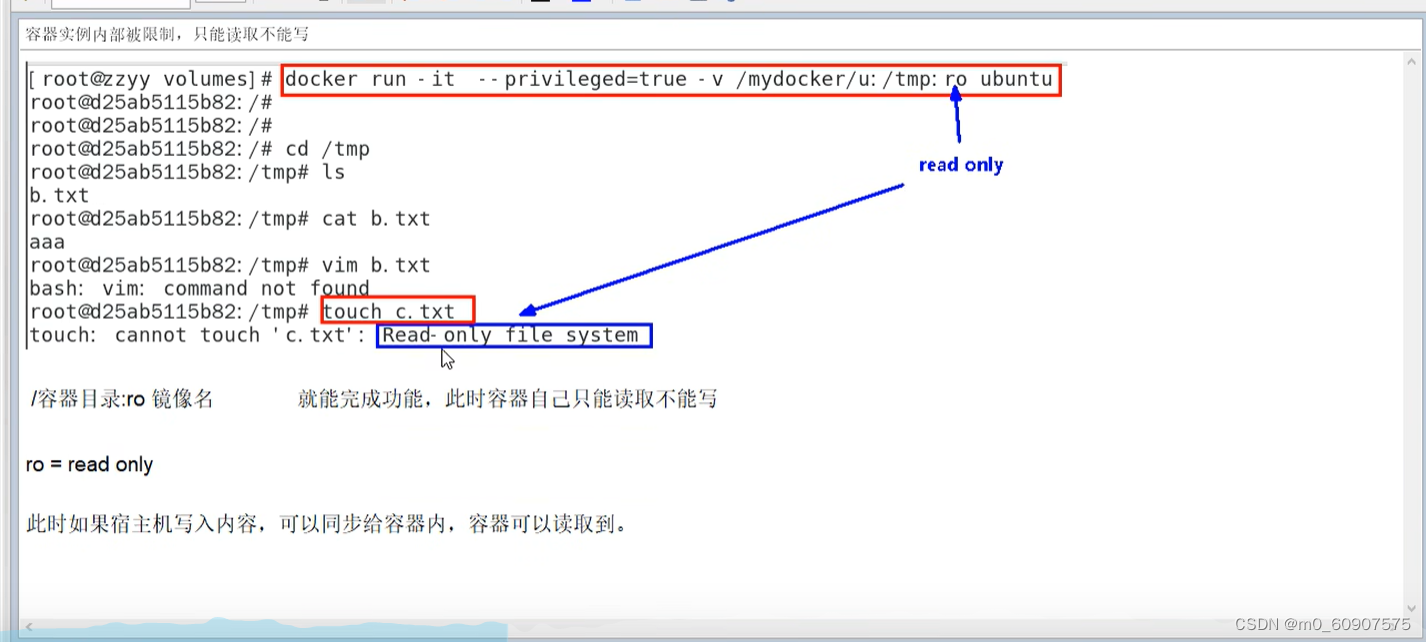
8.5.3 卷的继承和共享
1、容器1完成和宿主机的映射
docker run -it --privileged=true -v /mydocker/u:/tmp --name u1 ubuntu
2、容器2继承容器1的卷规则
docker run -it --privileged=true --volumes-from 父类 --name u2 ubuntu
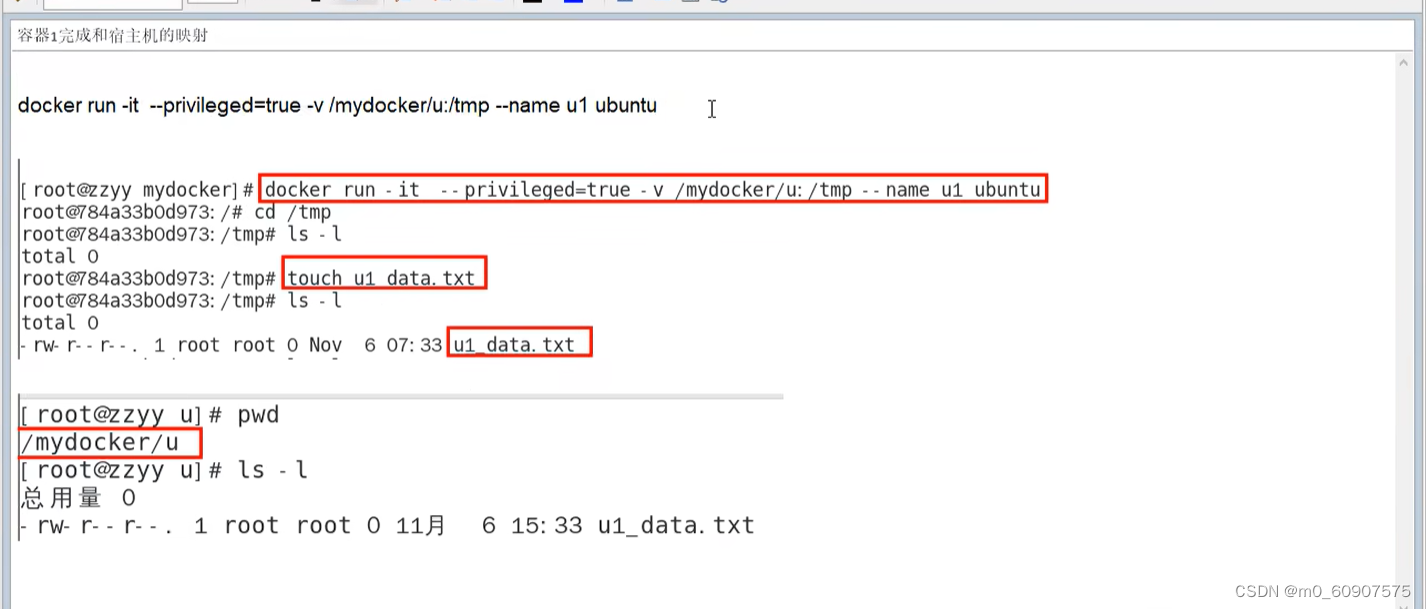
8.5.4 Docker常规安装简介
8.5.4.1 总体步骤
1、搜索镜像 2、拉取镜像 3、查看镜像 4、启动镜像 4.1、服务端口映射 5、停止容器 6、移除容器
8.5.4.2 安装tomcat
1、docker hub上面查找tomcat镜像
docker search tomcat
2、从docker hub上拉取tomcat镜像到本地
docker pull tomcat
3、docker images查看是否有拉取到的tomcat
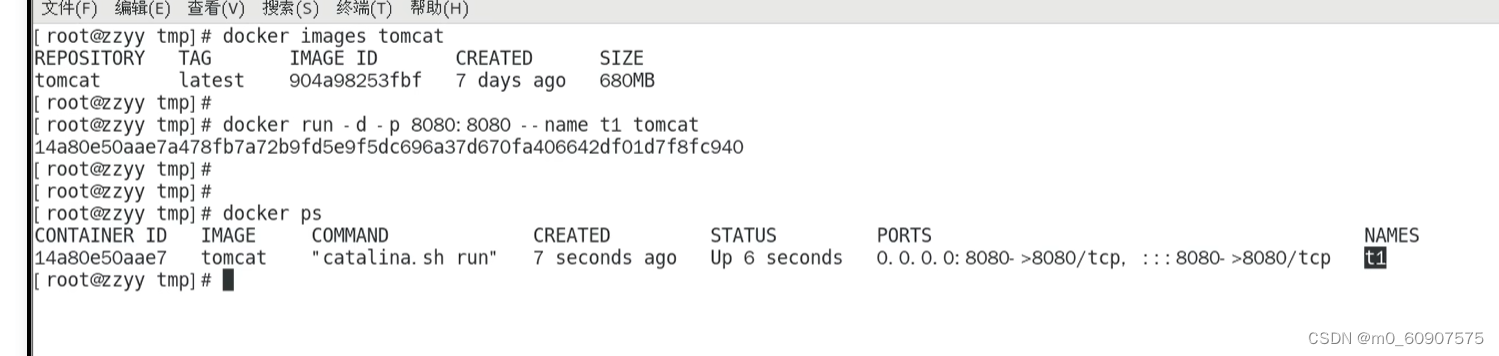
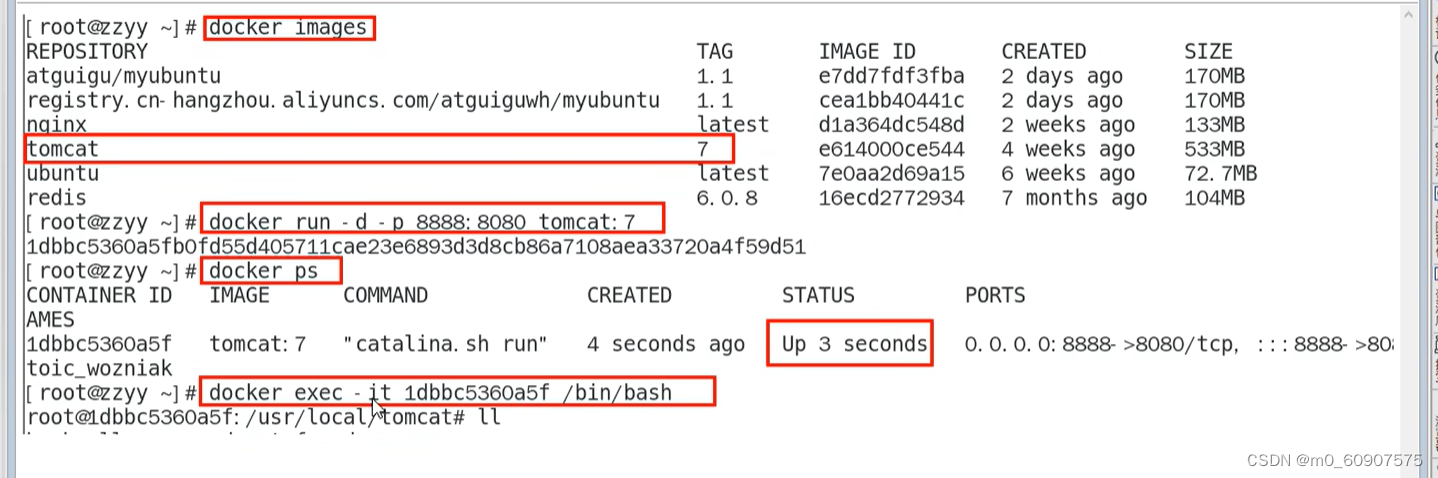
4、使用tomcat镜像创建容器实例(也叫运行镜像)
docker run -it -p 8080:8080 tomcat
-p 小写,主机端口:docker容器端口
-P 大写,随机分配端口
i:交互
t:终端
d:后台
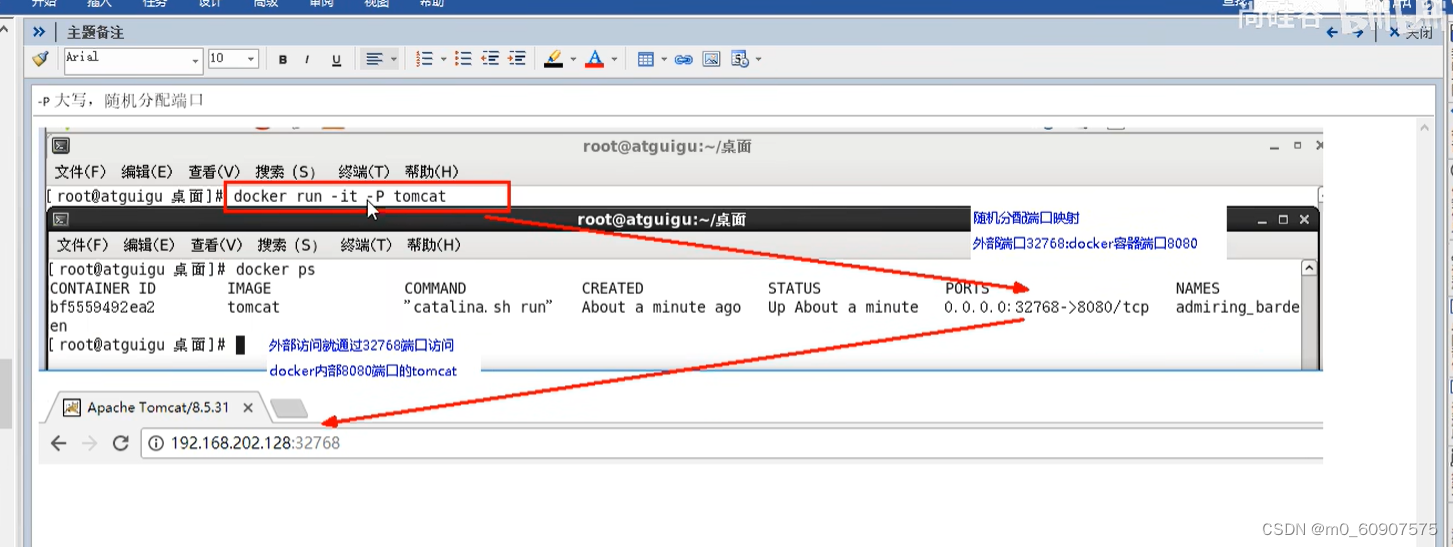
5、访问猫首页
1.问题
2.解决
可能没有映射端口或者没有关闭防火墙
把webapps.dist目录换成webapps
先成功启动tomcat
查看webapps 文件夹查看为空
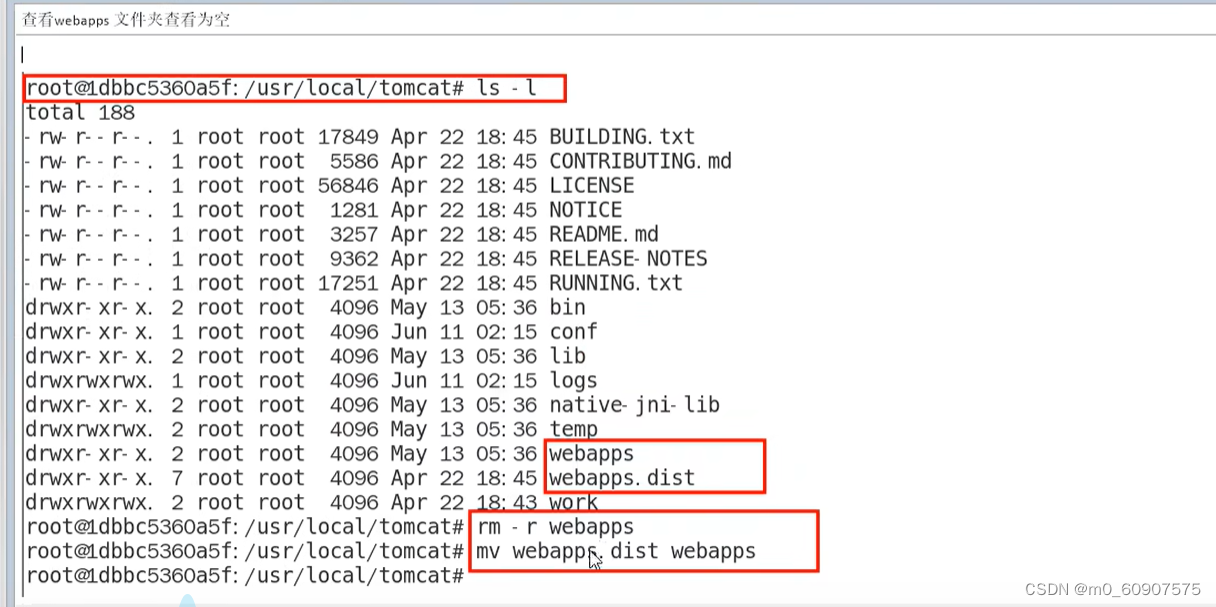
6、免修改版说明
docker pull billygoo/tomcat8-jdk8
docker run -d -p 8080:8080 --name mytomcat8 billygoo/tomcat8-jdk8
8.5.5 安装mysql
8.5.5.1 docker hub上面查找mysql镜像
8.5.5.2 从docker hub上(阿里云加速器)拉取mysql镜像到本地标签为5.7
8.5.5.3 使用mysql5.7镜像创建容器(也叫运行镜像)
一、简单版 1.使用mysql镜像
docker run -p 3306:3306 -e MYSQL_ROOT_PASSWORD=123456 -d mysql:5.7 docker ps docker exec -it 容器ID /bin/bash mysql -uroot -p
2.建库建表插入数据 3.外部Win10也来连接运行在dokcer上的mysql容器实例服务 4.问题 1.插入中文数据试试 为什么报错? docker上默认字符集编码隐患 docker里面的mysql容器实例查看,内容如下:
SHOW VARIABLES LIKE 'character%'
2.删除容器后,里面的mysql数据如何办 容器实例一删除,你还有什么? 二、实战版 1.新建mysql容器实例
docker run -d -p 3306:3306 --privileged=true -v /zzyyuse/mysql/log:/var/log/mysql -v /zzyyuse/mysql/data:/var/lib/mysql -v /zzyyuse/mysql/conf:/etc/mysql/conf.d -e MYSQL_ROOT_PASSWORD=123456 --name mysql mysql:5.7
2.新建my.cnf(在主机上) 通过容器卷同步给mysql容器实例 [client] default_character_set=utf8 [mysqld] collation_server = utf8_general_ci character_set_server = utf8
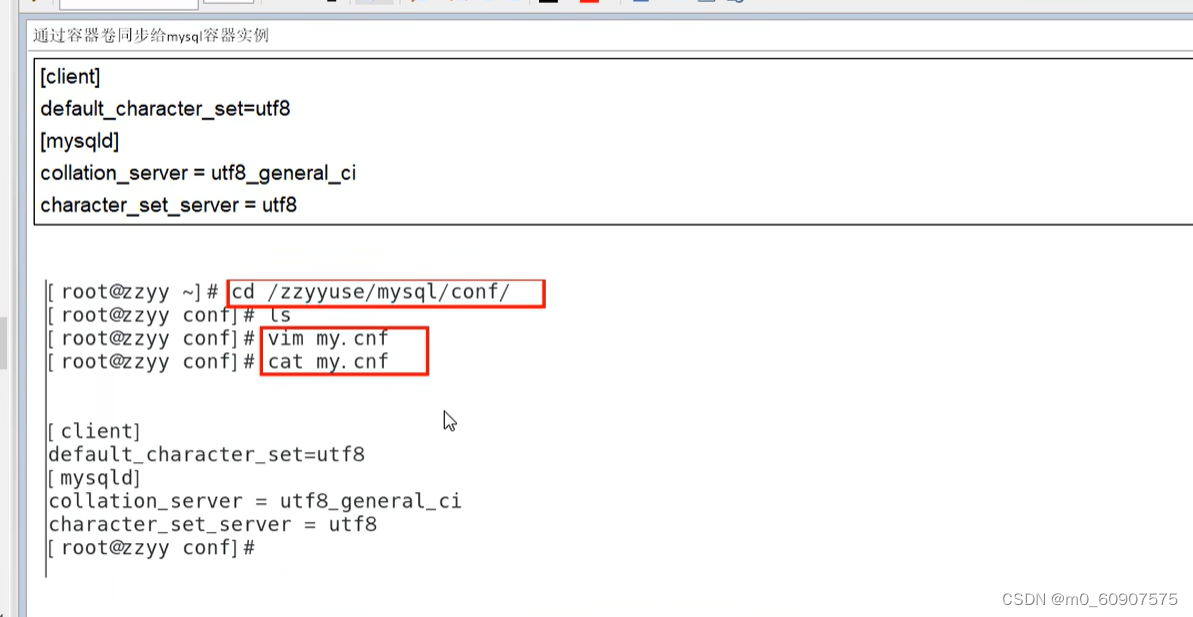
3.重新启动mysql容器实例再重新进入并查看字符编码
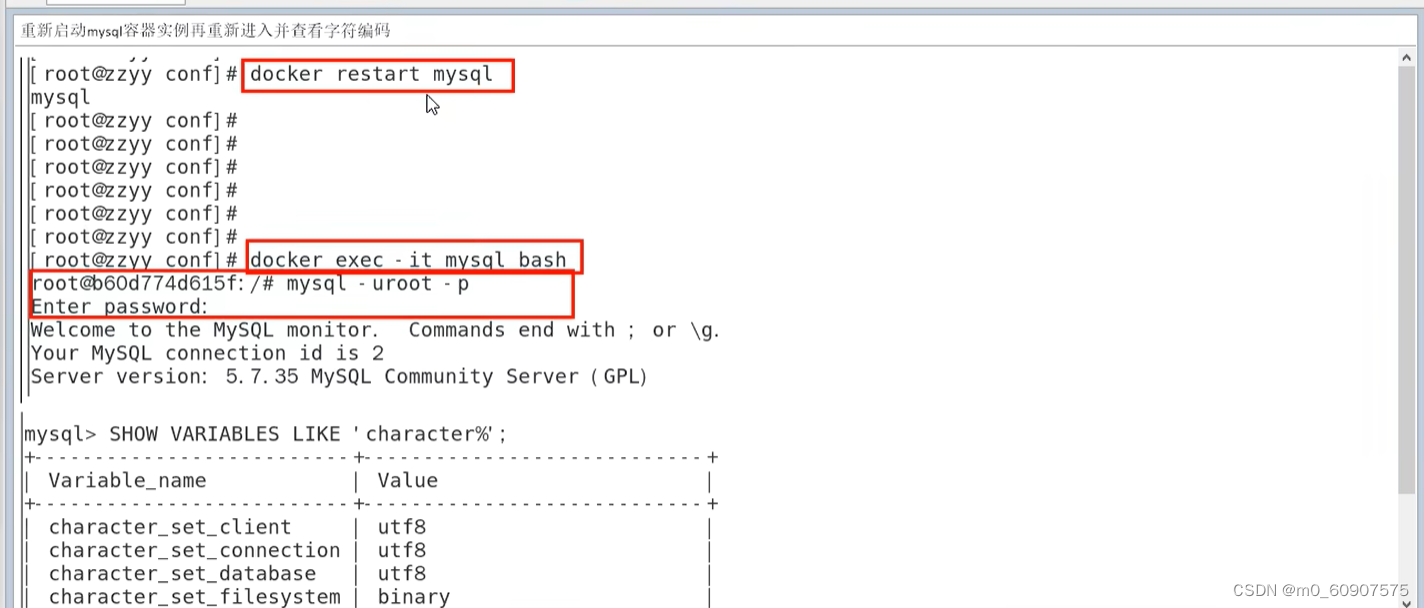
4.再新建库新建表再插入中文测试
结论
之前的DB 无效
修改字符集操作+重启mysql容器实例,之后的DB 有效,需要新建
结论:docker安装完MySQL并run出容器后,建议请先修改完字符集编码后再新建mysql库-表-插数据
假如将当前容器实例删除,再重新来一次,之前建的db01实例还有吗?trytry
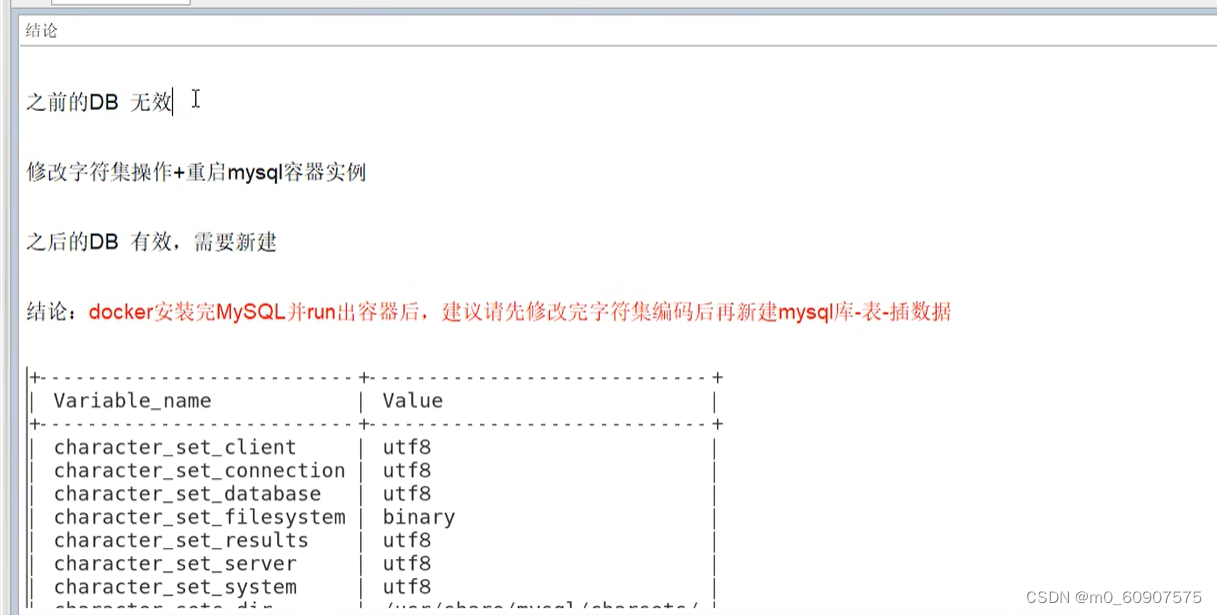
8.5.6 安装redis
1.命令提醒:容器卷记得加入–privileged=true
2. 在CentOS宿主机下新建目录/app/redis
1.建目录
mkdir -p /app/redis
3.将一个redis.conf文件模板拷贝进/app/redis目录下
2 拷贝配置文件
将准备好的redis.conf文件放进/app/redis目录下
4. /app/redis目录下修改redis.conf文件
3 /app/redis目录下修改redis.conf文件
3.1 开启redis验证 可选
requirepass 123
3.2 允许redis外地连接 必须
注释掉 # bind 127.0.0.1
3.3 daemonize no
将daemonize yes注释起来或者 daemonize no设置,因为该配置和docker run中-d参数冲突,会导致容器一直启动失败…
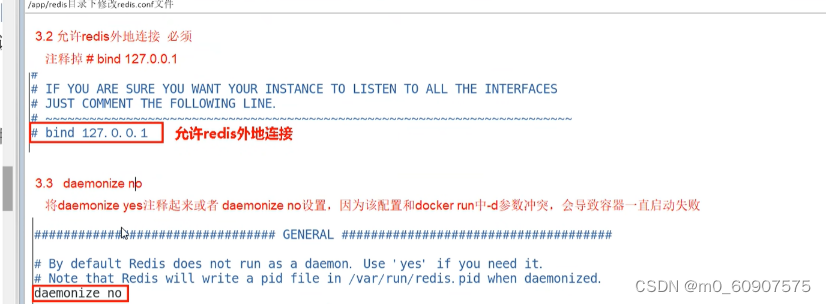

5. 使用redis6.0.8镜像创建容器(也叫运行镜像)
docker run -p 6379:6379 --name myr3 --privileged=true
-v /app/redis/redis.conf:/etc/redis/redis.conf
-v /app/redis/data:/data
-d redis:6.0.8 redis-server /etc/redis/redis.conf
6. 测试redis-cli连接上来
docker exec -it 运行着Rediis服务的容器ID redis-cli
7. 请证明docker启动使用了我们自己指定的配置文件
修改前:我们用的配置文件,数据库默认是16个
修改后: 宿主机的修改会同步给docker容器里面的配置。
记得重启服务
-
上一篇:Python程序设计 函数基础














