您的位置:上海毫米网络优化公司 > 网站优化分享 >
相关推荐recommended
- 【Linux系列】Linux判断架构信息
- 【Spring Cloud 进阶】OpenFeign 底层原理解析
- -bash: hadoop: 未找到命令
- 【MySQL】表列数和行大小限制详解
- 30天拿下Rust之深入Cargo
- MSTP协议配置(华为ensp)
- 一个开源跨平台嵌入式USB设备协议:TinyUSB
- Kubernetes(K8s)与虚拟GPU(vGPU):实现高效管理和
- Spring容器结构
- 分享 GoLand 2024.1 激活的方案,支持JetBrains全
- 头歌实践教学平台数据库原理与应用实训答案
- 【爬虫实战】python文本分析库——Gensim
- 【IDEA】2023版IDEA安装破解教程
- SpringBoot集成WebSocket,实现后台向前端推送信息
- SQL Server数据库日志查看若已满需要清理的三种解决方案
- Python Flask-Mail实现邮件发送
- 投springer的期刊时,遇到的一些latex模板使用问题
- 解决SpringBoot日期序列化问题:[Java 8 datetim
- MySQL的指令大全和注意事项(强烈推荐收藏)
- 使用PySpider进行IP代理爬虫的技巧与实践
- QT学习之路——Qt QMySQL driver not loaded
- Node-sass与Node.js版本对应关系的深入探讨
- 解决mysql:2059 -Authentication plugin
- 爬虫——python爬取京东商品用户评价
- ABAP接口部分-Web Service提供者与消费者
- Llama2模型本地部署(Mac M1 16G)
- Spring AI 使用本地 Ollama Embeddings
- 实现SpringMVC底层机制(二)
- Ubuntu系统使用Docker本地部署Android模拟器并实现公网
- 初学者解决 springboot报错Error starting Ap
Qt QLabel标签控件
作者:mmseoamin日期:2024-02-05
文章目录
- 1 属性和方法
- 1.1 文本
- 1.2 对齐方式
- 1.3 换行
- 1.4 图像
- 2. 实例
- 2.1 布局
- 2.2 为标签添加背景色
- 2.3 为标签添加图片
- 2.4 代码实现
1 属性和方法
QLabel有很多属性,完整的可查看帮助文档,这里列出常用的属性和方法。
1.1 文本
可以获取和设置按钮上显示的文本
// 获取和设置显示的文本 QString text() const; void setText(const QString &text);
该属性,既可以在Qt设计师右侧的属性窗口中修改,也可以在代码中动态地获取和修改
1.2 对齐方式
用于设置标签中的内容在水平和垂直两个方向上的对齐方式,比如左对齐、右对齐、上对齐、下对齐、水平居中、垂直居中等。
// 获取和设置文本的对齐方式 Qt::Alignment alignment() const; void setAlignment(Qt::Alignment);
其中,Qt:Alignment是一个宏,常用取值如下 :
- Qt::AlignLeft (0x0001) 水平方向-左对齐
- Qt:AlignRight(0x0002)水平方向-右对齐
- Qt:AlignHCenter(0x0004)水平方向-居中对齐
- Qt::AlignTop(0x0020)垂直方向-上对齐
- Qt::AlignBottom(0x0040)垂直方向-下对齐
- Qt:AlignVCenter(0x0080)垂直方向-居中对齐
- Qt:AlignCenter(AlignVCenter丨AlignHCenter)垂直方向和水平方向-居中对齐
上面的每一个宏,都代表16进制中的一位,可以进行或(1)操作,来同时设置多个对齐方式。
该属性,既可以在Qt设计师右侧的属性窗口中修改,也可以在代码中动态地获取和修改
1.3 换行
使能换行时,那么标签在缩放时,如果文字可以显示在下一行,就会自动换行
// 获取和设置文本是否允许换行 // 换行时:在 word-breaks处,不会讲一个完整的单词显示在两行 bool wordWrap() const; // 判断是否允许换行 void setWordWrap(bool on) // 设置是否允许换行
该属性,既可以在Qt设计师右侧的属性窗口中修改,也可以在代码中动态地获取和修改
1.4 图像
可以获取和设置标签上显示的图像
// 获取和设置显示的图像 const QPixmap *pixmap() const; void setPixmap(const QPixmap &pixmap);
该属性,既可以在Qt设计师右侧的属性窗口中修改,也可以在代码中动态地获取和修改
2. 实例
该实例演示,如何设置和获取标签文本,文本对齐方式,文本换行,以及显示图片
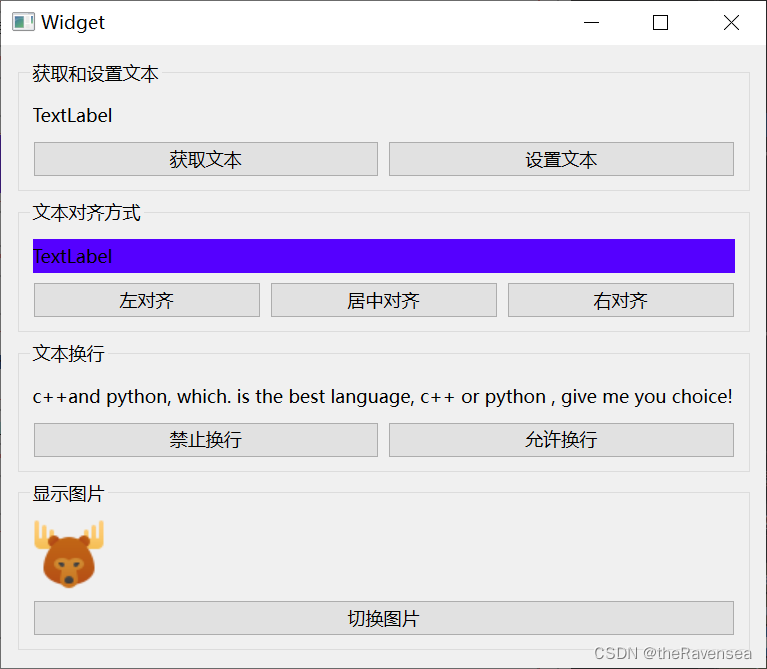
2.1 布局
在Ul设计师界面,拖拽对应的控件,修改显示的文字、控件的name,然后完成布局
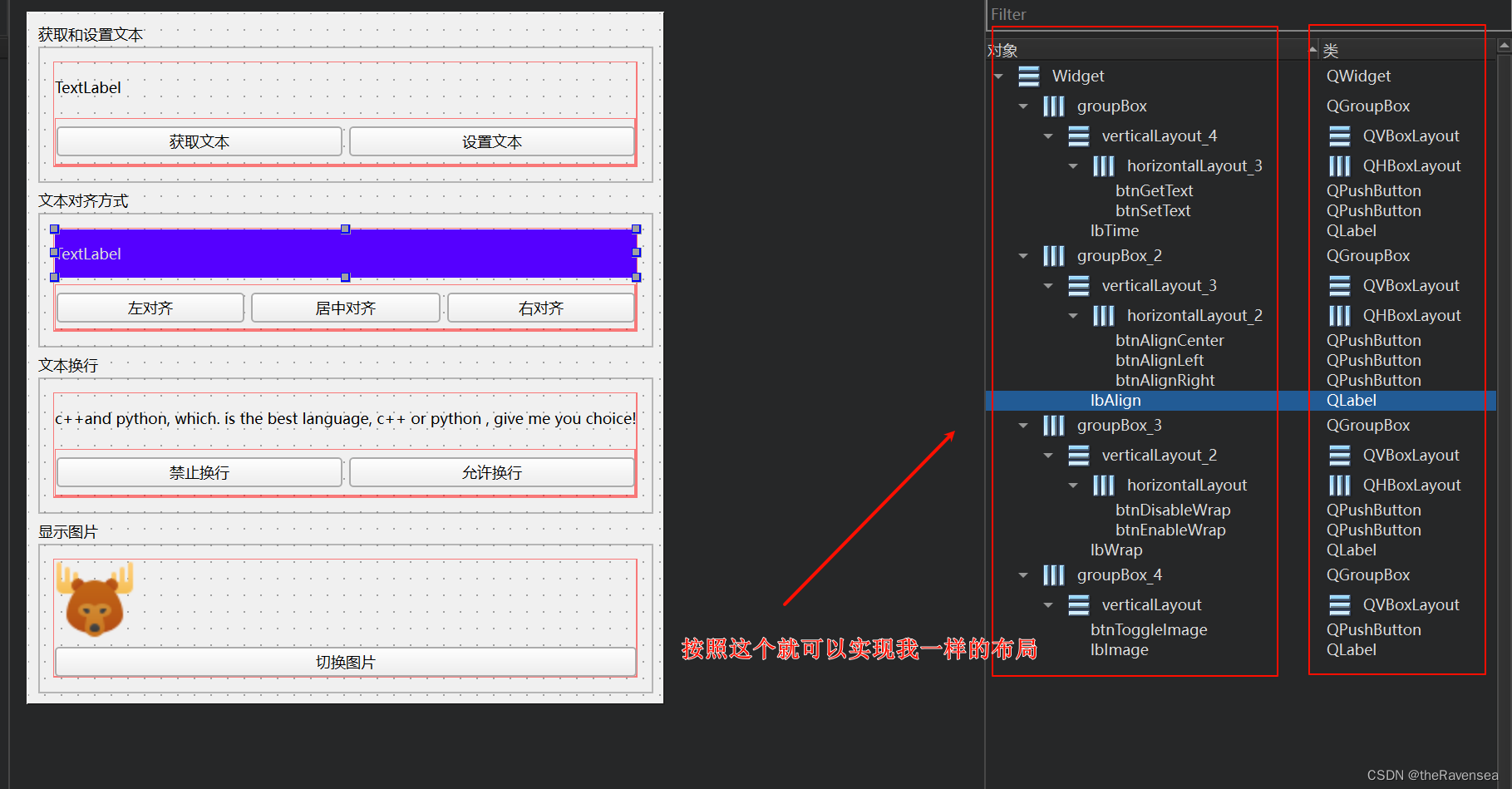
2.2 为标签添加背景色
在标签右侧的属性窗口中,点击styleSheet属性右侧的"…",良即可打开如下窗口,可以设置标签的各种样式:
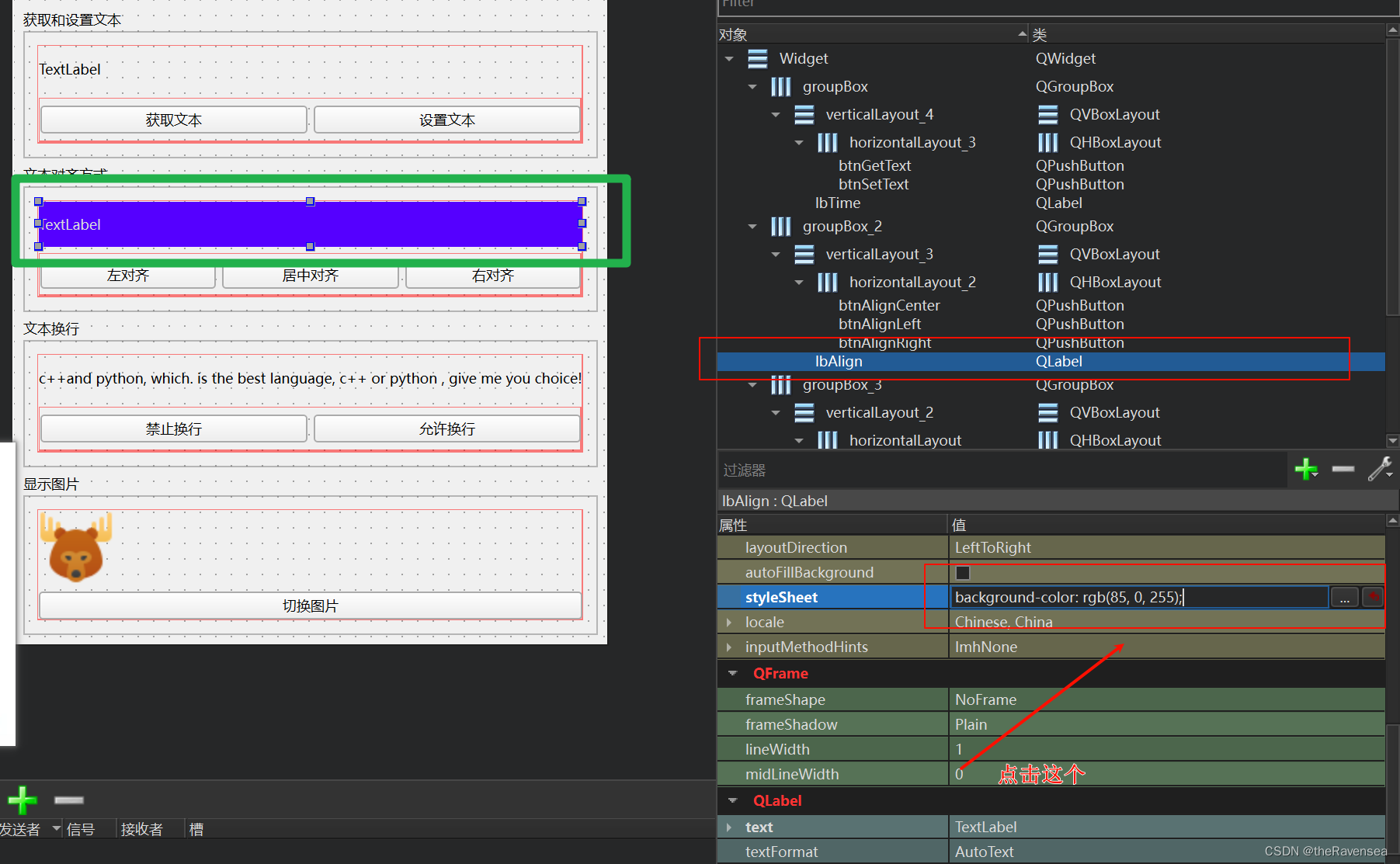
2.3 为标签添加图片
首先添加资源文件,并添加两个图标文件
然后在标签右侧的属性窗口中,点击pixmap属性右侧的小三角,选择“选择资源”,即可打开如下窗口,选择图片资源:
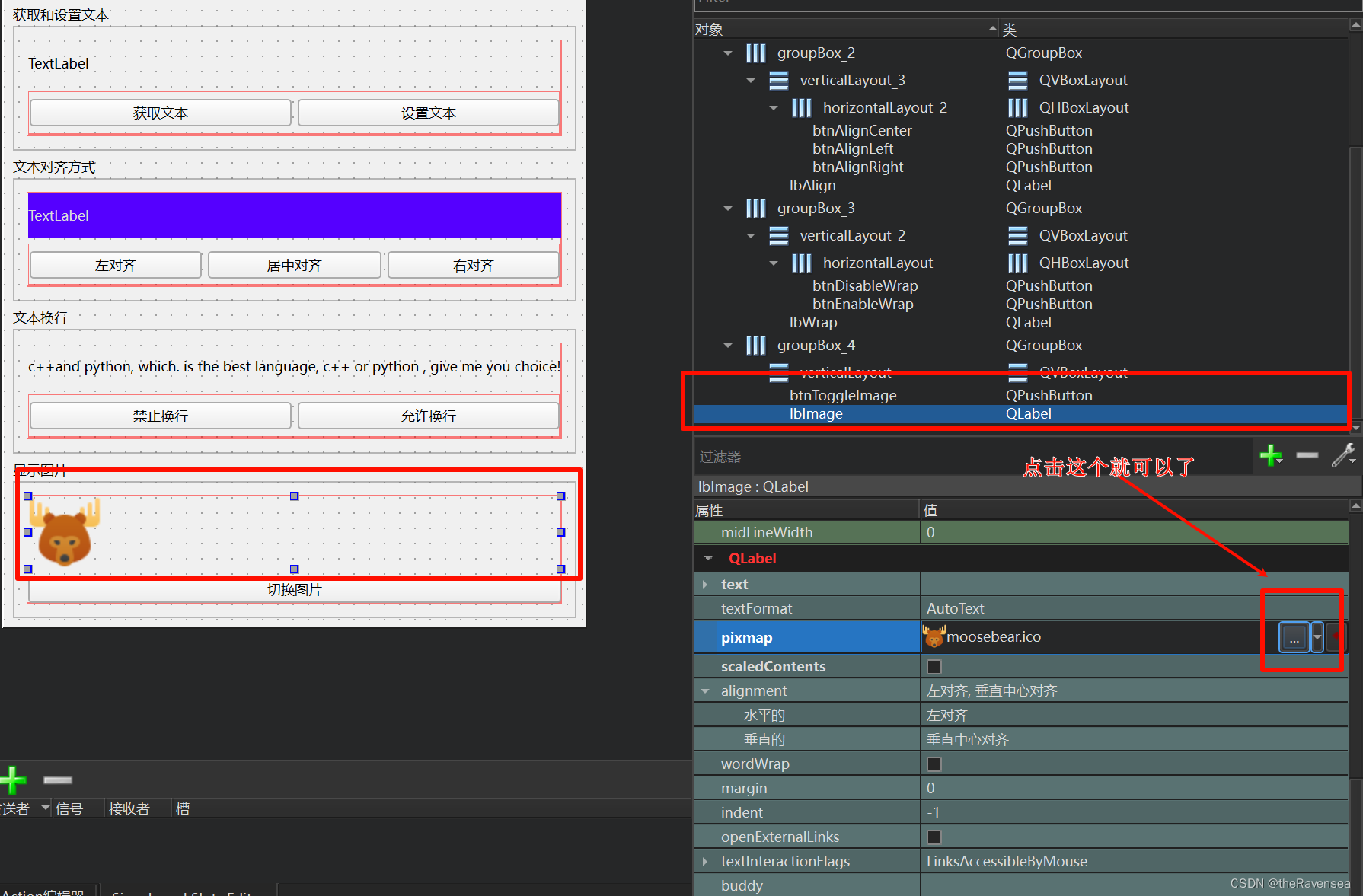
2.4 代码实现
// 在Widget.cpp 文件中 void Widget::on_btnGetText_clicked() { QMessageBox::information(this, "标签演示", ui->lbTime->text()); } void Widget::on_btnSetText_clicked() { ui->lbTime->setText(QTime::currentTime().toString()); } void Widget::on_btnAlignLeft_clicked() { ui->lbAlign->setAlignment(Qt::AlignLeft | Qt::AlignVCenter); } void Widget::on_btnAlignCenter_clicked() { ui->lbAlign->setAlignment(Qt::AlignCenter); } void Widget::on_btnAlignRight_clicked() { ui->lbAlign->setAlignment(Qt::AlignRight | Qt::AlignVCenter); } void Widget::on_btnDisableWrap_clicked() { // 禁止换行 ui->lbWrap->setWordWrap(false); } void Widget::on_btnEnableWrap_clicked() { // 允许换行 ui->lbWrap->setWordWrap(true); } int index = 0; void Widget::on_btnToggleImage_clicked() { QPixmap px; if (index == 0) { px.load(":/res/moosebear.ico"); index++; } else { px.load(":/res/pig.ico"); index = 0; } // 把图片显示到标签上 ui->lbImage->setPixmap(px); // 不要缩放,保持图片的宽高比,不然会失真 ui->lbImage->setScaledContents(false); // 居中显示图片 ui->lbImage->setAlignment(Qt::AlignCenter); }














