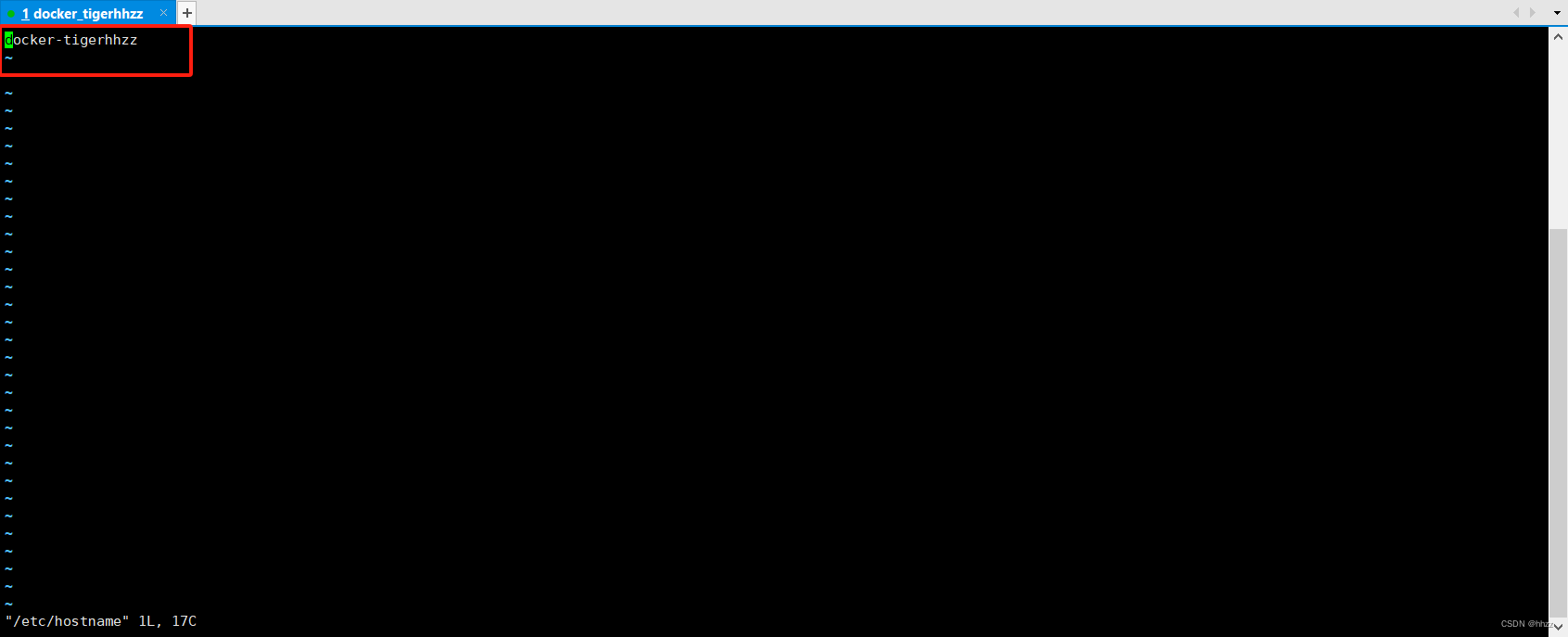- Spring-Kafka 3.0 消费者消费失败处理方案
- 【机器学习入门】集成学习之梯度提升算法
- 实战演练 | 使用 Navicat 进行 MySQL 数据同步
- 十五分钟带你学会 Electron
- 使用vite+vue+flask实现一个简单的前后端交互效果
- 服务器运行mysql的时候出现:Error response from
- Spring Boot集成百度UidGenerator雪花算法使用以及
- re:Invent 构建未来:云计算&生成式 AI 诞生科技新
- 5.118 BCC工具之xfsslower.py解读
- 【C语言】贪吃蛇【附源码】
- SpringBoot(java)实现websocket实现实时通信
- 【项目实战经验】DataKit迁移MySQL到openGauss(上)
- Flink实战之 MySQL CDC
- 【解读Kubernetes架构】全面指南,带你掌握Kubernetes
- Mysql 提升索引效率优化的八种方法
- 【解决】Spring Boot创建项目常见问题
- Windows 安装配置 RabbitMQ 详解
- Springboot中LocalDateTime对象返回给前端,格式化
- MysqlOracle的DATE、DATETIME 和 TIMESTA
- 2-1.Hadoop大数据集群搭建之---本地模式
- Power BI案例-链接Mysql方法
- Springer Latex投稿(编写中遇到问题及解决方案)
- 第十三届蓝桥杯Java B 组国赛 C 题——左移右移(AC)
- Ubuntu系统使用Docker本地部署Android模拟器并实现公网
- 个人博客系统|基于Springboot的个人博客系统设计与实现(源码+
- C语言——详解字符函数和字符串函数(二)
- 机器学习在安全领域的应用:从大数据中识别潜在安全威胁
- 【MySQL精炼宝库】数据库的约束 | 表的设计 | 聚合查询 | 联
- java.sql.SQLIntegrityConstraintViol
- 基于VSCode安装Node.js开发环境
博主介绍:Java领域优质创作者,博客之星城市赛道TOP20、专注于前端流行技术框架、Java后端技术领域、项目实战运维以及GIS地理信息领域。
🍅文末获取源码下载地址🍅
👇🏻 精彩专栏推荐订阅👇🏻 欢迎点赞收藏评论拍砖........
【Docker Swarm总结】《容器技术 Docker+K8S专栏》✅
【uniapp+uinicloud多用户社区博客实战项目】《完整开发文档-从零到完整项目》✅
【Springcloud Alibaba微服务分布式架构 | Spring Cloud】《系列教程-更新完毕》✅
【SpringSecurity-从入门到精通】《学习完整笔记-附(完整demo源码)》✅
【从零开始Vue项目中使用MapboxGL开发三维地图教程】《系列教程-不定时更新》✅
【Vue.js学习详细课程系列】《共32节专栏收录内容》✅
感兴趣的可以先收藏起来相关问题都可以给我留言咨询,希望帮助更多的人。
目录
一、从空白系统中克隆Centos7系统
二、使用xshell连接docker_tigerhhzz虚拟机
三、在CentOS7基础上安装Docker容器
四、在Docker中进行安装Portainer
4.1、在Docker中安装MySQL
4.2、在Docker中安装JDK8,安装Java环境
4.3、Docker安装redis(缓存)
4.4、使用 Docker 快速搭建自己的 GitLab
五、项目部署所需
1、安装C和C++的环境
2、安装Nginx反向代理
最近自己在虚拟机上搭建一个docker,将项目运行在虚拟机中。
需要提前准备的工具,XShell(远程链接工具),VM(虚拟机-配置网络)、CentOS7(Linux操作系统-在虚拟机上安装)
一、从空白系统中克隆Centos7系统
选择已经安装好的centos7系统,鼠标右键--管理---克隆:
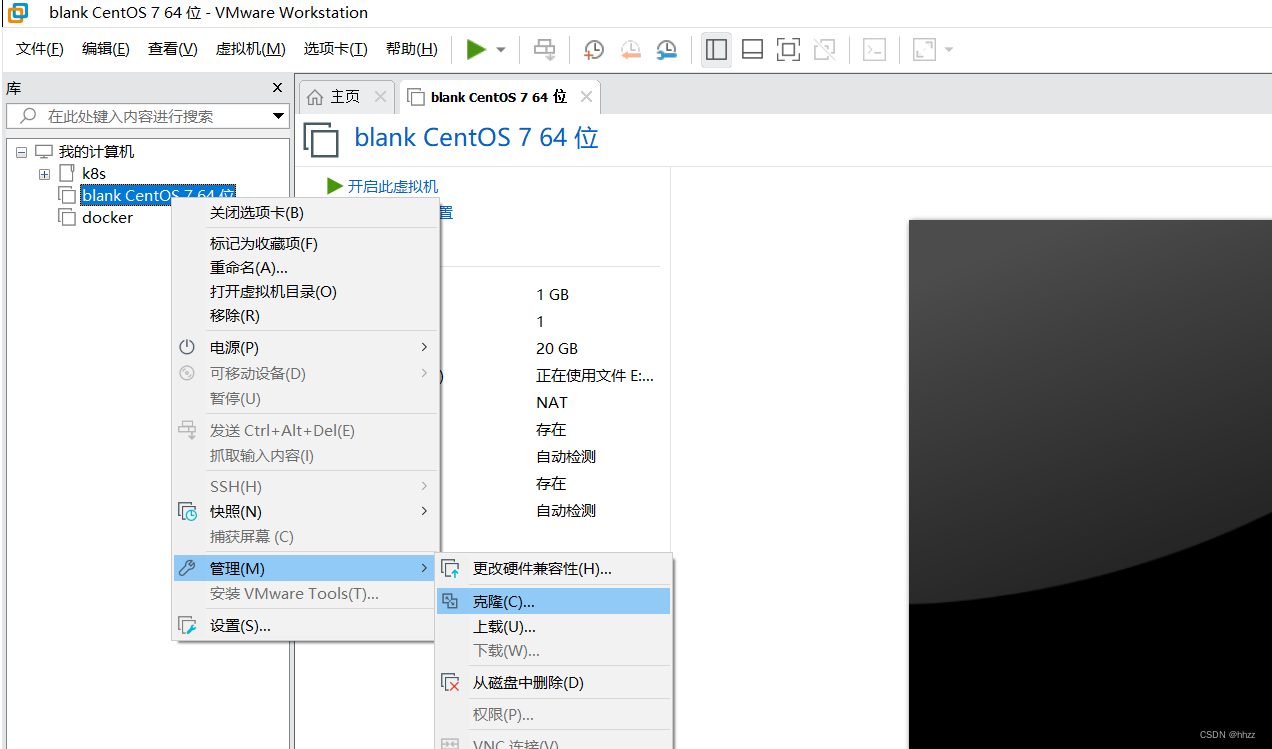
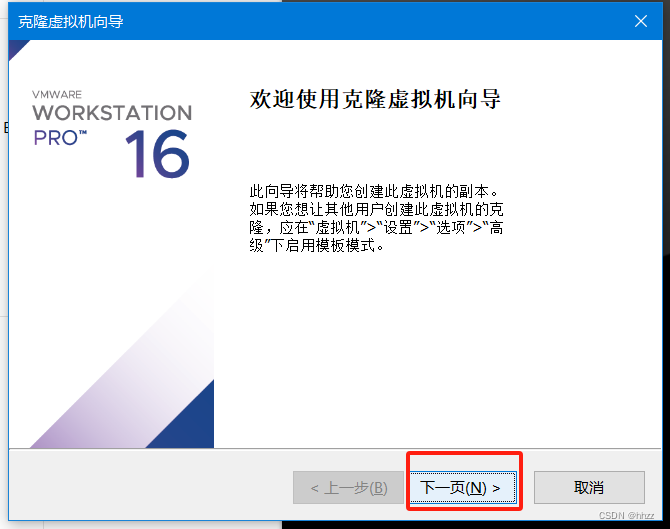
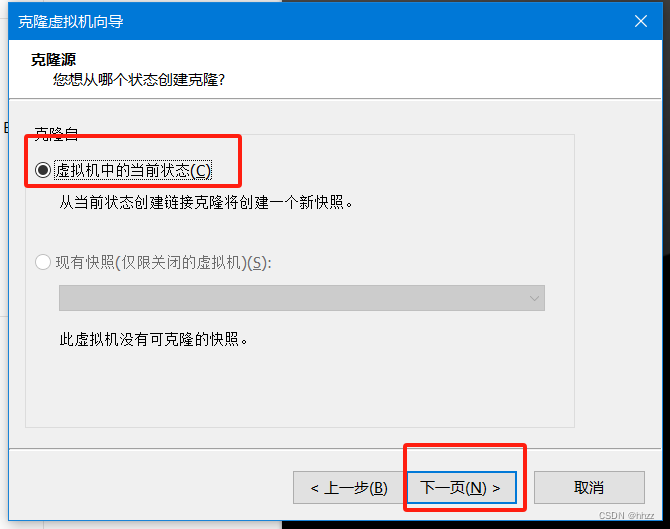
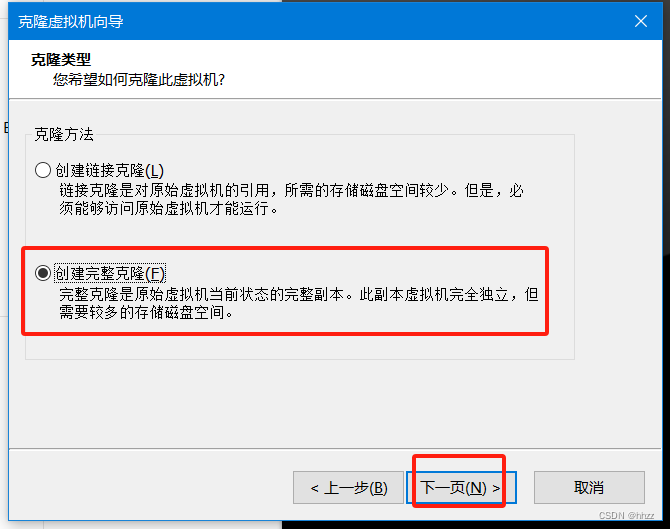
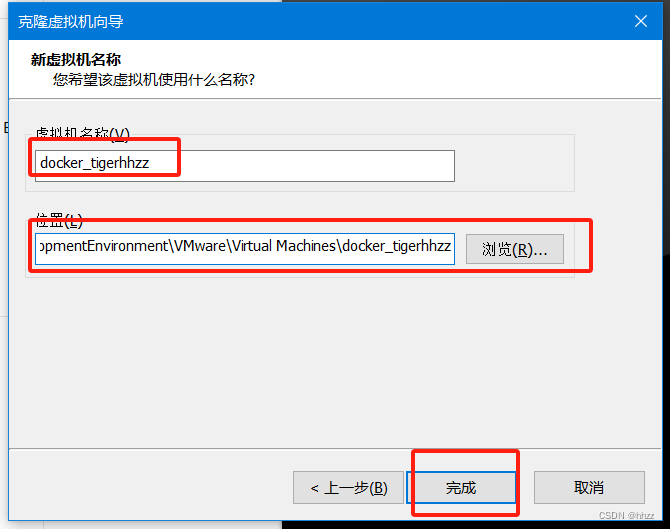
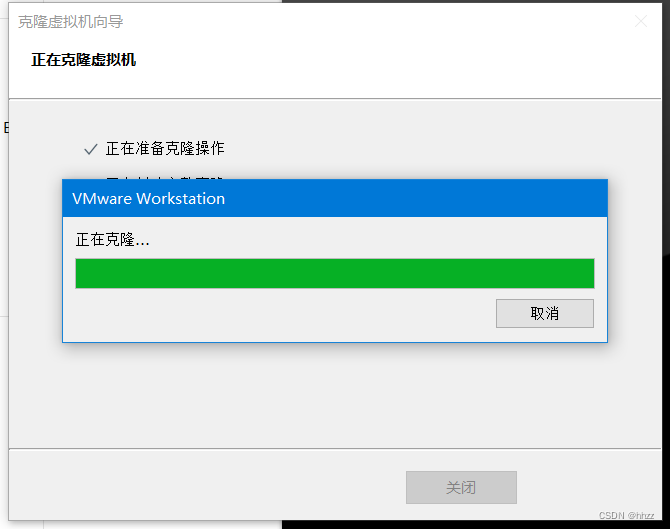
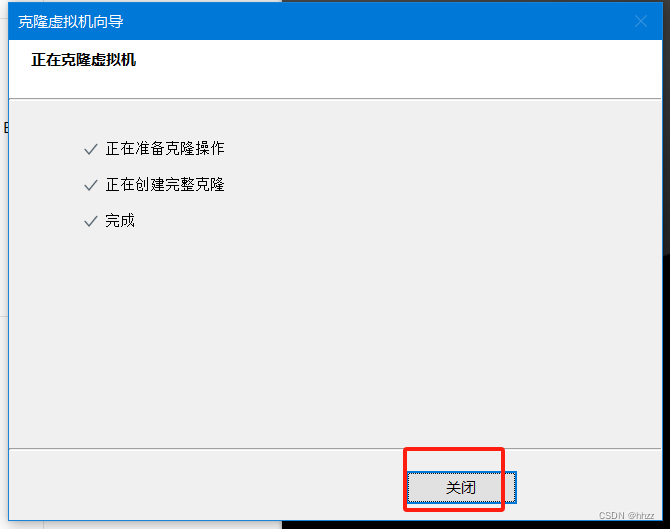
开启docker_tigerhhzz虚拟机
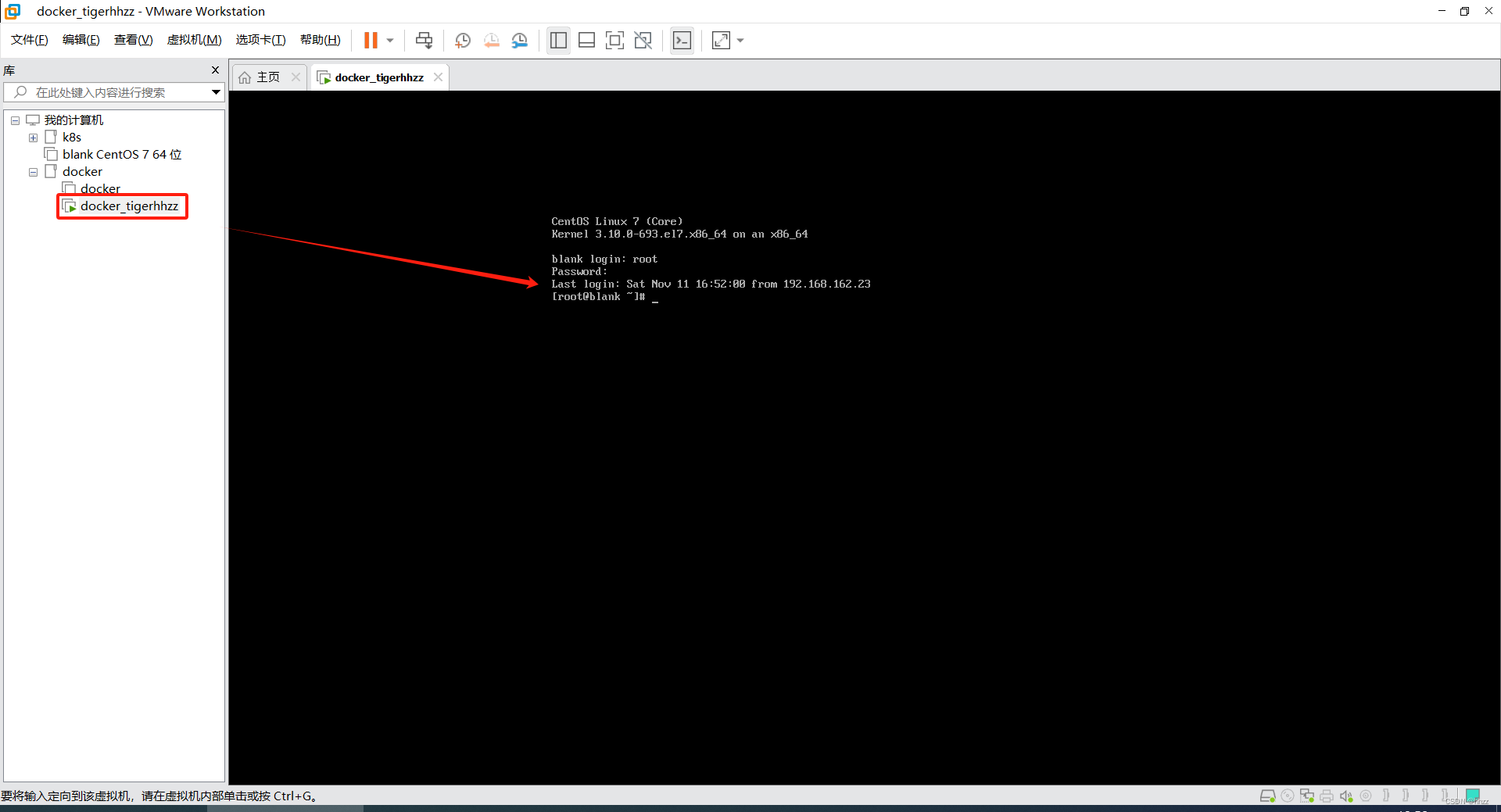
二、使用xshell连接docker_tigerhhzz虚拟机
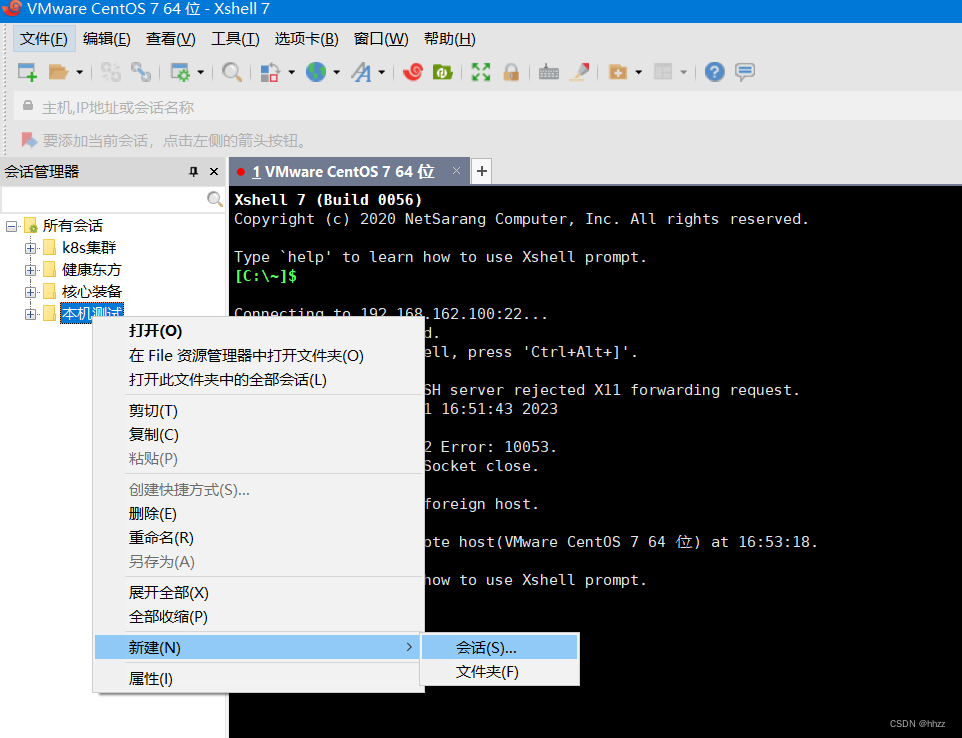
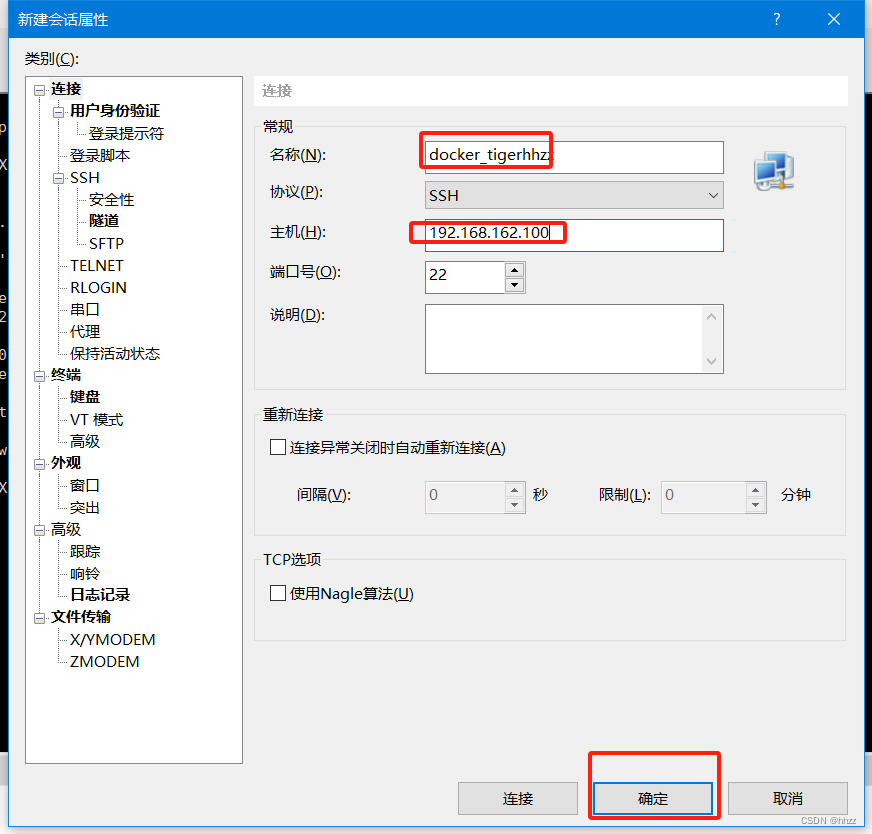
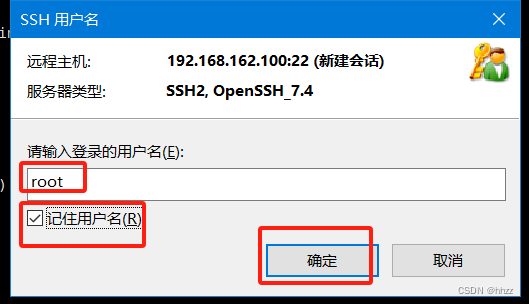
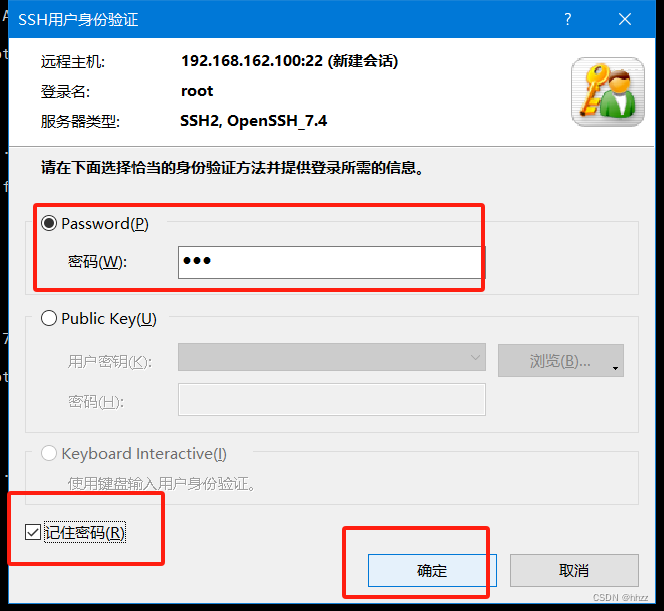
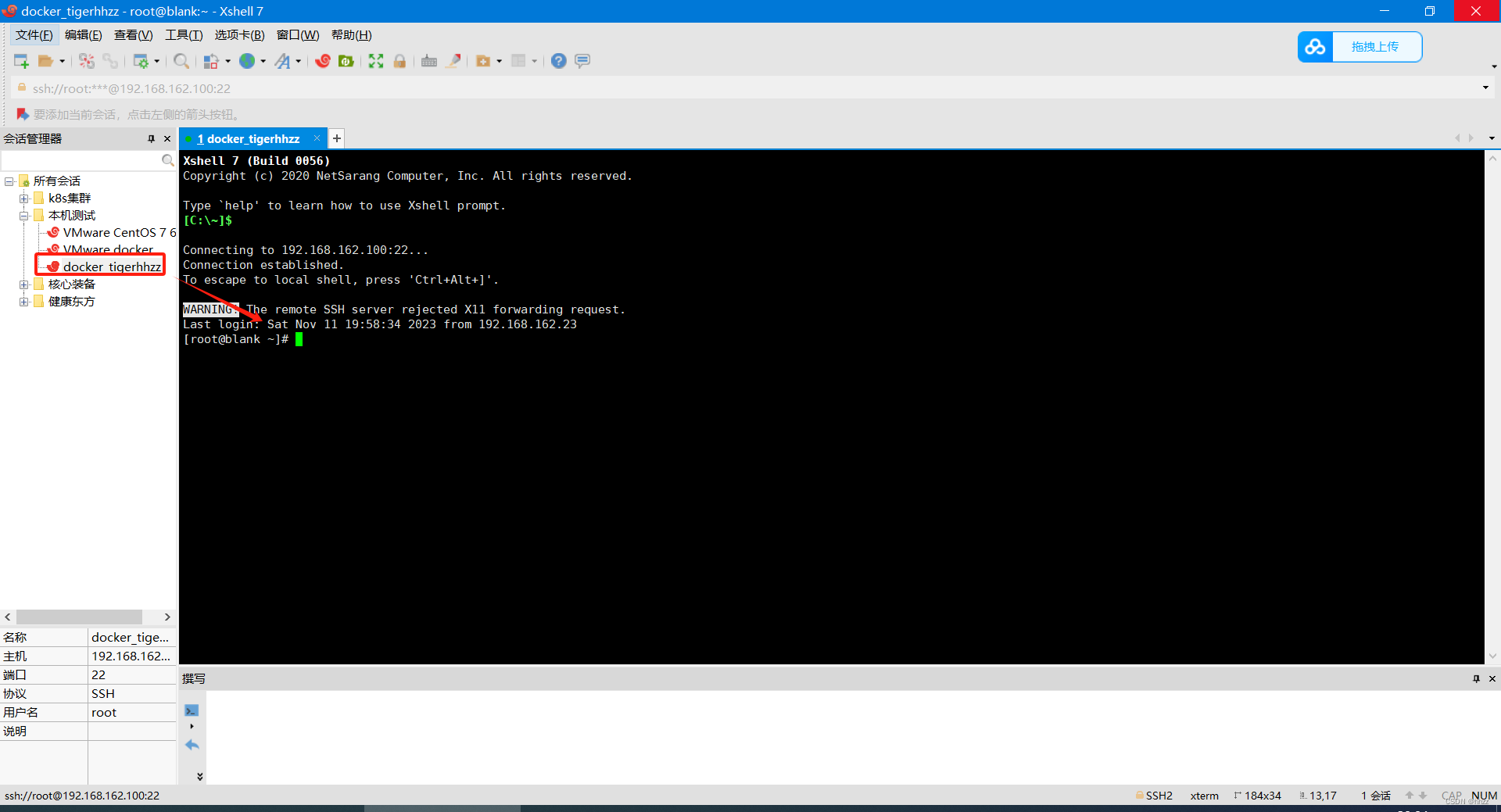
连接成功!!!
查看主机名:
hostname
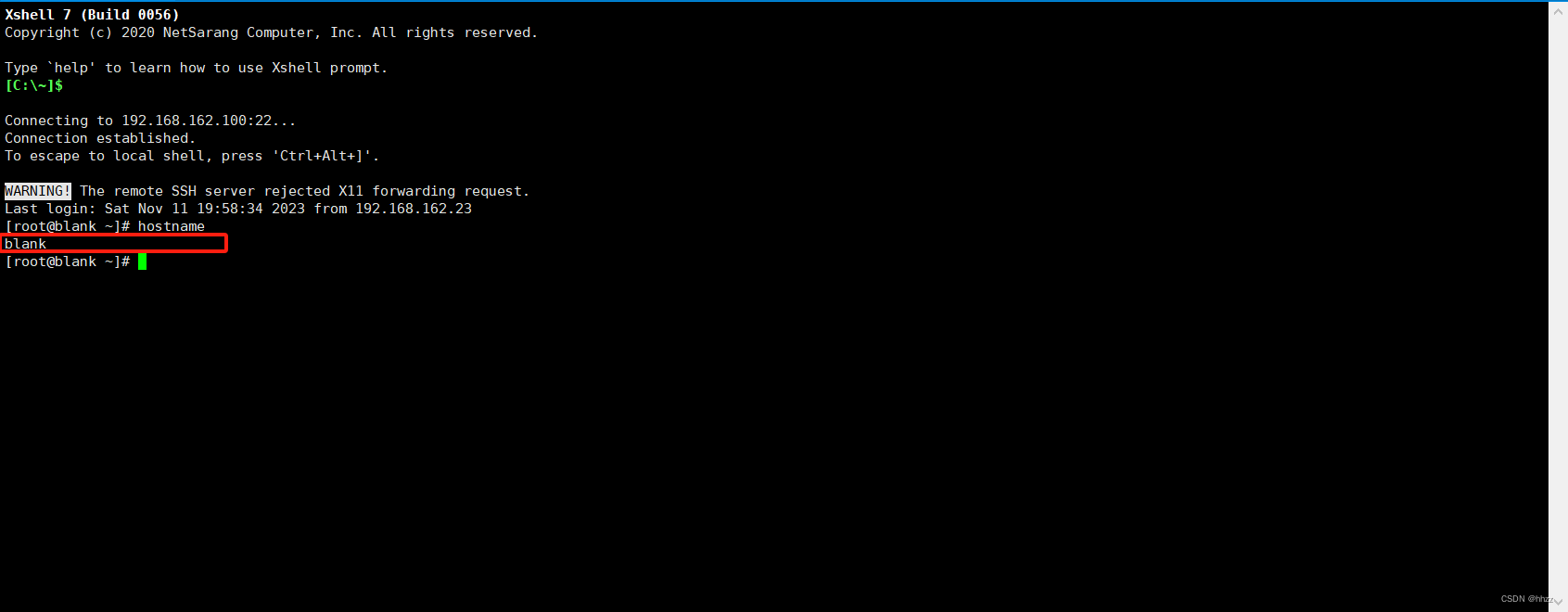
修改主机名为docker_tigerhhzz
vi /etc/hostname
:wq保存退出
重启系统 reboot
三、在CentOS7基础上安装Docker容器
1.已经安装CentOS7后,打开终端,我这里是切换到了root用户,不然每一个命令都要在前面加上【sudo】
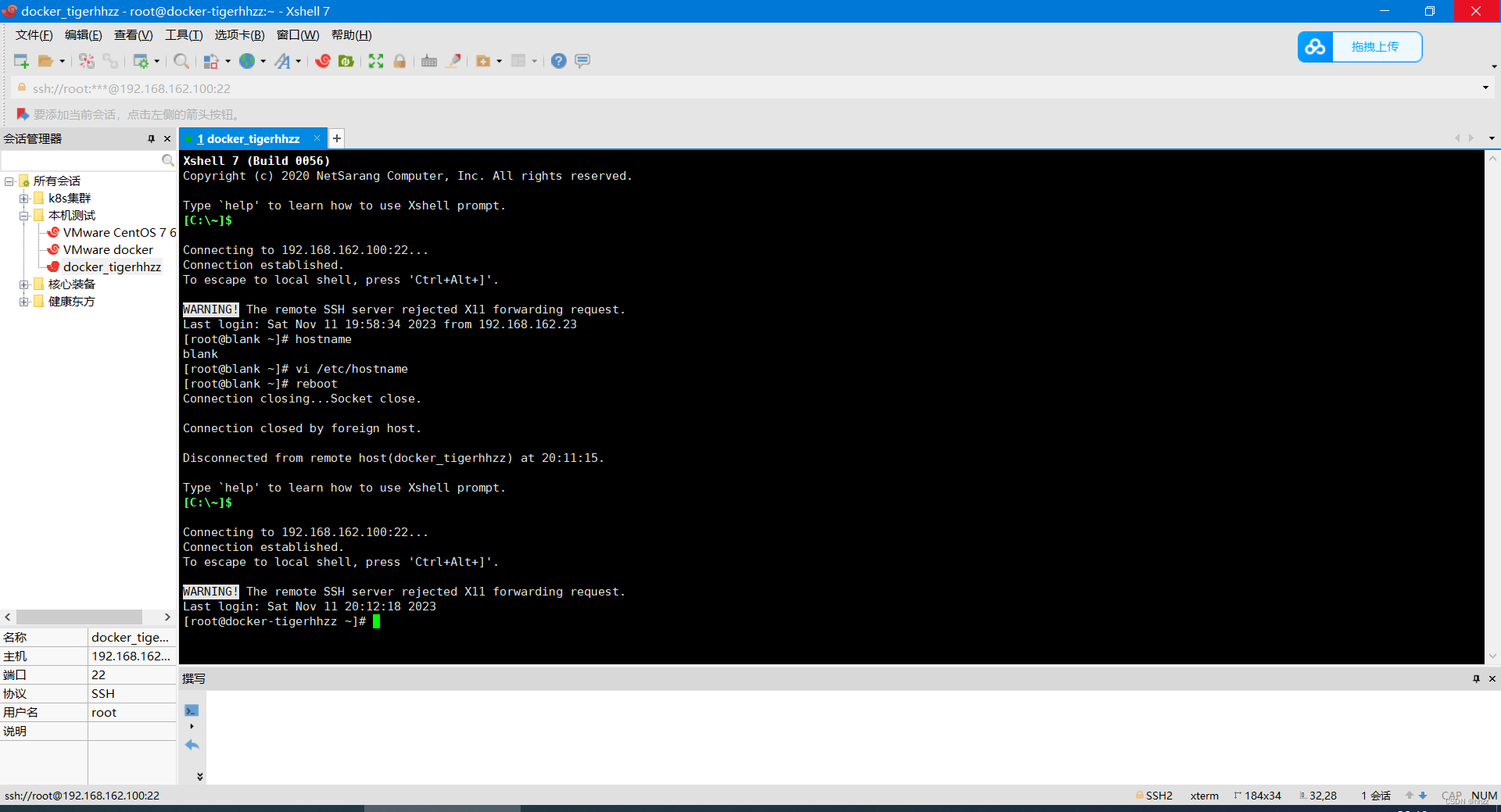 2. 通过前面就知道我是CentOS7,然后官方建议Linux内核在3.10以上【可能】,所以检查当前的内核版本
2. 通过前面就知道我是CentOS7,然后官方建议Linux内核在3.10以上【可能】,所以检查当前的内核版本
uname -r
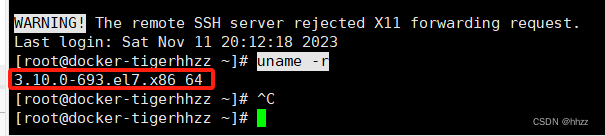
我这里的版本是3.10,正好满足要求。
3.使用root权限对yum包进行更新
yum -y update
注释:以下两个的区分
yum -y update #升级所有包同时也升级软件和系统内核 yum -y upgrade #只升级所有包,不升级软件和系统内核
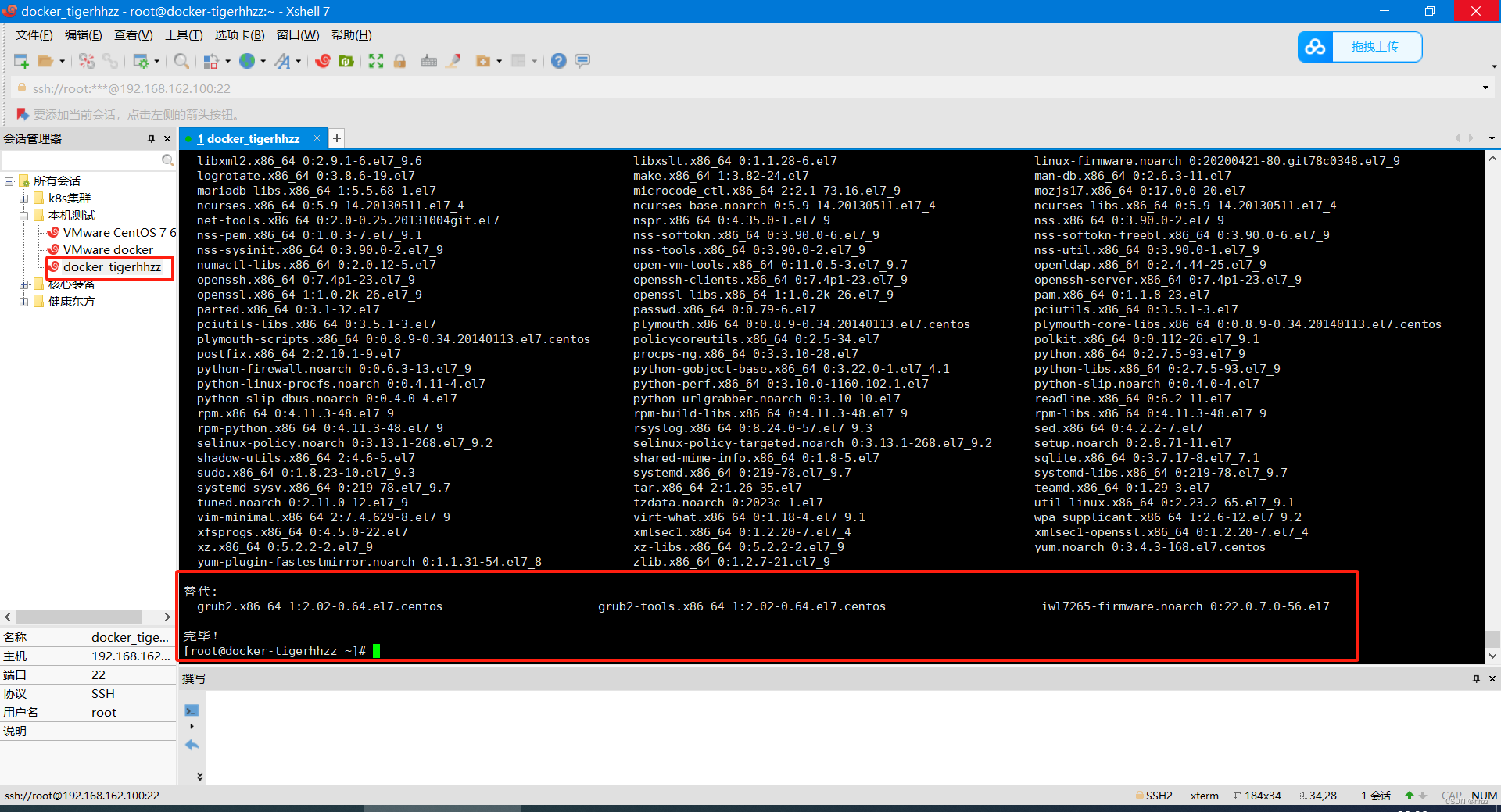
4.如果之前已经安装过的话,可以在此卸载以前的版本。
yum remove docker docker-common docker-selinux docker-engine
5.开始安装Docker了,安装需要的软件包,分别为yum-util 提供yum-config-manager功能,另外两个则是devicemapper驱动依赖
yum install -y yum-utils device-mapper-persistent-data lvm2
出现如下图所示,则代表成功安装了需要的软件包
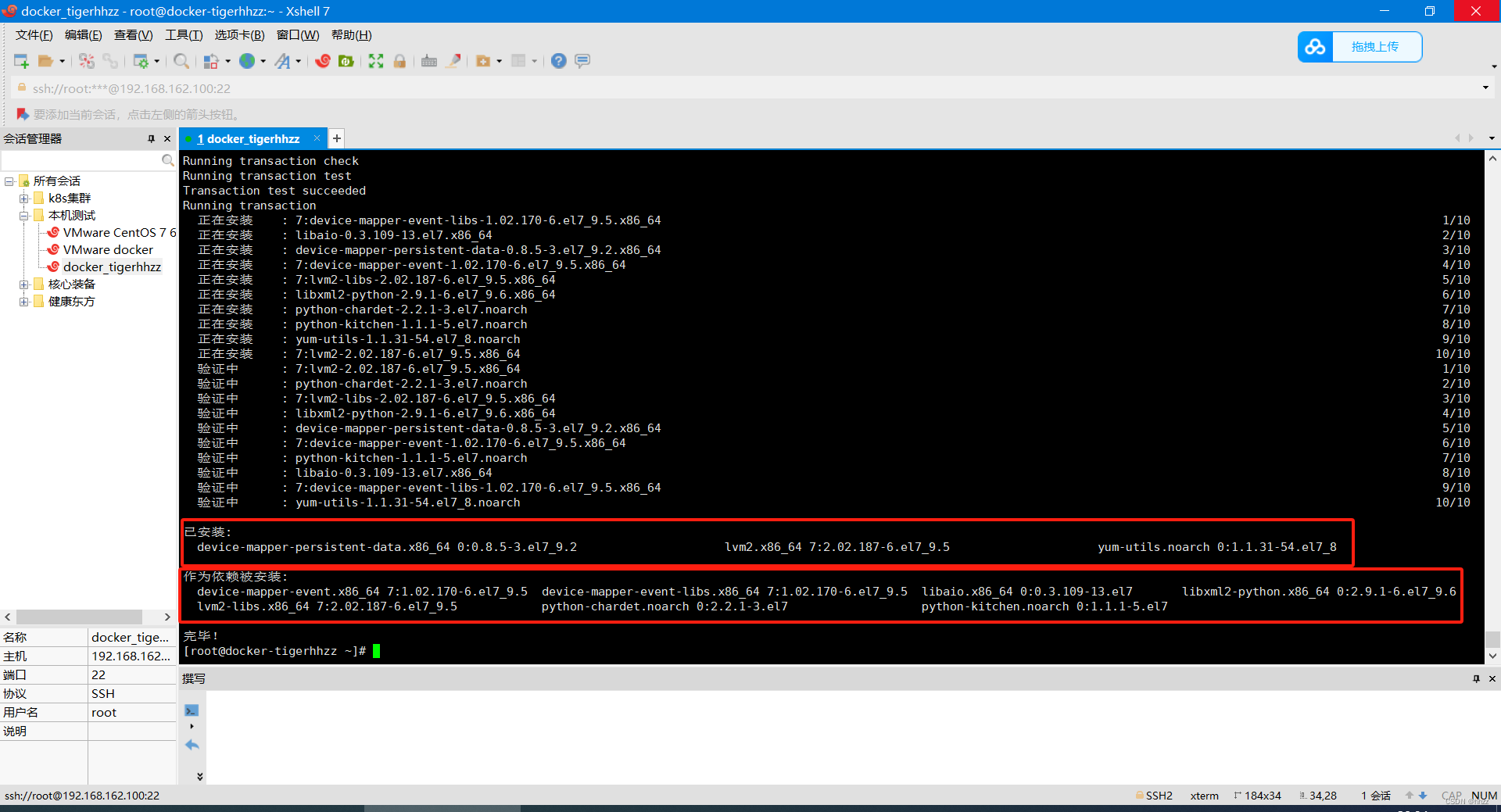
6.设置yum源,我一般使用阿里仓库的,以下有两种推荐
yum-config-manager --add-repo http://mirrors.aliyun.com/docker-ce/linux/centos/docker-ce.repo
(中央仓库)
yum-config-manager --add-repo http://download.docker.com/linux/centos/docker-ce.repo
推荐使用阿里云!!!(阿里仓库)
yum-config-manager --add-repo http://mirrors.aliyun.com/docker-ce/linux/centos/docker-ce.repo

7. 先查看一下有哪些Docker版本。
yum list docker-ce --showduplicates | sort -r
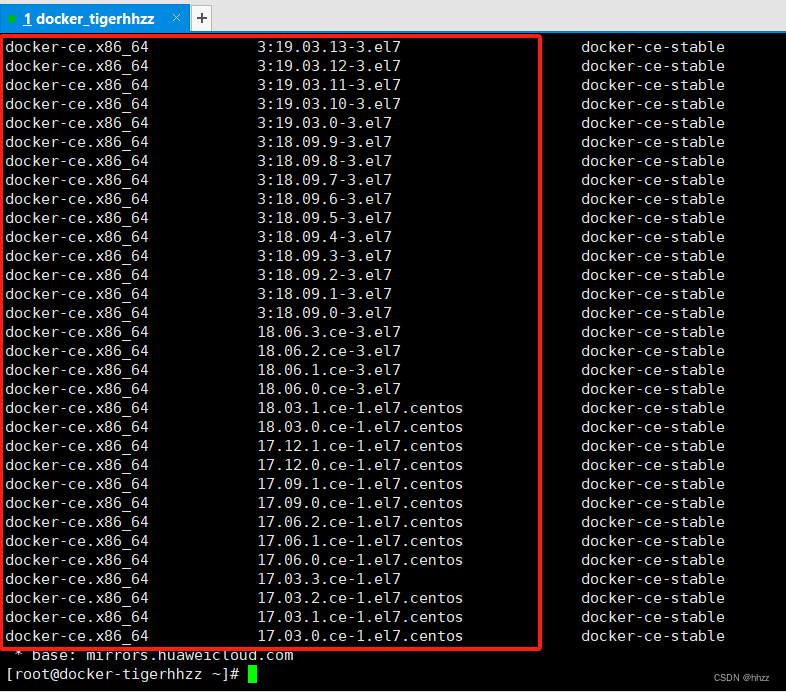
8.选择一个版本进行安装,我这里选择docker-ce-18.03.1.ce,当然可以选择其他版本
yum -y install docker-ce-18.03.1.ce
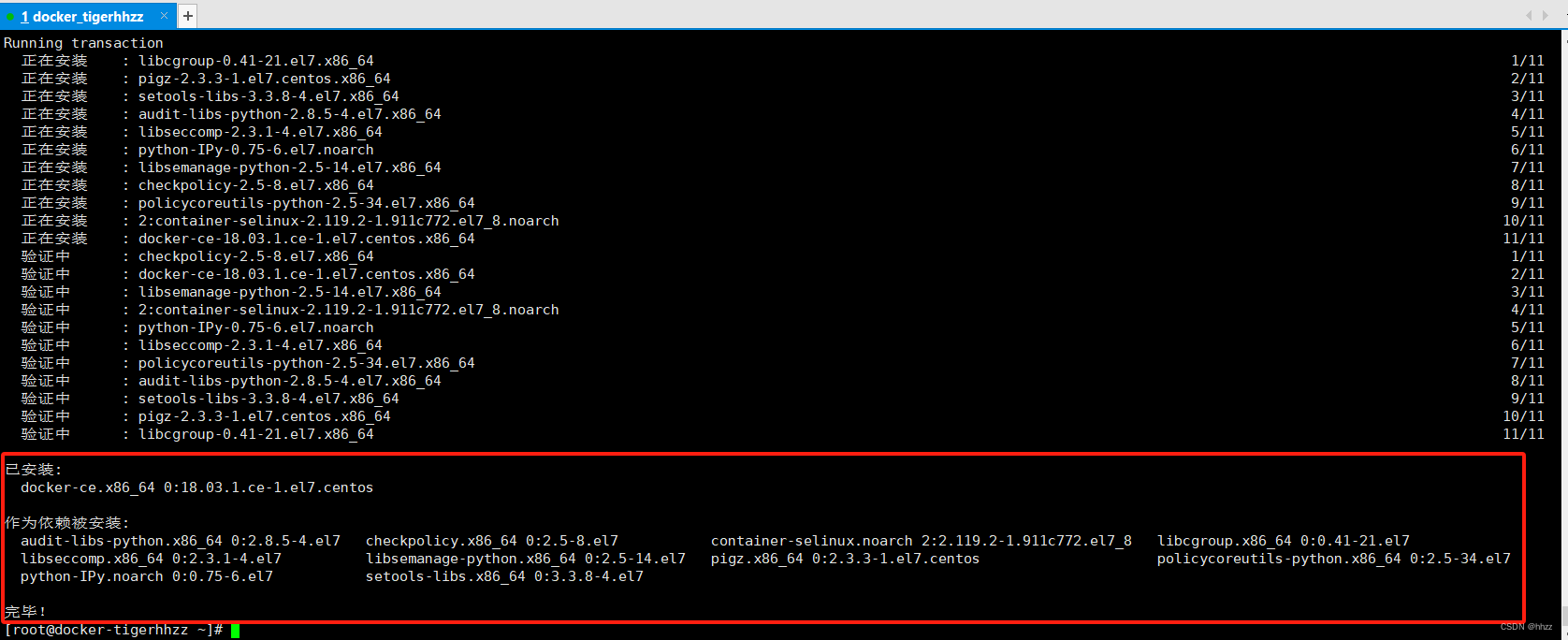
显示如上图则代表安装成功
9.启动Docker并设置开启自动启动
systemctl start docker #启动Docker systemctl enable docker #开启开机自启模式
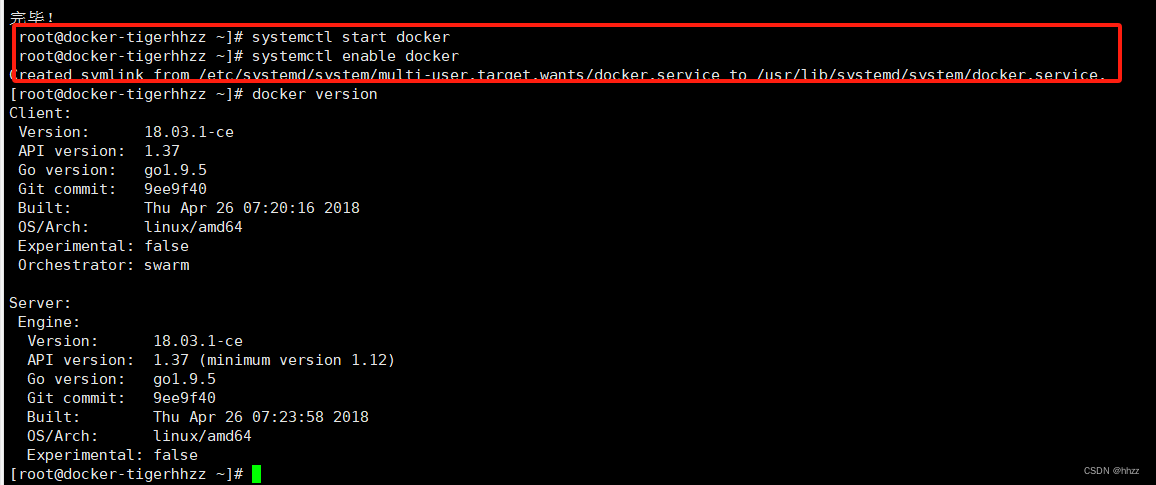
10.查看docker版本
docker version
结束Docker的安装了
四、在Docker中进行安装Portainer
1.拉取portainer镜像,当然你可以事先搜索一下有哪些Portainer镜像
搜索镜像:
docker search portainer
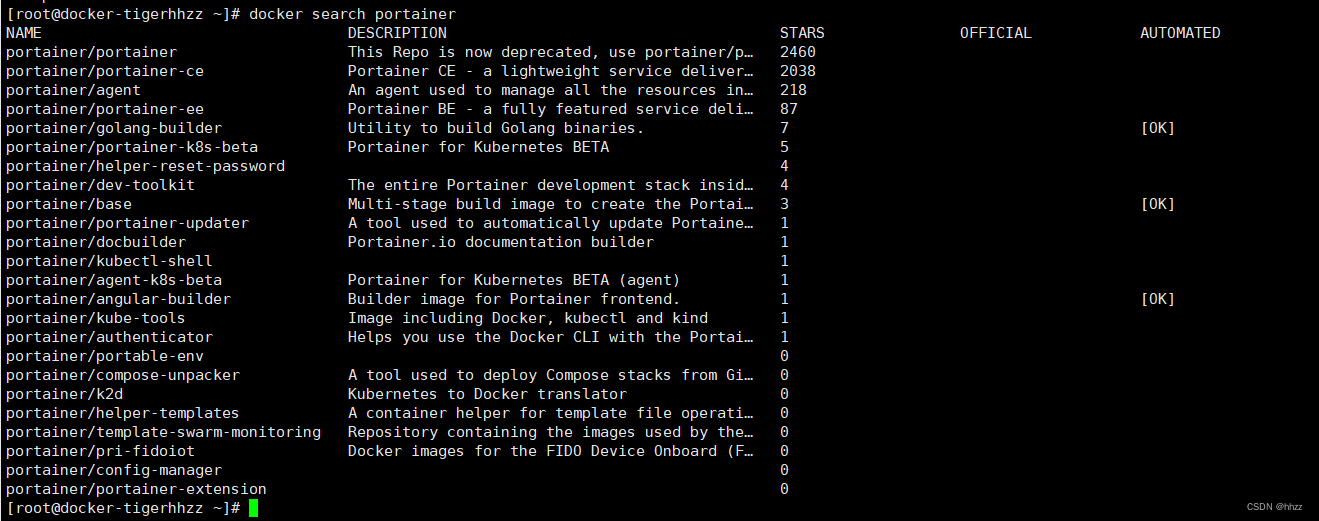
拉取镜像:
docker pull portainer/portainer
2.查看镜像是否被拉取成功
docker images

3.运行portainer
docker run -d -p 9000:9000 --restart=always -v /var/run/docker.sock:/var/run/docker.sock -v portainer_data:/data --name prtainer portainer/portainer
解释:
- -d:容器在后台运行;
- -p 9000:9000 :宿主机9000端口映射容器中的9000端口(前面的是宿主机端口,后面的是容器端口);
- –restart 标志会检查容器的退出代码,并据此来决定是否要重启容器,默认不会重启;
- –restart=always:自动重启该容器;
- -v /var/run/docker.sock:/var/run/docker.sock :把宿主机的Docker守护进程(Docker daemon)默认监听的Unix域套接字挂载到容器中;
- -v portainer_data:/data :把宿主机portainer_data数据卷挂载到容器/data目录;
- –name prtainer-test : 给容器起名为portainer;
4.查看portainer是否在运行
docker ps

5.发现portainer确实已经正在运行,所以我们现在就可以去使用Portainer了。
访问地址为:http://虚拟机IP:9000,ip是指你当前虚拟机的ip,首次访问要创建管理员账号和密码(用户名:admin,密码:123456),如下图所示
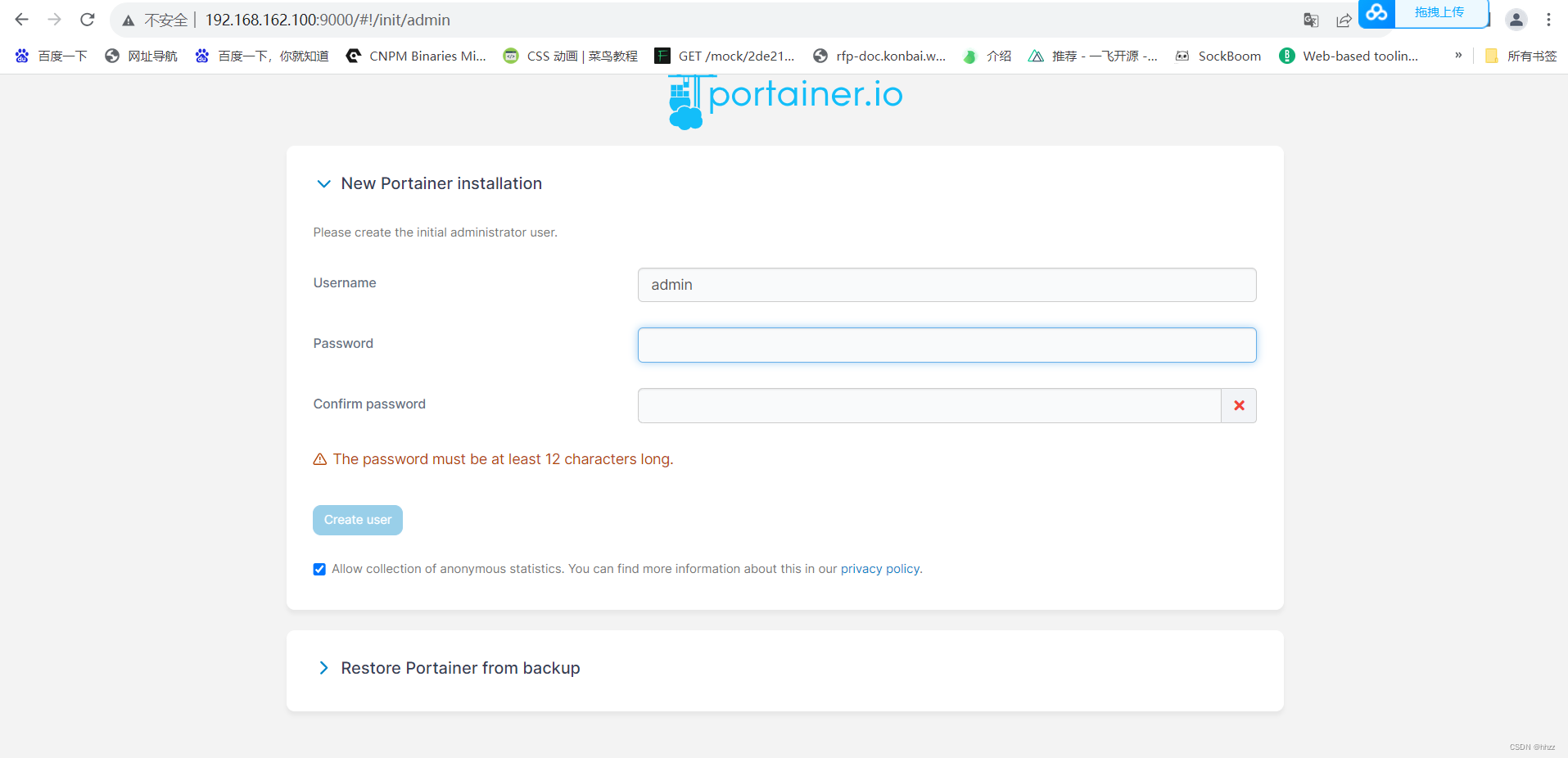
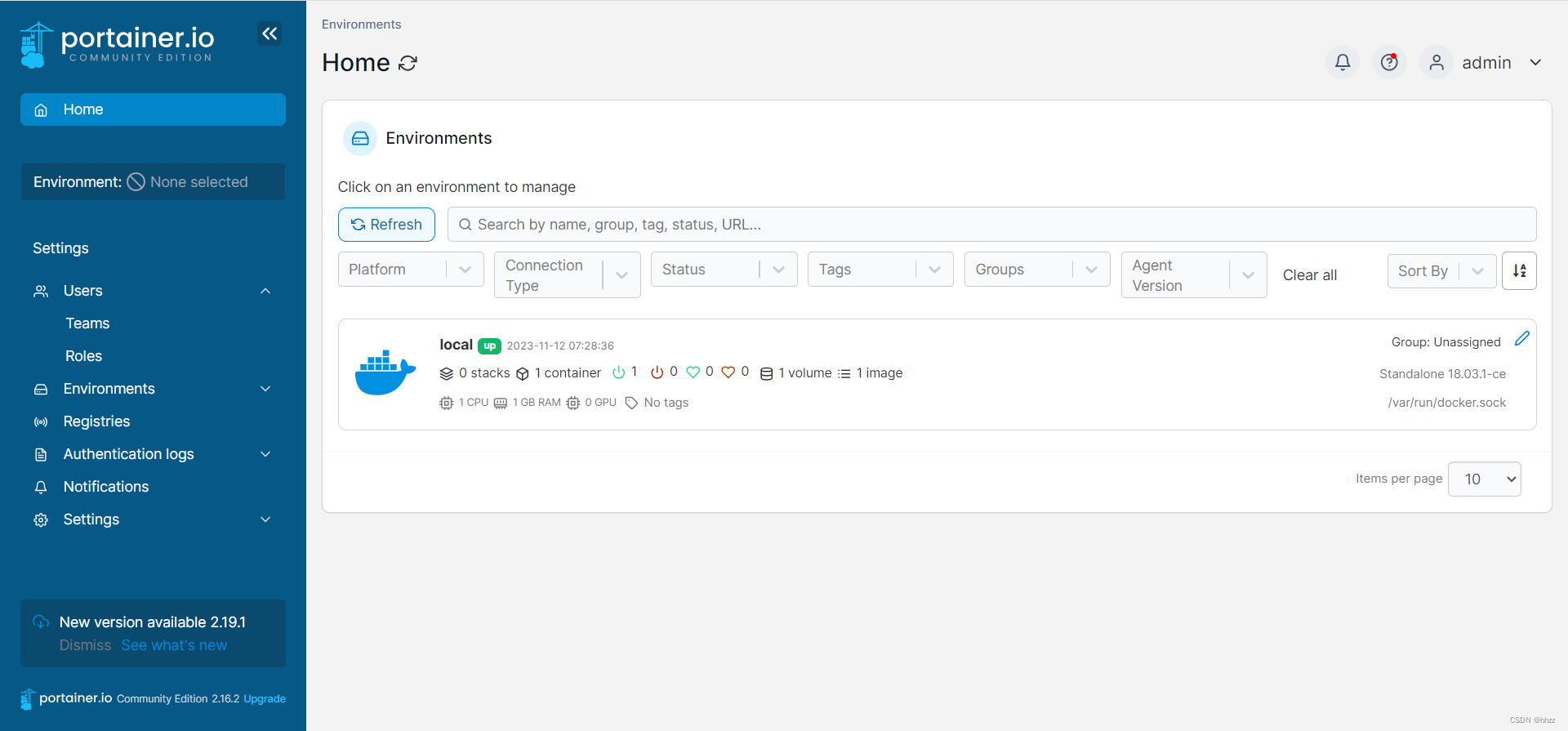
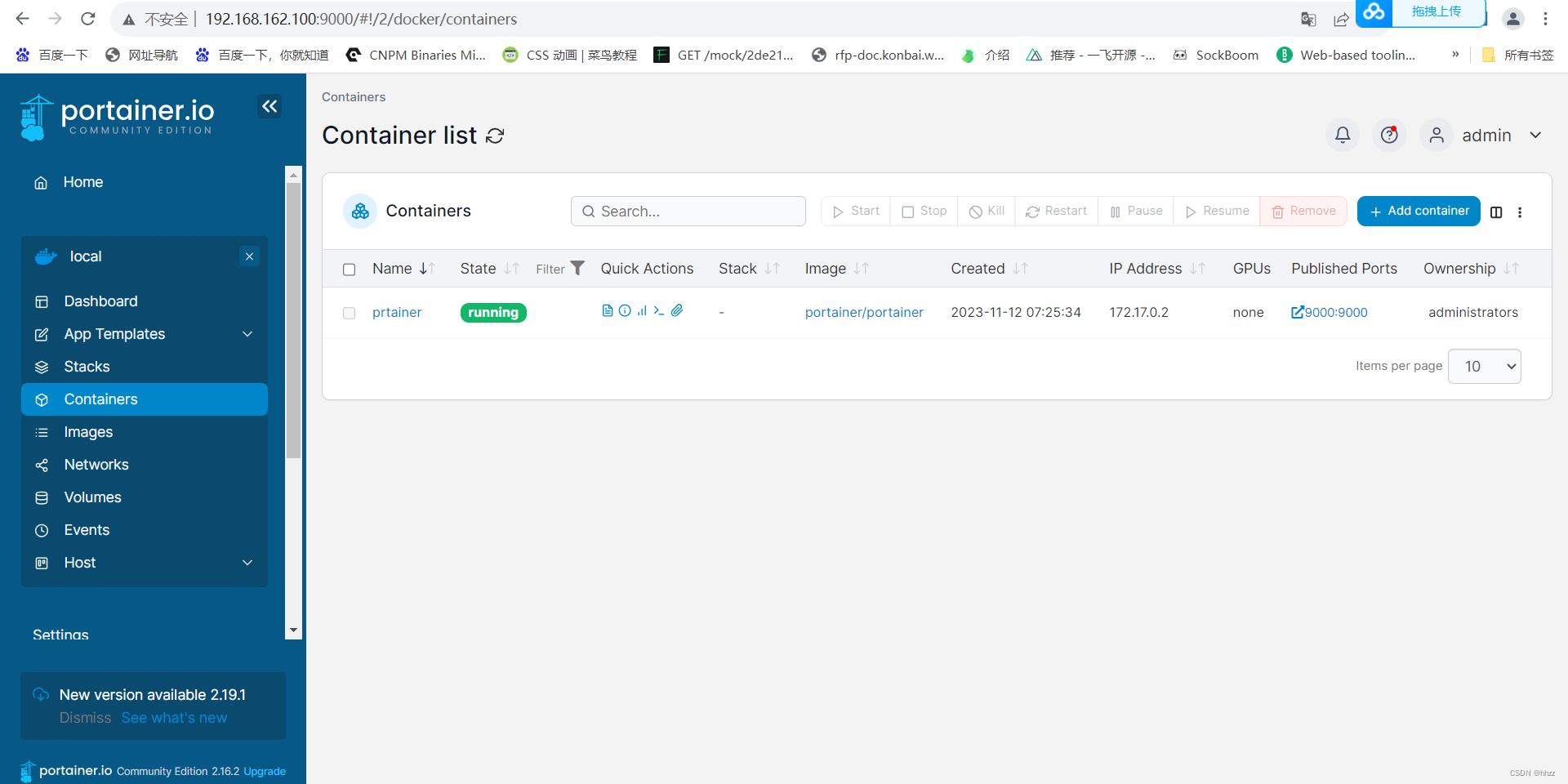
这就结束了Docker安装Portainer了。
4.1、在Docker中安装MySQL
1、在系统中可能存在mysql的安装包,使用docker ps -a查看运行的所有容器。
如果已经存在mysql镜像的容器,可以使用以下命令停止和删除使用该MySQL镜像的容器:
docker ps -a
docker stop mysql-container # MySQL镜像的容器名称 docker rm mysql-container # MySQL镜像的容器名称 mysql-container为MySQL镜像的容器名称。
2、可能删除出现问题,采用强制删除MySQL镜像:使用以下命令强制删除MySQL镜像:
docker rmi -f mysql:latest
这将强制删除名为"mysql:latest"的MySQL镜像。
3、当删除完成之后,重新拉取MySQL镜像:
docker pull mysql:latest
Error response from daemon: missing signature key错误解决:
docker安装的版本低了,需要升级:

完整复制下面的内容
yum erase docker \ docker-client \ docker-client-latest \ docker-common \ docker-latest \ docker-latest-logrotate \ docker-logrotate \ docker-selinux \ docker-engine-selinux \ docker-engine \ docker-ce
执行完之后,再执行
yum install docker-ce -y
至此,已经更新完毕,不需要卸载docker其他的东西,有些还要将容器什么的全部卸载,不用
下载完后,需要重启 docker
# 启动docker systemctl start docker # 开启开机自启模式 systemctl enable docker
这时候,拉取镜像还是出现了一些问题,docker 在启动容器的时候,报错
Error response from daemon: unknown or invalid runtime name: docker-runc
解决方式如下,执行以下命令
grep -rl 'docker-runc' /var/lib/docker/containers/ | xargs sed -i 's/docker-runc/runc/g'
然后,重启docker
# 启动docker systemctl start docker # 开启开机自启模式 systemctl enable docker
4、重新运行MySQL容器:在删除容器和镜像后,重新运行MySQL容器:
docker run --name mysql-container -e MYSQL_ROOT_PASSWORD=123456 -p 3306:3306 -d mysql
5、运行完成之后,检验是否安装成功
docker exec -it mysql-container bash #进入mysql容器中 mysql -r -p #输入密码登录 select version(); #查看版本号 Show databases; #查看全部数据库
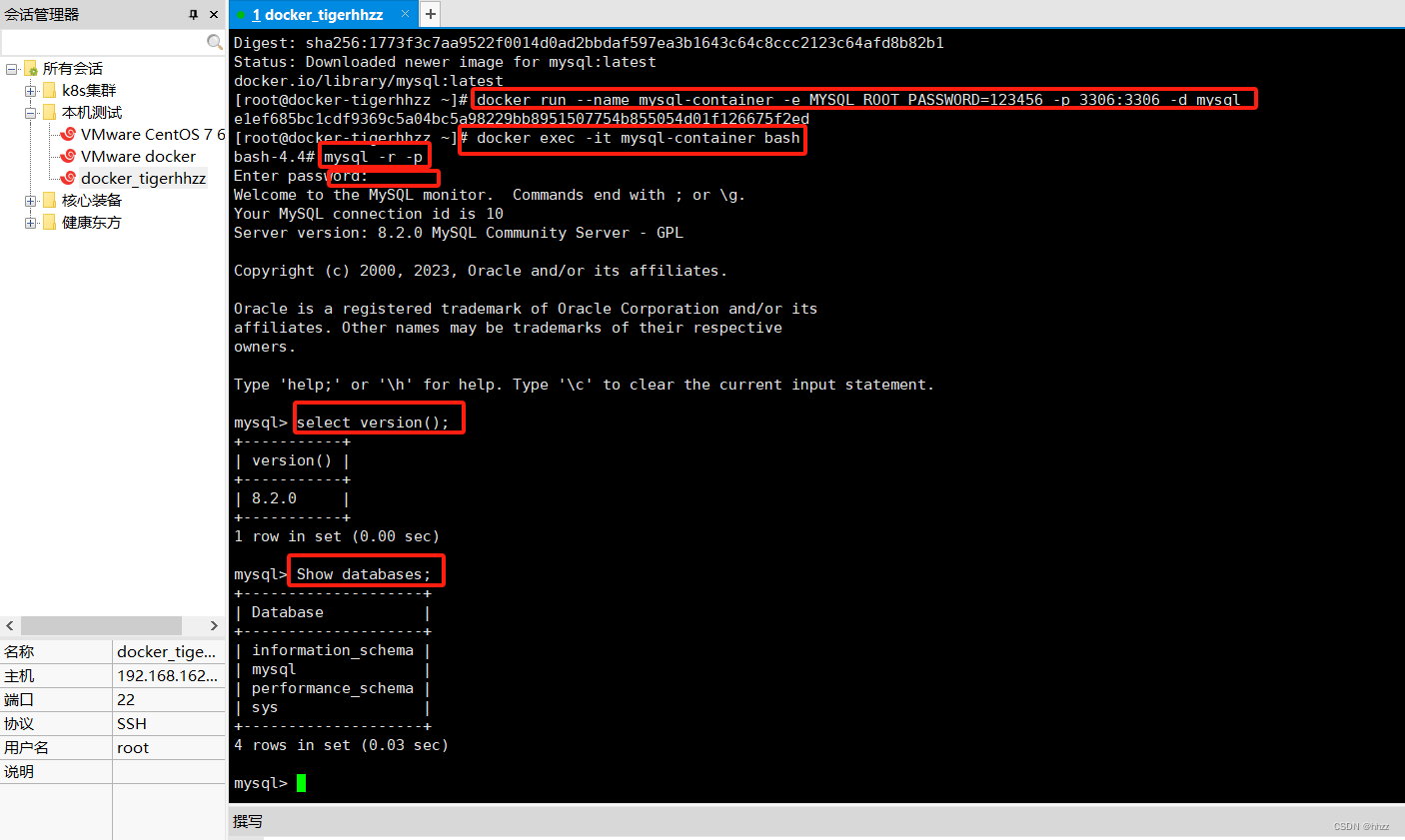
6、至此数据库MySQL安装完成。
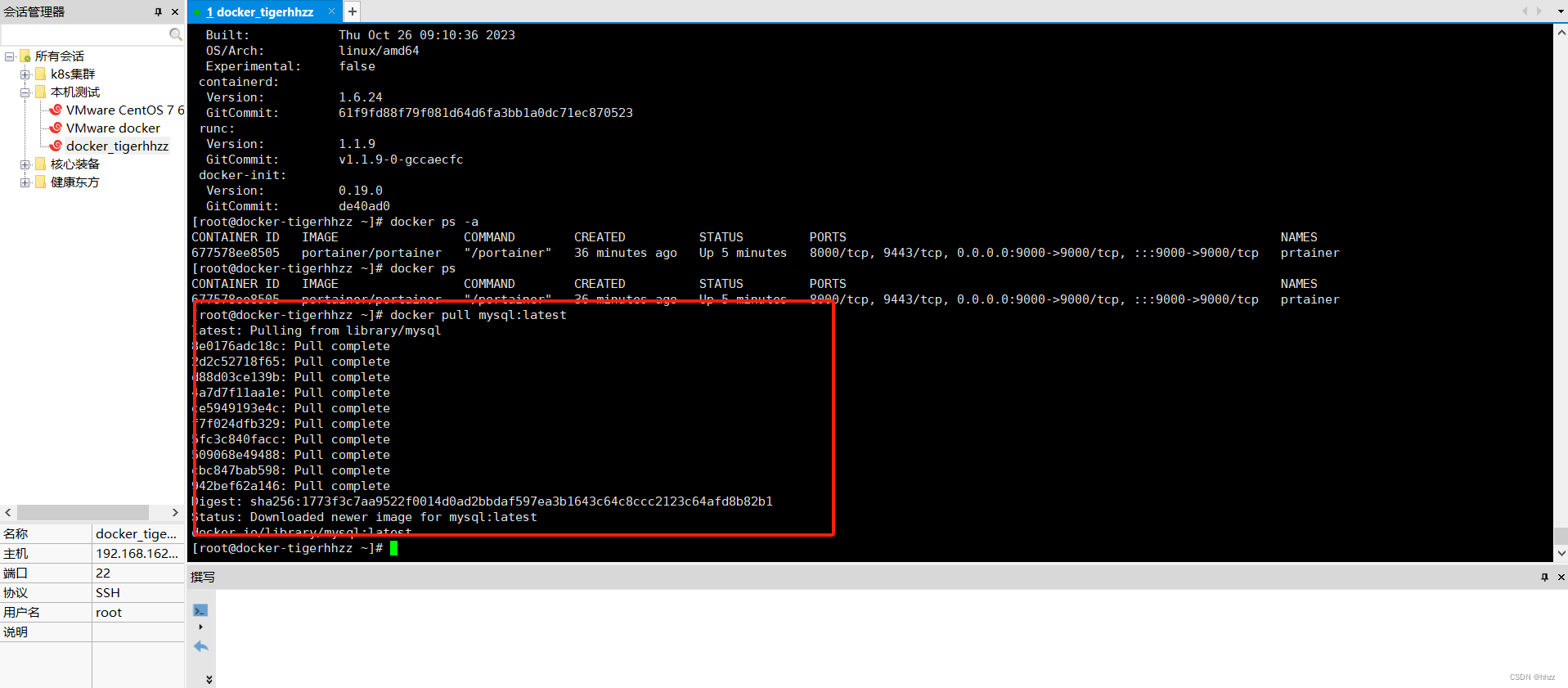
7、为了方便操作数据库,我们使用Navicat,来远程链接虚拟机MySQL。
通过SSH方式链接,可以查看到全部的数据库,方便开发使用。
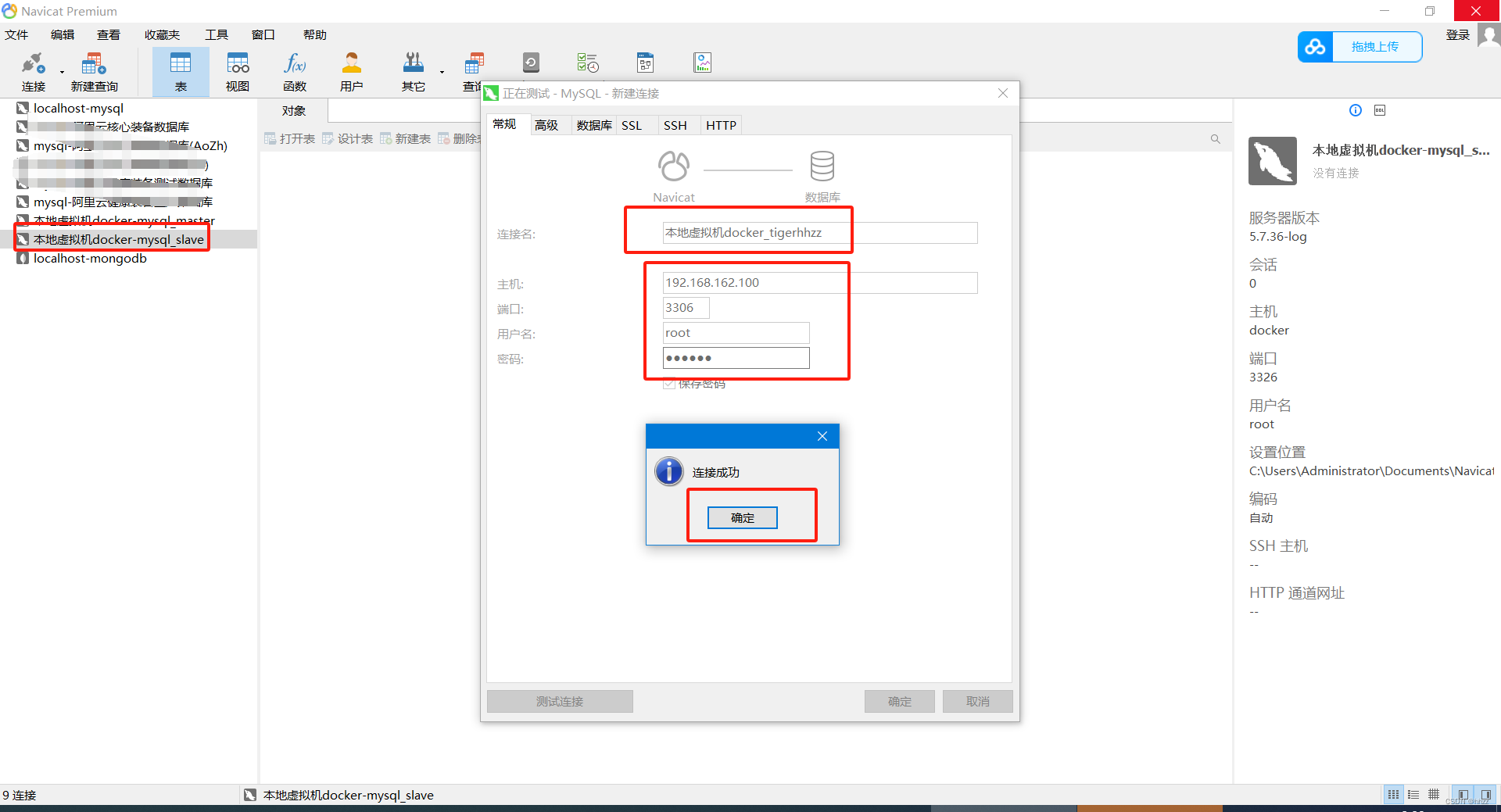
8、通过portainer查看MySQL运行情况
portainer登录用户名admin
登录密码123456123456
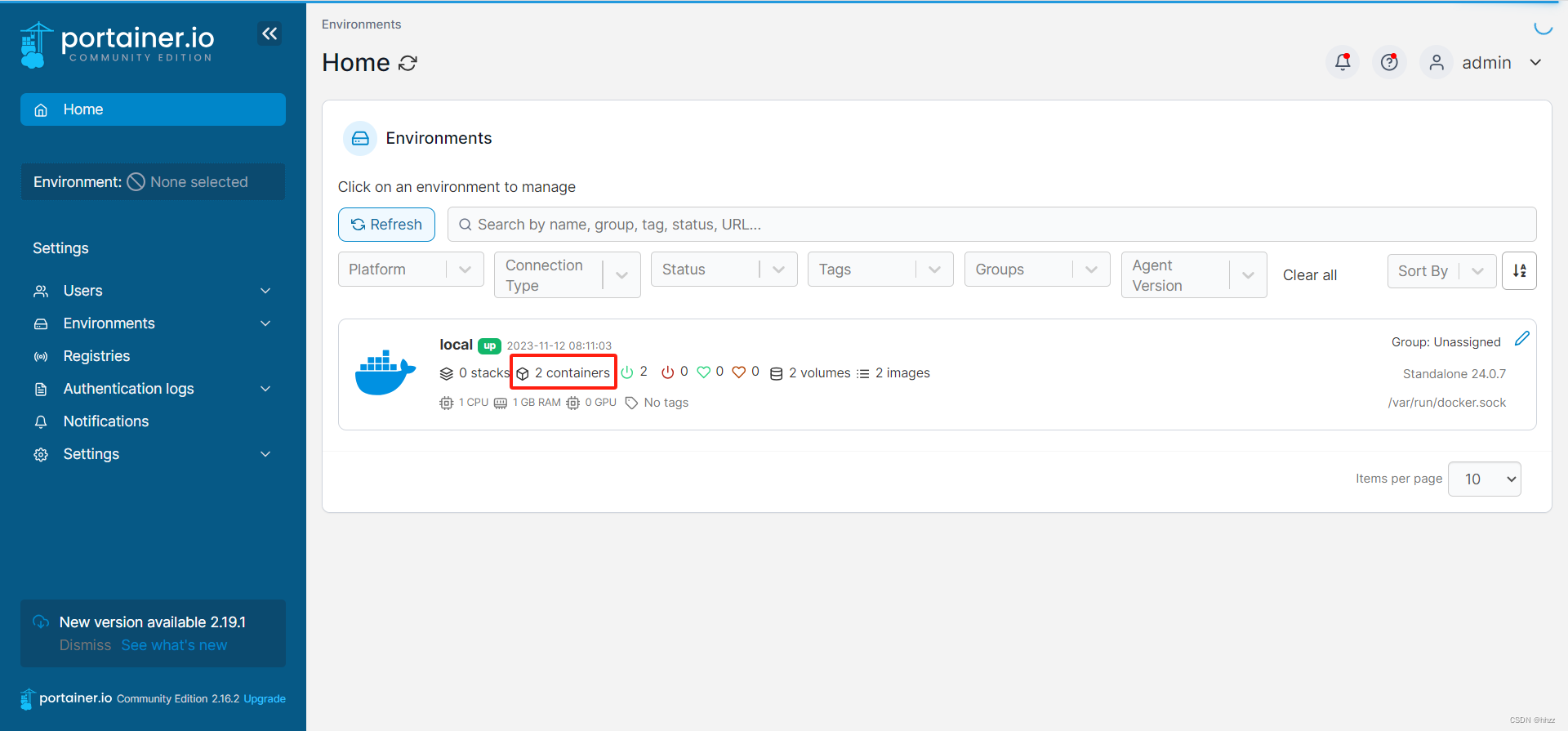
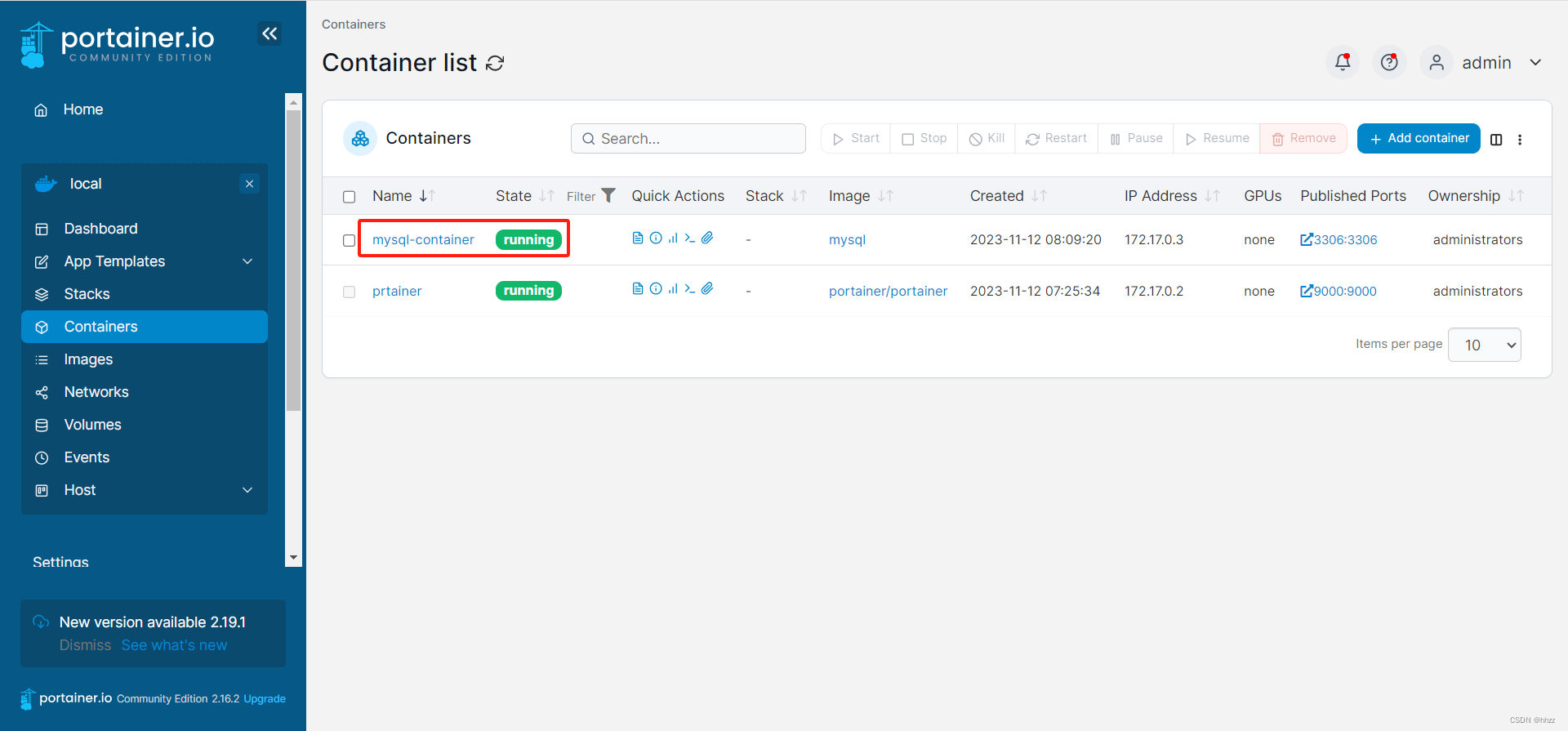
4.2、在Docker中安装JDK8,安装Java环境
1、拉取Java镜像(OpenJDK 8):
docker pull openjdk:8-jdk # 或者直接用docker运行 jdk1.8,如果找不到jdk镜像,docker会自动从远程仓库中拉取最新的jdk镜像,下载完成后自动启动运行。 docker run -di --name=jdk1.8 openjdk
2、查看镜像
docker ps

3、进入jdk容器
docker exec -it jdk1.8 /bin/bash
4、验证Java是否正确安装:
java -version

Java正确安装,可以看到JDK 8的版本信息。
5、可以通过portainer查看jdk是否在运行
http://192.168.162.100:9000/#!/2/docker/containers
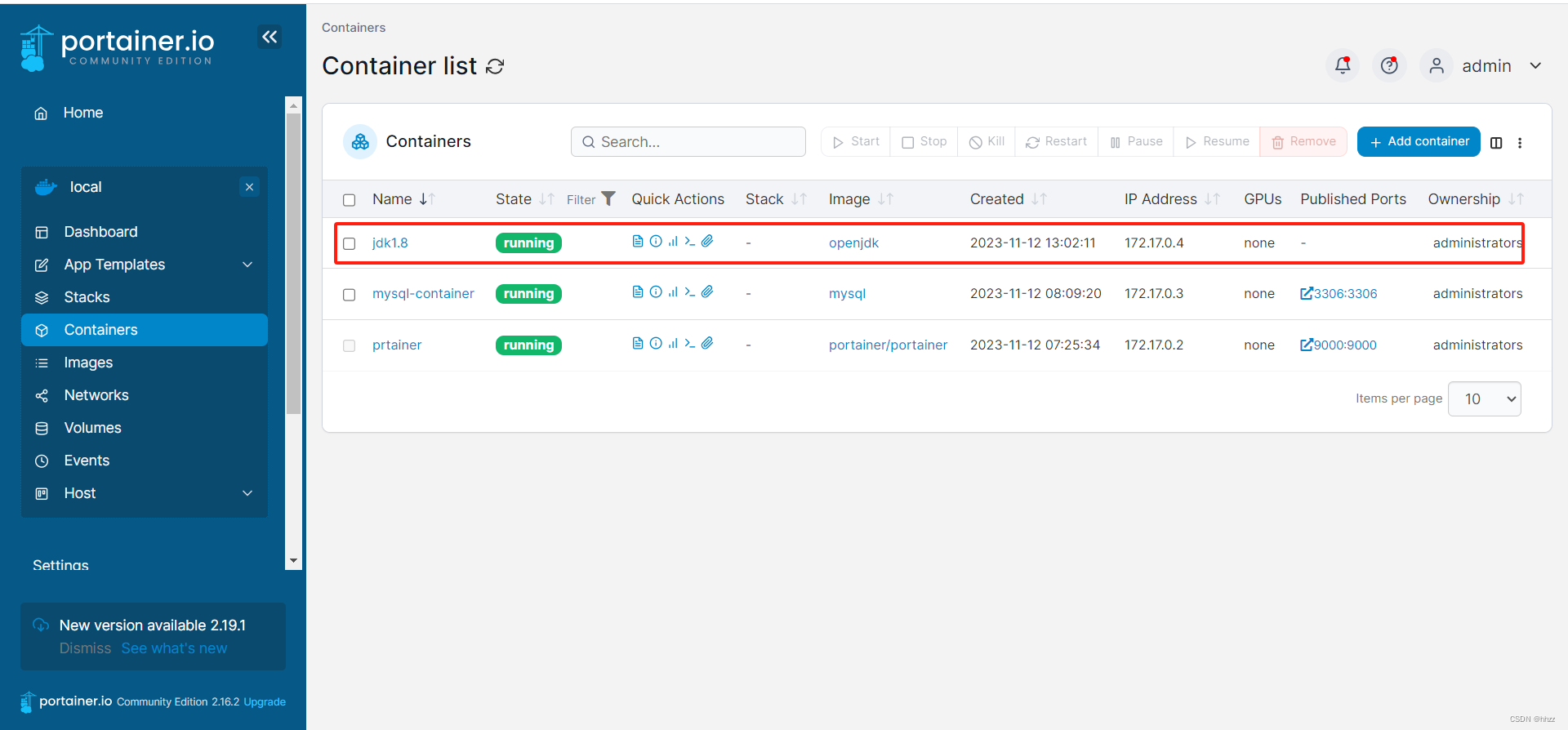
4.3、Docker安装redis(缓存)
1、拉取Redis镜像并运行容器:
拉取Redis镜像:
docker pull redis
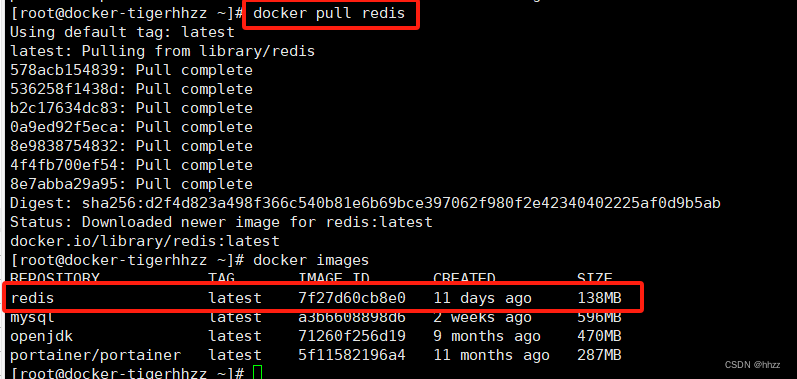
运行Redis容器:
docker run -d --name myredis -p 6379:6379 redis
2、这将在后台运行一个名为myredis的Redis容器,并将容器内的6379端口映射到主机的6379端口。
验证Redis是否正确安装:
使用Redis客户端连接到Redis容器:
docker exec -it myredis redis-cli
3、在Docker中设置Redis的密码
请参考阅读博文:在Docker中设置Redis的密码
4、在Redis命令行中执行一些简单的命令,例如:
auth 12345 #授权,输入redis密码 set mykey "Hello Redis" get mykey
5、能够成功设置和获取键值对,则表示Redis已正确安装并运行。
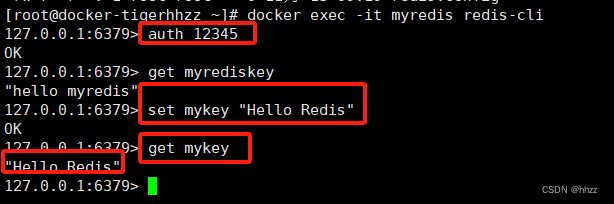
6、可以通过portainer查看redis是否在运行
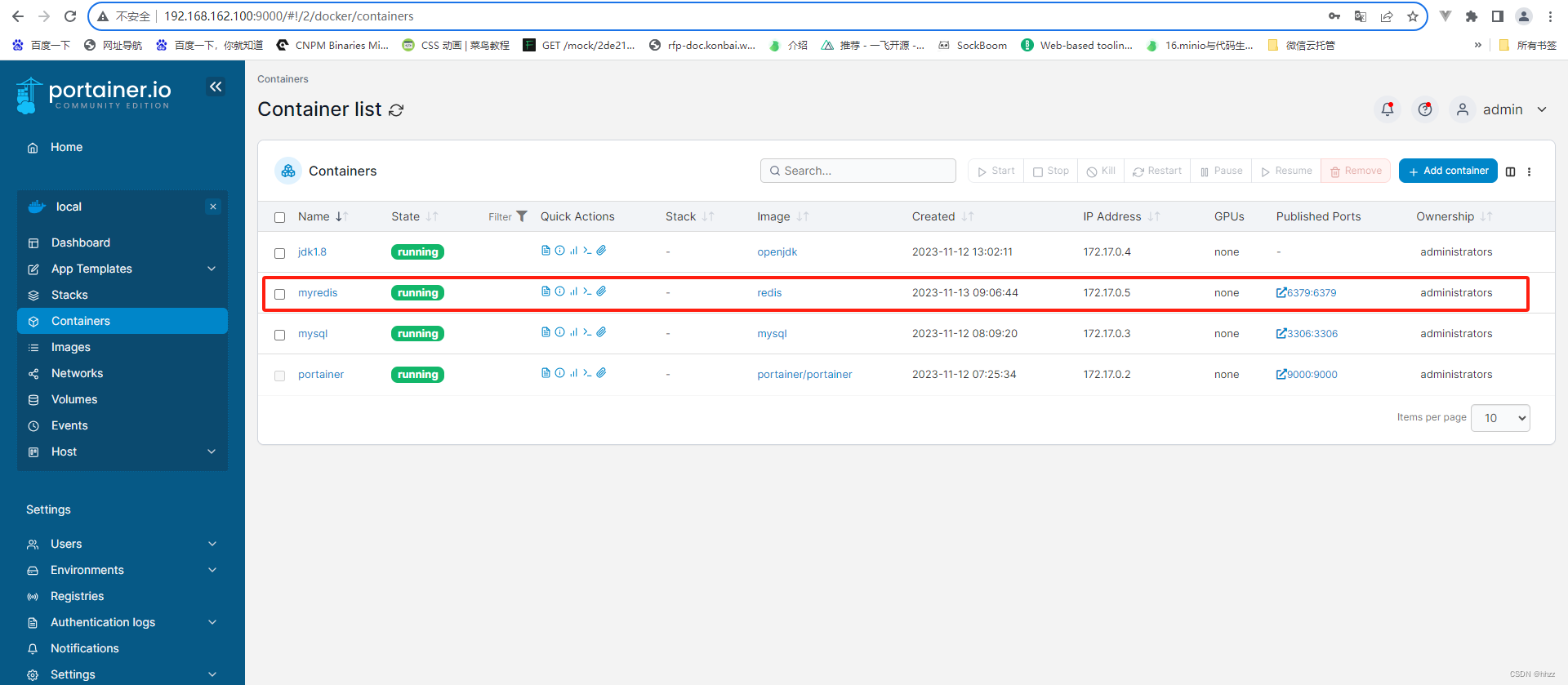
4.4、使用 Docker 快速搭建自己的 GitLab
1,「下载镜像」
通过 docker pull 命令下载 gitlab 的镜像,这个过程需要花费一些时间
docker pull gitlab/gitlab-ce:latest
下载完成后查看一下是否下载成功,如果你能看到输出信息中已经有了 gitlab/gitlab-ce 的话,说明镜像下载成功了
docker images
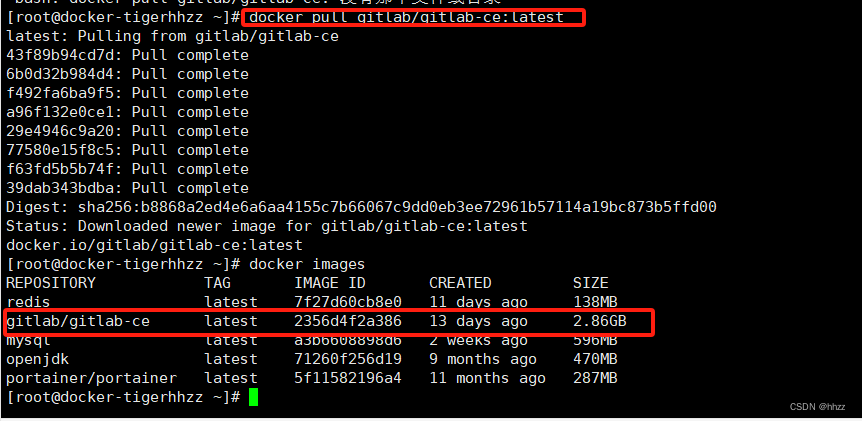
2,启动服务
现在我们只需要启动 gitlab 服务就可以了
docker run --detach \ --publish 10443:443 --publish 1080:80 --publish 1022:22 \ --name gitlab \ --restart always \ --volume /mydata/gitlab/config:/etc/gitlab \ --volume /mydata/gitlab/logs:/var/log/gitlab \ --volume /mydata/gitlab/data:/var/opt/gitlab \ gitlab/gitlab-ce:latest
「配置项」
-
--shm-size 32g ; 将 shm 共享内存的大小设置为了 32G,一开始的时候我没有设置,导致总是报 500 或者 502 的错误
-
--hostname dockertigerhhzz.com ; 设置你的 gitlab 服务所使用的域名,随后你进入到 gitlab 的 web 界面后,通过 git 拉取代码或者推送代码,它在 web 界面所展示的主机的地址都是会受这个配置项影响的
-
--publish 10443:443 ; 将 宿主机的10443 端口和 docker 容器的 443 端口映射,剩余两个端口映射同理
-
--name gitlab ; 配置启动后的容器名
-
--restart always ; 容器挂掉了是否自动重启,自动自动重启
-
--volume /mydata/gitlab/config:/etc/gitlab \ 将宿主机的volume /mydata/gitlab/config 目录挂载到 Docker 容器的 /etc/gitlab 目录上,其实就是让它存数据的时候直接存在宿主机的文件系统上嘛。在这里我挂在目录的时候使用了宿主机上,我们创建的那些目录的绝对路径形式。剩余的两个目录挂载也是同理的
好啦,现在我们就运行上面的那一串命令就可以启动 gitlab 服务了,启动需要花一些时间,大概 1 到 2 分钟的样子。
3,「查看容器状态」
通过如下命令查看容器是否正常运行
docker ps
在这里可以看到,我的服务已经运转了 。

4,开启防火墙的指定端口
由于Gitlab运行在1080端口上,所以我们需要开放该端口,注意千万不要直接关闭防火墙,否则Gitlab会无法启动。
# 开启1080端口 firewall-cmd --zone=public --add-port=1080/tcp --permanent # 重启防火墙才能生效 systemctl restart firewalld # 查看已经开放的端口 firewall-cmd --list-ports
5,访问Gitlab
- 访问地址:http://192.168.162.100:1080/
- 由于Gitlab启动比较慢,需要耐心等待10分钟左右,如果Gitlab没有启动完成访问,会出现如下错误。
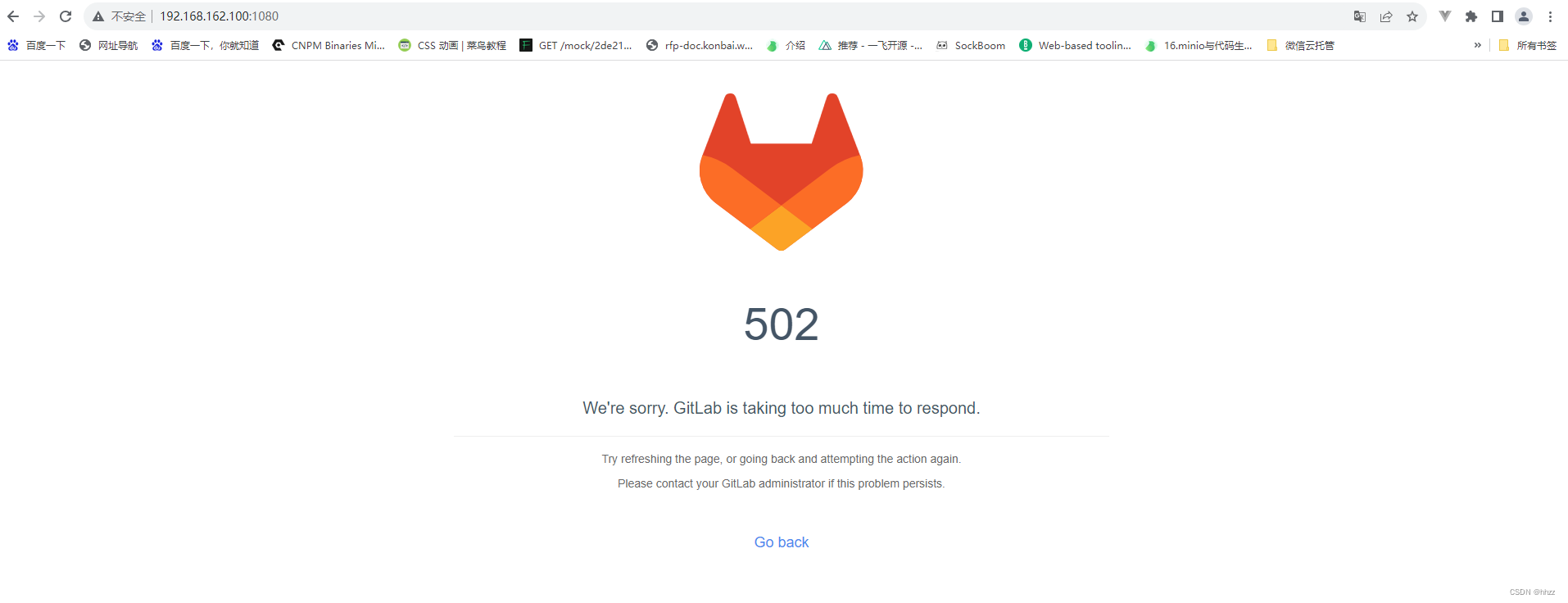
- 可以通过docker命令动态查看容器启动日志来知道gitlab是否已经启动完成。
docker logs gitlab -f
Gitlab的使用Gitlab启动完成后第一次访问,会让你重置root帐号的密码
「默认账户」
-
用户名: 默认的用户名是 root
-
密码:而 root 用户默认的密码是被放在 ~/mydata/gitlab/config 目录中的 initial_root_password 文件中,你可以通过命令 cat ~/mydata/gitlab/config/initial_root_password 来查看内容,然后把这个密码复制下来就可以登录 gitlab 了
注意我们在找默认密码的时候,是在宿主机的目录中去找,因为你已经把这个目录给挂载上去了,你就直接在宿主机的文件系统中去找那个默认密码的文件就可以了,并且这个默认密码的文件会在 24 小时后被自动删除,你一定要及时修改密码嗷。
「关于备份」
你只需要把我们创建的那三个文件夹备份好就可以了,如果换了一个地方部署 gitlab 应用,你只需要把相应的文件夹进行挂载即可
五、项目部署所需
1、安装C和C++的环境
1、在docker中下载环境并部署
yum install gcc yum install gcc-c++
2、输入命令检查是否安装成功
gcc --version g++ --version
3、C和C++的环境安装成功!
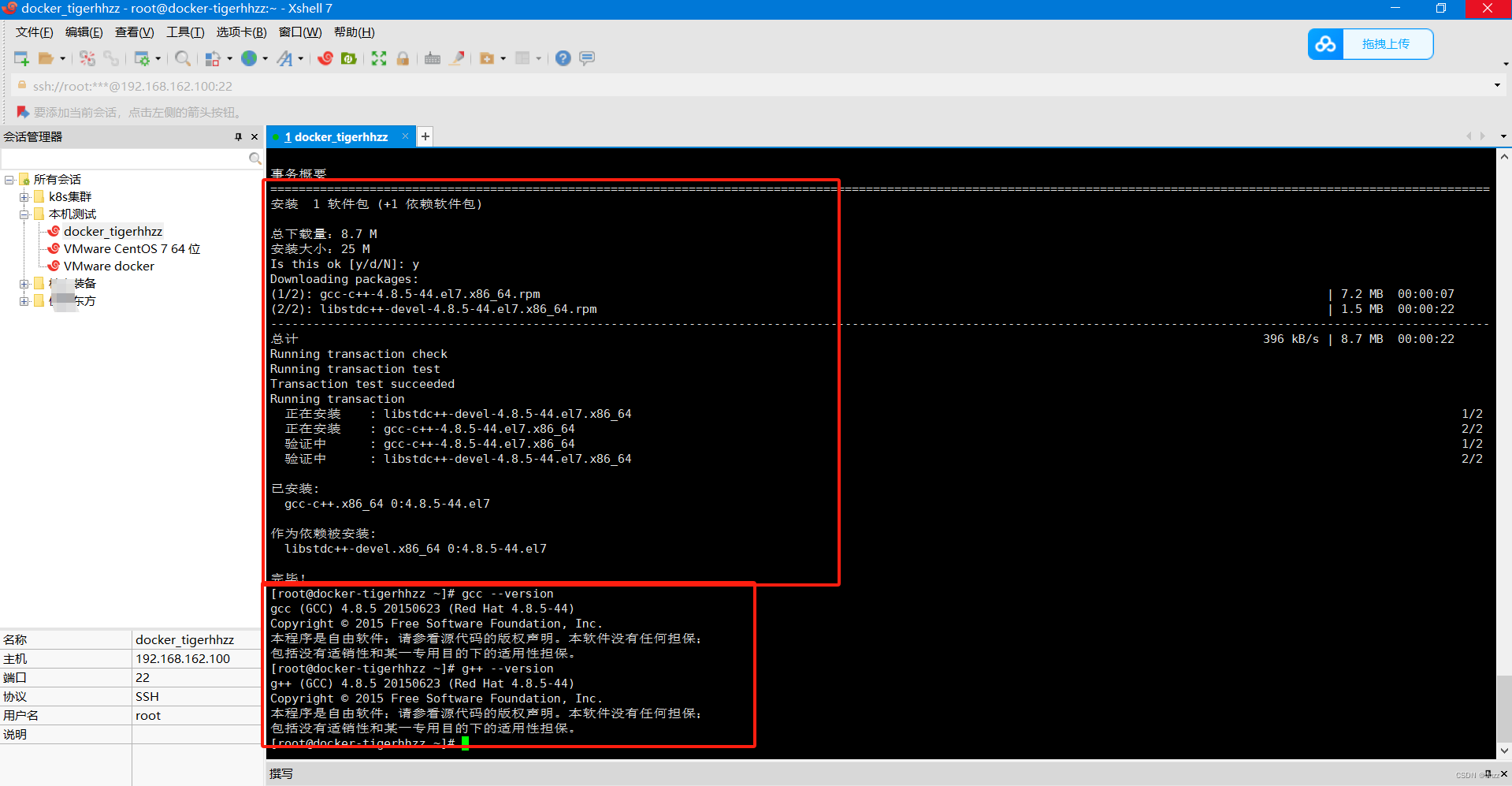
2、安装Nginx反向代理
1、拉取nginx镜像
docker pull nginx
2、运行启动
docker run -d -p 80:80 --name mynginx nginx
3、打开浏览器输入http://192.168.162.10:80,可以出现默认nginx的页面,表示安装成功
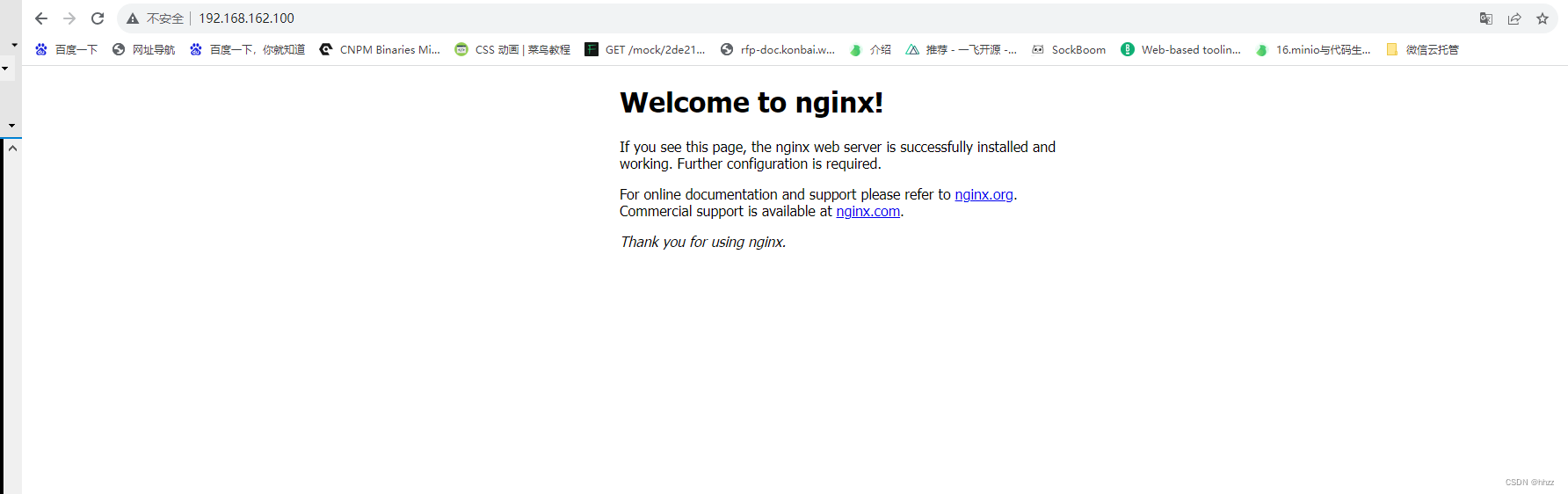
-
- 可以通过docker命令动态查看容器启动日志来知道gitlab是否已经启动完成。
上一篇:Go语言实现新年快乐的效果