- Spring boot高频面试题及答案,面试官看完也得跪!
- 【MySQL】MySQL用户管理
- 【微服务】spring状态机模式使用详解
- 【docker】docker-compose部署mysql
- 深入浅出之Docker Compose详解
- Rust 语言 GUI 用户界面框架汇总(持续更新)
- CC++数据结构之链表题目答案与解析
- Spring Boot:基础配置
- 【Rust】——项目实例:——命令行实例(一)
- 5 万字 124 道MySQL经典面试题总结(2024修订版)
- RabbitMQ五大常用工作模式
- 分布式WEB应用中会话管理的变迁之路
- MySQL- 创建可以远程访问的root账户
- SpringBoot项目整合MybatisPlus并使用SQLite作
- 【Oracle】oracle、mysql、sql server三者区别
- 【CSDN活动】人工智能:前沿科技中的创业机遇与挑战
- Spring Boot:Web应用开发之增删改查的实现
- 2023 最新版IntelliJ IDEA 2023.1创建Java
- Spring Boot 框架
- JavaWeb项目:航班信息管理系统(tomcat+jsp)
- 如何在 Ubuntu 14.04 上为 Nginx 添加 gzip 模
- 适合初学者的简单正则表达式技巧
- SQLMap的Tamper脚本
- springboot + vue 前后端加密传输 RSA互相加解密、加
- Docker部署nginx,挂载,并配置nginx.conf
- 【2024新版】PHP免费算命八字测算姓名打分起名自适应网站源码
- com.mysql.cj.exceptions.CJCommunica
- Java项目:基于Springboot框架实现的校园求职招聘系统(sp
- Mysql、高斯(Gauss)数据库获取表结构
- 搭建第一个Web服务器(在eclipse或idea上部署Tomcat服
Microsoft SQL Server 是一种关系数据库管理系统 (RDBMS)。 应用程序和工具连接到 SQL Server 实例或数据库,并使用 Transact-SQL (T-SQL) 进行通信。
SQL Server Management Studio (SSMS) 是一种集成环境,用于管理任何 SQL 基础结构。 使用 SSMS 访问、配置、管理和开发 SQL Server、Azure SQL 数据库、Azure SQL 托管实例、Azure VM 上的 SQL Server 和 Azure Synapse Analytics 的所有组件。 SSMS 在一个综合实用工具中汇集了许多图形工具和丰富的脚本编辑器,为各种技能水平的开发者和数据库管理员提供对 SQL Server 的访问权限。
一、SQL Server 2019下载及安装
1、关闭防火墙
这是必要的一步,不然在安装检查规则时无法通过
步骤:“开始”---搜索“防火墙”---打开“Windows Defender防火墙”---点击“启动或关闭Windows Defender防火墙”---点击确定,在安装完成后记得再打开
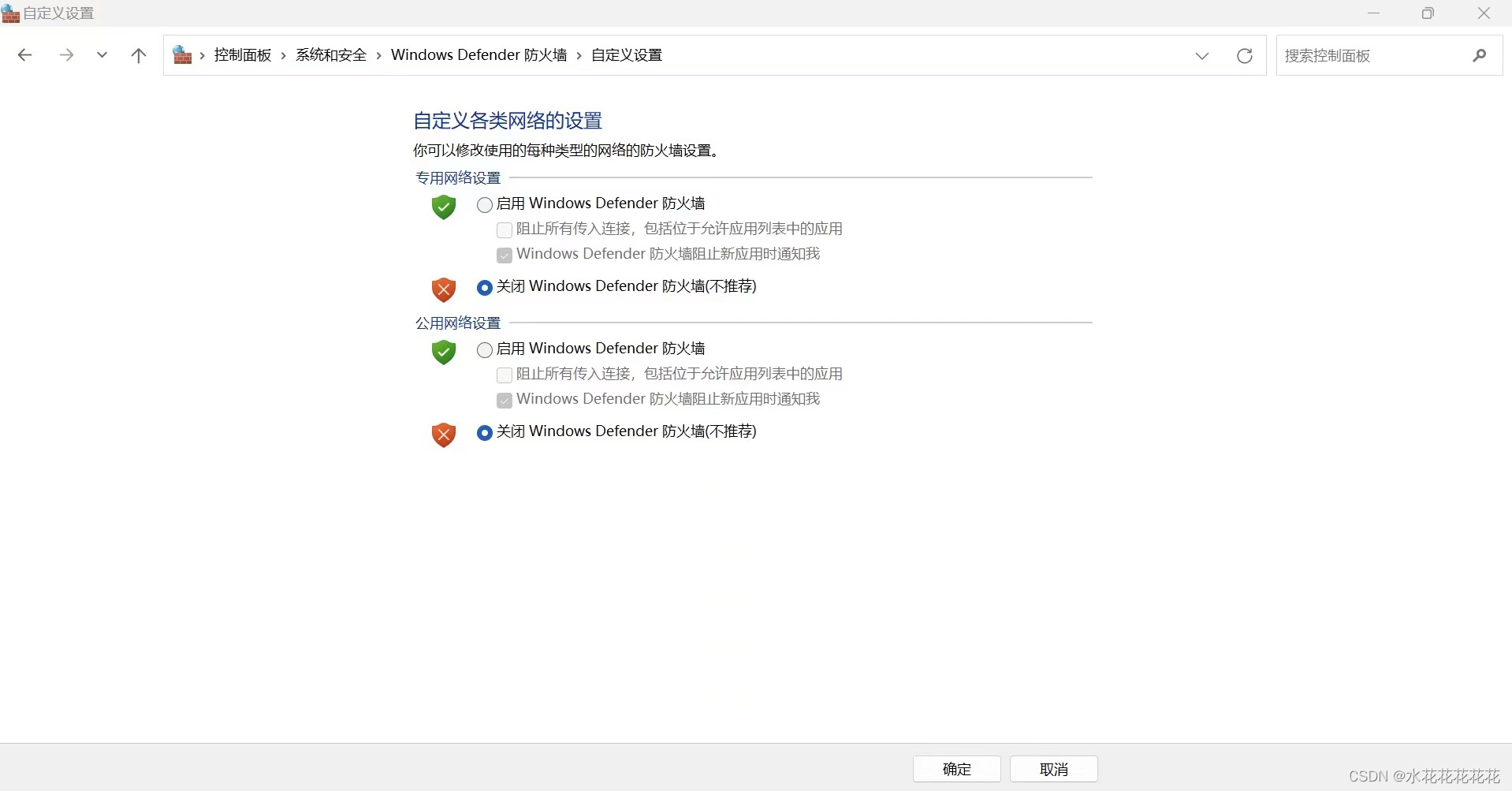 2、下载安装SQL2019-SSEI-Dev程序包
2、下载安装SQL2019-SSEI-Dev程序包
官网下载地址:SQL Server 2019 Developer
步骤1:下载后打开安装程序 ,选择自定义安装
步骤2:选择安装路径,更改为C盘以外的盘即可,我这里在D盘创建了一个SQL Server 2019的文件夹,并在此文件夹里创建了两个文件夹,SQL2019用于存放SQL,Microsoft SQL Server Management Studio 19用于存放SSMS,这里将安装路径改为了D:\SQL Server 2019\SQL2019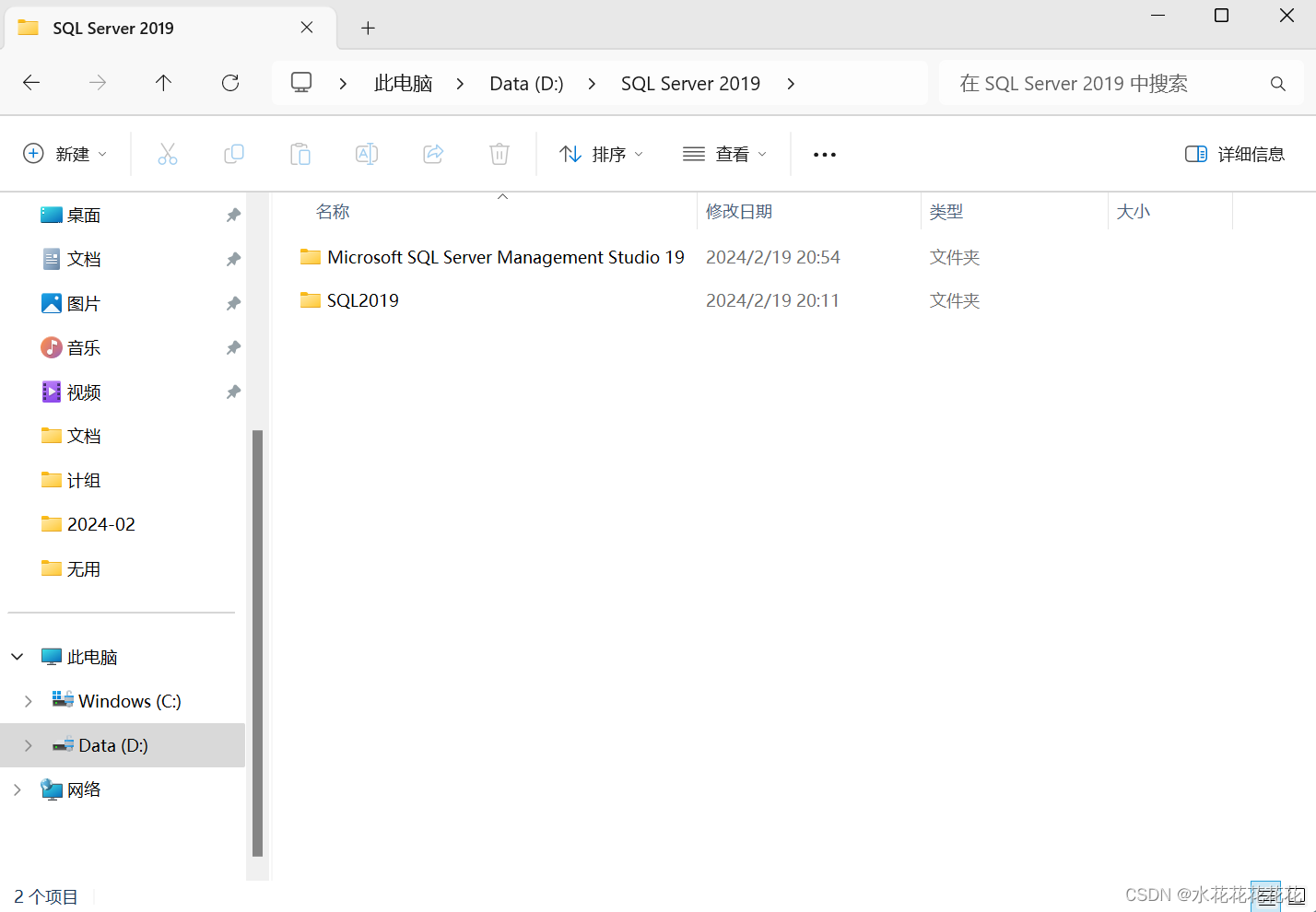

3、 点击【安装】,然后选择【全新SQL Server独立安装或向现有安装添加功能】
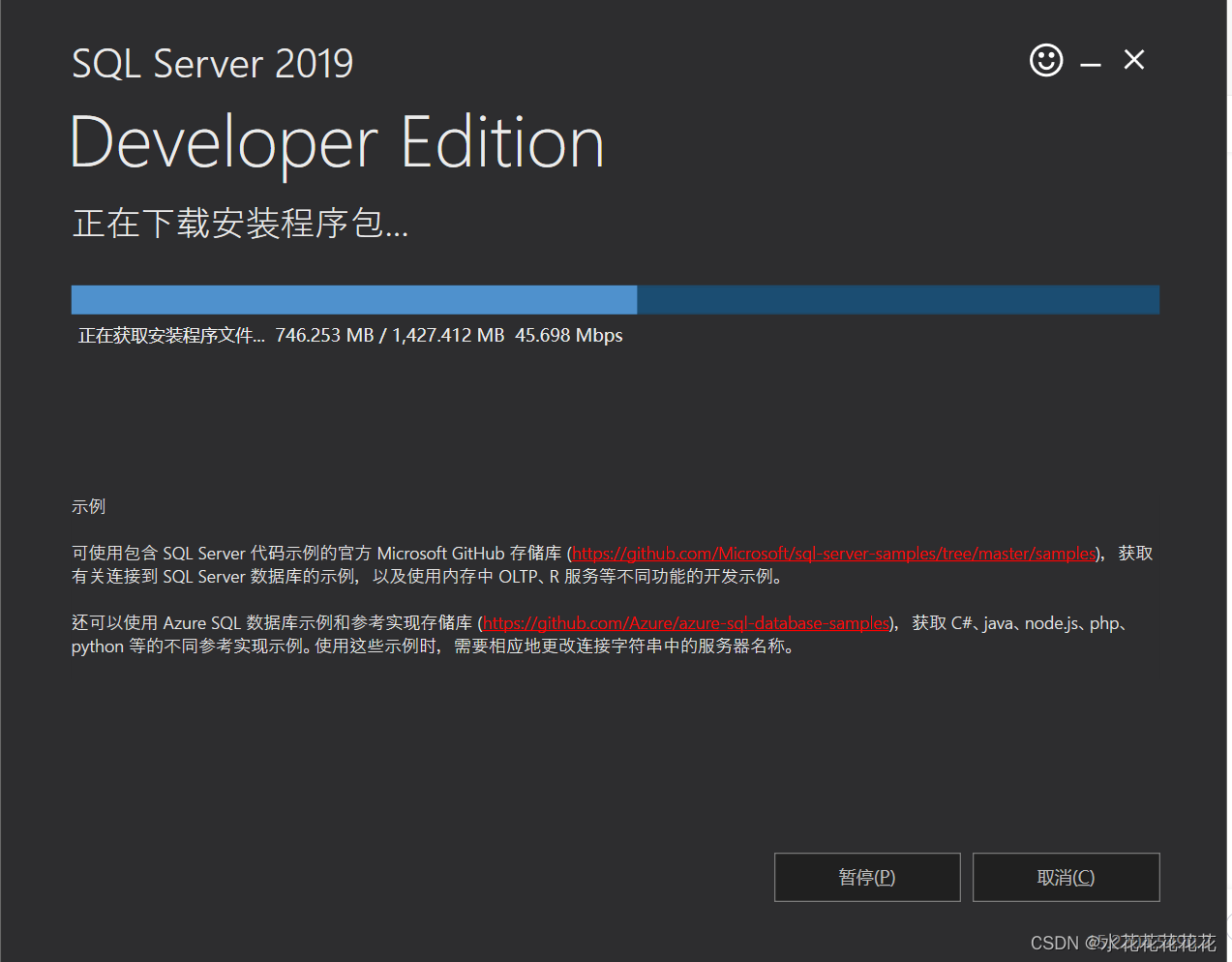

4、点击【下一步】

5、勾选【我接受许可条款和】,点击【下一步】
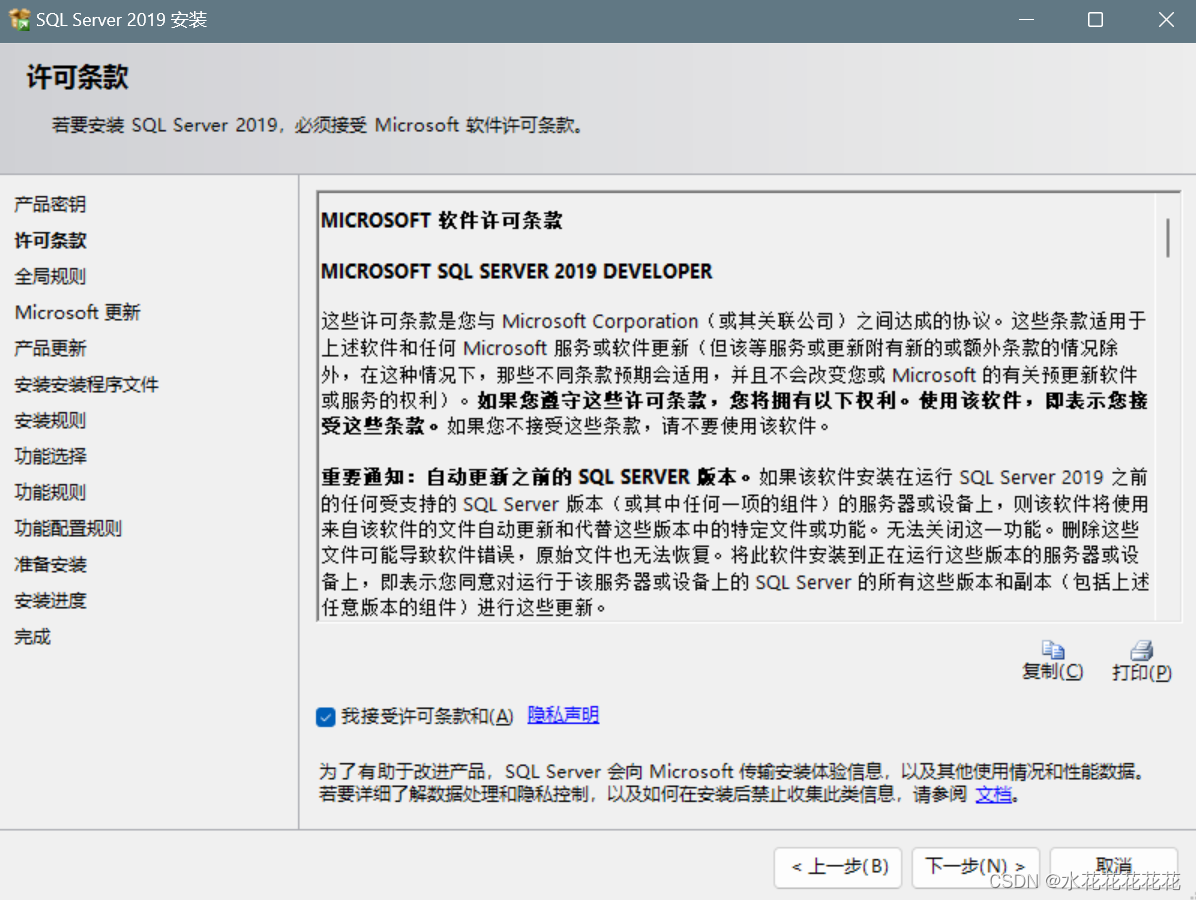
6、这里不做勾选,点击【下一步】
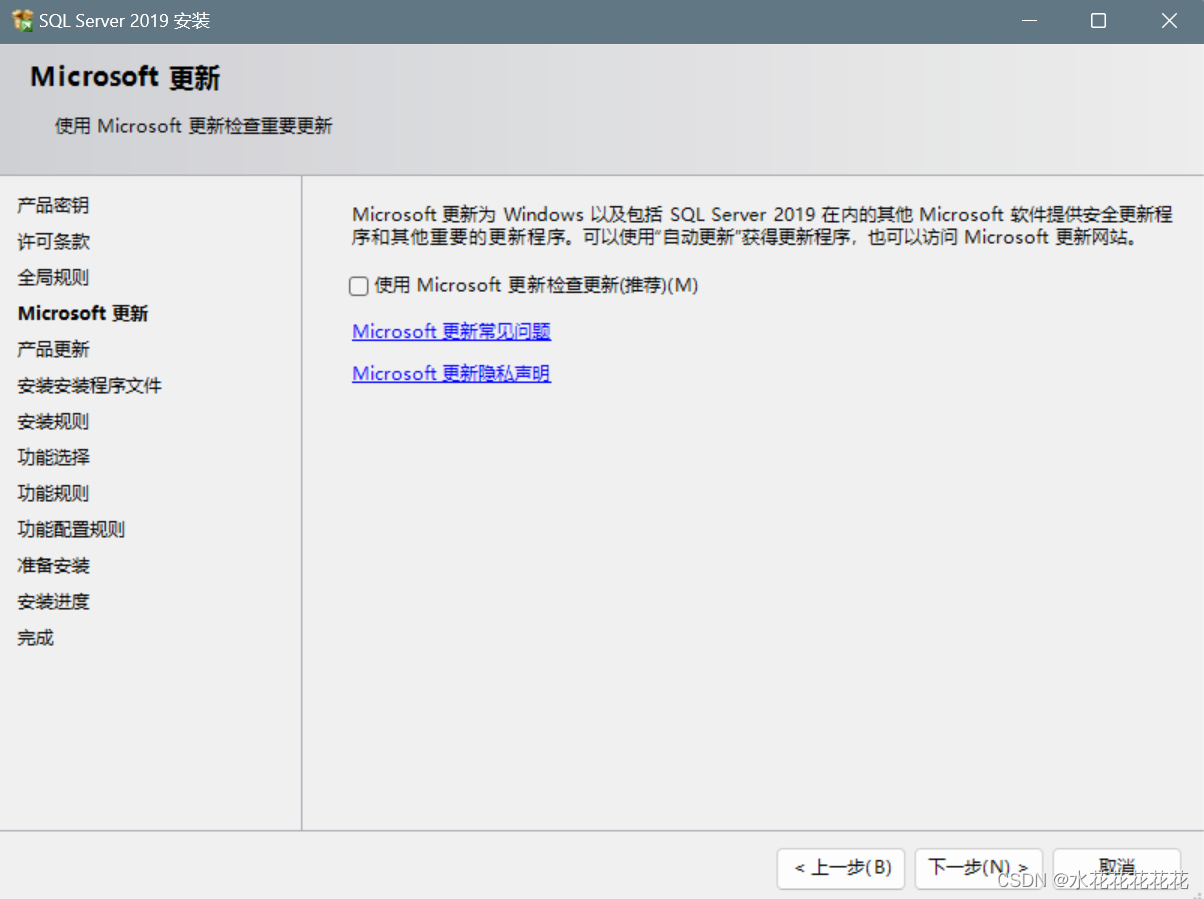
7、点击【下一步】(这里如果之前没有关闭防火墙,会有警告显示)

8、这里的功能选择除【机器学习服务和语言扩展】之外的所有功能(后期还可以添加功能)
所有的实例目录和共享目录无必要不做更改,默认即可
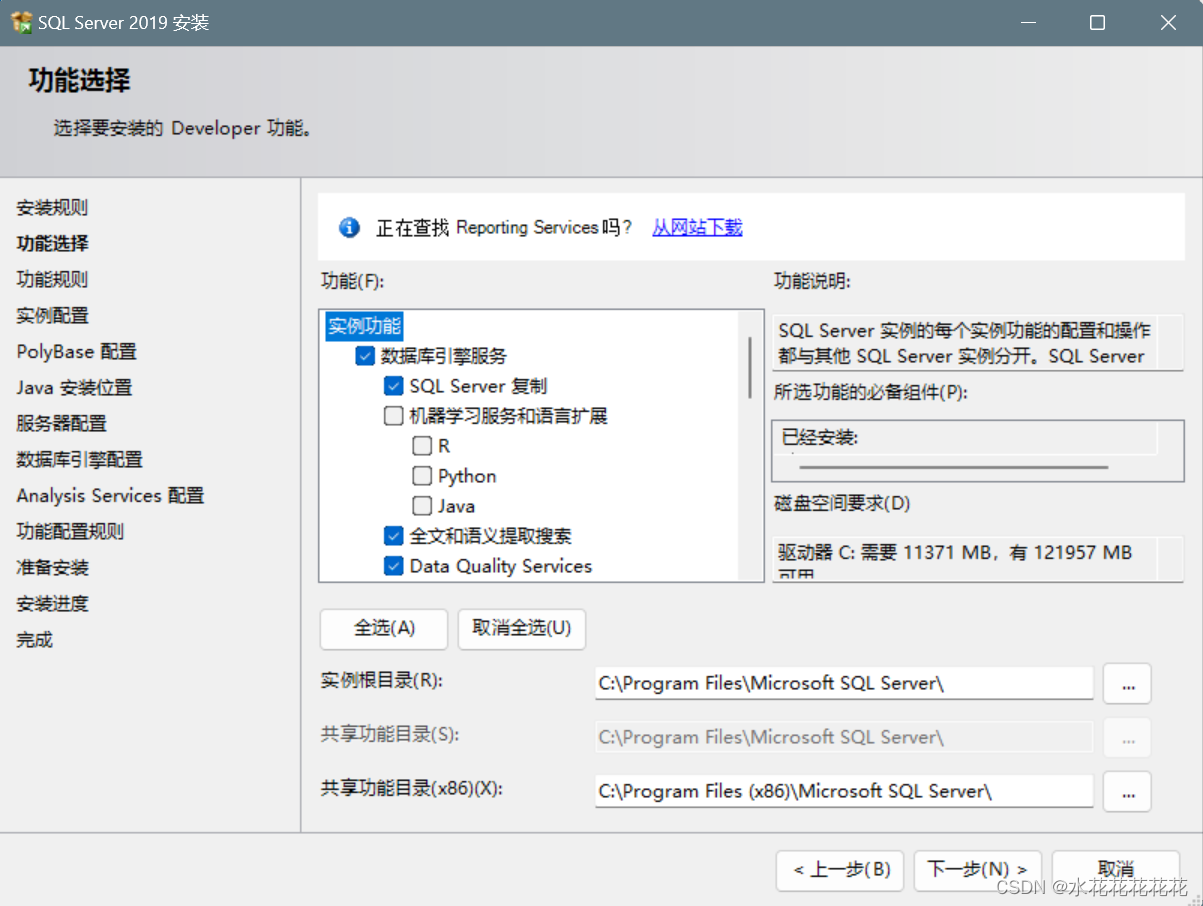
9、点击【下一步】
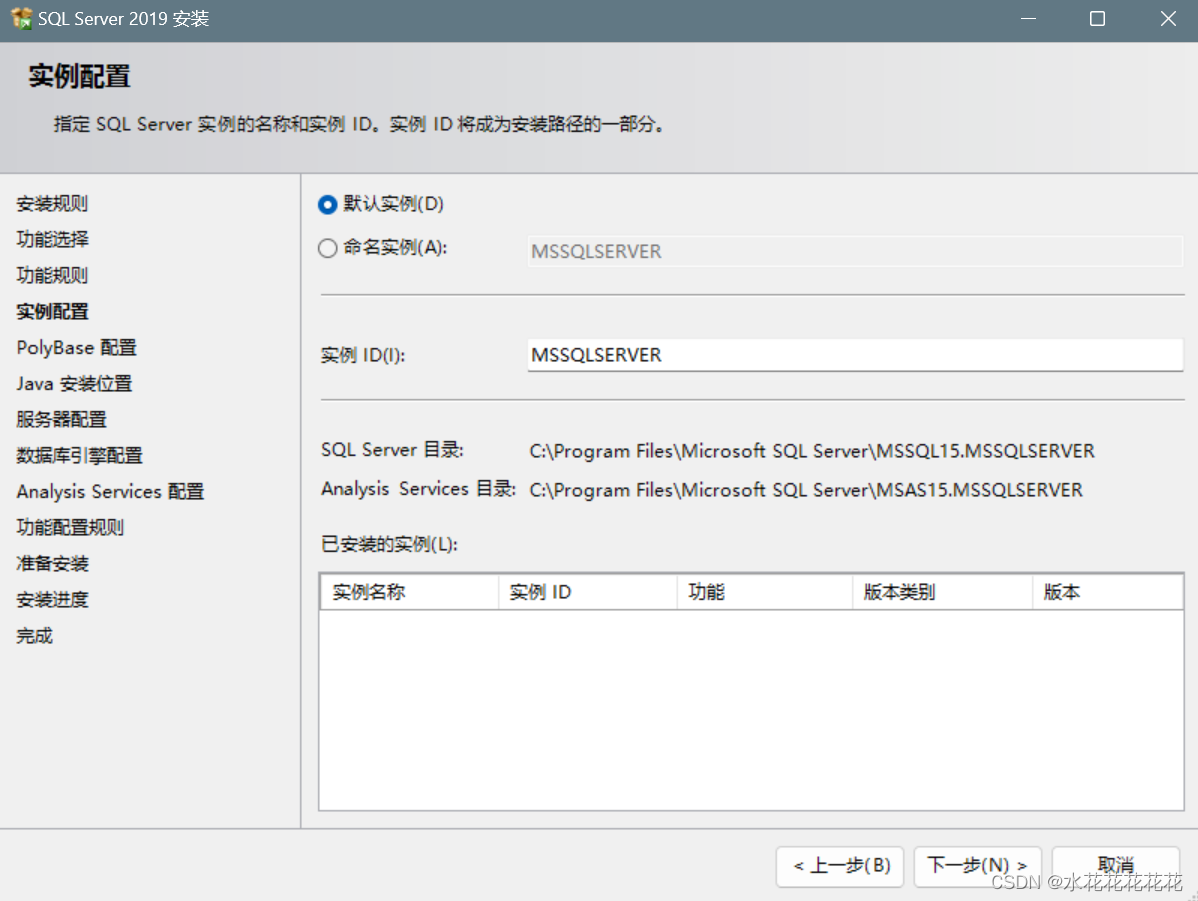
10、点击【下一步】

11、点击【下一步】

12、点击【下一步】
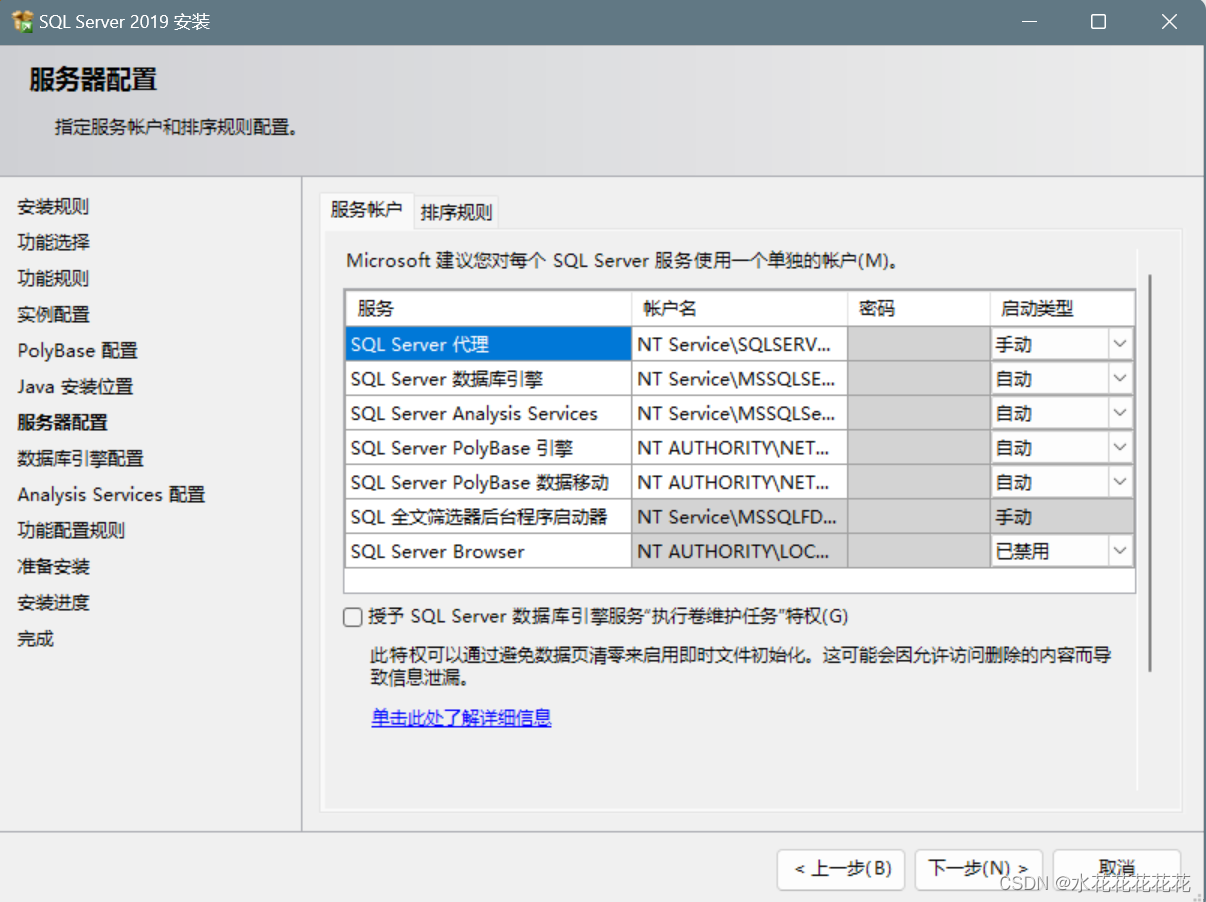
13、选择【混合模式】,设置密码后点击【添加当前用户】,然后点击【下一步】

14、点击【添加当前用户】
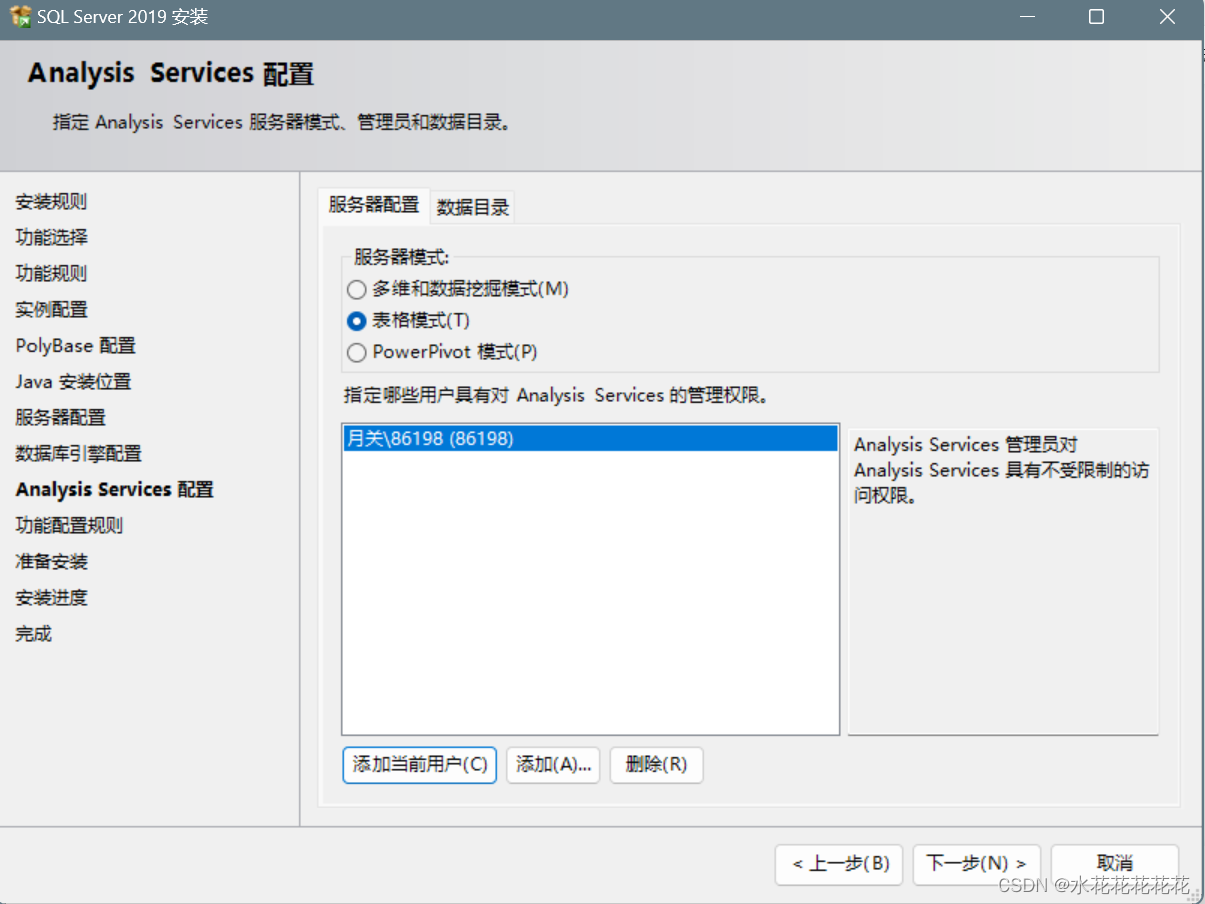
15、点击【安装】
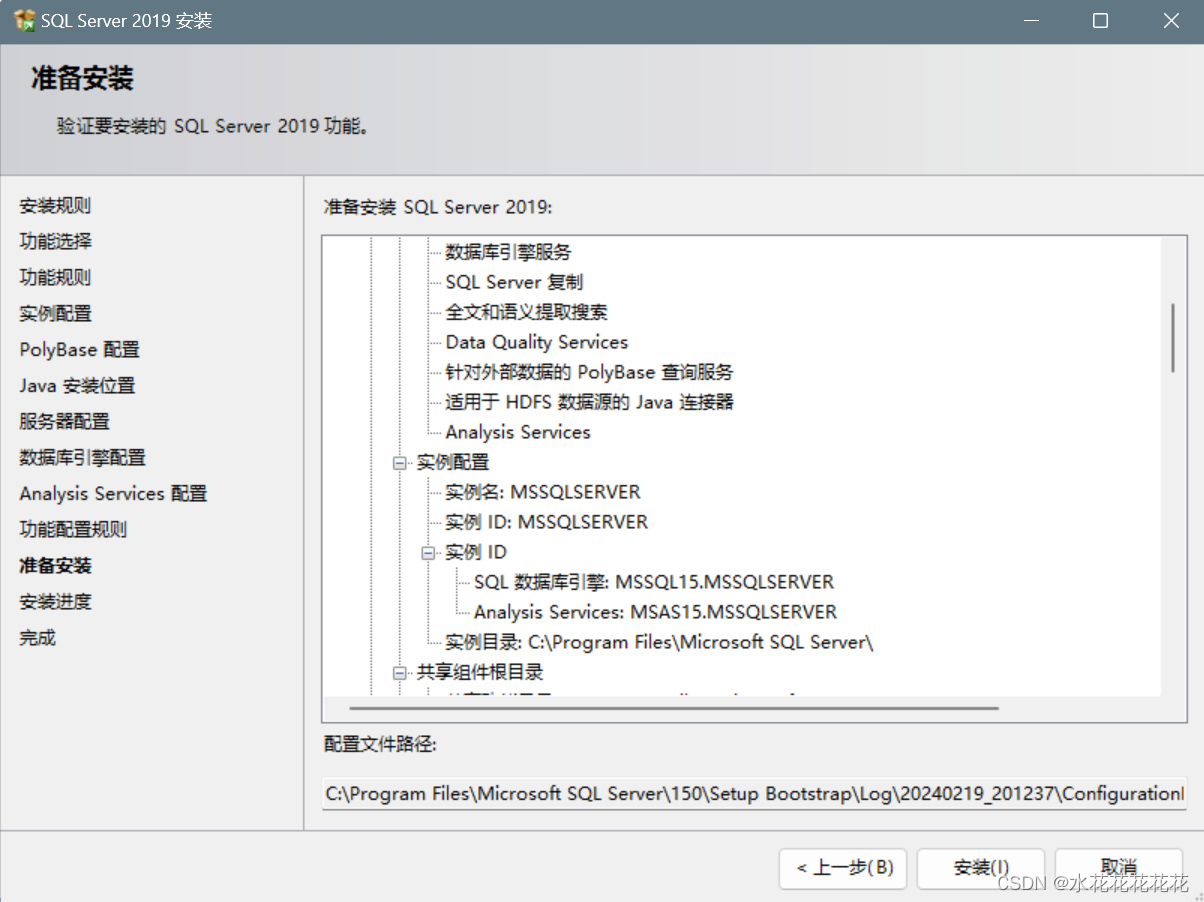
16、安装完成后点击【关闭】

17、点击【×】退出安装程序

至此SQL Server 2019安装完成,接下来安装SSMS
二、安装SQL Server Management Studio (SSMS)
1、下载SQL Server Management Studio
官网地址:SQL Server Management Studio
点击【更改】更改软件的安装目录,点击【安装】
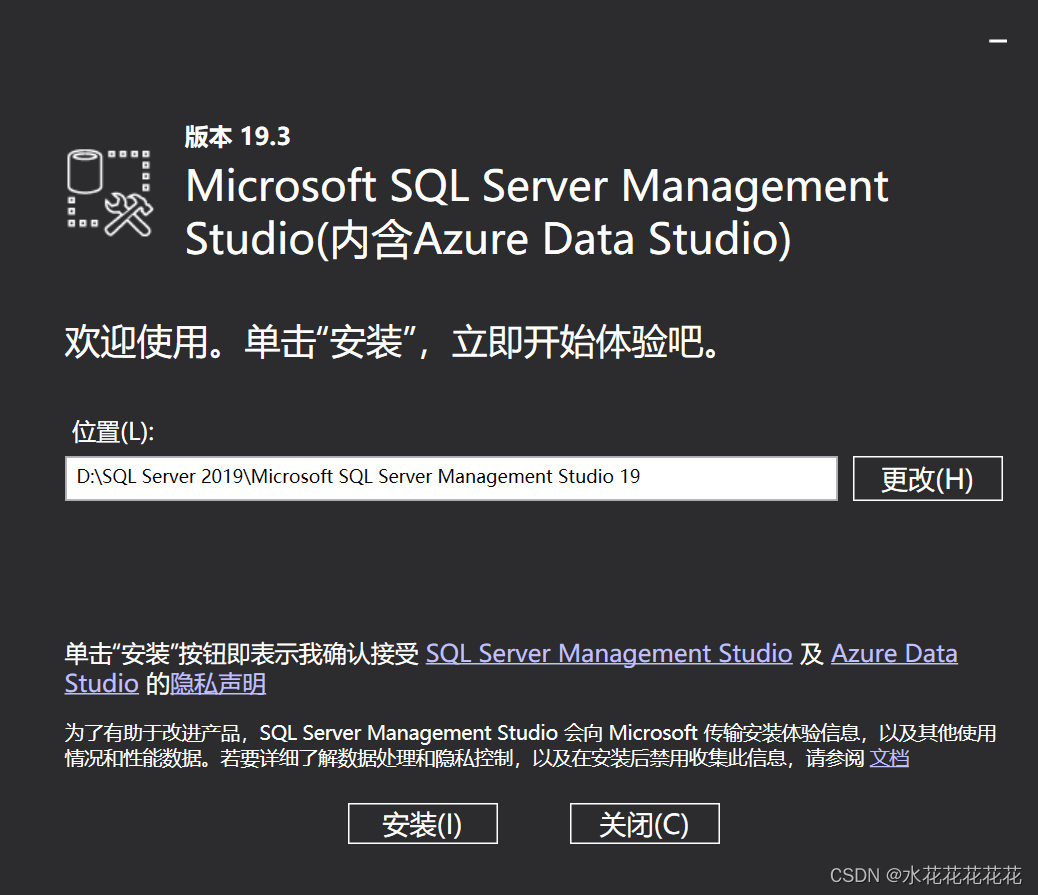
2、等待总体进度完成
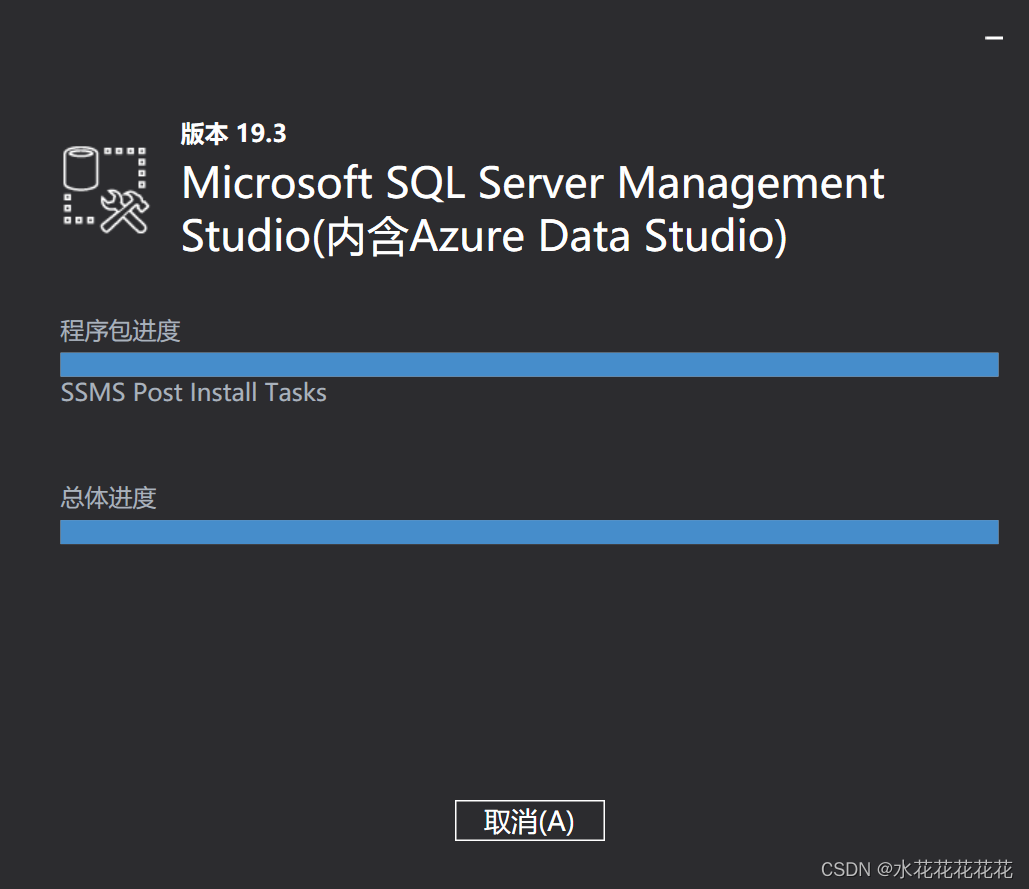
3、点击【关闭】

4、在开始中打开SQL Server Management Studio 19
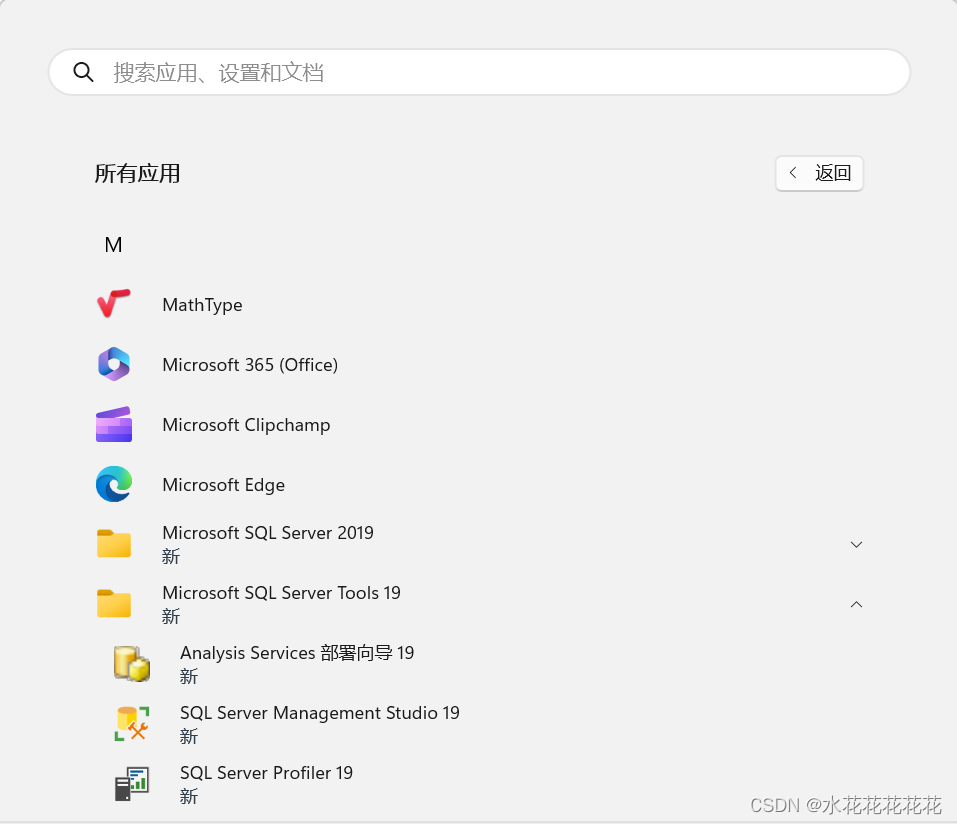
5、使用SQL Server 身份验证连接,服务器名称会自动选择,点击【连接】
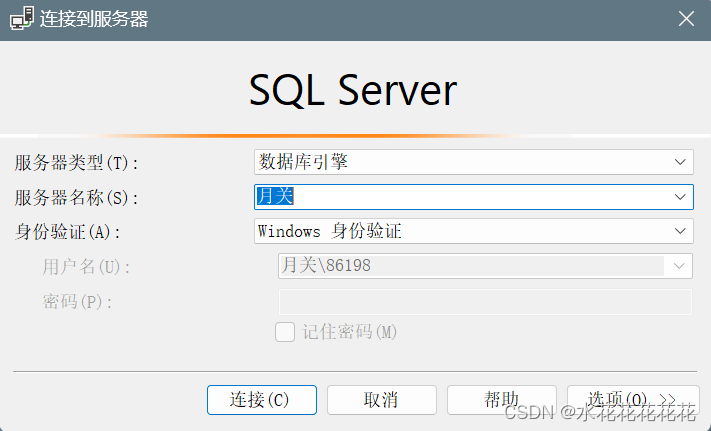
6、软件安装完成,连接成功,软件运行界面如下
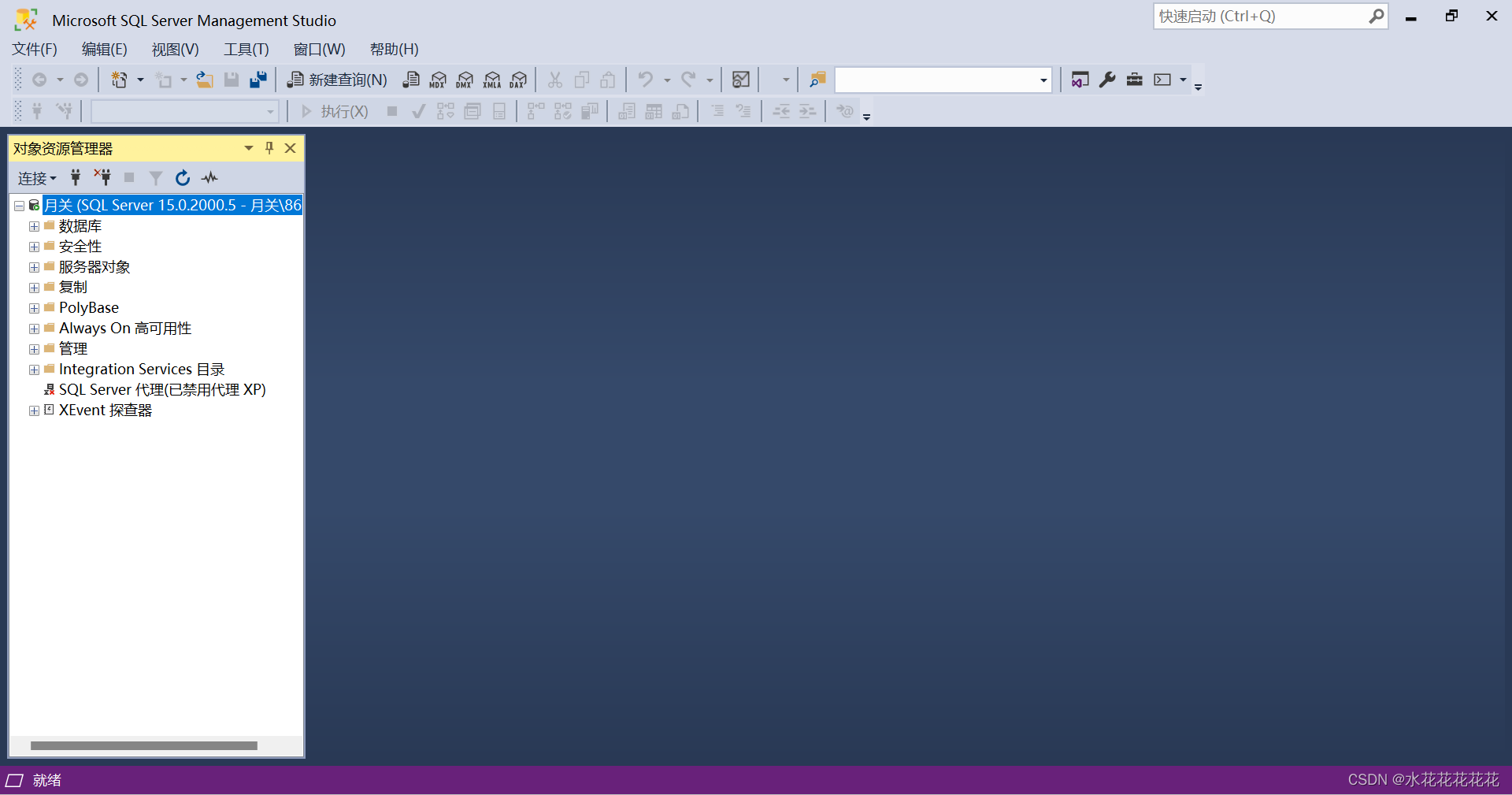
7、打开防火墙!
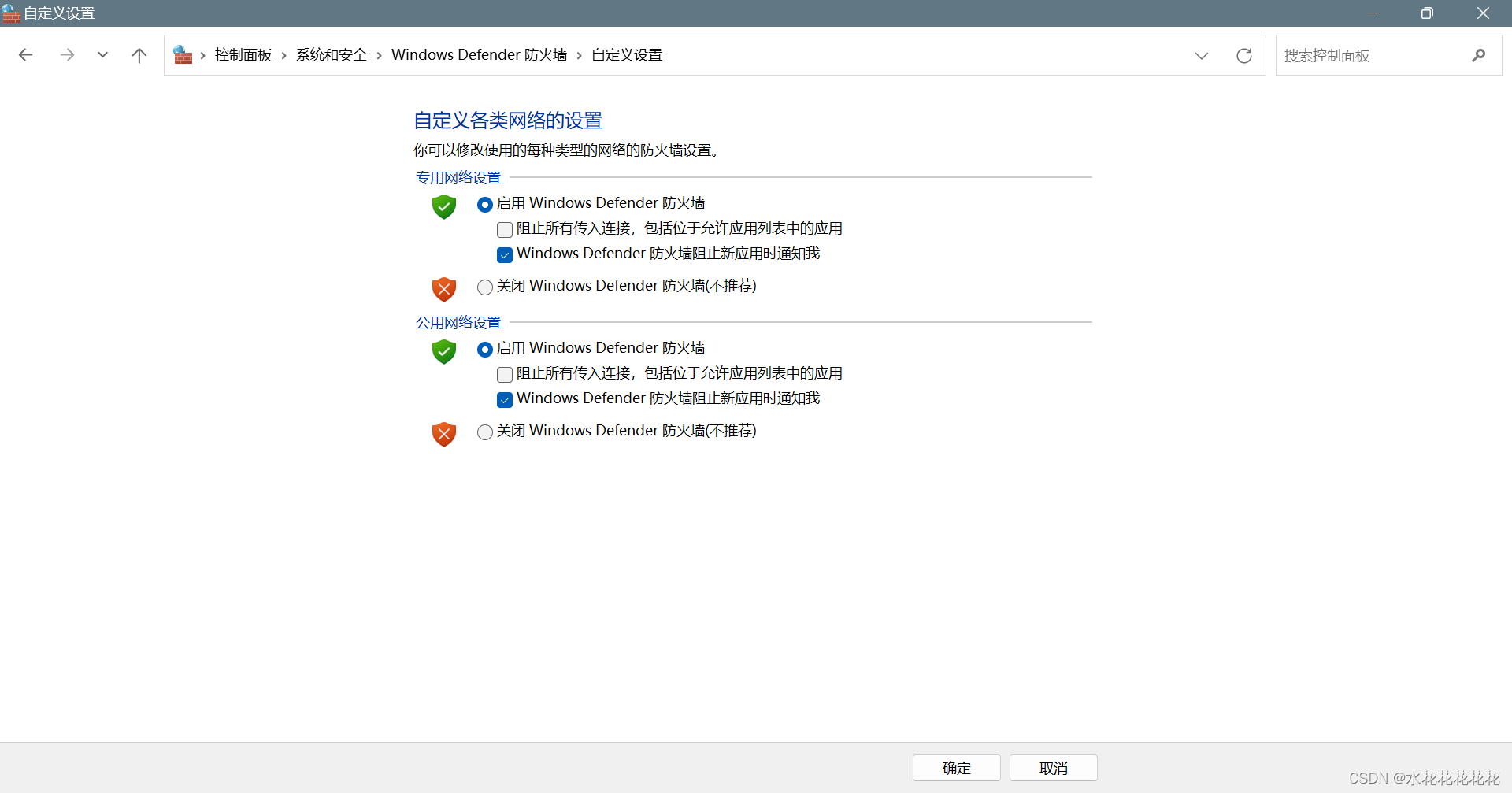
至此软件安装完成。














