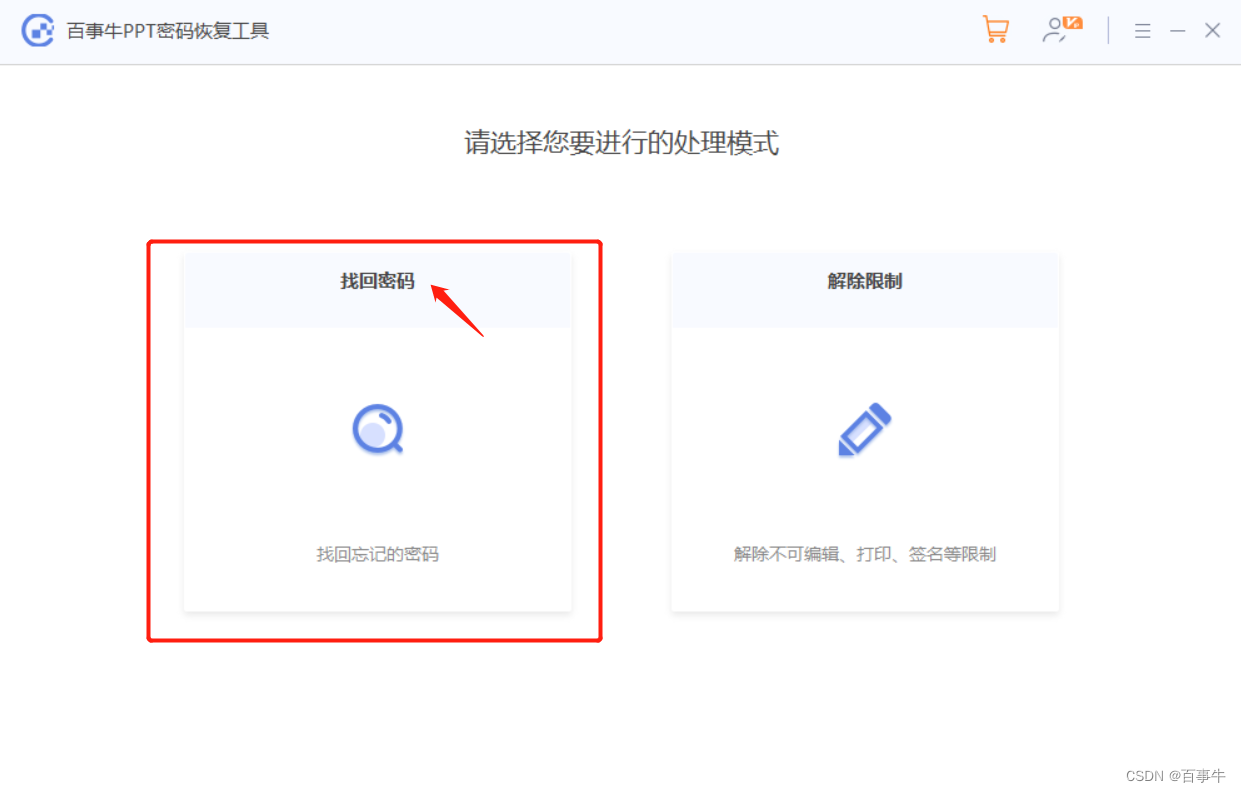- 【微服务】spring状态机模式使用详解
- LQR算法原理和代码实现
- Java实战:Netty+SpringBoot打造TCP长连接通讯方案
- 020——SPI模块驱动开发(基于DAC芯片和I.MX6uLL)
- setTimeout、setInterval、requestAnima
- 基于chow算法的5G超密集网络功率分配matlab仿真
- C语言——详解字符函数和字符串函数(二)
- 金融支付系统中的云计算与边缘计算
- 使用 Docker 部署 Nacos 并配置 MySQL 数据源
- Leetcode-二叉树oj题
- 数组扁平化的三种方式
- 【面试高高手】—— SpringCloud(共22题)
- AI虽强,搜索引擎仍不可或缺
- 图解缓存淘汰算法 LRU、LFU | 最近最少使用、最不经常使用算法
- Spring Boot 整合 Druid
- 美团分布式 ID 框架 Leaf 介绍和使用
- Python江苏南京二手房源爬虫数据可视化系统设计与实现
- 使用gradle创建spring项目时报错Could not reso
- (保姆级)使用idea省心又省力地配置sbt,编译Scala代码
- 探索SQL深入理解数据库操作的关键概念与技巧【文末送书】
- 2024四川省赛“信息安全管理与评估“--网络事件响应--应急响应(高
- MySQL日期类型及默认设置
- Docker部署nginx,挂载,并配置nginx.conf
- 【docker挂载问题】( OCI runtime create fa
- 【Entity Framework】EF配置之代码配置详解
- 本地mysql5.7以上版本配置及my.ini
- Kettle如何连接SQL Server和问题处理
- 亮数据代理IP轻松解决爬虫数据采集痛点
- 大白话,visual studio code配置PHP+解决PHP缺少
- 查询效率至少提高4倍的MySQL技巧
PowerPoint是我们日常和工作中经常用到的办公软件,有时候为了保护文件,还会设置密码,那设置密码后又想要修改密码,怎么操作呢?下面来看看PPT常用的两种密码是如何修改的。
1. “打开密码”
想要修改PPT的“打开密码”,需要输入密码打开PPT后再操作,然后按照设置密码的流程,依次点击菜单选项卡【文件】→【信息】→【保护演示文稿】→【用密码进行加密】;
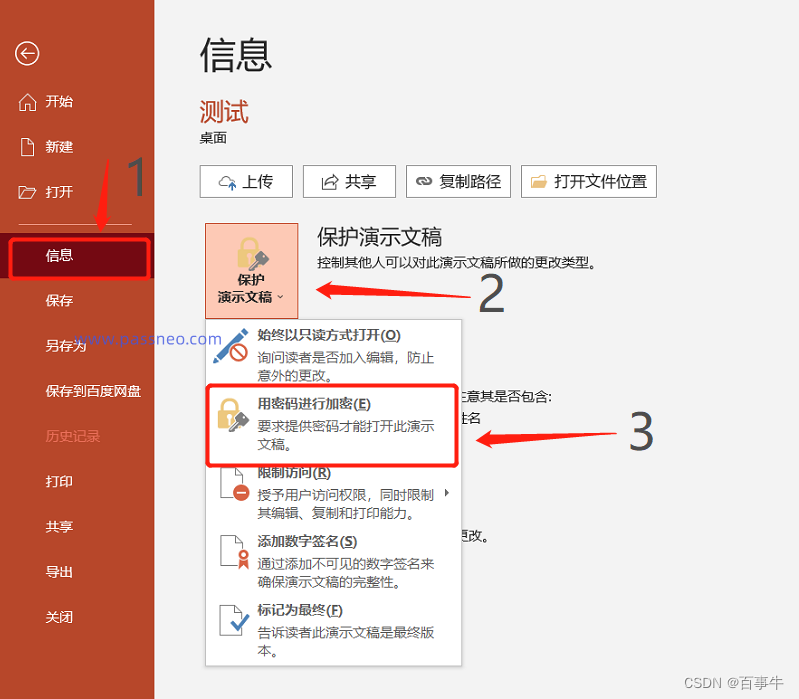
弹出【加密文档】对话框后,可以看到密码栏里已经存在原本设置的密码,将密码删除后,输入想要设置的新密码,点击【确定】后再重复输入一次,然后保存文件,PPT的“打开密码”就修改成功了。
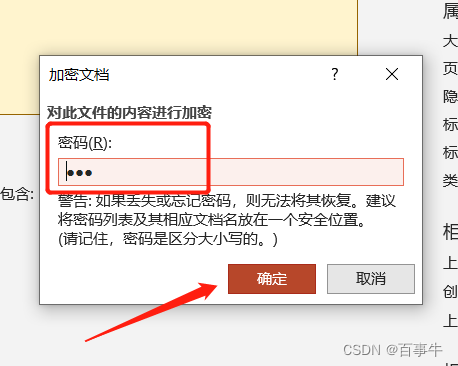
2. “只读方式密码”
除了“打开密码”,很多人还会给PPT设置以“只读方式”打开的限制密码,保护PPT不被随意修改。
想要修改此密码,需要在打开PPT后,输入原本设置的密码,获取修改权限,否则以“只读方式”打开PPT,就无法修改密码了。
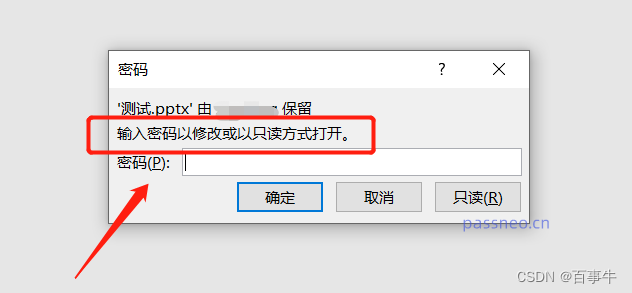
通过密码打开PPT后,按照设置的操作流程,依次点击菜单选项卡【文件】→【另存为】,然后点击【另存为】对话框中【工具】下列表的【常规选项】;
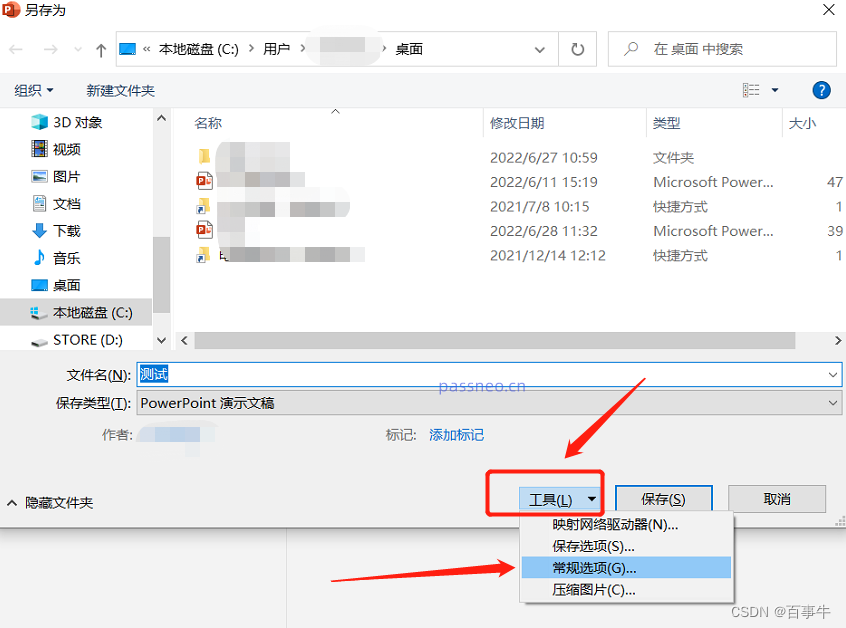
弹出【常规选项】对话框后,可以看到【修改权限密码】一栏已经存在原本设置的密码,也是一样,将密码删除后,输入想要设置的新密码,点击【确定】后再重复输入一次,然后保存文件,PPT的“只读方式密码”就修改了。
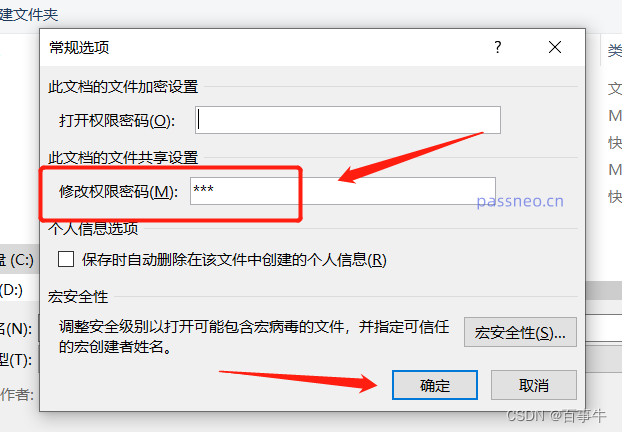
从以上操作可以看出,不管是PPT的“打开密码”或者“只读方式密码” ,想要修改的话,都需要输入原本设置的密码,如果是忘记密码,所以想要修改密码的话,就无法操作了,PowerPoint软件也没有忘记密码选项。
如果出现忘记PPT密码的情况,也不必太担心,使用其他的PPT工具也许可以解决问题。
以小编使用的PPT工具为例,工具里有两个功能模块,【找回密码】模块提供了4种找回方法,可以帮助我们找回PPT的“打开密码”,【解除限制】模块可以在没有密码的情况下直接去除PPT的“只读方式”。
根据需要选择合适的模块,然后导入PPT文件,按照提示操作即可。