- 已解决net.dean.jraw.http.NetworkExcept
- Springboot集成 Spring AI ,深度学习下的与时俱进
- 大数据实验 实验四:NoSQL 和关系数据库的操作比较
- AI大模型探索之路-应用篇17:GLM大模型-大数据自助查询平台架构实
- 基于微信小程序的网上购物平台小程序的设计与实现 服务器端口php+my
- 如何在 Ubuntu 14.04 上为 Nginx 添加 gzip 模
- Java Spring Boot 写 API 接口
- 【接口测试】常见HTTP面试题
- 力扣习题+——单链表
- 【爬虫实战】使用Python获取花粉俱乐部中Mate60系列的用户发帖
- Oracle表结构转成MySQL表结构
- Error running ‘Tomcat‘: Unable to o
- Android Studio安装超详细步骤(包括SDK安装不成功,模拟
- 【基于Ubuntu下Yolov5的目标识别】保姆级教程 | 虚拟机安装
- AI时代的Web开发:让Web开发更轻松
- Java 正则表达式匹配
- SpringBoot常用拦截器之ClientHttpRequestIn
- Python副业技术总结,手把手教你用宝塔面板部署Django程序
- Newspaper库,一个新手也能快速上手的爬虫库
- Go学习(四):golang连接mysql数据库查询数据库信息
- AI大模型引领金融创新变革与实践【文末送书】
- 【数据结构】双向链表详解
- 【Java EE】关于Spring MVC 响应
- idea设置自动编译spring boot代码,idea代码修改后无须
- 革新鞋服零售:数据驱动的智能商品管理 解锁库存优化与高效增长
- 微服务中台架构的设计与实现
- 【Spring】spring中怎么解决循环依赖的问题
- 解决SpringBoot+MyBatisPlus 报错Property
- sql server之导入excel数据
- MySQL中的基础查询操作
提示:安装之前需要先确认好自己需要哪个版本的mysql,避免浪费时间。
文章目录
- 一、Mysql下载
- 二、Mysql安装
- 三、验证Mysql安装是否成功
- 总结
一、Mysql下载
官网下载
https://www.mysql.com/
百度云盘下载
链接:https://pan.baidu.com/s/1ef5ZbxiXA9U19V86JDRQeg
提取码:rpkc
官网下载教程
1.先打开https://www.mysql.com/,点击DOWNLOADS。
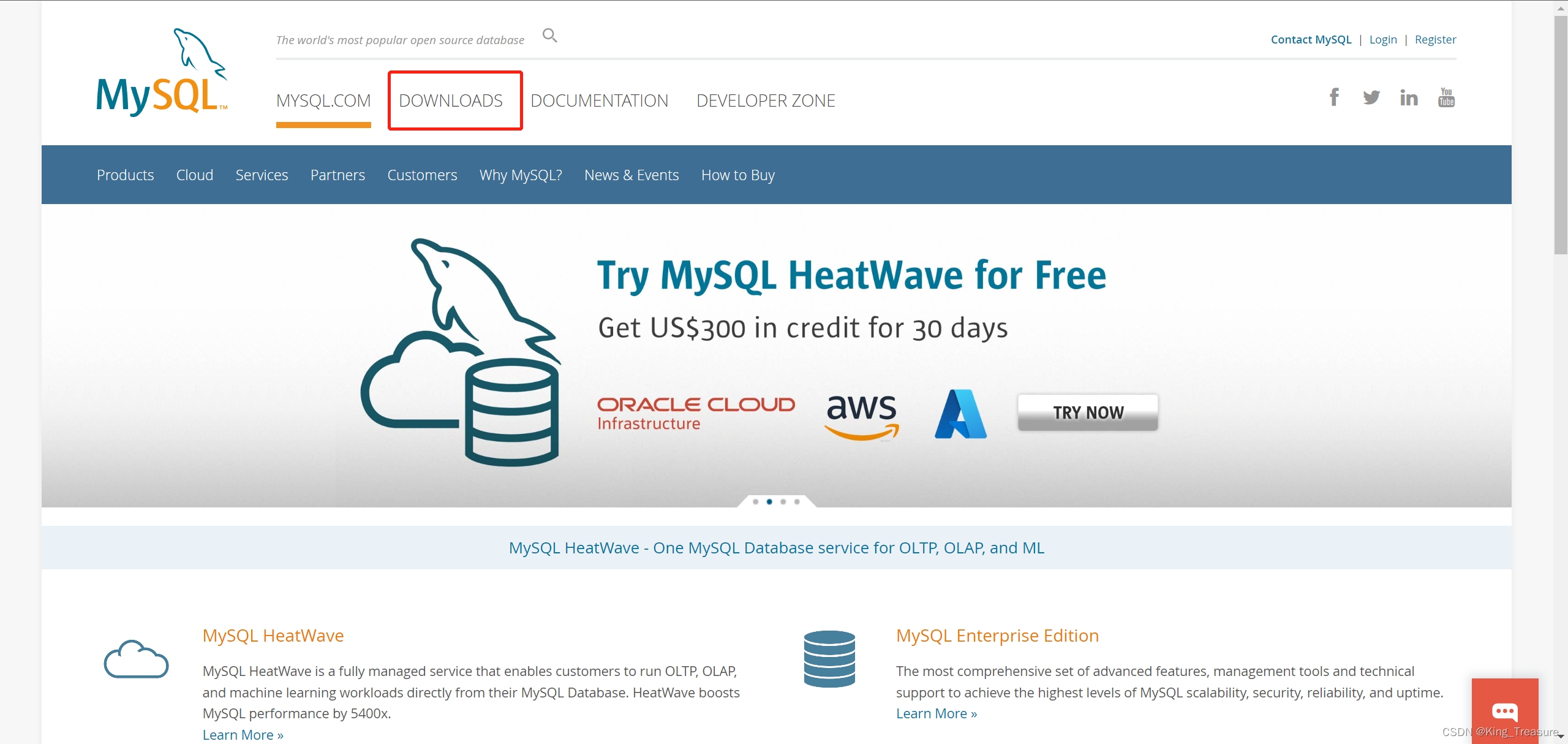
2.选择MySQL Community(GPL) Downloads。
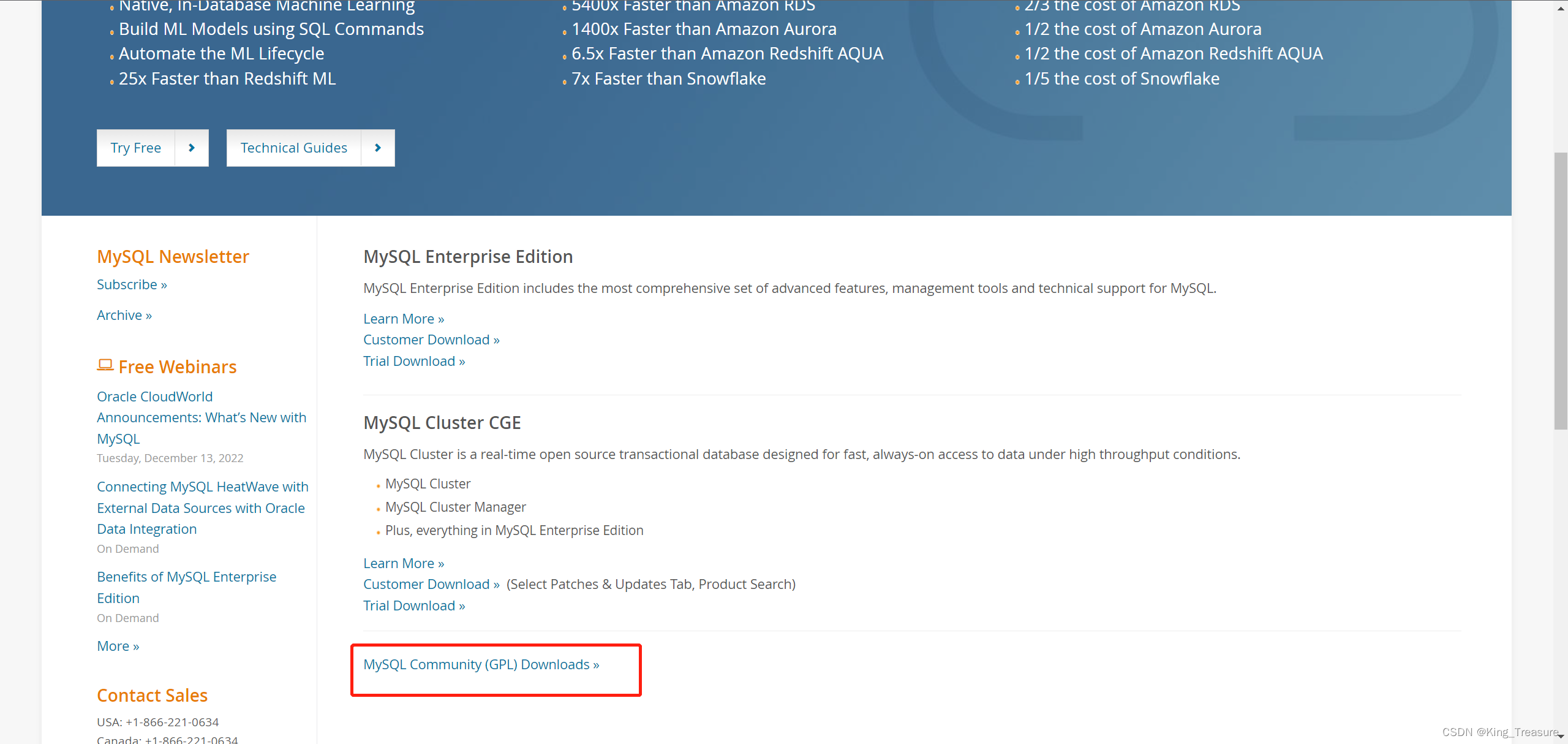
3.选择MySQL Community Server社区服务进行下载,或者直接选择MySQL Installer for Windows里面也可以进行下载,建议选择第一种。
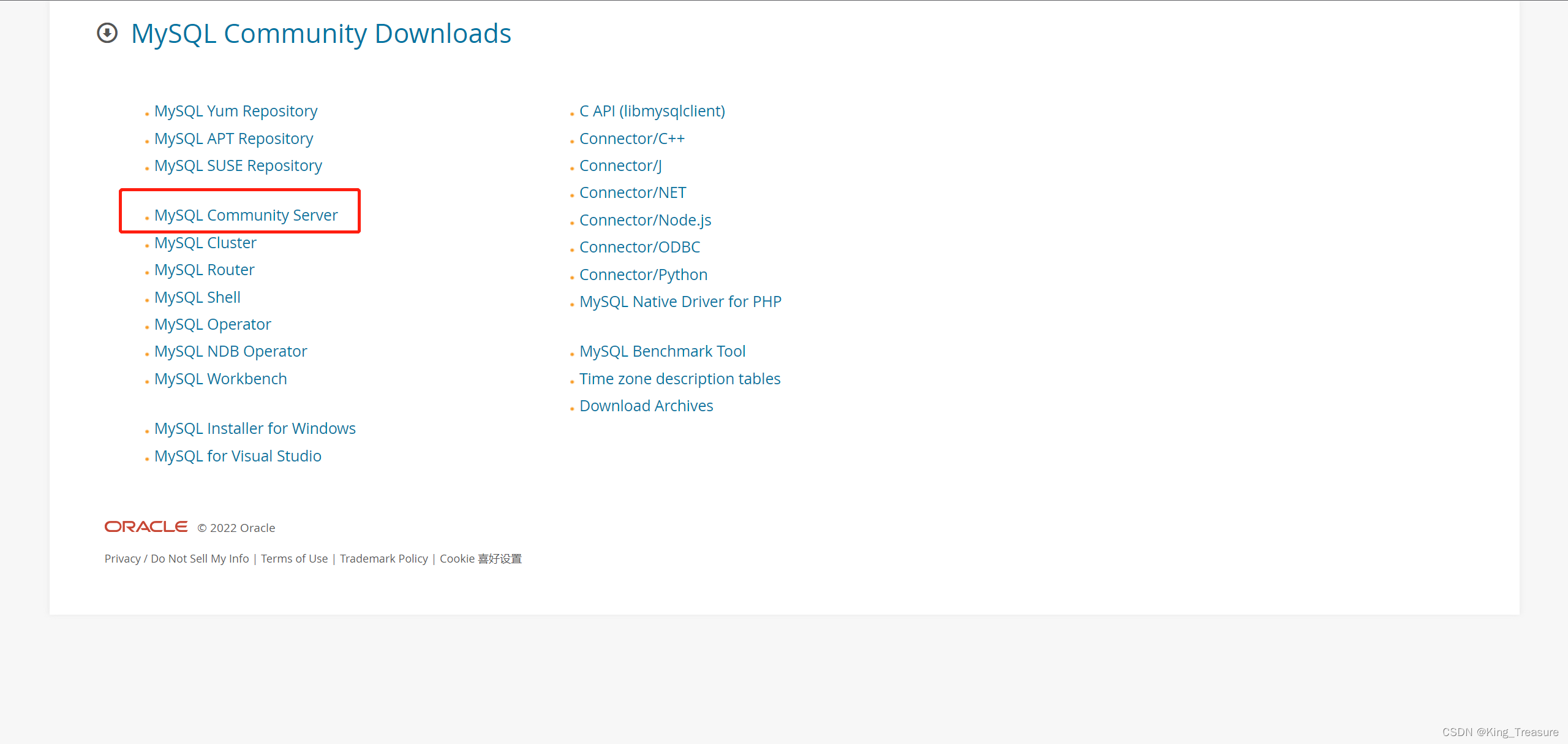
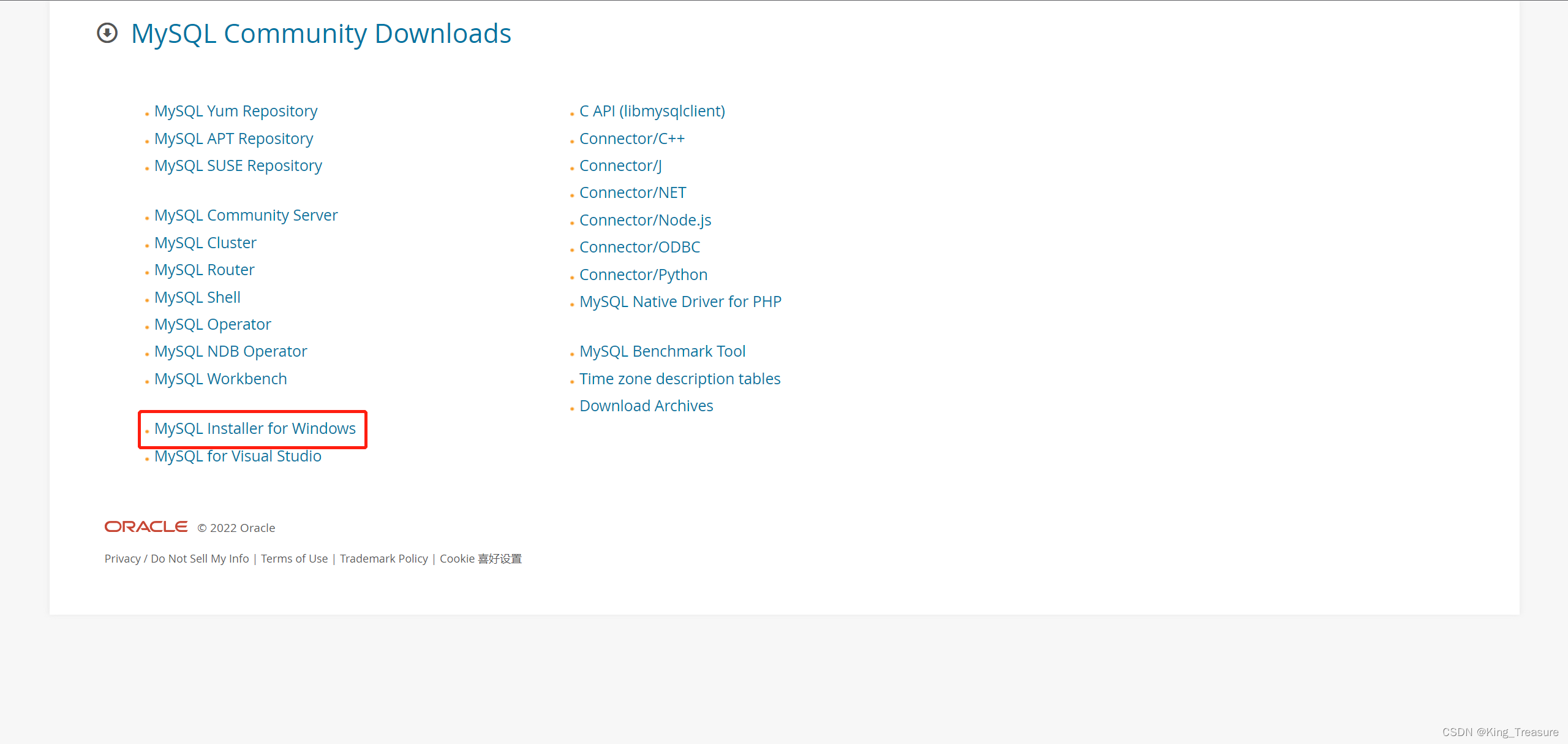
4.这里选择可以选择.MSI文件或者直接选择.ZIP文件下载,博主使用最新版本通过.MSI去安装。
MySQL二进制分发版(.msi安装文件)和免安装版(.zip压缩文件)。.MSI版本提供了图形化界面安装向导过程,而.ZIP版本下载后需要通过指令的方式去安装设置,会麻烦一点。
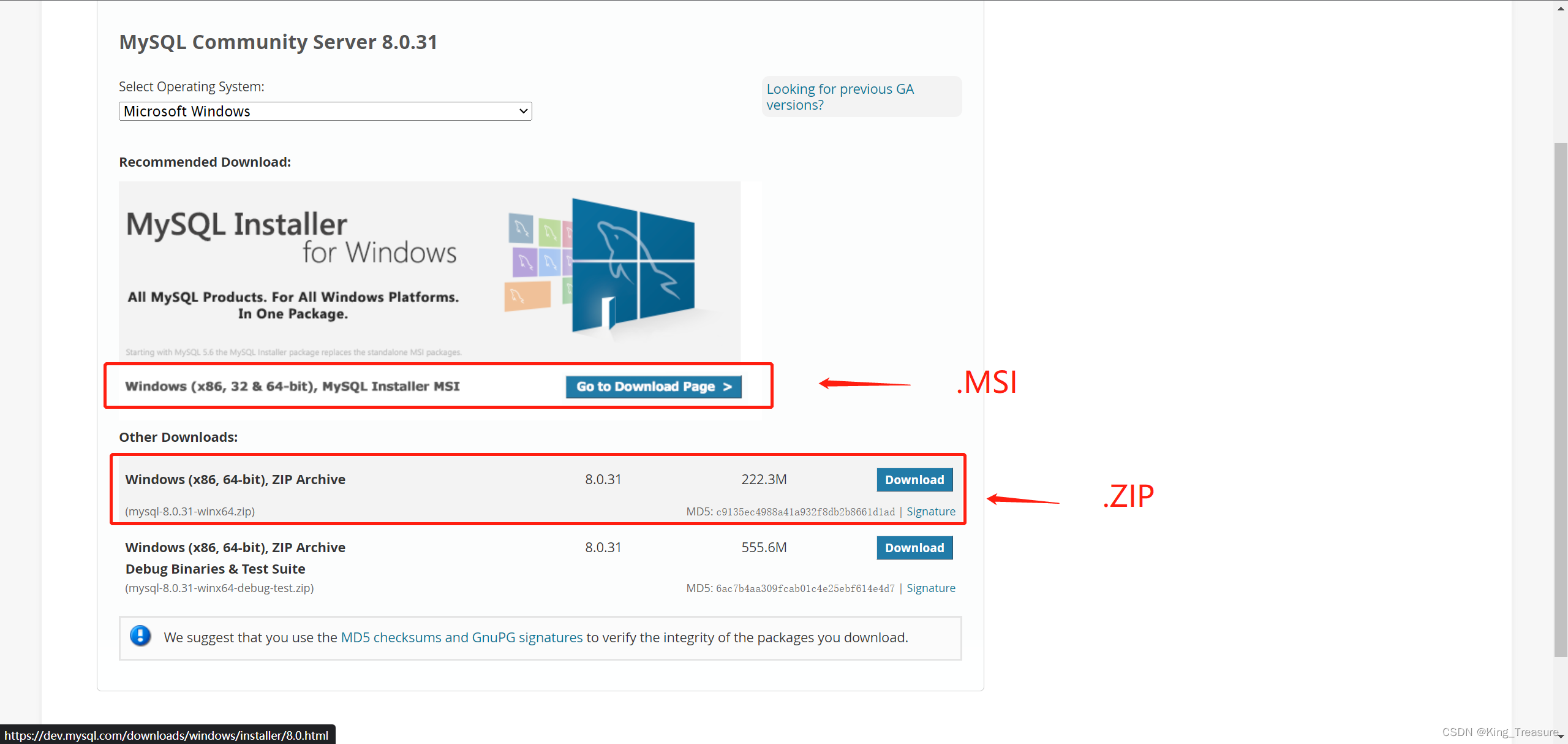
5.可以选择当前版本或者通过Archives选择其他版本之后最终下载。
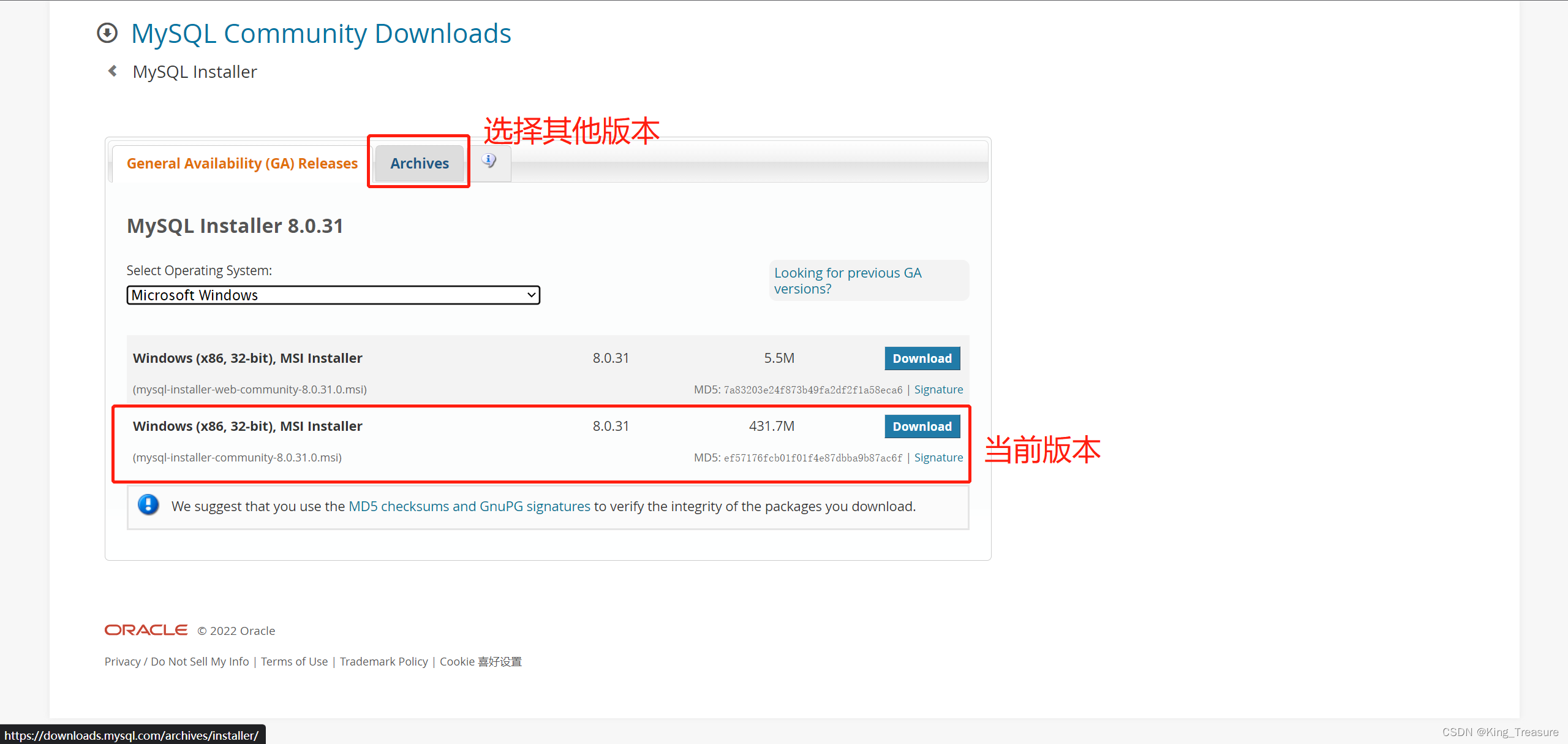
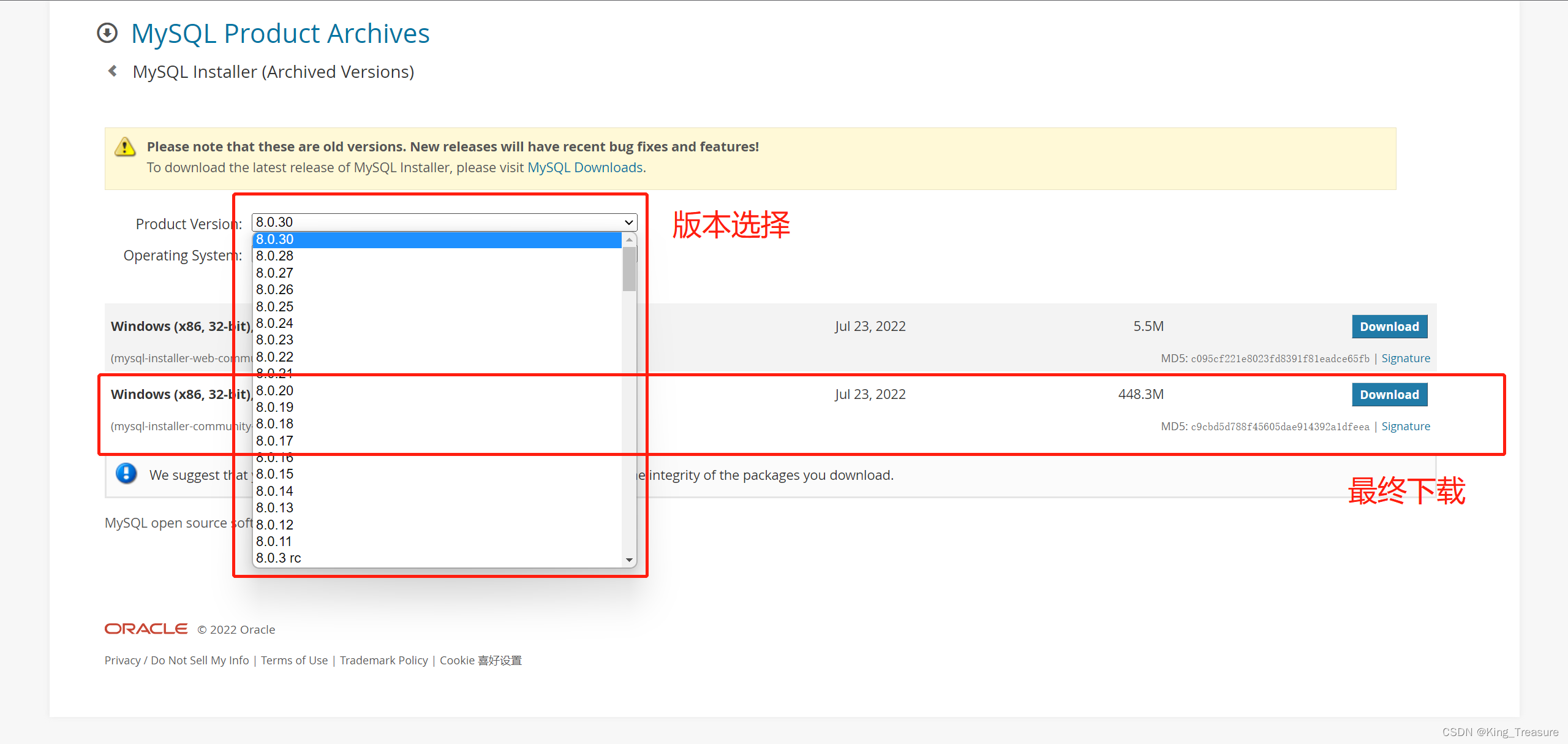
6.下载完成后就能得到.msi文件,进行下面的安装操作。
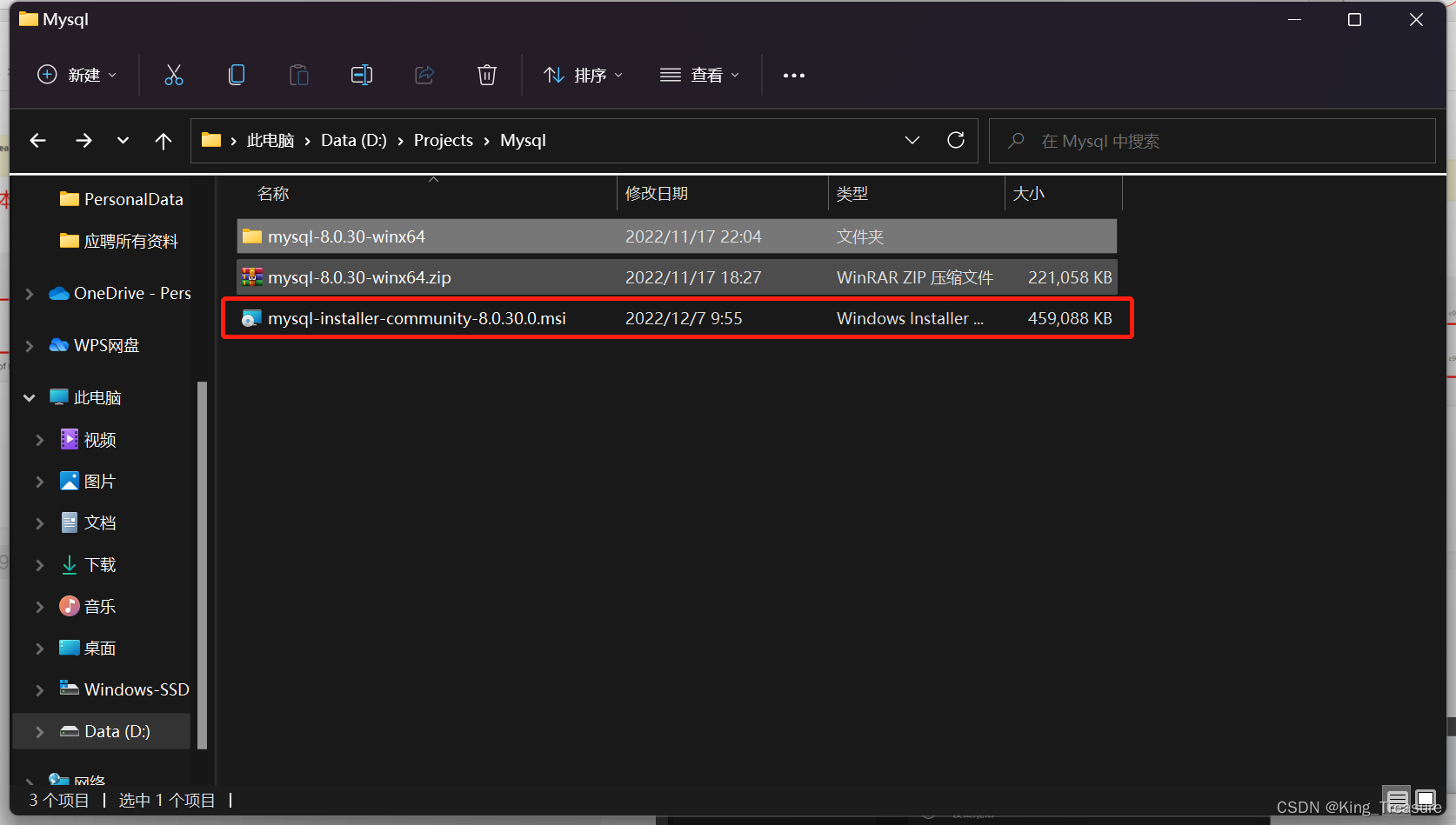
二、Mysql安装
1.双击下载好的.msi文件,如果需要用户账户控制,选择是。
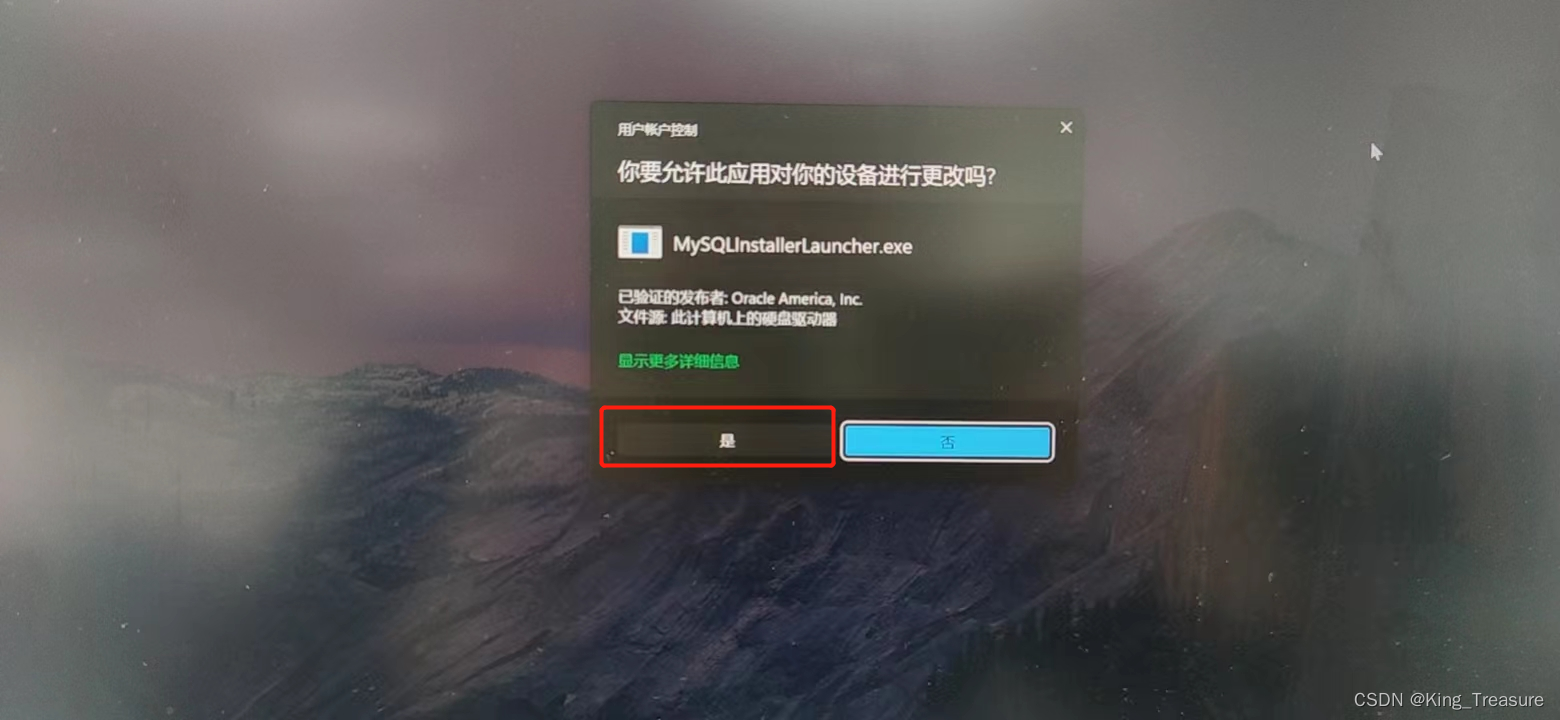
2.这里选择No,暂时不需要升级。
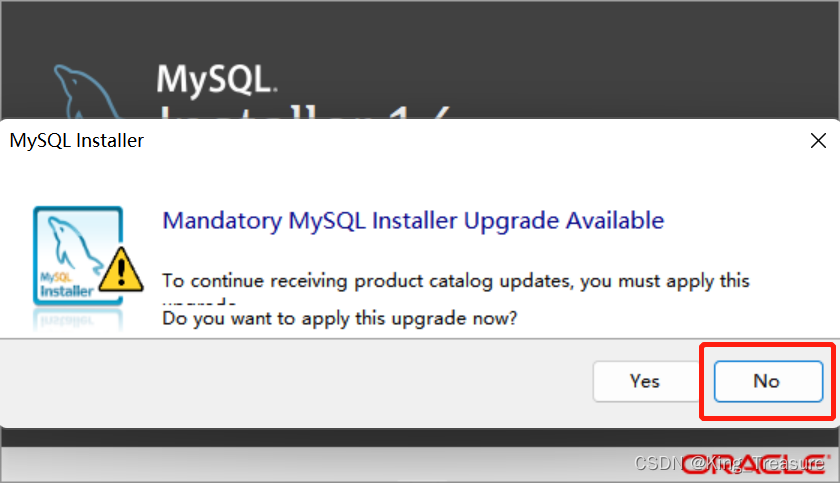
3.选择安装的类型,一般默认就好,然后点击Next。
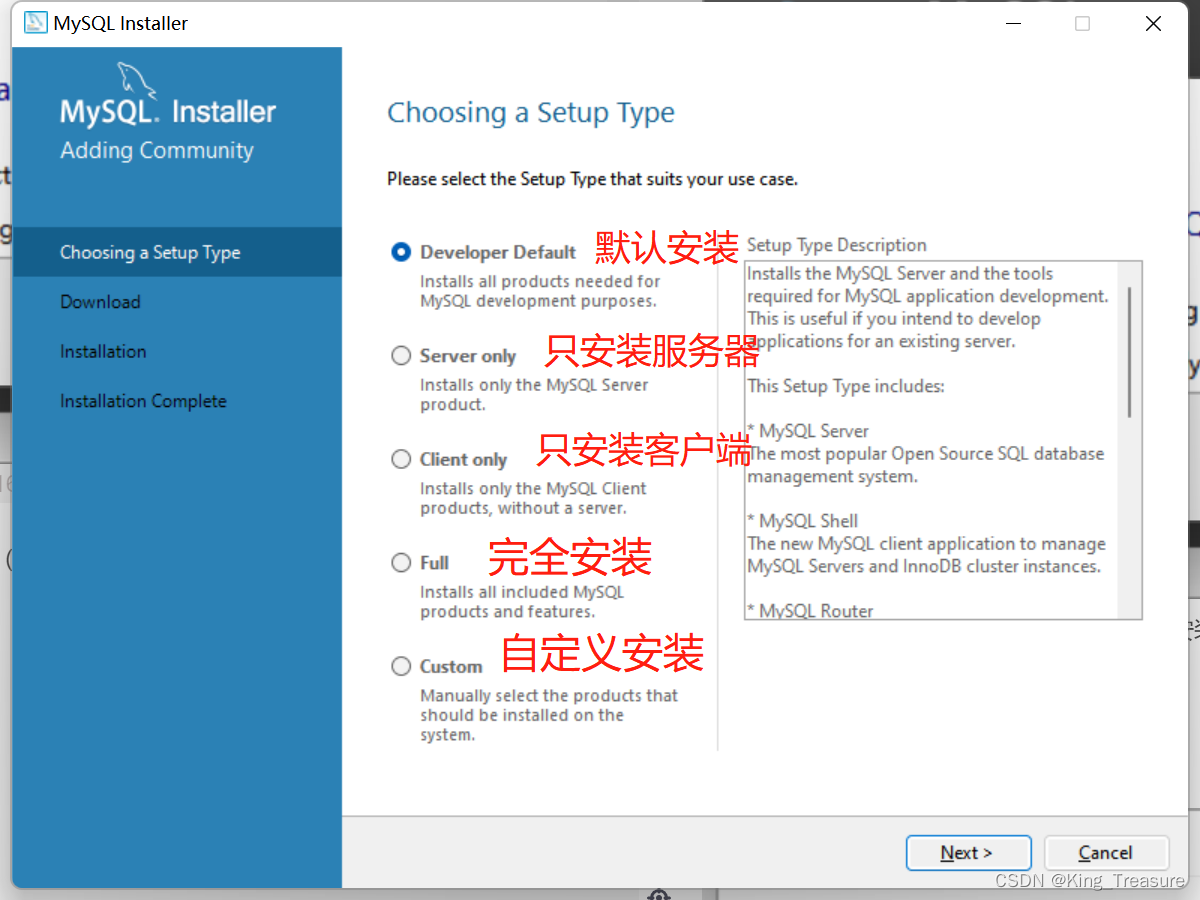
4.安装是否满足条件,不满足的条件机会显示出来,选择Next之后选择yes安装一下就行了。
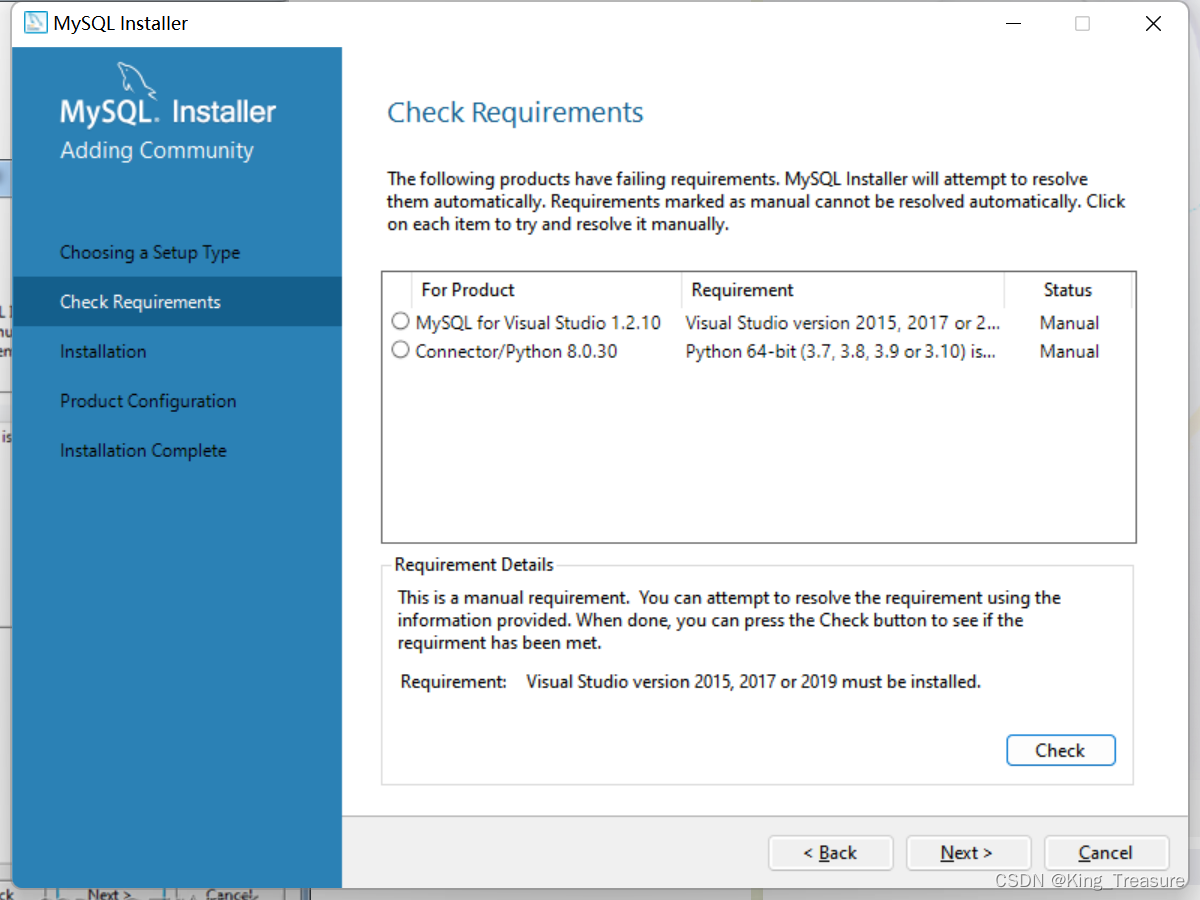
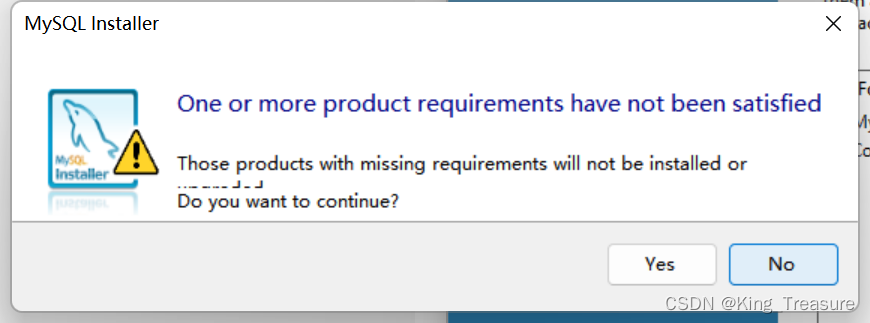
5.选择Execute安装一下不满足条件的内容,等待安装完成后选择Next。
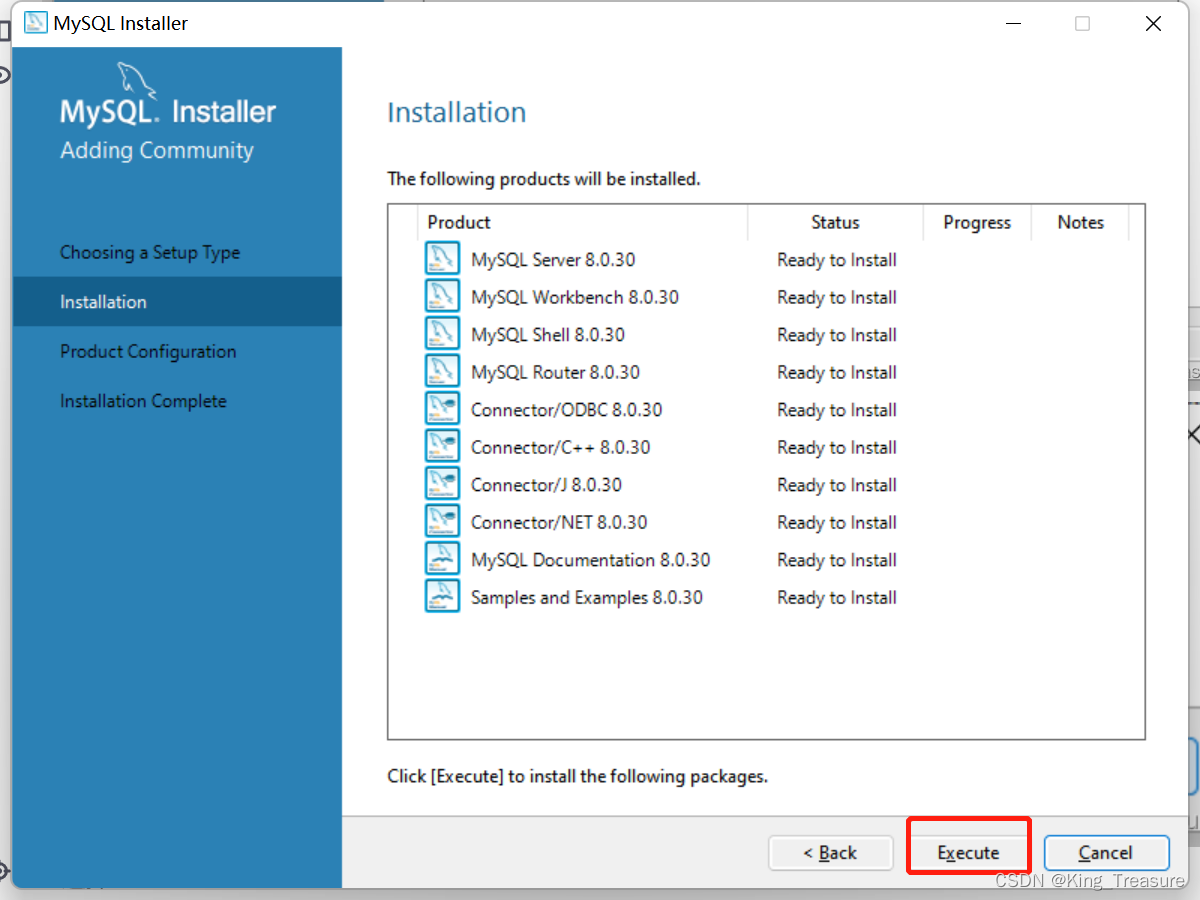
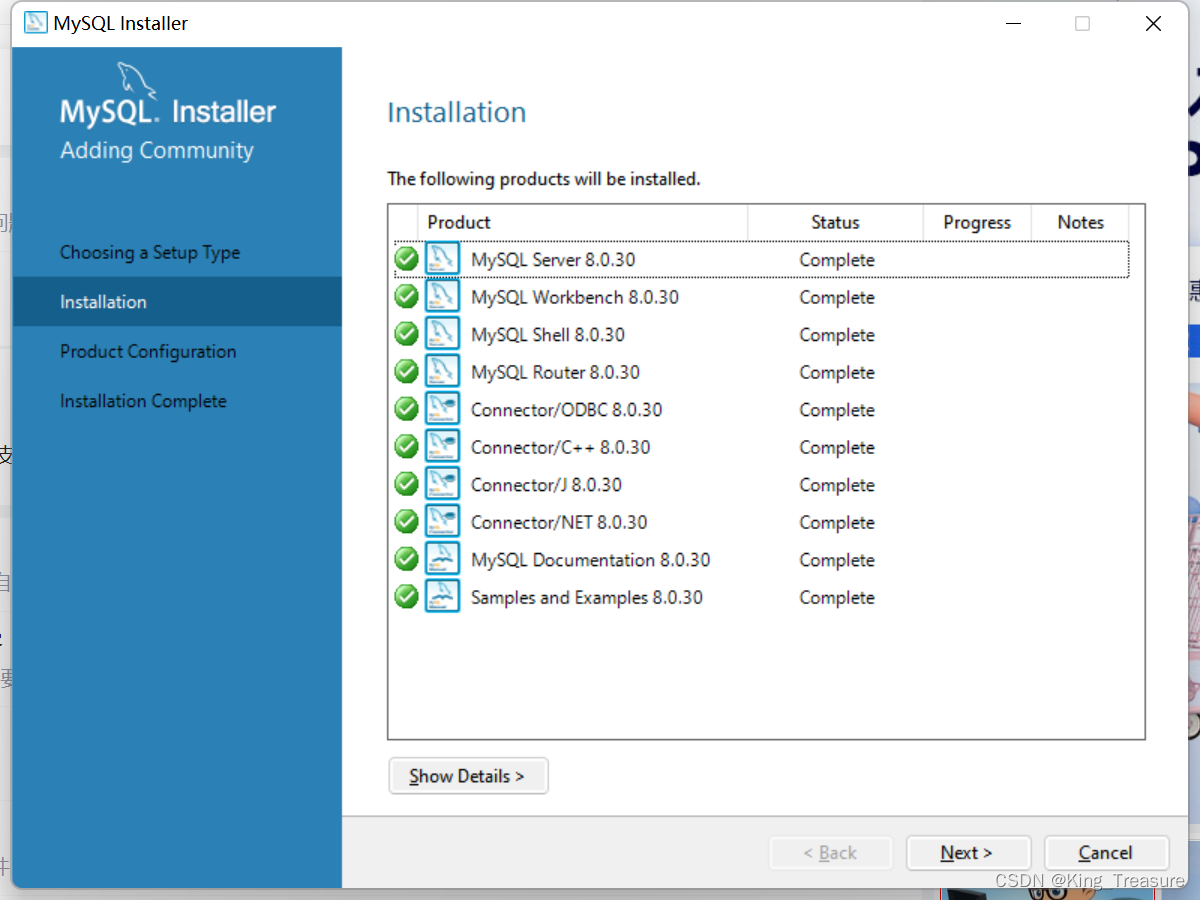
6.选择Next。
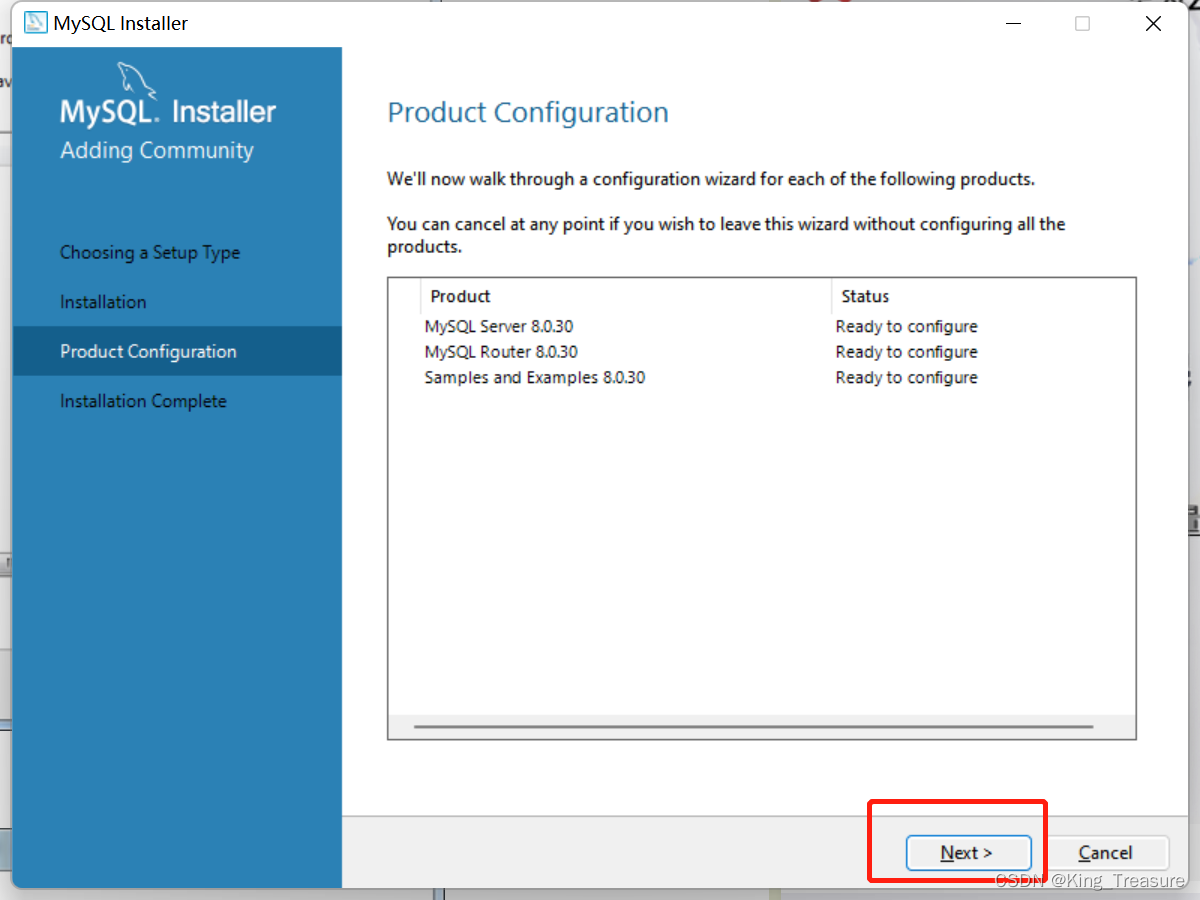
7.默认配置,选择Next。
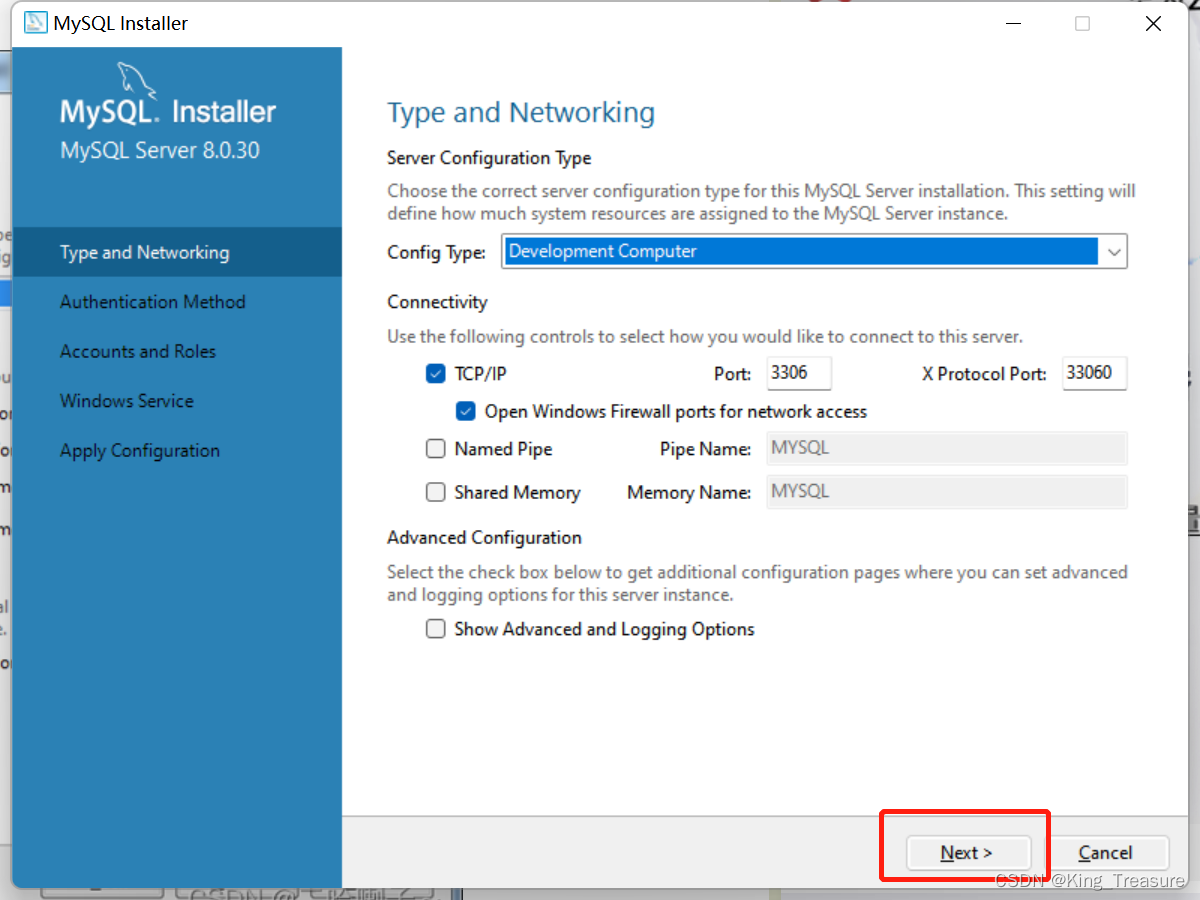
8.默认配置,选择Next。
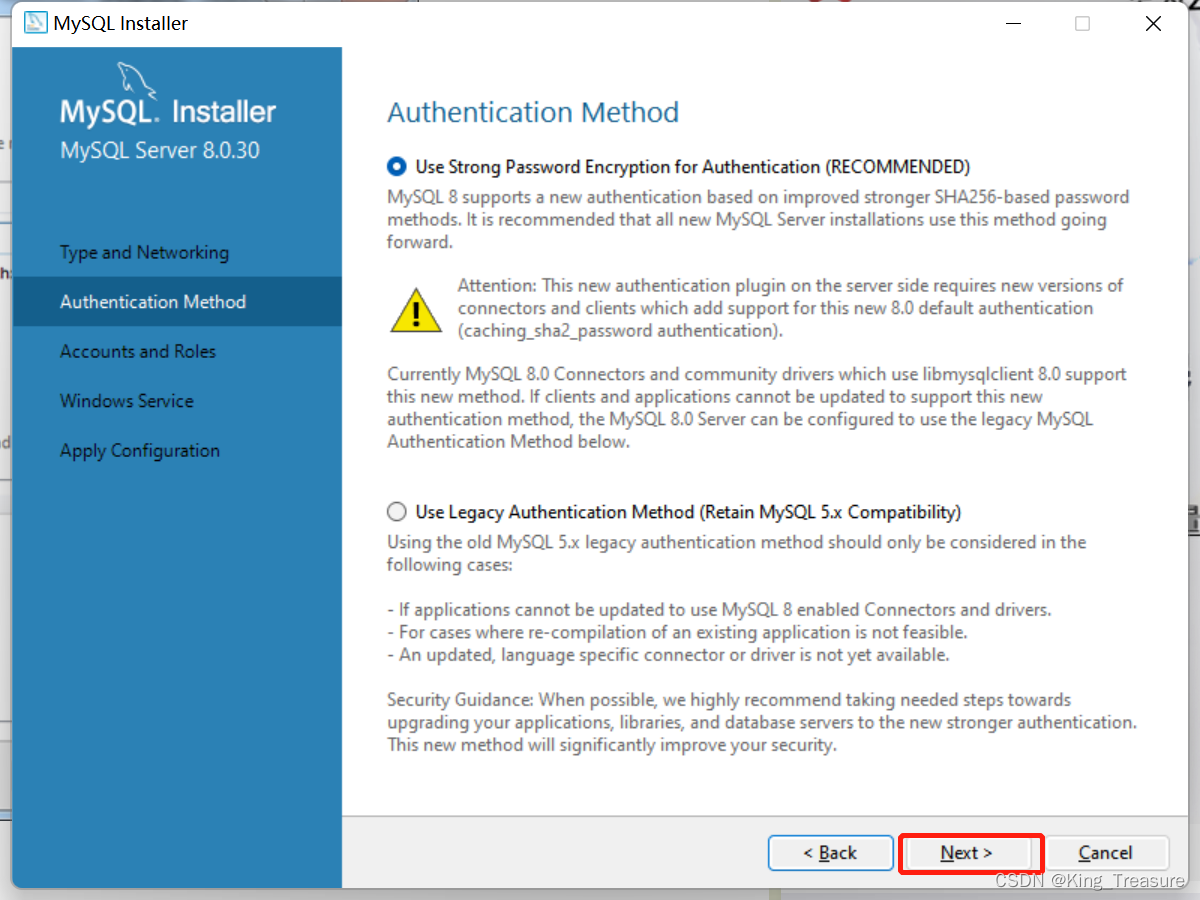
9.设置数据库登录密码。
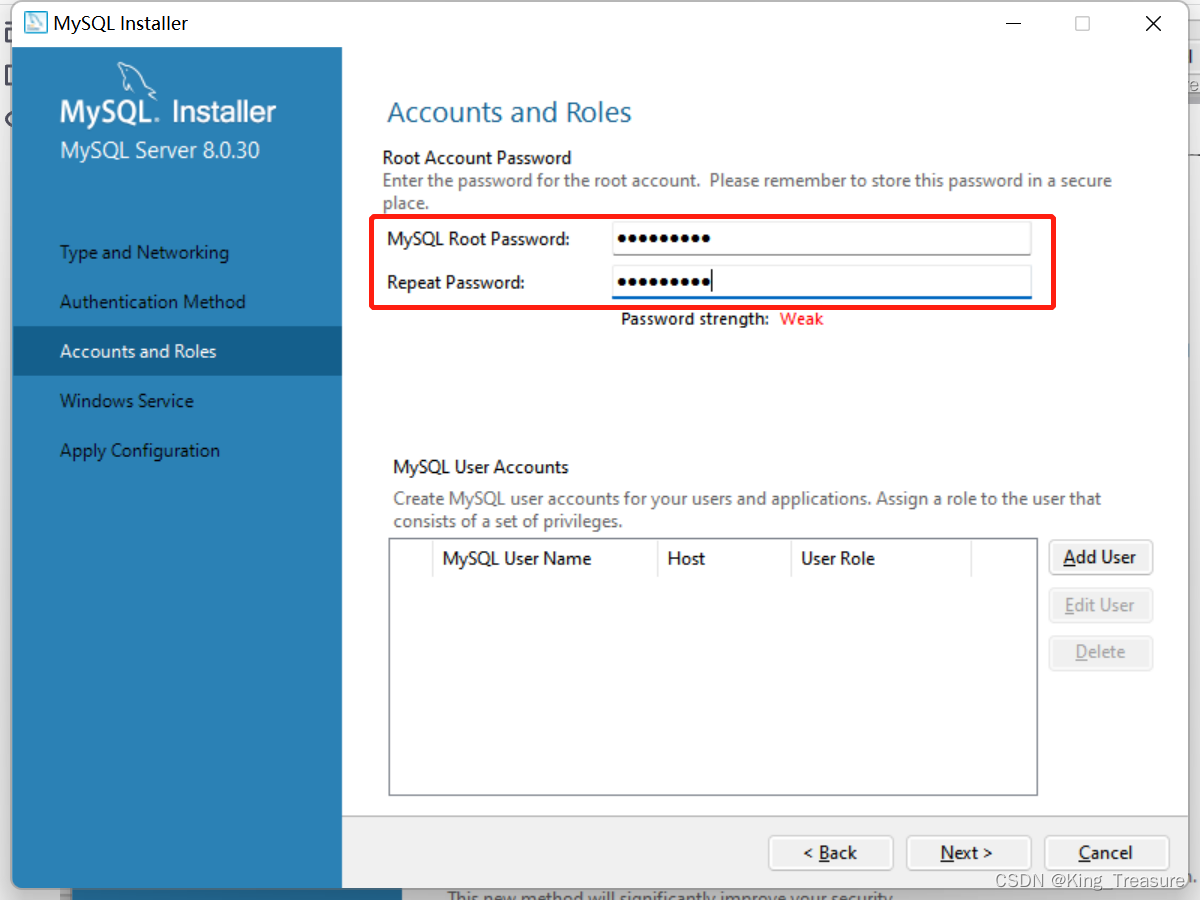
10.默认配置,选择Next。
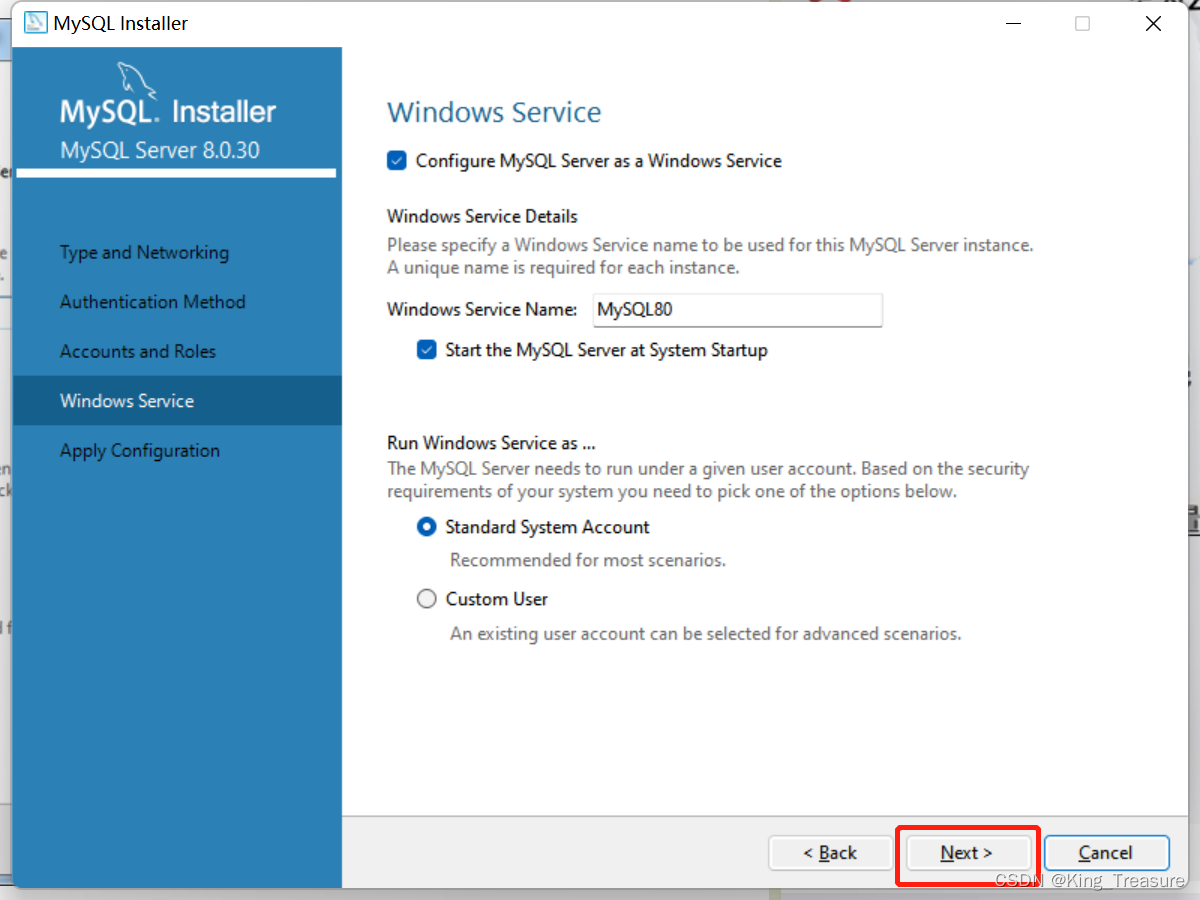
11.默认配置,选择Execute。
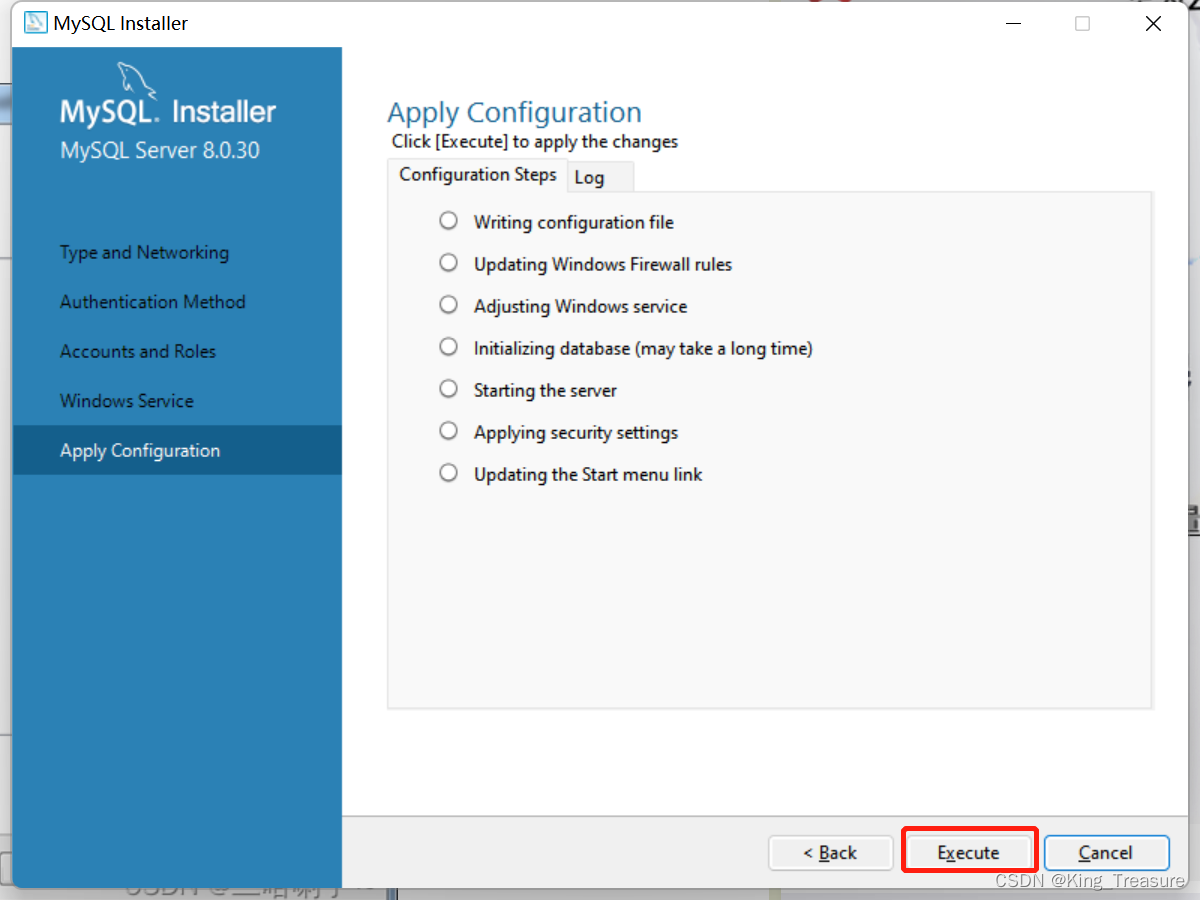
12.完成后选择Finish。
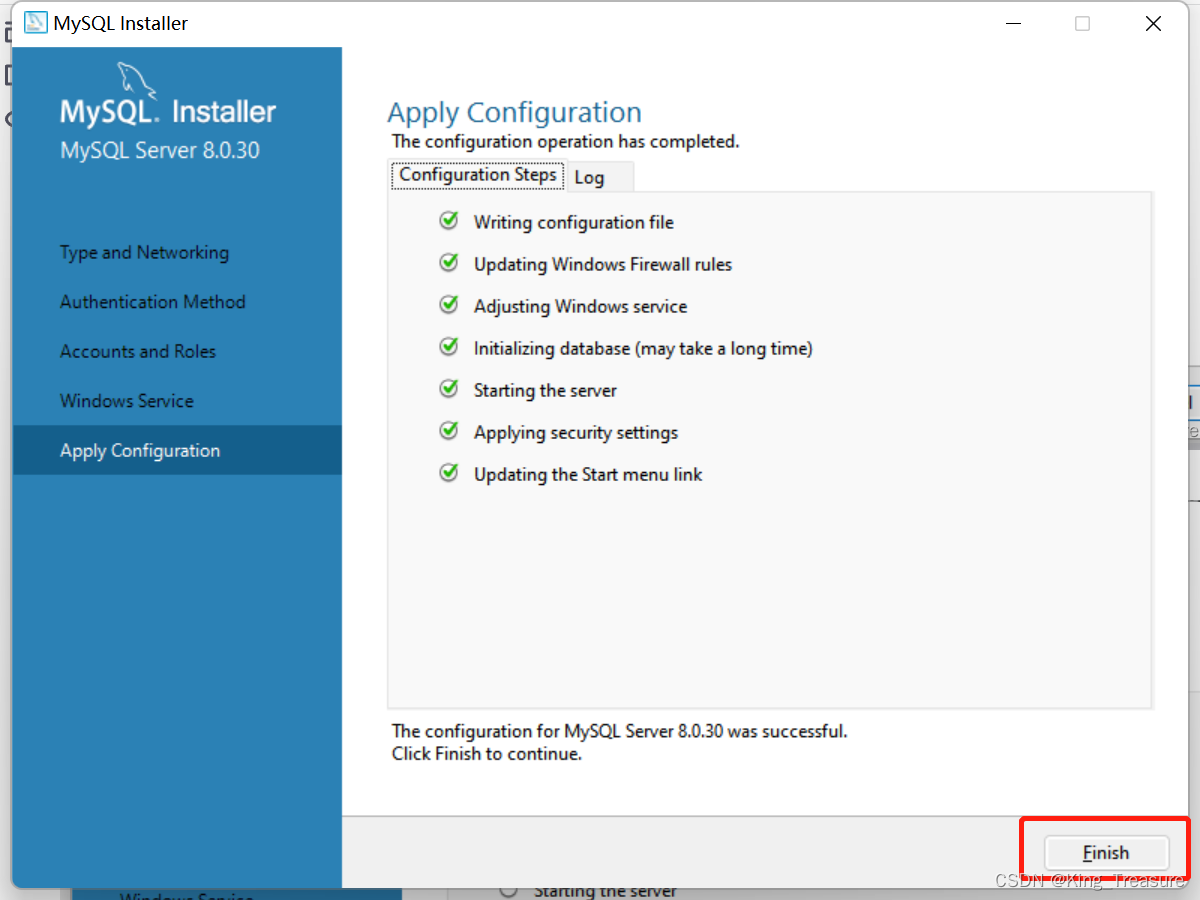
13.默认配置,继续选择Next。
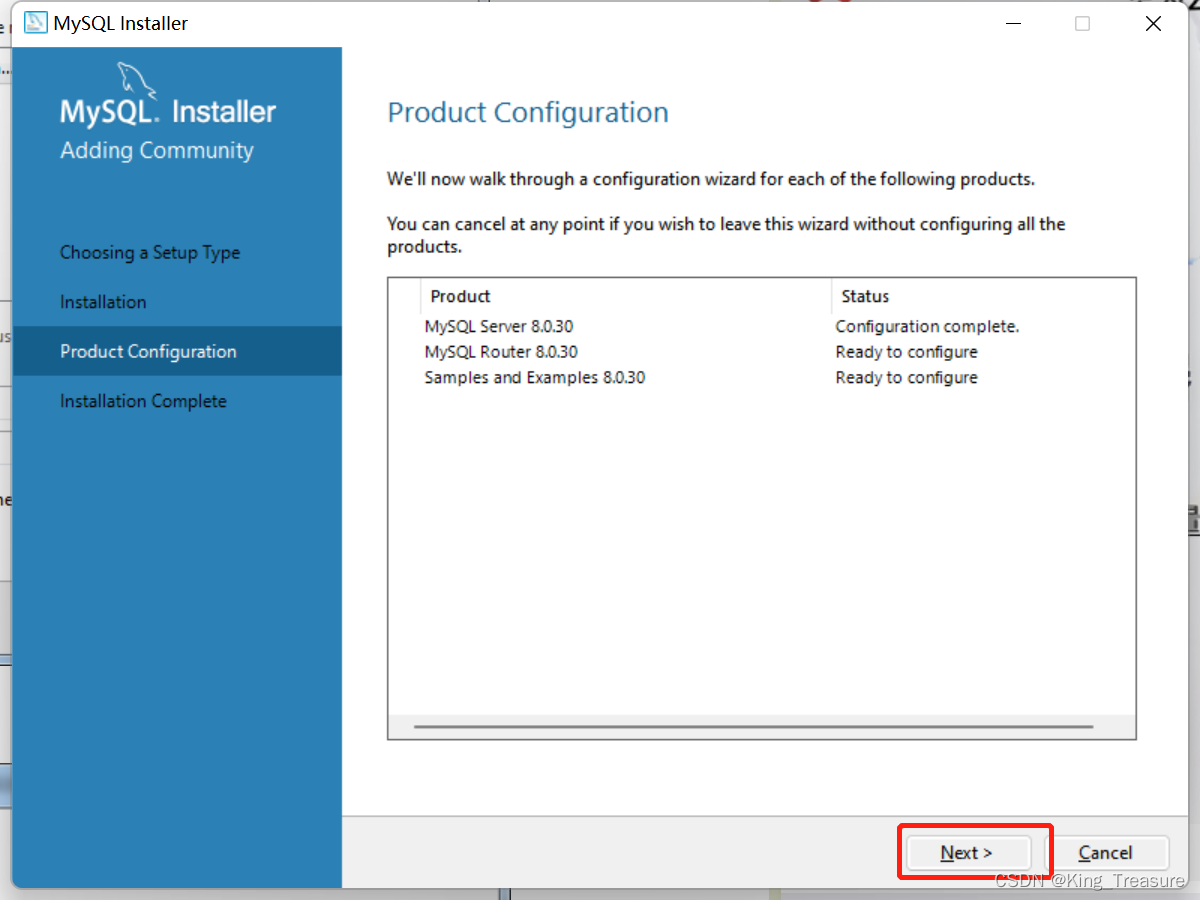
14.默认配置,继续选择Finish。
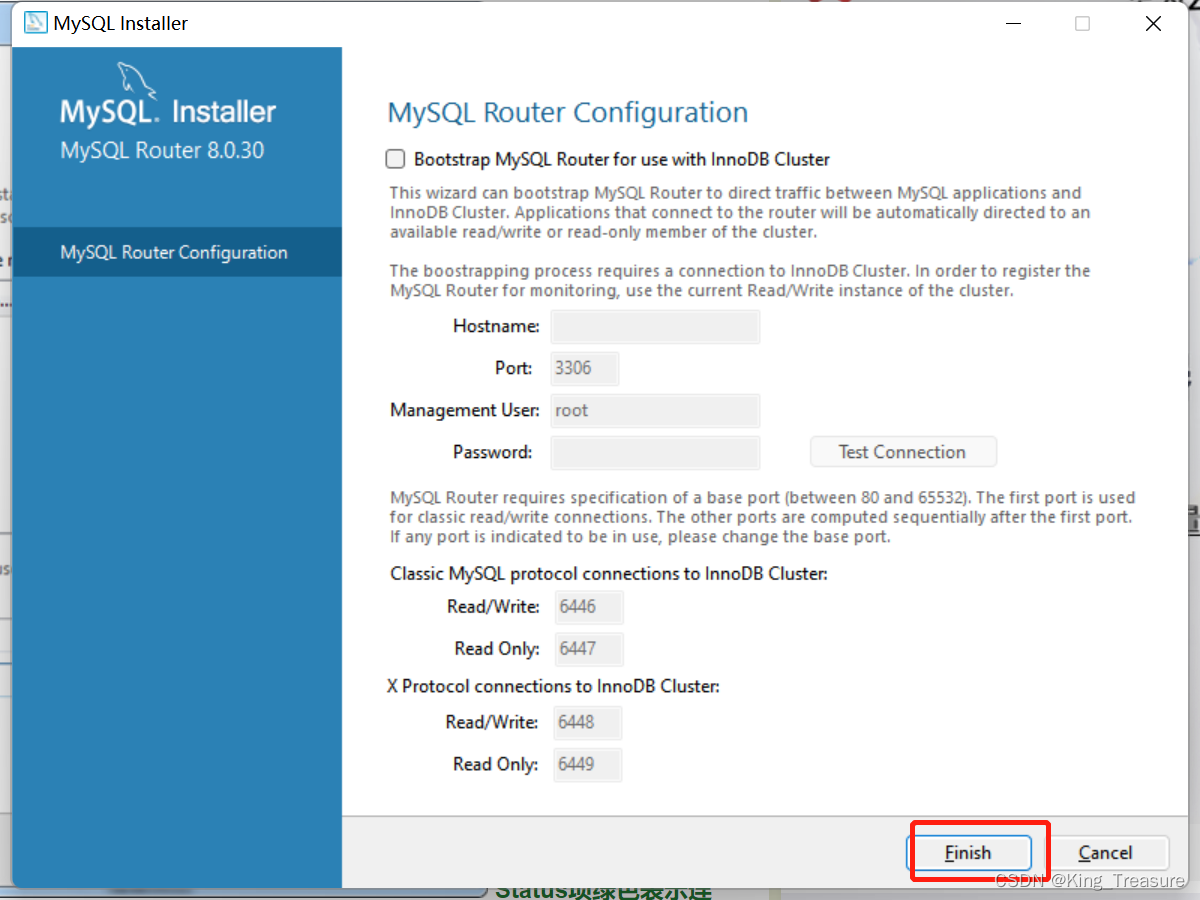
15.默认配置,继续选择Next。
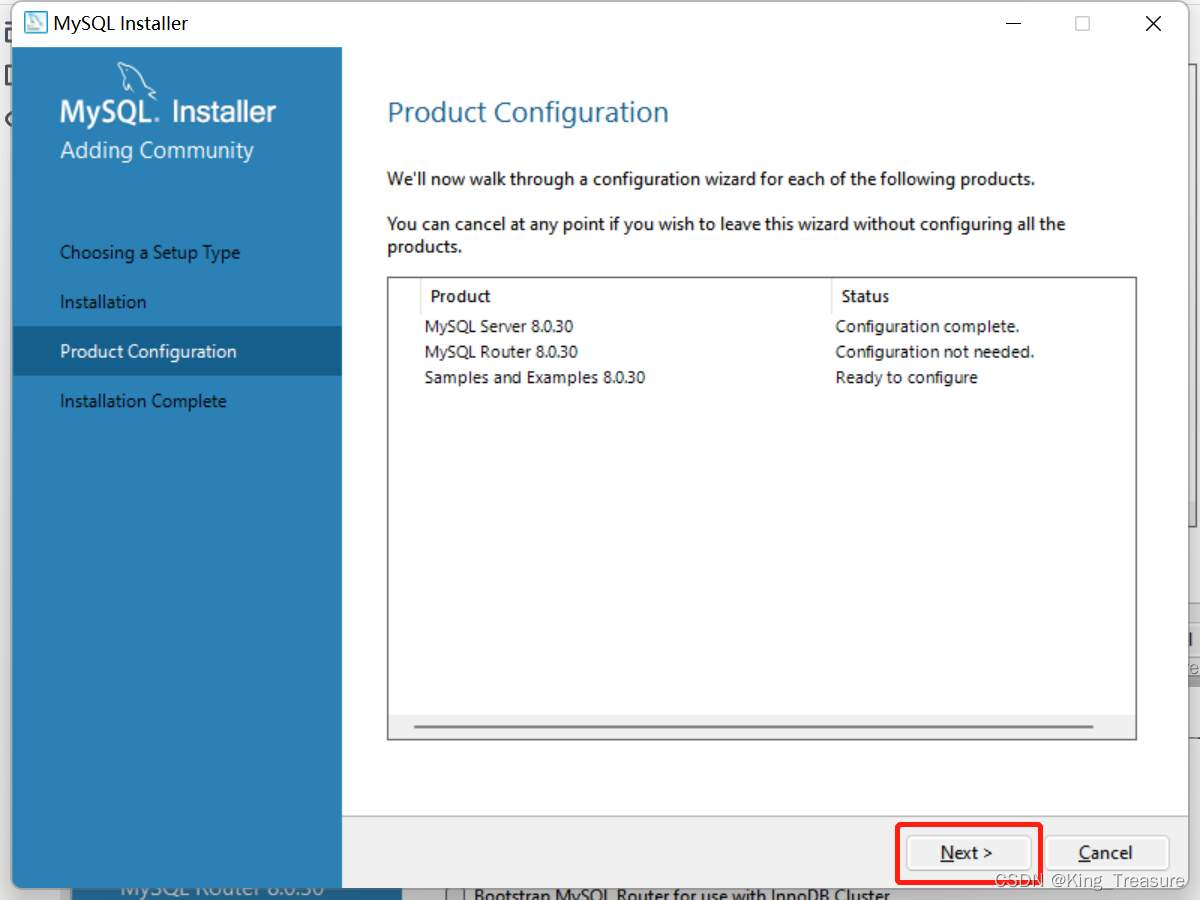
16.连接服务器测试,成功后选择Next。
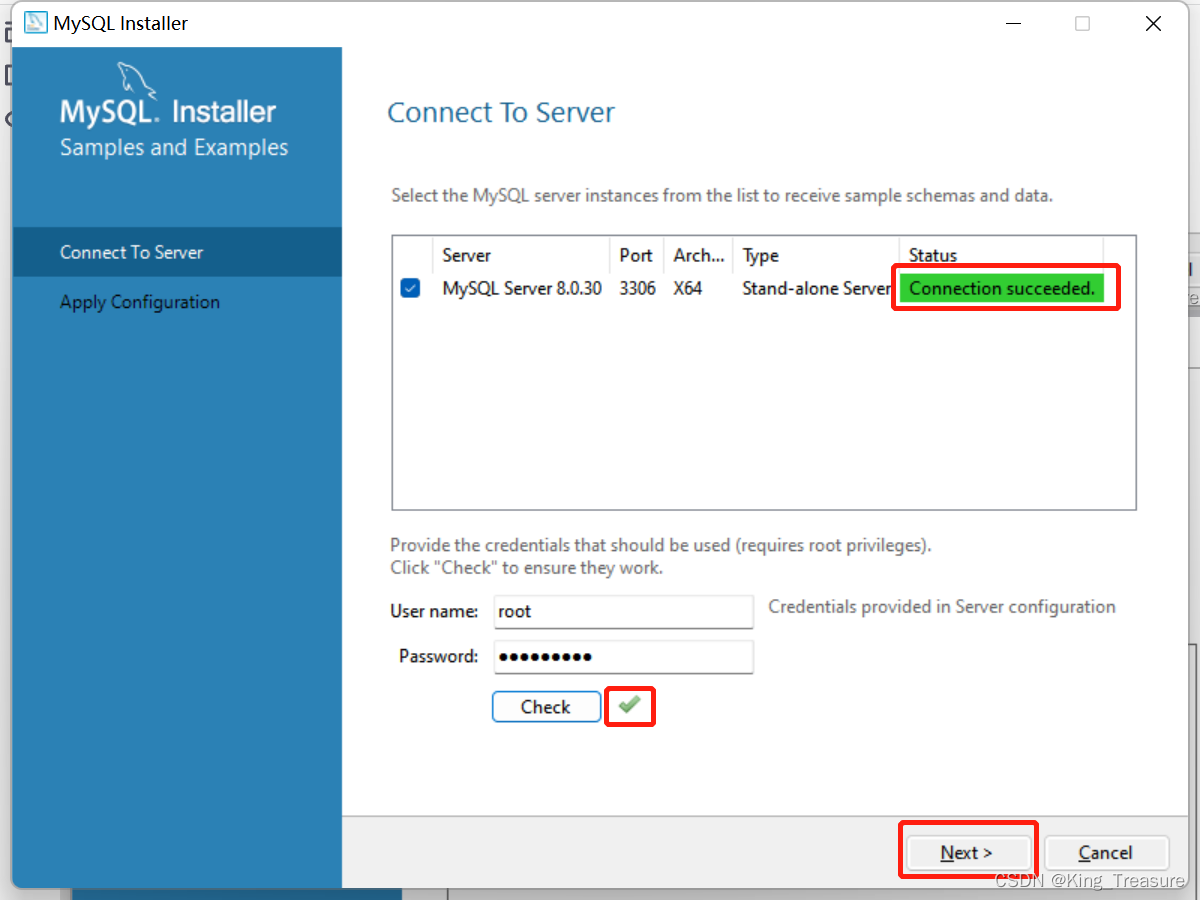
17.默认配置,选择Execute。
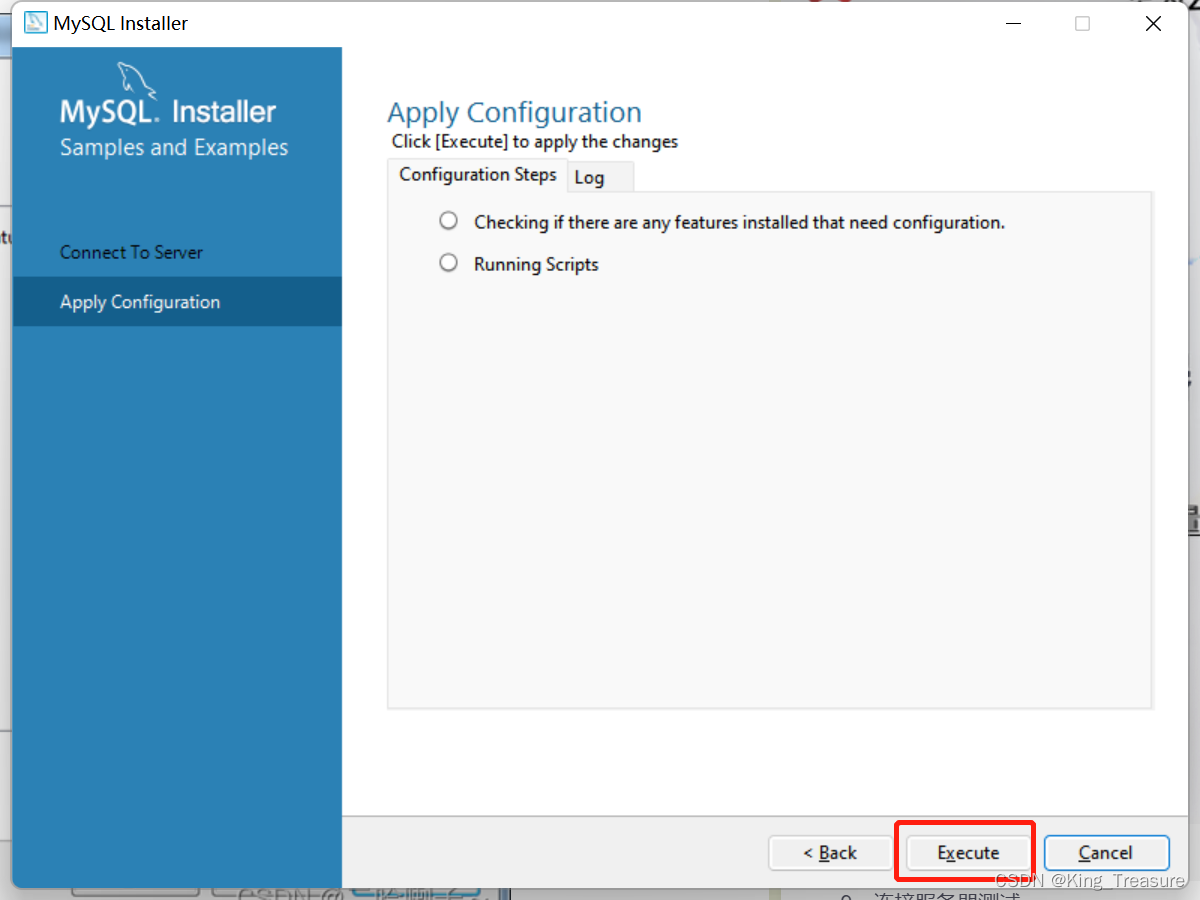
18.默认配置,选择Finish。
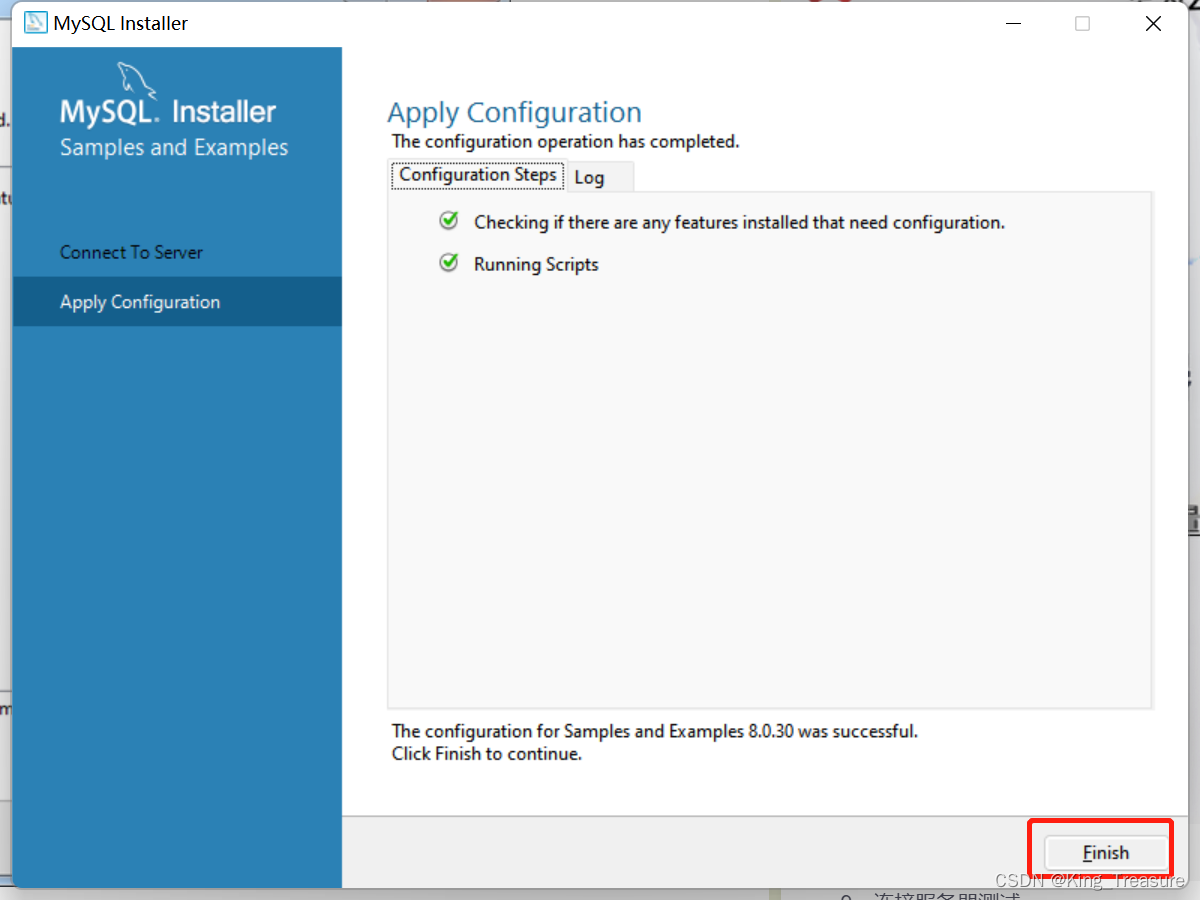
19.默认配置,选择Next。
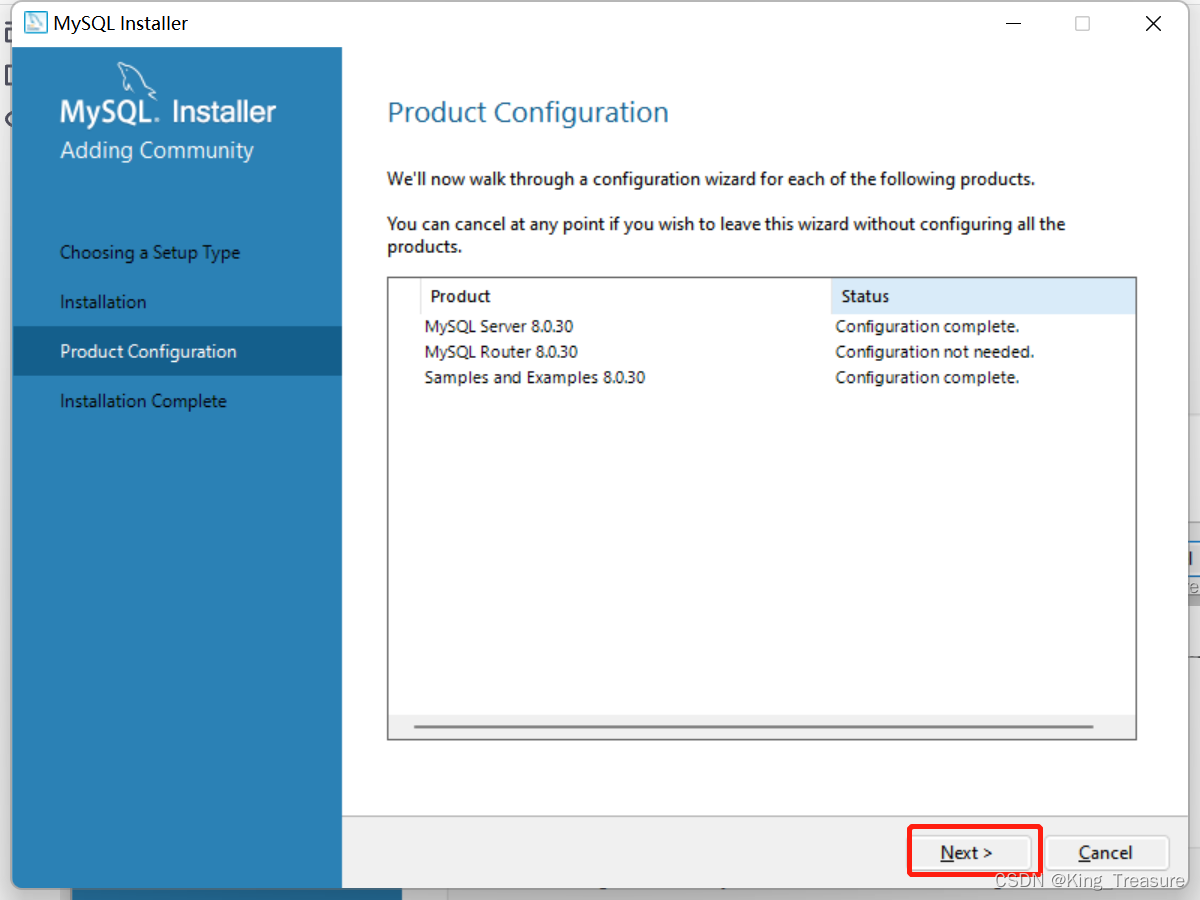
20.默认配置,选择Finish,就会弹出这两个界面,可以先关闭不用管。
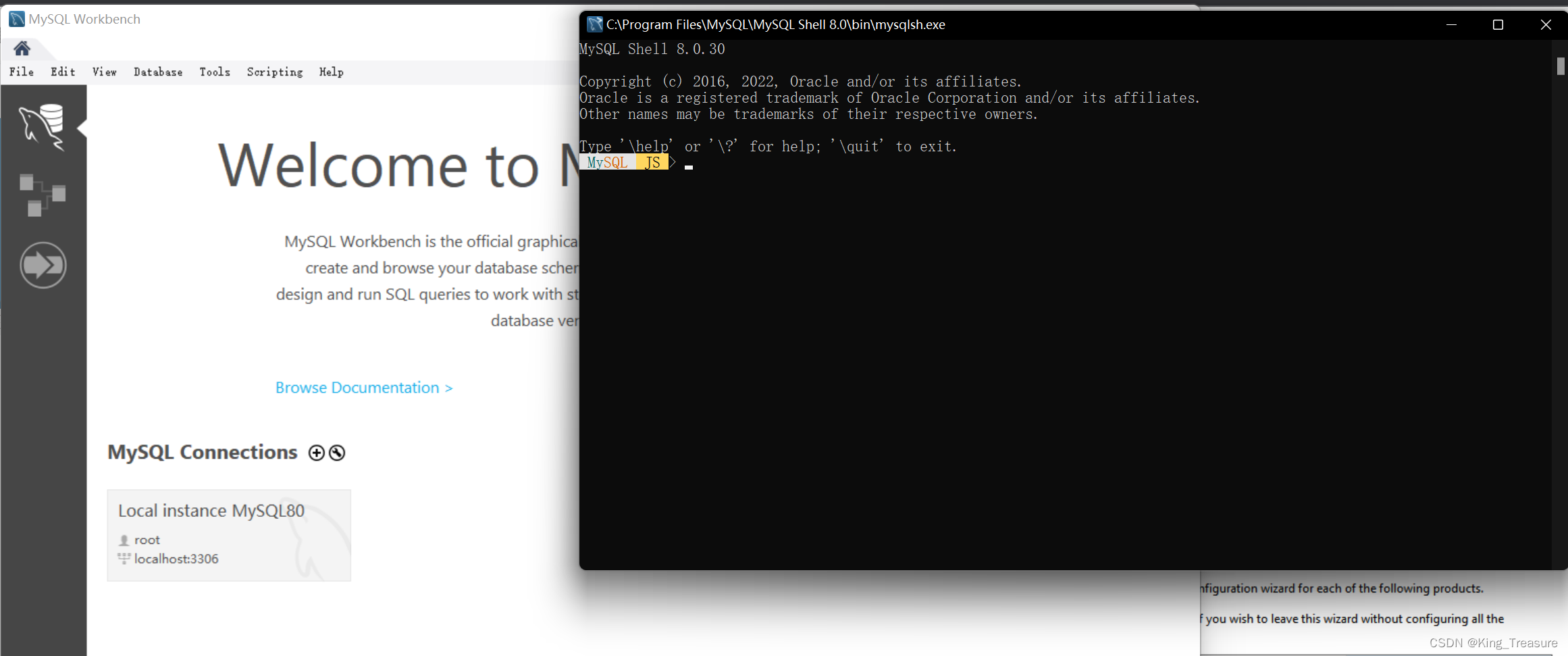
21.打开win+r,输入cmd,然后回车确定,输入services.msc,然后回车确定。
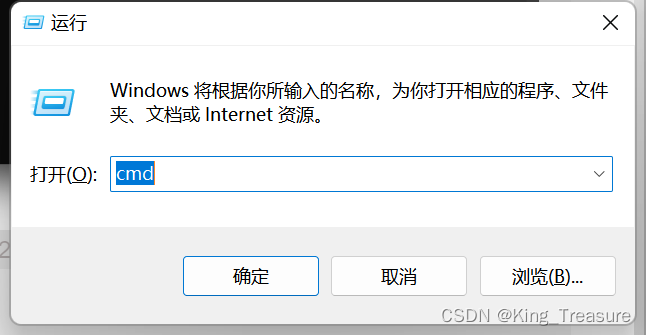
22.弹出服务后找到MySQL80看服务状态是否在启动,如果未启动就右键选择启动一下。
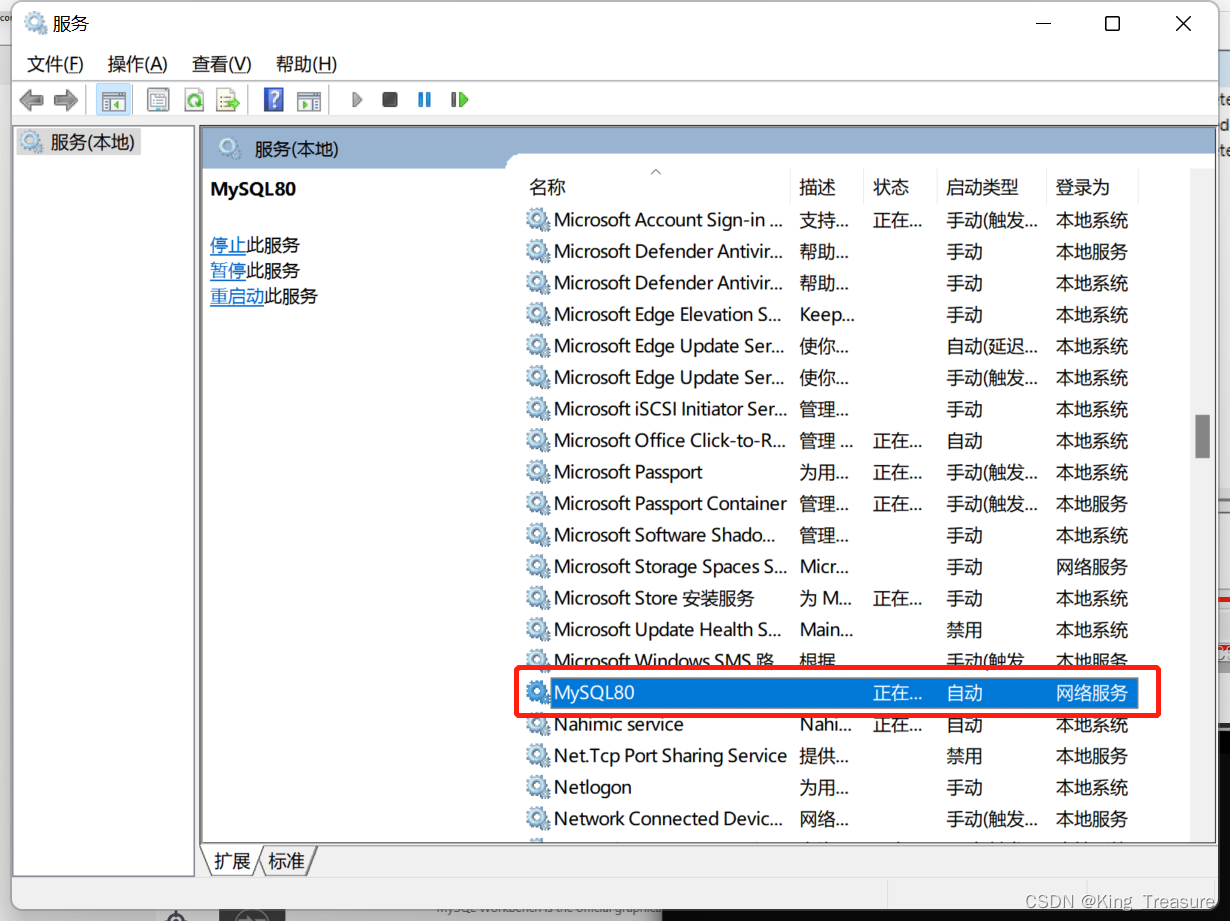
23.找到系统左下角选择开始,找到MySQL的客户端命令行工具并打开。
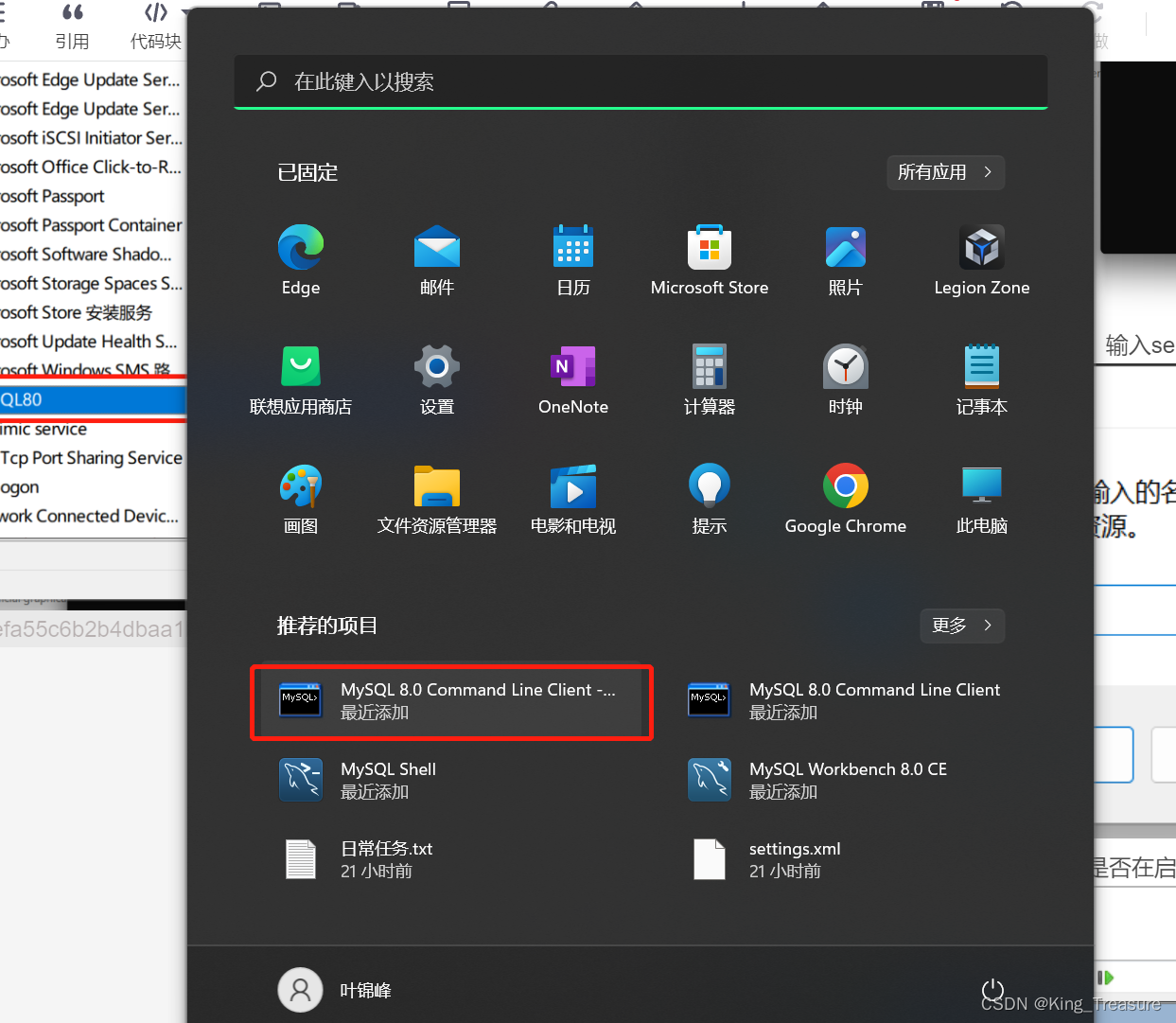
24.输入安装过程中自己设置的登录密码。
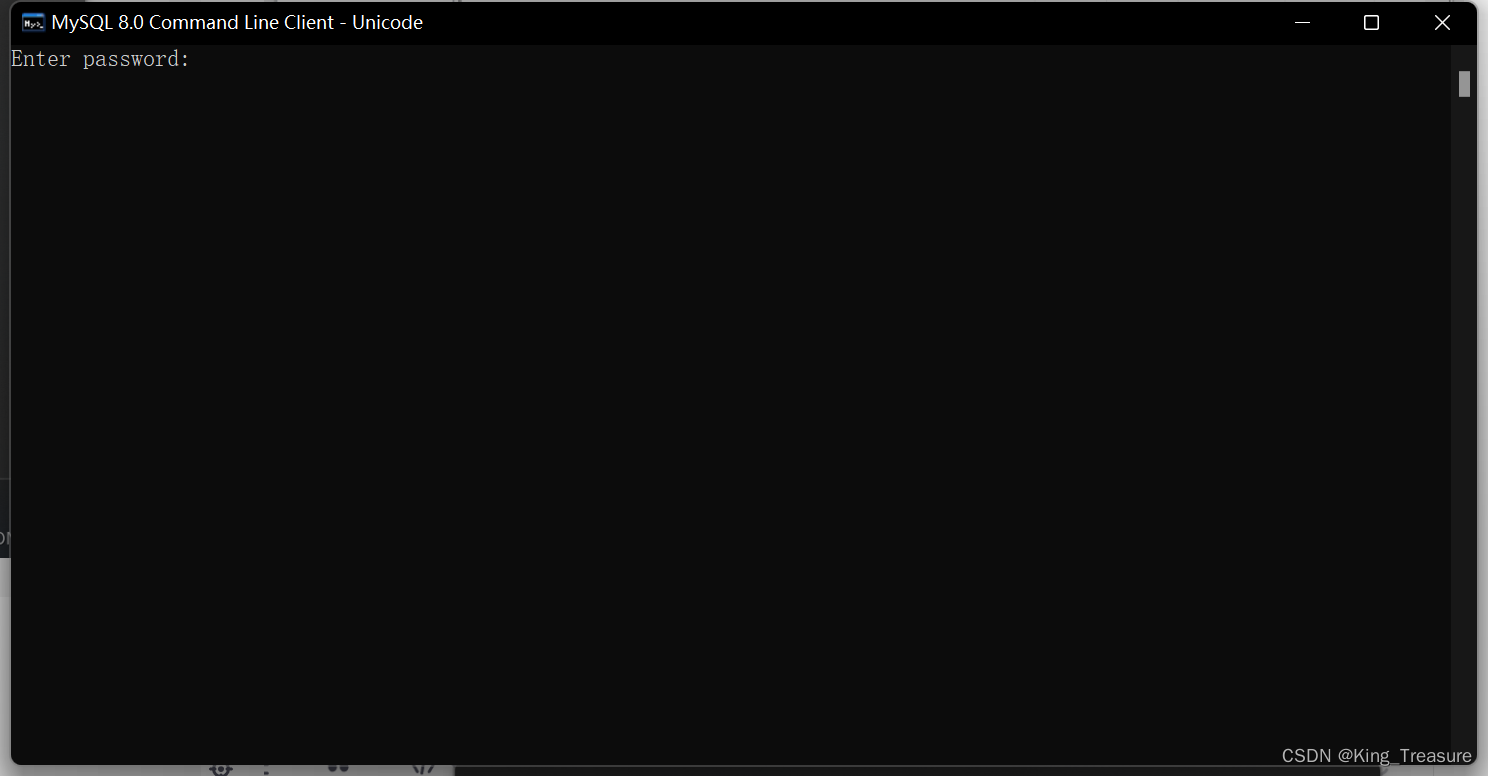
25.登录成功,就是启动MySQL服务成功。
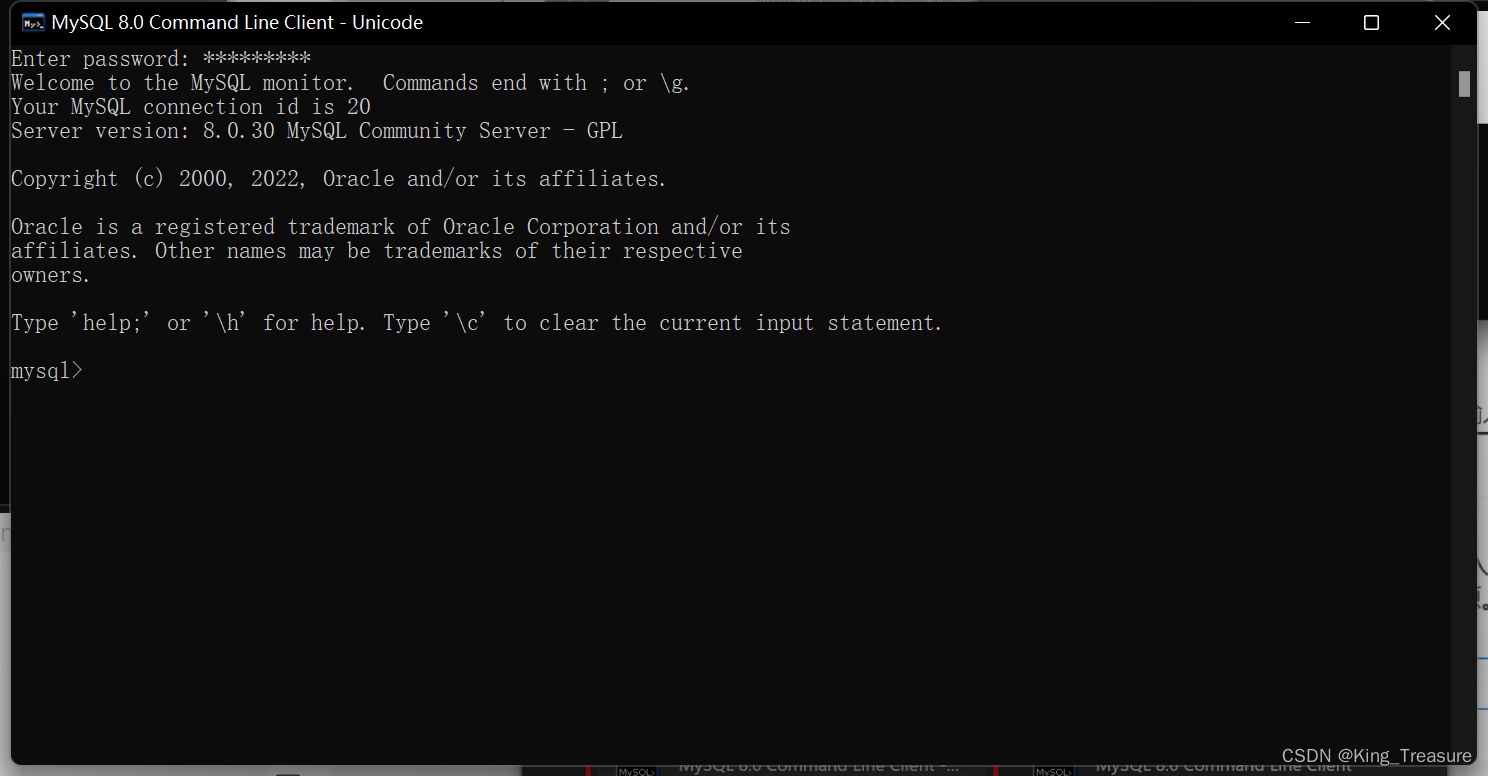
26.右键我的电脑->属性->高级系统设置->环境变量
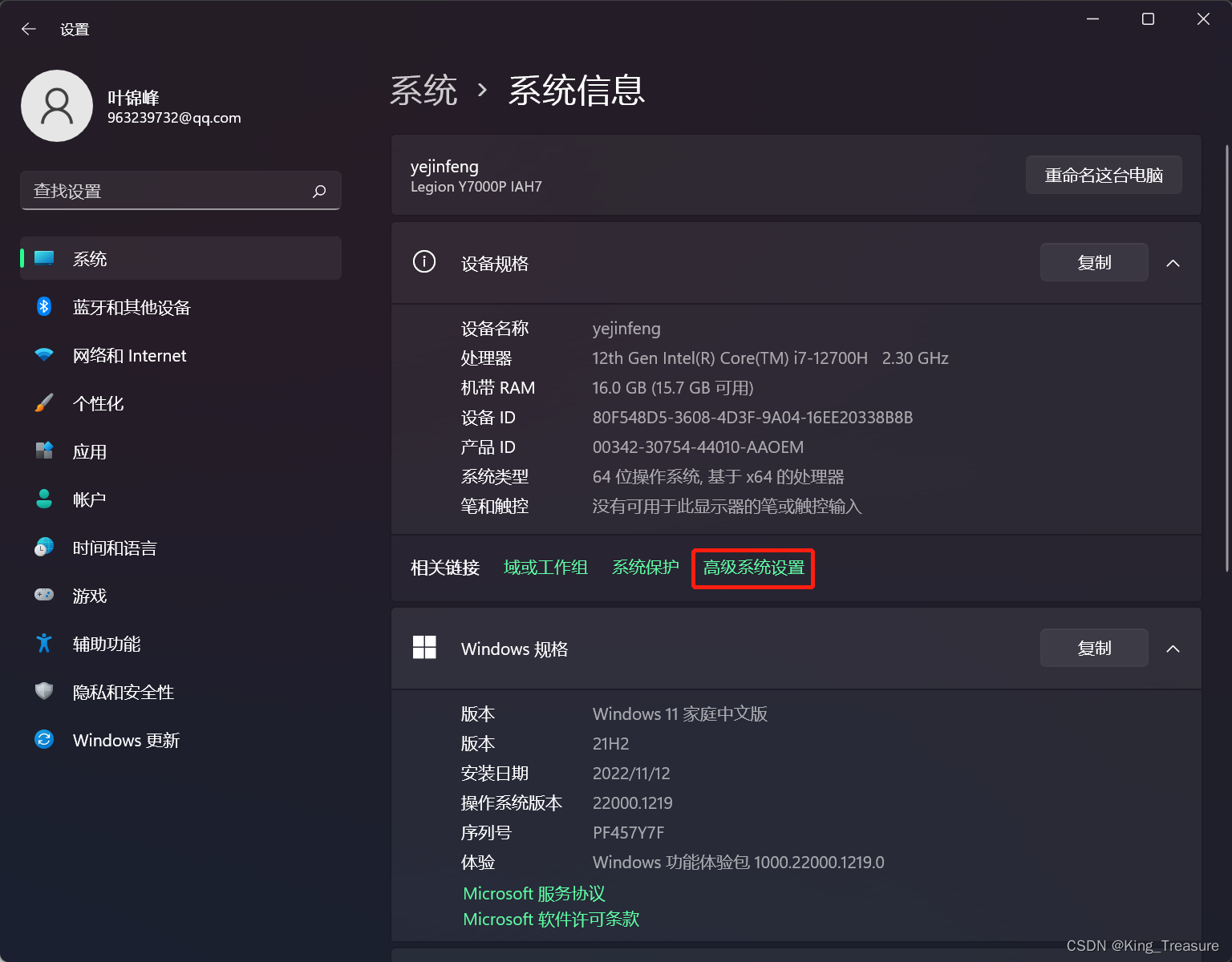
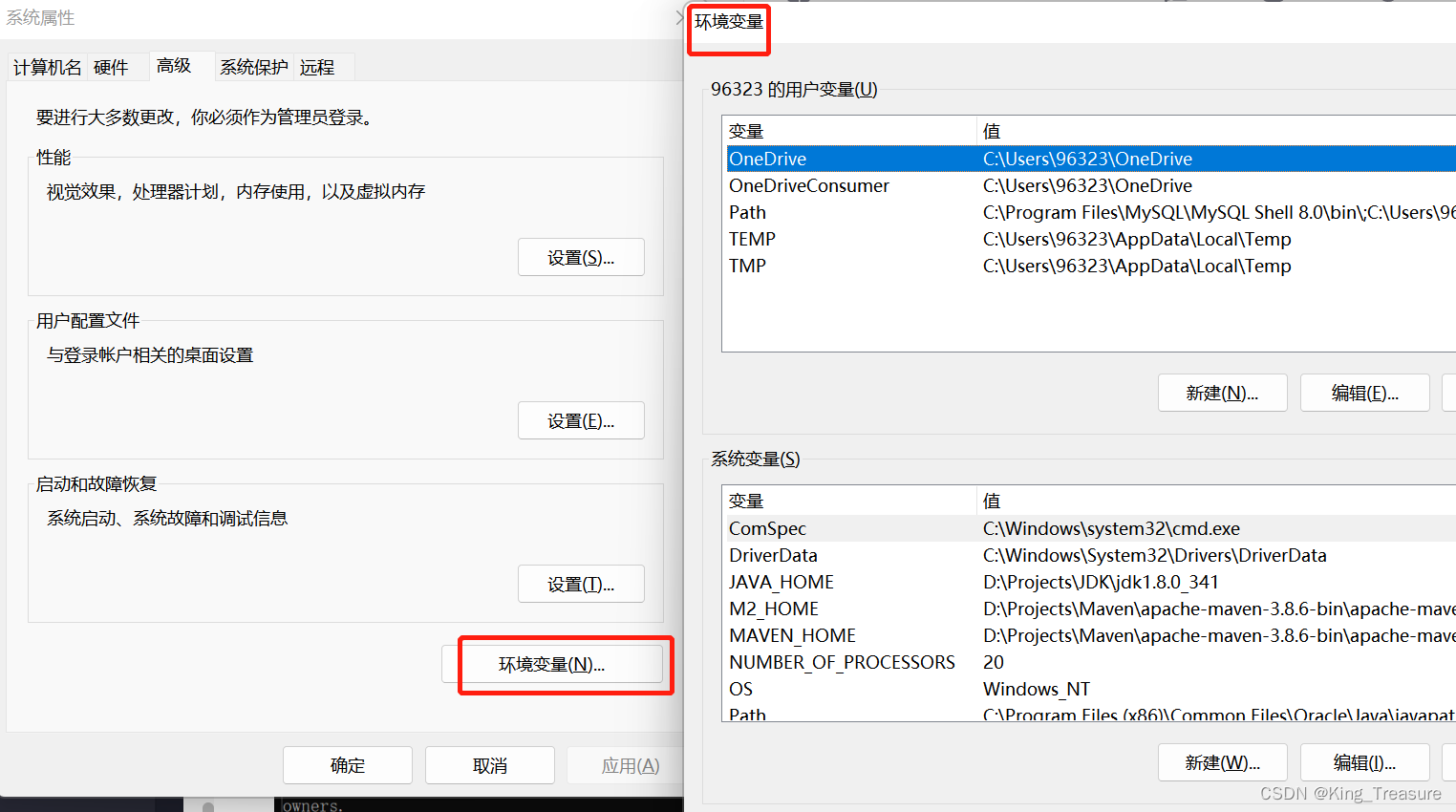
27.新建环境变量,变量名输入MYSQL_HOME,变量值输入C:\Program Files\MySQL\MySQL Server 8.0,这里是Mysql的安装路径,我是默认的安装路径。
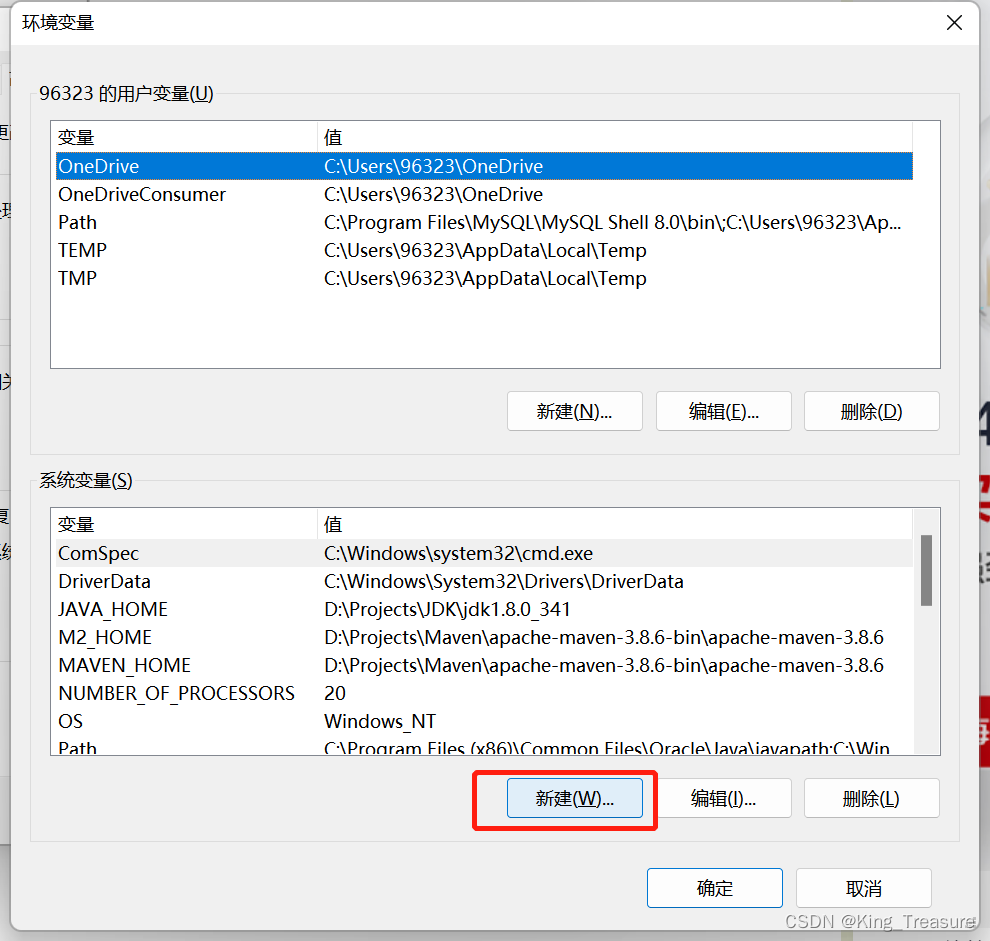
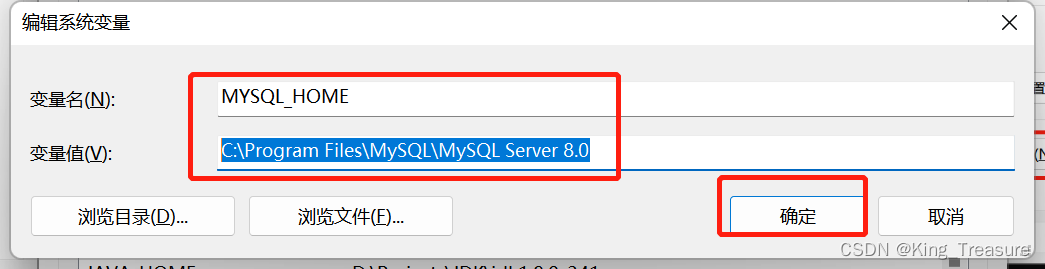
28.点击Path中,然后点击新建,添加环境变量%MYSQL_HOME%\bin,最后确定,确定,确定就好了。
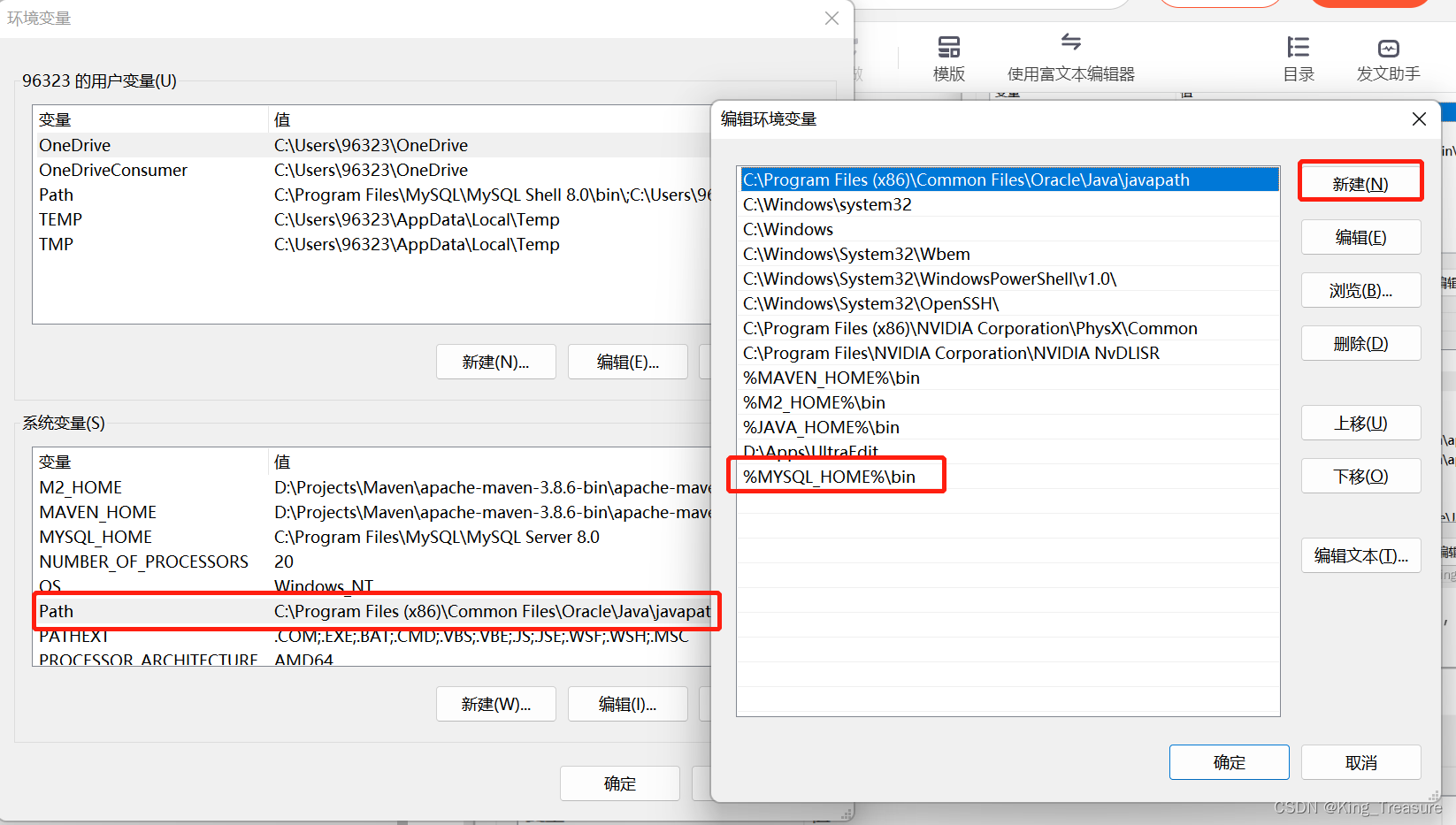
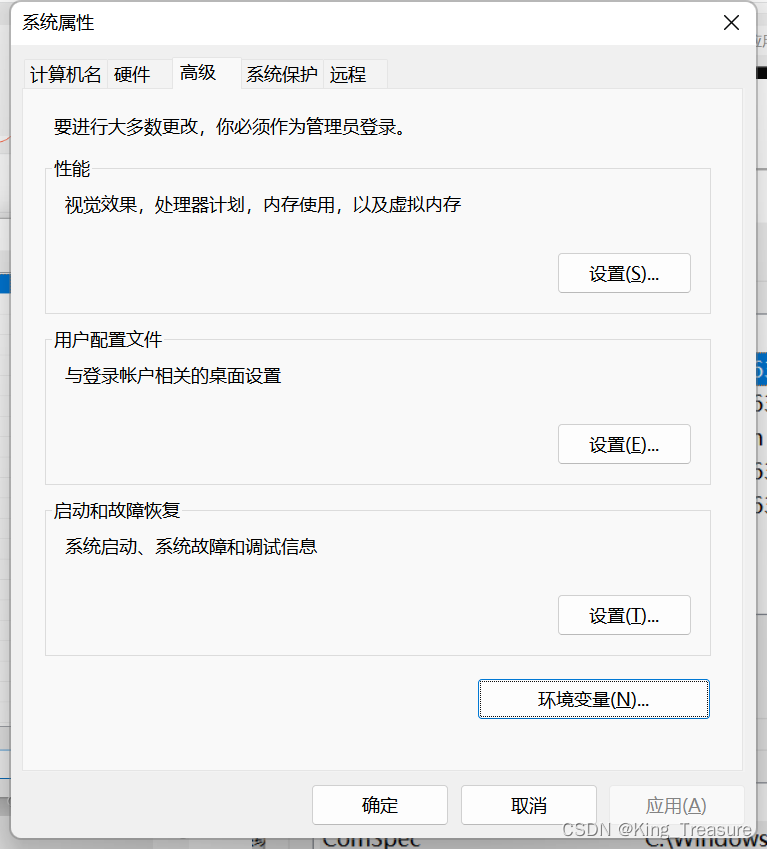
三、验证Mysql安装是否成功
1.打开win+R,输入cmd,然后ctrl+shift+Enter,用管理员运行。
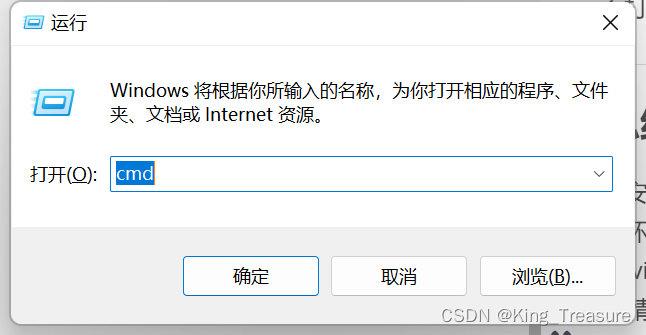
2.输入mysql -u root -p,然后回车,输入密码,最后看到Welcome…就是安装成功了。
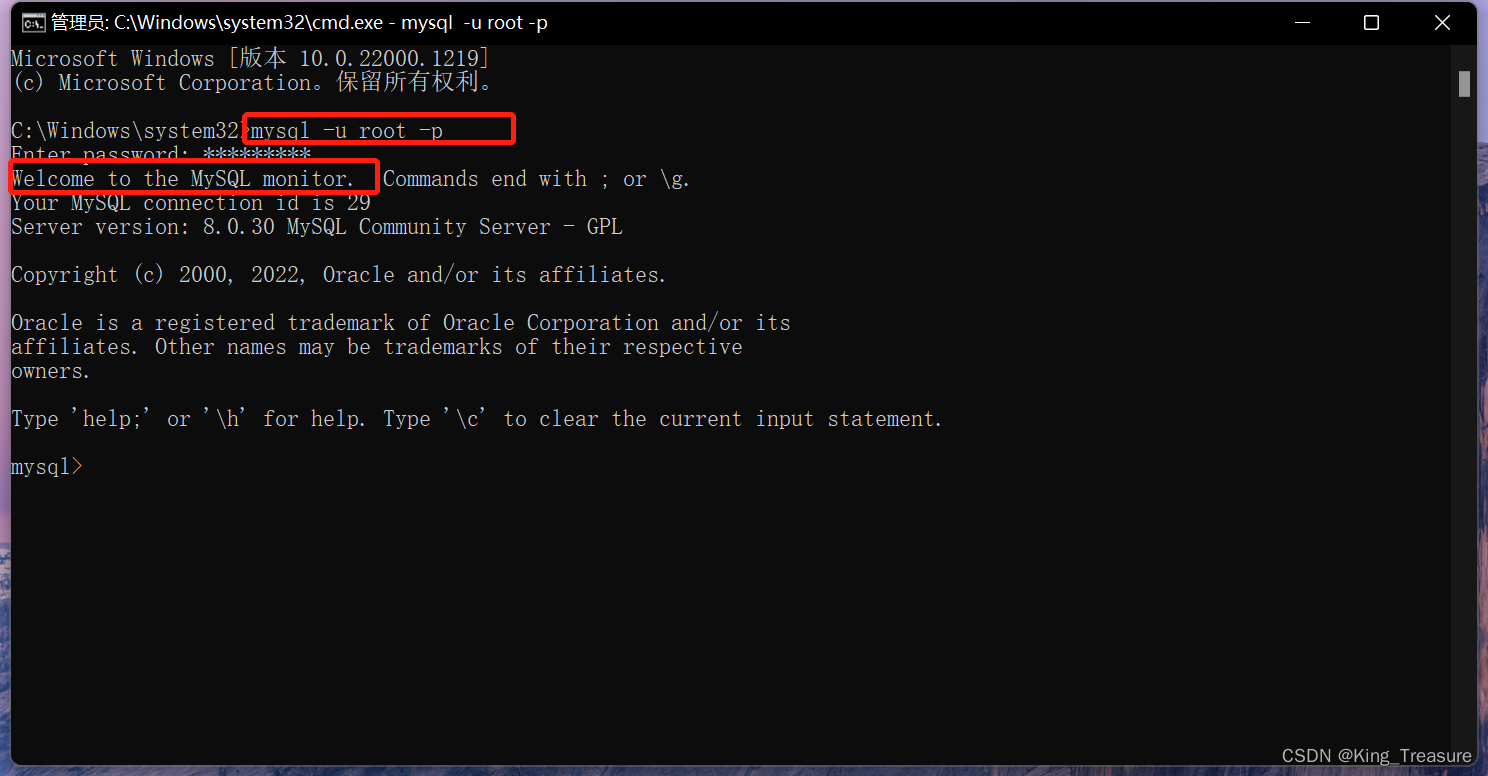
总结
1.Mysql下载安装过程中都比较顺利,暂时没有遇到其他问题,后续如果有其他的问题欢迎前来探讨。
能够帮助你们解决问题是博主的荣幸,你们的支持是我创作的最大动力!:)欢迎关注点赞
上一篇:go 切面 AOP 实现














