- xcode c++项目设置运行时参数
- 【算法Hot100系列】旋转图像
- Java校园失物招领系统设计与实现(Idea+Springboot+m
- SpringAI初体验之HelloWorld
- sqlplus远程连接oracle ip
- 【面试高高手】—— SpringCloud(共22题)
- Spring AI 来了,打造Java生态大模型应用开发新框架!
- 【爬虫实战】使用Python获取花粉俱乐部中Mate60系列的用户发帖
- 【MySQL】设置字符集与排序规则
- 【项目实战经验】DataKit迁移MySQL到openGauss(下)
- 牛客周赛 Round 39(A,B,C,D,E,F,G)
- 人大金仓国产数据库与PostgreSQL
- 求组合数的三种算法
- MySQL:ERROR 1698 (28000): Access de
- LLM-AI大模型介绍
- [架构之路-226]:信息系统建模 - 实体关系图、数据流图、数据字典
- uniapp+springboot 实现前后端分离的个人备忘录系统【超
- Spring Boot集成百度UidGenerator雪花算法使用以及
- 爬虫——python爬取京东商品用户评价
- IDEA2023版本创建spring boot项目时,Java版本无法
- 探索Django:打造高效、可扩展的Web应用(下)
- 一文详解SpringBoot 定时任务(cron表达式)
- 92款超级漂亮的css按钮样式 复制即用
- springboot实现多数据源
- 【Consul】基于Golang实现Consul服务的注册、注销、修改
- Springer Latex投稿(编写中遇到问题及解决方案)
- nginx-图片模块
- MySQL 中内连接、左连接、右连接有什么区别?
- 【精·超简单】SpringBoot 配置多个数据源(连接多个数据库)
- Rust入门:C++和Rust动态库(dll)的相互调用
目录
- 一、概述
- 二、下载、安装
- 2.1 下载
- 2.2 安装
- 三、FileZilla服务器的使用
- 3.1 连接服务器
- 3.2 配置用户权限
- 四、在windows访问该Ftp服务器
- 4.1 查看Ftp服务器IP
- 4.2 访问Ftp服务器
一、概述
FileZilla服务器是一个免费的开源FTP和FTPS服务器,是根据GNU通用公共许可证条款免费发布的开源软件。
FileZilla的官网地址是:https://filezilla-project.org/index.php。
FileZilla中文官网地址是:https://www.filezilla.cn/
但是中文官网的发布版本会稍微旧一点。
FileZilla支持FTP、FTPS、SFTP等文件传输协议,相比其他FTP服务器,最大的优势是FileZilla自由(免费)。
二、下载、安装
2.1 下载
FileZilla服务器的最新稳定版本是1.6.7,下载地址:https://filezilla-project.org/download.php?show_all=1&type=server。
我是Win10的,下载了64位版本,其他系统依需下载。
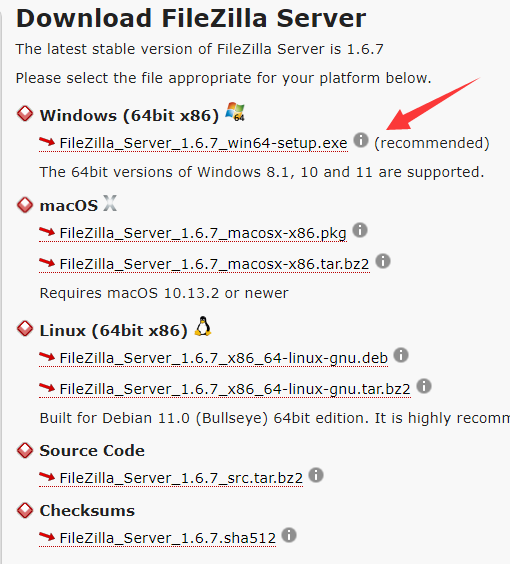
2.2 安装
下载完成后,双击安装包运行:
License Agreement,点击I Agree
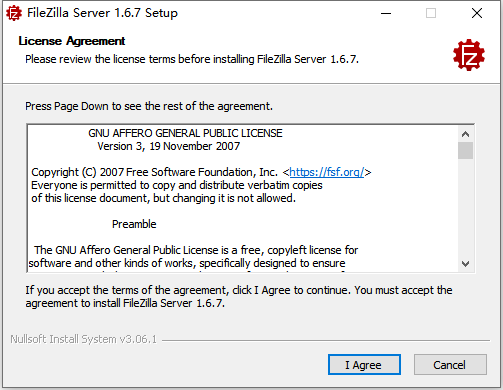
Choose Components(选择插件),全部勾选
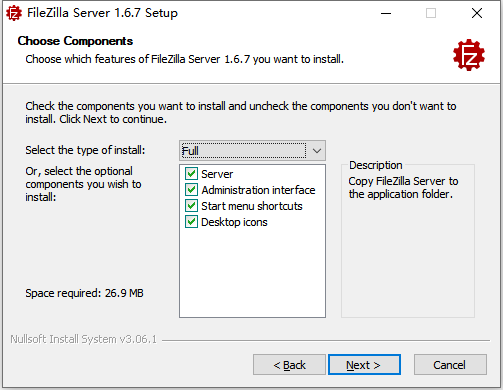
Choose Install Location,选择安装路径
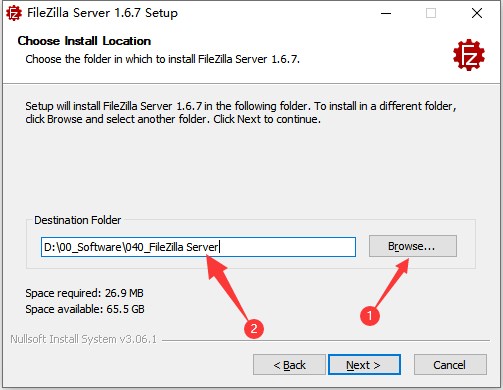
Choose Start Menu Folder,默认就行,然后点击Next
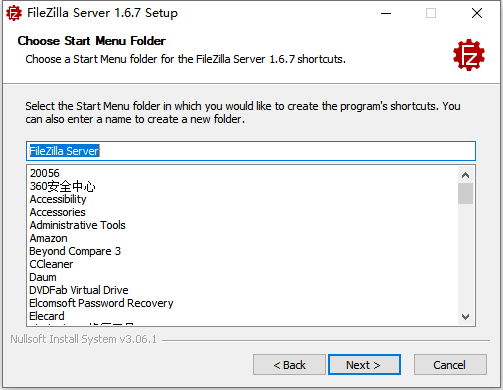
Server settings,服务器设置,默认就行
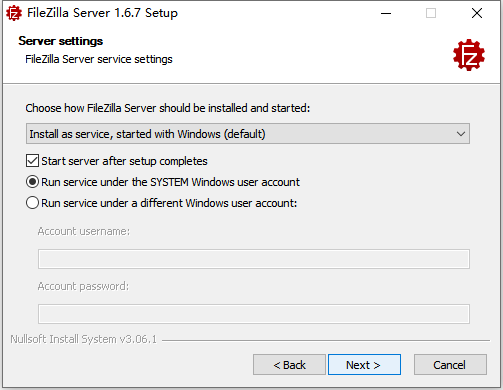
Server settings,端口按默认就行,然后需要输入一个管理密码
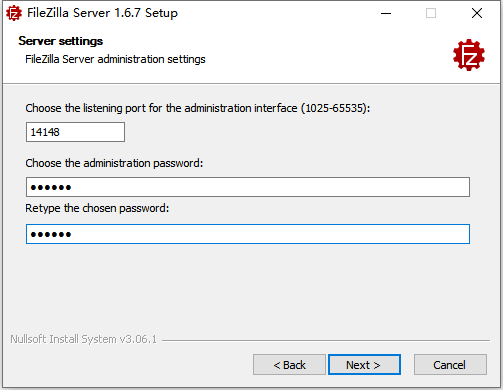
选择Start manually,手动启动软件,点击Install开始安装
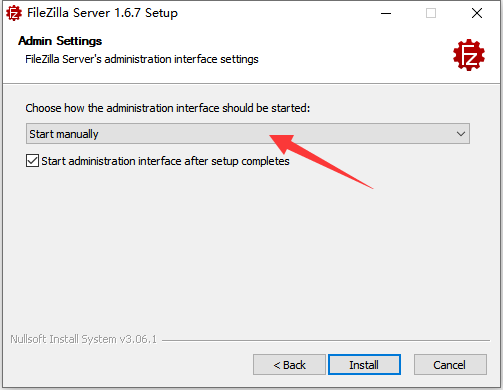
安装时间很快,然后回弹出提示框,点击确定即可,最后点击Close,完成安装。
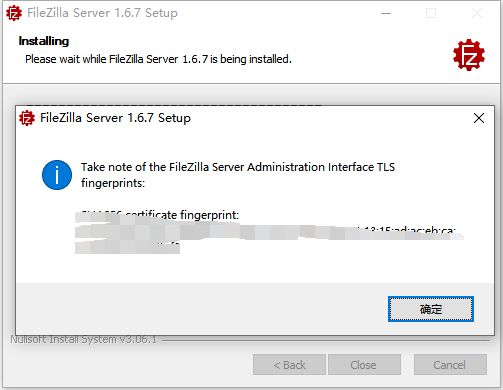
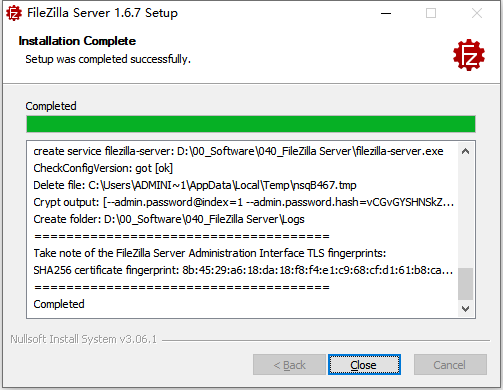
三、FileZilla服务器的使用
3.1 连接服务器
FileZilla服务器安装运行起来后,点击界面Connect to server...按钮连接服务器,
Host,填127.0.0.1表示本机IP
Port,填的是安装时Server settings的端口
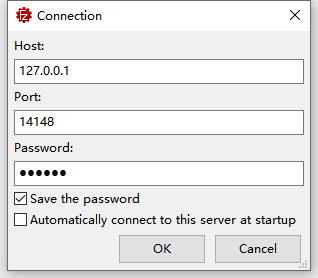
出现下面字样,表示连接成功,如果没有连接成功,查看电脑是否装了其他FTP服务器:
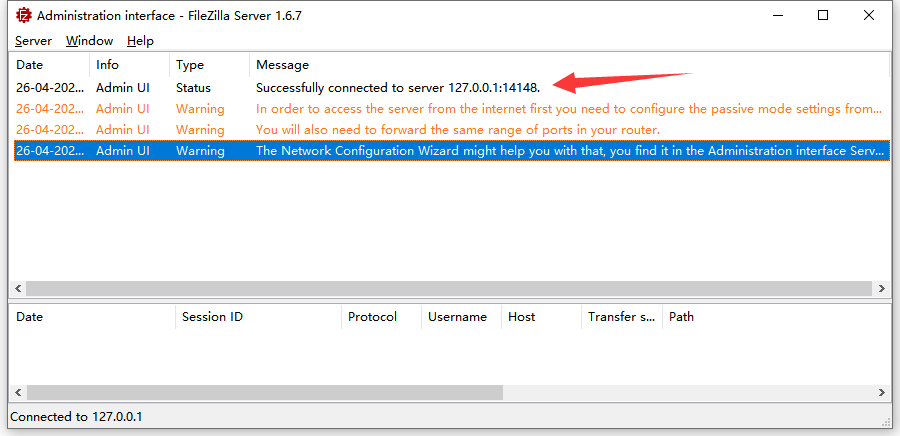
3.2 配置用户权限
在软件菜单栏依次点击:Server -> Configure... 进入设置页面,然后点击Users,会提示说,设置本地路径时要确保路径存在,或者勾选不存在时允许创建本地路径。记住这个提示,点击OK。
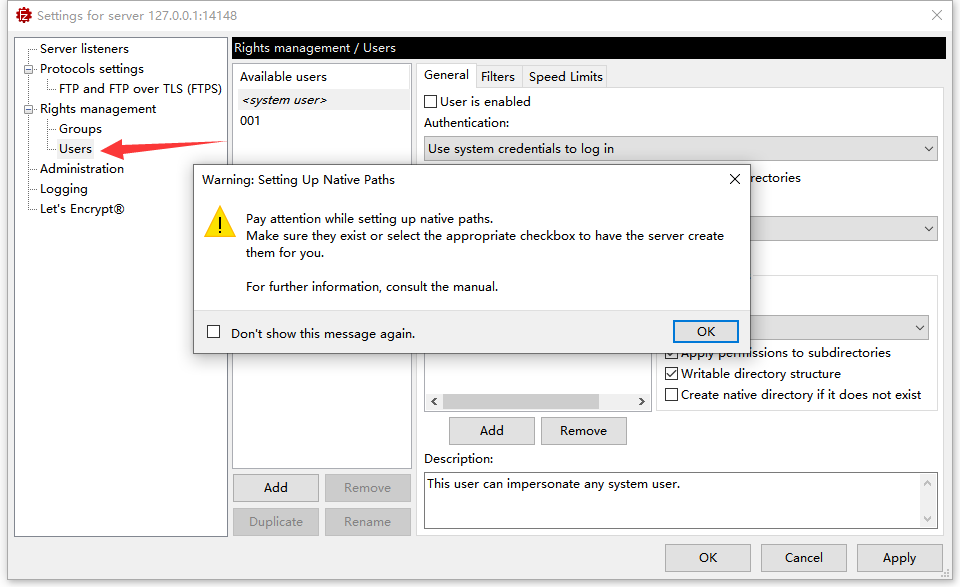
①添加一个用户,并命名
②输入该用户的密码
③添加路径,Native path最好是存在的一个目录;Virtual path填/,表示客户端访问的目录
④访问权限,Read+Write表示允许该用户读取和修改。
最好,点击OK完成配置
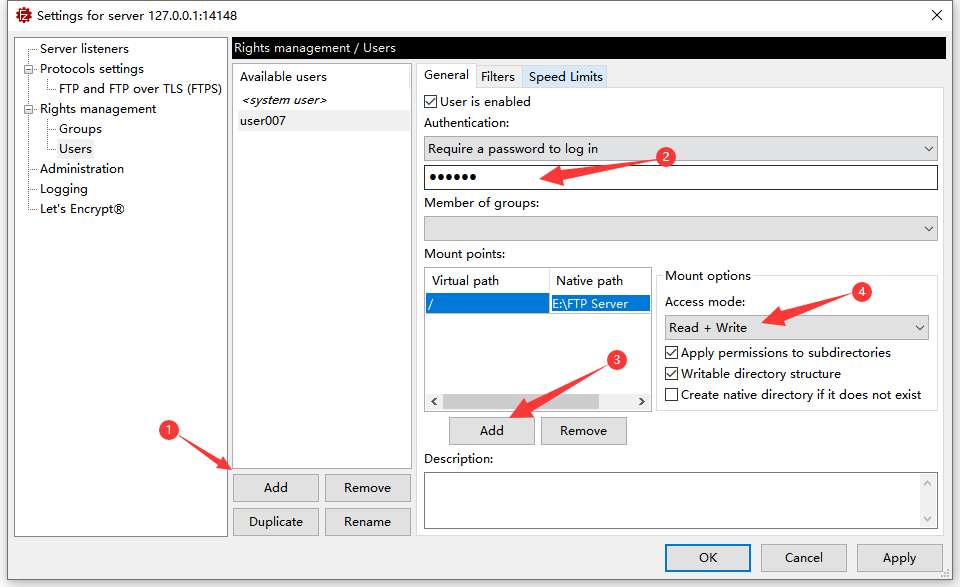
四、在windows访问该Ftp服务器
4.1 查看Ftp服务器IP
按Win+R,输入cmd,打开终端
然后输入ipconfig,查看电脑ip,这个ip就是Ftp服务器IP
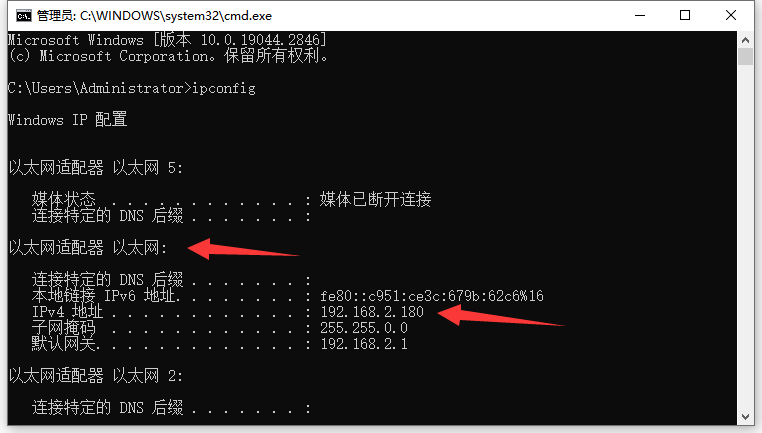
4.2 访问Ftp服务器
在随便一个文件夹,输入ftp://加上前面的ftp服务器ip,如:ftp://192.168.2.180/
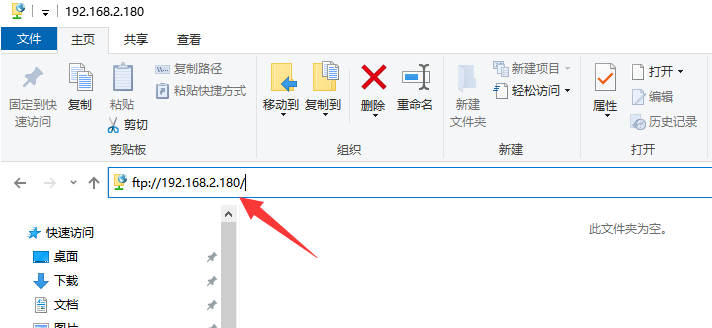
然后,按要求输入用户名、密码即可
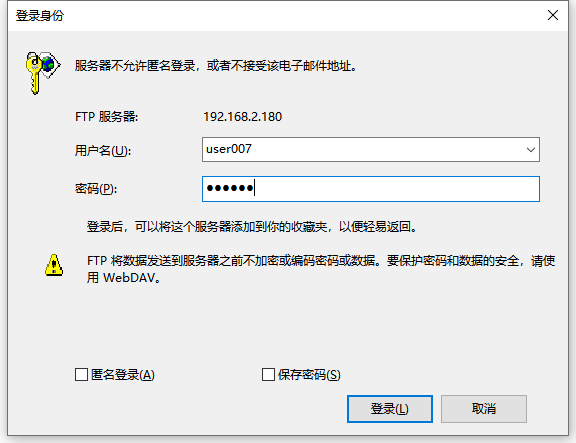

如果文章有帮助的话,点赞👍、收藏⭐,支持一波,谢谢 😁😁😁














